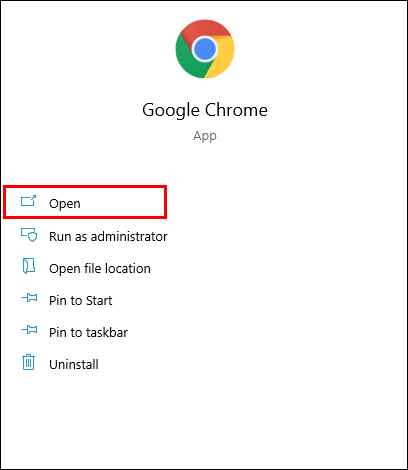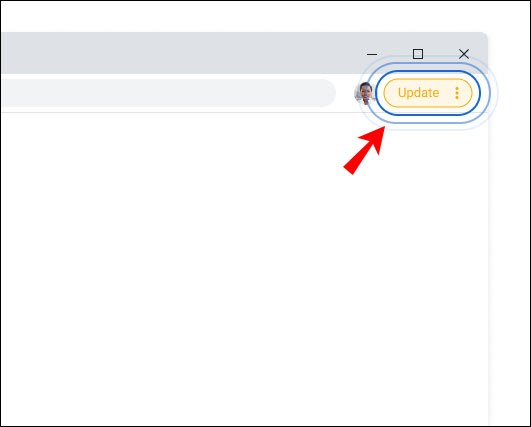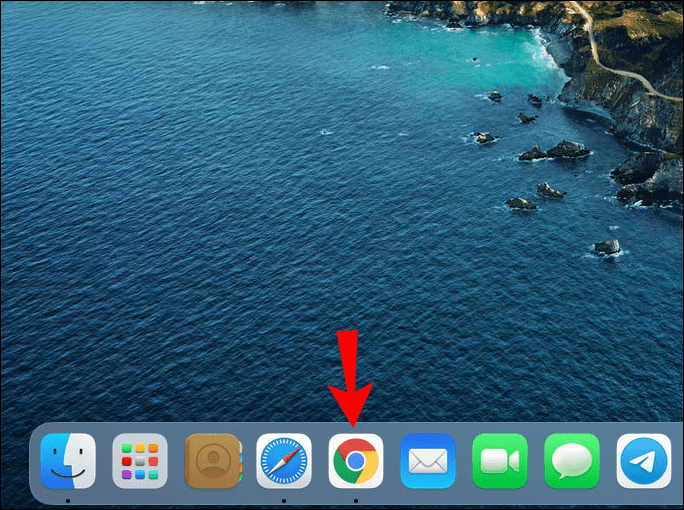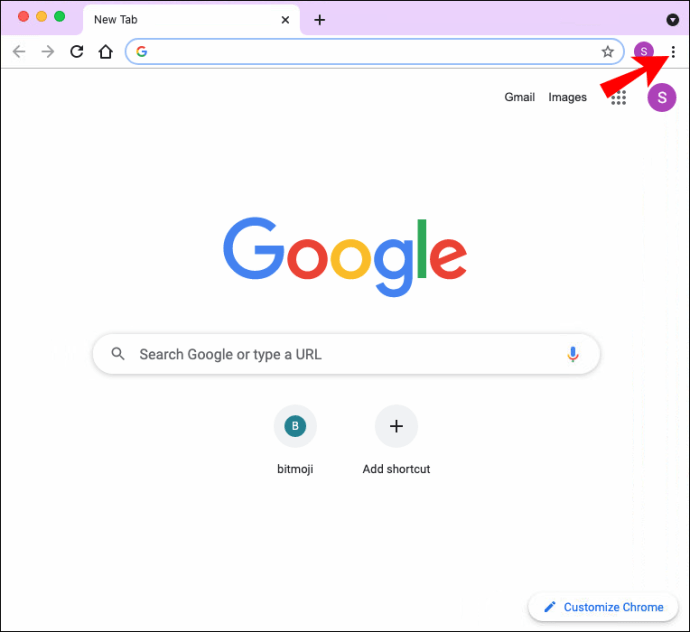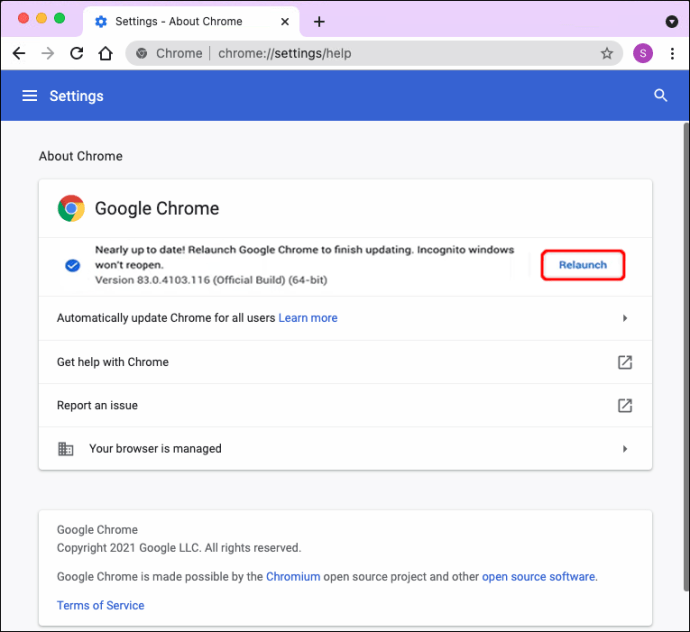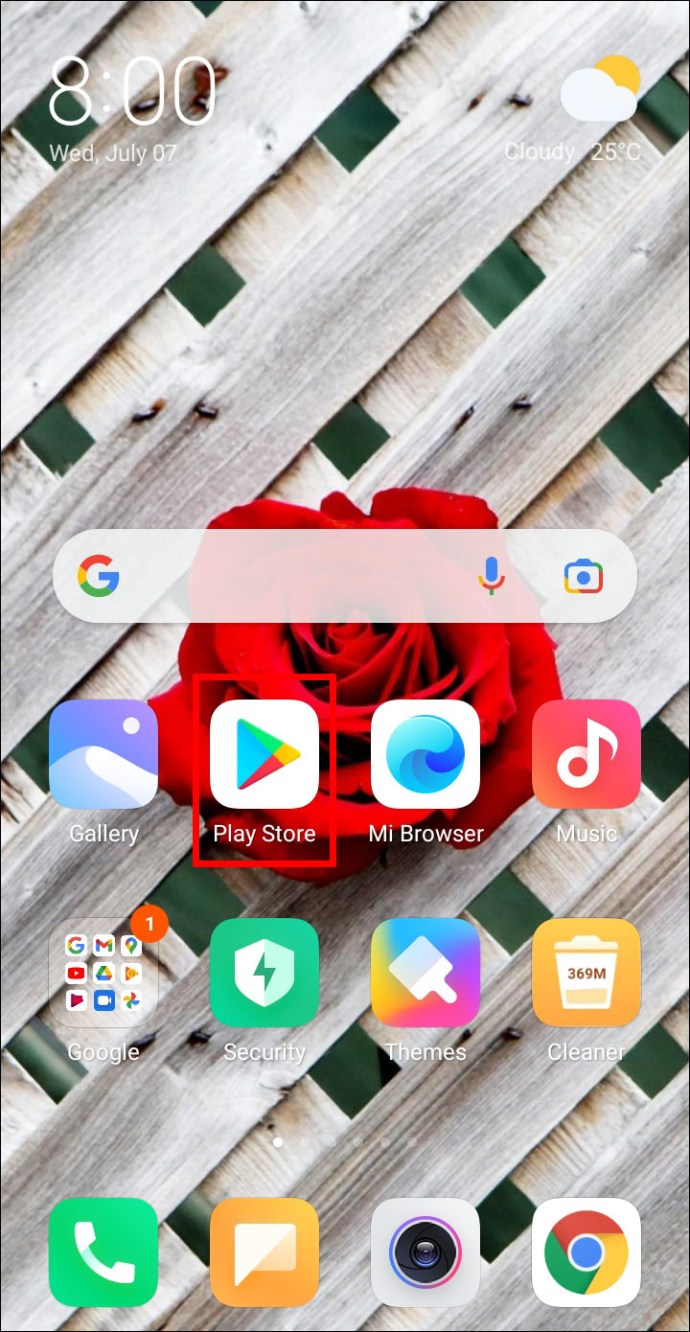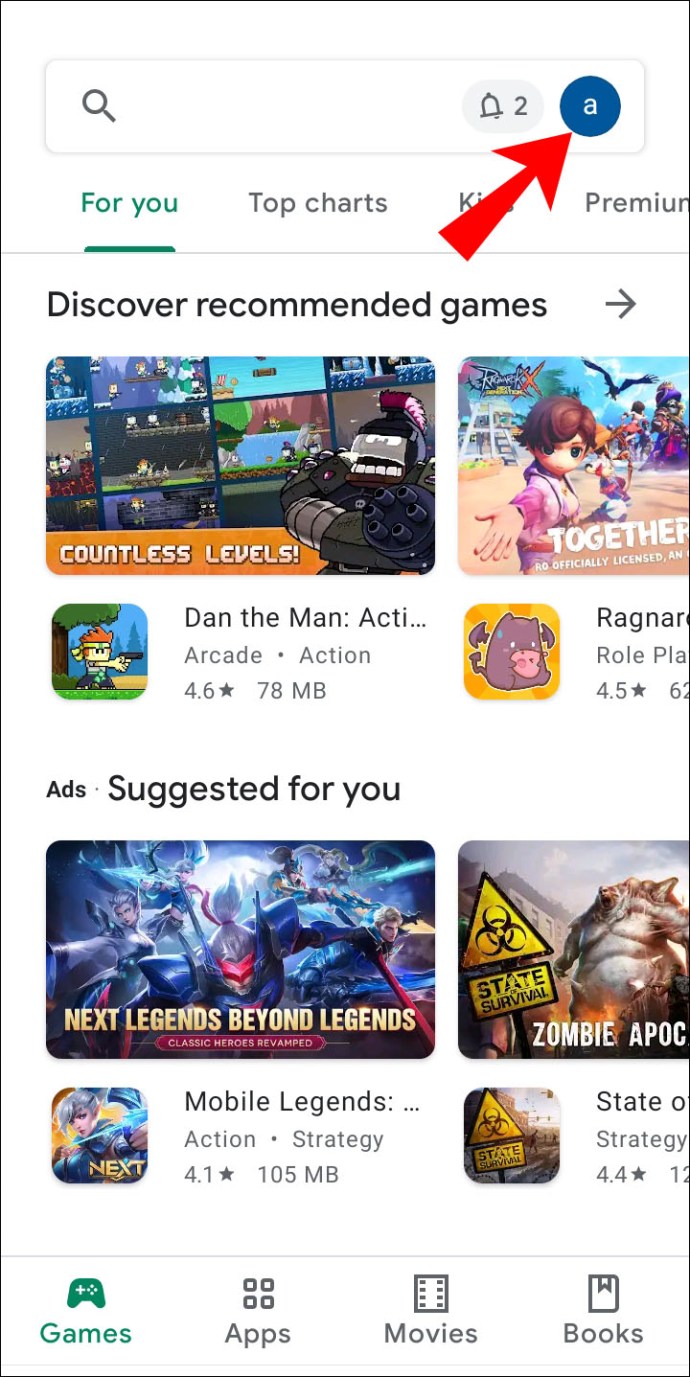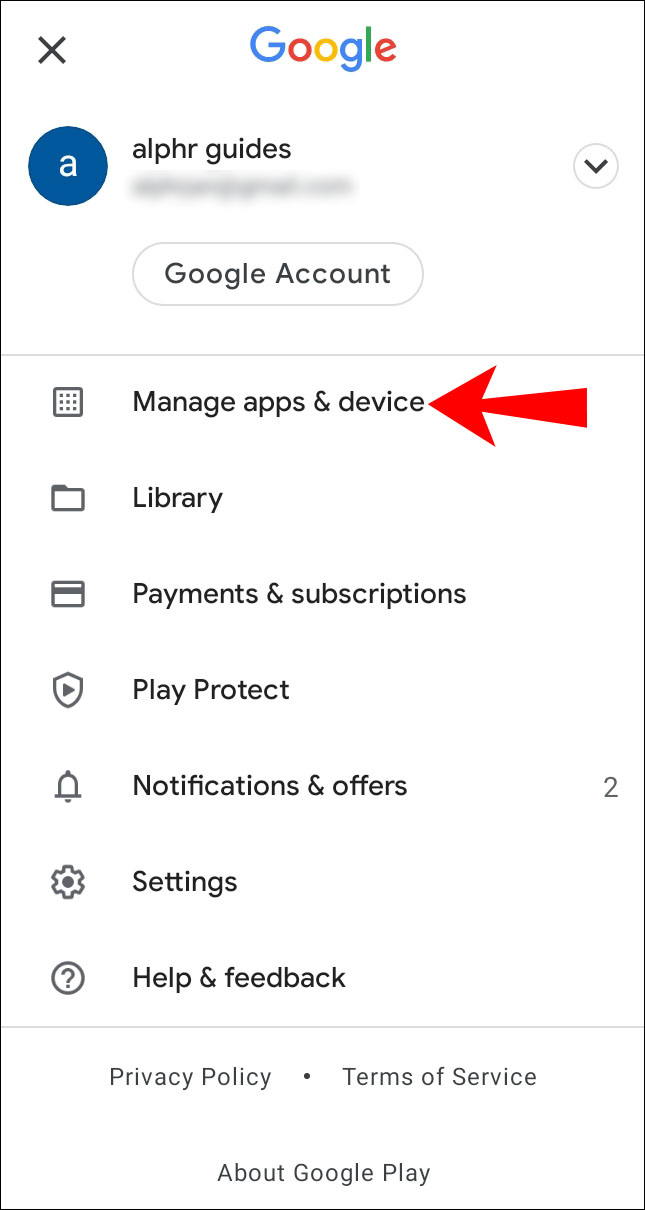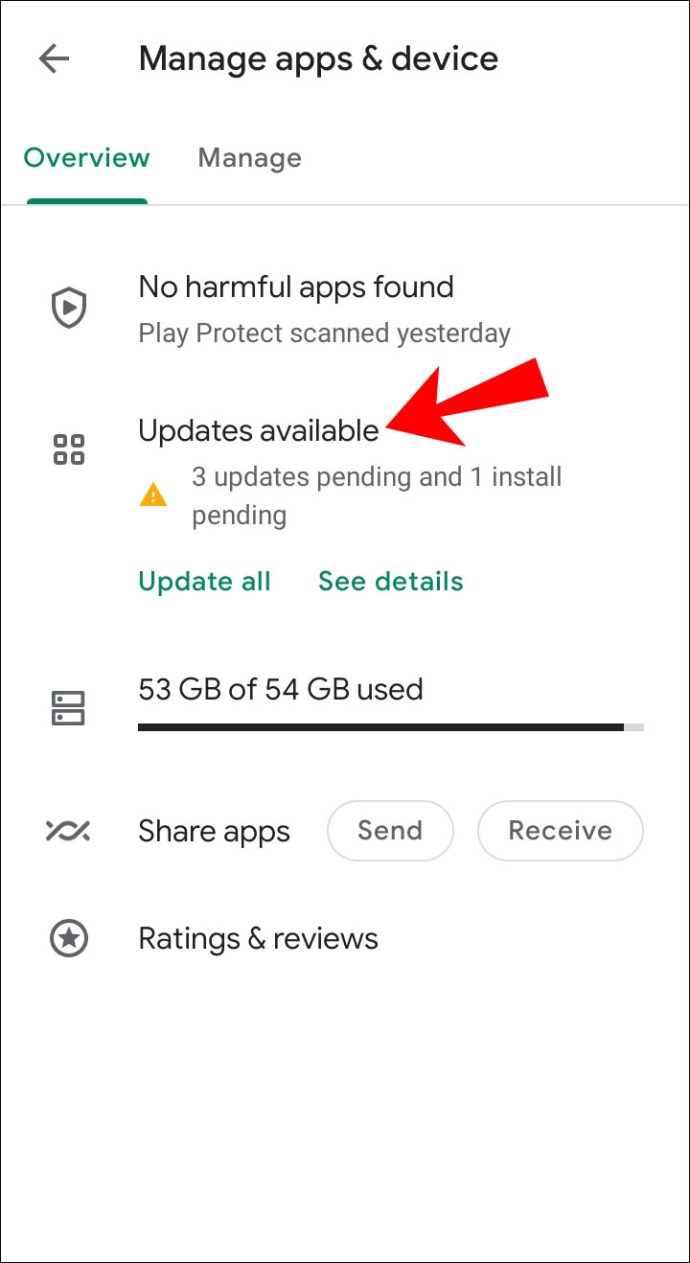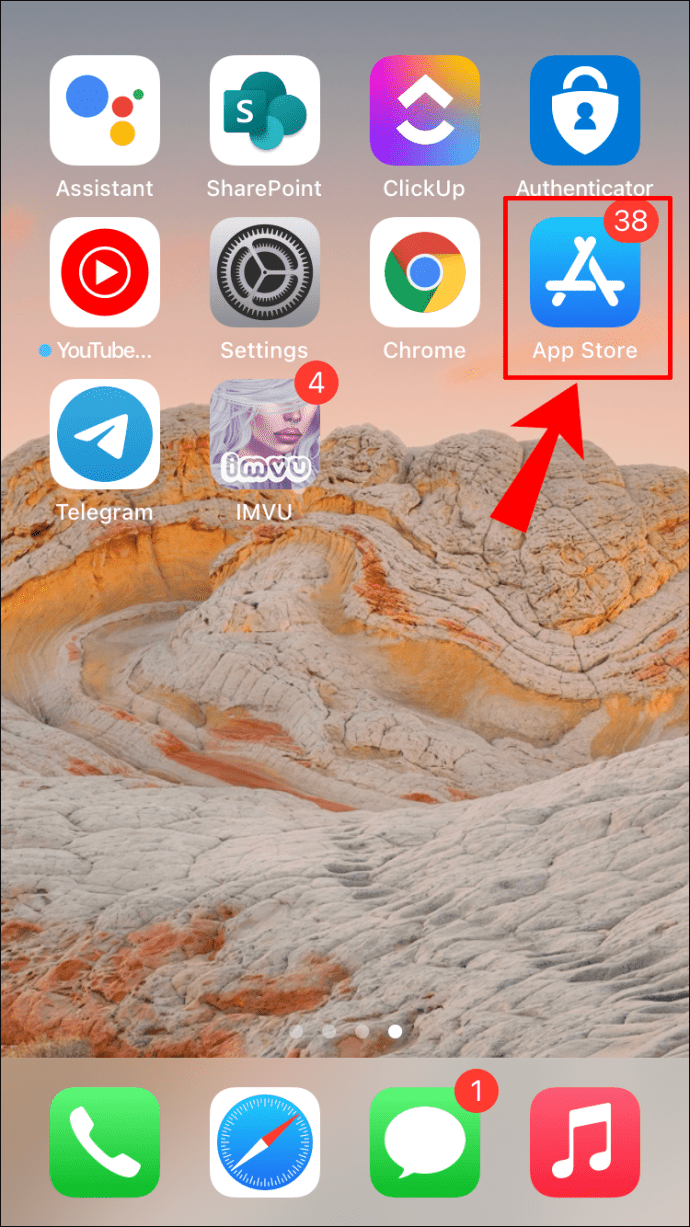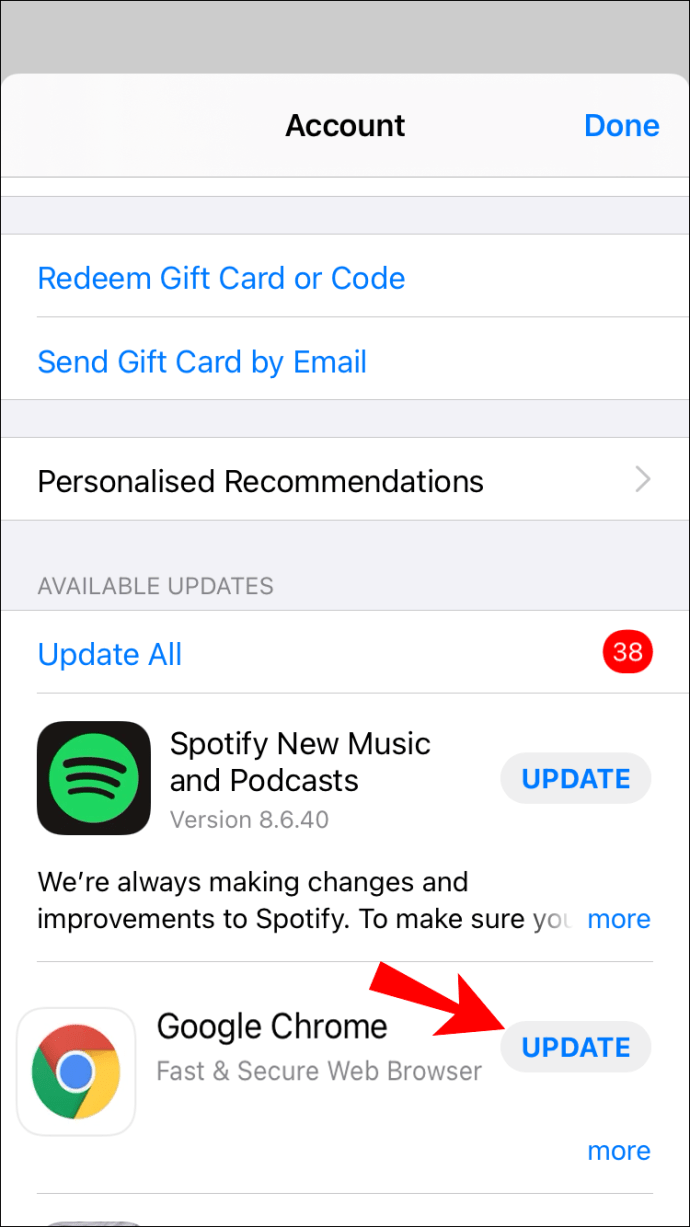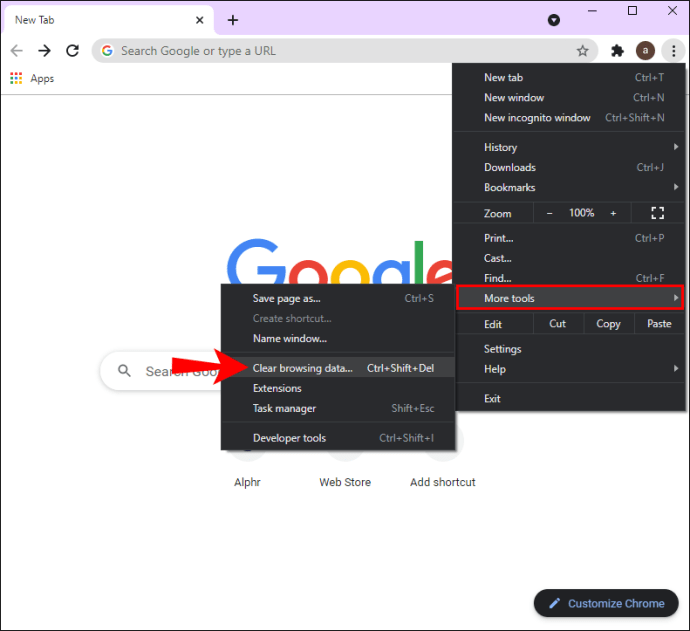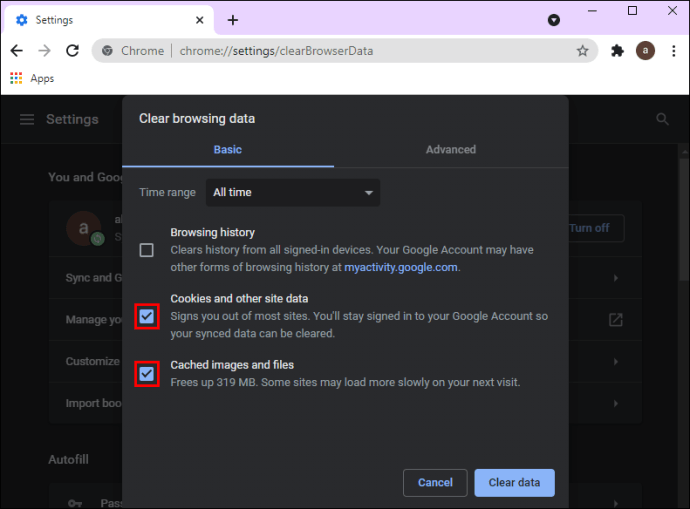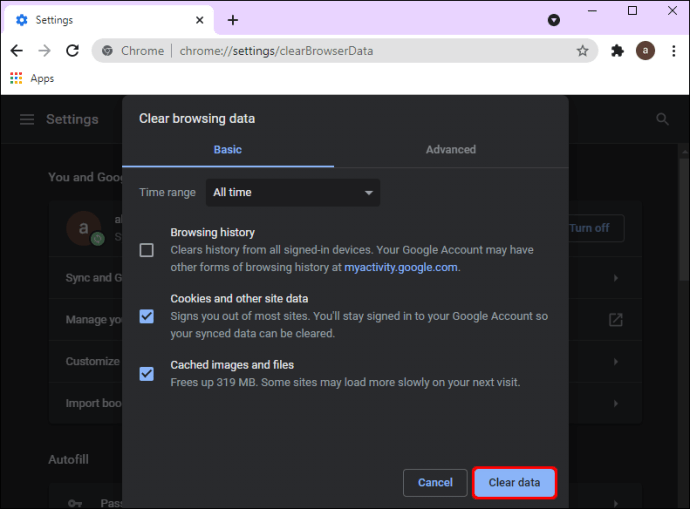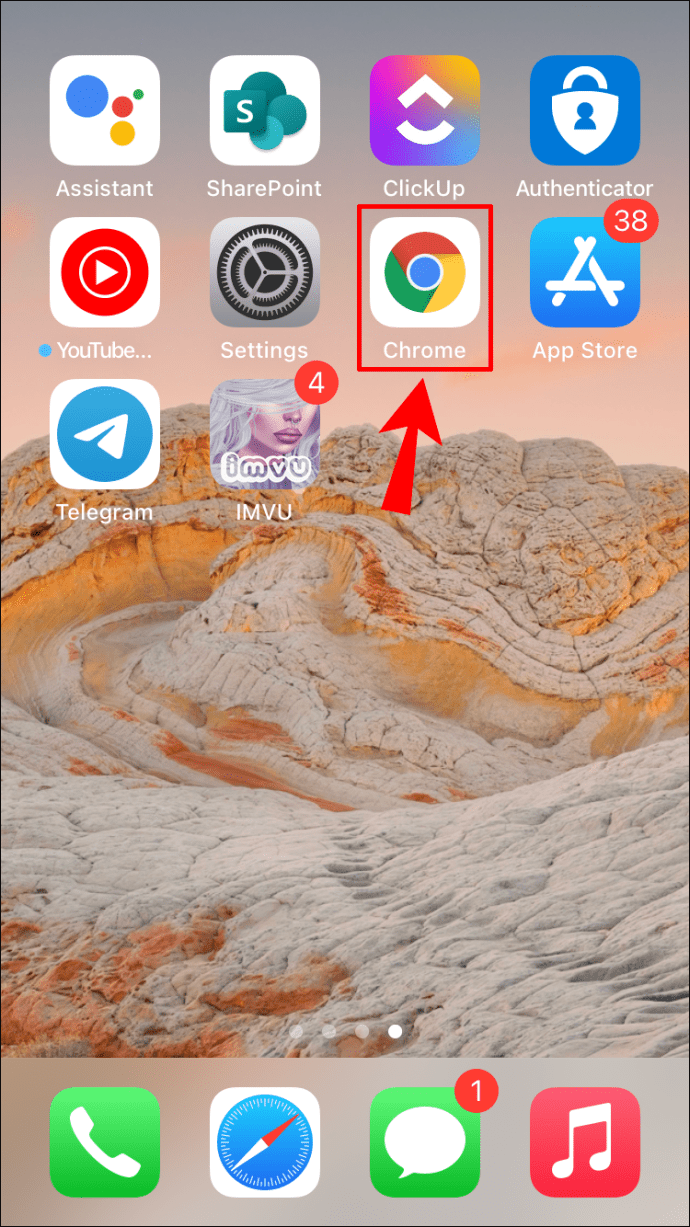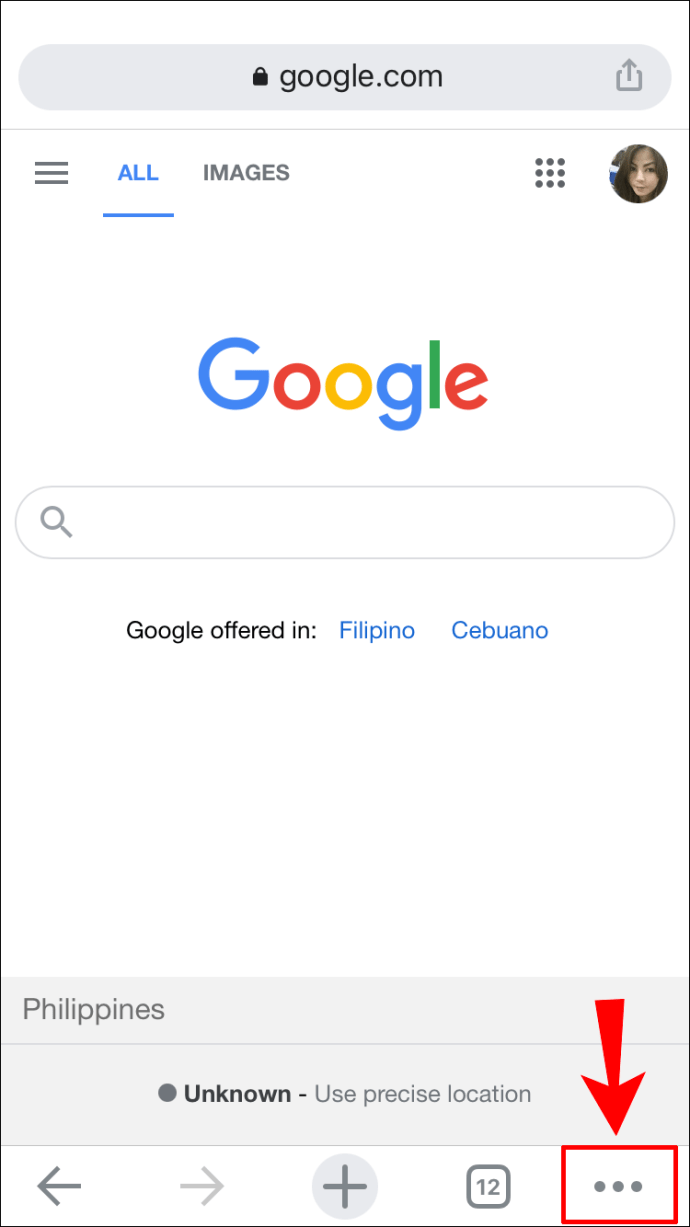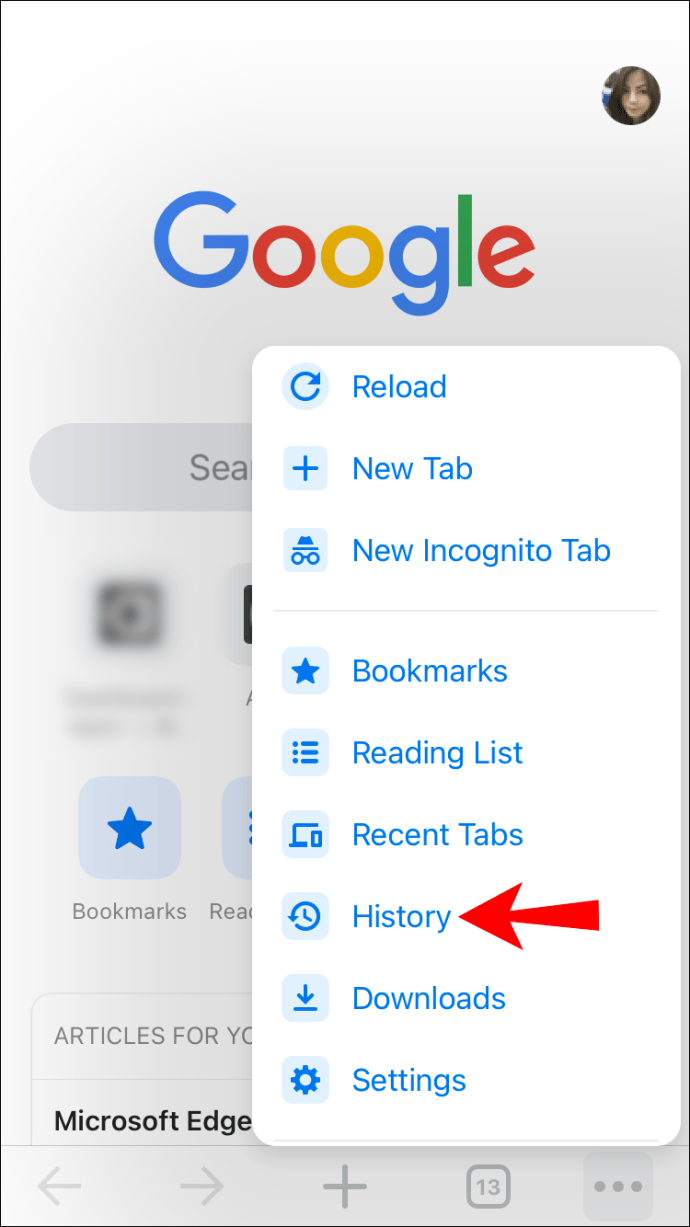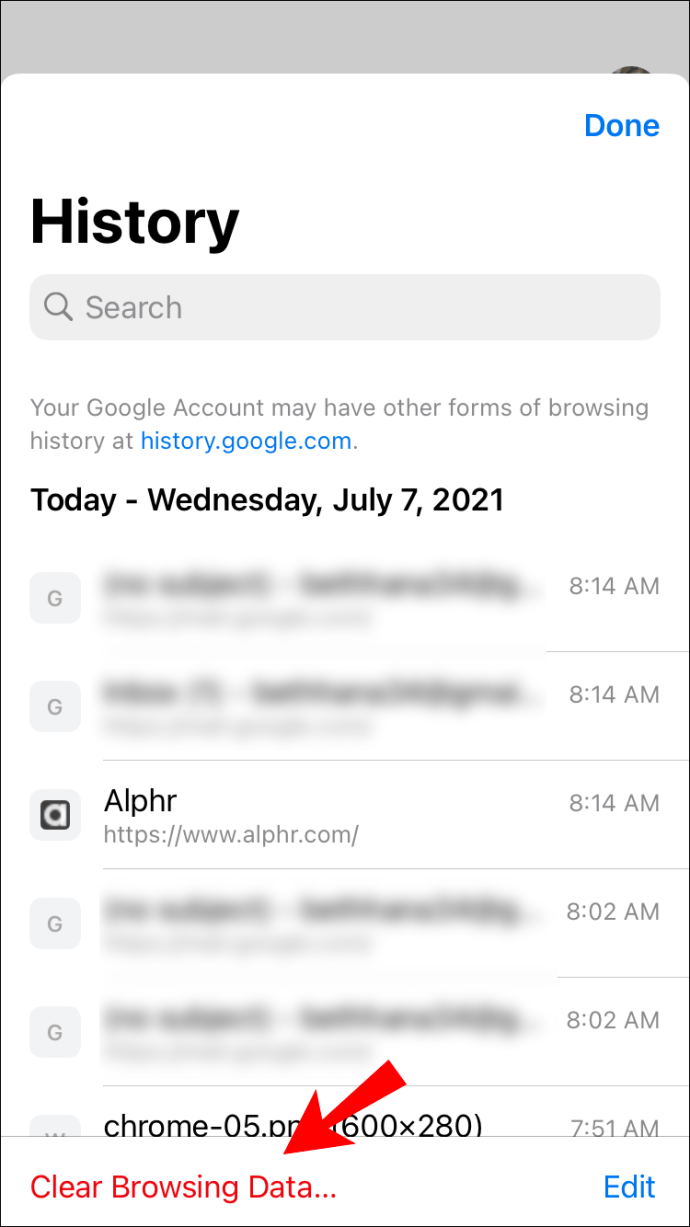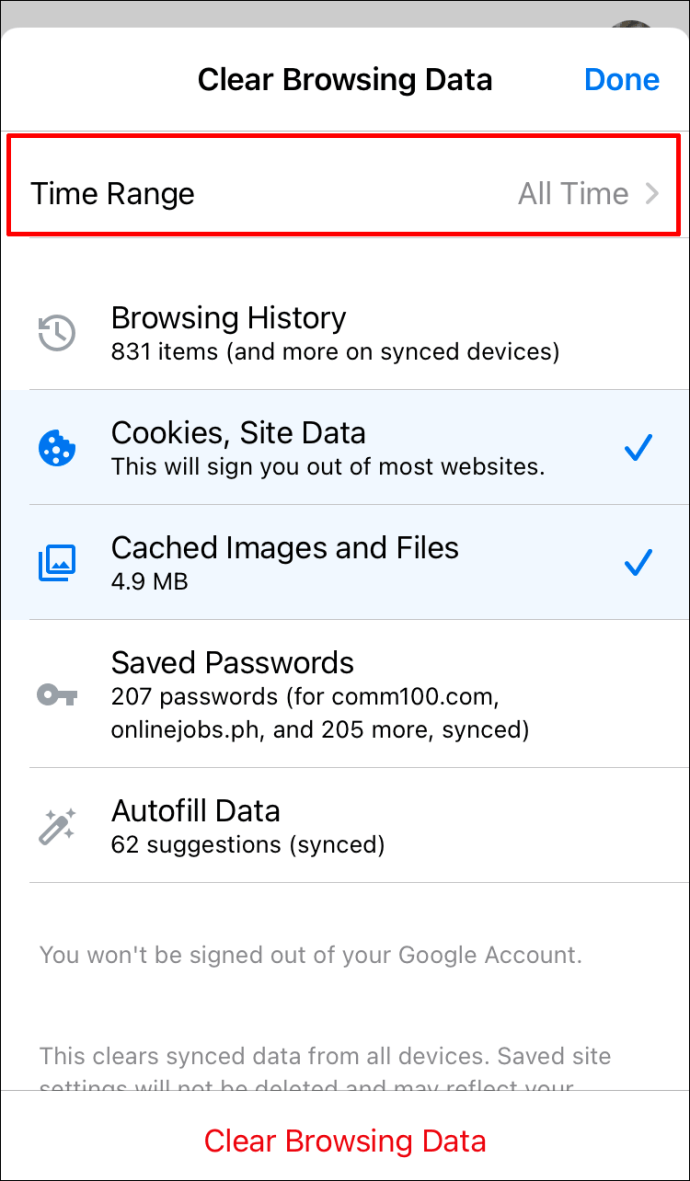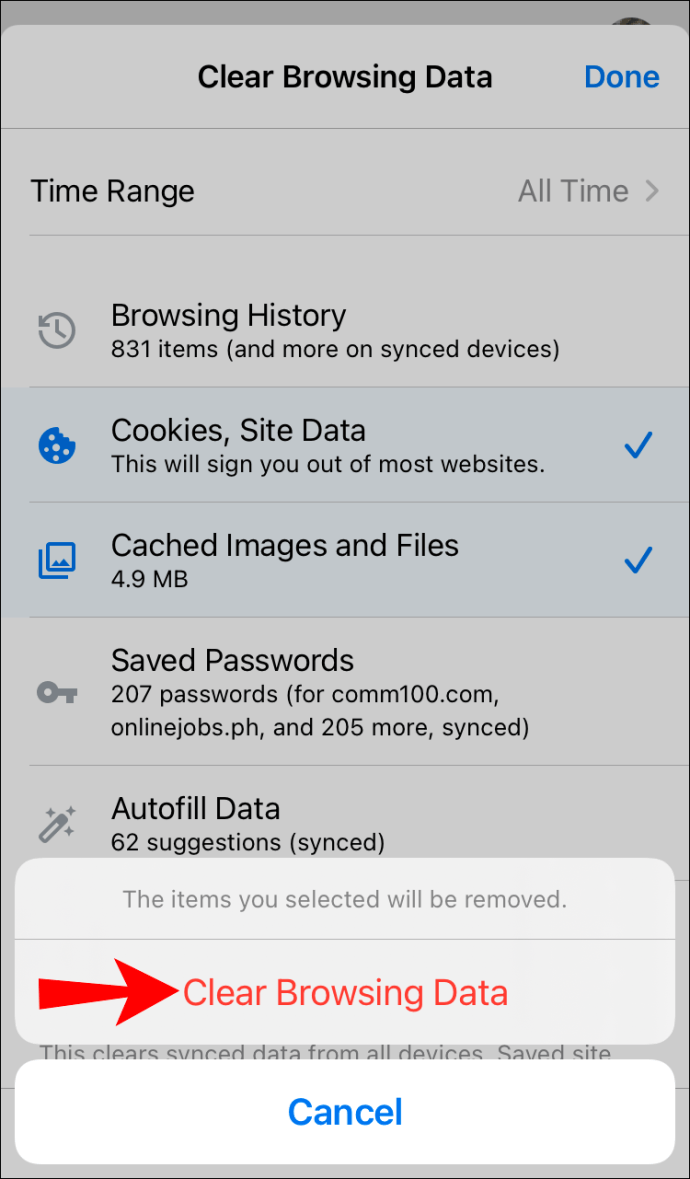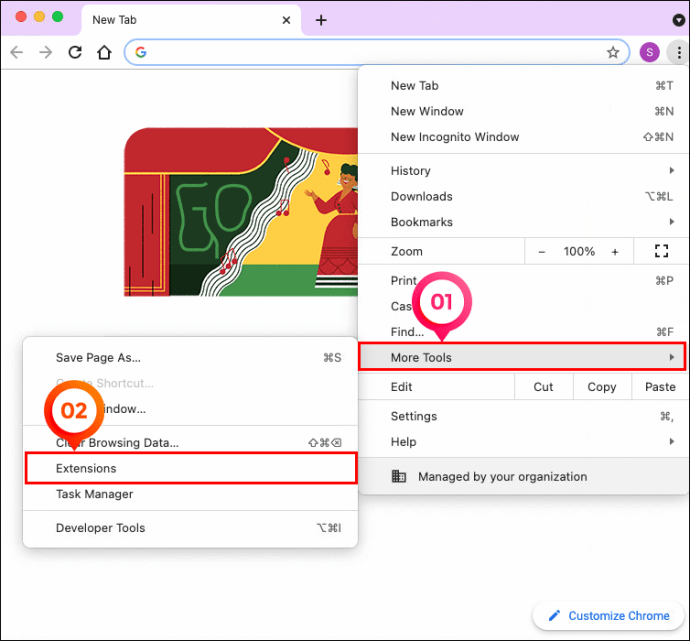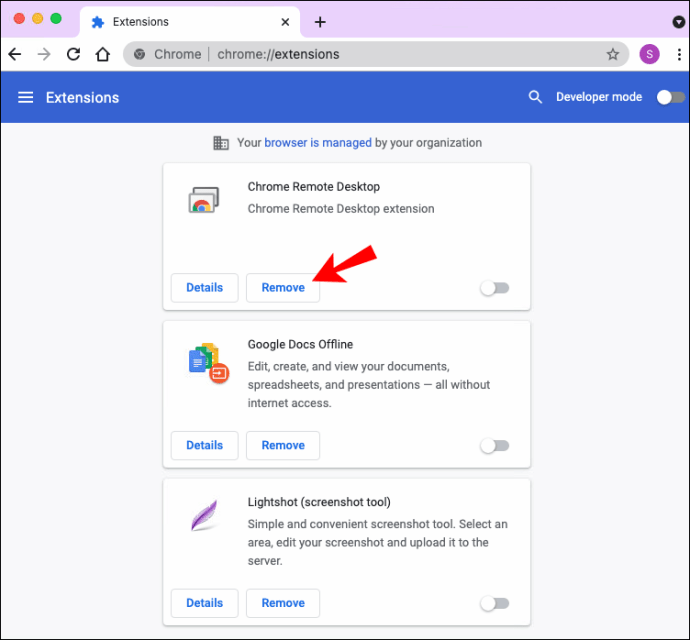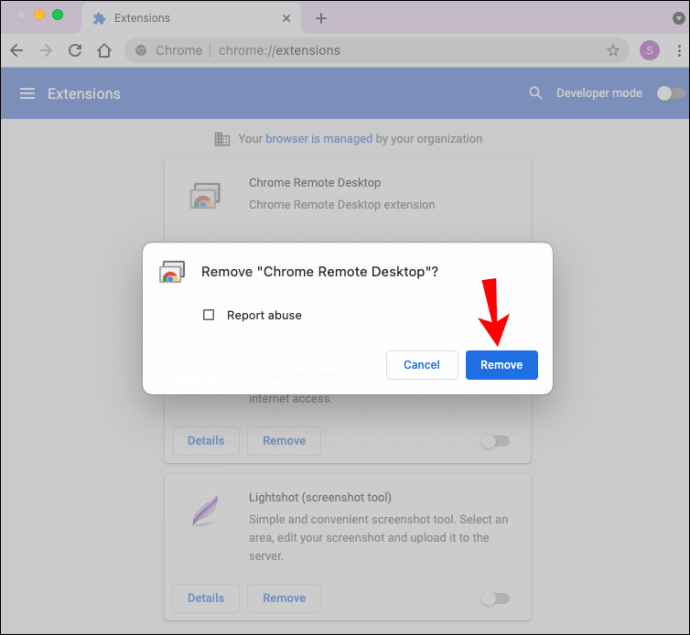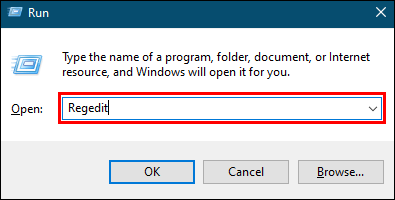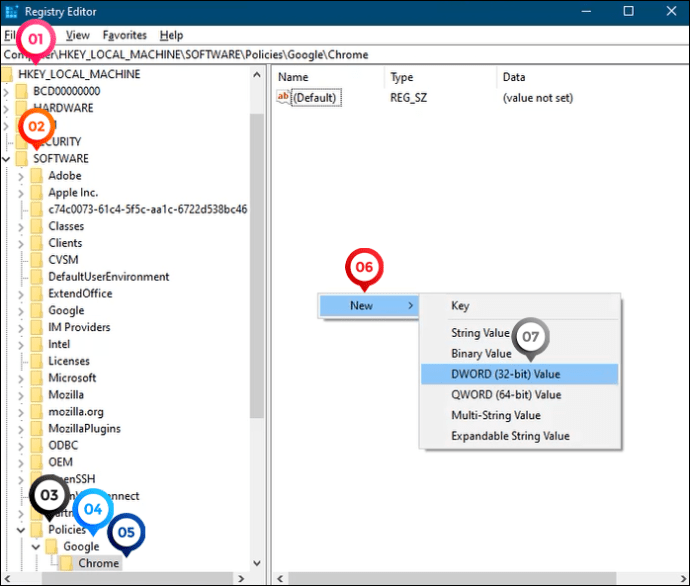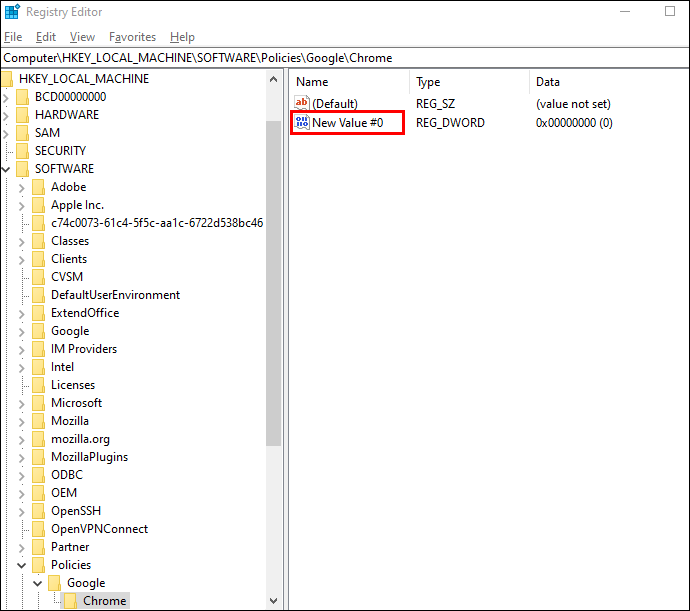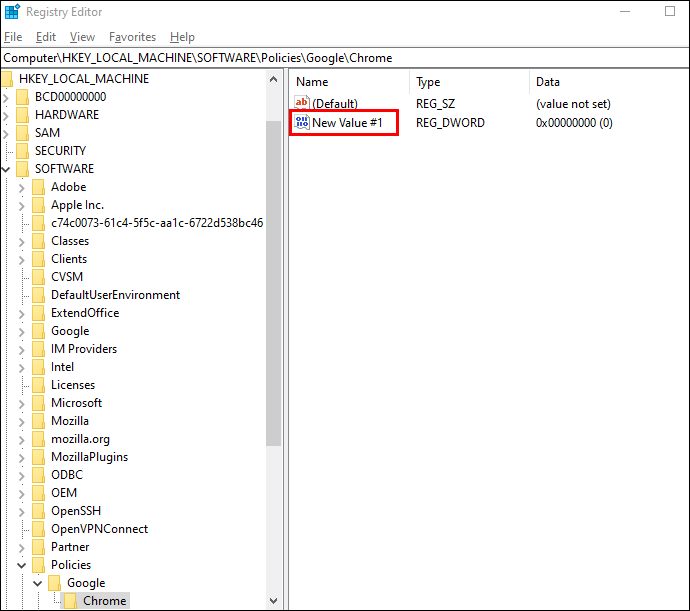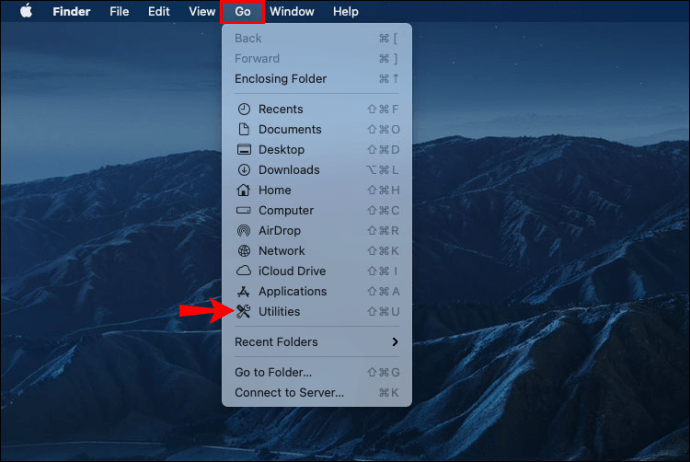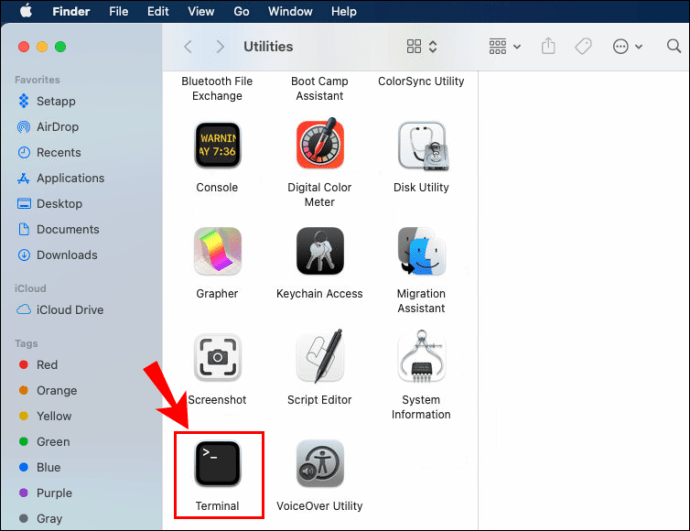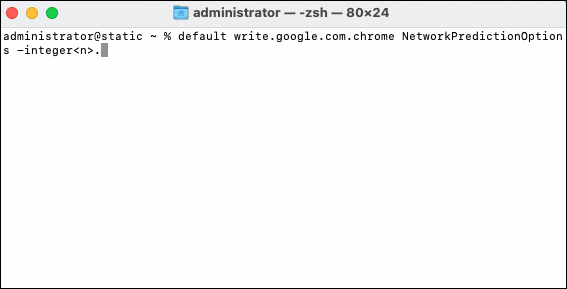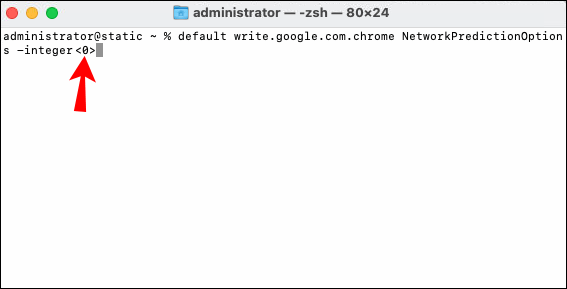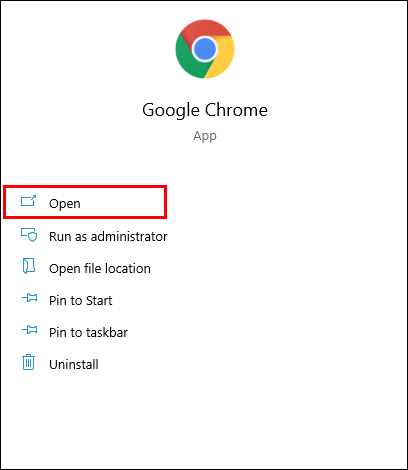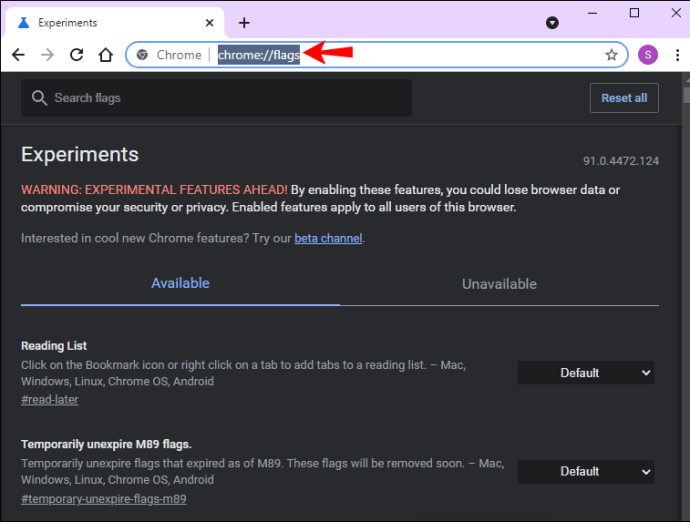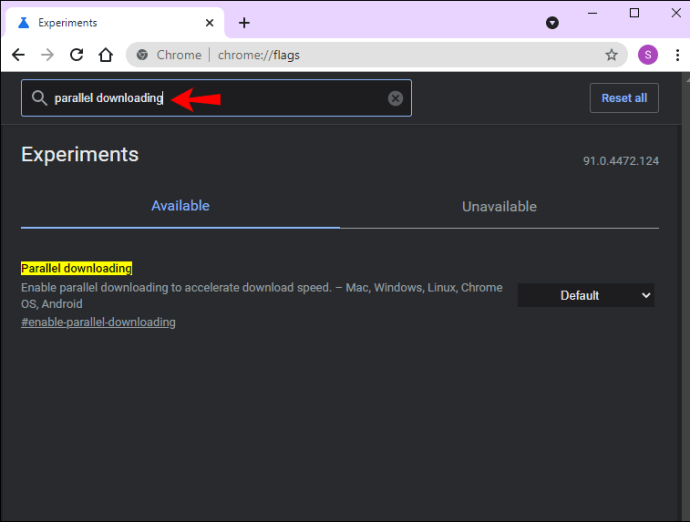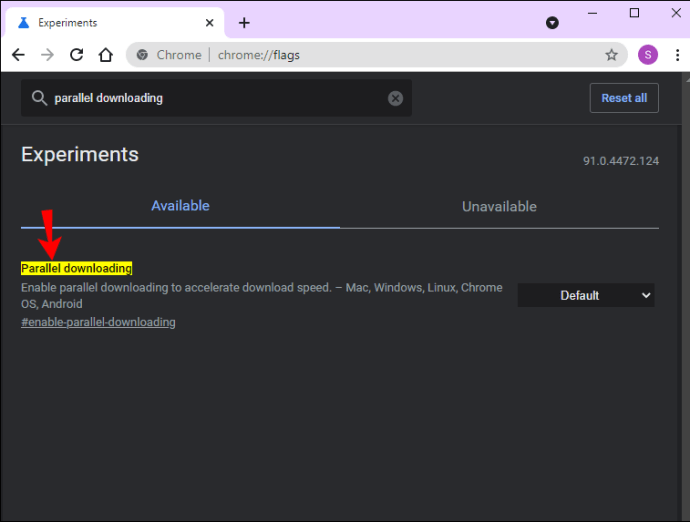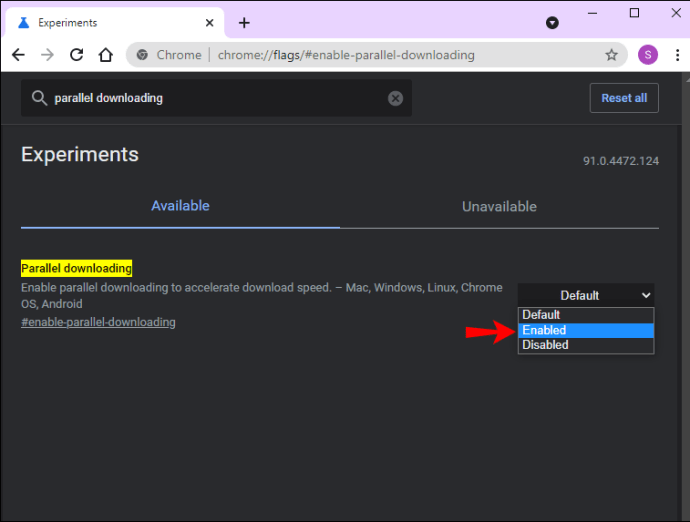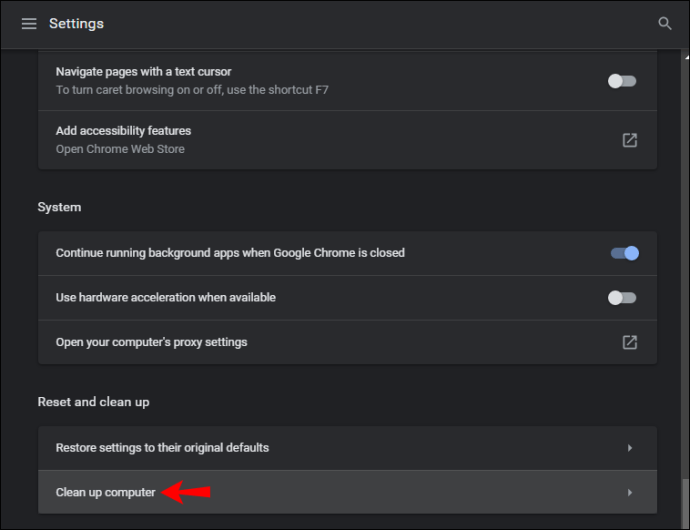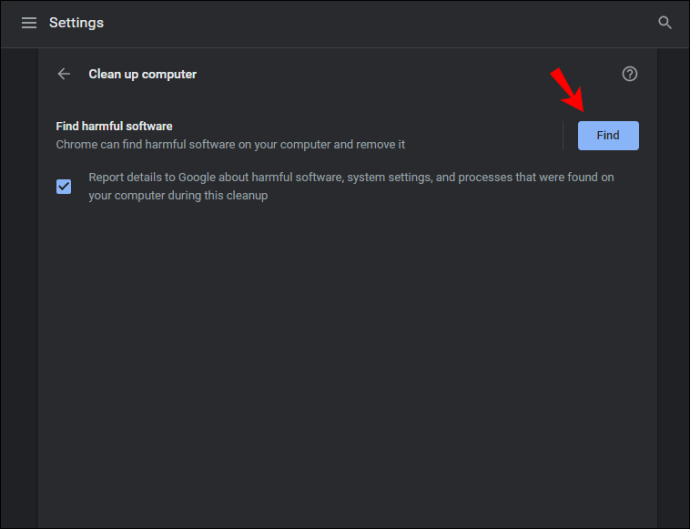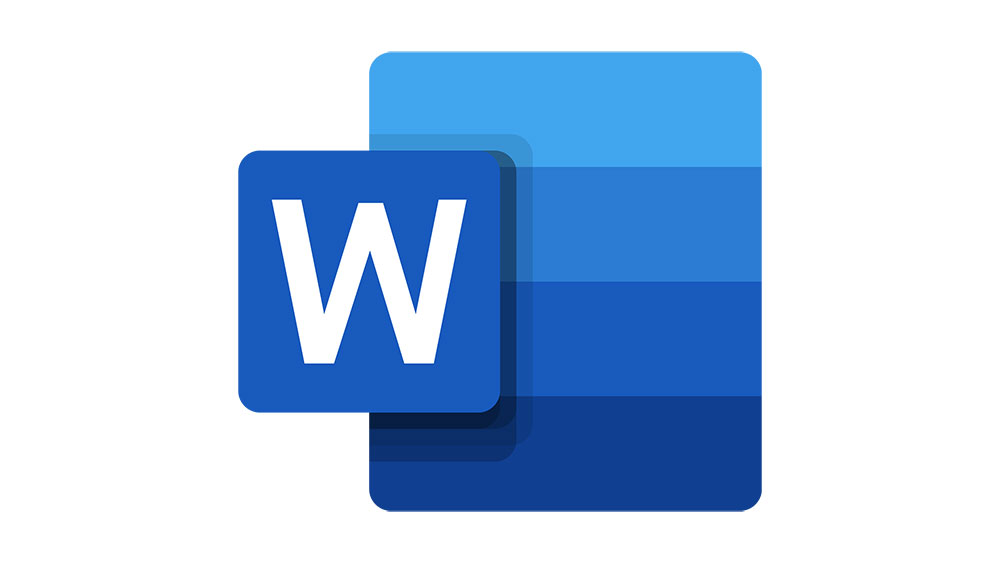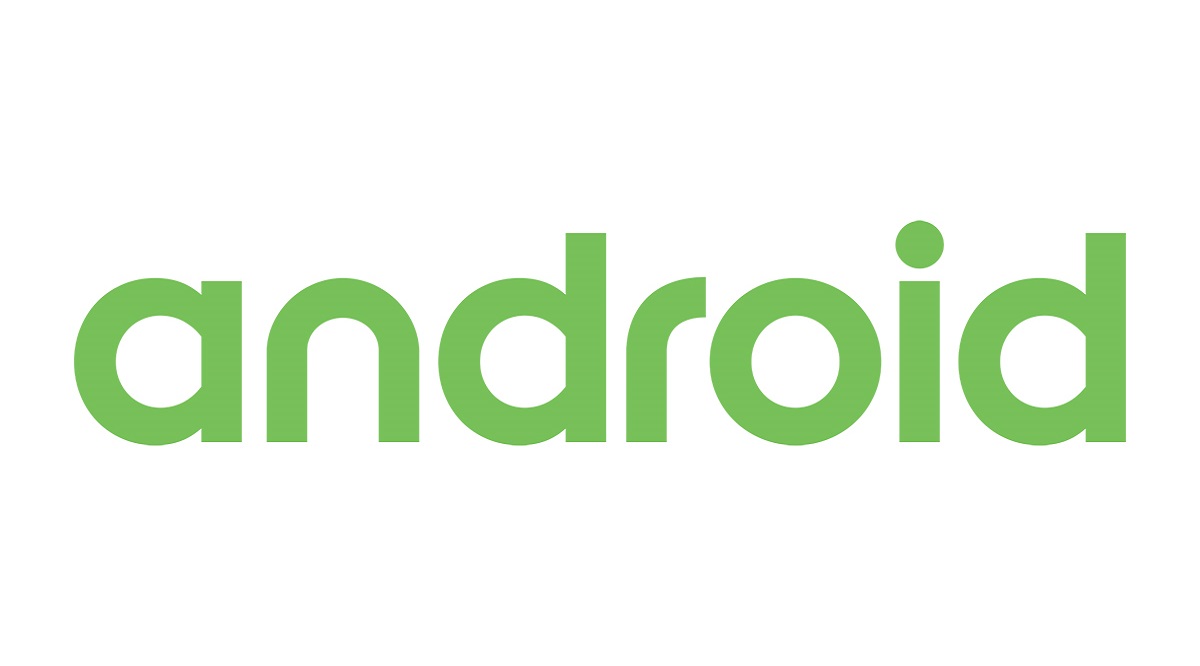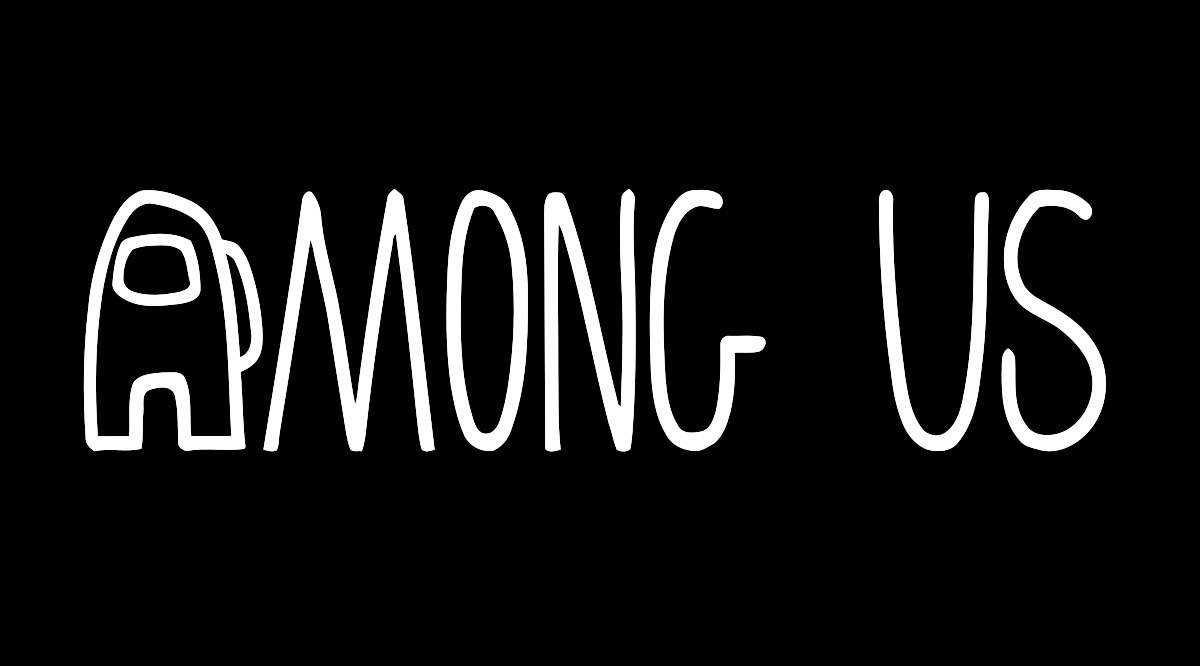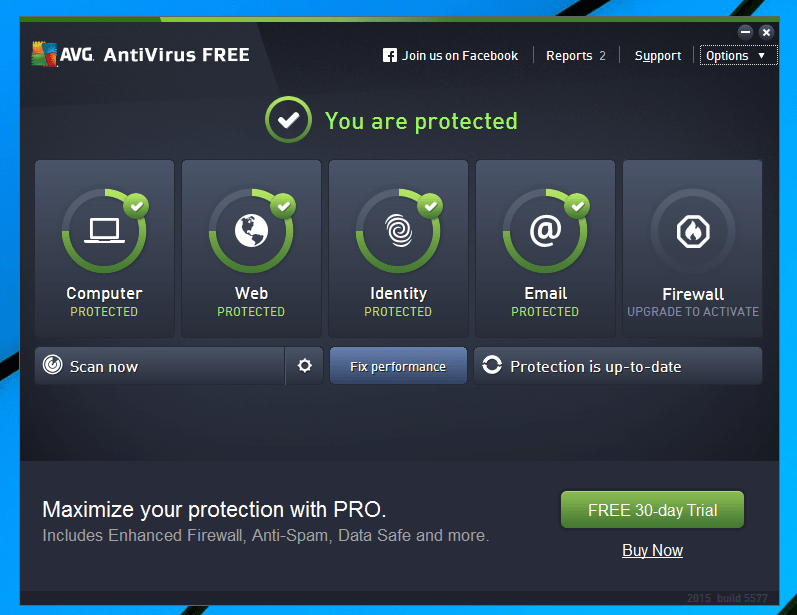Как ускорить загрузку Chrome
Google Chrome - невероятно отзывчивый браузер. Он может отображать результаты поиска за считанные секунды благодаря новому основному алгоритму. Однако этого нельзя сказать о скорости загрузки.

Обновите Google Chrome до последней версии
Это может показаться очевидным, но использование устаревшей версии Chrome может привести к задержкам. Обычно Google автоматически обновляет браузер в фоновом режиме, то есть когда вы закрываете и снова открываете его. Если вы давно этого не делали, скорее всего, у вас не установлена последняя версия прошивки. Вот как можно проверить:
- Откройте Chrome.
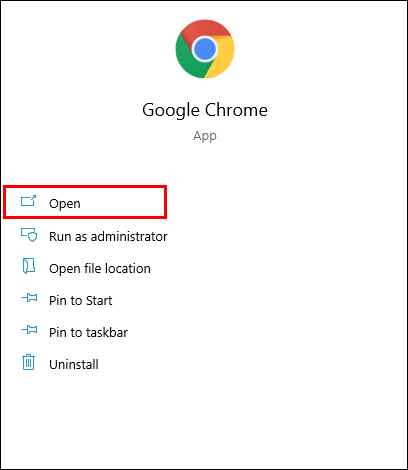
- Нажмите на три вертикальные точки в правом верхнем углу экрана.

- Если значок окрашен в зеленый, оранжевый или красный цвет, Google выпустил обновление несколько дней назад.
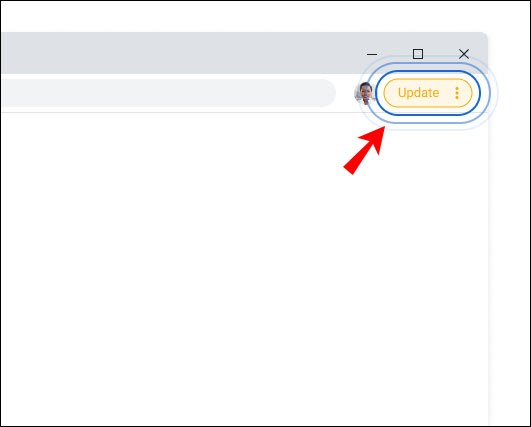
После того, как вы установили, что вам нужно выполнить обновление, вот как это сделать вручную:
- Запустите Chrome на вашем ПК или Mac.
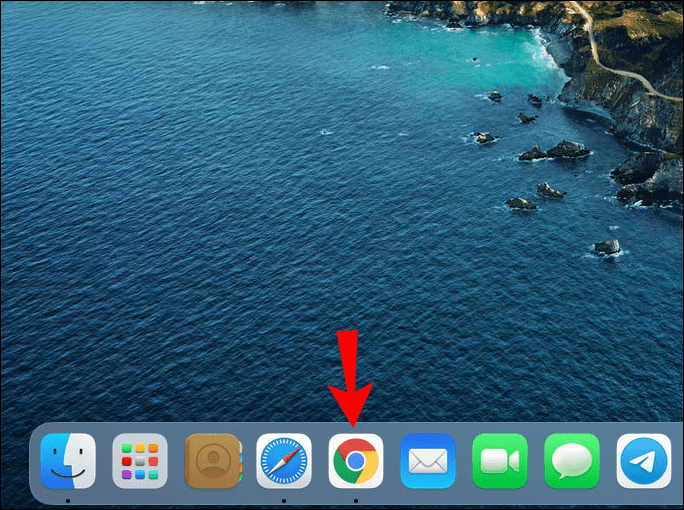
- Затем нажмите на три вертикальные точки в правом верхнем углу.
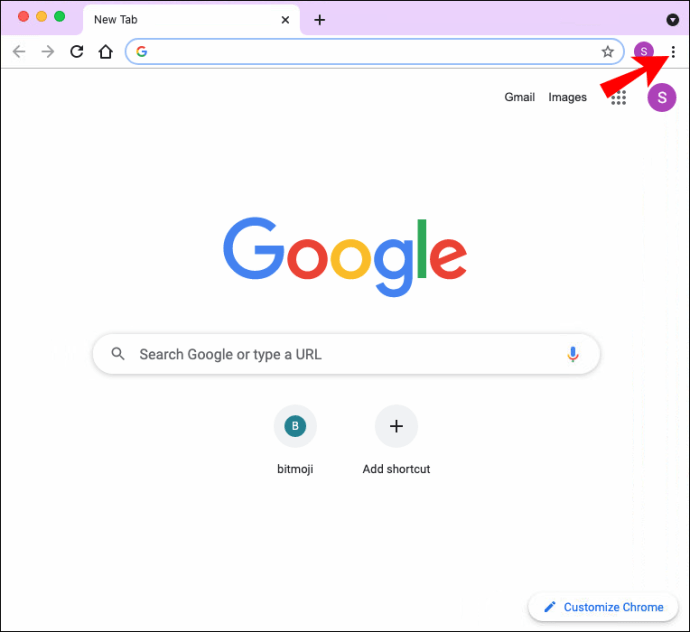
- В раскрывающейся панели выберите «Обновить Google Chrome».
- Наконец, нажмите «Перезапустить».
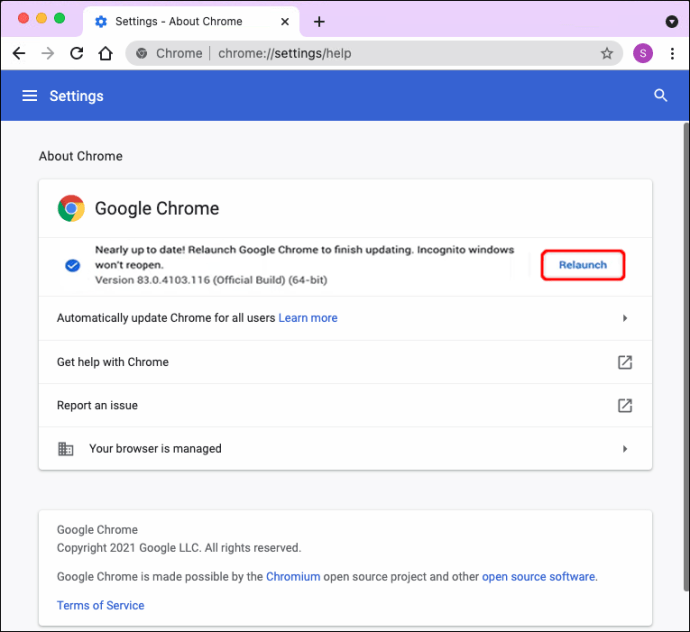
Вы также можете обновить мобильную версию приложения браузера. Вот как это сделать на устройстве Android:
- Запустите приложение Google Play Store.
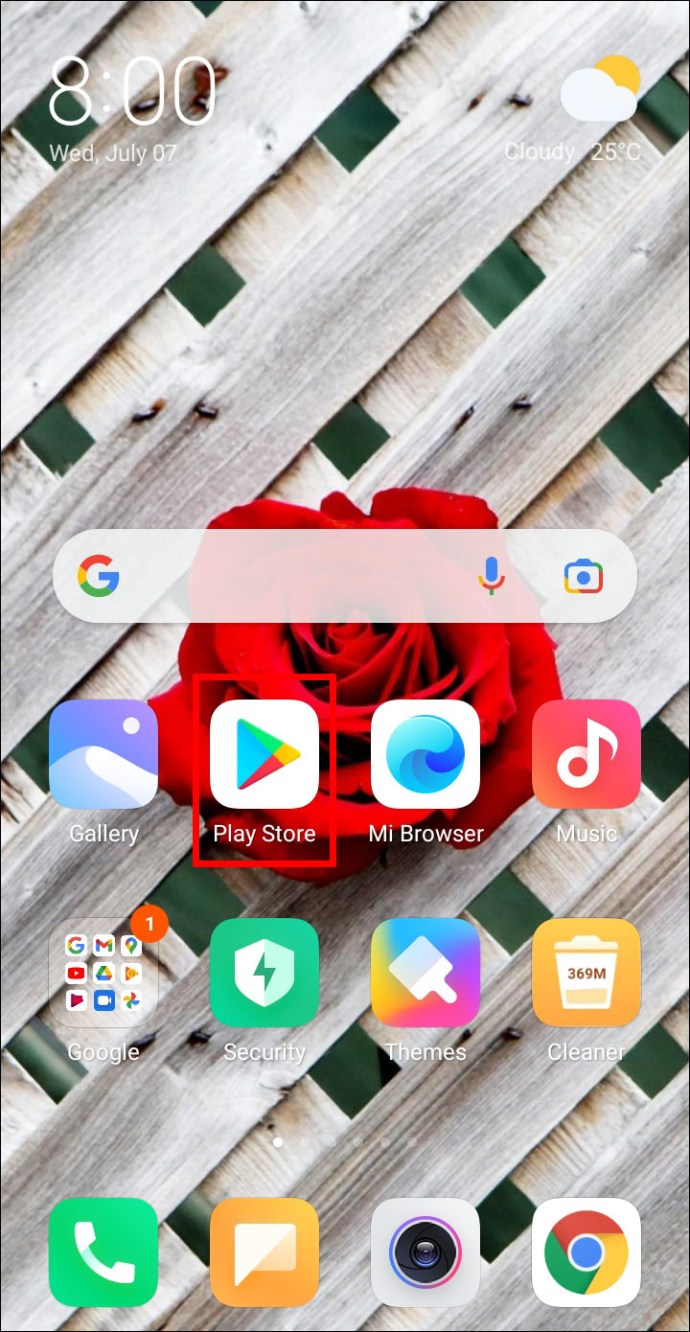
- В правом верхнем углу экрана нажмите на изображение своего профиля.
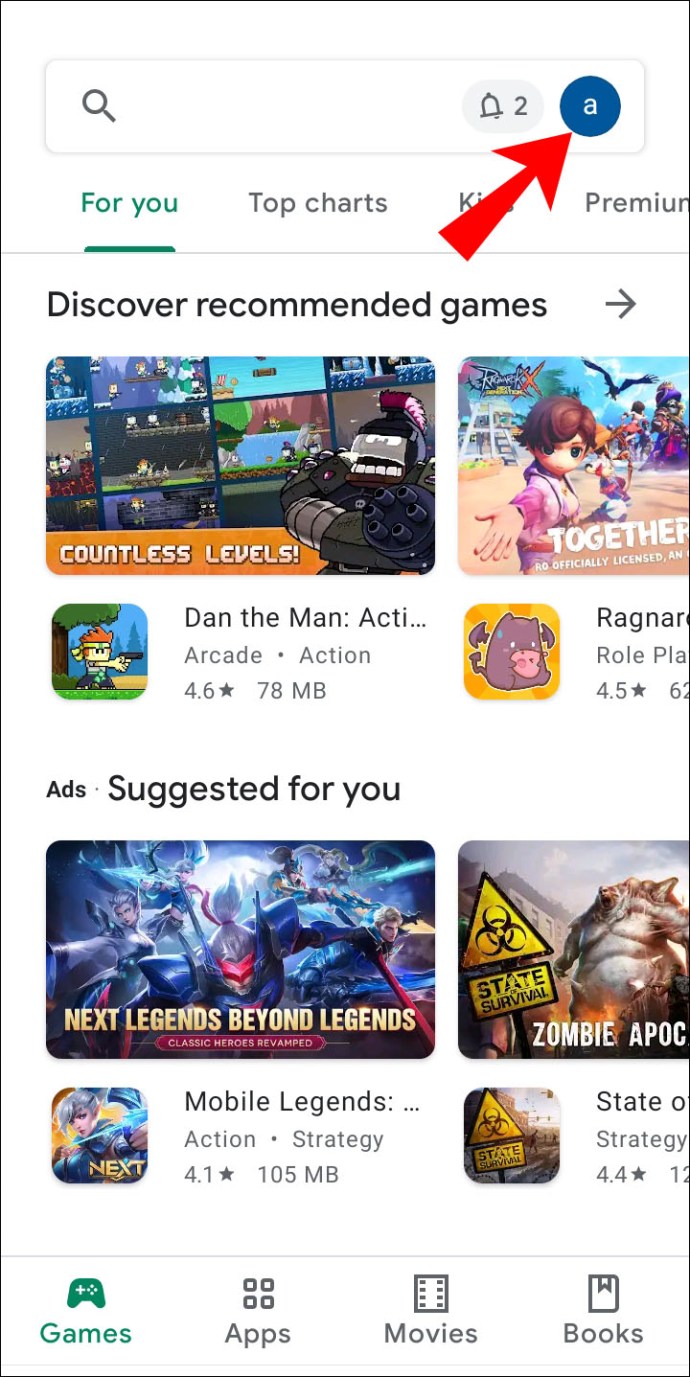
- В окне параметров выберите «Управление приложениями и устройством».
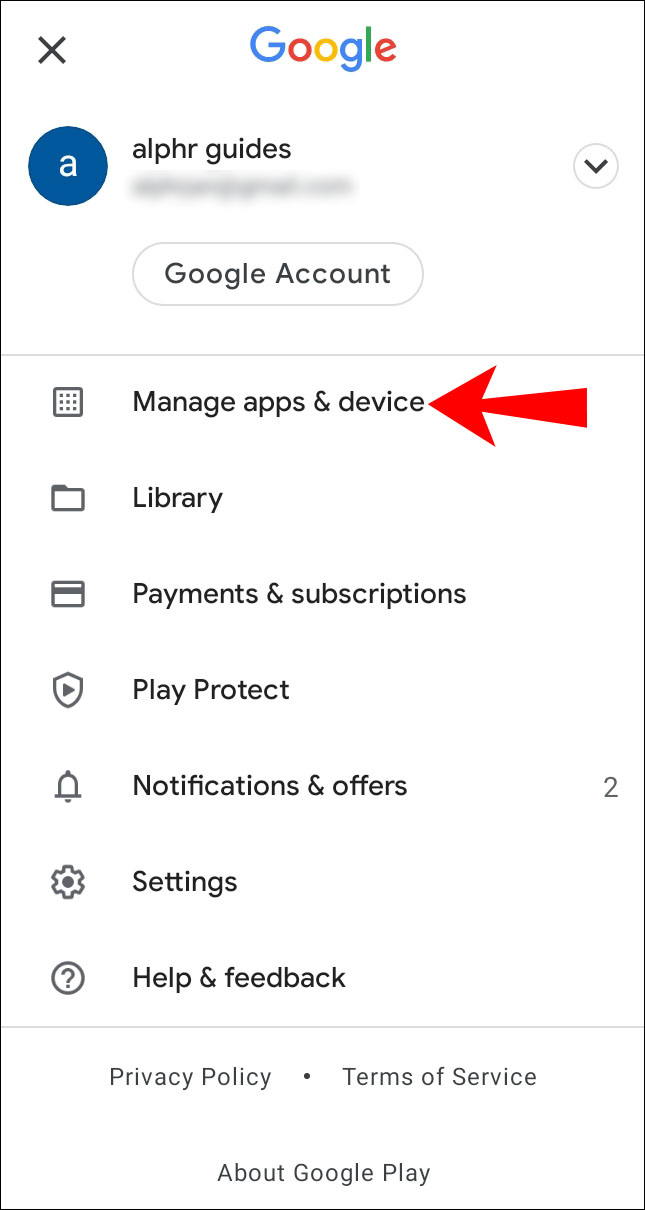
- Найдите Chrome в разделе «Доступные обновления» и обновите приложение.
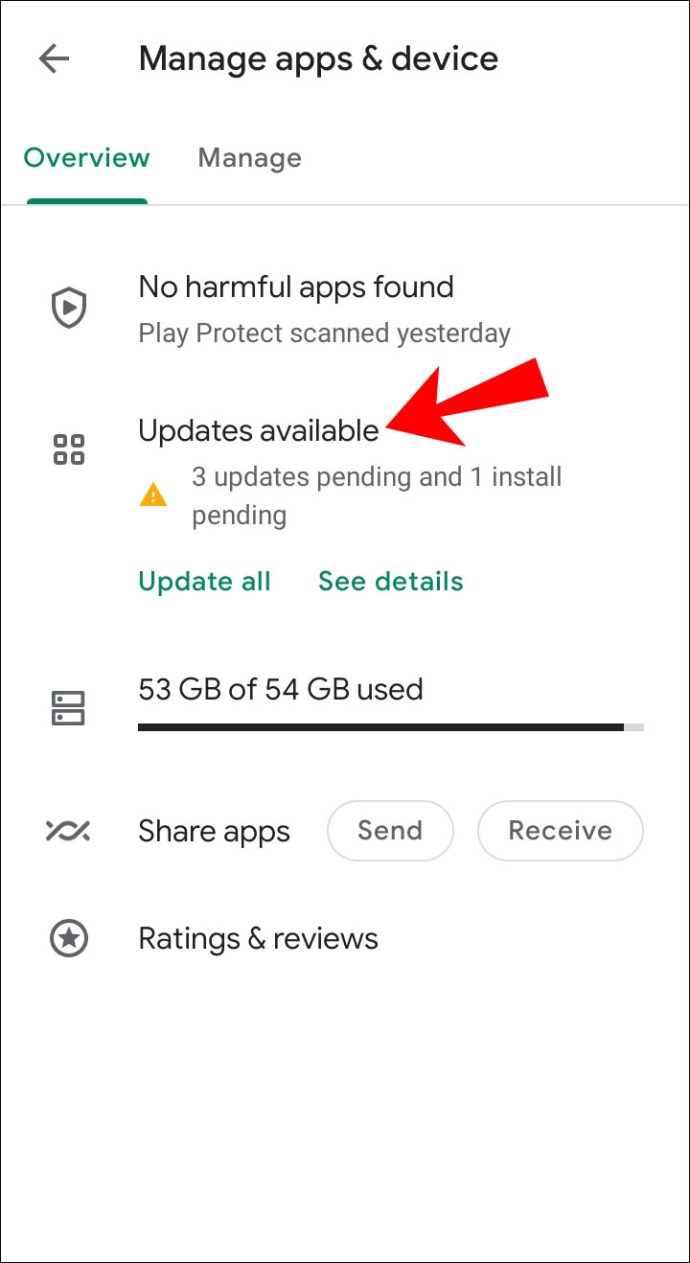
А вот как это сделать на устройстве iOS:
- Откройте приложение App Store и коснитесь значка своего профиля.
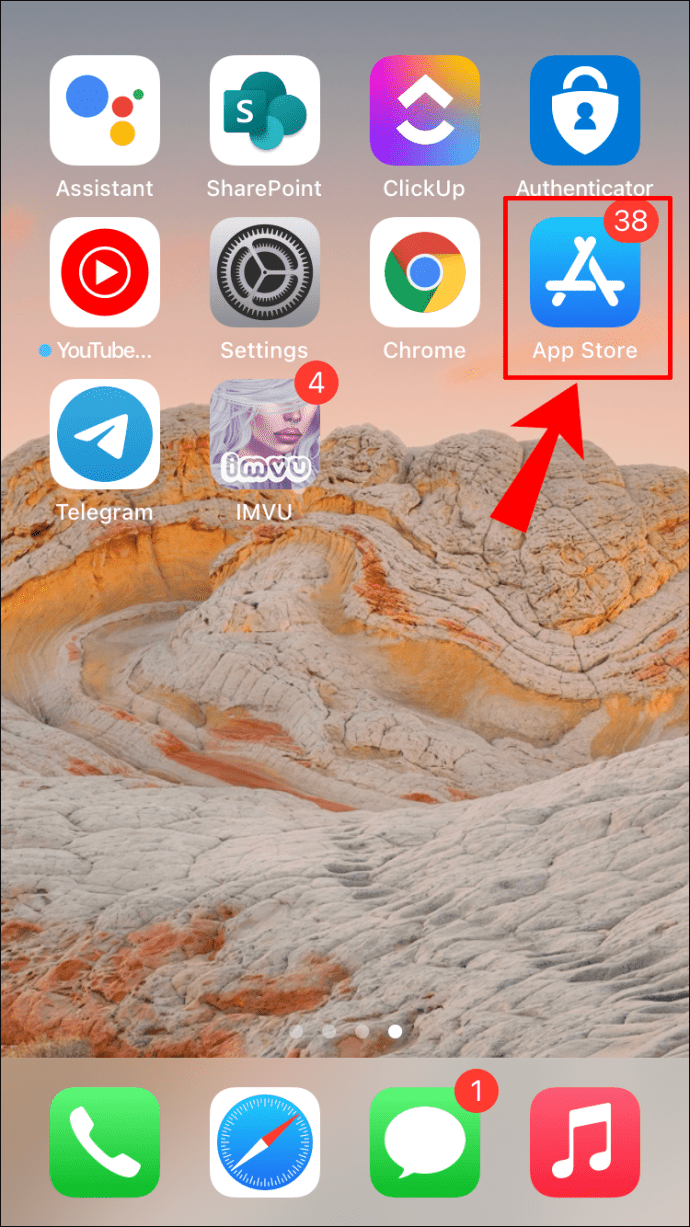
- На всплывающей панели найдите «Доступные обновления» и найдите приложение Chrome.
- Нажмите кнопку «Обновить» рядом с приложением, чтобы получить последнюю версию.
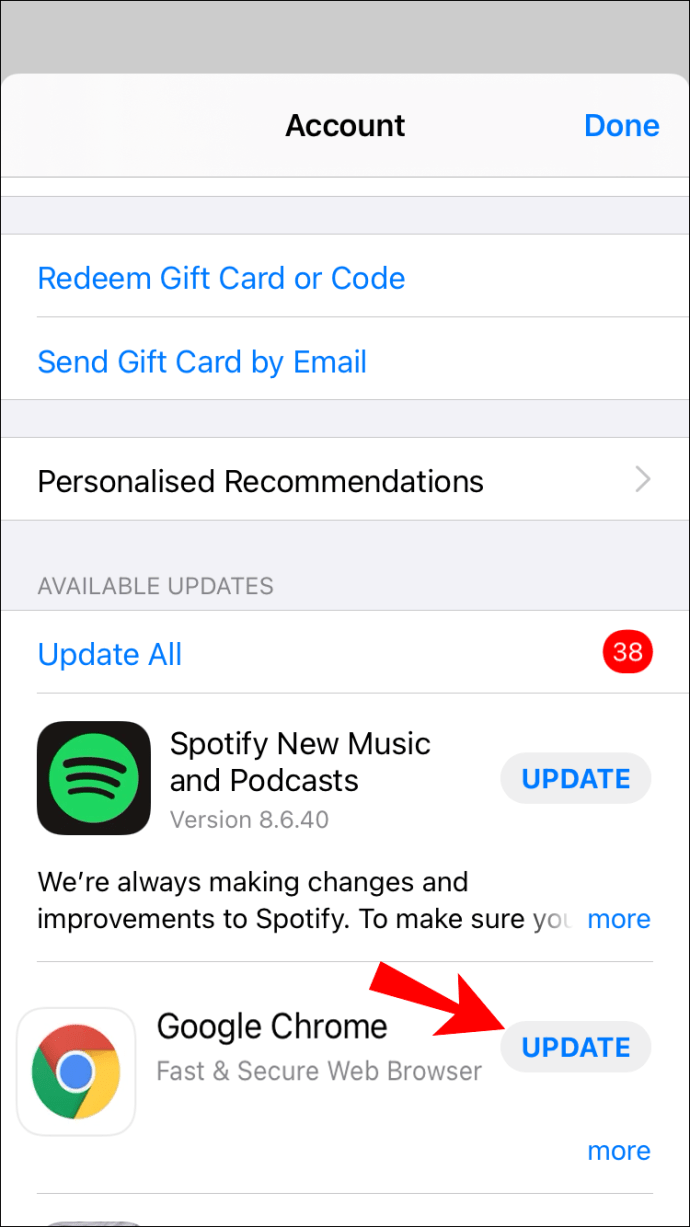
- При появлении запроса введите свой Apple ID.
Очистить данные просмотров
Иногда накопление данных о просмотре может помешать процессу загрузки. Известно, что хранение слишком большого количества файлов cookie вызывает сбои, поэтому рекомендуется выполнить глубокую очистку. Вот как это сделать на компьютере:
- Запустите браузер Chrome и нажмите трехточечное меню в правом верхнем углу окна.

- В раскрывающемся списке выберите «Дополнительные инструменты», затем перейдите к «Очистить данные просмотров».
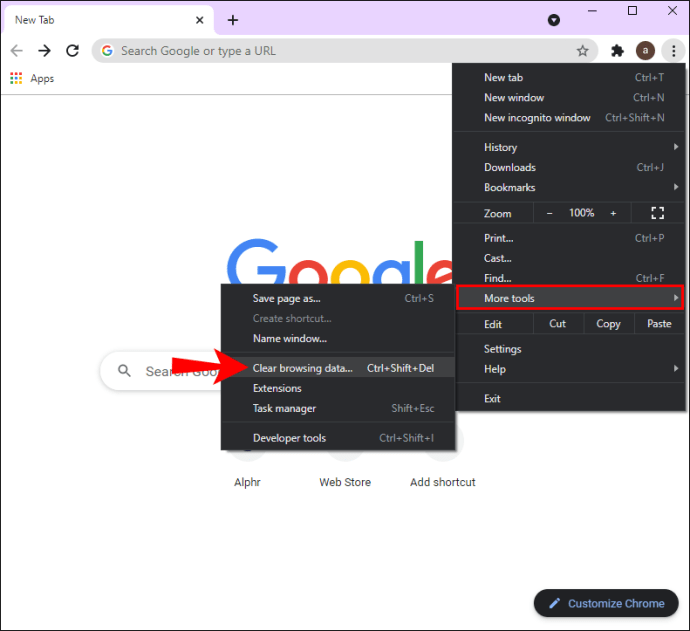
- Откроется новое окно. Установите временной диапазон для удаления. Например, вы можете очистить данные, накопленные за последний час, или удалить все.
- Затем установите флажки рядом с типом данных, которые вы хотите удалить.
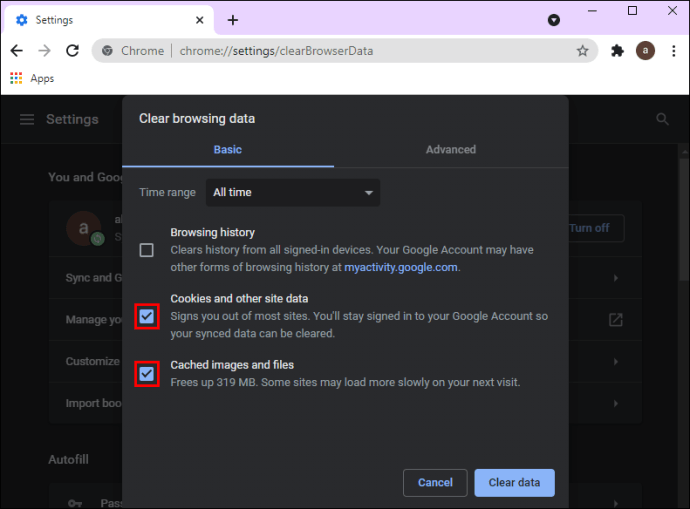
- Наконец, нажмите «Очистить».
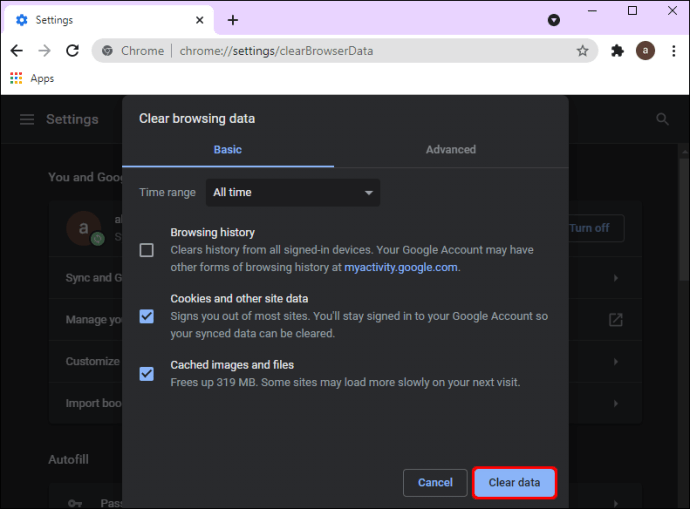
Если вы удалите какие-либо сохраненные пароли, информация будет удалена со всех синхронизируемых устройств.
Вы также можете очистить данные просмотра в своем мобильном приложении, чтобы оптимизировать производительность. Просто выполните следующие действия:
- Запустите мобильное приложение Chrome.
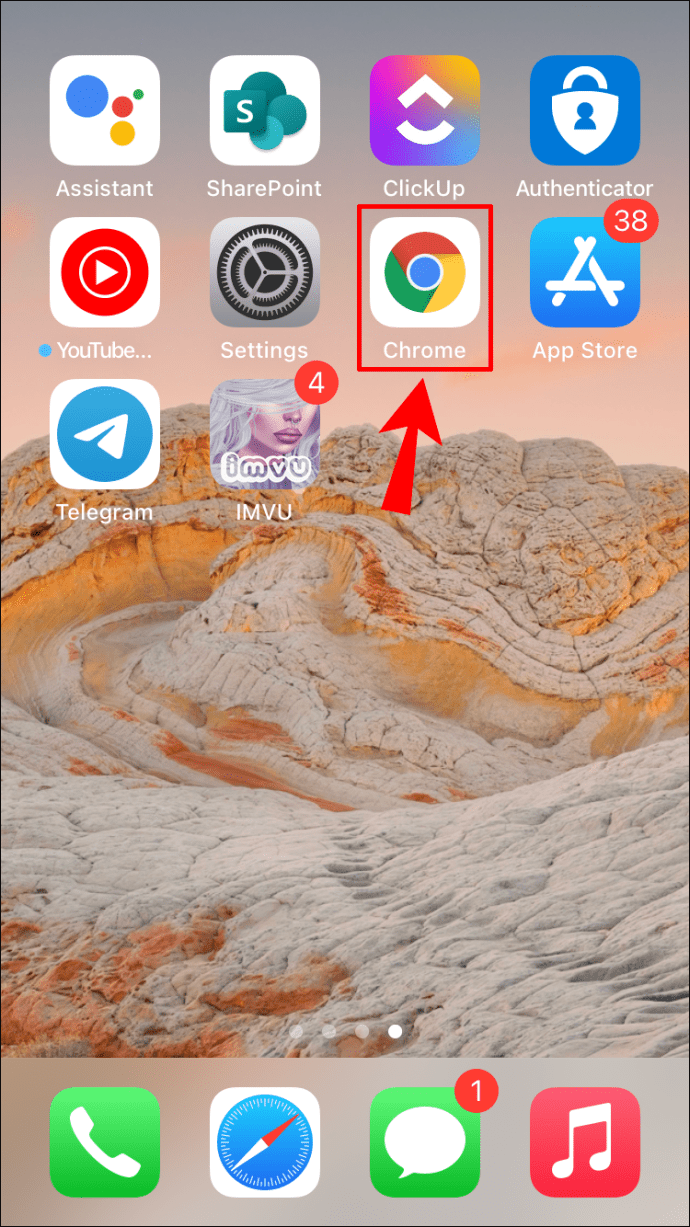
- В правом верхнем углу нажмите на три вертикальные точки. Для устройств iOS это три горизонтальные точки.
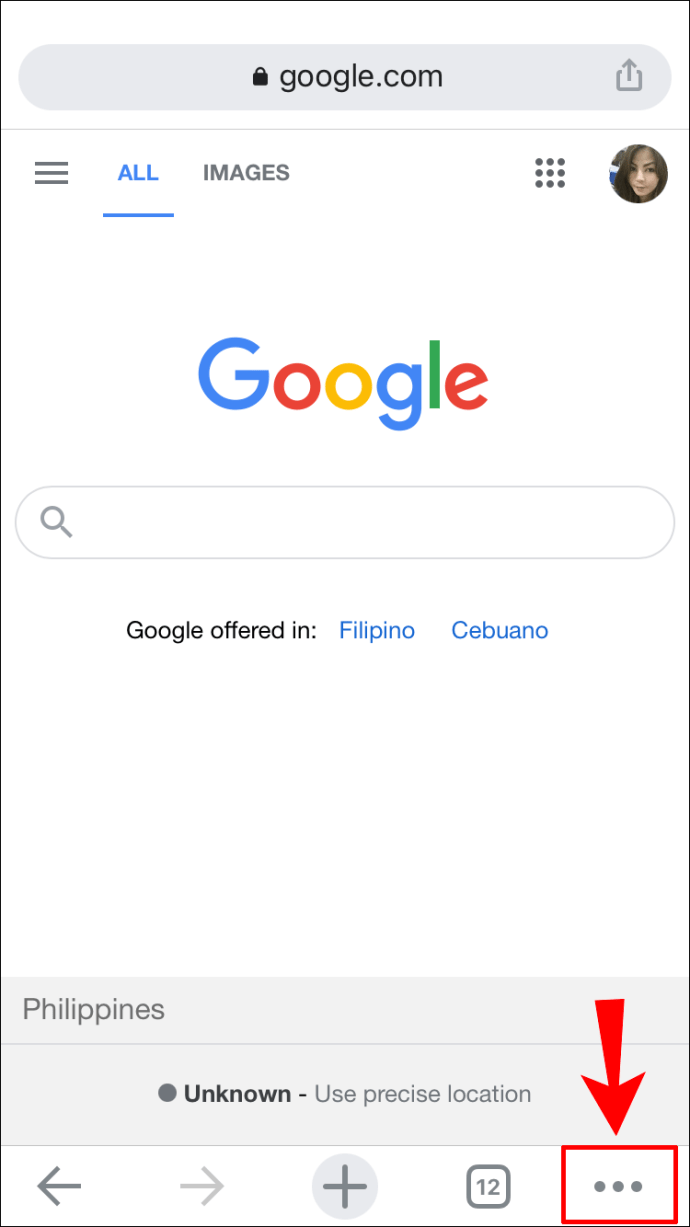
- Перейдите в «Настройки», если у вас есть устройство Android, и «История», если вы пользователь iPhone.
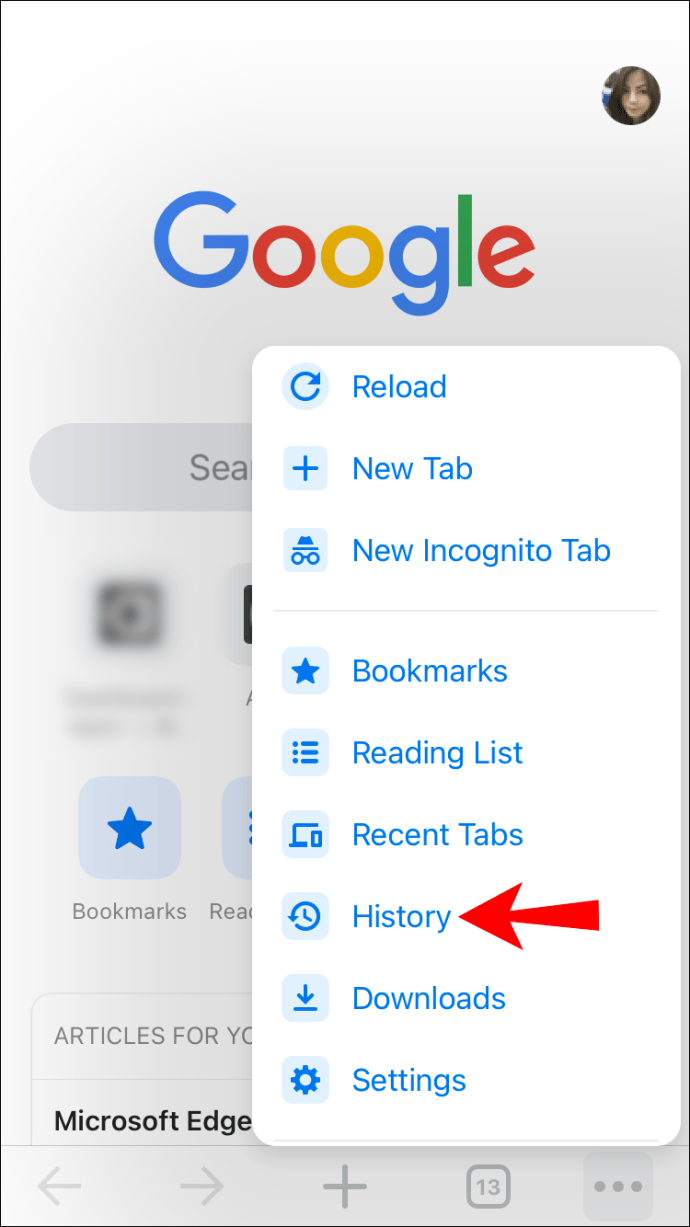
- В списке параметров выберите «Конфиденциальность и безопасность», затем нажмите «Очистить данные просмотра».
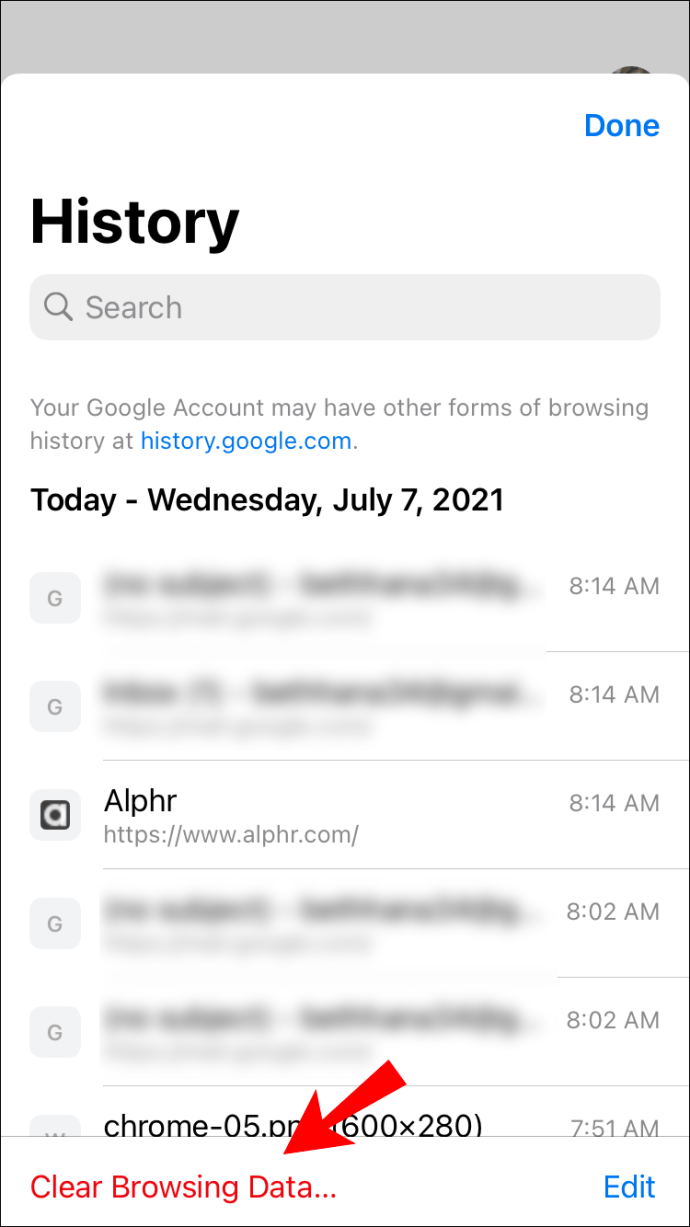
- Выберите временной диапазон и тип данных, которые вы хотите удалить.
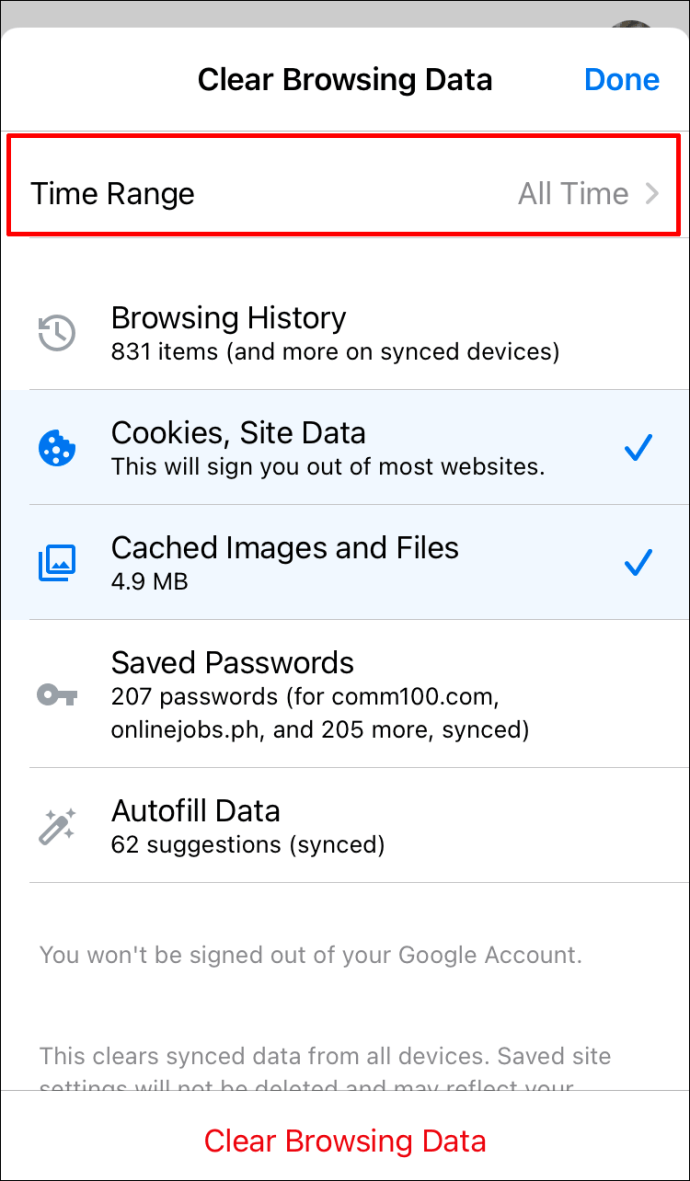
- По завершении нажмите «Очистить» или «Готово» в зависимости от устройства.
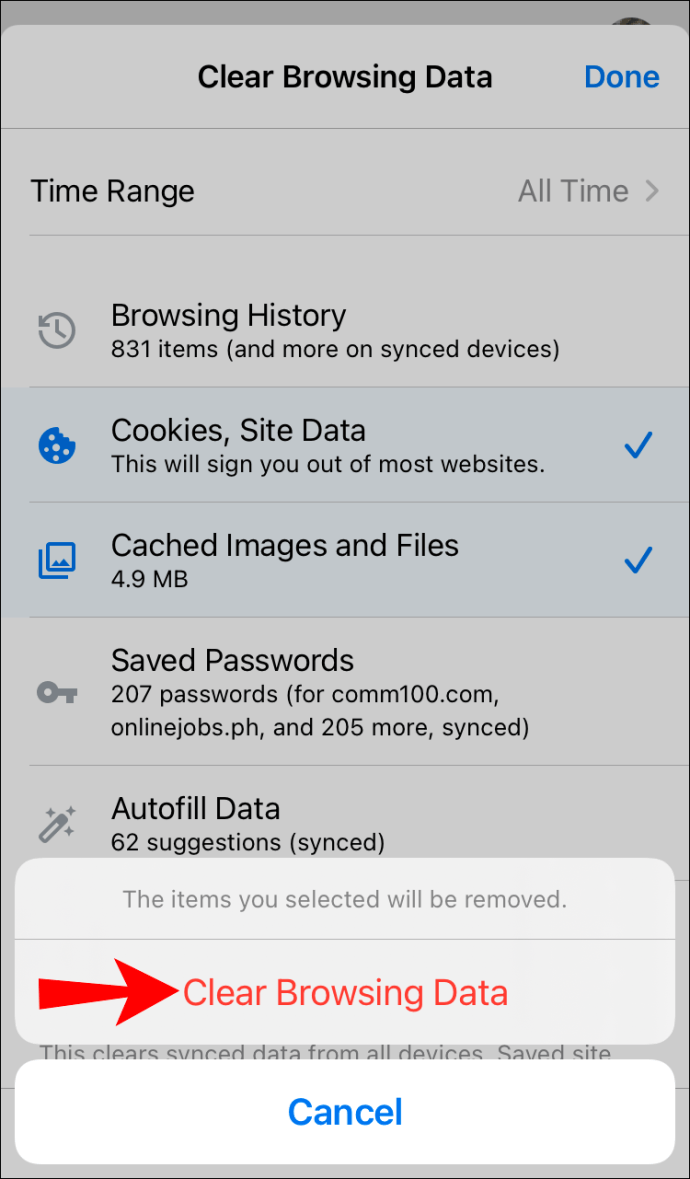
Удалить неиспользуемые расширения
Хотя расширения Chrome невероятно полезны, их бывает слишком много. Если есть плагин, которым вы давно не пользовались, возможно, стоит его удалить. Вот как:
- Запустите Chrome на вашем ПК или Mac.
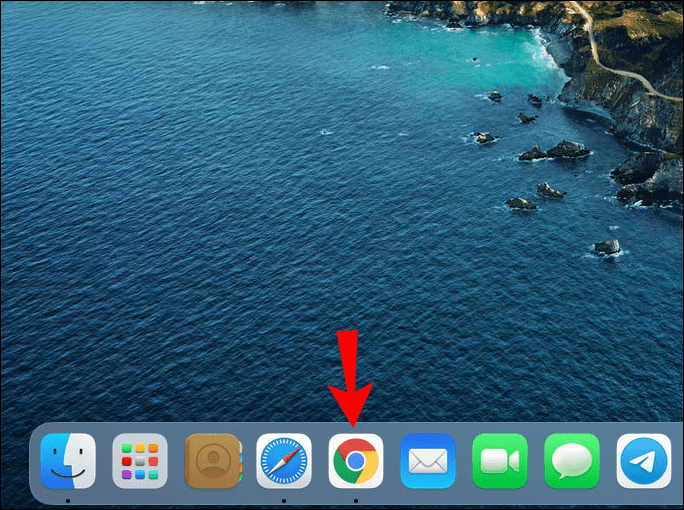
- Затем нажмите меню «Еще» в правом верхнем углу.
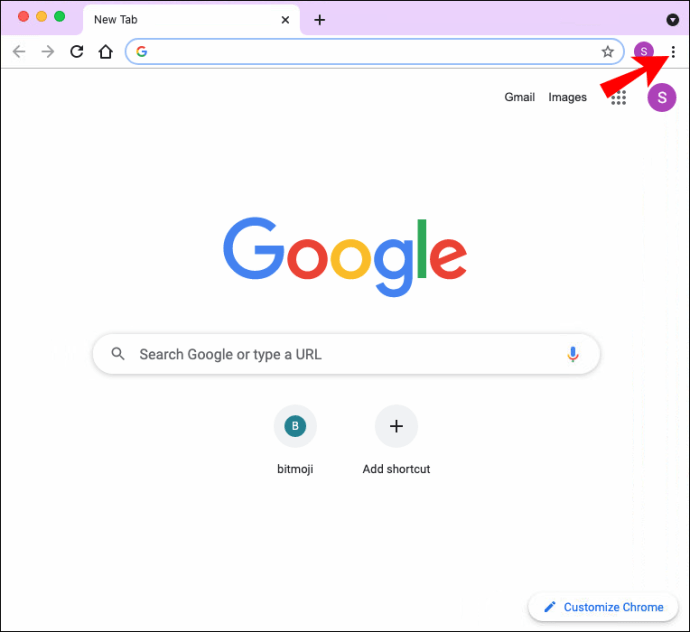
- В раскрывающемся списке выберите «Дополнительные инструменты», затем перейдите к «Расширения».
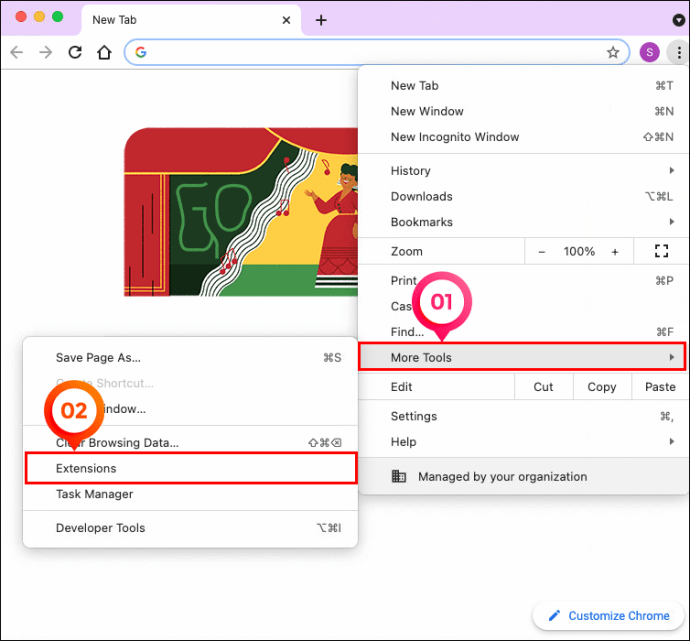
- Прокрутите список расширений и нажмите «Удалить» рядом с теми, которые вы хотите удалить.
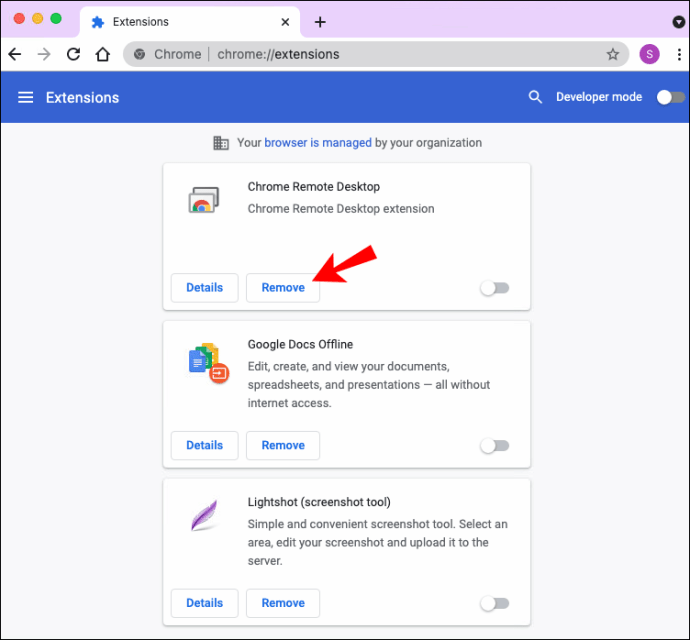
- Когда закончите, снова нажмите «Удалить» для подтверждения.
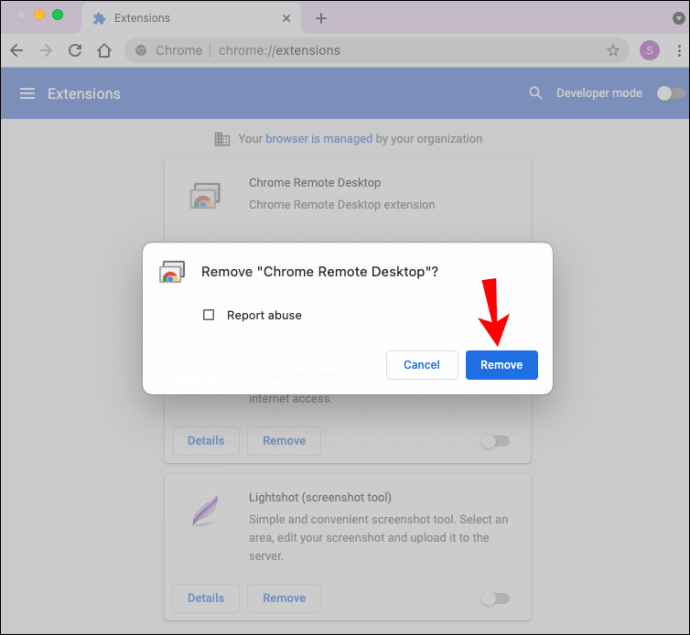
Конечно, вам не нужно навсегда избавляться от расширений. Вместо этого вы можете временно отключить их на время загрузки файлов, чтобы увеличить скорость. Вот как:
- Запустите Chrome и откройте меню «Еще».
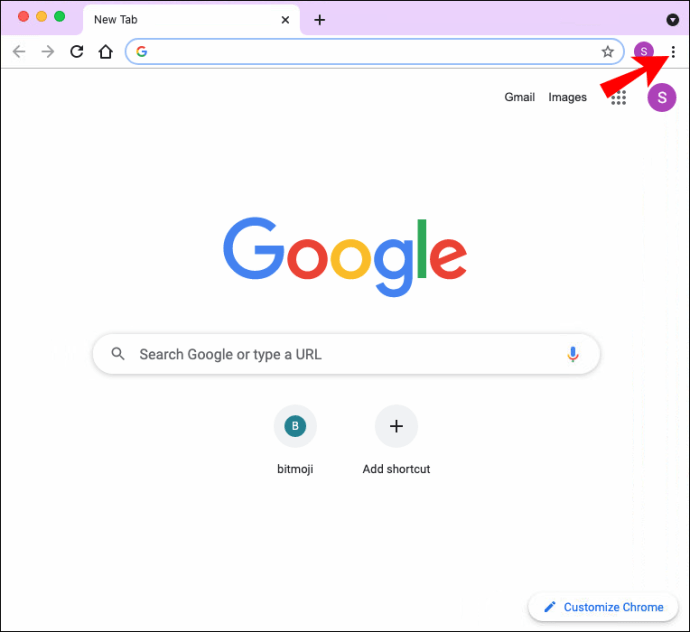
- Перейдите в «Дополнительные инструменты», затем «Расширения».
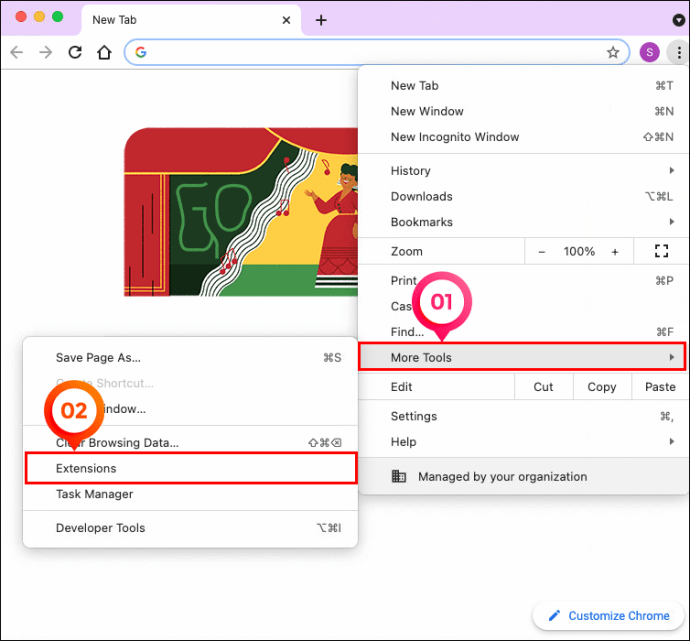
- Снимите флажок рядом с плагином, который хотите отключить.
Закройте неиспользуемые вкладки
Опять же, это может показаться слишком упрощенным, но закрытие неиспользуемых вкладок иногда может повысить скорость загрузки. Таким образом, Chrome сосредоточит всю пропускную способность на процессе загрузки, а не распределяет ее на фоновые ресурсы. Если вам нужны какие-либо важные страницы для использования в будущем, вы можете либо добавить их в закладки, либо найти их среди данных просмотра.
Также не рекомендуется использовать браузер во время загрузки файлов. Вы можете проводить измерения, которые помогут Chrome работать лучше или даже работать в автономном режиме; просто убедитесь, что вы не перегружаете пропускную способность интернета.
Убедитесь, что предварительная выборка страниц включена
В Chrome есть функция, которая позволяет кэшировать страницы, связанные с той, которую вы в настоящее время используете для загрузки файлов. Если вы хотите немного ускорить процесс, убедитесь, что эта функция включена, прежде чем начинать процесс. Вот как это сделать:
- Перейдите в Chrome и нажмите на три вертикальные точки в правом верхнем углу.

- Перейдите в «Настройки», затем прокрутите вниз и выберите «Дополнительно» из списка параметров.
- Затем в разделе «Конфиденциальность и безопасность» сдвиньте влево параметр «Использовать службу прогнозирования для более быстрой загрузки страниц». Это включит предварительную отрисовку.
Пользователи Windows 10 могут включить Prefatch with Registry. Вот как:
- Удерживайте сочетание клавиш «Windows Key + R», чтобы открыть диалоговое окно «Выполнить».
- Введите «Regedit» в поле и нажмите «Enter».
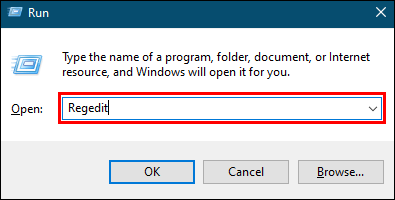
- Затем нажмите «
HKEY_LOCAL_MACHINE \ Программное обеспечение \ Политики \ Google \ Chrome" раздел. Затем щелкните правой кнопкой мыши браузер и выберите «Создать»> «32-битное значение DWORD» в раскрывающейся панели.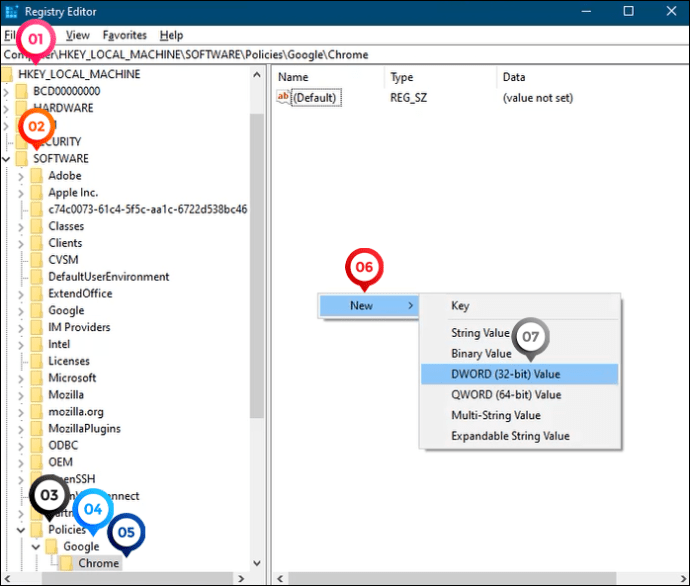
- Установите нулевое значение, если хотите, чтобы предварительная выборка всегда была включена.
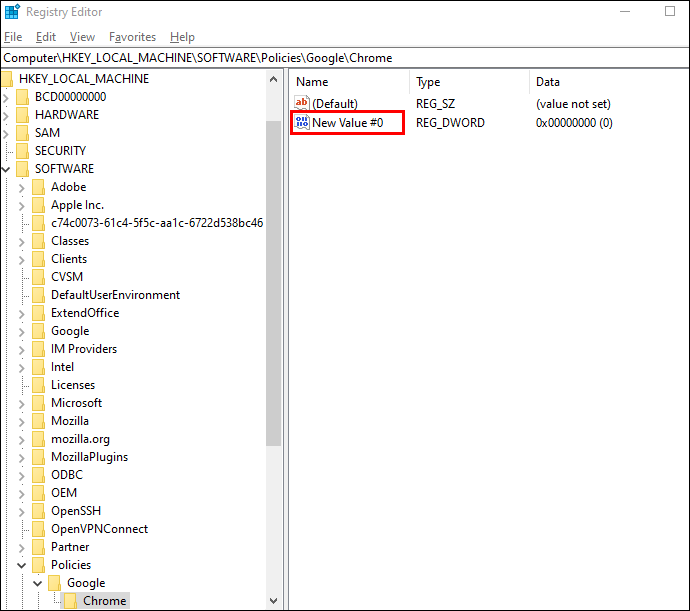
- Если вы хотите, чтобы эта функция работала только в не сотовых сетях, установите для нее значение.
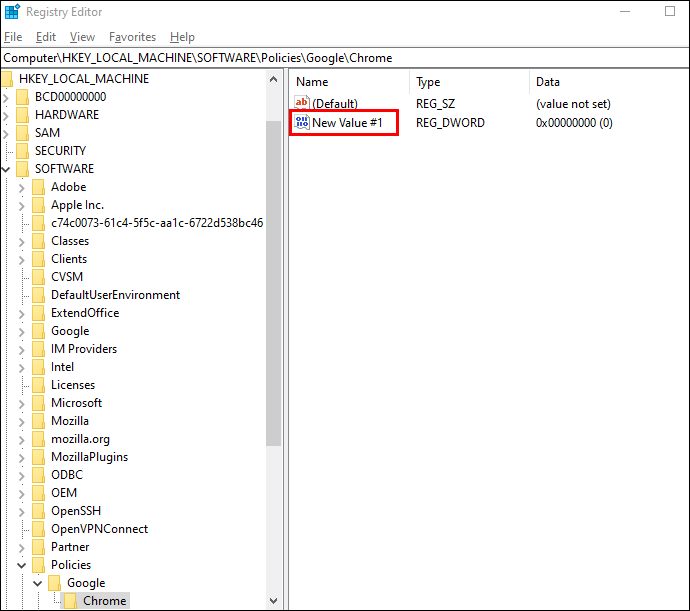
Наконец, пользователи Mac могут включить эту функцию с помощью команды терминала:
- Откройте Finder и нажмите «Перейти». Затем выберите «Утилиты».
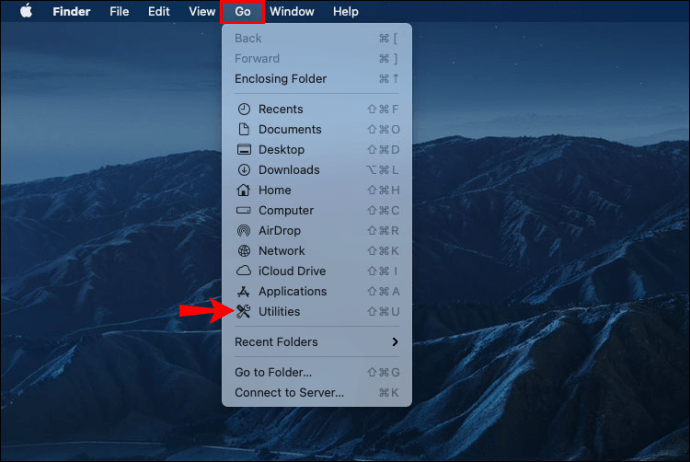
- Запустите приложение «Терминал».
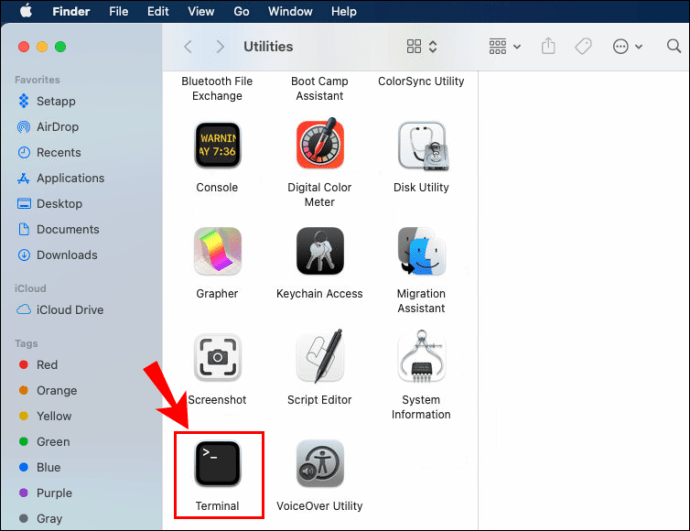
- Введите следующую команду: «
по умолчанию пишите com.google.chrome NetworkPredictionOptions -integer.”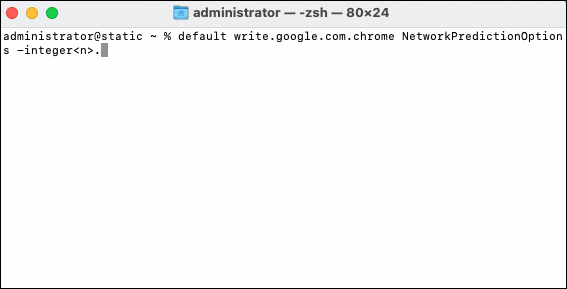
- Если вы хотите включить предварительную отрисовку для всех сетей, введите ноль вместо «n».
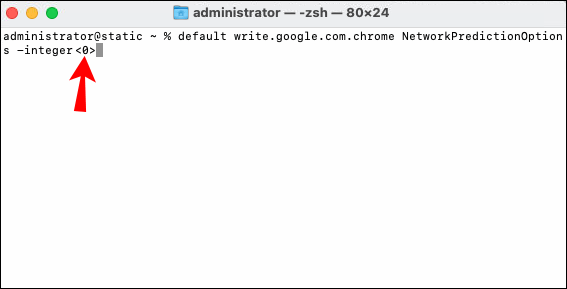
- Если вы хотите включить его только для несотовых сетей, введите один.
Разрешить параллельную загрузку в Chrome
Если вы хотите значительно повысить скорость загрузки, возможность параллельной загрузки в Chrome - чрезвычайно эффективный способ сделать это. Хотя это все еще считается экспериментальной функцией, многие пользователи сочли ее очень полезной. Вот как активировать параллельную загрузку:
- Запустите браузер Chrome на вашем компьютере.
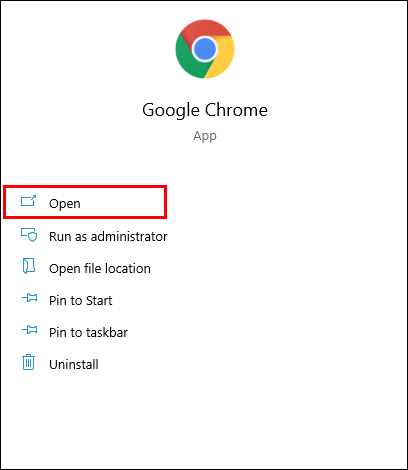
- Вставить "
хром: // флаги»В адресную строку вверху окна и нажмите« Ввод ».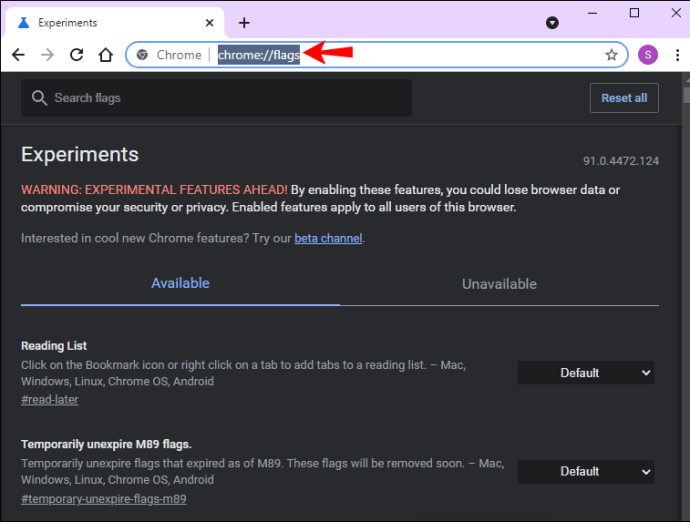
- Откроется новое окно - введите «параллельная загрузка» во встроенное поле поиска.
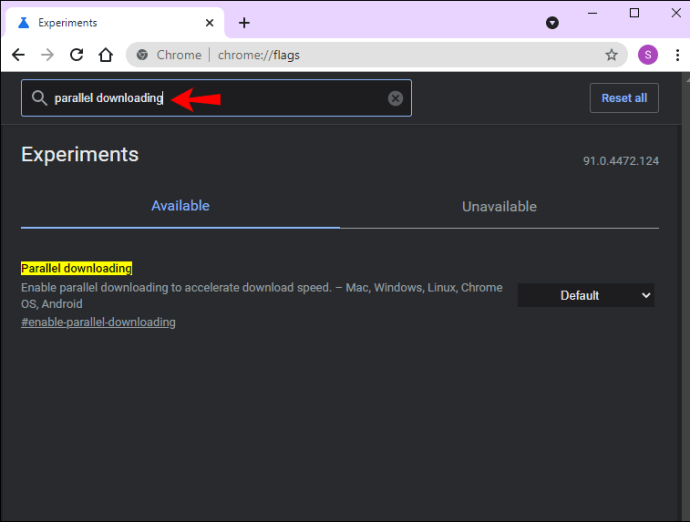
- Затем разверните раскрывающееся меню в разделе «Параллельная загрузка».
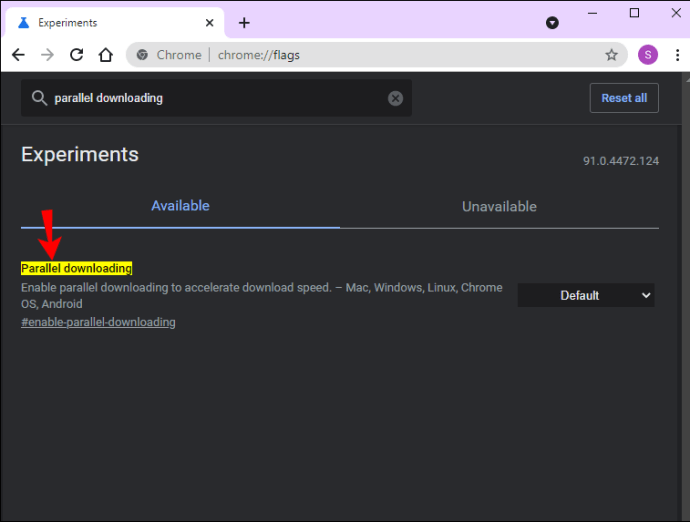
- Наконец, выберите «Включено» из списка настроек.
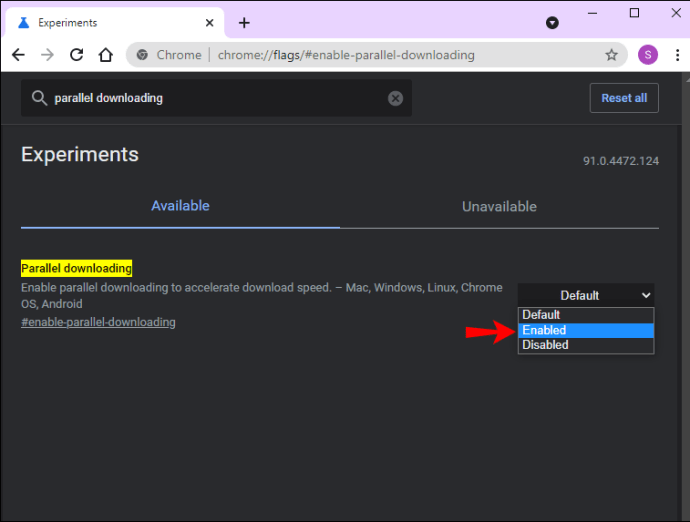
Сканируйте свое устройство на наличие вредоносных программ и вирусов
Вредное программное обеспечение - одна из наиболее частых причин любых сбоев. Вот почему рекомендуется регулярно проверять свое устройство на наличие вредоносных программ. Это не только улучшит скорость загрузки в Chrome, но и потенциально оптимизирует общую производительность приложения. Вот как это сделать:
- Запустите Chrome на вашем компьютере.
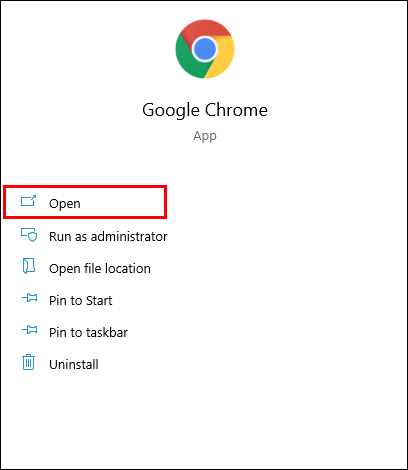
- Щелкните три вертикальные точки, чтобы открыть меню «Еще».

- Затем откройте «Настройки». Прокрутите до раздела «Сброс и очистка» и выберите «Очистить компьютер».
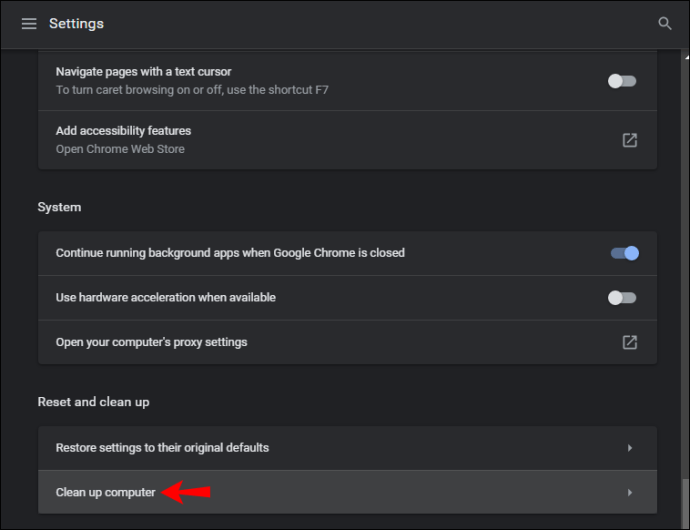
- Затем выберите «Найти», чтобы Chrome мог использовать ваше устройство для обнаружения любых вирусов или другого вредоносного программного обеспечения.
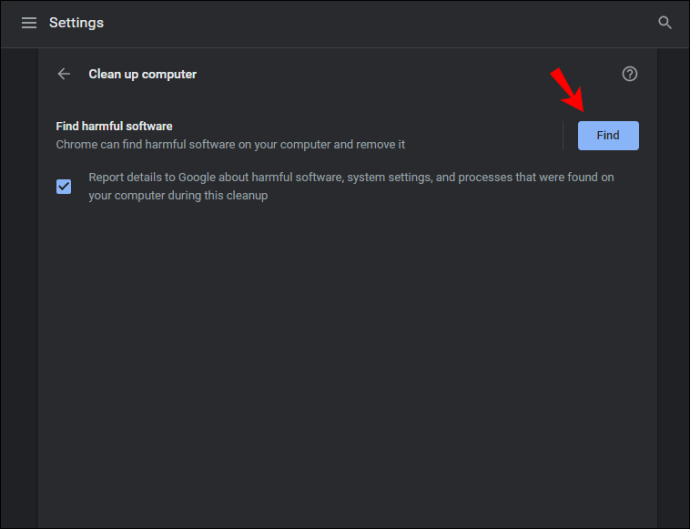
- Наконец, нажмите «Удалить».
Дополнительные ответы на часто задаваемые вопросы
Могу ли я добавить ограничение скорости загрузки Google Chrome?
Конечно, есть. Как и другие популярные браузеры, Chrome имеет встроенную функцию, которая позволяет контролировать скорость загрузки, чтобы избежать проблем с пропускной способностью Интернета. Вот как это сделать:
1. Запустите браузер и щелкните три вертикальные точки, чтобы открыть раскрывающееся меню.

2. Выберите «Дополнительные инструменты», а затем выберите «Инструменты разработчика» на всплывающей панели. Более быстрый способ сделать это - использовать сочетание клавиш «CTRL + Shift + I».

3. Появится новая панель. Нажмите на три вертикальные точки в правом верхнем углу и выберите «Настройки» из раскрывающегося списка.

4. Затем нажмите «Регулирование» в новом окне «Настройки», а затем «Добавить пользовательский профиль».

5. Введите ограничение скорости для загрузки файлов до желаемого значения кб / с.

6. Наконец, добавьте заголовок к новому профилю и нажмите «Добавить», чтобы завершить процесс.

Скачивание файлов в мгновение ока
Google Chrome - отличный браузер, который иногда может зависать при загрузке файлов. Чаще всего это происходит, когда вы пытаетесь загрузить несколько файлов за один раз. К счастью, есть несколько способов ускорить работу браузера.
Во-первых, начните с основ, например, проверьте, установлена ли у вас последняя версия приложения, и закройте все дополнительные вкладки. Затем вы можете перейти к некоторым более продвинутым функциям, таким как включение параллельных загрузок и предварительный рендеринг. Наконец, очень полезное расширение Chrome позволит вам управлять загруженными файлами с большей скоростью и эффективностью.
Является ли Chrome вашим предпочтительным веб-браузером? Вы когда-нибудь сталкивались с проблемами при загрузке? Дайте нам знать в комментариях ниже.