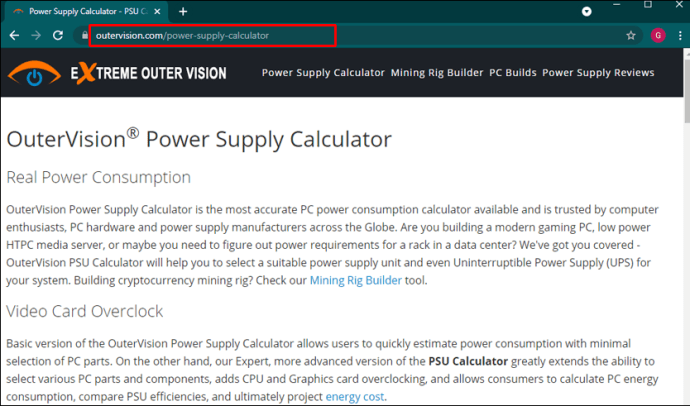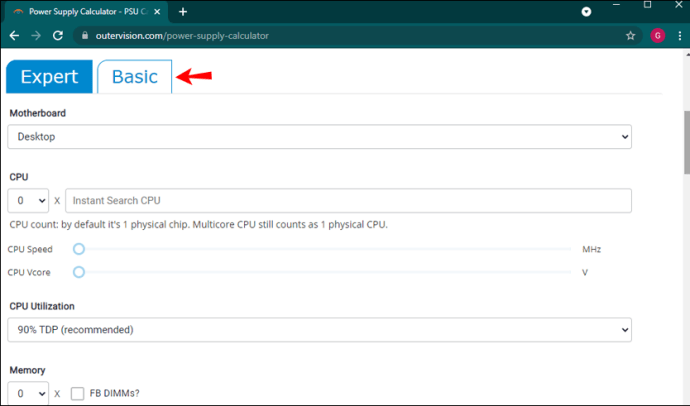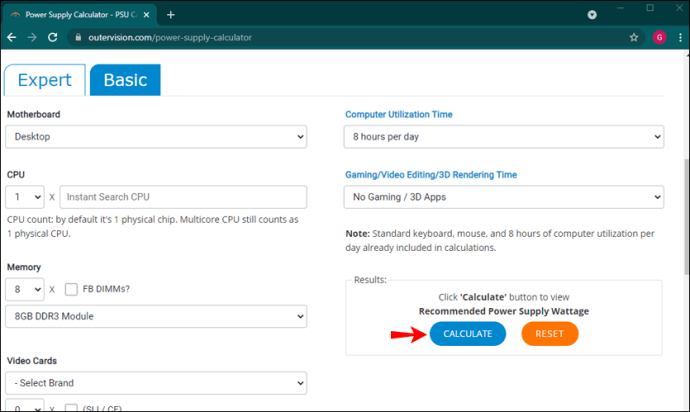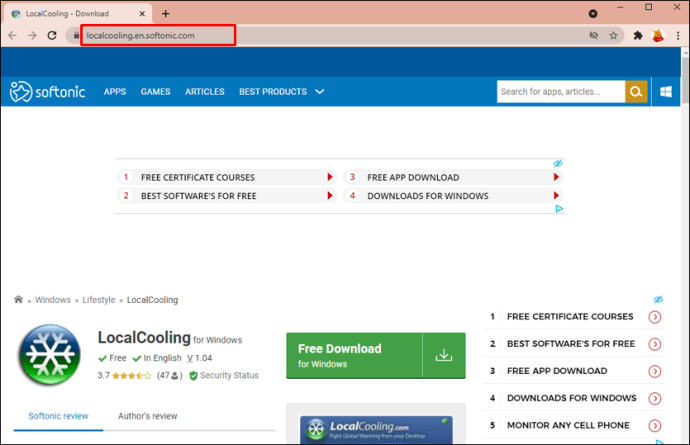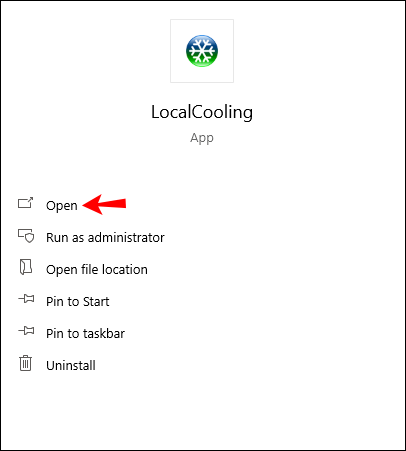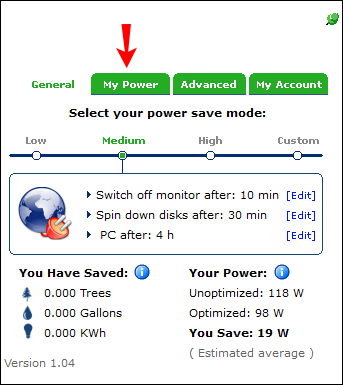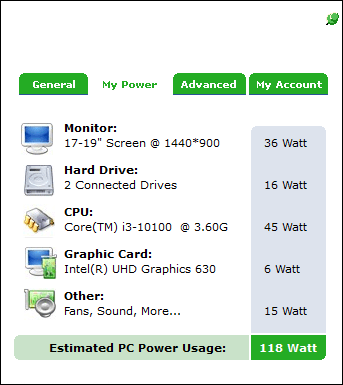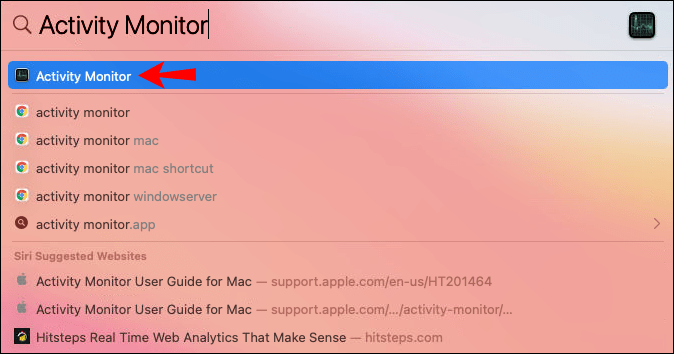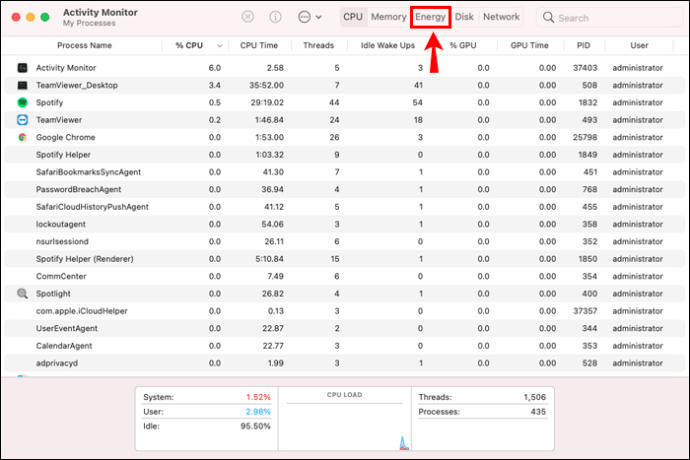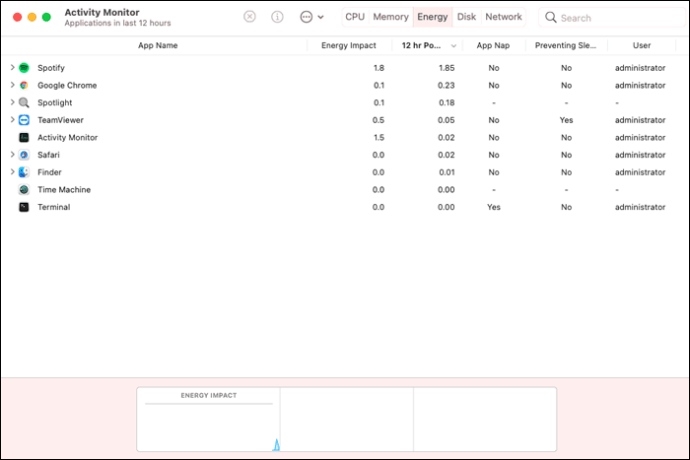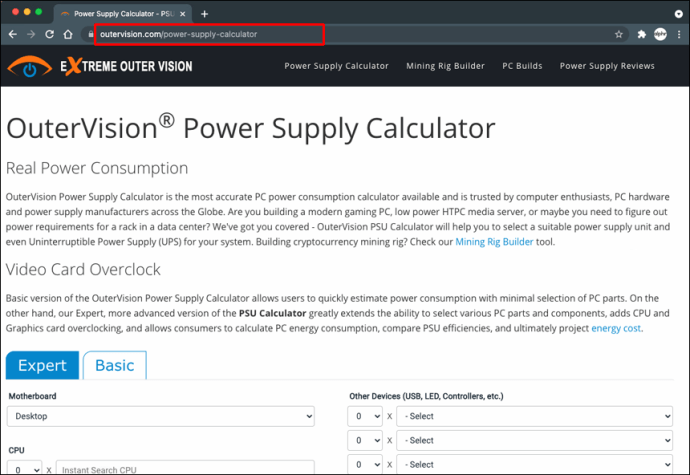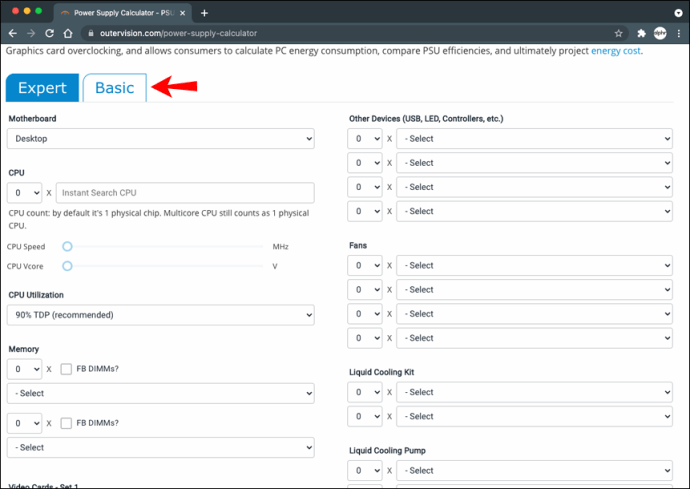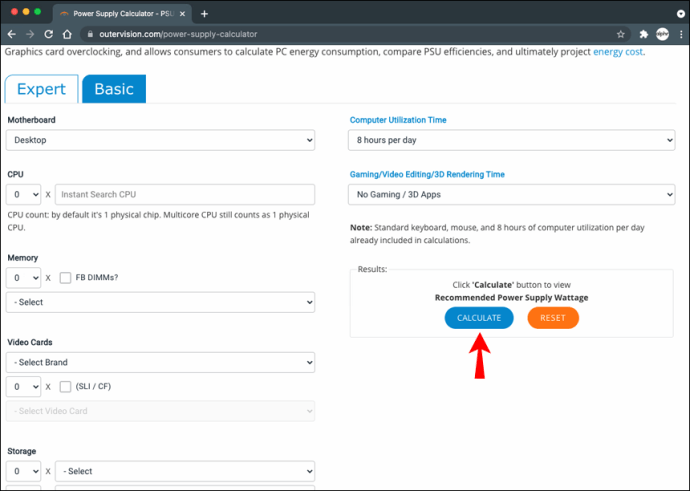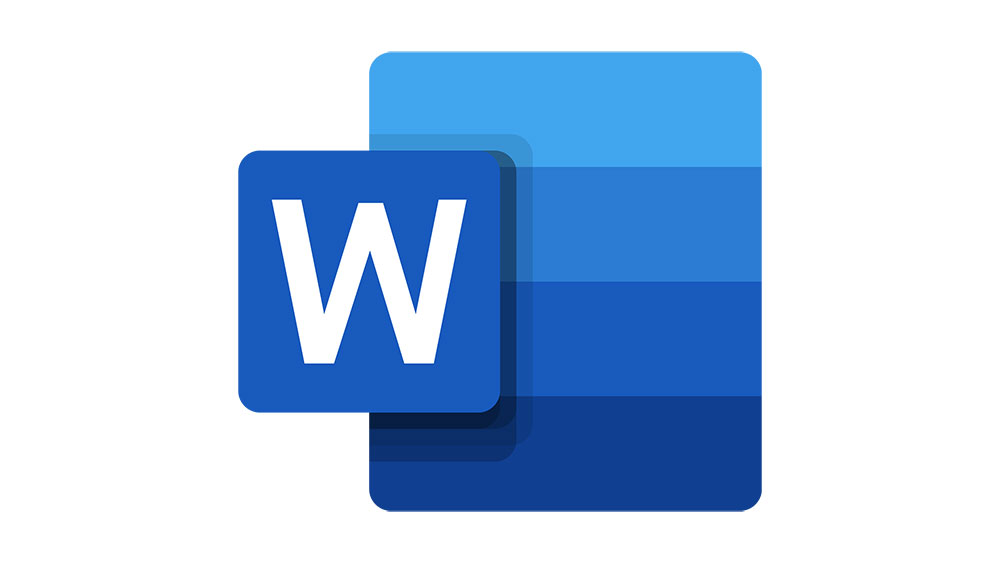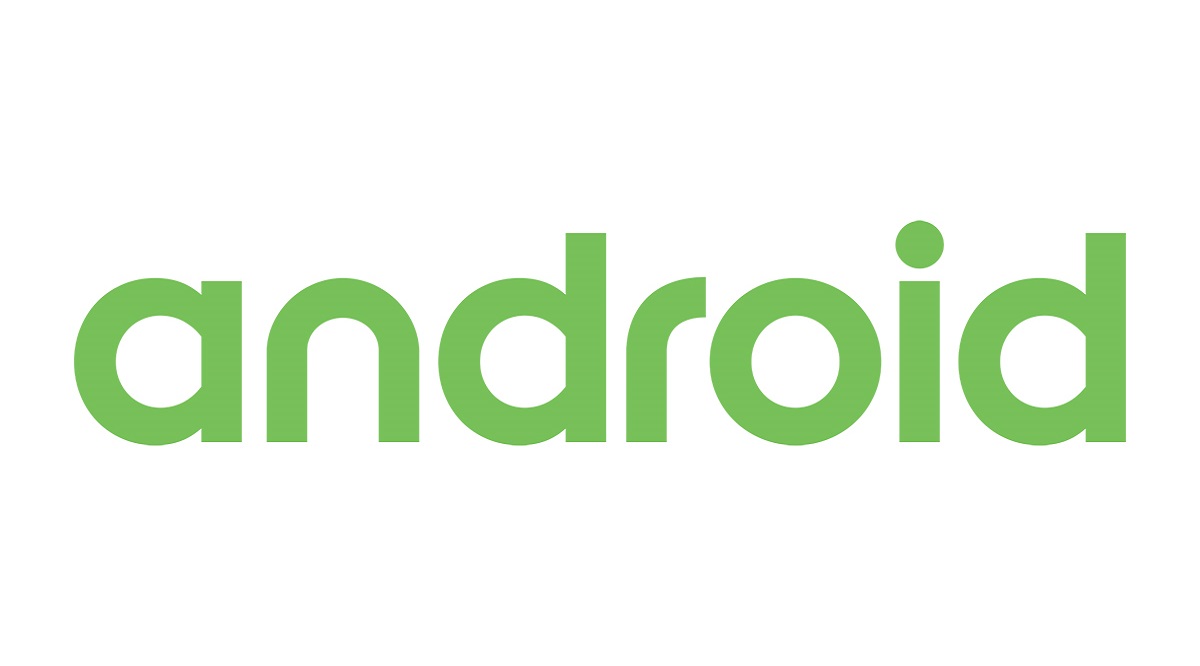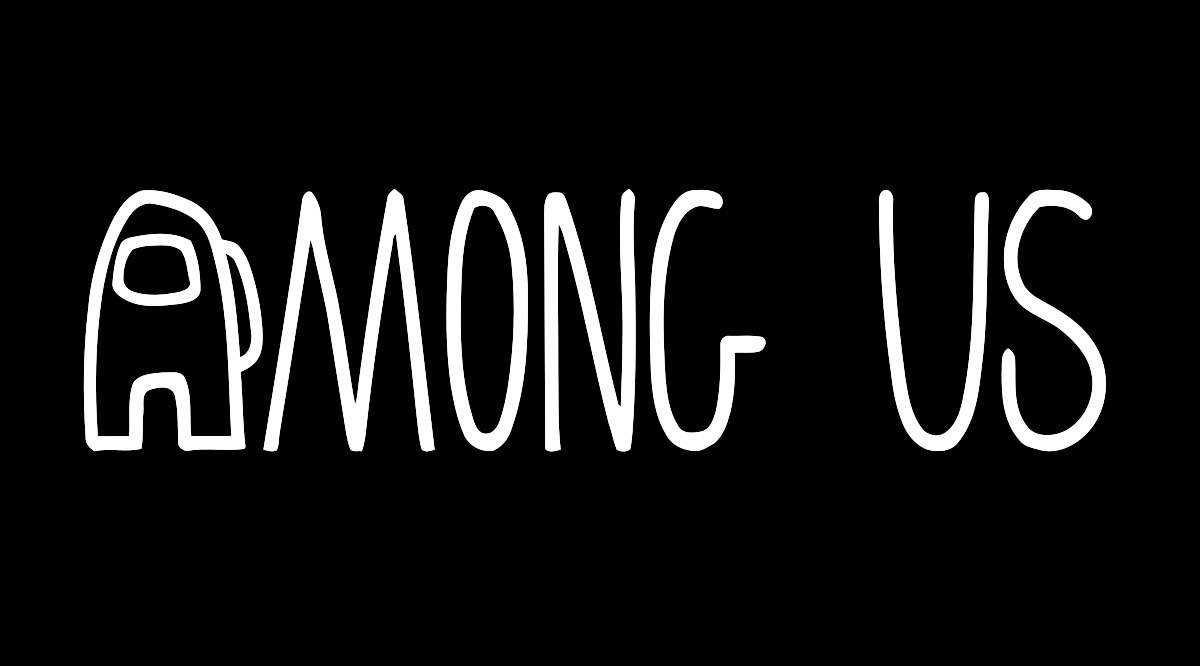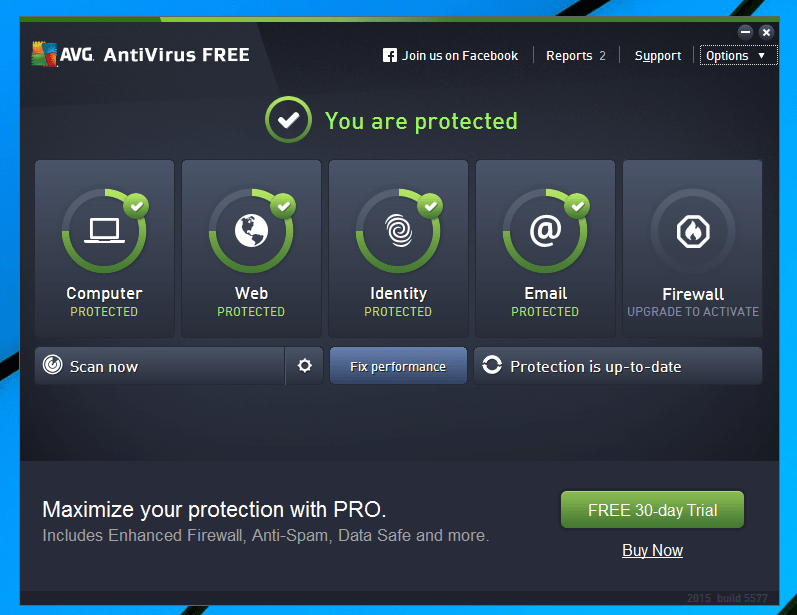Как проверить, сколько энергии потребляет ПК с Windows или Mac
ПК - невероятно универсальные устройства. Они стали важной частью нашей жизни, независимо от того, используем ли мы их для работы, игр или других занятий. Они быстро справляются с очень сложными задачами. Но сколько энергии на самом деле потребляют компьютеры для выполнения этих задач? Эта статья ответит именно на это.

Прочтите, чтобы узнать о различных методах проверки мощности, потребляемой вашим компьютером. Мы рассмотрим два основных метода, которые помогут вам это выяснить с помощью оборудования и программного обеспечения.
Как проверить, сколько энергии потребляет ваш компьютер с оборудованием
Пожалуй, лучший способ сделать это - проверить энергопотребление вашего ПК с помощью ваттметра. Эти специализированные мониторы потребления электроэнергии идеально подходят, если вы планируете часто проверять энергопотребление вашего ПК и ноутбука.
Их расчетная погрешность составляет около 0,5%, что дает наиболее точный результат, который вы можете получить. Кроме того, измерители энергопотребления довольно просты в использовании. Вам просто нужно подключить свой компьютер или ноутбук к счетчику и включить его в розетку. Измерение займет несколько секунд, и вы увидите потребление энергии в киловатт-часах (кВтч).
К числу единиц с самым высоким рейтингом в Интернете относятся Kuman и Poniie.
Если вы никогда раньше не использовали подобные устройства, у вас могут возникнуть проблемы с анализом результатов. Но вы всегда можете сравнить энергопотребление вашего ПК со средними показателями использования, чтобы получить хорошее представление о том, сколько или как мало энергии потребляет ваше устройство.
Игровым компьютерам для эффективной работы требуется до 500 Вт в час, в то время как при не интенсивном использовании (просмотр веб-страниц, обработка текстов и т. Д.) Требуется до трех раз меньше энергии. Однако цифры различаются в зависимости от программного и аппаратного обеспечения, установленного на ПК, а также от вашего местоположения.
Если вы используете ПК для интенсивного майнинга криптовалют, который требует, чтобы компьютеры работали 24 часа в сутки, очевидно, что ваши счета за электроэнергию резко возрастут. Энергоэффективная передача может значительно снизить энергопотребление. Например, жесткий диск емкостью 10 ТБ потребляет в четыре раза больше ватт, чем его аналог SSD. Кроме того, чем больше ОЗУ и количество ядер, тем меньше энергии потребляет компьютер. Как видите, здесь играет роль множество факторов.
Как узнать, сколько энергии потребляет ваш компьютер, с помощью приложения для Windows
Самый простой способ узнать, сколько энергии потребляет ваш компьютер, - это программное обеспечение. Онлайн-инструменты быстро выполняют анализ энергопотребления, и ими легко пользоваться. Однако есть один недостаток. Это менее надежный вариант по сравнению с аппаратными калькуляторами. Они выполняют анализ только в течение короткого времени и могут неточно отображать фактическое энергопотребление.
Вы можете использовать онлайн-инструменты, такие как калькулятор OuterVision, для измерения энергопотребления Windows. Этот бесплатный анализ предоставляет данные о мощности нагрузки, расчетной стоимости и рекомендуемом источнике питания (БП). Также есть режим «Эксперт» для тех, кто разбирается в спецификациях ПК.
Вот как использовать OuterVision:
- Посетите веб-сайт OuterVision.
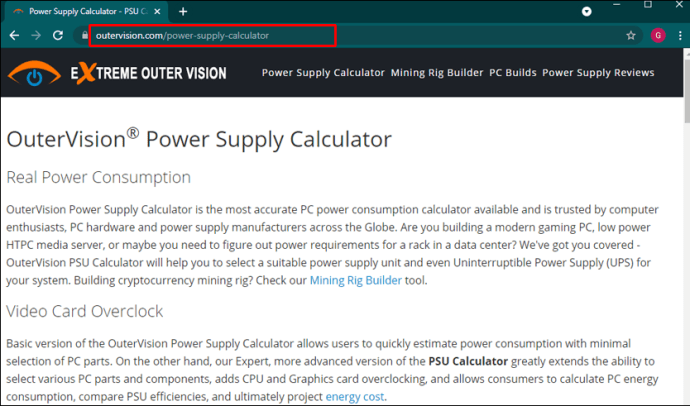
- Нажмите «Базовый» для стандартных расчетов или «Эксперт» для расширенных.
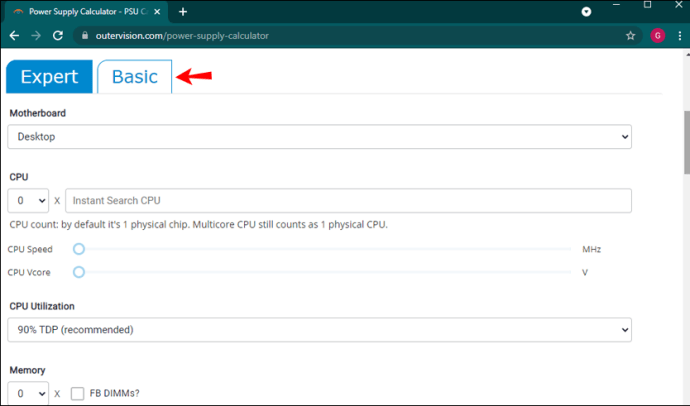
- Введите информацию для каждого раздела в соответствующие поля.
- Нажмите «Рассчитать» для просмотра результатов.
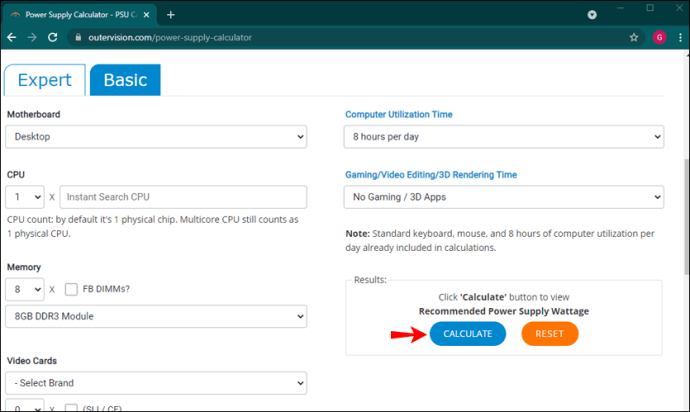
После анализа на сайте даются рекомендации по оптимальным вариантам блоков питания для разных категорий. Вы можете сравнить рекомендуемые источники питания, скорректировать стоимость, чтобы увидеть информацию о ежегодных затратах на электроэнергию, и выбрать источник питания, соответствующий вашим потребностям.
Еще одно приложение, которое вы можете использовать на своем ПК с Windows, - LocalCooling. Эта бесплатная программа показывает, сколько энергии использует ваш компьютер, с конкретными данными о жестком диске, мониторе и других элементах. Вы можете настроить его на выключение монитора, замедление вращения дисков или даже перевод компьютера в спящий режим.
Чтобы получить максимальную отдачу от этого приложения, лучше всего использовать его в течение нескольких дней и во время различных занятий. Защитникам окружающей среды приятно то, что он показывает, сколько деревьев и топливных галлонов вы сэкономили. Вы можете вывести свой эко-бой на новый уровень и соревноваться с другими пользователями!
Однако главный недостаток - нельзя менять единицы измерения.
Вот как использовать LocalCooling:
- Загрузите приложение с этого сайта.
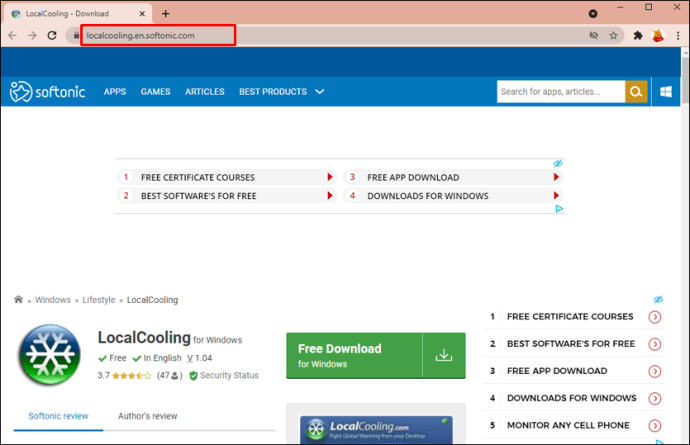
- Запустите приложение на своем ПК.
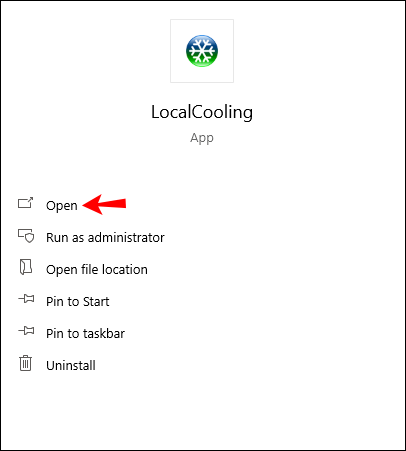
- Перейдите в «Настройки» и нажмите «Моя вкладка питания».
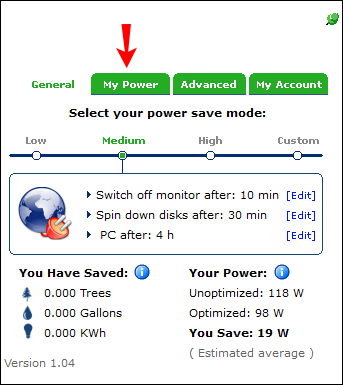
- Вы увидите приблизительную оценку того, сколько энергии потребляет ваш компьютер.
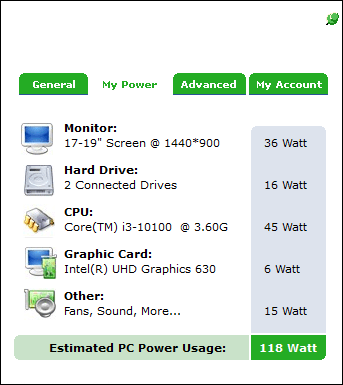
Как проверить, сколько энергии потребляет ваш компьютер, с помощью приложения Mac
Знание того, сколько энергии потребляет ваш Mac, может пригодиться по многим причинам. Вы можете узнать, какая часть вашей системы потребляет больше всего энергии и можете ли вы снизить общее потребление.
Mac позволяет вам видеть потребление энергии в Activity Monitor. Вы можете использовать панель «Энергия» для анализа общего энергопотребления и получения более подробной информации о том, сколько энергии потребляет каждое приложение.
Вот как можно проверить потребление энергии с помощью монитора активности:
- Запустите приложение Activity Monitor на вашем Mac. Просто введите «Монитор активности» в строке поиска и щелкните приложение в результатах.
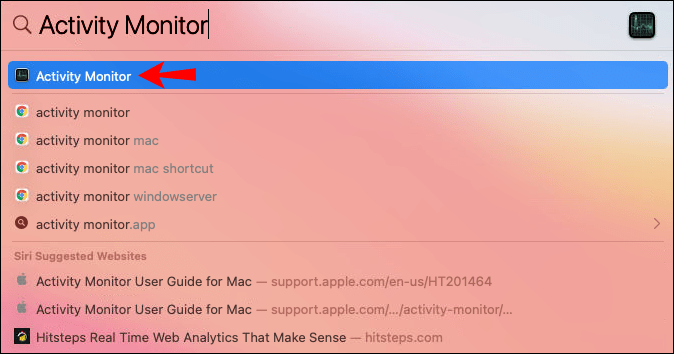
- Щелкните по кнопке «Энергия».
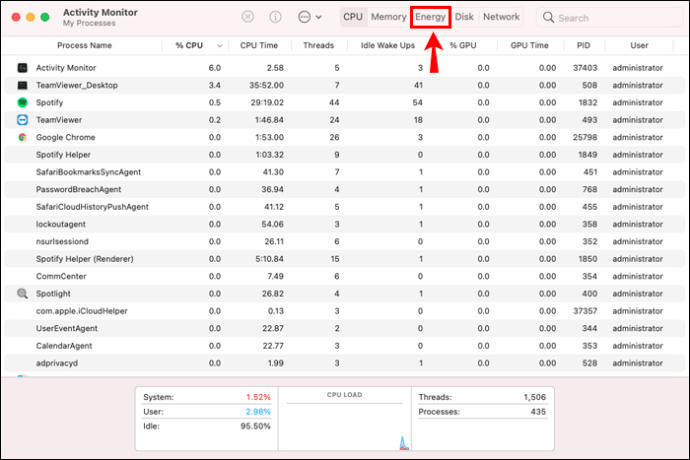
- Выберите «Просмотр», затем «Столбцы», чтобы отобразить больше столбцов. Выберите на дисплее те, которые вам нужны.
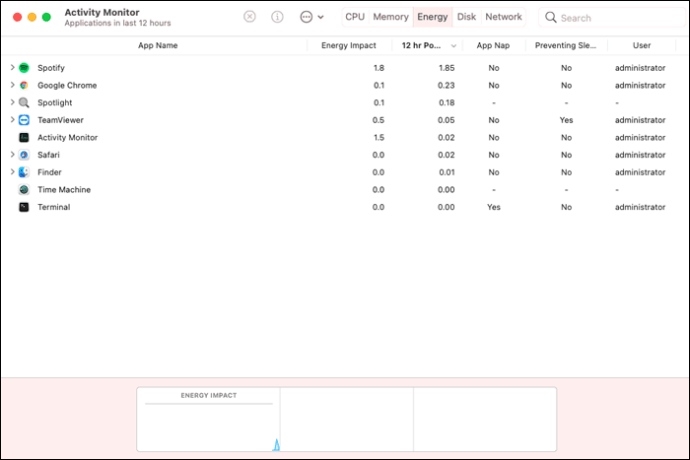
Вы сможете увидеть потребление энергии каждым приложением и процессом на вашем Mac в верхней части окна.
Вот некоторая базовая информация, на которую стоит обратить внимание:
- Энергетическое воздействие. Это относительный показатель текущего энергопотребления приложения. Чем меньше число энергетического удара, тем лучше.
- 12-часовая мощность. Энергетическое воздействие приложения за последние 12 часов или с момента загрузки устройства. Обратите внимание, что этот столбец доступен только для ноутбуков Mac.
- Видеокарта. Это показывает, нужна ли приложению высокопроизводительная видеокарта. Эта информация доступна только для компьютеров Mac с более чем одной графической картой.
Есть несколько сторонних приложений, которые вы можете использовать, чтобы выяснить, сколько энергии потребляет ваш Mac.
OuterVision - одно из наиболее информативных и эффективных программ для проверки энергопотребления. Это бесплатное приложение дает вам информацию о предполагаемых расходах на электроэнергию, связанных с энергопотреблением вашего Mac, мощностью нагрузки и т. Д.
Просто выполните следующие действия, чтобы запустить тест OuterVision на вашем Mac:
- Перейдите на сайт OuterVision.
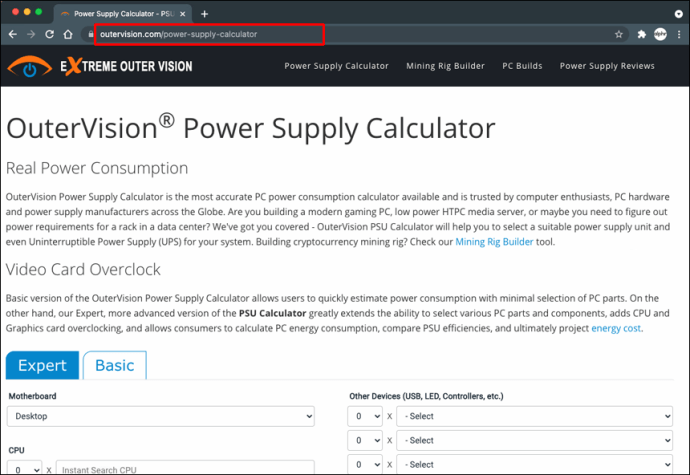
- Выберите «Базовый» для стандартного расчета или «Эксперт» для расширенного.
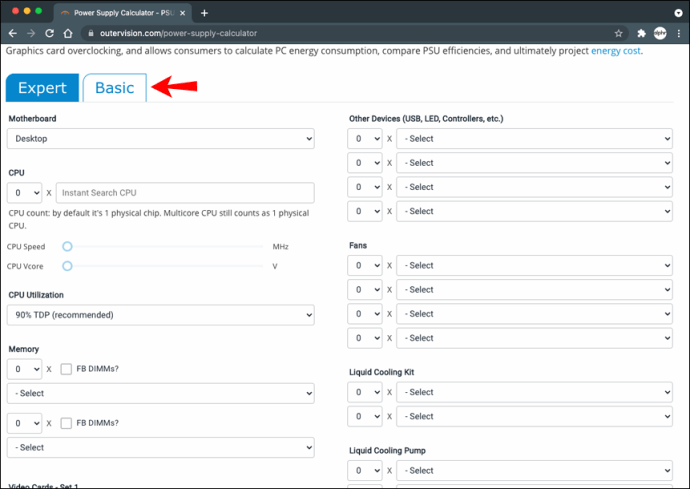
- Введите информацию для каждого раздела.
- Нажмите синюю кнопку «Рассчитать», чтобы увидеть результаты.
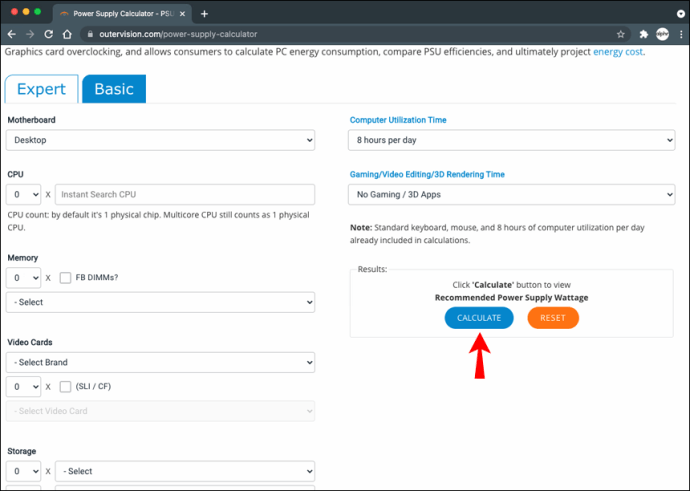
Программа подскажет, какие источники питания лучше всего подходят для вашего Mac. Это также позволит вам настроить расходы, чтобы увидеть ежегодные расходы на потребление энергии и многое другое.
Не отставайте от энергопотребления ПК
Количество энергии, потребляемой каждым ПК, очень индивидуально. На мощность влияют многие факторы, включая программное обеспечение, оборудование, местоположение и т. Д. Самый точный способ расчета энергопотребления - использовать аппаратное устройство, такое как калькулятор энергопотребления, которое вы подключаете к розетке. Немного менее точными, но столь же ценными являются онлайн-инструменты, такие как OuterVision, LocalCooling или монитор активности вашего Mac.
Какой бы метод вы ни выбрали, вы получите приличную оценку энергопотребления вашего компьютера. Просто не забывайте проверять энергопотребление несколько раз в день и во время различных занятий. Если у вас есть какие-либо вопросы, связанные с этой темой, оставьте нам комментарий ниже.