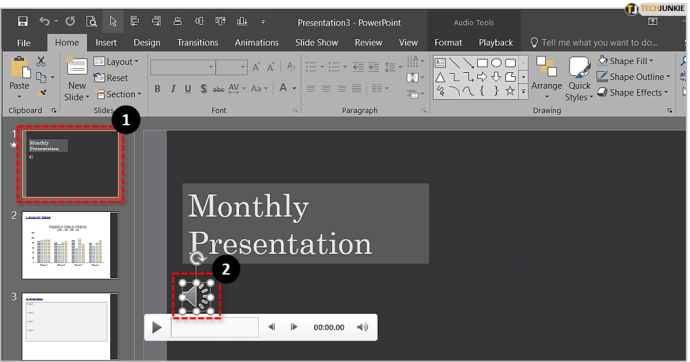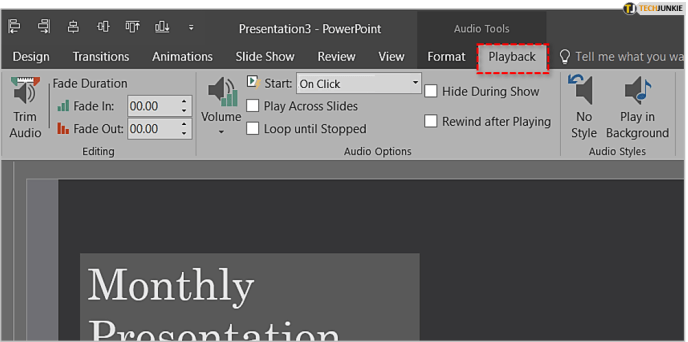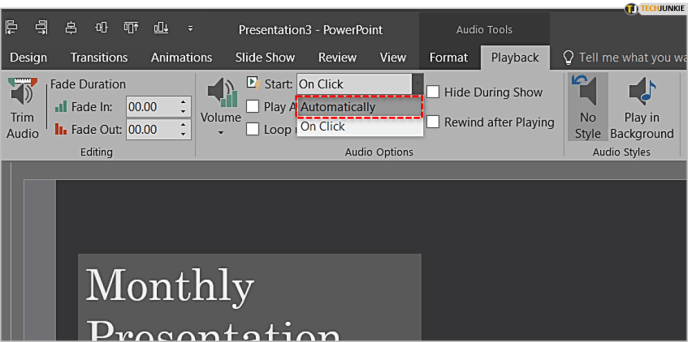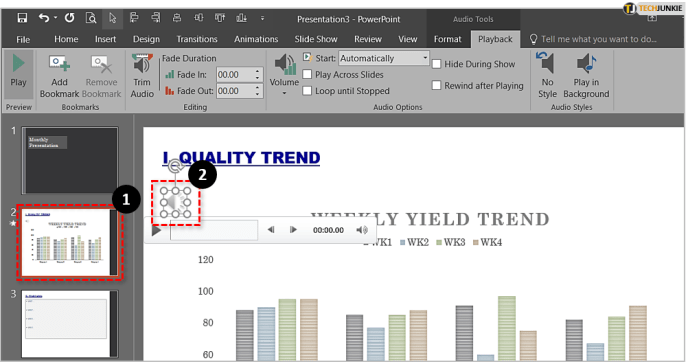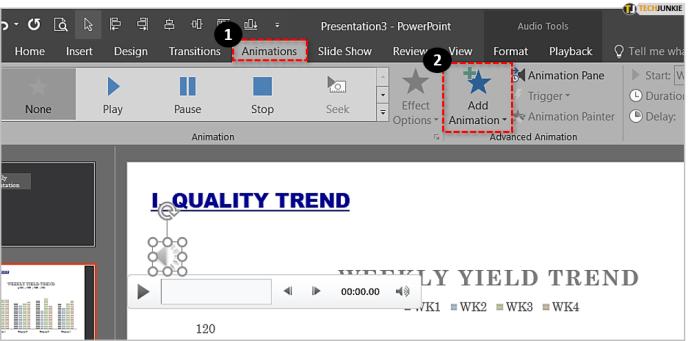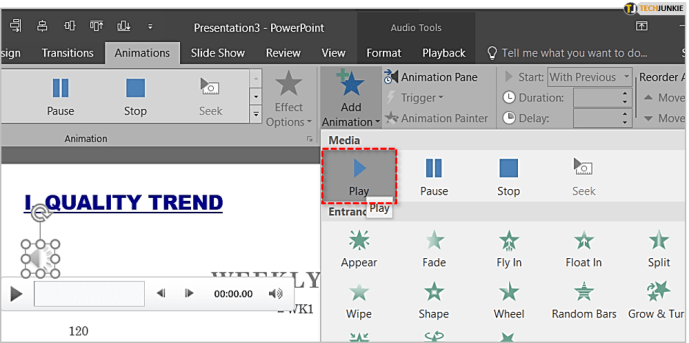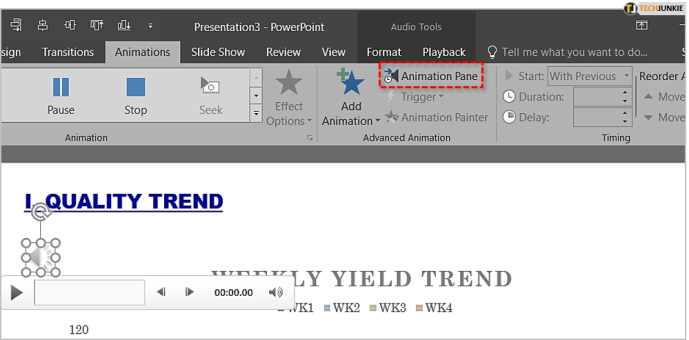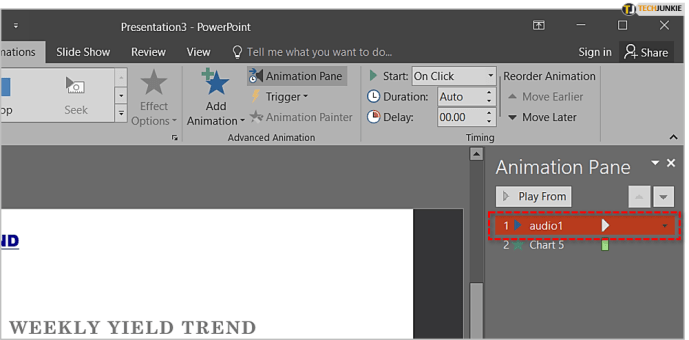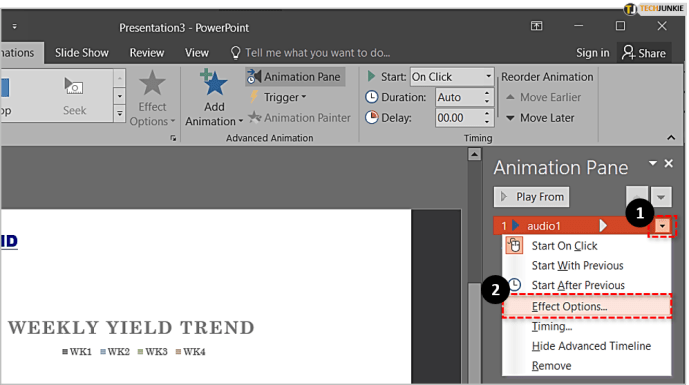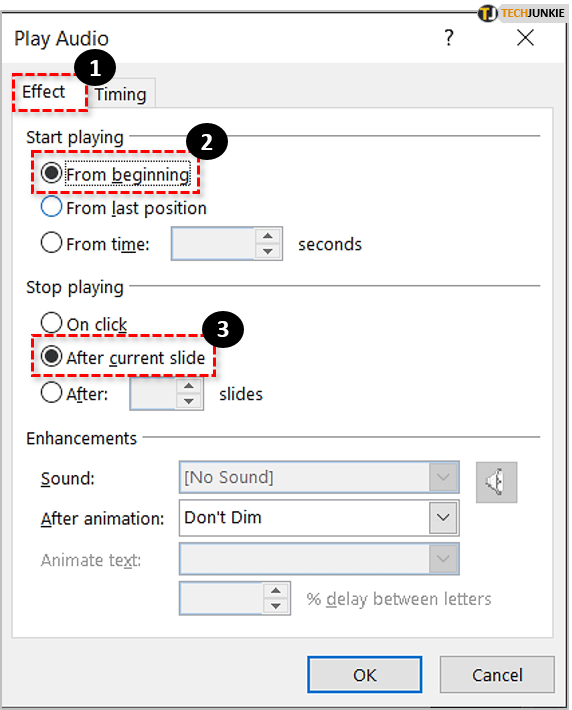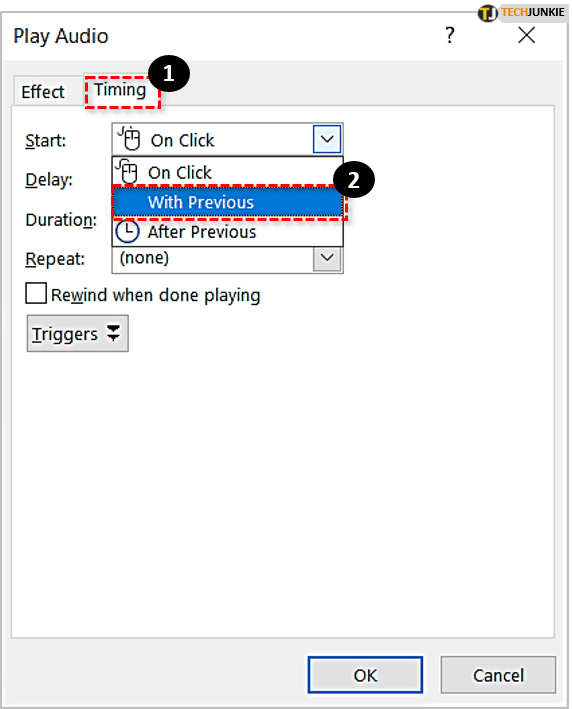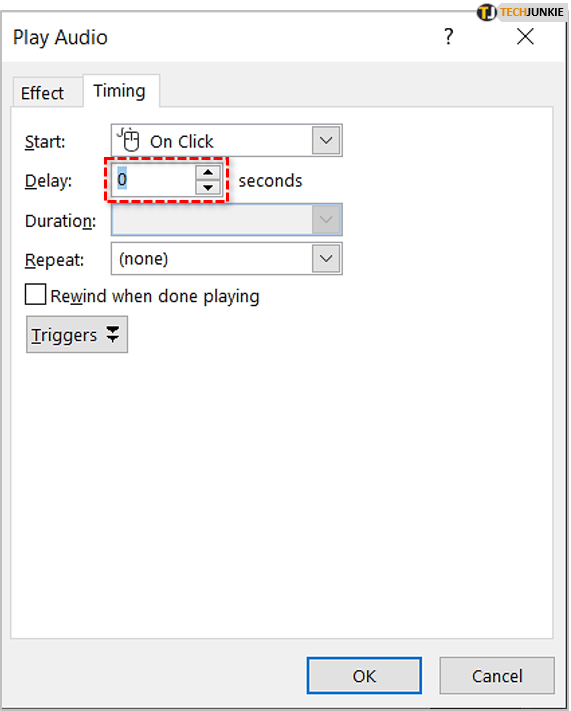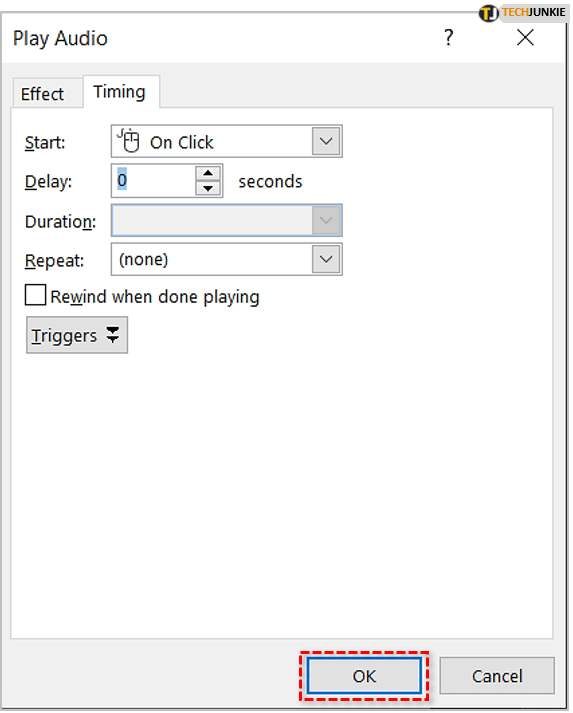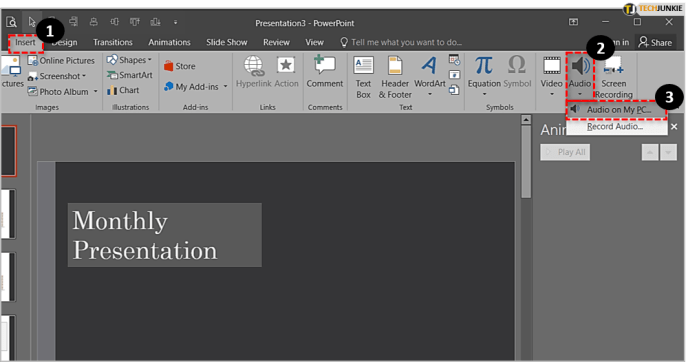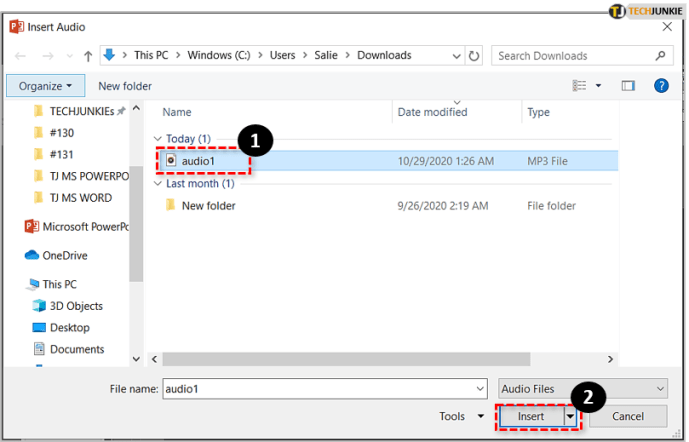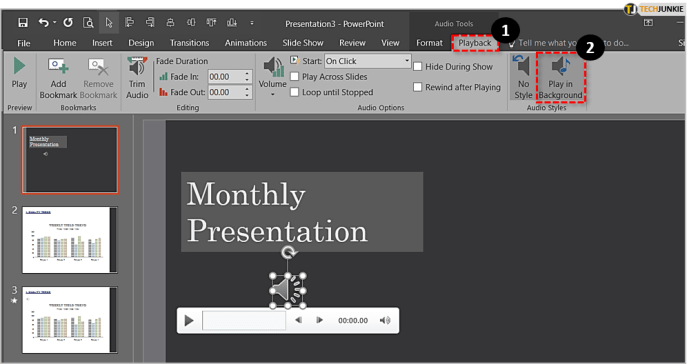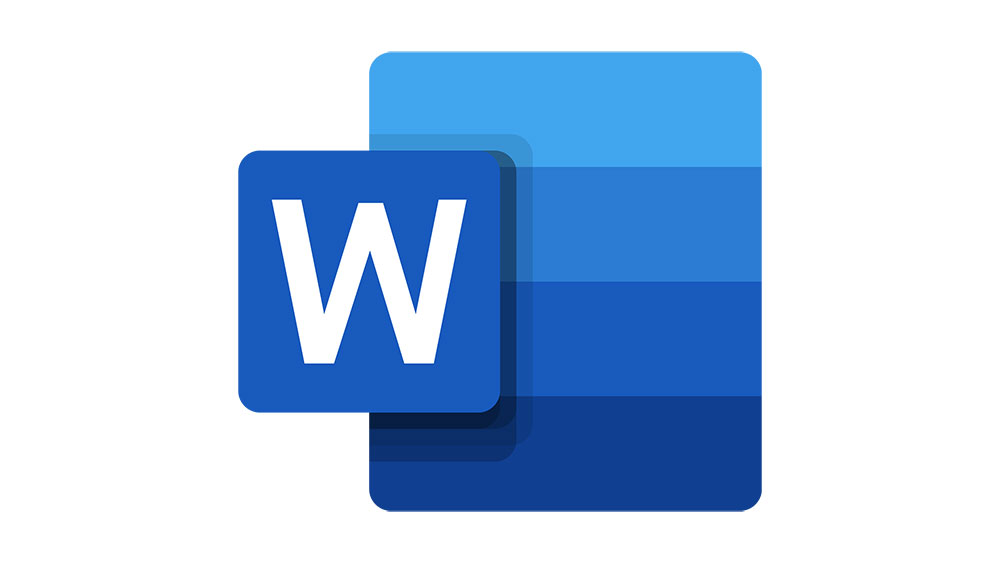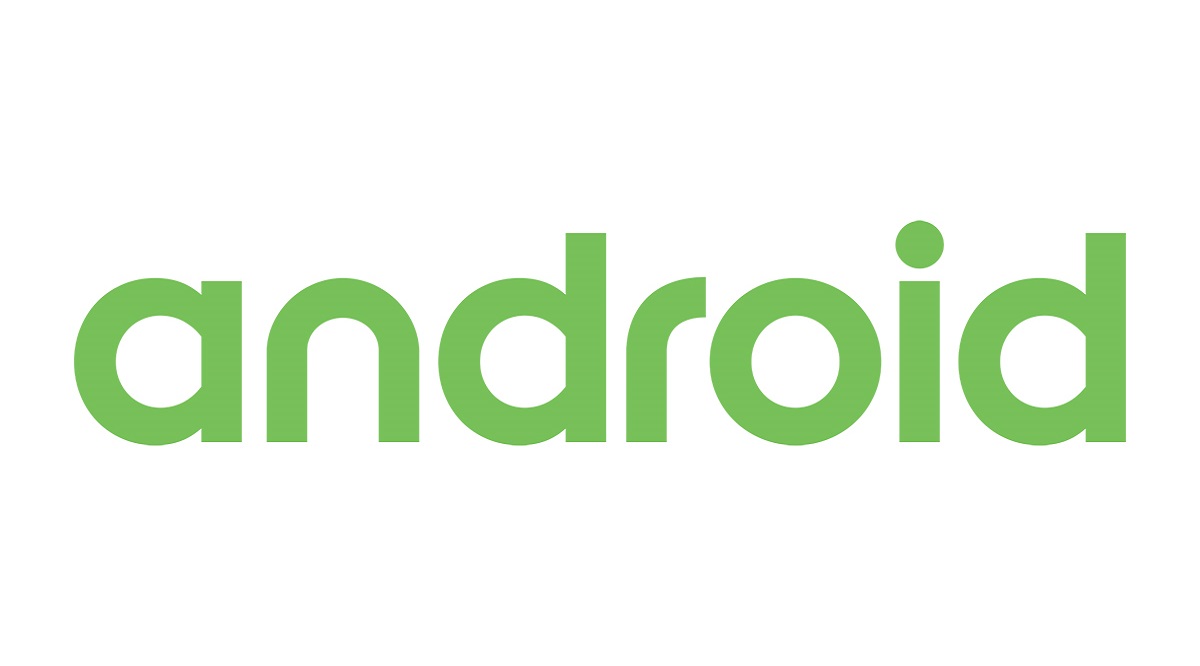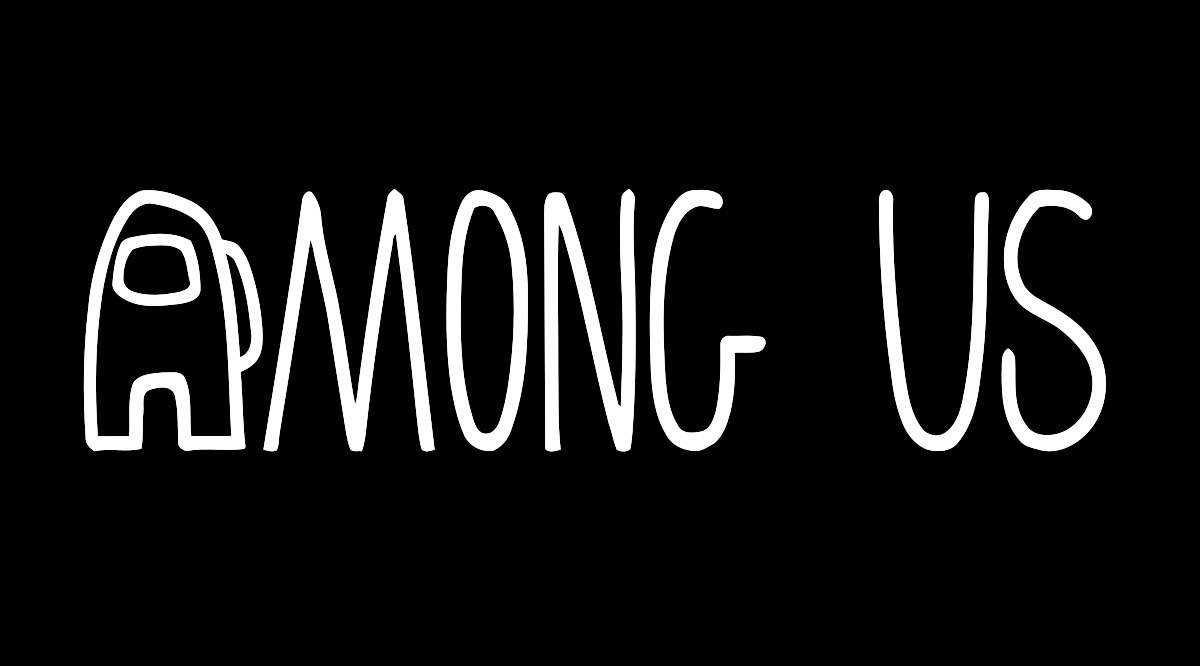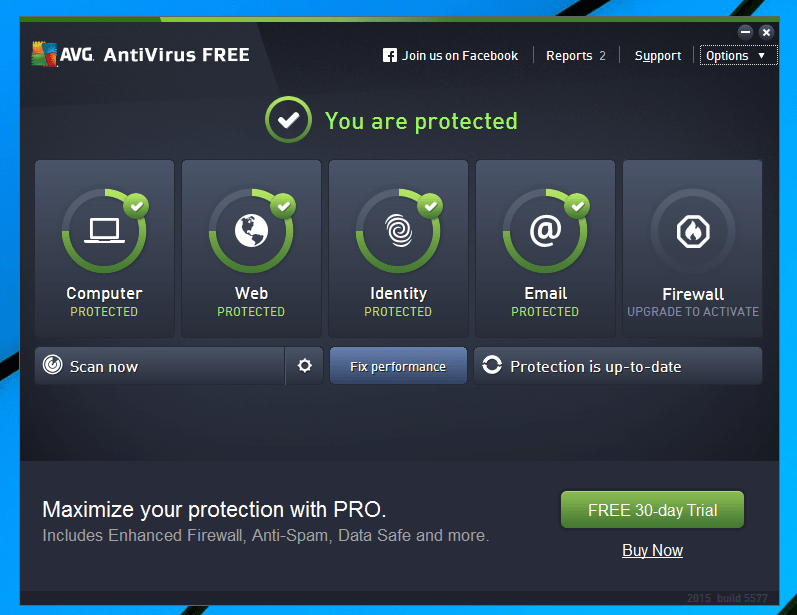Как автоматически воспроизводить аудио в PowerPoint
Музыка делает все лучше, и презентации PowerPoint - конечно, в зависимости от случая и цели - не исключение.

Если вы раньше использовали PowerPoint, вы, вероятно, уже знаете, что можете вставлять песни, звуковые эффекты и другие аудиофайлы в свои презентации. Но знаете ли вы, что вы можете запрограммировать этот звук на автоматическое воспроизведение, вместо того, чтобы запускать его вручную?
В зависимости от ваших предпочтений вы можете начать воспроизведение звука сразу с первого слайда или отложить его до появления определенного слайда.
В этой статье мы объясним, как сделать и то, и другое.
Как настроить автоматическое воспроизведение звука в PowerPoint?
Автоматическое воспроизведение звука в PowerPoint довольно легко настроить, и в зависимости от ваших потребностей вы можете настроить его в соответствии с вашей презентацией.
Ниже мы рассмотрим, как настроить воспроизведение звука с самого начала, только для определенных слайдов и для нескольких слайдов.
Воспроизведение аудио с самого начала
Если вы хотите воспроизвести аудиофайл с самого начала презентации, процесс очень прост.
Вот что вам нужно сделать:
- Перейдите к первому слайду презентации и нажмите на Звук в обычном режиме просмотра.
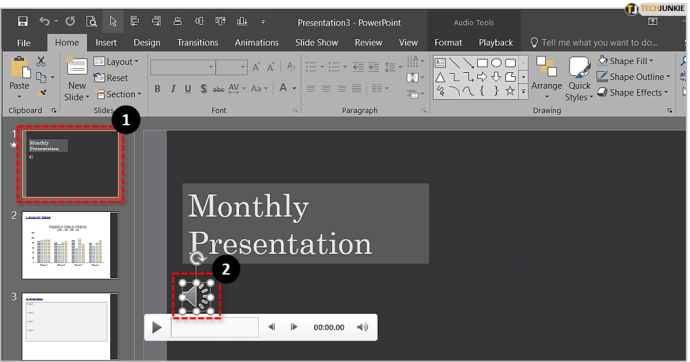
- Нажать на Воспроизведение вкладка в Аудио инструменты раздел.
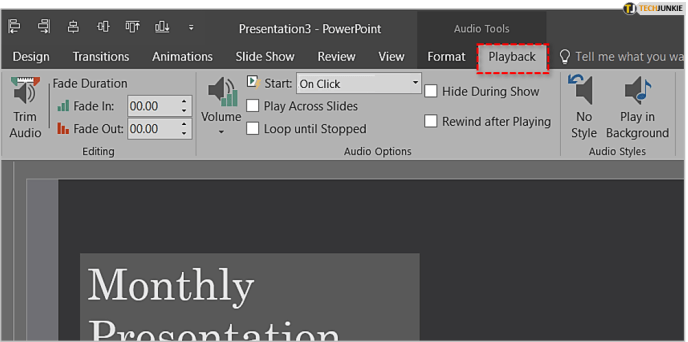
- Под Параметры звука, откройте раскрывающееся меню рядом с Начинать и выберите Автоматически. Если вы используете более новую версию PowerPoint (2016 г. и новее), вы также можете выбрать вариант с надписью В последовательности кликов из раскрывающегося меню, чтобы добиться того же эффекта.
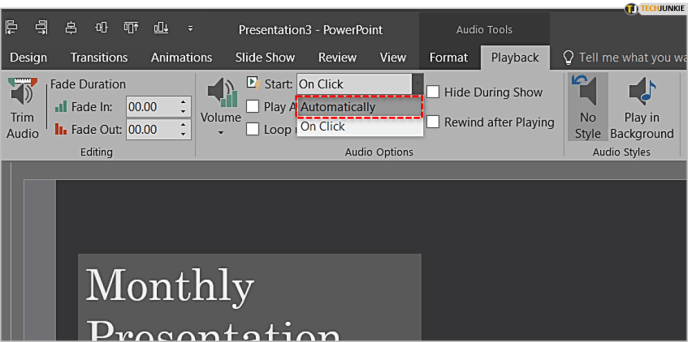
После того, как вы настроили это, не забудьте еще раз убедиться, что все в порядке. Чтобы предварительно просмотреть презентацию (и протестировать звук), щелкните вкладку «Слайд-шоу» и выберите «С начала».

Воспроизведение звука с определенного слайда
Если вы хотите, чтобы звук воспроизводился с определенного слайда и / или с заранее заданной временной задержкой, процесс немного сложнее. Вот как это сделать:
- Как и в предыдущем разделе, перейдите к слайду, во время которого вы хотите начать воспроизведение звука, и нажмите кнопку Звук в обычном режиме просмотра.
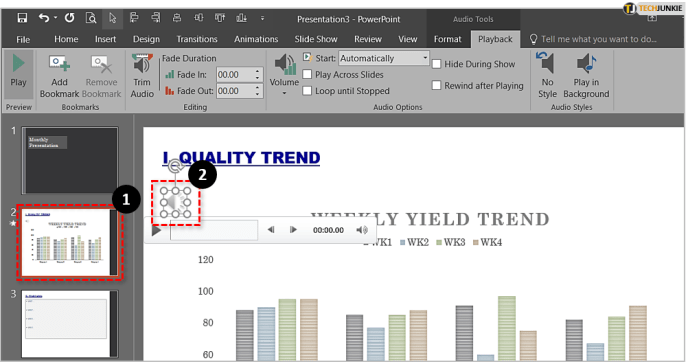
- Нажать на Анимации вкладка, а затем на Добавить анимацию.
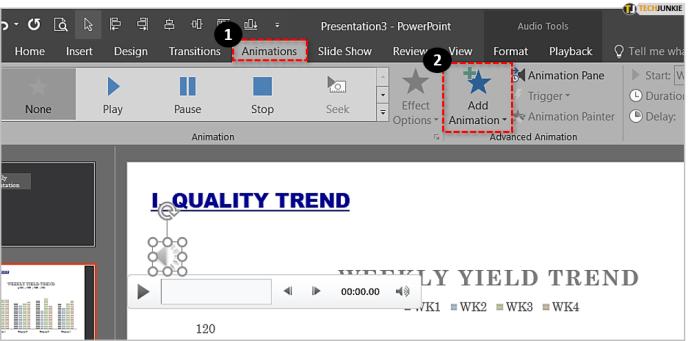
- В разделе мультимедиа выберите Играть, первый вариант слева.
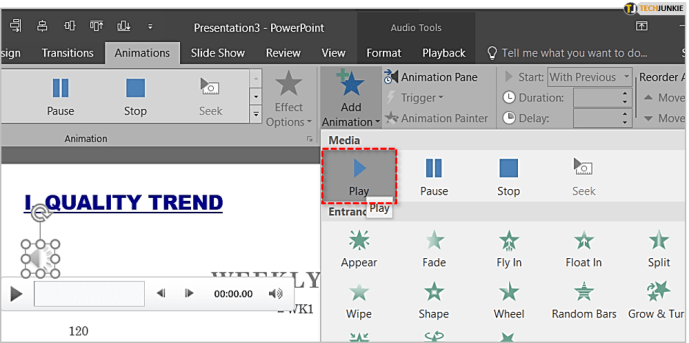
- Нажать на Панель анимации рядом с кнопкой Добавить анимацию.
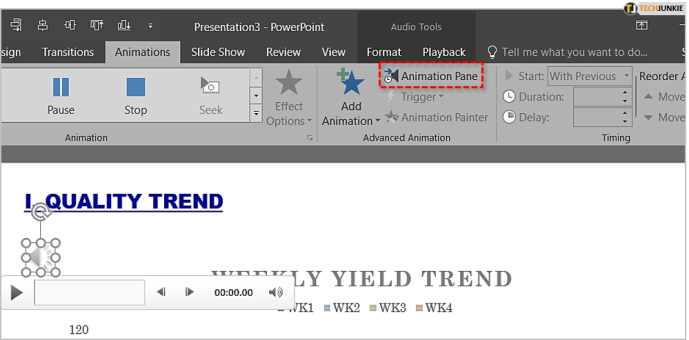
- На панели анимации реорганизуйте элементы так, чтобы аудиофайл был первым в списке.
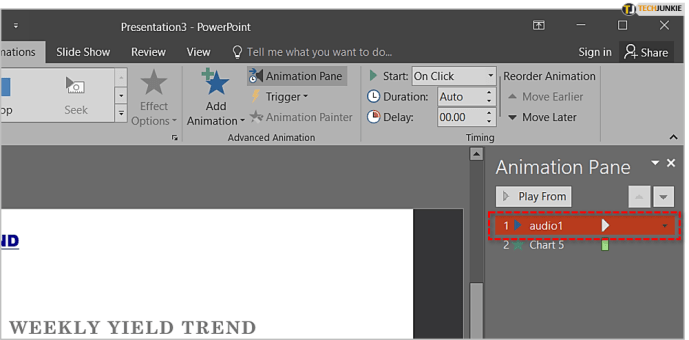
- Щелкните стрелку вниз рядом с аудиофайлом и выберите Параметры эффекта… из раскрывающегося меню.
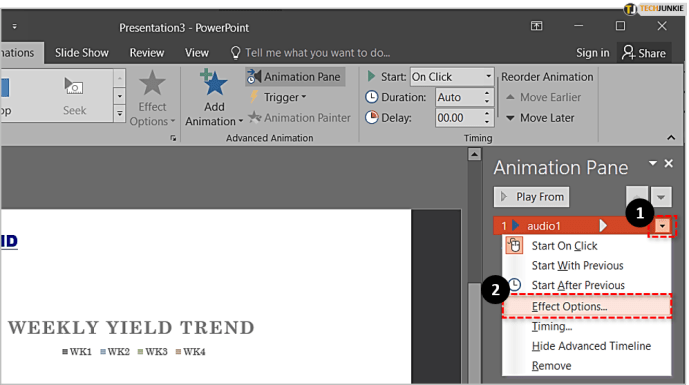
- На вкладке Эффект выберите С начала под опцией "Начать игру". На той же вкладке под опцией «Остановить воспроизведение» выберите После текущего слайда.
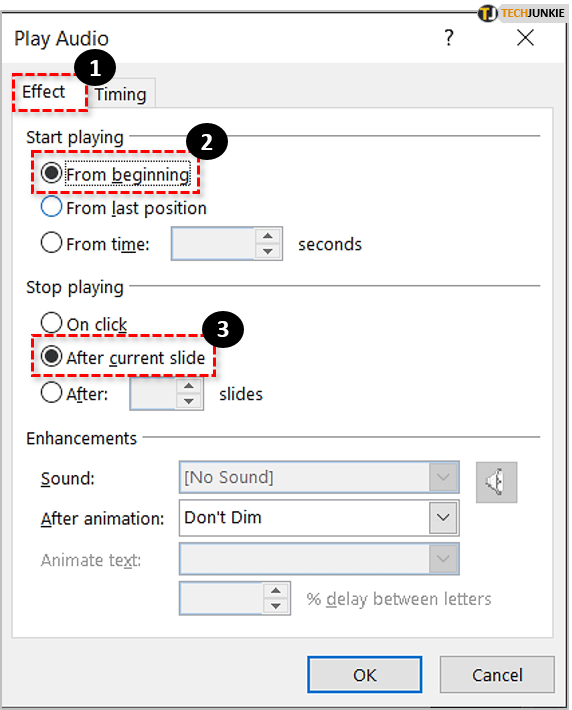
- Теперь нажмите на Сроки таб. Рядом со словом «Пуск» вы увидите раскрывающееся меню. Нажмите на него и выберите вариант с надписью С предыдущим.
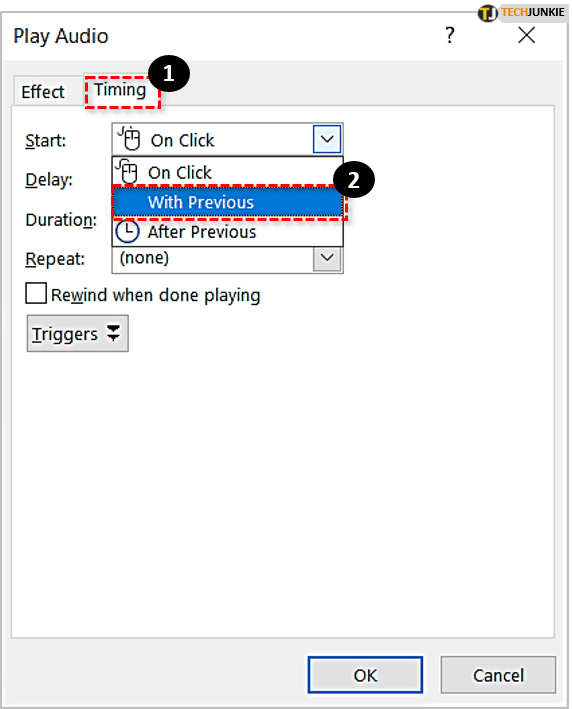
- Если вы не хотите, чтобы звук запускался сразу после загрузки слайда, вы можете установить индивидуальную задержку в соответствующем поле. Просто добавьте количество секунд, которое вы хотите пройти, прежде чем начнется воспроизведение звука. Если вы не хотите задерживать звук, оставьте поле пустым и переходите к следующему шагу.
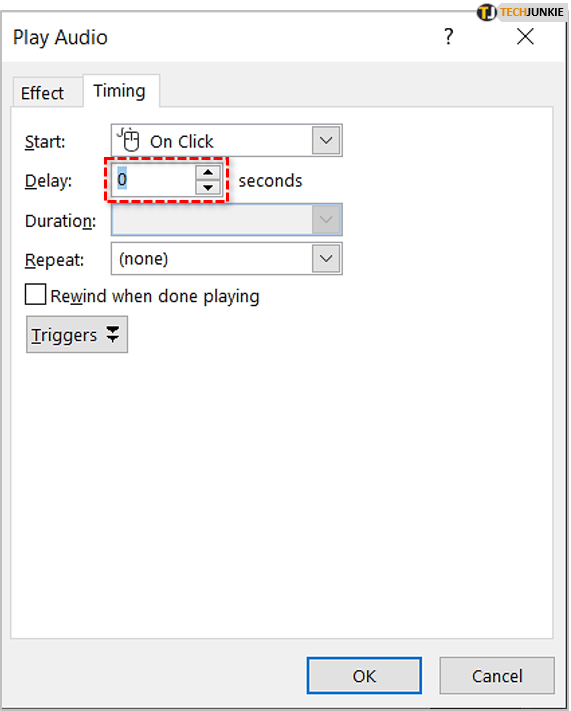
- Наконец, нажмите Ok для подтверждения ваших изменений.
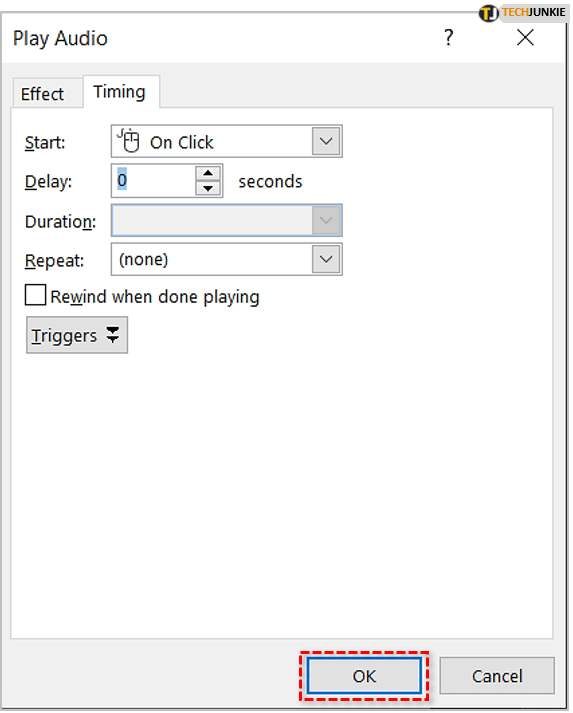
Еще раз щелкните вкладку «Слайд-шоу», а затем выберите «С начала», чтобы просмотреть презентацию и посмотреть, начнется ли воспроизведение звука с выбранного слайда.
Воспроизведение звука на нескольких слайдах
Если вы читаете длинную лекцию и просто хотите, чтобы в фоновом режиме играла случайная, не отвлекающая музыка, вы также можете сделать ее частью своей презентации и настроить воспроизведение на нескольких слайдах.
Для этого выполните следующие действия:
- Перейти к Вставлять вкладку, нажмите на Аудио, а затем выберите Аудио на моем ПК. Если вы используете Office 2010 или более старую версию, опция будет помечена Аудио из файла.
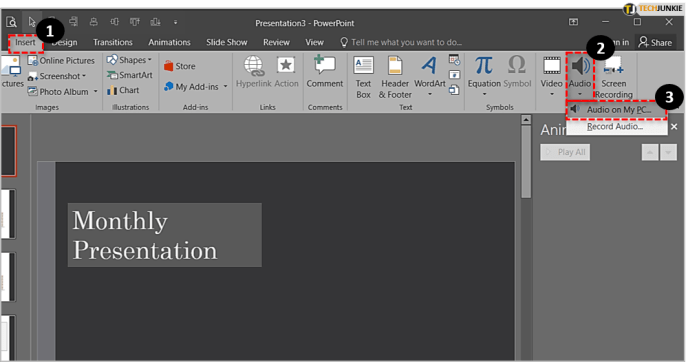
- Найдите на своем компьютере файл, который хотите воспроизвести. Найдя его, либо дважды щелкните по нему, либо выберите его, а затем нажмите Вставлять.
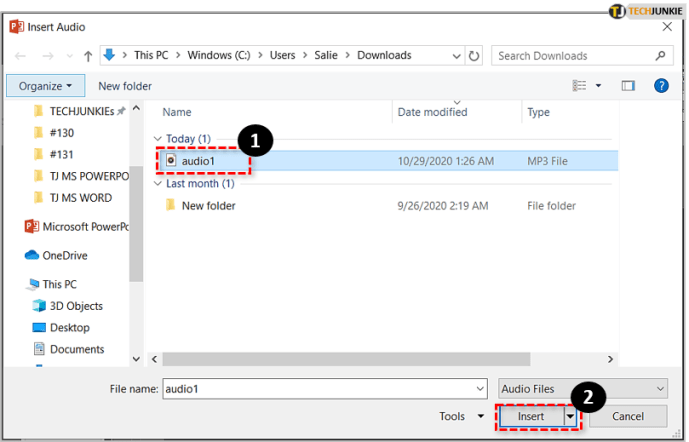
- Под Аудио инструменты, щелкните вкладку Воспроизведение и выберите параметр Играть в фоновом режиме. В более старых версиях PowerPoint вы должны щелкнуть раскрывающийся список рядом с Начинать вариант и выберите Воспроизведение слайдов из списка. В обеих версиях файл начнет воспроизводиться автоматически, как только вы запустите слайд-шоу.
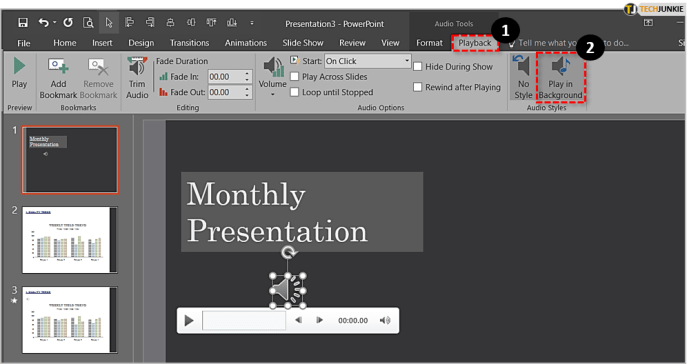
Если выбранный вами звук слишком короткий, чтобы покрыть продолжительность всей презентации, вы можете выполнить тестовый запуск презентации, рассчитать время и вставить дополнительные аудиофайлы на другие слайды, чтобы не было интервалов тишины.
Вы также можете использовать бесплатные инструменты для редактирования аудио, такие как Audacity или Free Audio Editor, чтобы объединить два или более аудиофайлов в один, тем самым гарантируя, что звук будет воспроизводиться столько, сколько необходимо.
Сохранение аудиофайлов
Если вы сохраняете презентацию на флэш-накопитель, убедитесь, что аудиофайлы и презентация хранятся в одной папке. В противном случае PowerPoint не сможет найти вставленные вами файлы, и в результате ваша презентация будет беззвучной.
Единственное, что можно сделать в таких ситуациях, - это отредактировать путь к каждому аудиофайлу в презентации, что отнимает очень много времени, и поэтому его лучше избегать.
Последние мысли
Microsoft PowerPoint невероятно гибок и позволяет настраивать вашу презентацию с помощью множества полезных инструментов и функций.
Выполнив описанные выше действия, вы можете легко настроить автоматическое воспроизведение звука в PowerPoint.