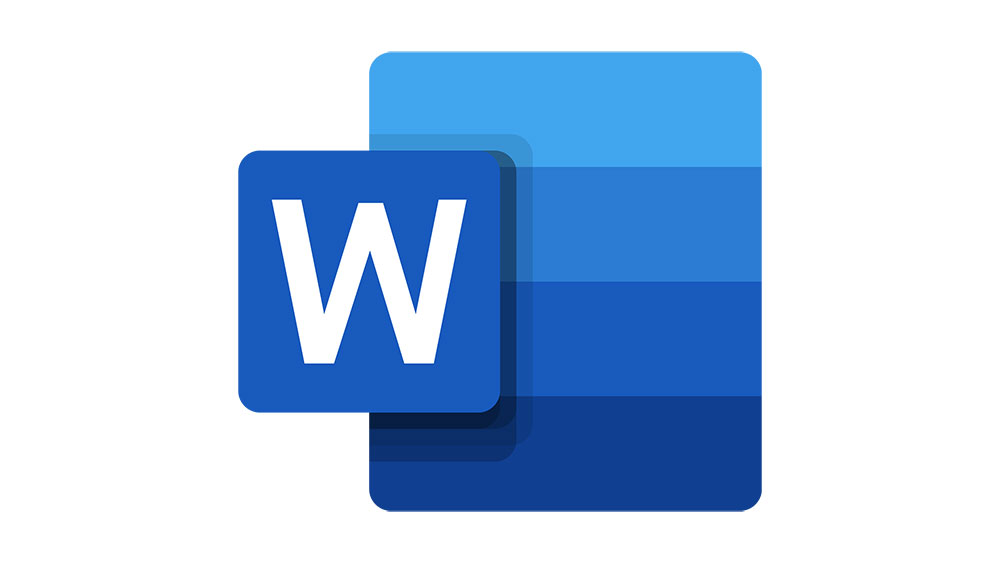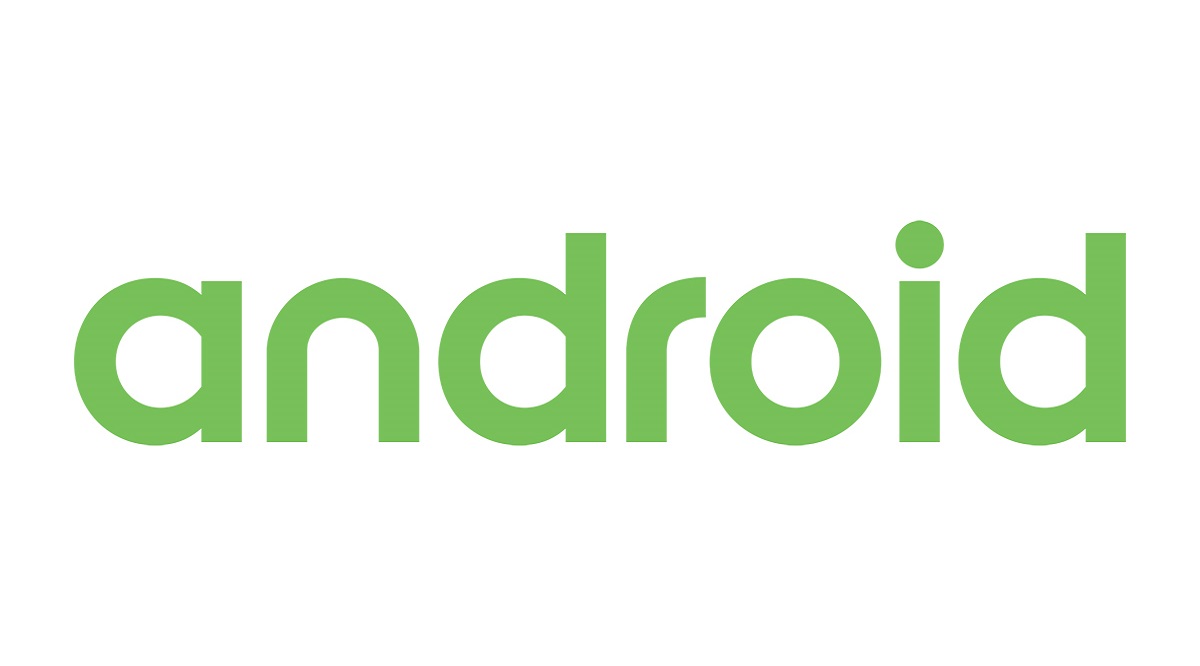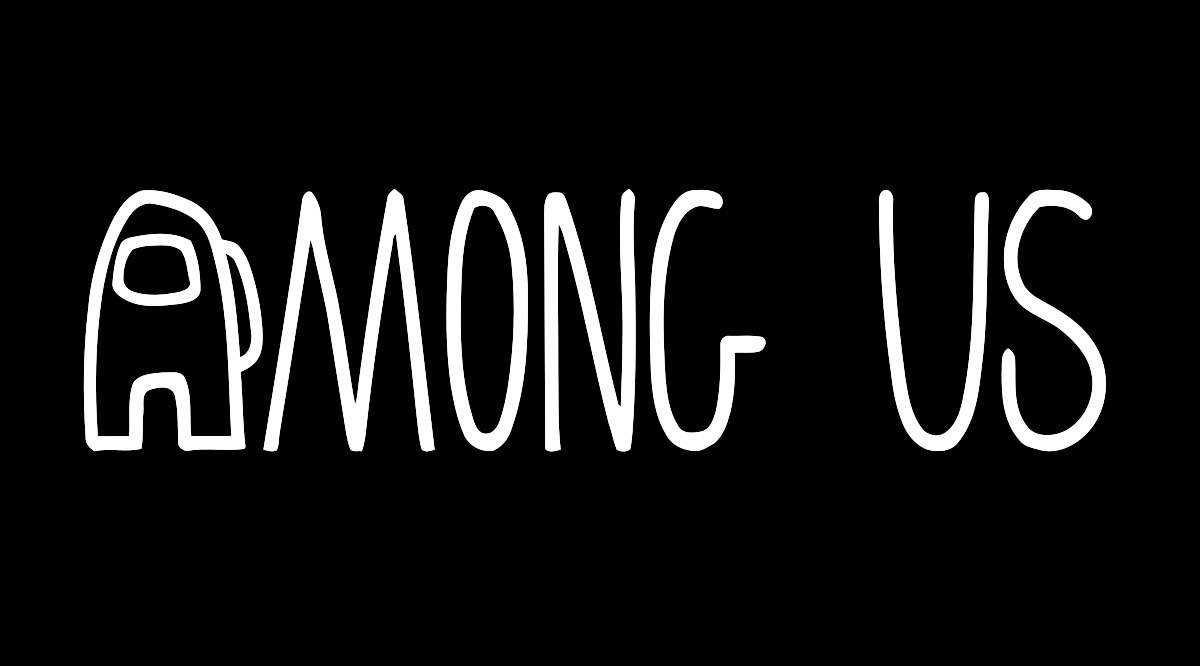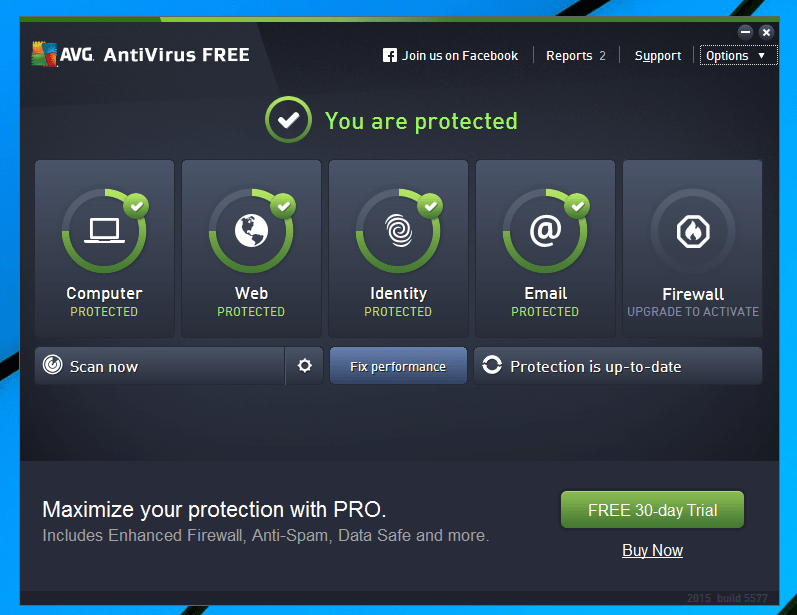Как автоматически удалить старые электронные письма в Gmail
Электронная почта может быть сложной задачей. В рабочей среде крайне важно, чтобы ваш почтовый ящик был организован, чтобы поддерживать эффективность. Загроможденный почтовый ящик может оказаться серьезной проблемой, особенно когда вам приходится пролистывать горы старых писем, которые могут вам больше не понадобиться. Когда-то эти старые электронные письма могли служить определенной цели, но с тех пор превратились в дополнительные препятствия при поиске конкретного электронного письма. Почтовый ящик, заполненный спамом, действительно может лишить вас возможности управлять своей библиотекой электронной почты, и, хотя существует множество способов предотвратить попадание вашей электронной почты в дополнительные списки спама - мы рекомендуем отправлять электронную почту анонимно, - вам все равно нужно очистить старые спам-сообщения, которые изначально попали в ваш почтовый ящик.

Чтобы не тратить много времени, я бы не рекомендовал пытаться удалить все ваши старые электронные письма вручную. Вместо этого, благодаря фильтрам, вы сможете избавиться от этих писем намного быстрее. Создав фильтр, вы можете удалять старые сообщения на основе указанного периода времени. Единственная проблема, которую я вижу при использовании фильтров, заключается в том, что они применяются только к недавно полученным сообщениям. Вы можете применять фильтры в будущем, чтобы избежать повторного создания pileup, но как насчет тех писем, которые заполняют ваш почтовый ящик сейчас?
Автоматическое удаление старых писем в Gmail
Есть несколько вещей, на которые стоит обратить внимание, когда дело доходит до избавления от старых, больше не нужных писем, мешающих вашему почтовому ящику Gmail. Я расскажу, как настроить фильтры, применить их для будущего использования и как избавиться от всех текущих старых писем с помощью надстройки Gmail, Email Studio.
Настройка ваших фильтров
Прежде всего, давайте настроим ваш Фильтры .
Начать:
- Войдите в свою учетную запись Gmail с необходимыми учетными данными.
- Найдите значок Cog / Gear. Это Настройки Gmail меню и находится в правом верхнем углу окна. Щелкните этот значок и выберите Настройки из раскрывающегося меню.
- Перейдите на вкладку «Фильтры» и затем нажмите Создать новый фильтр .
- В поле ввода «Содержит слова» введите следующее - old_than: x где «x» - это временные рамки сообщений, которые вы хотите удалить. Это будет число, за которым следует буква. Последующие буквы относятся к временным рамкам. Вам нужно будет использовать d для дней, w для недель и m для месяцев. Примером может быть old_than: 3d если вы хотите удалить электронные письма старше трех дней.
- Затем нажмите кнопку Создать фильтр с этим поиском кнопка.
- Заполните поля с пометками «Удалить» и «Также применить фильтр к» с помощью флажка, щелкнув по ним.
- Наконец, нажмите Создать фильтр чтобы засвидетельствовать все свои старые электронные письма, в зависимости от только что установленной даты, переместите из своего почтового ящика в корзину.
Когда сообщения удаляются в Gmail, они не исчезают мгновенно. Вместо этого вы можете найти их в папке «Корзина». Это означает, что эти электронные письма по-прежнему будут учитываться в вашей общей емкости данных. Чтобы избавиться от них полностью, вы можете либо дождаться, пока Gmail автоматически удалит их через 30 дней, либо удалить их все самостоятельно. Чтобы выполнить последнее, нажмите на Мусор папку, а затем щелкните ссылку Очистить корзину сейчас .
Фильтр для будущего удаления (повторное применение)
Название этой статьи посвящено автоматическому удалению. К сожалению, фильтры не запускаются автоматически. Вам нужно будет вернуться и еще раз применить фильтр к вашему текущему почтовому ящику.
Чтобы повторно применить фильтр:
- Вернитесь в настройки, щелкнув значок Cog / Gear в правом верхнем углу окна Gmail и выбрав Настройки из раскрывающегося списка.
- Щелкните вкладку «Фильтры».
- Поскольку вы уже создали фильтр ранее, теперь вы можете нажать Редактировать , который находится рядом с этим фильтром. Если вы ранее создали несколько фильтров, вы можете легко найти тот, который вам нужен, поскольку будут отображаться критерии для каждого фильтра.
- Нажмите Продолжать в разделе, который отображается с вашими критериями поиска. Это будет экран, похожий на тот, который появился при настройке исходного фильтра.
- Еще раз установите флажок рядом с «Также применить фильтр к».
- На этот раз, чтобы активировать фильтр, нажмите Обновить фильтр . Все ваши старые электронные письма, настроенные на указанный период времени, теперь будут перенесены в Мусор папка.
Email Studio
В Email Studio есть изящная функция, которая автоматически удаляет все ваши старые электронные письма от указанного отправителя или те, которые находятся в определенной папке. Встроенная функция автоматической очистки поможет сохранить ваш почтовый ящик Gmail более организованным и создать более эффективную рабочую среду.
С помощью Email Studio вы можете архивировать и применять «Отметить как прочитанные» ко всем электронным письмам, находящимся в вашем почтовом ящике более трех месяцев. Это также позволяет вам навсегда удалить все электронные письма из вашего Мусор а также Спам папки автоматически через два дня. В качестве дополнительного дополнительного бонуса автоматическая очистка включает функцию отказа от подписки по электронной почте, которая может помочь вам легко удалить свой адрес электронной почты из любого из этих надоедливых списков рассылки информационных бюллетеней. Есть еще много чего, на что способно это дополнение, но я чувствую, что уже упомянутые подчеркивают именно то, что нам нужно для этой статьи.
Базовый пакет можно использовать бесплатно, но для получения максимальной отдачи от продукта предлагается премиум-версия по годовой цене 29 долларов. Обновление позволит вам создать несколько наборов правил очистки и включает в себя планировщик электронной почты, пересылку и автоответчик.
Настройка и включение автоматической очистки в Gmail
Очевидно, что первое, что вам нужно сделать, это загрузить и установить надстройку Email Studio. Как только это будет достигнуто, вы сможете увидеть значок Email Studio на правой боковой панели, когда откроете любое из своих сообщений электронной почты Gmail.
Чтобы использовать это:
- Откройте надстройку Email Studio и войдите в систему, используя свою учетную запись Gmail.
- Вы увидите список вариантов. Из этих вариантов выберите инструмент «Очистка электронной почты».
- Затем нажмите на Добавить новое правило чтобы установить правило (вроде того, что вы сделали с Фильтры ).
- Настройка правила состоит из двух частей: вам нужно указать условие, а затем действие. Думайте «причина и следствие». Действие сработает после выполнения указанного условия.
- Чтобы установить условие, вы сможете использовать параметры расширенного поиска в Gmail, такие как новее, чем или имеет: вложение или больше, чем . Используйте их, чтобы помочь вам найти точное совпадение с электронными письмами Gmail, которые вы хотите Архив , отправьте в Мусор , или переместите в другую папку.
- После создания правила щелкните значок Сохранить кнопка. Email Studio теперь будет работать в фоновом режиме, выполняя проверку выполнения каждый час, выполняя указанное действие, когда электронное письмо соответствует условиям, связанным с ним. Вам вообще не нужно будет ничего делать вручную.