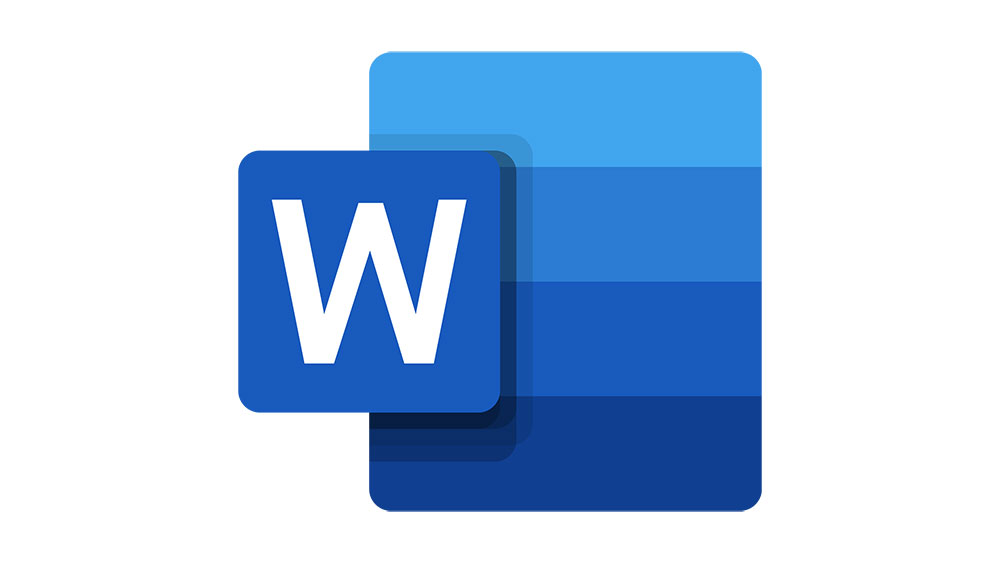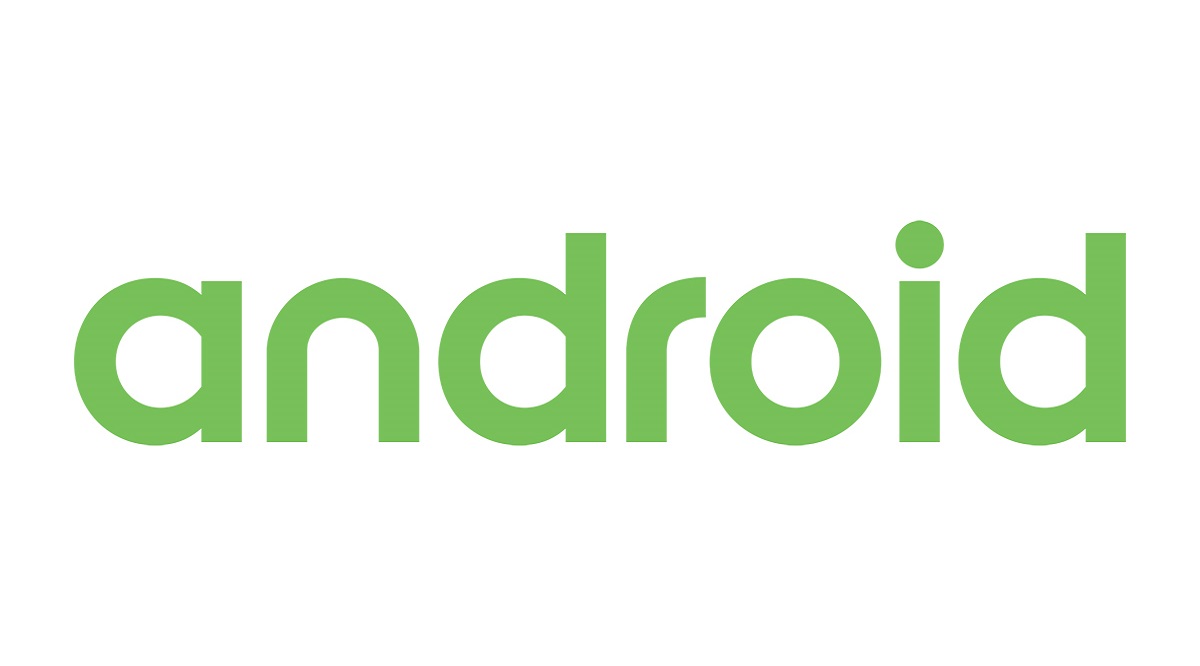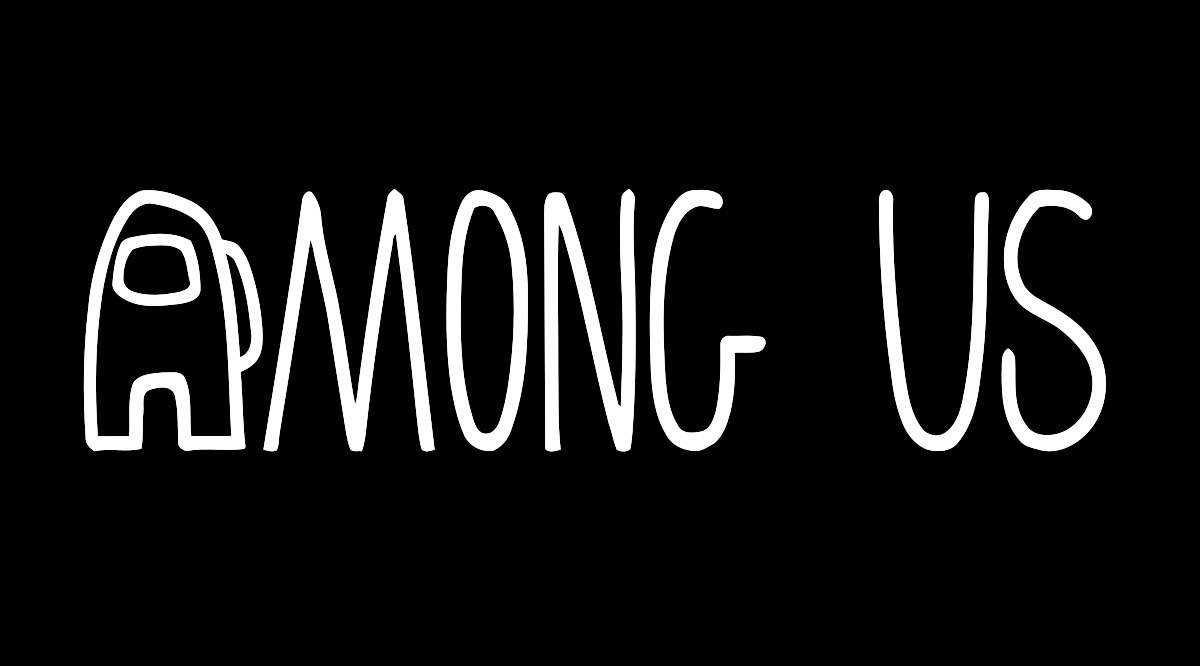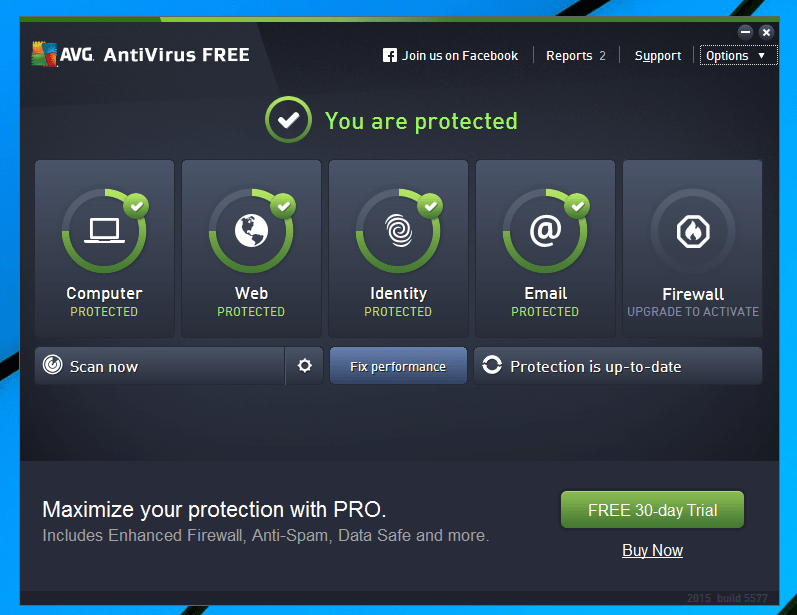Что делать, если планшет Amazon Fire не включается
Поклонники планшетов любят планшеты Amazon’s Fire. Эта популярная линейка планшетов отличается разумной ценой, надежностью и широким выбором размеров и доступных уровней функций. Есть Fires практически для каждого приложения и для каждого пользователя, и из них получаются отличные первые планшеты для детей, потому что они недороги и довольно прочные. Единственный реальный недостаток Fire заключается в том, что он полагается на тщательно подобранный набор приложений из магазина Amazon, но этот выбор довольно широк и соответствует потребностям большинства людей. Также можно сделать джейлбрейк Fire и установить на планшет приложения, не одобренные Amazon.

Однако одна проблема, о которой сообщают многие пользователи Fire, - это проблема, когда Fire просто отказывается включаться. Очевидно, это серьезная проблема; Если ваш планшет Amazon Fire не включается, вы не сможете получить доступ к своим данным или использовать свои приложения. Однако вы можете кое-что сделать, чтобы исправить ситуацию. В этой статье я расскажу вам о некоторых процедурах устранения неполадок, которые нужно выполнить, чтобы, надеюсь, ваш Fire снова заработал должным образом.

Устранение проблем с пожаром
В основном есть три причины, по которым Fire может не включиться: проблема с программным обеспечением, возможно, заблокировала устройство (что довольно маловероятно), аппаратный компонент в планшете может выйти из строя (что более вероятно), или, наконец, что-то может быть не так с аккумулятором. (наверняка). Мы рассмотрим эти проблемы в порядке вероятности - от наиболее вероятной до наименее вероятной.
Проблемы с аккумулятором
Проблема с аккумулятором может быть аппаратной проблемой с аккумулятором или проблемой с зарядкой Fire. Разряженная батарея могла просто потерять заряд из-за использования; Одной из основных причин нефункционального пожара является разряд аккумулятора (он же «умирает» аккумулятор). Если Wi-Fi или приложения остаются включенными без подключения к розетке, аккумулятор может полностью разрядиться, и для питания планшета не останется ничего. Это не терминал, и его легко исправить. Вы также можете быстро определить, разряжен ли аккумулятор.
Подключите зарядное устройство к розетке и прикрепите Fire. Если вы видите зеленый свет, аккумулятор заряжается. Подождите пару часов, а затем повторите попытку. Если вы видите красный свет, аккумулятор полностью разряжен.
Если вы видите красный цвет:
- Удерживайте кнопку питания в течение 20 секунд, чтобы убедиться, что Fire выключен.
- Заряжайте не менее трех-четырех часов, не прикасаясь к нему.
- Включите огонь как обычно, не отключая его от розетки.
По мере зарядки аккумулятора цвет индикатора должен измениться с красного на зеленый. Если ваша батарея зеленого цвета, теперь она должна включиться и загрузиться, как и следовало ожидать. Если индикатор остается красным, переключитесь с розетки на зарядку через USB от компьютера, чтобы убедиться, что зарядное устройство работает правильно.
Если вы видите зеленый цвет:
- Удерживайте кнопку питания около 40 секунд. Fire должен выключиться, а затем перезагрузиться.
- Проверьте состояние аккумулятора и зарядите его, если он низкий.
Зеленый свет означает, что аккумулятор все еще заряжен, но само устройство перестало отвечать. Удерживание кнопки питания в течение этого времени приводит к выключению и перезагрузке Fire. Теперь он должен работать.

Проблемы с оборудованием
Если зарядное устройство не работает, одна из распространенных проблем с Fires заключается в том, что порт зарядки на самом планшете может ослабнуть. Попробуйте надежно вставить зарядный кабель в порт и посмотрите, не приведет ли это к зарядке Fire.
Другие проблемы с оборудованием недоступны для большинства пользователей. Вам нужно будет отремонтировать ваш Fire к профессионалу или обменять его на новый на Amazon.
Программные проблемы
Как и любое устройство, которое использует приложения, Fire зависит от качества этих приложений для нормальной работы. Если ваша батарея горит зеленым, но ваш Fire продолжает зависать или не отвечает, вы можете проверить все установленные вами приложения. Очевидно, вам нужно будет это сделать, когда вы сможете войти в Fire OS.
После загрузки в Fire OS проверьте, какие приложения вы установили недавно, и удалите их. Начните с любых установленных неофициальных или бесплатных приложений. Запустите последнее установленное приложение и удалите их по одному, пока Fire не заработает снова. Это требует времени, так как вам нужно проводить тестирование между удалением приложений, чтобы вы могли правильно определить, какое из них вызывает проблему. Затем вы можете снова загрузить остальные.
Если вы нетерпеливы, просто удалите все приложения, которые вы установили примерно в то время, когда у вашего Fire начались проблемы. Это может помочь вам быстрее приступить к работе, но будет означать, что вы не будете точно знать, какое приложение вызывает проблемы.
Если вы не загрузили в свой Fire какие-либо приложения или хотя бы новые, мы можем принудительно обновить программное обеспечение. Если вы не можете загрузиться в Fire OS, этот вариант может быть вашим последним средством перед приобретением нового планшета.
- Зажмите кнопку увеличения громкости и кнопку питания в течение 40 секунд.
- Продолжайте удерживать громкость, но отпускайте кнопку питания, пока не увидите сообщение «Установка последней версии программного обеспечения».
- Дождитесь завершения обновления, и ваш Fire перезагрузится.
Этот процесс заставляет Fire перезагрузить свою конфигурацию и, надеюсь, устранит любую проблему, из-за которой он не запускался. Ваши данные должны быть в безопасности и не подлежат удалению. Это не возврат к заводским настройкам. Это будет дальше.
Сброс к заводским настройкам вашего Fire
Сброс до заводских настроек - это крайняя мера. Если больше ничего не работает, это последнее, что вы можете сделать, прежде чем выкопать гарантию или купить новый планшет. Это, очевидно, требует, чтобы вы могли зарядить Огонь даже на короткое время. Если можете, сделайте это:
- Проведите вниз от главного экрана Fire, чтобы получить доступ к меню.
- Выберите «Настройки» и «Параметры устройства».
- Выберите «Восстановить заводские настройки по умолчанию».
- Выберите «Сброс», чтобы подтвердить сброс.
Восстановление заводских настроек приведет к удалению всех ваших данных и настроек с устройства. Если вы можете поддерживать огонь в рабочем состоянии достаточно долго, сохраните все, что сможете, на компьютере, прежде чем делать это. Большая часть ваших материалов Amazon будет храниться в облаке, но ничего, что вы добавили сами, не будет.
В другом месте в Интернете есть учебные пособия, в которых предлагается открыть Fire и закоротить аккумулятор, чтобы вызвать разряд. Хотя для некоторых это может сработать, я бы не советовал это делать, особенно если ваш планшет находится на гарантии. Это наверняка приведет к аннулированию гарантии и может вывести аккумулятор из строя. Делайте это только в том случае, если вы уверены, и на ваш Fire уже нет гарантии.
Получение данных от вашего огня
Если ваш Fire начинает давать сбой, и вы хотите удалить свои данные с устройства, прежде чем оно полностью отключится, есть два простых способа сделать это. Первый способ - скопировать файлы в облако с помощью DropBox, Google Docs или какой-либо другой программы для передачи файлов. Но если у вас много файлов, медленное подключение к Интернету или если ваш Kindle не работает достаточно хорошо, чтобы начать передачу больших файлов в Интернете, вы можете переместить файлы напрямую через Wi-Fi на ПК, выполнив следующие действия.
- Подключите Kindle Fire и компьютер к одной беспроводной сети.
- Создайте каталог на своем ПК и установите для него общий доступ.
- Установите ES File Explorer на свой Kindle из магазина приложений Amazon Fire и запустите его.
- Коснитесь меню быстрого доступа в верхнем левом углу экрана (значок с тремя полосами разного размера).
- Коснитесь «LAN».
- Найдите свой компьютер на дисплее. Если имена ПК не отображаются, нажмите «Сканировать».
- Нажмите на имя ПК, к которому хотите подключиться. Введите учетные данные для входа в Windows на этом компьютере.
- Ваша общая папка должна появиться, и теперь ее можно использовать в качестве места назначения для перемещения файлов через ES File Explorer.
Если ваш планшет Amazon Fire не включается, у вас есть несколько способов исправить это. Есть другие резолюции, которыми можно поделиться? Расскажите о них ниже!
У нас есть много других ресурсов для владельцев планшетов Amazon Fire.
Вот наше руководство по установке новых приложений для вашего Kindle Fire.
Если вам это нужно, у нас есть руководство о том, как восстановить заводские настройки Fire.
Хотите обезопасить свой огонь от детей? Ознакомьтесь с нашим руководством по настройке Fire, удобной для детей.
Хотите вывести дисплей Fire на экран телевизора? См. Наш учебник по зеркалированию вашего Fire на телевизоре.
Проблемы с зарядкой Fire? Ознакомьтесь с нашим подробным руководством по решению проблем с зарядкой вашего Fire.