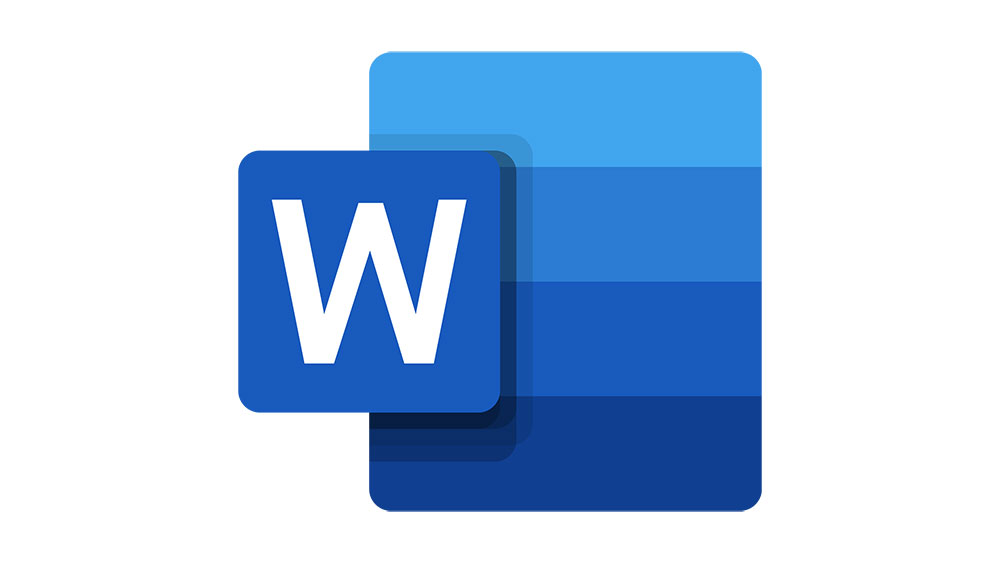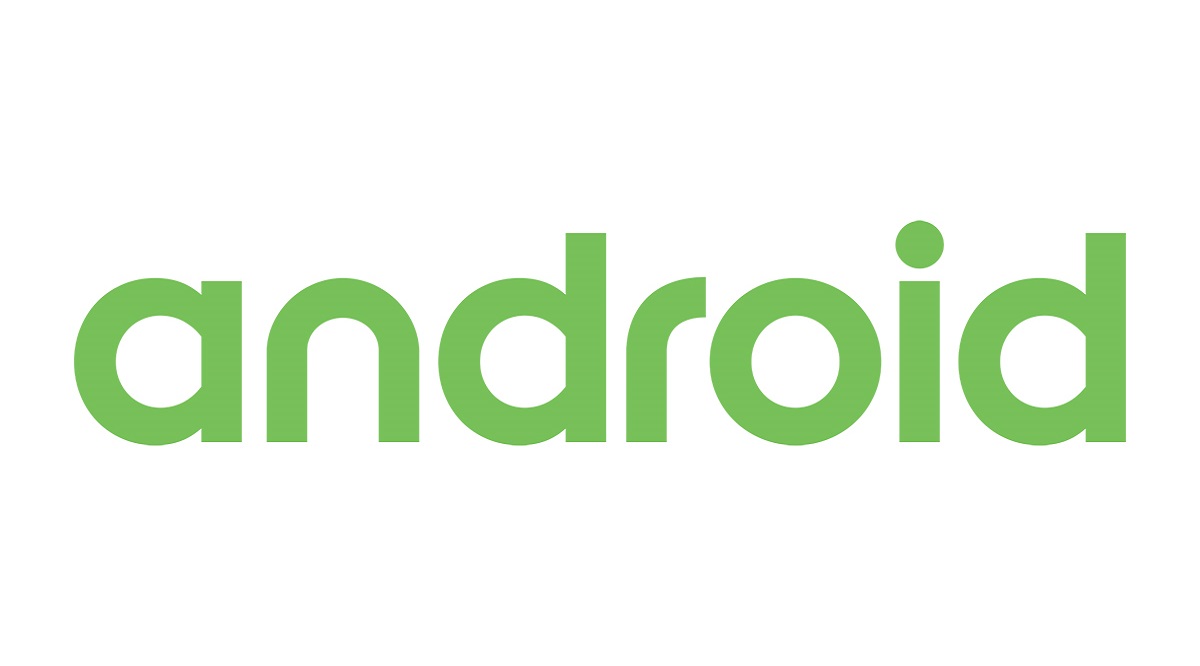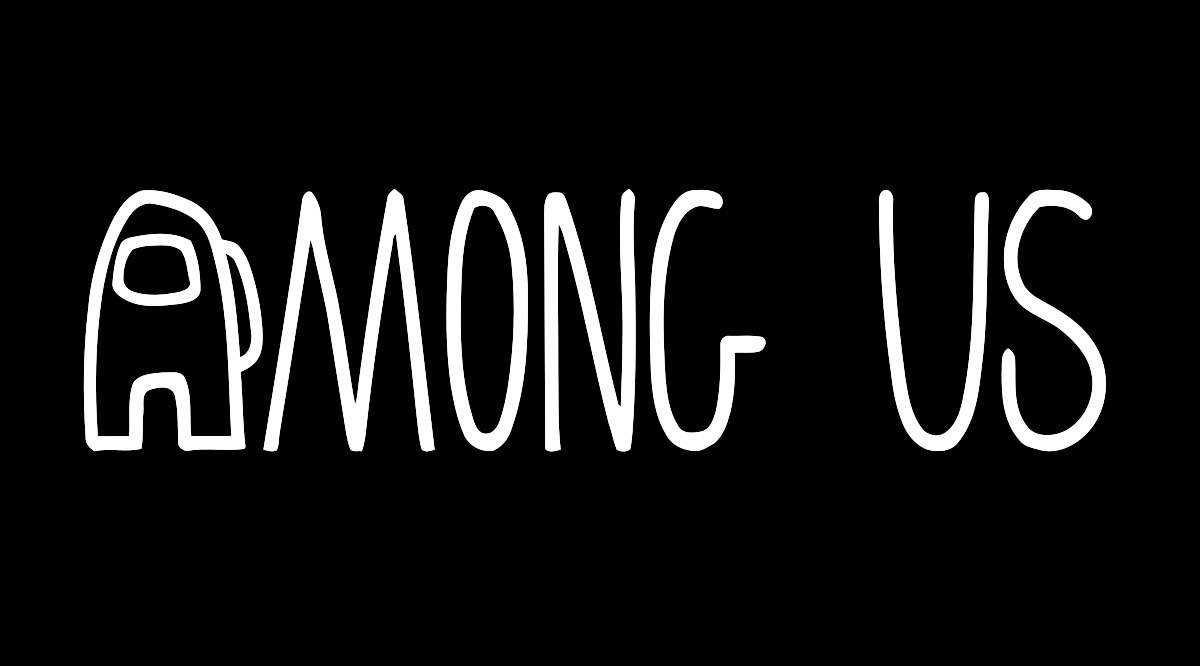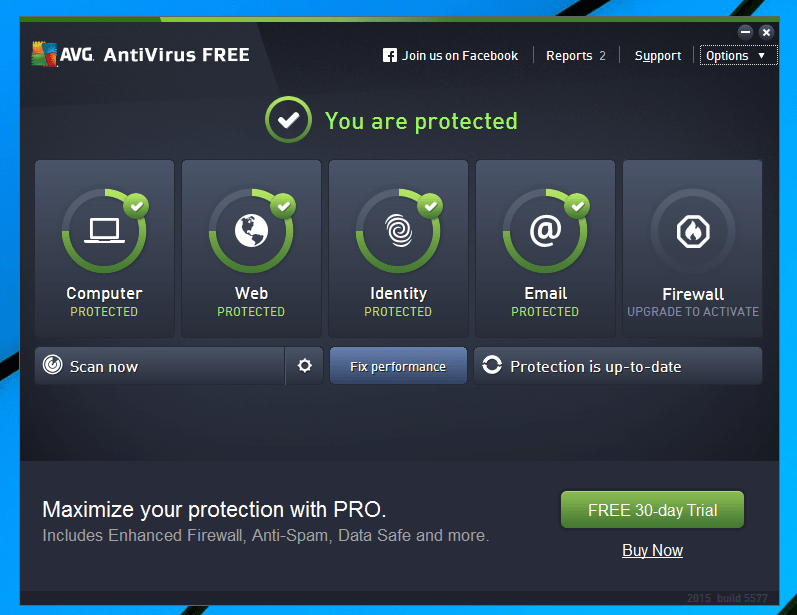Как использовать Chromecast: все, что вам нужно знать
- Как использовать Chromecast: все, что вам нужно знать
- 20 лучших приложений Chromecast 2016 года
- Как улучшить производительность Chromecast
- Как использовать Chromecast для зеркального отображения экрана
- Как использовать Chromecast для игр
- Как использовать Chromecast для потоковой передачи звука
- Как выключить Chromecast
- Как транслировать VLC Player на Chromecast
- Как использовать Chromecast без Wi-Fi
- Как сбросить Chromecast
- Советы и хитрости Chromecast
Google Chromecast - это удивительно простой способ беспрепятственно передавать видео и аудио со смартфона, планшета, компьютера или смарт-устройства на телевизор, где бы он ни находился. Что еще лучше, Chromecast удивительно дешев, его легко взять и использовать.

Если выбранные вами приложения включают поддержку Chromecast, вы используете браузер Chrome или ваше смарт-устройство поддерживает Google Cast, вы можете отправлять практически все на свой телевизор через Chromecast. Вы даже можете зеркально отобразить экран своего устройства на телевизоре, если вам больше нравится большой экран.
Более того, гости могут использовать Chromecast благодаря гостевому режиму. Любой, кто находится в пределах 25 футов от Chromecast и у кого есть приложение Google Cast / Home, может передавать контент со своего телефона или устройства на стример. Кроме того, вы можете настроить их как пользователей, указав четырехзначный PIN-код, указанный в настройках приложения на их устройстве.
Как настроить Chromecast
Первым шагом к использованию Chromecast является его приобретение (это может показаться очевидным, и, вероятно, у вас уже есть один, если вы здесь). Если у вас его нет или вы ищете новый, вы можете получить самое последнее и самое лучшее на Amazon примерно за 70 долларов. Если вам нравится более старая (но все же отличная) модель, вы можете найти их в Интернете примерно за 35 долларов.
Chromecast работает через Wi-Fi и подключается к другим вашим устройствам, находящимся в той же сети Wi-Fi. Первое, что вам нужно сделать, чтобы начать работу, - это подключить устройство к телевизору. Затем вы можете начать простой процесс настройки:
Скачать «Google Home»
Загрузите на свой смартфон приложение Google Home, доступное для iOS и Android.

Войдите в свою учетную запись Google и нажмите «Начать».

Нажмите "Настроить новые устройства".

Нажмите "Создать другой дом", затем "Далее".

Дайте своему дому прозвище и адрес

Нажмите "Chromecast", если приложению не удалось найти ваше устройство.

Если ваше приложение Google Home не нашло Chromecast, проверьте соединения и убедитесь, что световой индикатор горит. Убедитесь, что устройство с приложением Google Home подключено к Wi-Fi. Следуйте инструкциям по подключению в приложении, чтобы завершить настройку.
Значок «Актеры»
Теперь, когда у вас все настроено, пора начинать трансляцию. Вы можете сделать это с таким количеством устройств, что мы не сможем охватить все из них, поэтому первое, что мы сделаем, это познакомим вас с «Значок трансляции».
 Это значок "Cast"
Это значок "Cast" Каждый раз, когда вы видите этот значок на любом устройстве, вы можете щелкнуть или коснуться его, чтобы вызвать опцию потоковой передачи контента на Chromecast (ну, почти «все», но вот список совместимых приложений для вас). Вы увидите это везде, от видео на Facebook до контента Netflix. Если вы пытаетесь вести потоковую передачу со своего телефона, компьютера или планшета, найдите этот значок, чтобы начать.
Как транслировать из Google Chrome
Google Chrome упрощает трансляцию контента, поэтому мы начнем с этого. Откройте веб-браузер и перейдите на сайт, который хотите отображать на экране телевизора. Мы будем использовать Netflix в качестве примера, но вы можете использовать любой веб-сайт, который вам нравится.
Нажмите на три вертикальные линии в Chrome

Нажмите "Трансляция".

Нажмите на свой Chromecast

Выбери свой источник

Вы можете выбрать, хотите ли вы транслировать вкладку, весь рабочий стол или только файл. После того, как вы сделаете свой выбор, транслируемый контент автоматически появится на вашем телевизоре. Когда вы закончите, просто нажмите значок «Трансляция» в правом верхнем углу браузера.
Трансляция из приложений
Независимо от того, используете ли вы Netflix, PlutoTV, Spotify или любые другие популярные приложения, вы можете транслировать их прямо со своего устройства на Chromecast. Давайте рассмотрим некоторые из наиболее популярных:
Используйте Chromecast для потоковой передачи Netflix
В Netflix значок находится в правом верхнем углу экрана. Для трансляции нажмите значок, выберите Chromecast в следующем поле, и после небольшой задержки видео будет воспроизводиться на вашем телевизоре.
 Значок «Cast» находится здесь в нижнем левом углу.
Значок «Cast» находится здесь в нижнем левом углу. Используйте Chromecast для потоковой передачи Spotify
Любить музыку? Используя приложение Spotify, вы можете транслировать музыку прямо на Chromecast. У вас нет динамика, который воспроизводит музыку достаточно громко для вас? Почему бы не использовать телевизор?
Spotify - одно из тех приложений, в котором нет традиционного значка трансляции. Вместо этого в левом нижнем углу есть значок динамика / телевизора. Нажмите на него и выберите «Chromecast».

Значок моей трансляции отсутствует? Что я могу сделать?
Если вы не можете найти значок трансляции в приложении или даже в веб-браузере, вы можете сделать несколько вещей.
Во-первых, убедитесь, что ваше устройство подключено к той же сети Wi-Fi, что и Chromecast. Откройте приложение Google Home и проверьте свой источник Wi-Fi.
Во-вторых, убедитесь, что в вашем браузере или в приложении установлена последняя версия. Вы не увидите опции трансляции, если используете устаревшее программное обеспечение.
Могу ли я транслировать экран моего телефона на Chromecast?
Да, если вы пользователь Android. Откройте приложение Google Home на своем устройстве Android и коснитесь Chromecast. Нажмите «Транслировать мой экран», и экран вашего телефона появится на вашем телевизоре.
Просто убедитесь, что в настройках телефона включены разрешения для вашего микрофона и что вы подключены к тому же Wi-Fi, что и Chromecast, чтобы это работало.
Совместим ли Chromecast с Kodi для потоковой передачи?
Да, те, кто использует Kodi-совместимое устройство (например, Android или ПК), могут транслировать контент с помощью своего Chromecast.