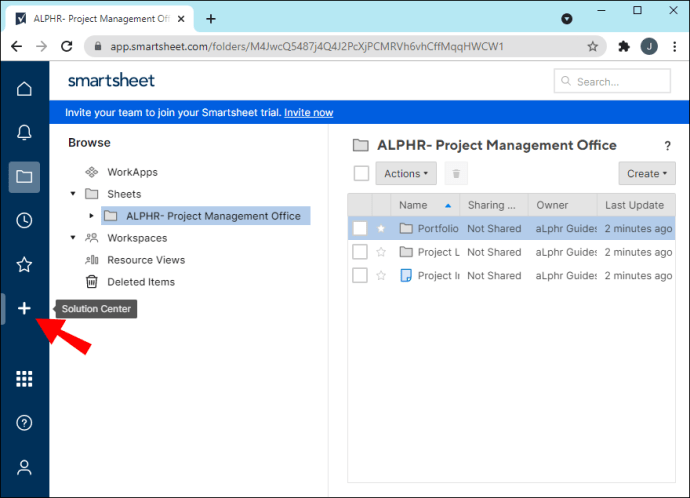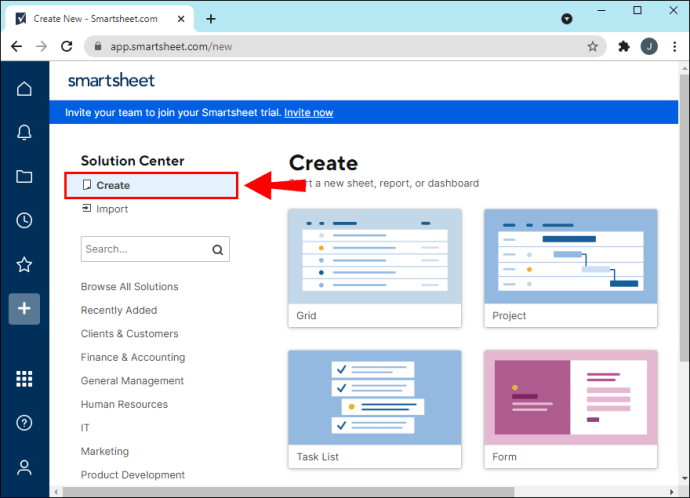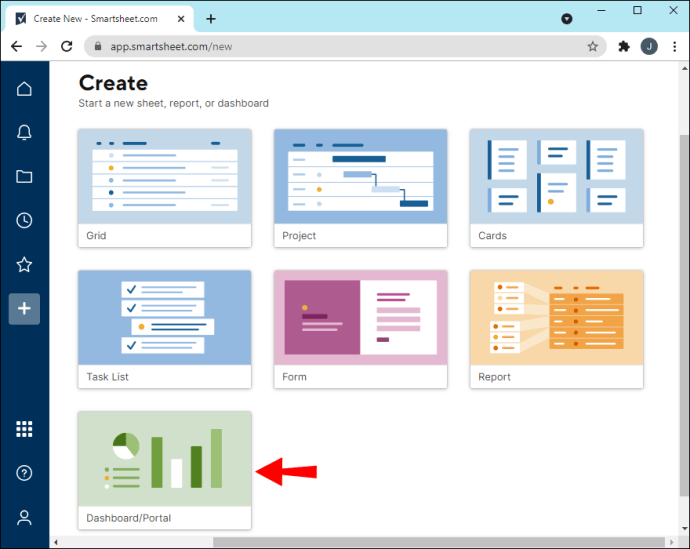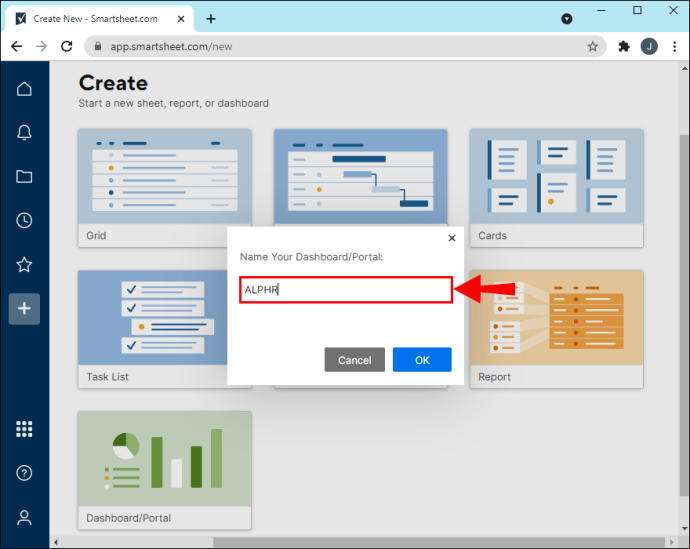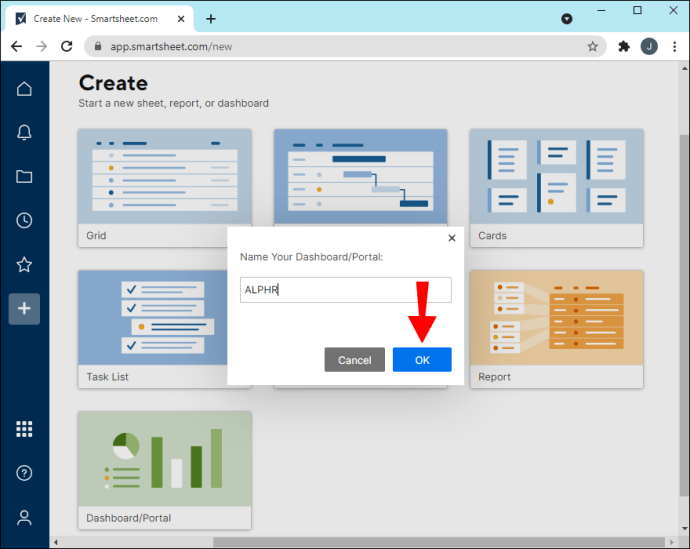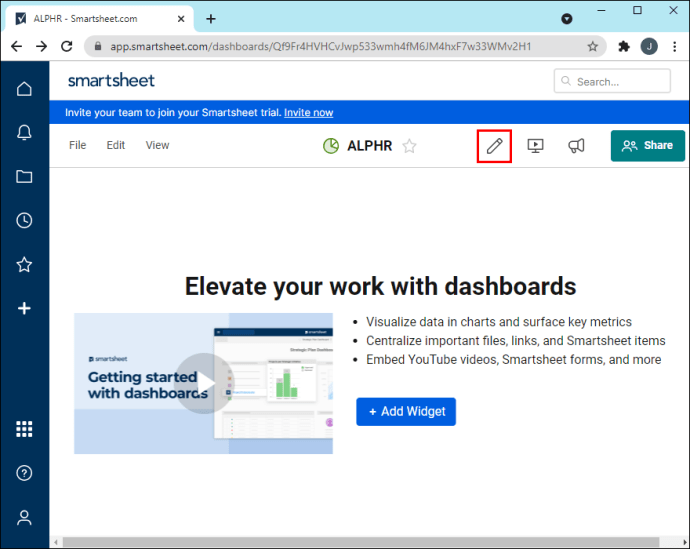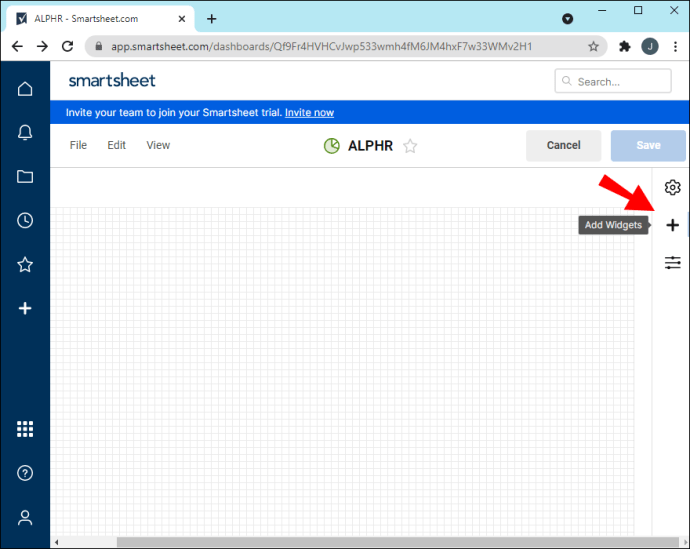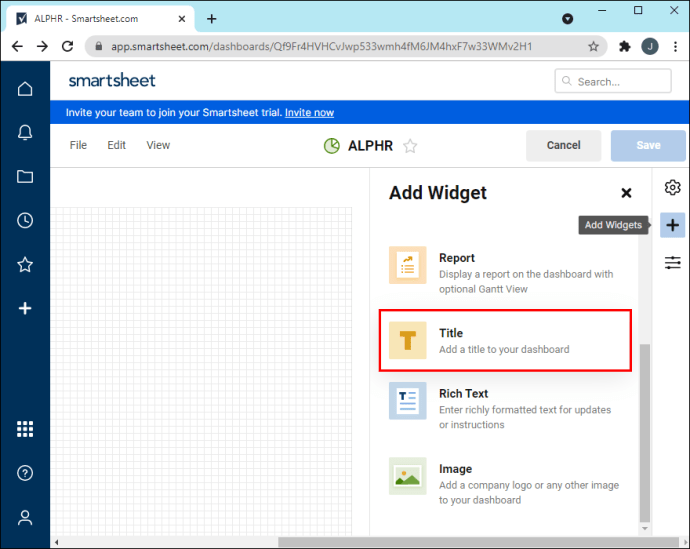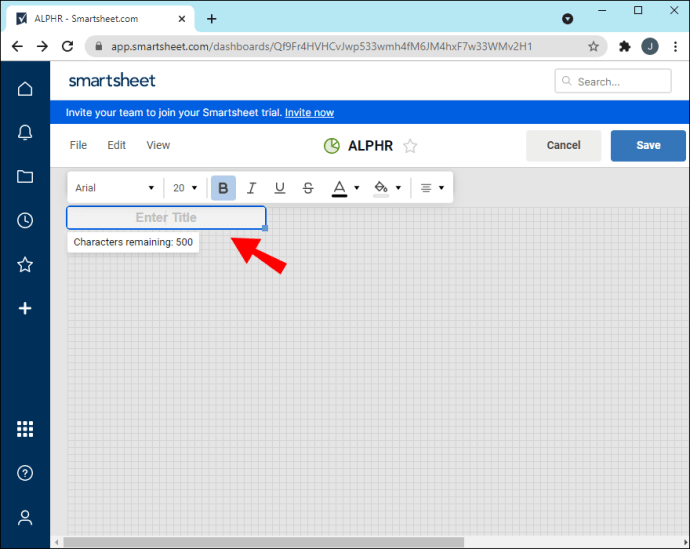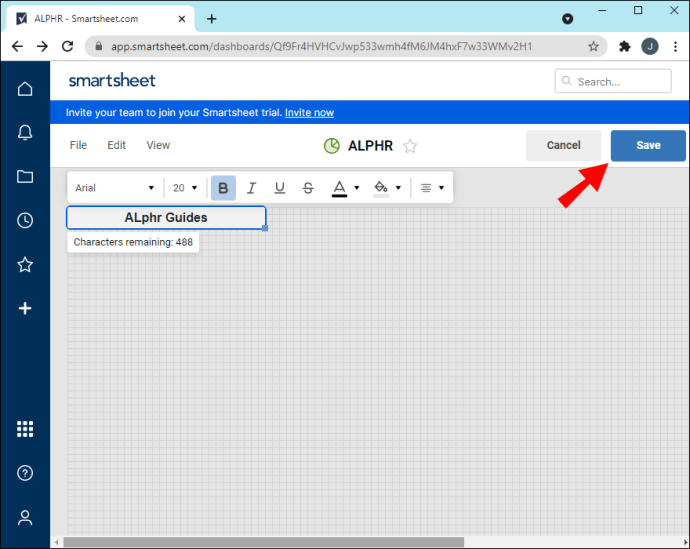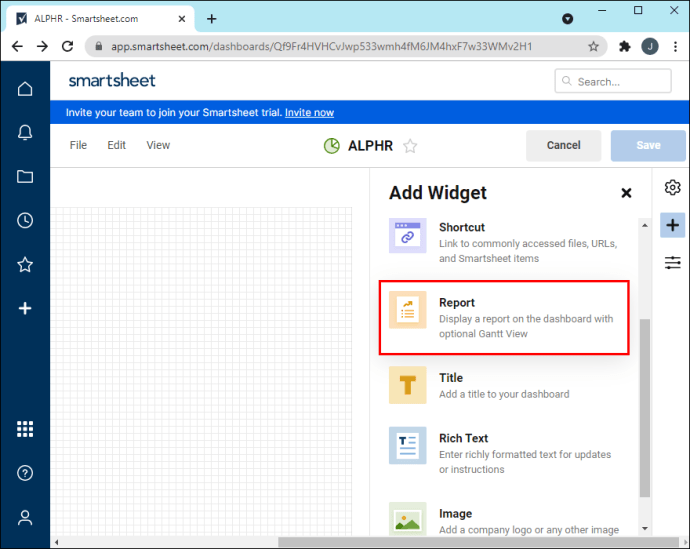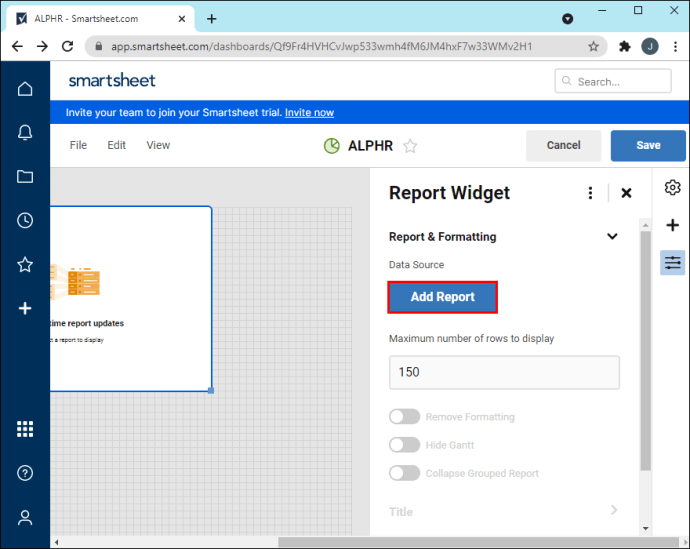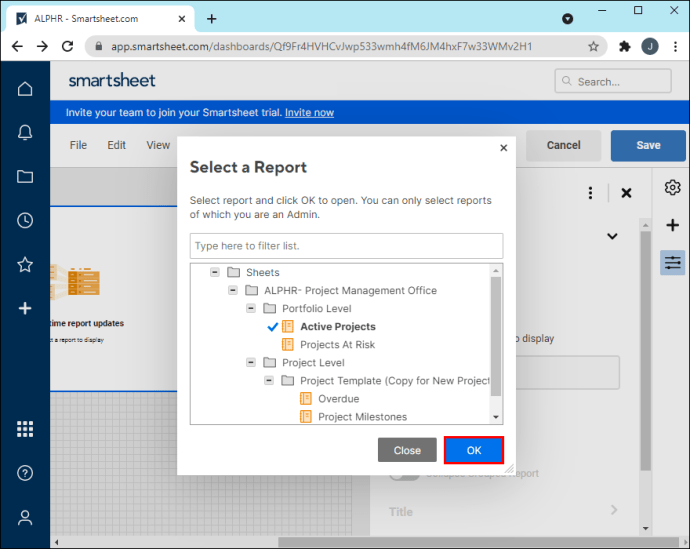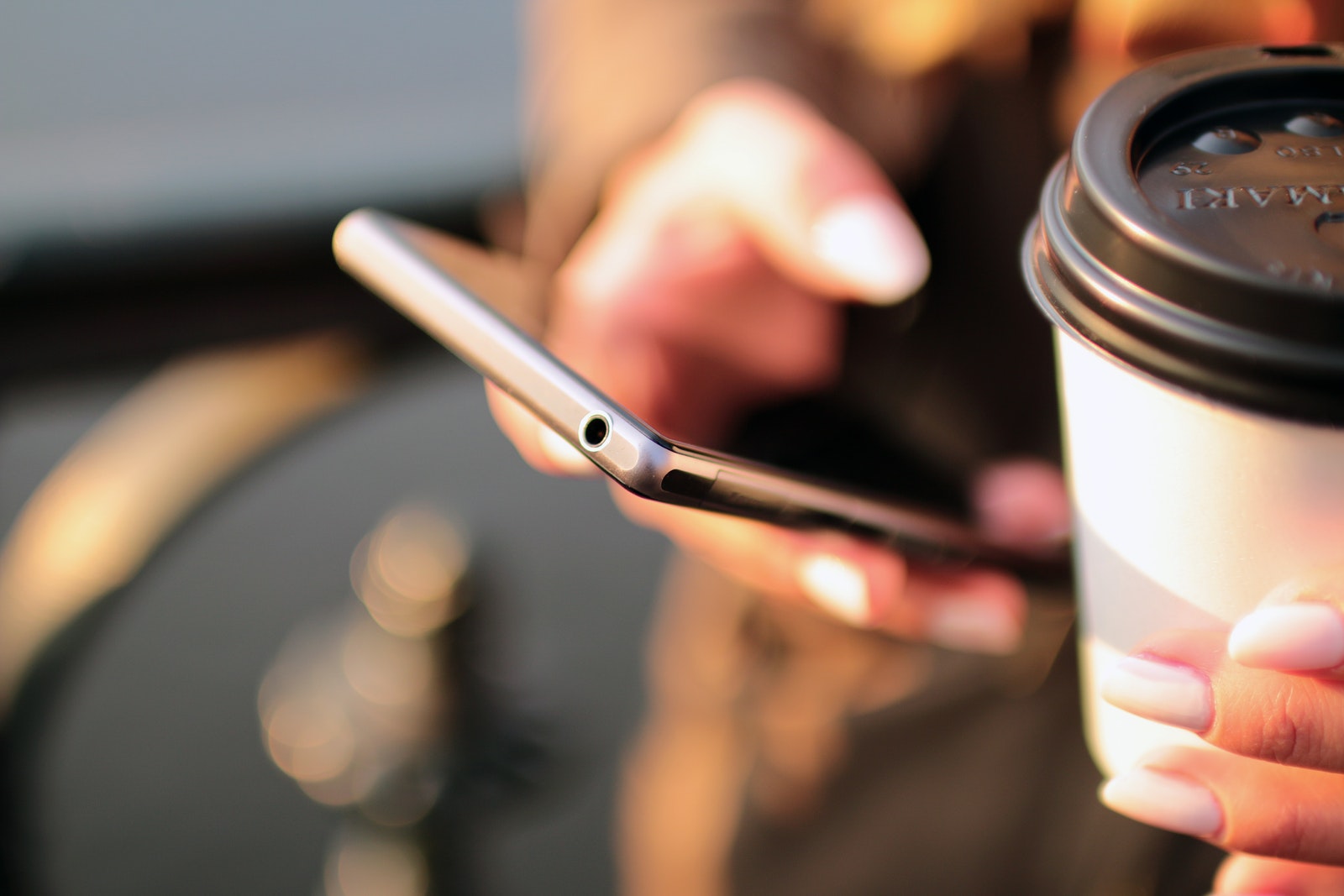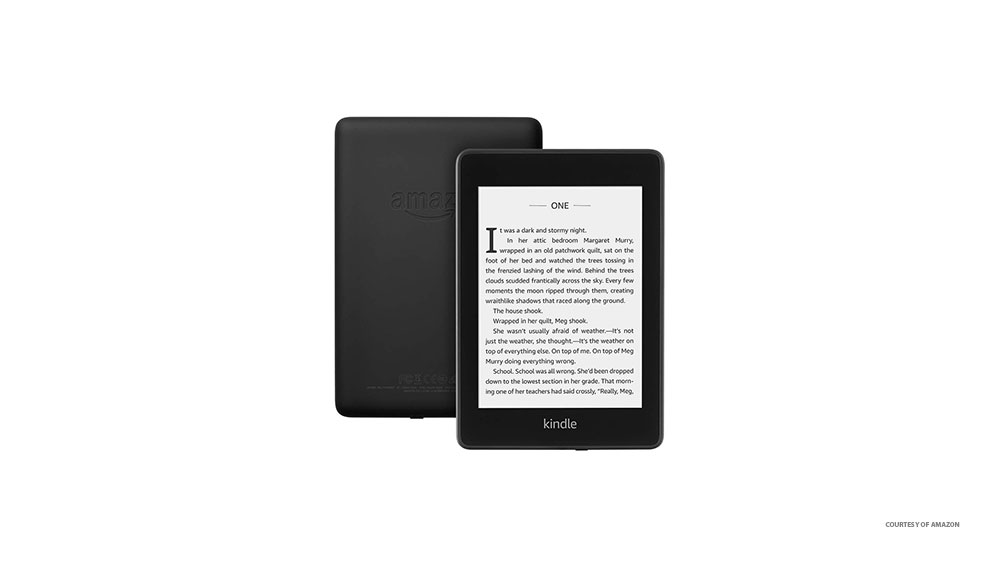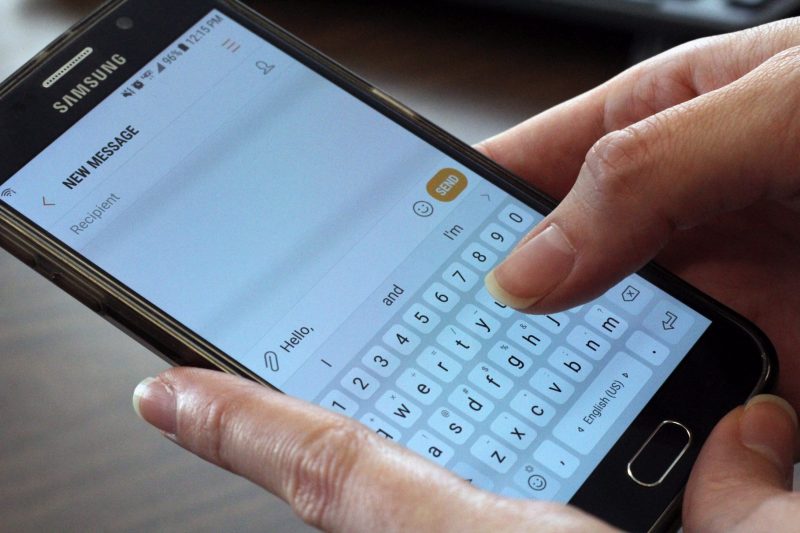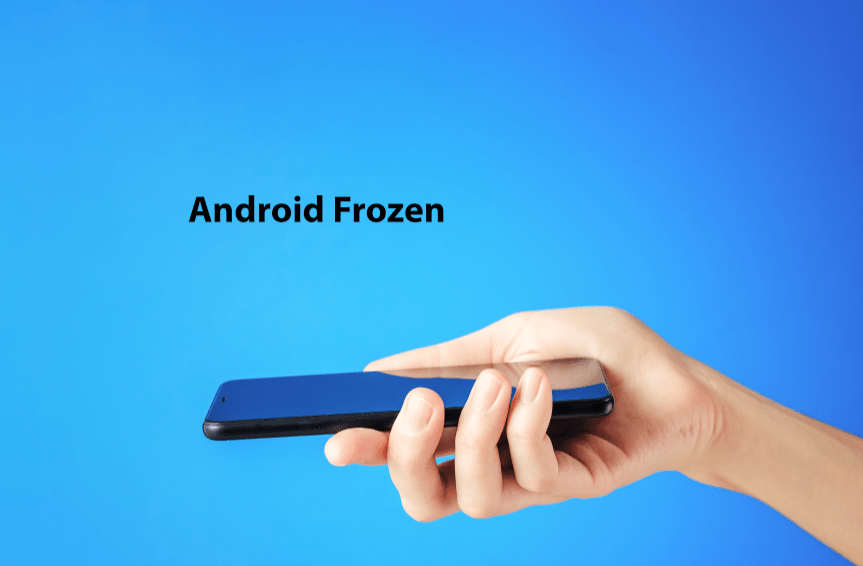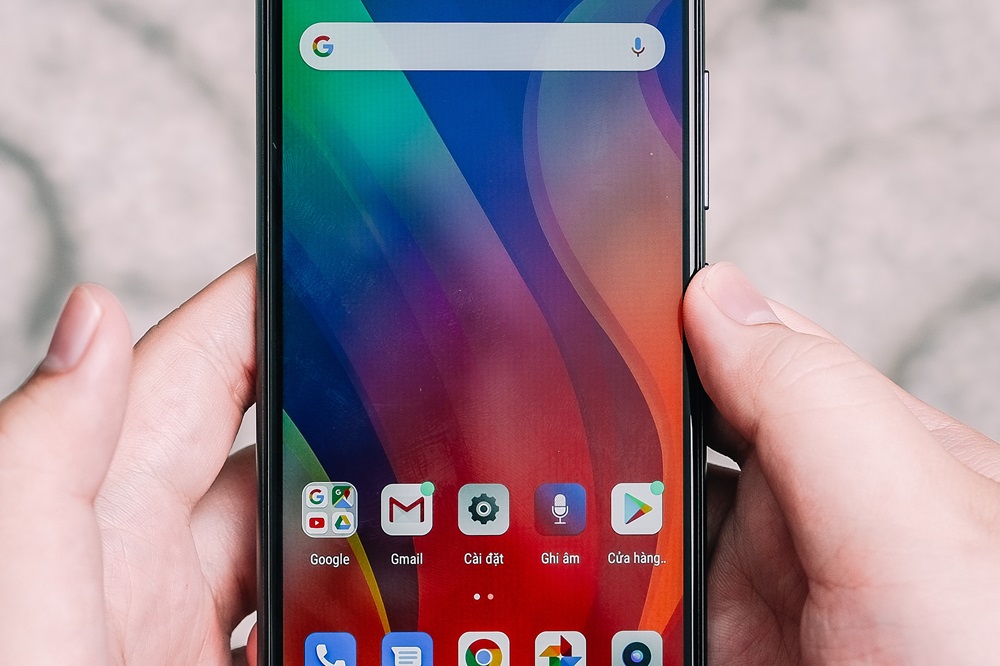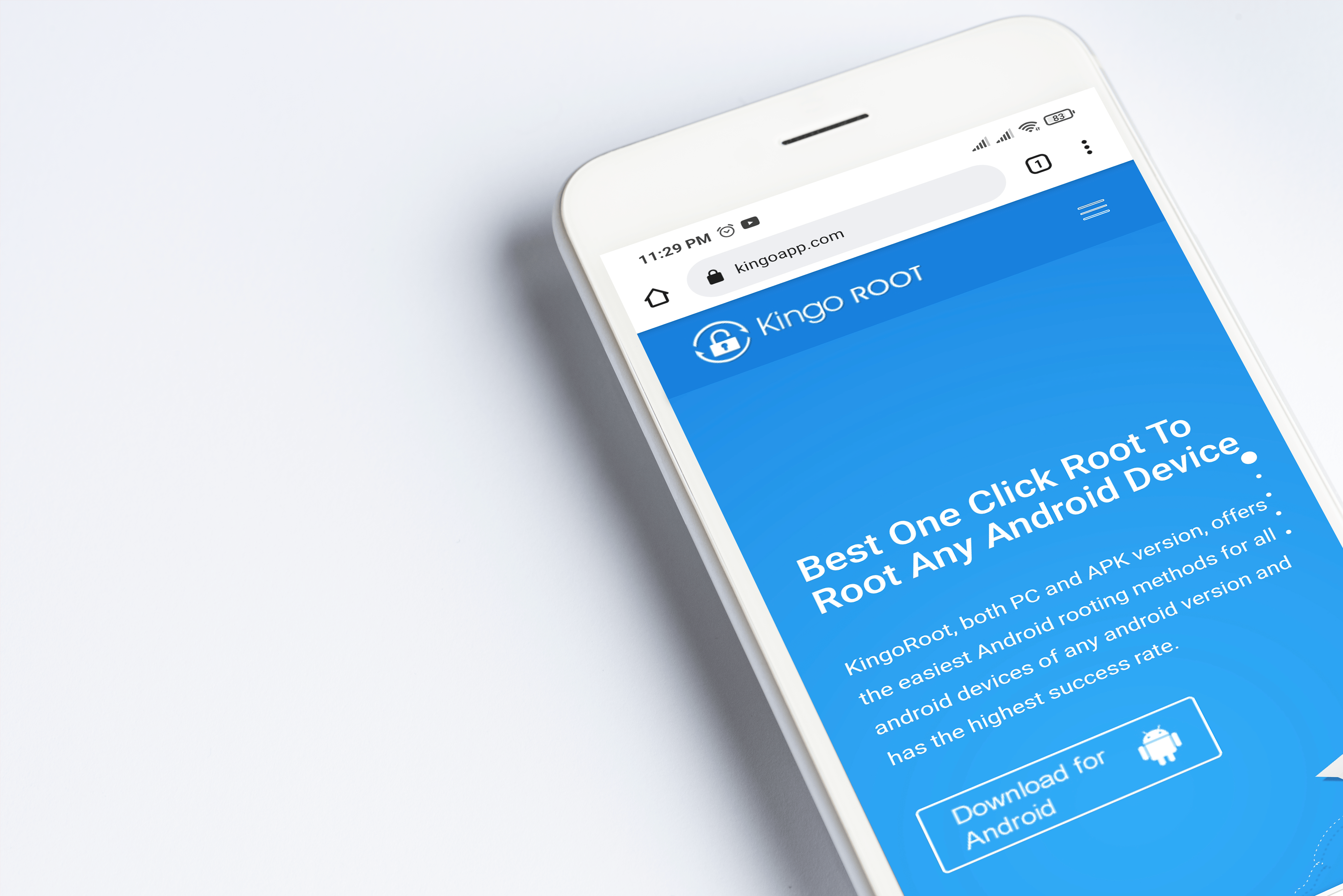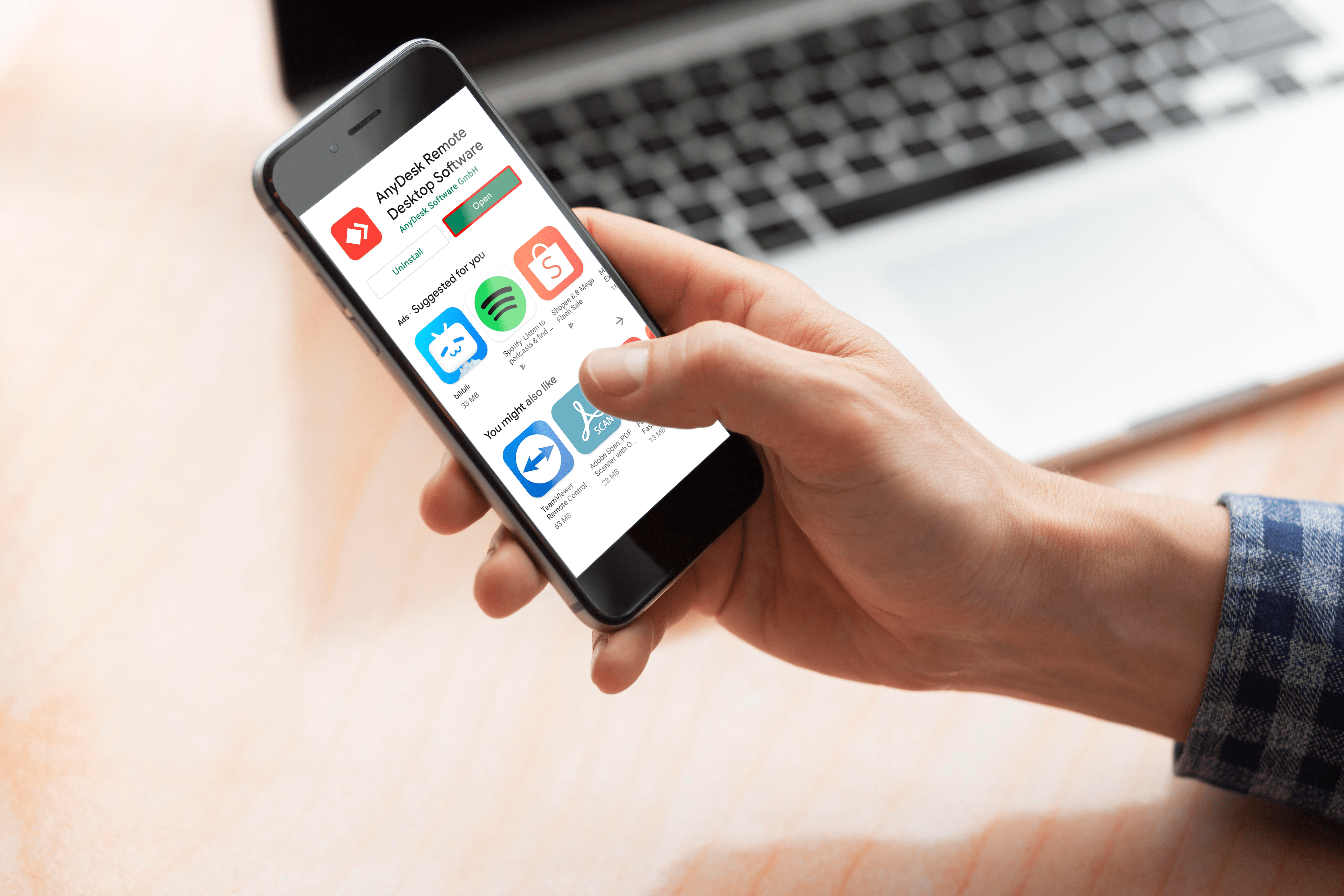Как создать информационную панель в SmartSheet
Если ваша команда использует Smartsheet, то вы уже знаете, как важно уметь создавать и проектировать идеальную панель инструментов. Этот интуитивно понятный инструмент коммуникации идеально подходит для представления различных типов контента, который может просматривать и редактировать каждый. Благодаря обширному выбору виджетов, которые Smartsheet может предложить, ваши информационные панели действительно могут способствовать росту вашей команды и производительности вашей компании.
Каждая панель мониторинга в Smartsheet - это, по сути, пустой холст, на который можно добавлять все типы информации, включая визуальный контент, статистику, временные шкалы и важные отчеты. Этой информацией можно поделиться с помощью виджетов, которые можно добавлять, настраивать и удалять.
После того, как вы закончите свою панель инструментов, вы можете добавить своих коллег, чтобы они могли просматривать и редактировать всю представленную вами информацию. Вот как создать панель управления, упорядочить виджеты, добавить людей и настроить ее.
Чтобы создать панель мониторинга в Smartsheet, выполните следующие действия:
- Откройте Smartsheet.
- Щелкните значок «+» на левой боковой панели.
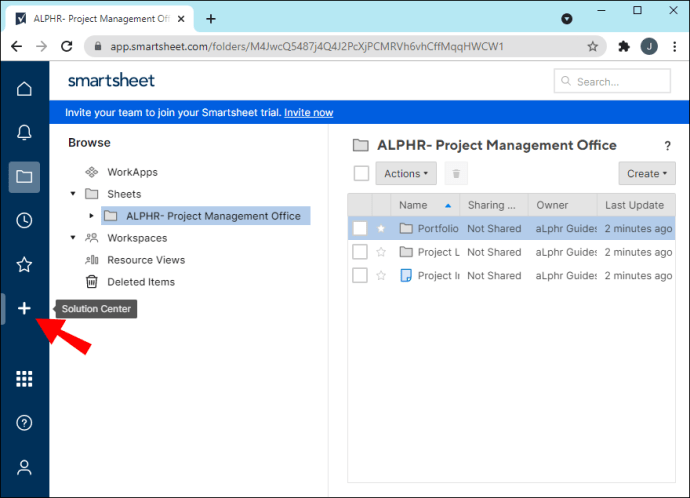
- Перейдите на страницу «Создать».
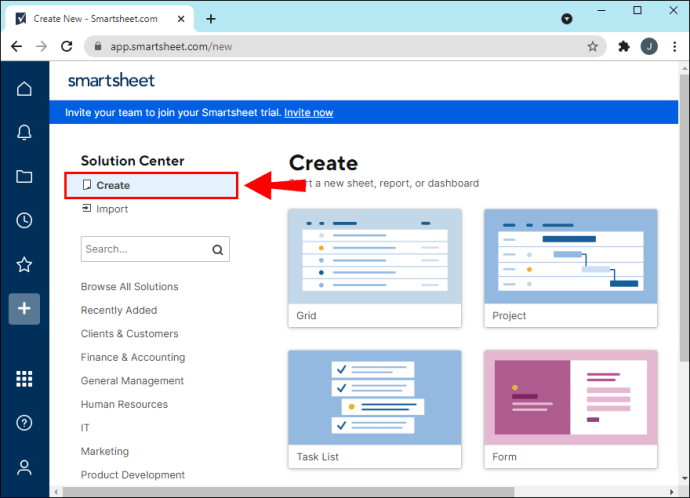
- Выберите «Панель управления» из списка вариантов.
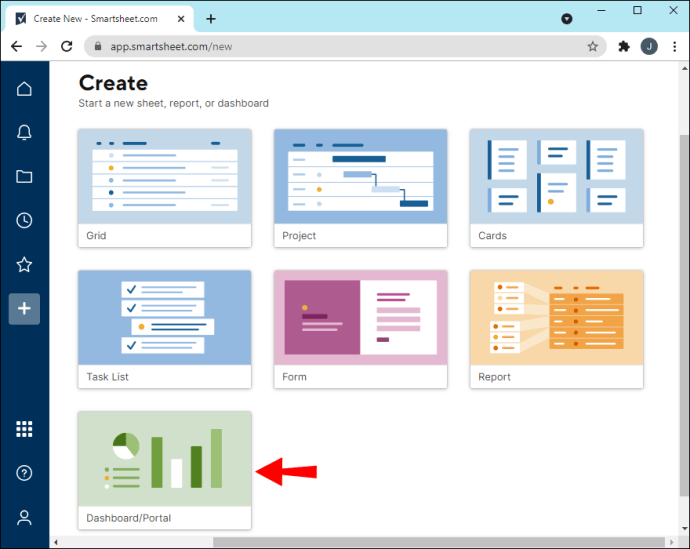
- Напишите название вашей панели.
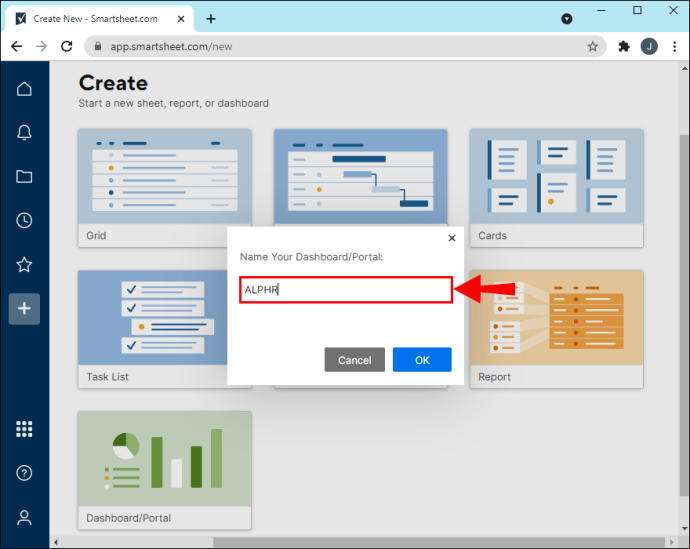
- Нажмите «ОК».
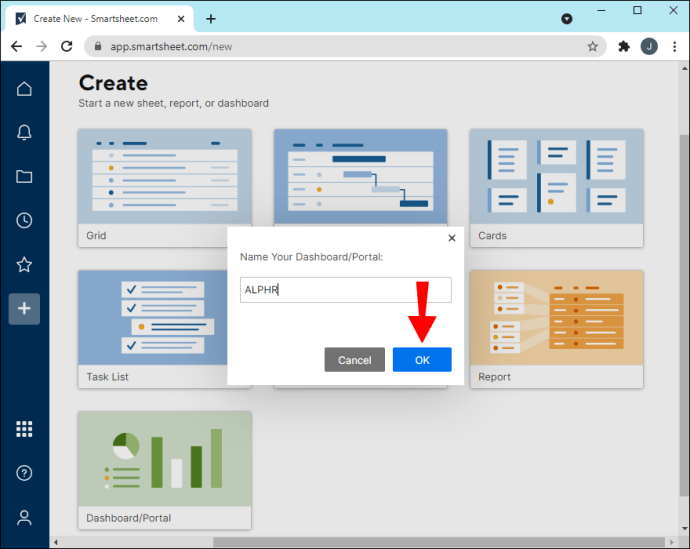
Вот и все. Вы успешно создали панель управления в Smartsheet. Однако то, что у вас сейчас есть, - это пустая доска. Прежде чем добавлять членов своей команды, вам необходимо сначала вставить все важные данные в панель управления. Поэтому вам необходимо подготовить все данные, которые будут представлены в дашборде.
Подготовка данных
Какой бы организованной ни казалась ваша панель инструментов, если она не содержит нужной информации, вся ваша тяжелая работа будет напрасной. Вот почему так важно подготовить данные, прежде чем приступить к разработке панели инструментов. Итак, прежде чем начать, подумайте о нескольких факторах.
Во-первых, подумайте об общей цели вашей информационной панели. Вы хотите, чтобы панель инструментов отображала какие-то результаты, например, общую производительность вашей команды? Ваша цель - что-то объяснить или написать инструкции для определенного проекта? Или вы хотите, чтобы ваша панель управления Smartsheet была местом, где каждый может найти ресурсы, необходимые для работы?
Затем учитывайте вашу аудиторию. Другими словами, подумайте о людях, с которыми вы планируете поделиться панелью инструментов. Эта аудитория может состоять из сотрудников, руководителей или клиентов. Вам необходимо спланировать, как вы будете представлять свои данные в соответствии с вашей аудиторией.
Чтобы подготовить данные для панели мониторинга, используйте другие функции Smartsheet. Например, вы можете использовать сводку листа, чтобы систематизировать все свои данные, а также выделить наиболее важную информацию. Отчеты - это еще один способ охватить все важные части каждого проекта. Наконец, если вы хотите создать портфолио, вам подойдут Roll-Up Sheets. Более того, эти типы таблиц также хорошо подходят для показателей высокого уровня.
Строительство и проектирование
После того, как вы подготовили все свои данные и создали информационную панель, пришло время добавить все важные компоненты - виджеты. Smartsheet может предложить восемь типов виджетов: заголовок, форматированный текст, показатель, диаграмма, ярлык, отчет, изображение и веб-содержимое.
Начнем с заголовка. Вот что вам нужно сделать, чтобы начать работу с приборной панелью:
- Откройте свою панель управления в Smartsheet.
- Перейдите к значку карандаша в правом верхнем углу панели инструментов.
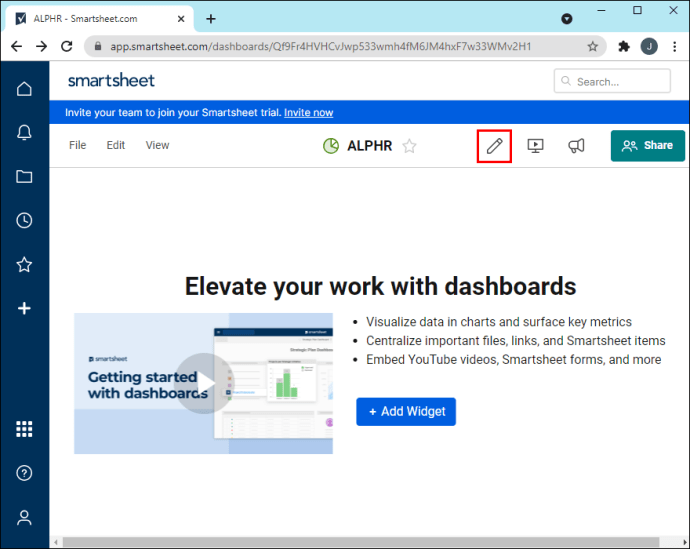
- Щелкните значок «+» на правой боковой панели.
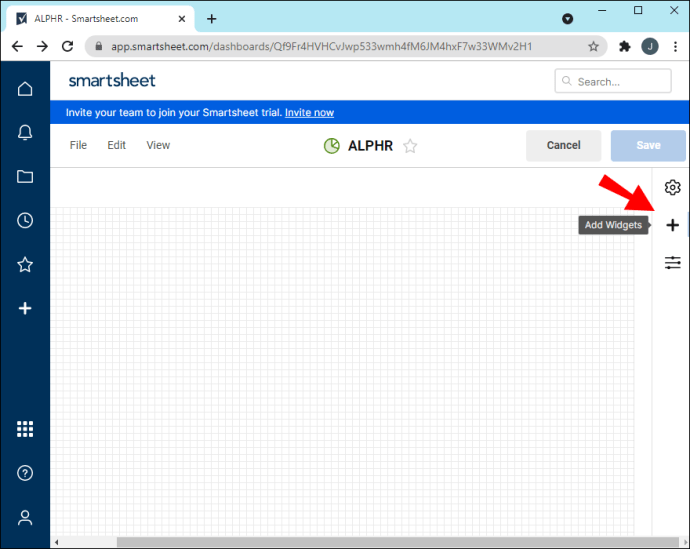
- Выберите «Заголовок» из списка виджетов.
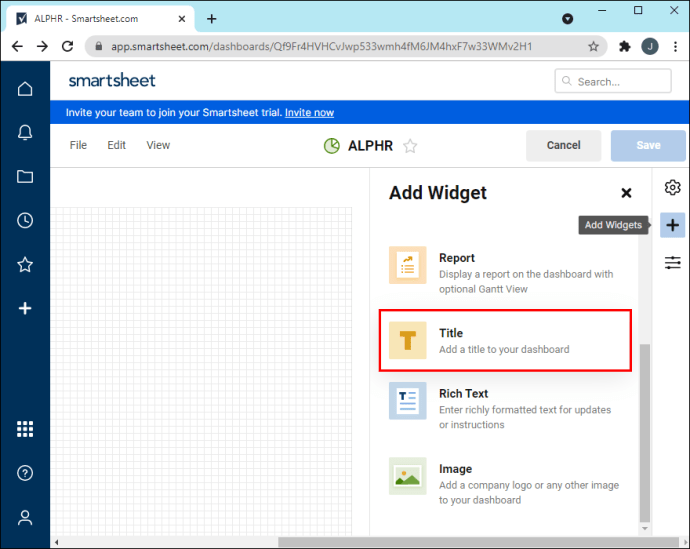
- Введите название панели управления.
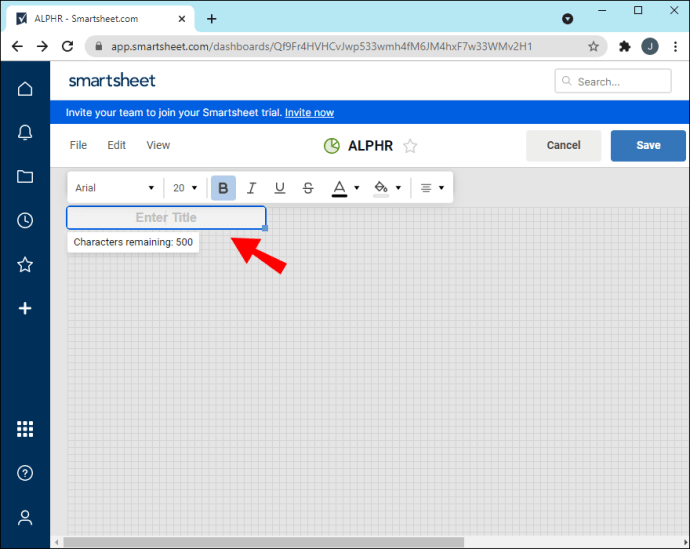
- Щелкните в любом месте за пределами заголовка, чтобы сохранить его.
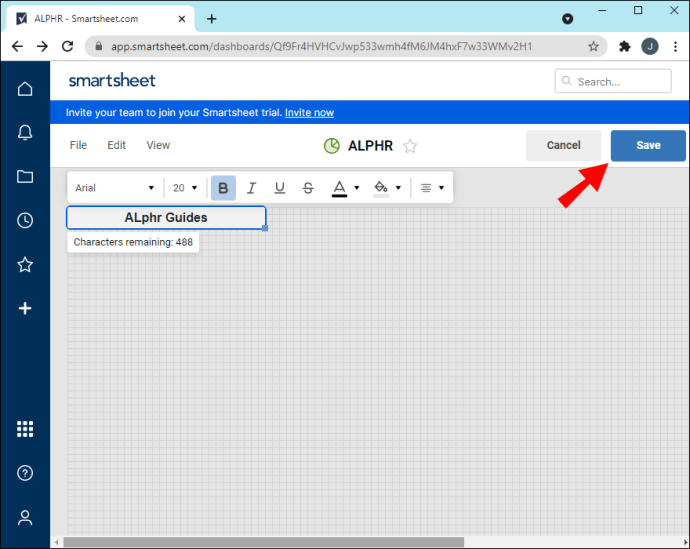
Виджет Rich Text используется для добавления описания, отражающего суть вашей информационной панели. Вы добавляете его так же, как вставляли заголовок, и он будет расположен прямо под вашим заголовком. Более того, у вас есть возможность изменить размер, шрифт и цвет текста.
Для более сложных виджетов, таких как «Метрика» и «Отчет», вам необходимо загрузить файл или данные. Виджет «Отчет» позволит вам представить весь отчет в свернутой форме. Вот как это делается:
- Откройте свою панель управления.
- Щелкните значок карандаша в правом верхнем углу экрана.
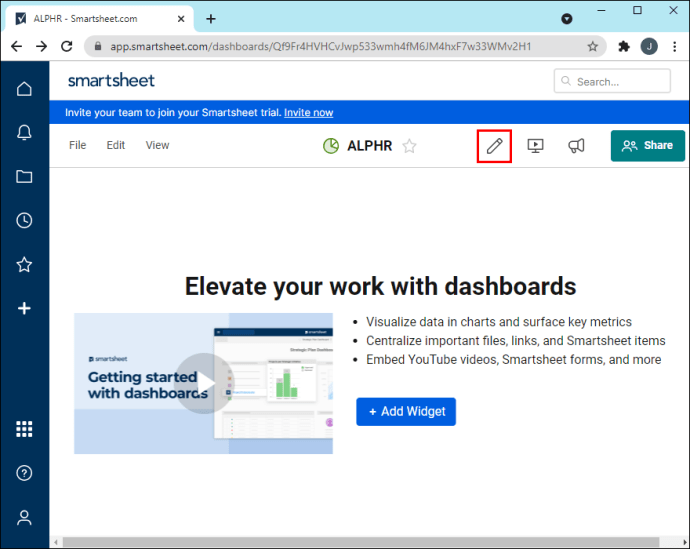
- Щелкните значок «+» на правой боковой панели.
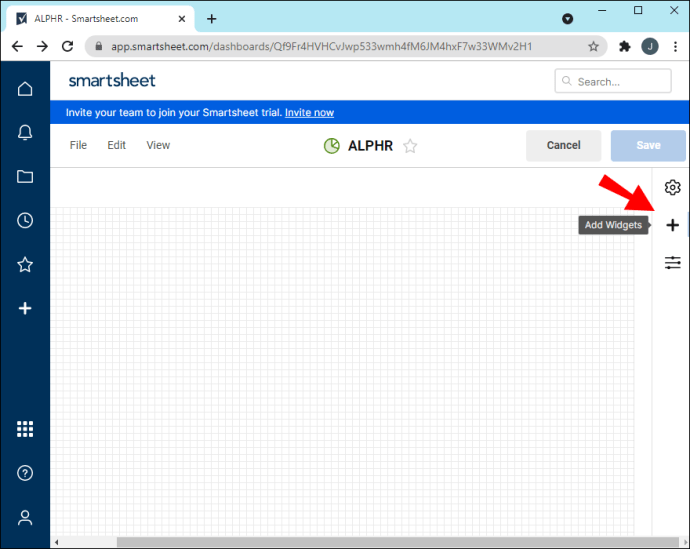
- Перейдите в «Отчет».
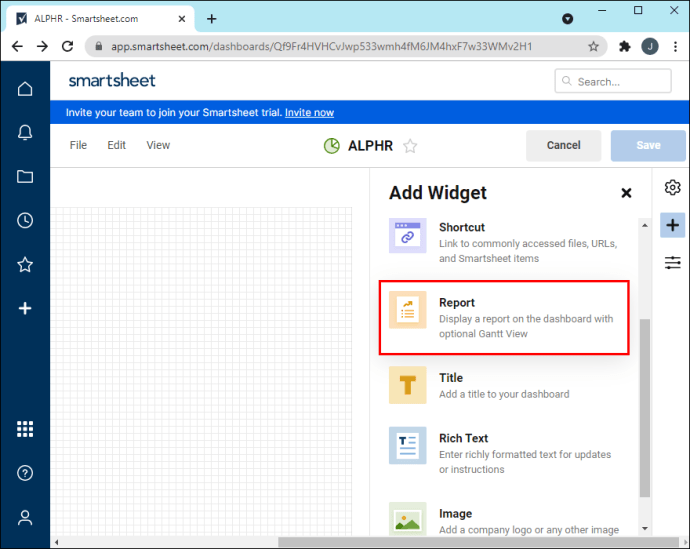
- На новой вкладке выберите «Добавить отчет».
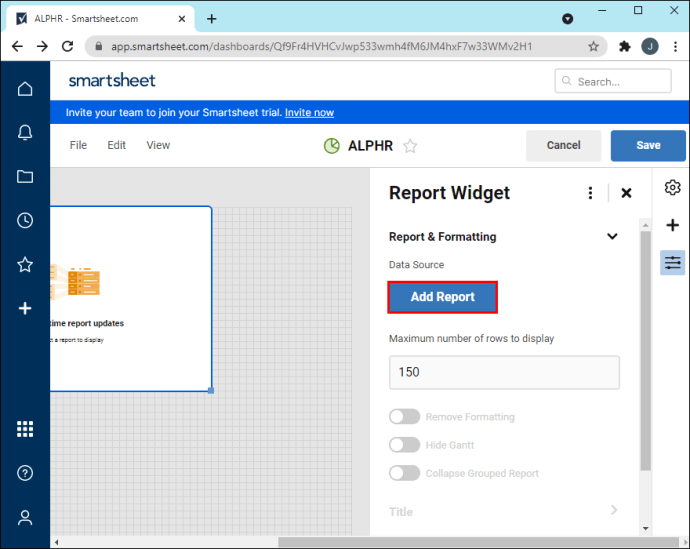
- Выберите проект, который хотите вставить, и нажмите «ОК».
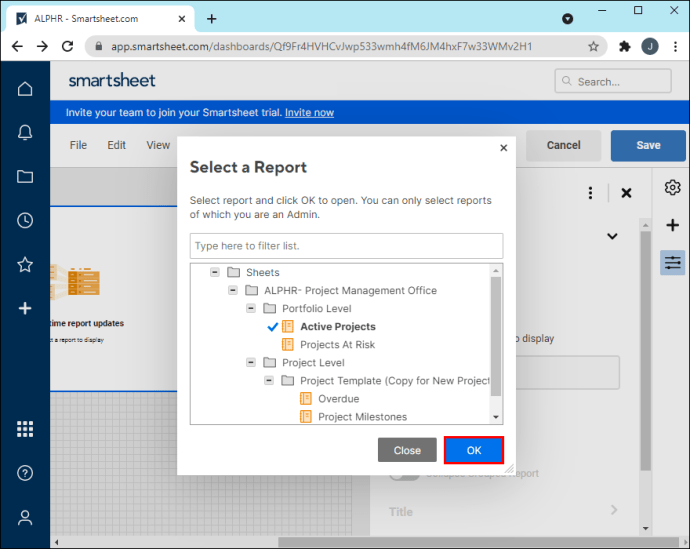
Если вы хотите добавить виджет «Показатель», выполните те же действия. Виджет «Показатель» позволяет выделять ключевые моменты на конкретном листе. Кроме того, каждый виджет можно настраивать, а это значит, что вы можете разместить его в любом месте на панели инструментов. Вы также можете изменить его размер, если хотите.
Если вы хотите добавить ссылку на свою панель управления, то вам нужен виджет «Ярлык». Это не только позволяет вам добавить URL-адрес к другому файлу Smartsheet, но вы также можете добавить ссылку практически на все, что захотите. Кроме того, вы можете загрузить файл со своего компьютера.
Еще одна полезная функция - это виджет «Изображение», который вы используете для добавления любого типа визуального контента. Вы можете загрузить изображение со своего компьютера, Google Диска, OneDrive, Box и Dropbox.
Поскольку вы хотите, чтобы все виджеты поместились на панели управления, рекомендуется дождаться добавления всех виджетов, прежде чем начинать изменять их размер. Просто перетащите углы виджета, чтобы увеличить или уменьшить его. Убедитесь, что на вашей панели инструментов не слишком много информации. Еще один способ убедиться, что все выглядит организованным, - это придерживаться одинаковых цветовых схем.
Быстрый способ добавить виджет, похожий на тот, который вы уже создали, - это щелкнуть значок «+». С этого момента перейдите к опции «Клонировать виджет». Вы можете создать столько копий, сколько вам нужно.
Когда вы, наконец, закончили работу с приборной панелью, пришло время поделиться ею с коллегами. Следуй этим шагам:
- Перейдите к кнопке «Поделиться» в правом верхнем углу панели инструментов.
- В поле «Пригласить соавторов» добавьте кого хотите.
- В разделе «Разрешения» выберите, хотите ли вы, чтобы другие могли редактировать вашу панель управления.
- Введите тему панели управления.
- Если хотите, добавьте сообщение. Эта часть не является обязательной.
- Решите, хотите ли вы уведомить добавленных вами людей.
- Нажмите «Поделиться панелью управления».
- Выберите «Закрыть». Вы получите ссылку для приглашения, которую сможете отправить членам своей команды.

Другой вариант - опубликовать. Выберите, будет ли он доступен всем или им понадобится ссылка для приглашения для доступа к вашей панели управления.
Создавайте лучшие информационные панели в Smartsheet
Теперь вы знаете, как создавать информационные панели в Smartsheet. Вы также знаете, как добавлять виджеты, настраивать их и делиться своей информационной панелью со своей командой. Как только вы освоите это, вы скоро поймете, что можете проявить творческий подход со всеми шаблонами Smartsheet.
Вы когда-нибудь создавали информационную панель в Smartsheet? Вы использовали какие-либо виджеты, упомянутые в этом руководстве? Дайте нам знать в комментариях ниже.