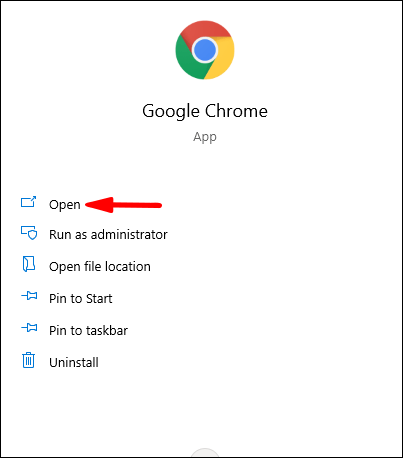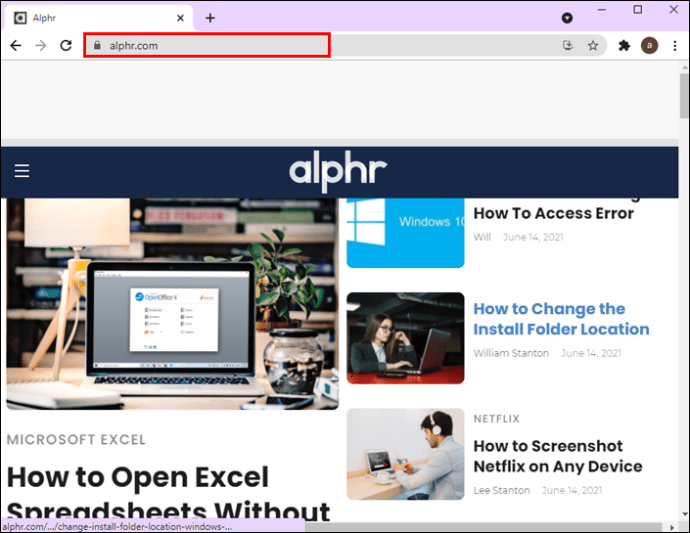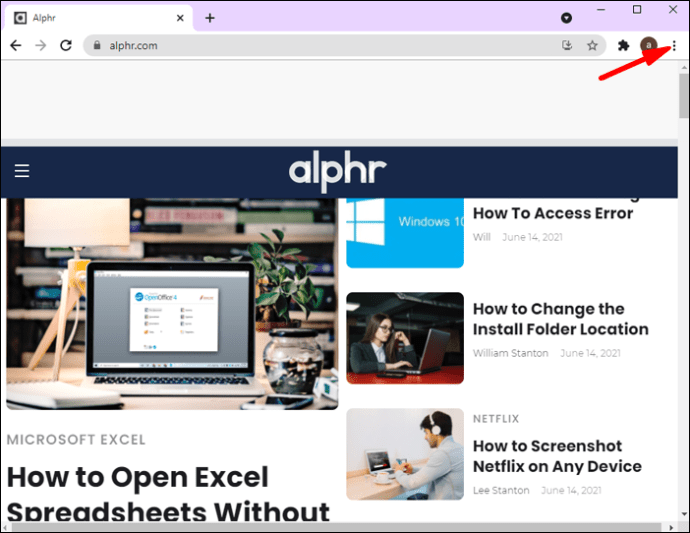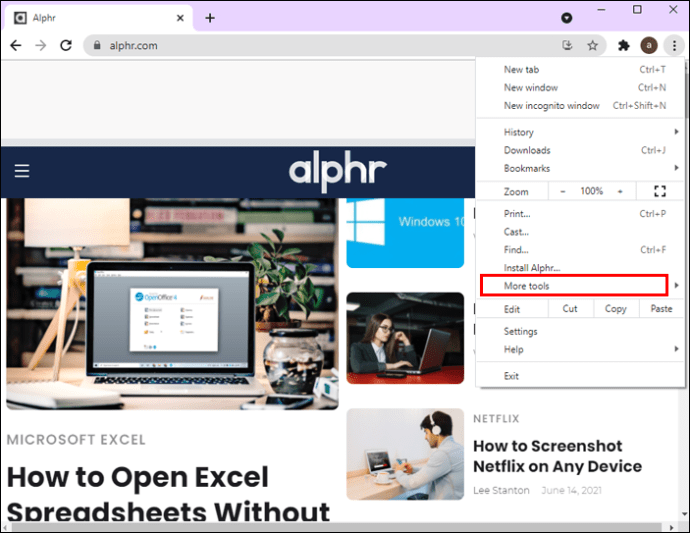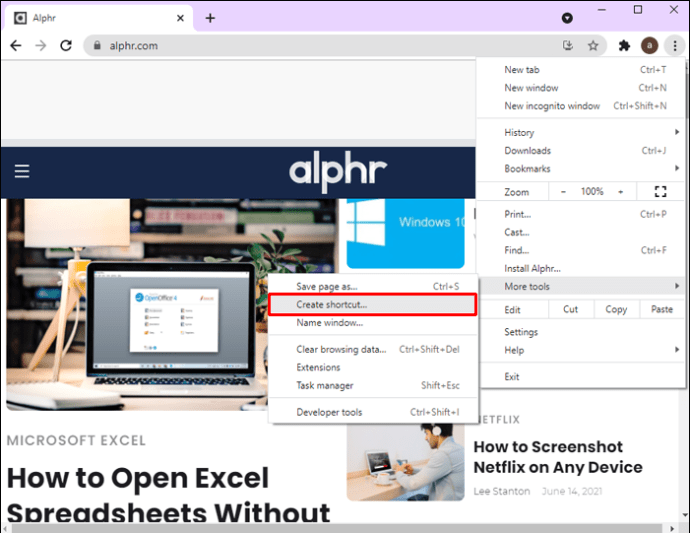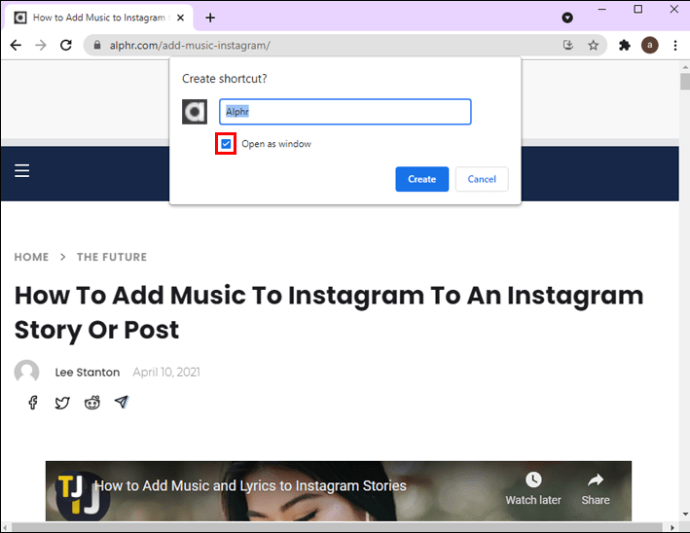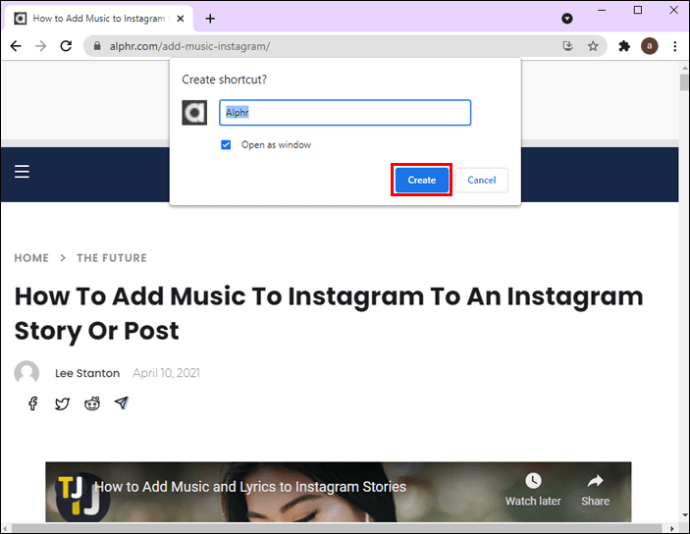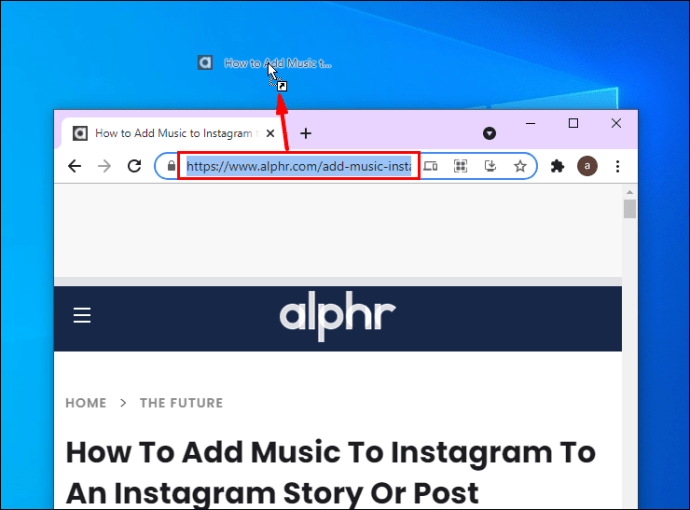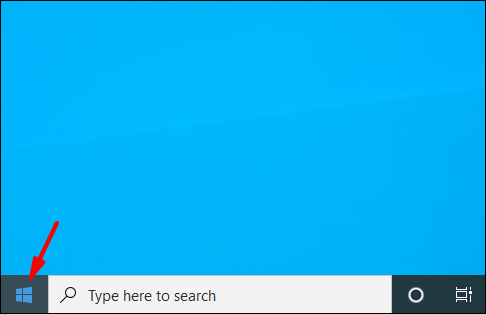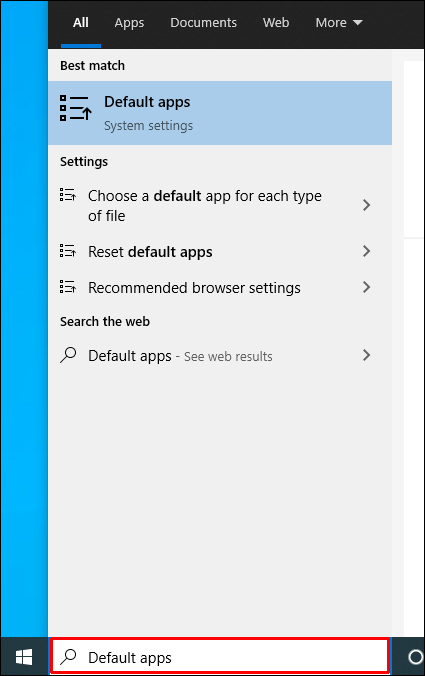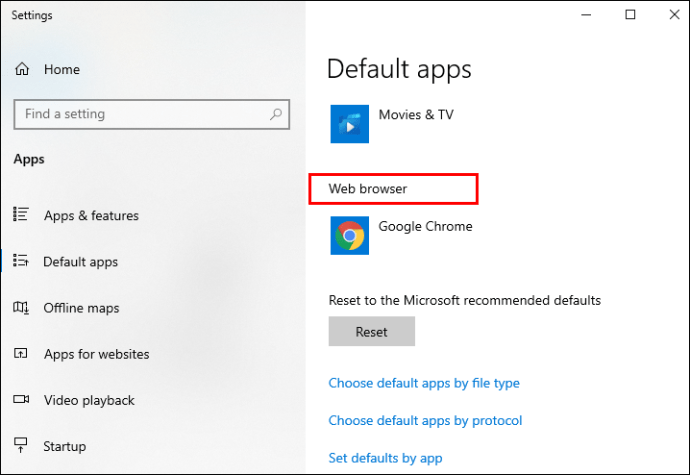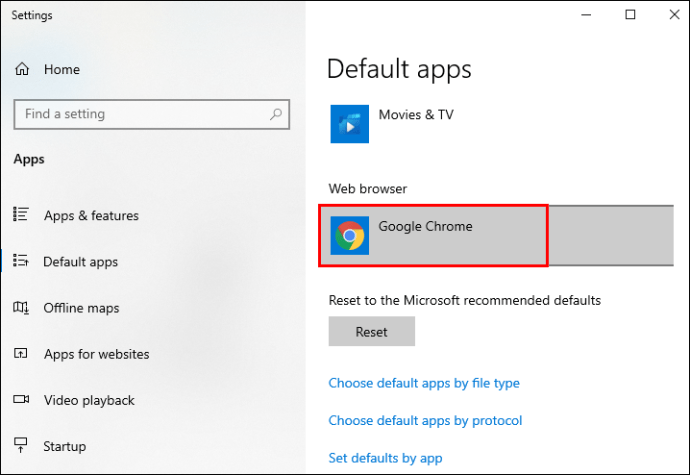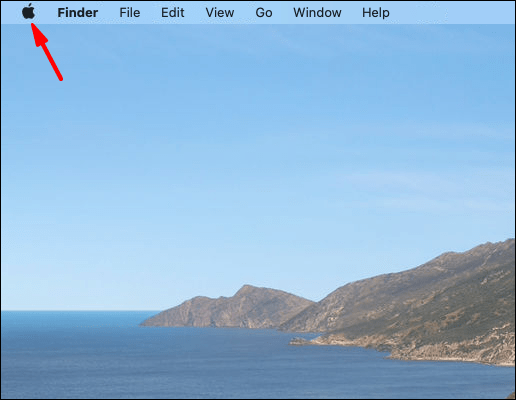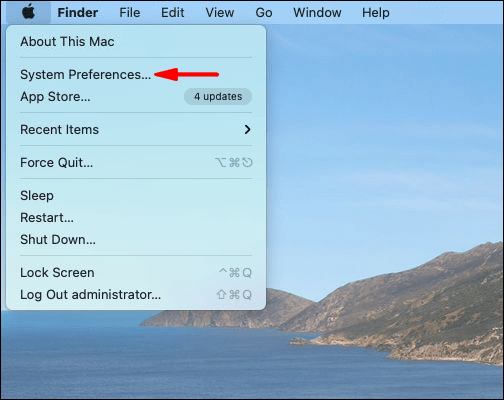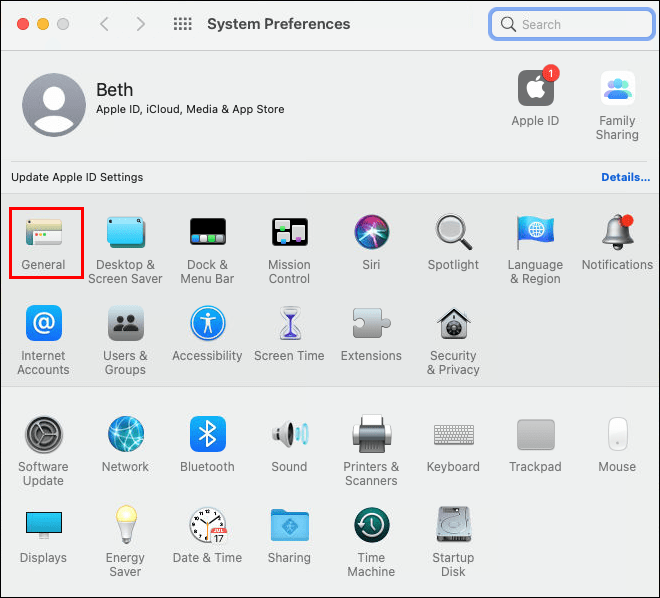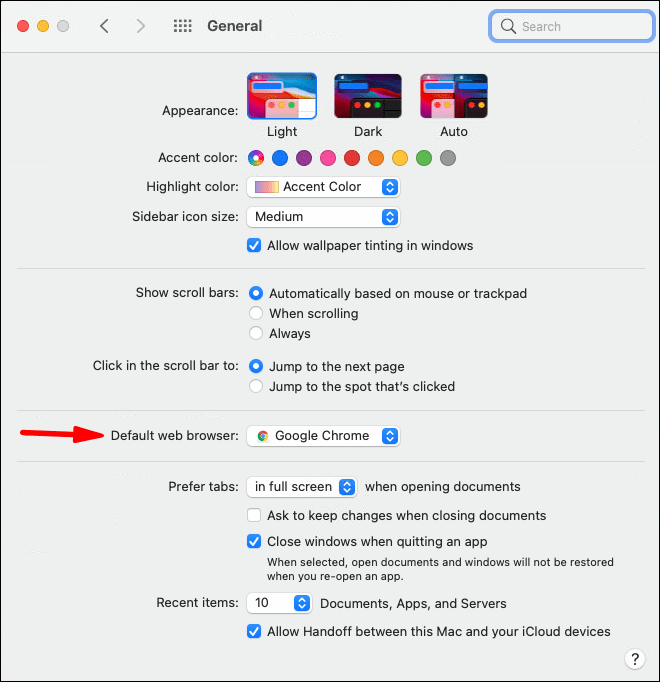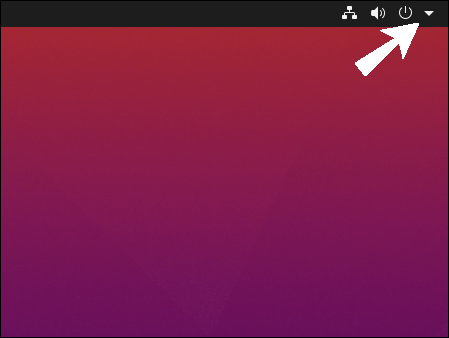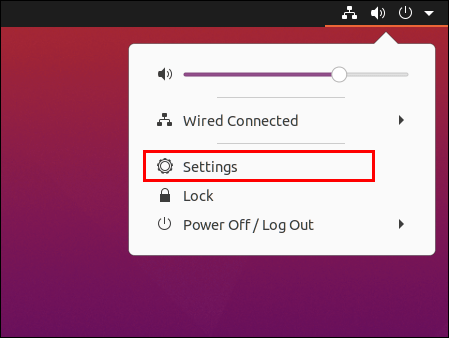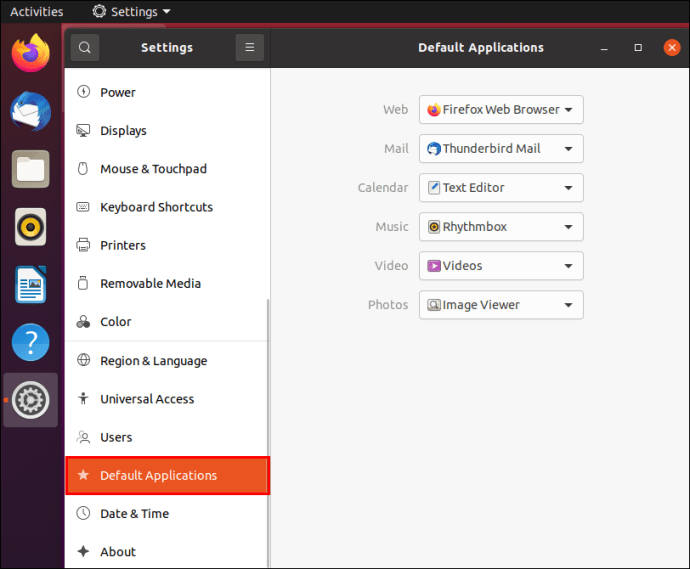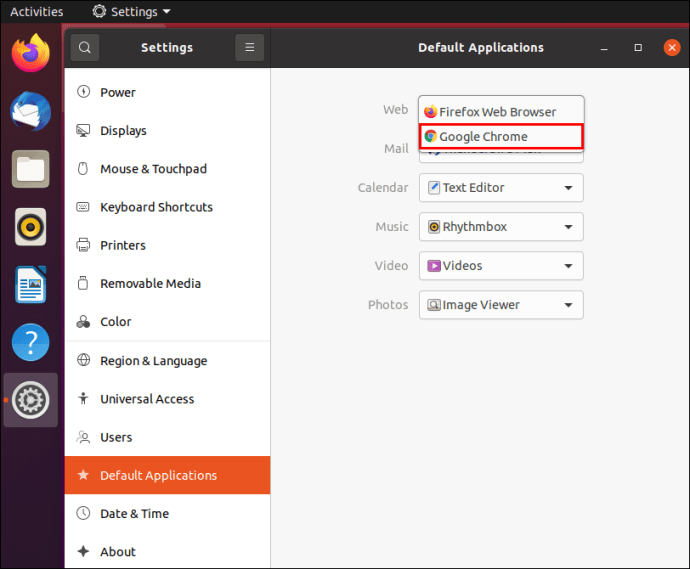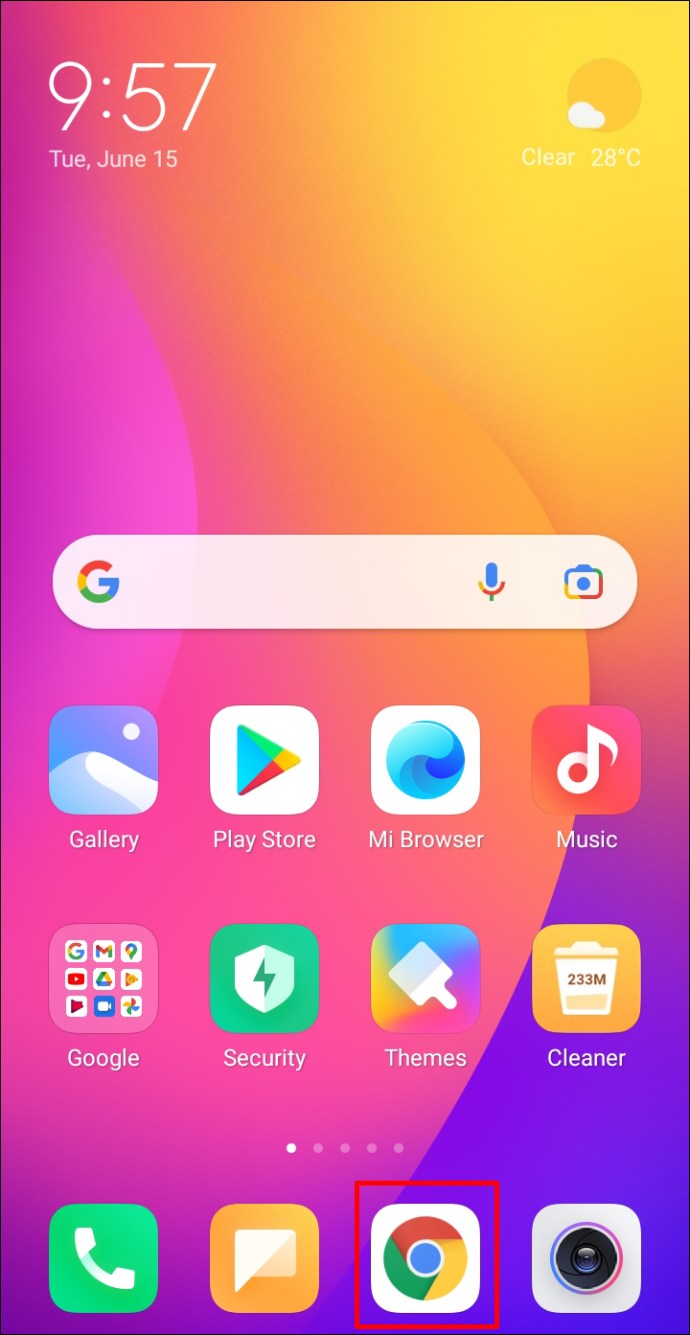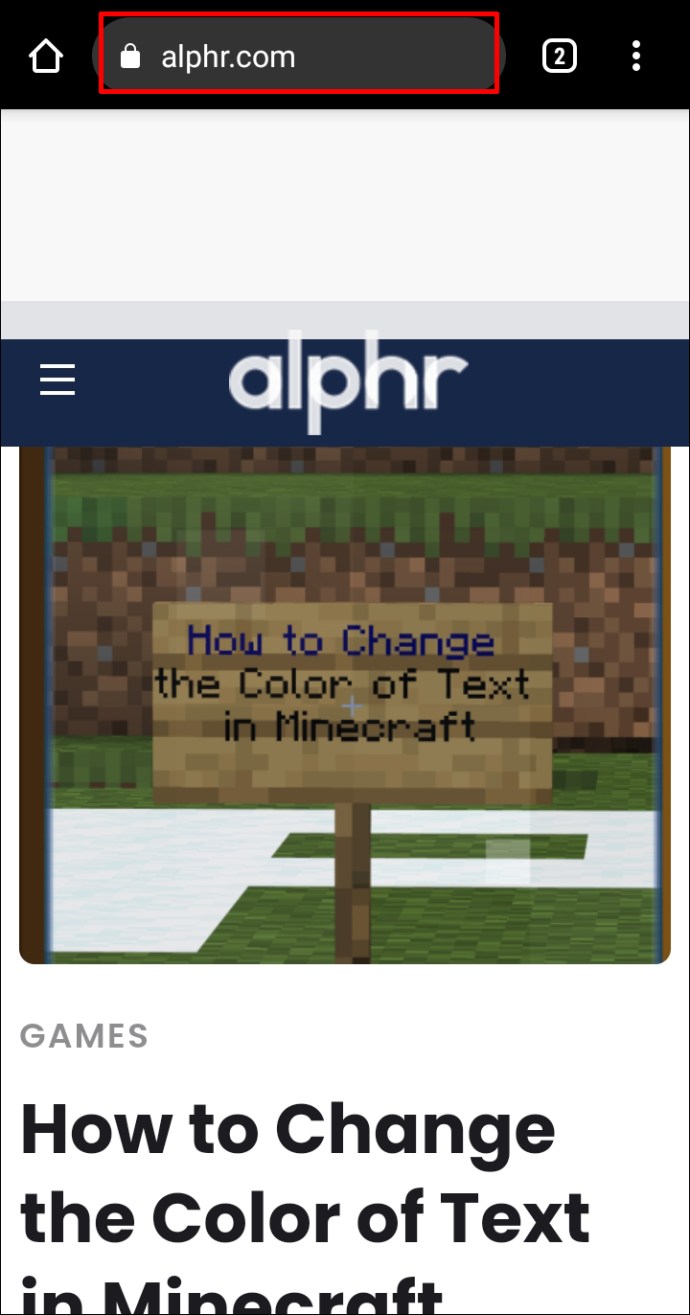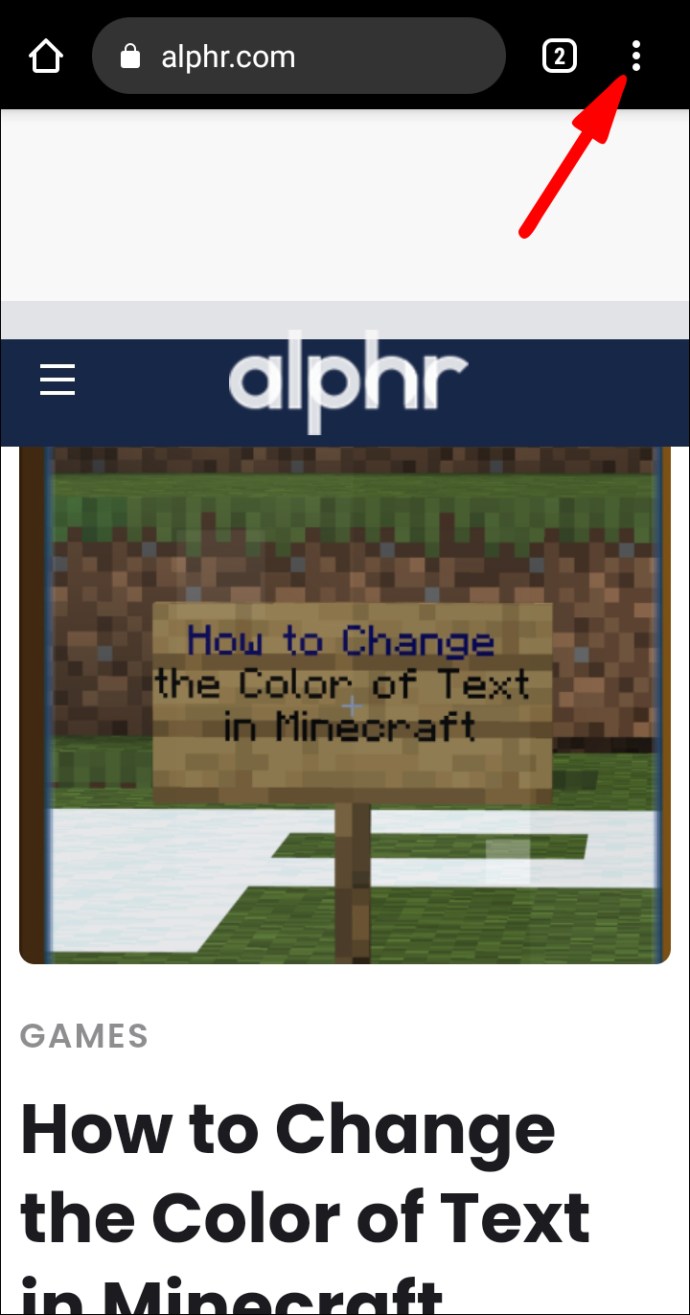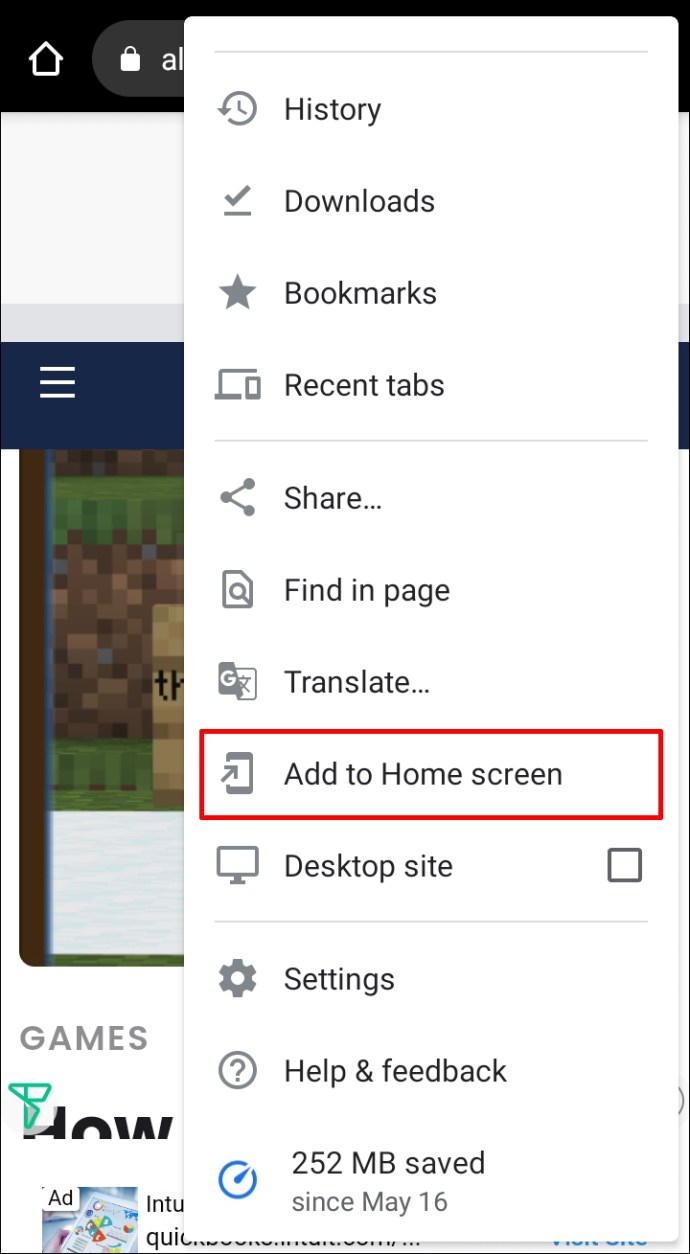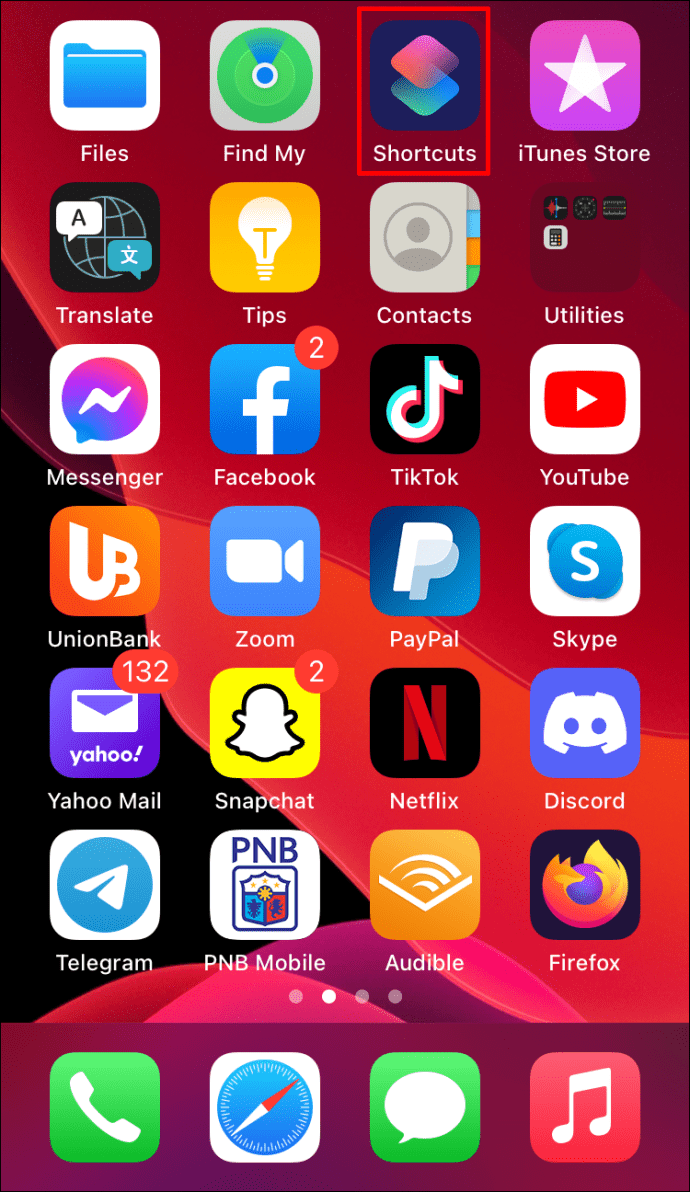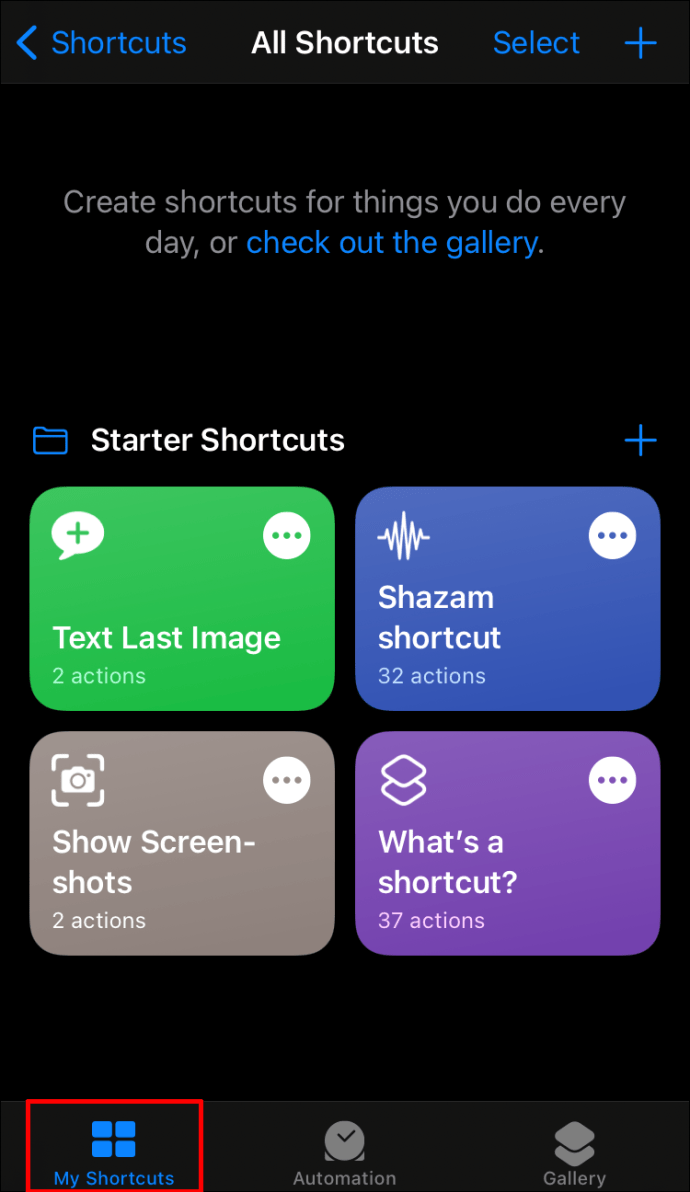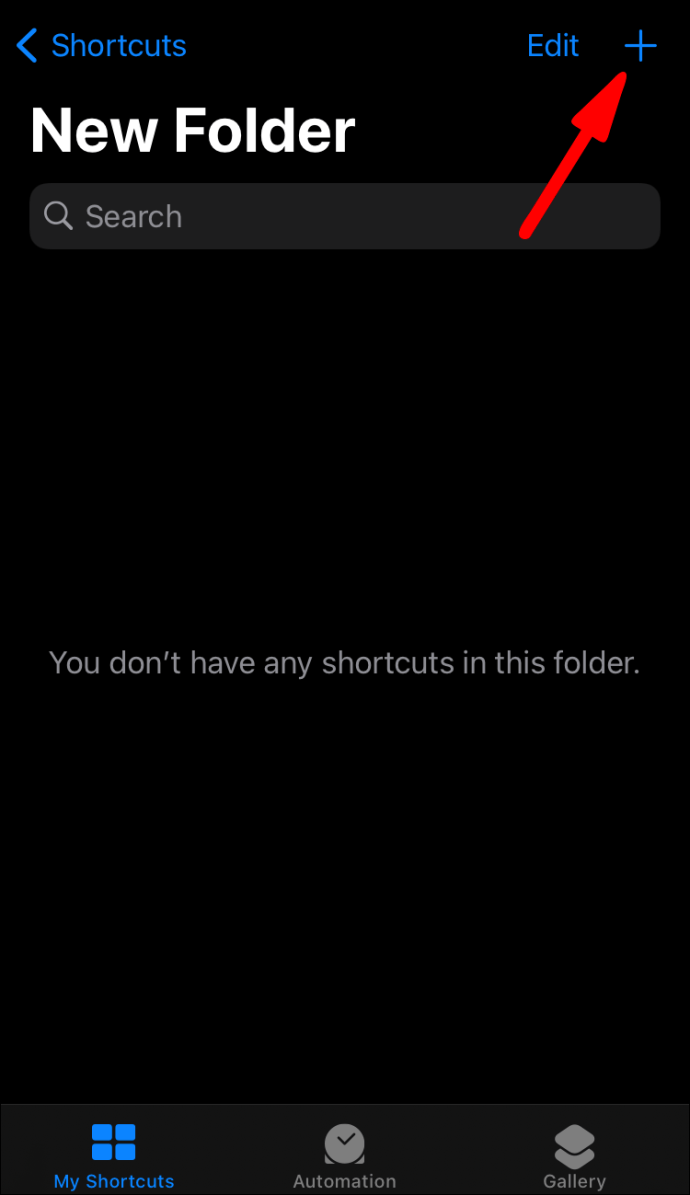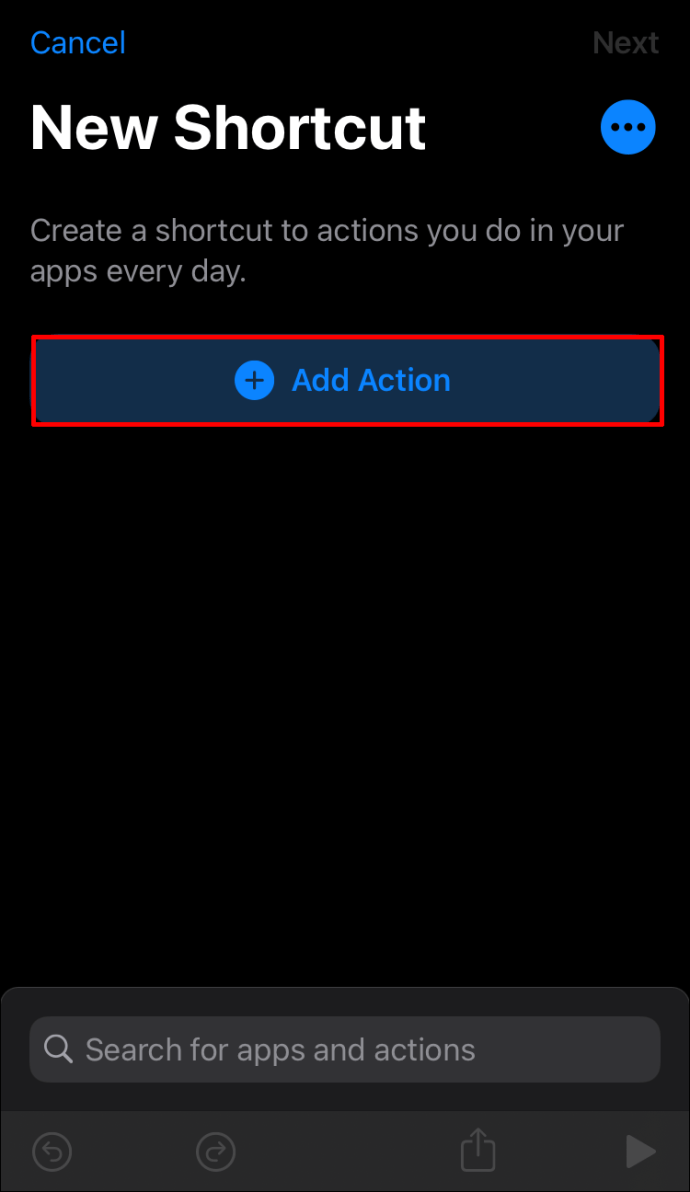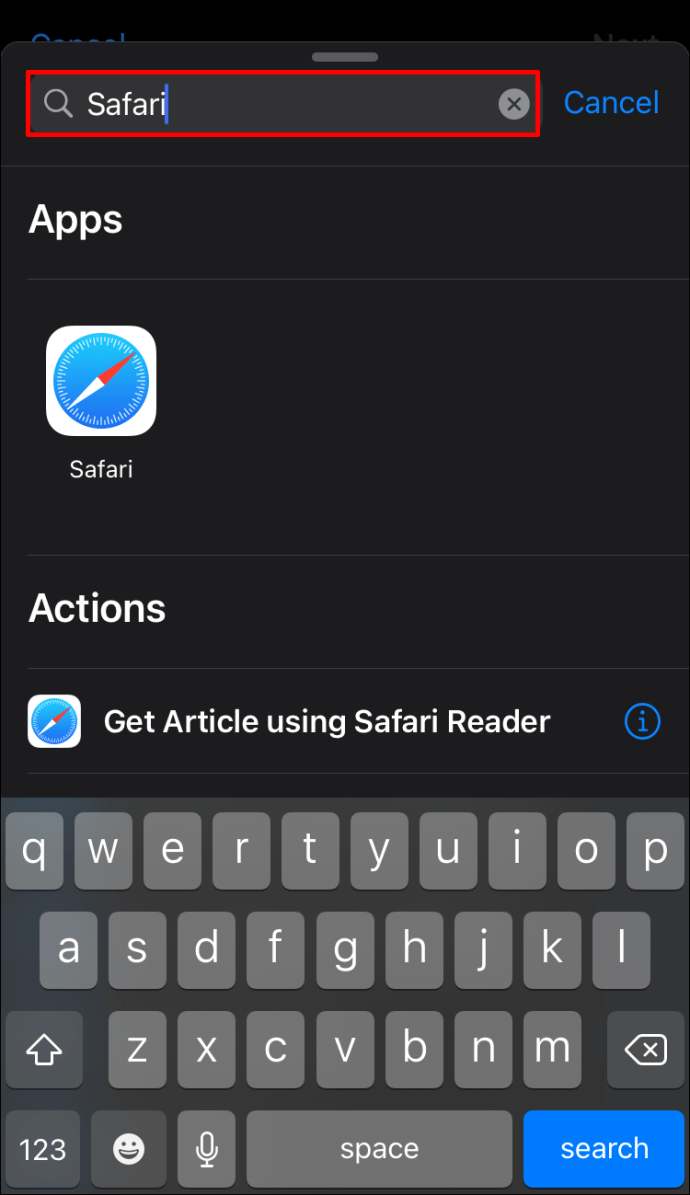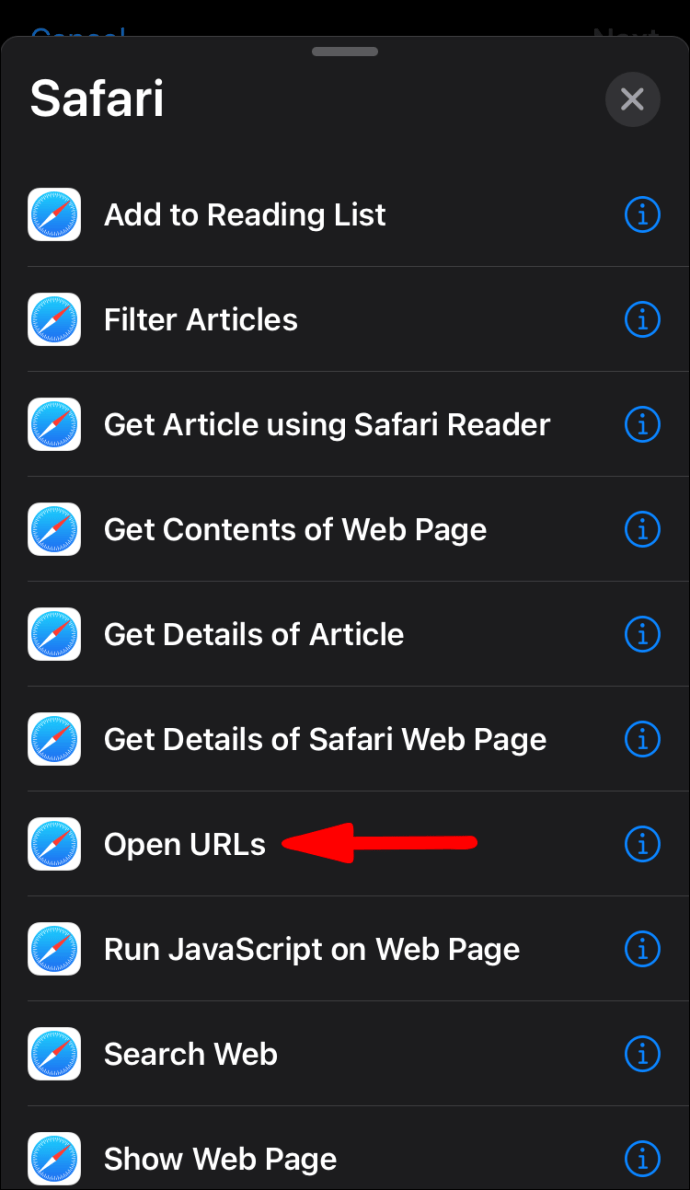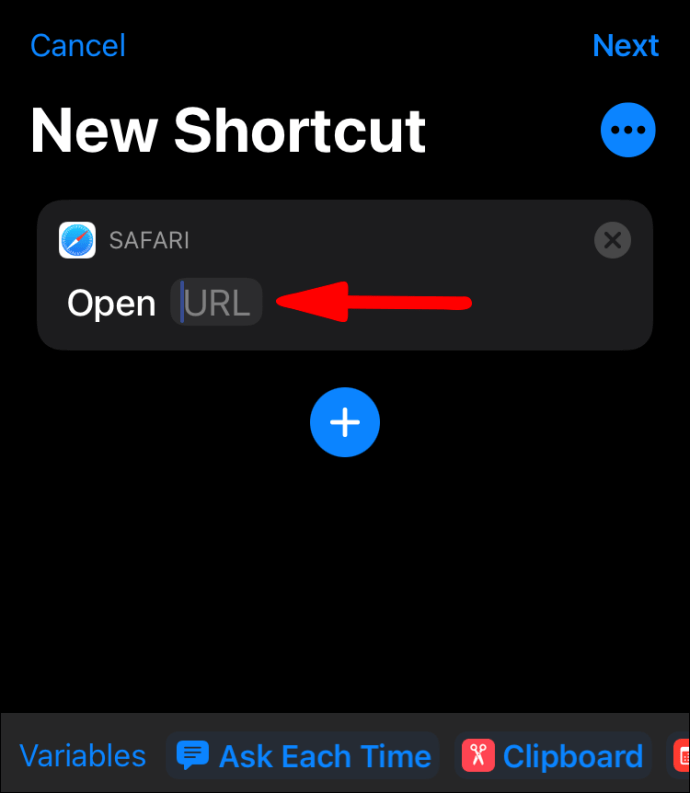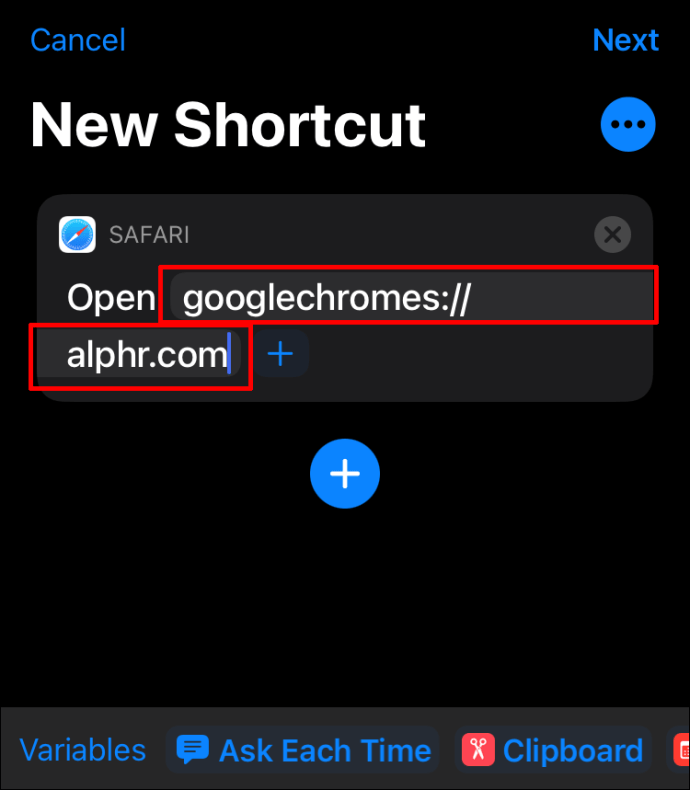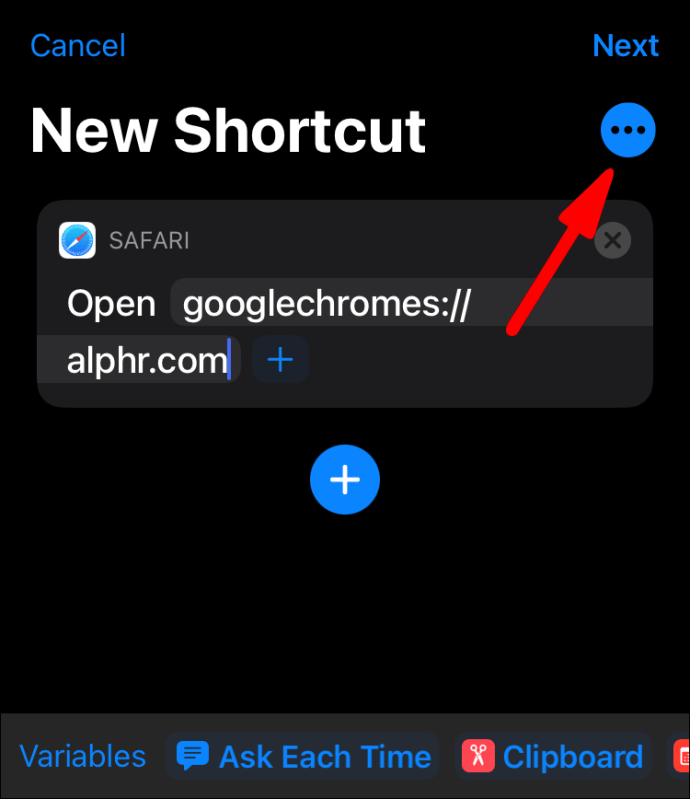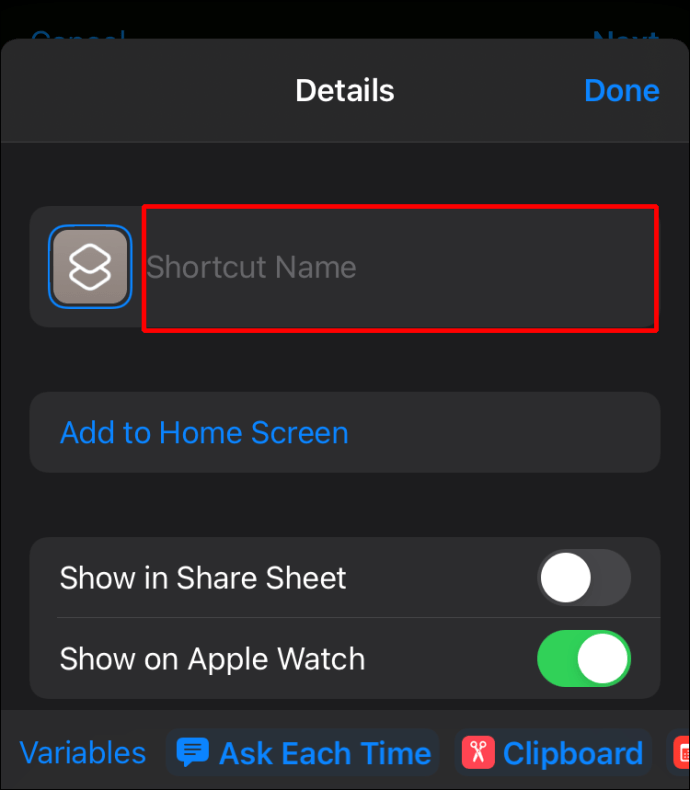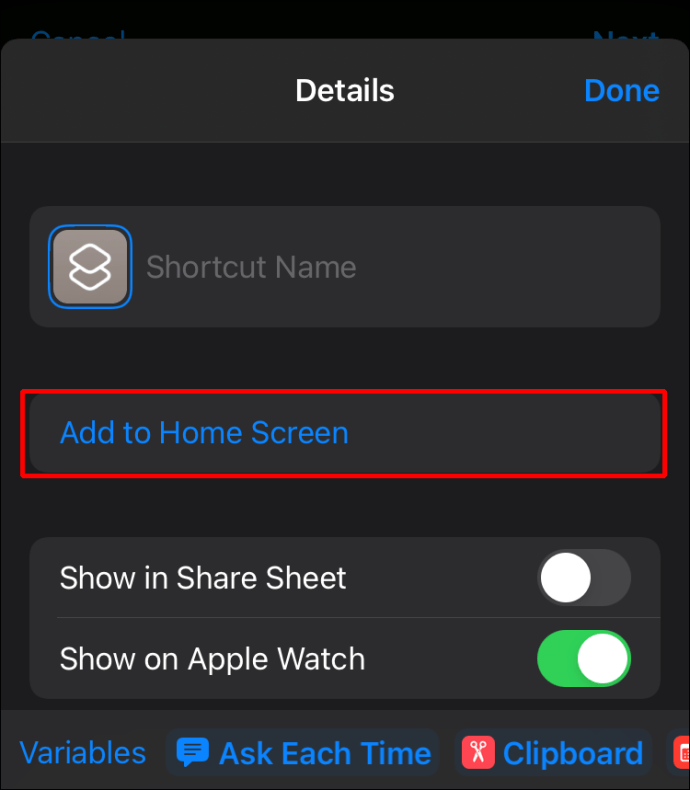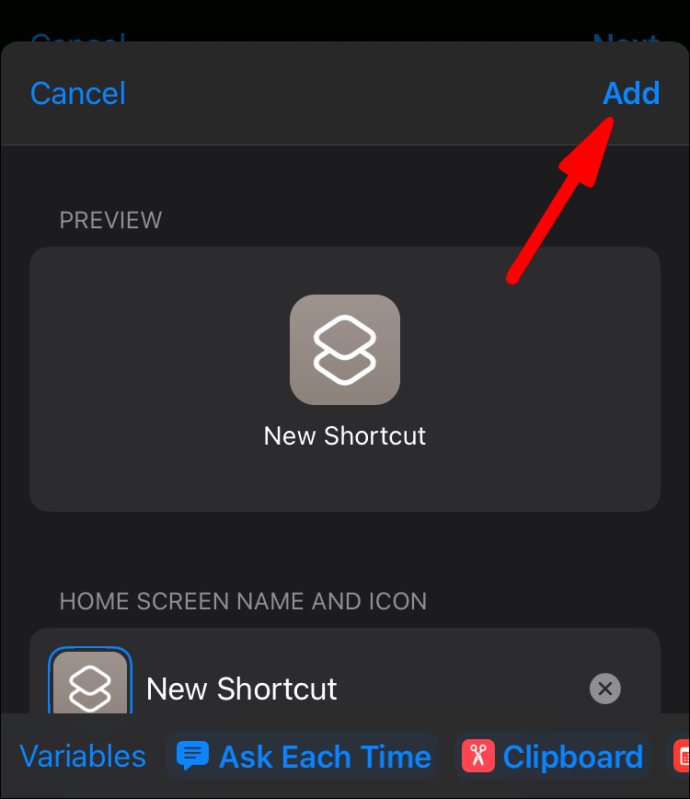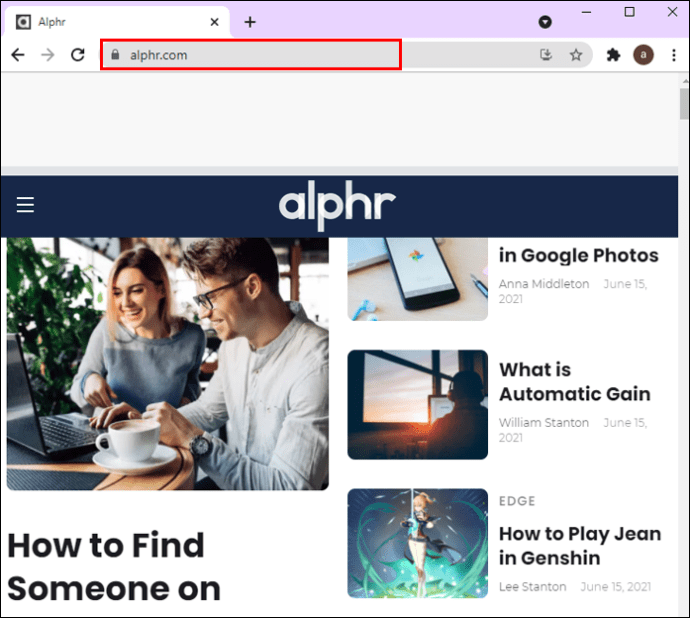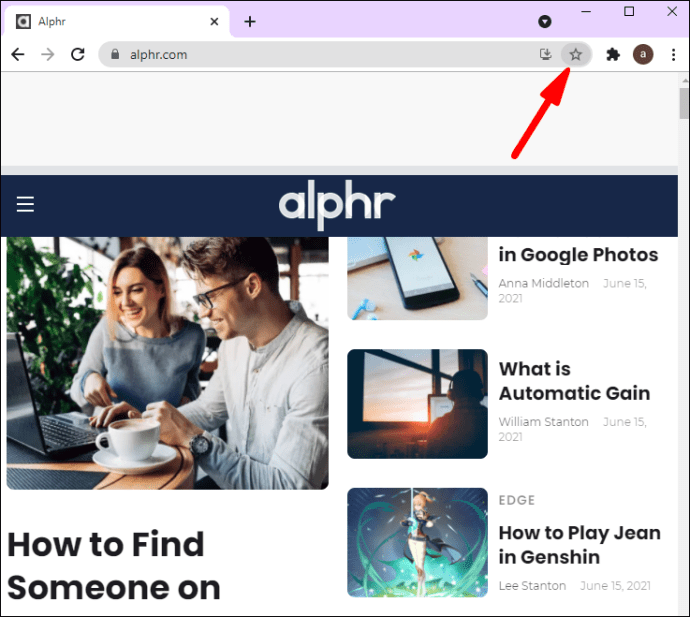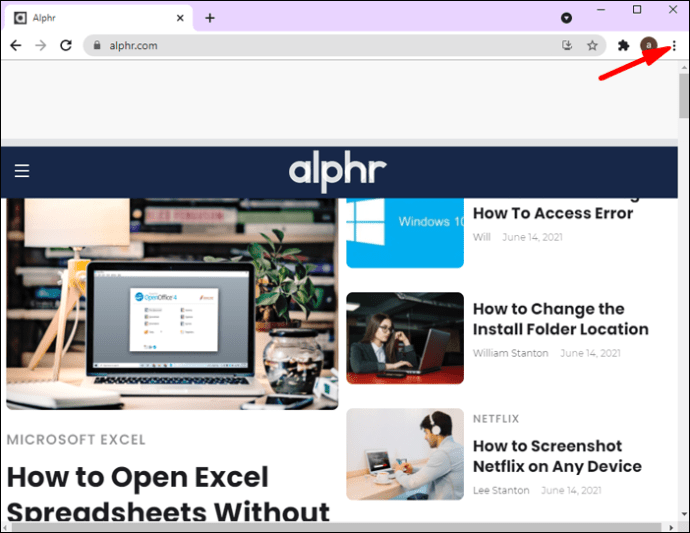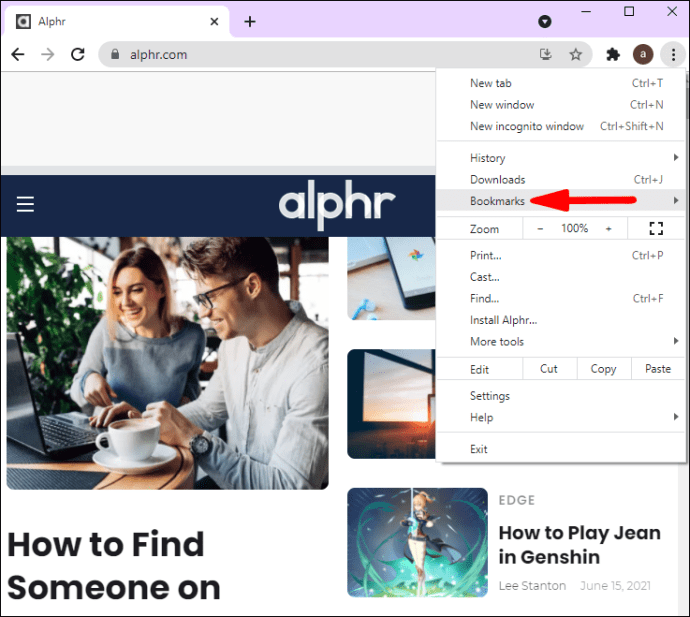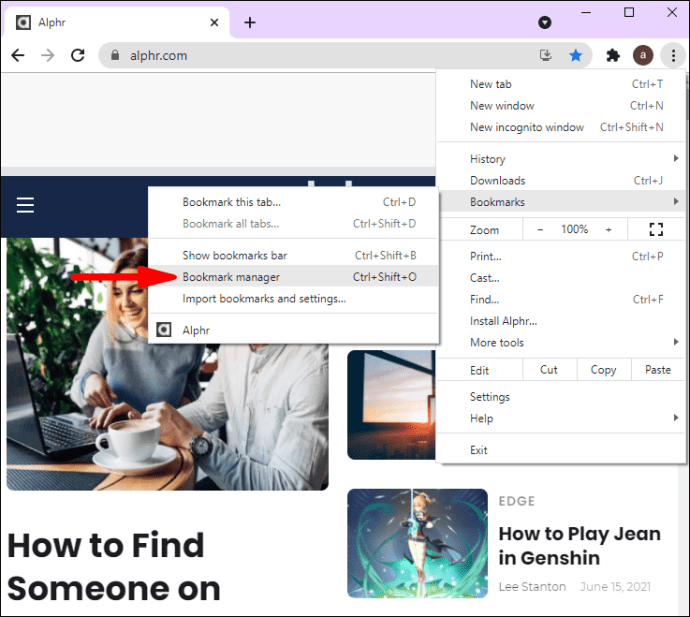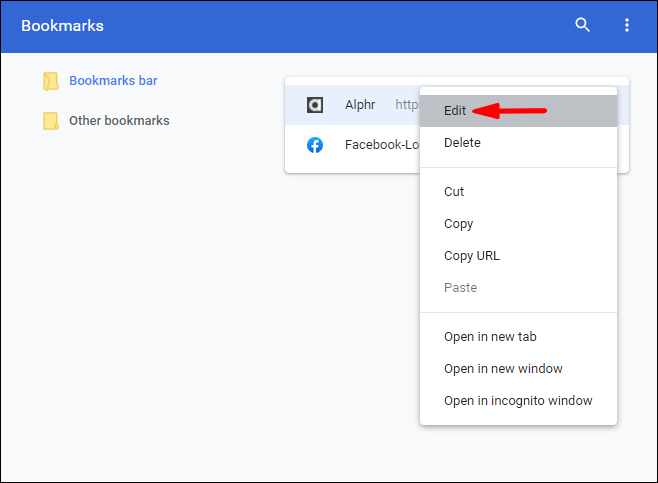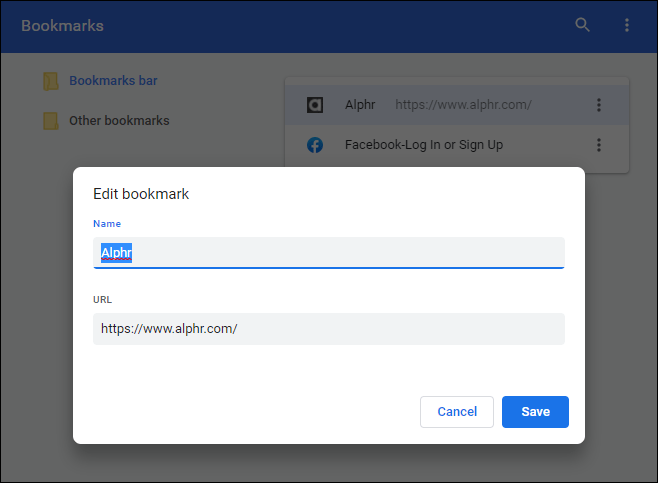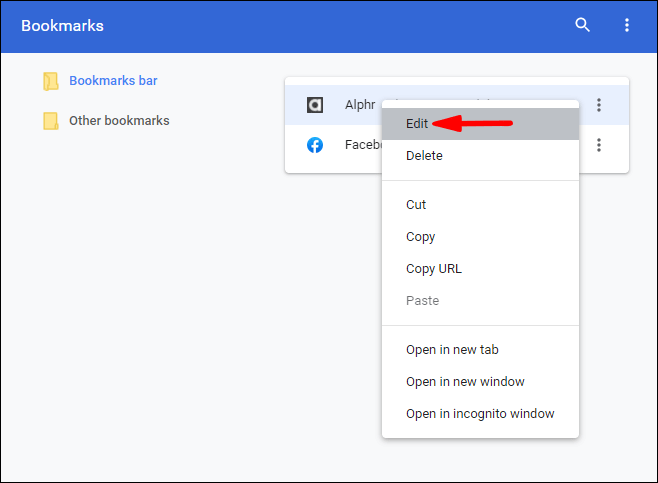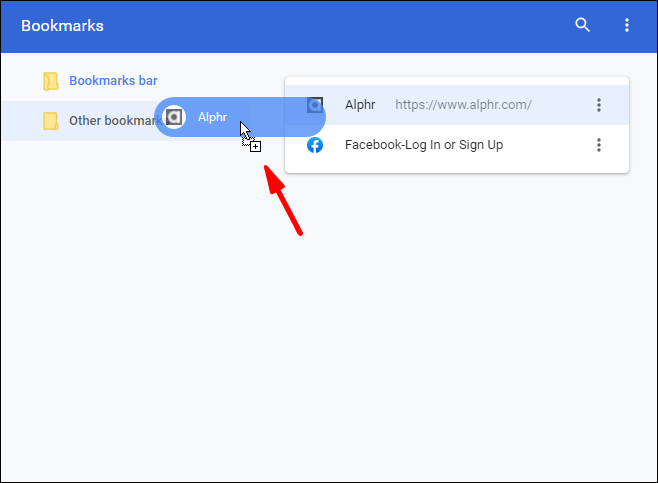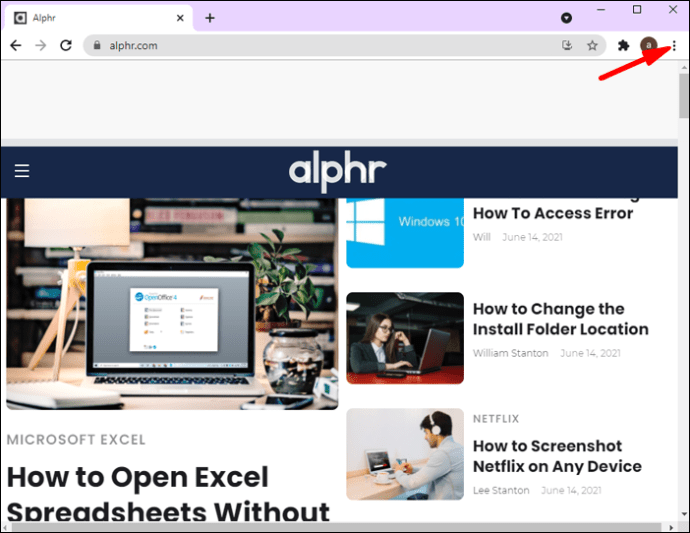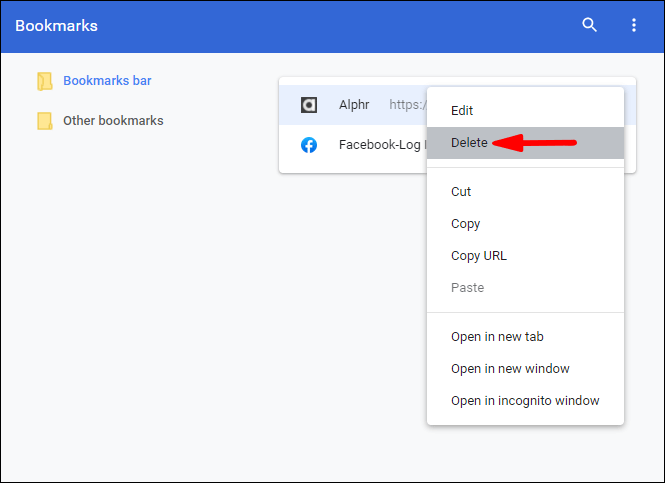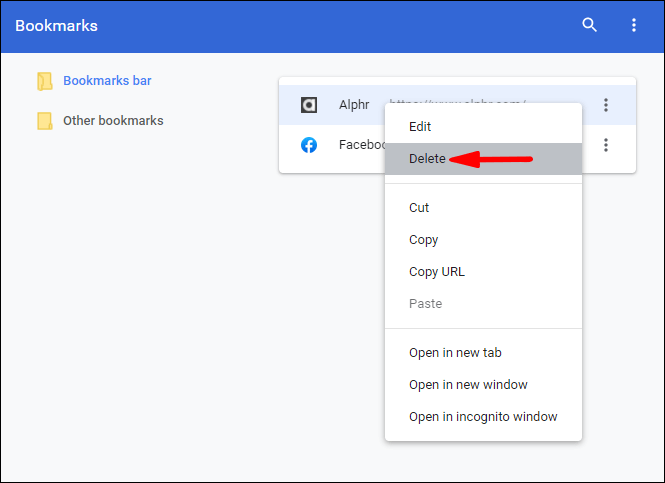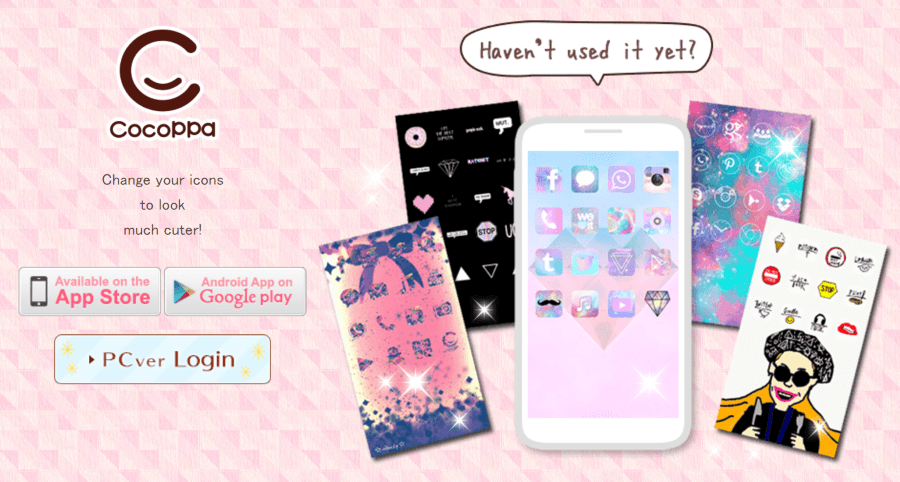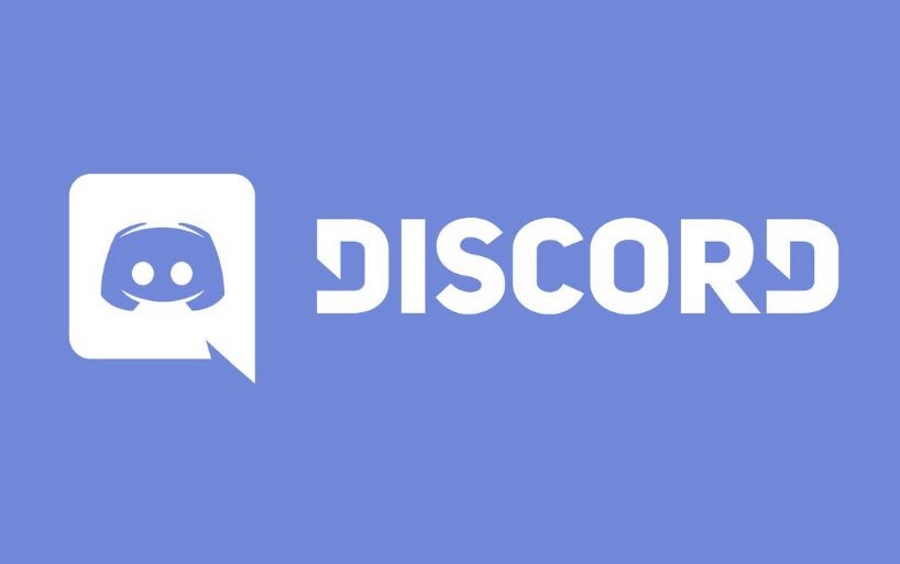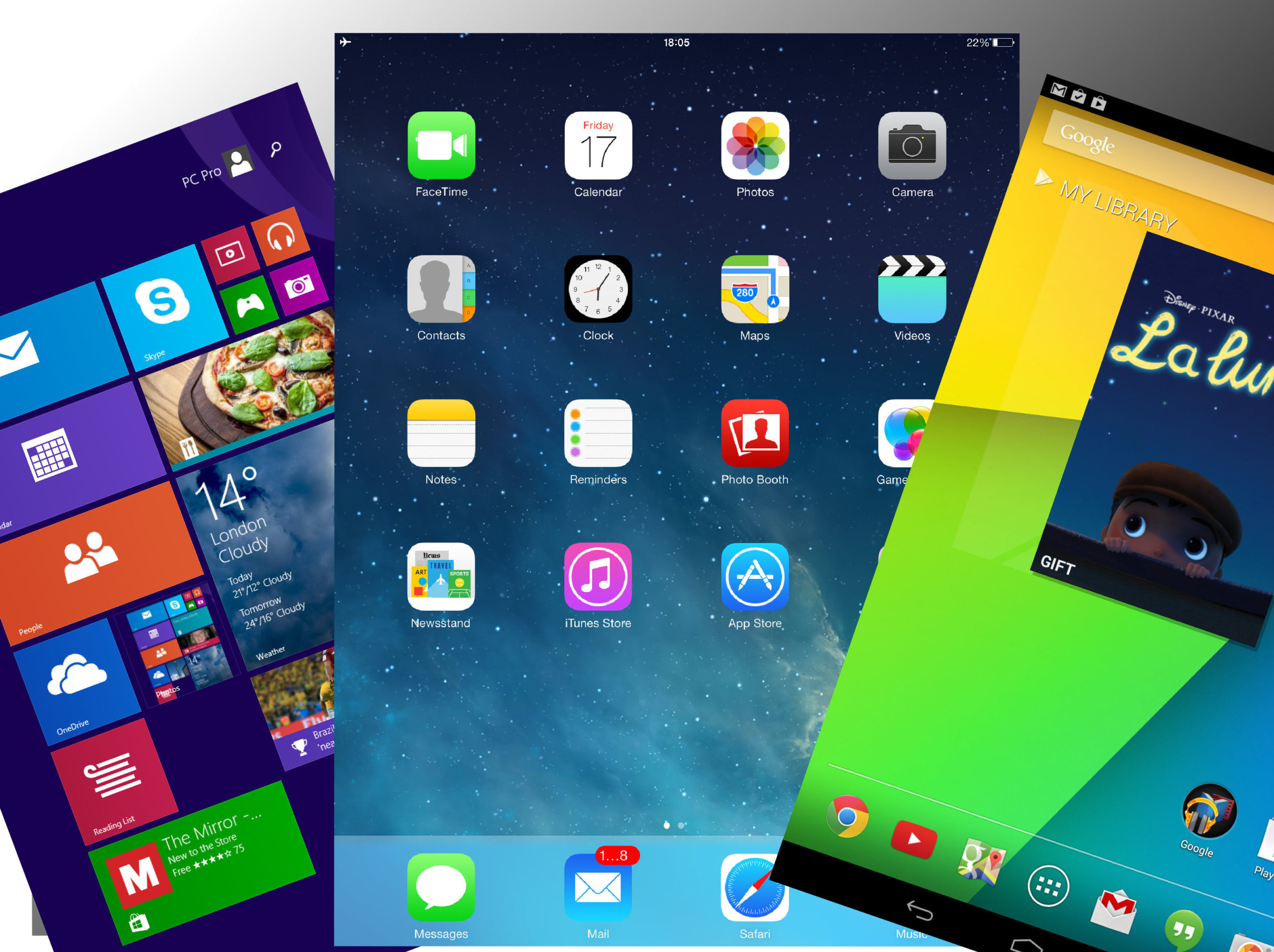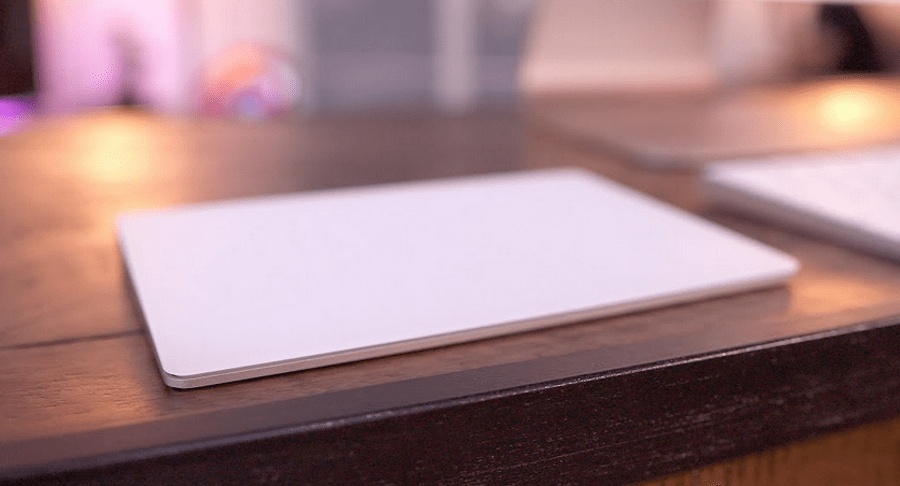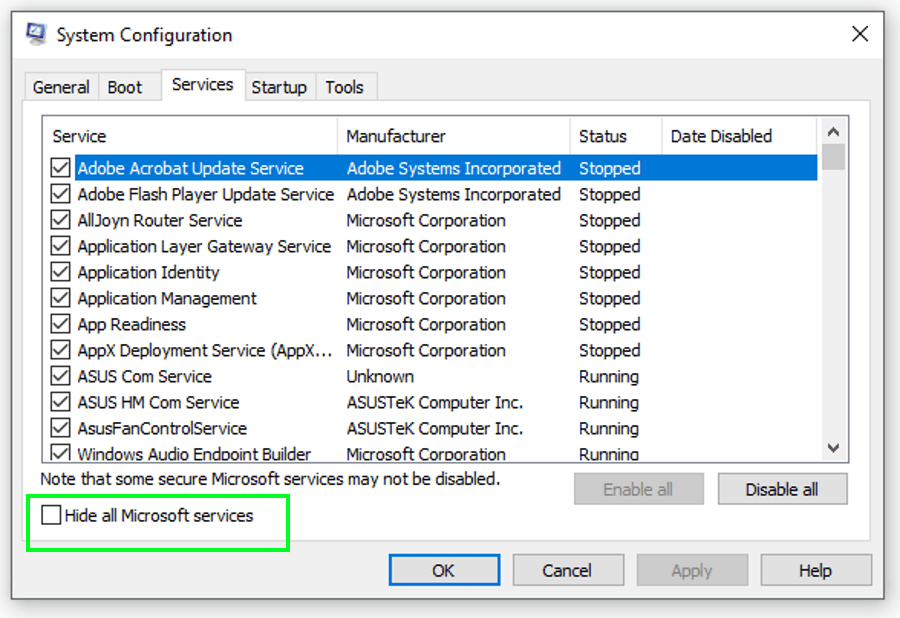Как создать ярлык Chrome
У каждого есть любимый сайт. Для прослушивания музыки, чтения новостей или просмотра забавных видеороликов ваш любимый веб-сайт станет частью вашей повседневной жизни. Итак, почему бы не сэкономить время и не создать ярлык, который приведет вас к любимой ссылке всего за несколько кликов? Продолжайте читать эту статью, и вы узнаете, как создать ярлык Chrome.

Как создать ярлык для Google Chrome?
Прежде чем создавать ярлыки для разных веб-сайтов в Google Chrome, давайте обсудим создание ярлыка для самого Chrome. Google Chrome - один из самых популярных браузеров сегодня, и, поскольку он доступен в разных операционных системах, многие люди используют его как браузер по умолчанию. Итак, давайте посмотрим, как добавить ярлык Chrome на рабочий стол в Windows, Mac и Linux.
- Убедитесь, что у вас установлен Google Chrome. Вы можете проверить это, если зайдете в панель поиска и выполните поиск Google Chrome. Если он у вас не установлен, вы можете скачать его здесь: //www.google.com/chrome/.
- После установки найдите значок на своем компьютере и перетащите его на рабочий стол.
- Если вы пользователь Mac, вы также можете добавить значок Chrome в док-станцию. Если у вас есть Windows, вы можете добавить ее на панель задач. Оба они находятся внизу экрана.
Вот и все! Теперь у вас есть легкий доступ к браузеру Google Chrome.
Как создать ярлык Chrome?
Есть разные способы создания ярлыков Chrome. Вы можете добавить ярлык на рабочий стол, в папку или на панель задач. В зависимости от ваших предпочтений вы можете выбрать вариант, наиболее соответствующий вашим потребностям.
Как создать ярлык Chrome на рабочем столе?
Вы можете добавить ярлык веб-сайта на рабочий стол. Есть два способа управлять ярлыком на рабочем столе. Щелкнув значок ярлыка, вы можете открыть веб-страницу в отдельном окне без дополнительных вкладок и меню или открыть ее как отдельную вкладку. Если вы хотите добавить ярлык веб-сайта на рабочий стол с помощью Google Chrome, выполните следующие действия:
- Откройте Google Chrome.
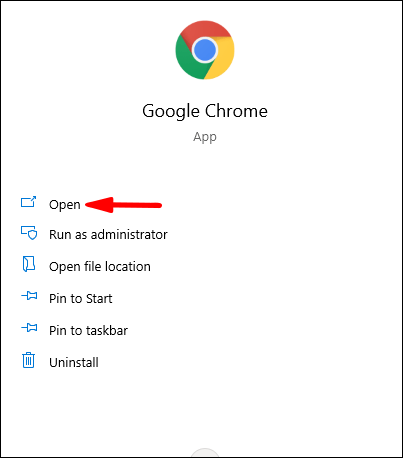
- Перейдите на веб-сайт, для которого хотите создать ярлык.
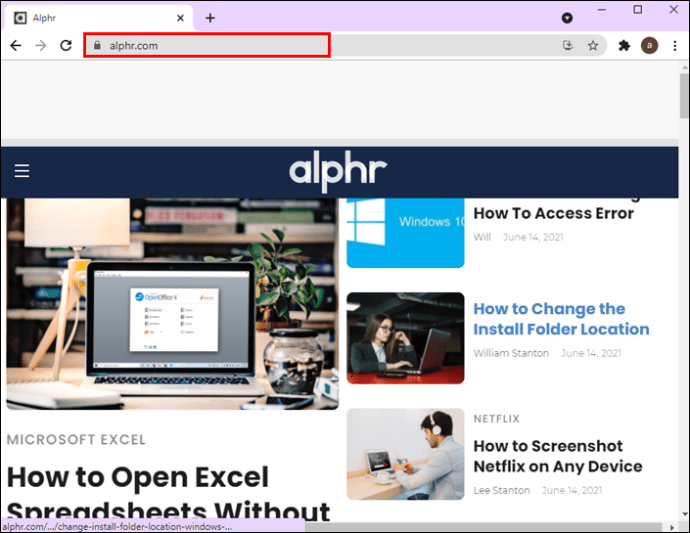
- Перейдите к значку из трех точек (Настройка и управление Google Chrome), расположенному в правом верхнем углу.
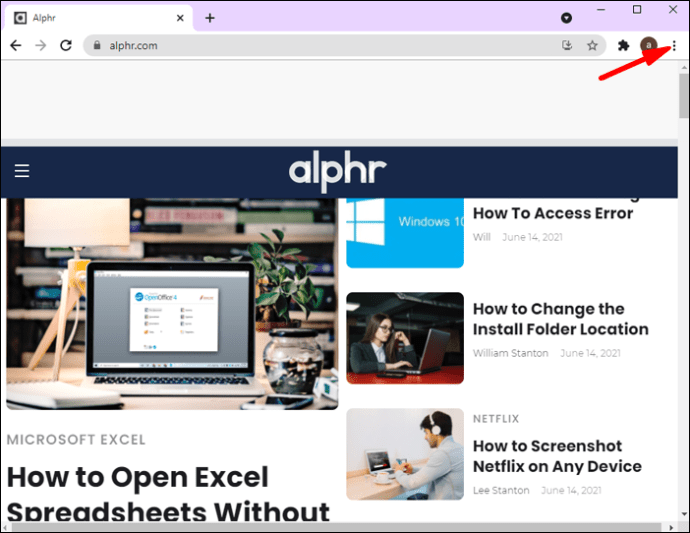
- Нажмите «Дополнительные инструменты».
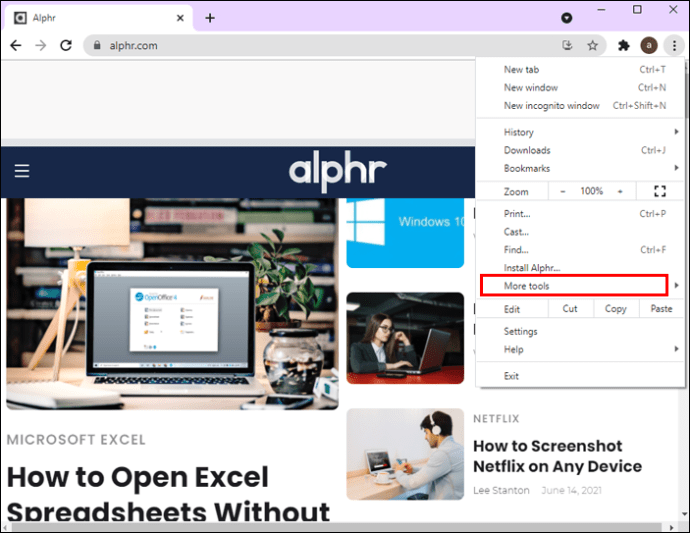
- Нажмите «Создать ярлык».
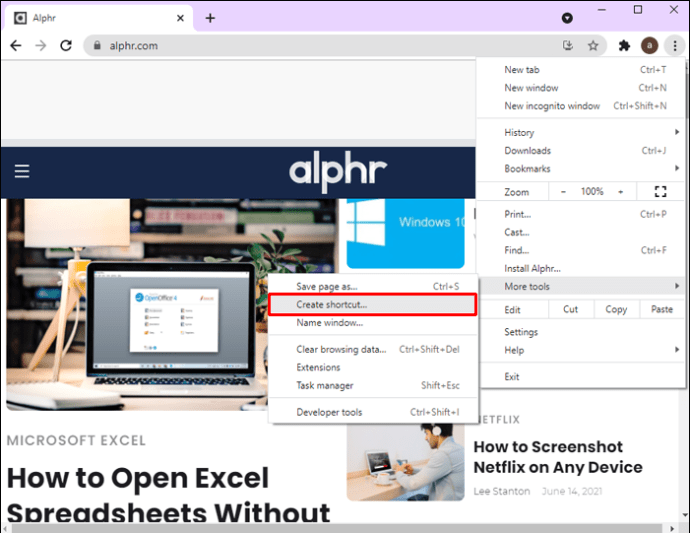
- Укажите заголовок веб-страницы.
- Вы увидите флажок «Открыть как окно». Если вы хотите открывать веб-страницу как отдельное окно без дополнительных вкладок, установите флажок. Если вы хотите открыть его как отдельную вкладку, не устанавливайте флажок.
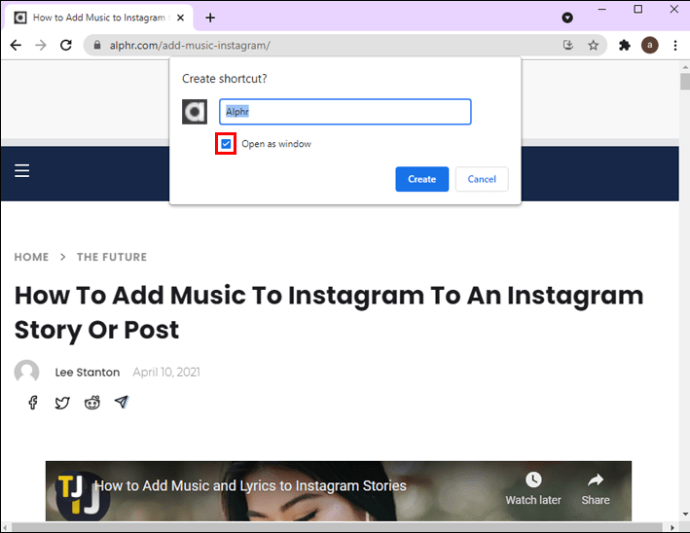
- Нажмите «Создать».
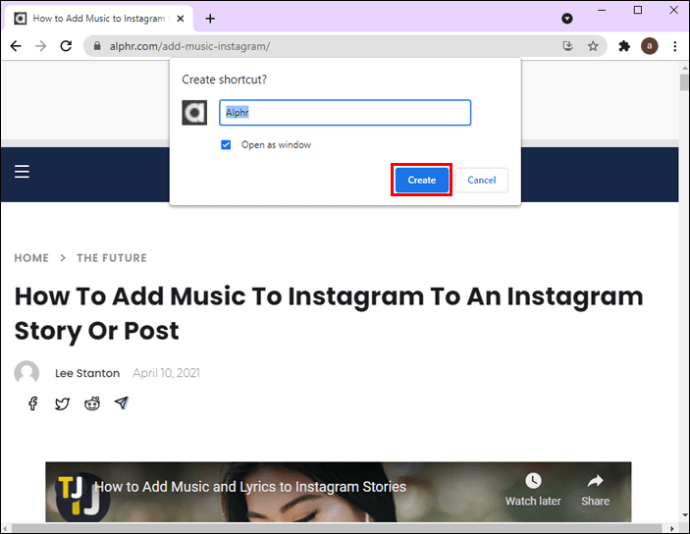
- Если вы пользователь Mac, после нажатия кнопки «Создать» вы увидите всплывающее окно. Когда он появится, выберите значок и перетащите его на рабочий стол.
Это автоматически создаст ярлык веб-страницы на вашем рабочем столе. Щелкнув значок, вы перейдете на страницу без необходимости отдельно открывать Google Chrome.
Как создать ярлык на рабочем столе с URL-адресом?
Вы также можете создать ярлык на рабочем столе для своего любимого веб-сайта, используя URL-адрес веб-страницы. Вот как это можно сделать:
- Откройте Google Chrome.
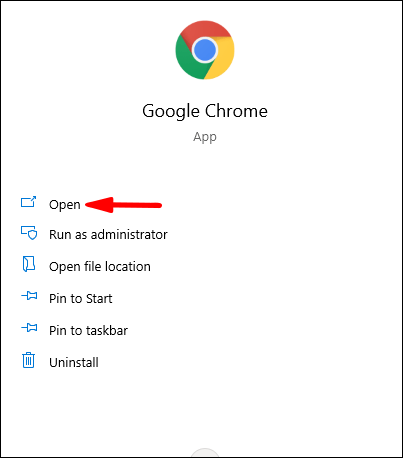
- Перейдите на веб-сайт, для которого хотите создать ярлык.
- Выберите URL-адрес веб-сайта.
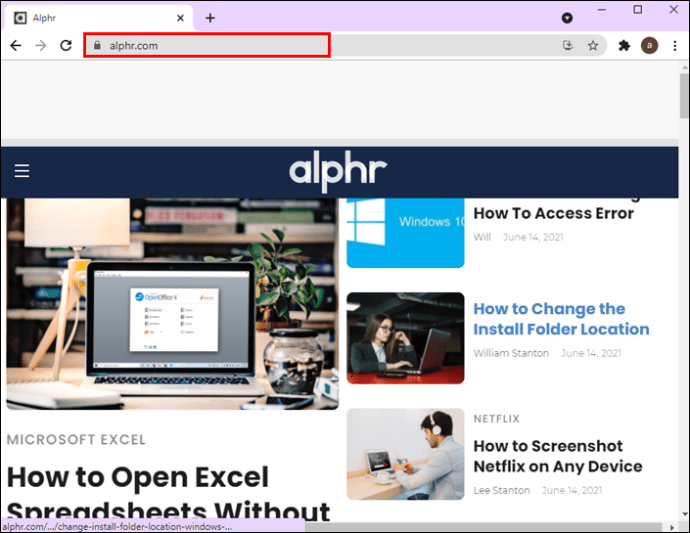
- Перетащите URL-адрес из браузера на рабочий стол, чтобы создать ярлык. Вы также можете использовать значок слева от URL-адреса.
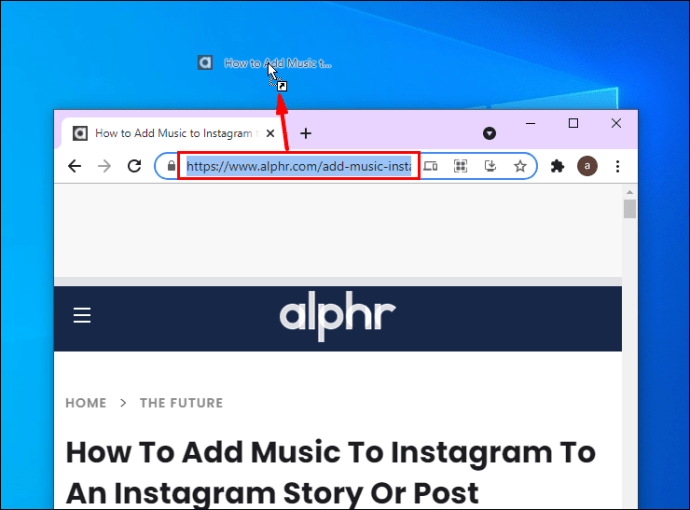
- Этот значок будет иметь общий значок и имя. Если вы хотите изменить его, щелкните значок правой кнопкой мыши.

Важно отметить, что этот метод создания ярлыков на рабочем столе будет применяться к вашему браузеру по умолчанию. Итак, если вы открываете веб-сайт в Google Chrome, но вашим браузером по умолчанию является Microsoft Edge, ярлык будет создан для Microsoft Edge. Если это произошло, убедитесь, что вы изменили браузер по умолчанию на вашем компьютере.
Изменение браузера по умолчанию на вашем компьютере
Окна
- Откройте меню "Пуск".
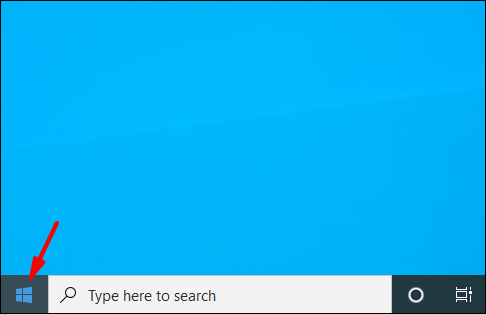
- Начните вводить «Приложения по умолчанию» и откройте его.
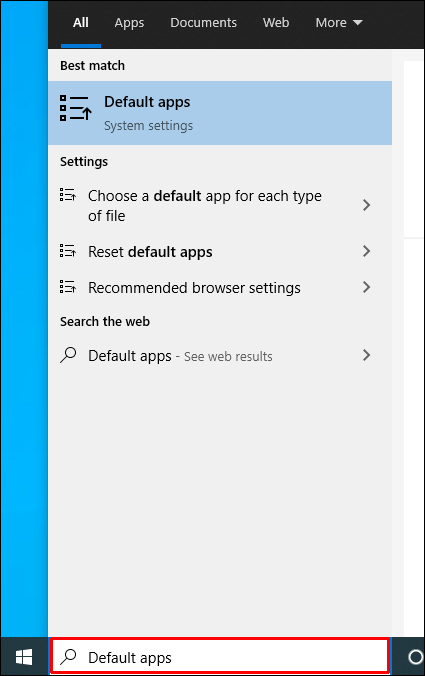
- Прокрутите вниз до «Веб-браузер».
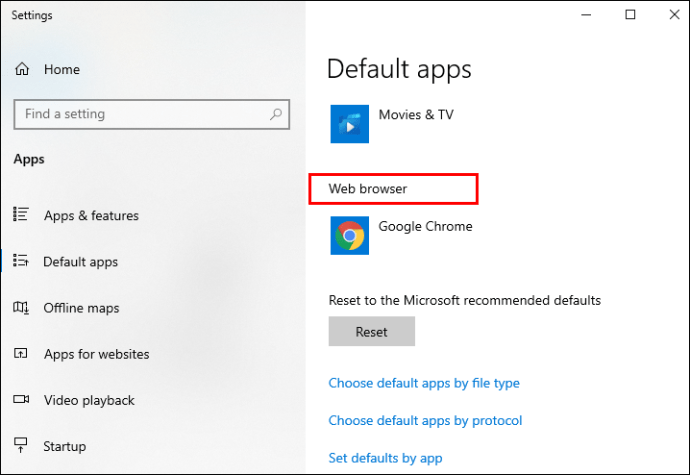
- Выберите браузер, который вы хотите использовать по умолчанию; в данном случае это Google Chrome.
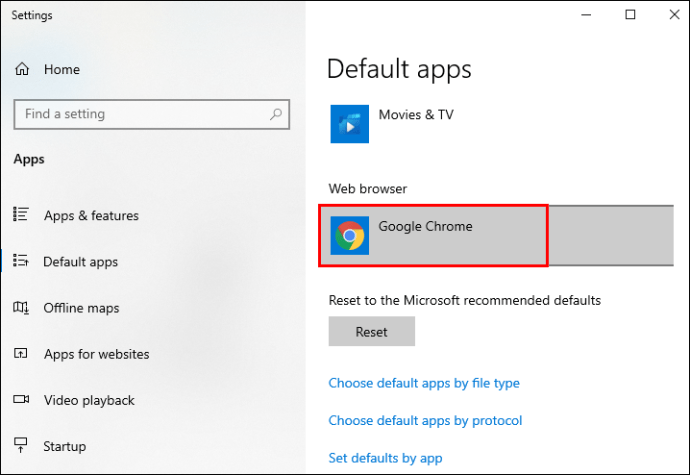
Mac
- Коснитесь значка Apple в верхнем левом углу.
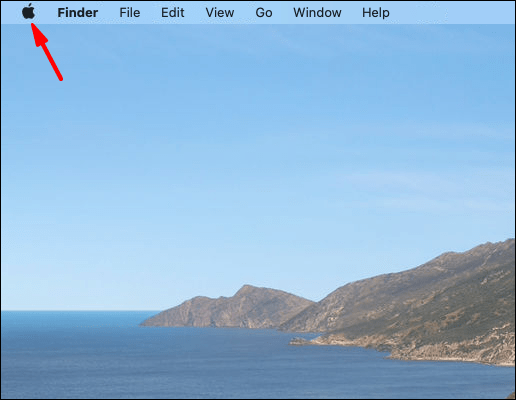
- Нажмите «Системные настройки».
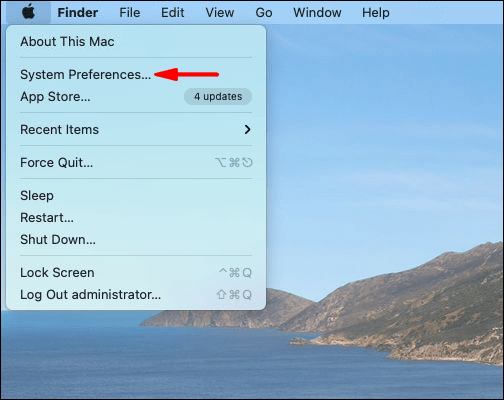
- Коснитесь «Общие».
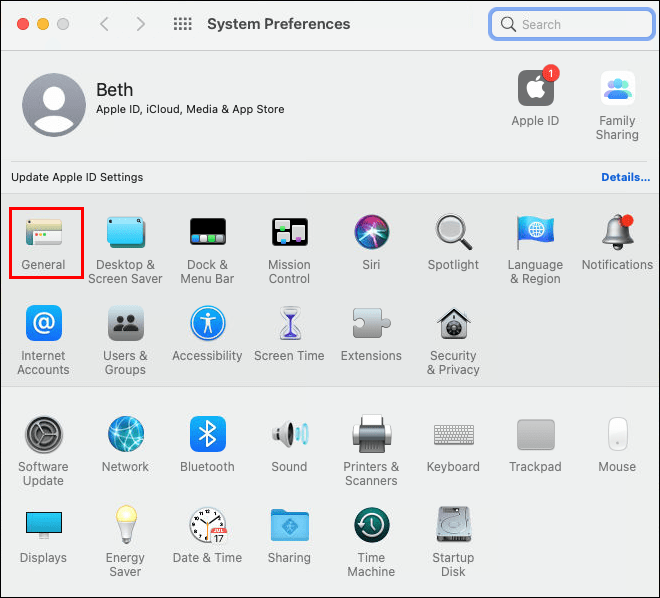
- В разделе «Веб-браузер по умолчанию» выберите браузер, который будет использоваться по умолчанию; в данном случае это Google Chrome.
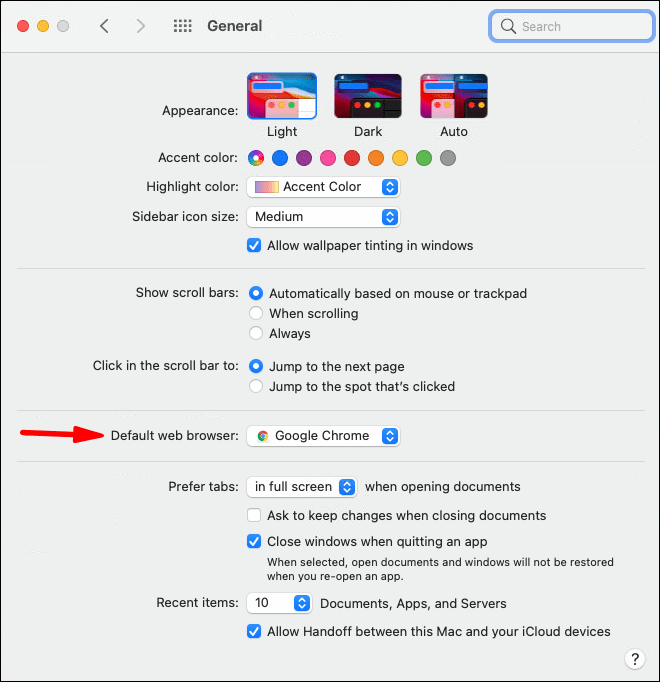
Linux
- Коснитесь значка шестеренки или стрелки, указывающей вниз, в правом верхнем углу.
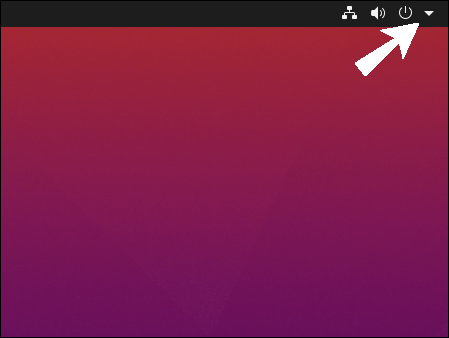
- Коснитесь «Системные настройки».
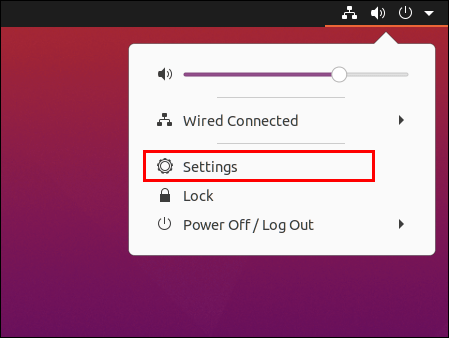
- Прокрутите вниз и коснитесь меню «Подробности».
- Нажмите «Приложения по умолчанию».
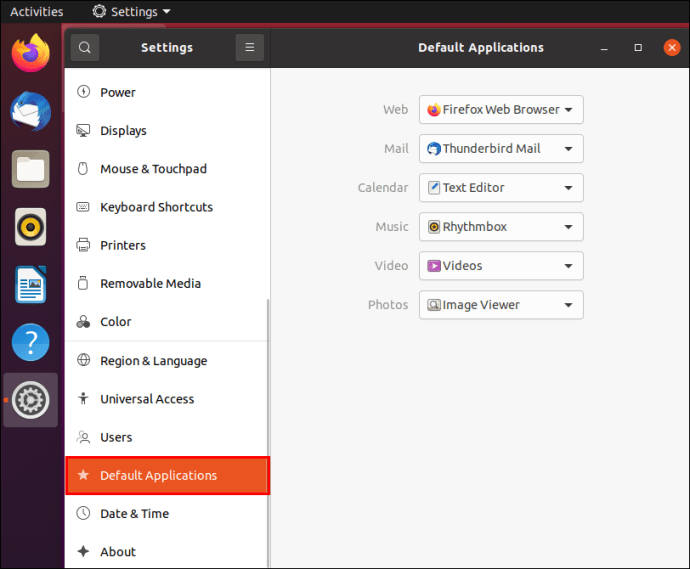
- Выберите браузер, который вы хотите использовать по умолчанию; в данном случае это Google Chrome.
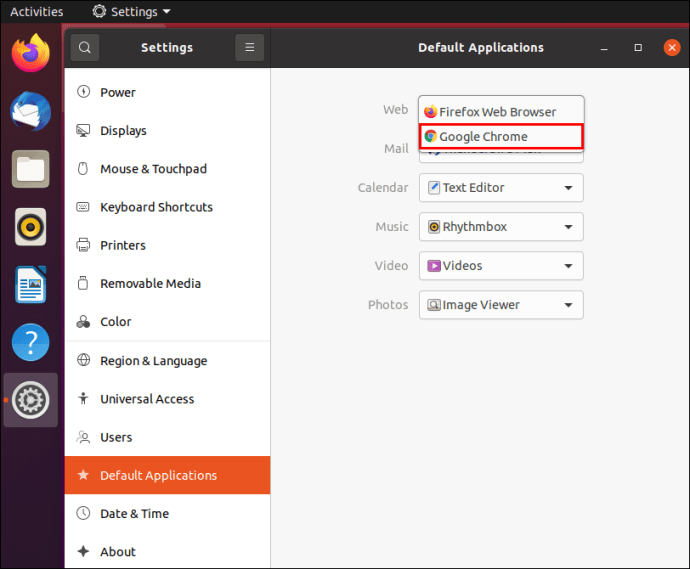
Как создать ярлык веб-сайта в папках с помощью Google Chrome?
Помимо добавления ярлыков любимых веб-сайтов на рабочий стол, вы можете добавить их в определенную папку. Для этого выполните следующие действия:
- Откройте Google Chrome.
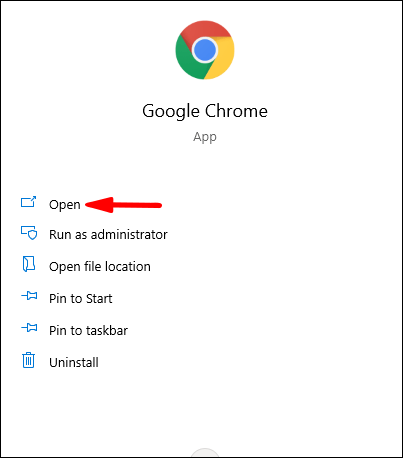
- Перейдите на веб-сайт, для которого хотите создать ярлык.
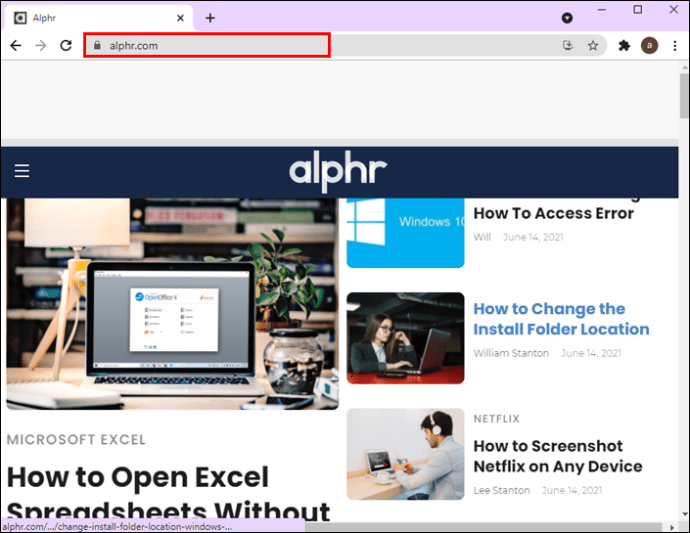
- Выберите ссылку и перетащите ее в папку по вашему выбору.
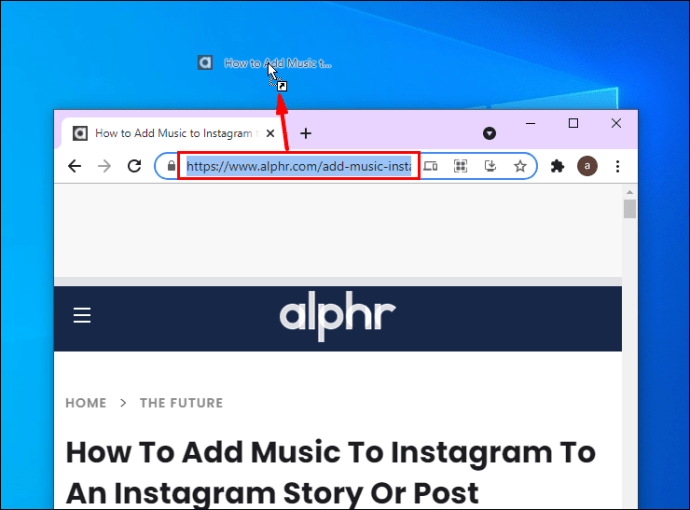
Как создать ярлыки Chrome на телефонах?
Android
Если у вас есть телефон Android, вы можете добавить ярлык любимого веб-сайта на главный экран. Таким образом, у вас будет легкий доступ к веб-сайту без предварительного открытия браузера Chrome.
- Откройте Google Chrome на своем телефоне.
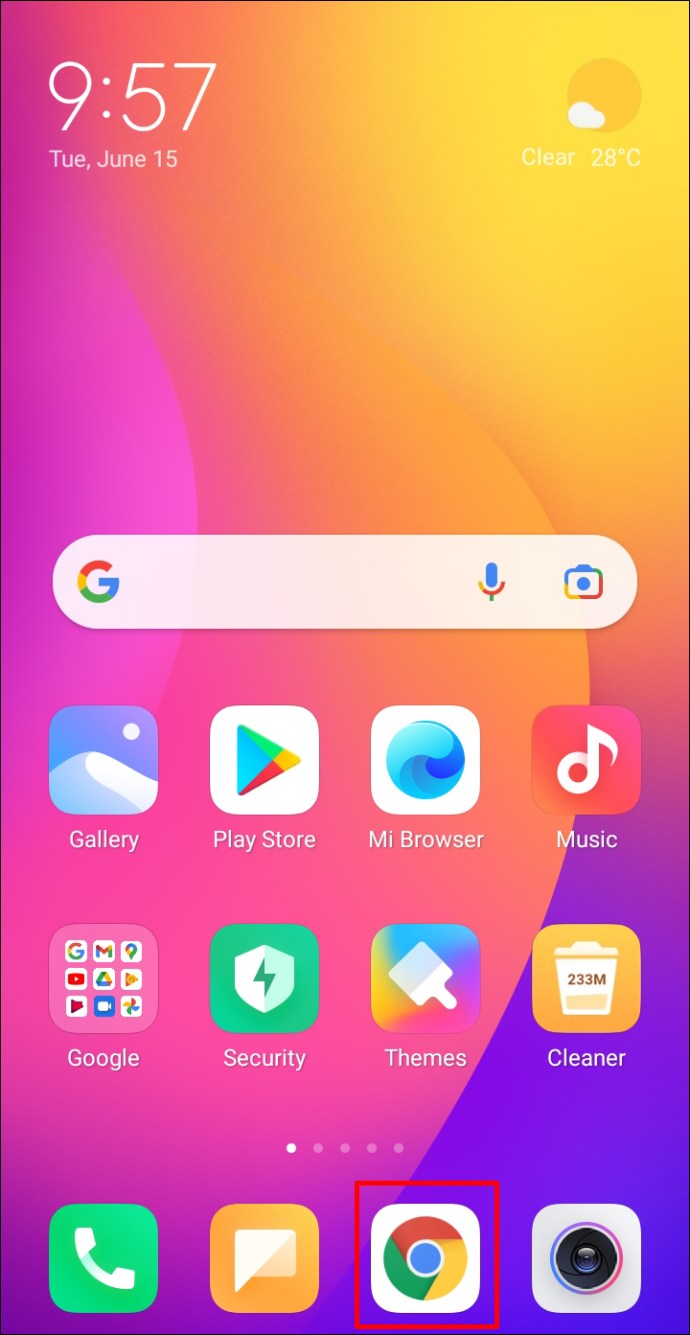
- Перейдите на веб-сайт, для которого хотите создать ярлык.
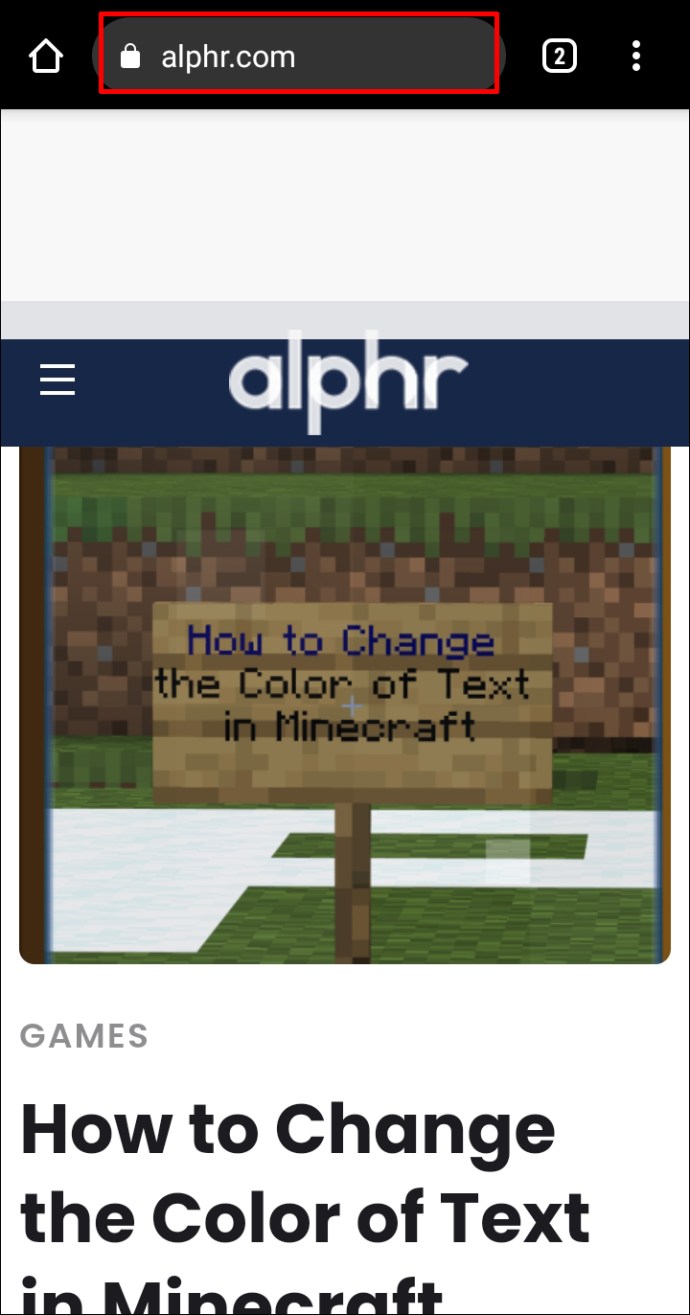
- Коснитесь значка с тремя точками в правом верхнем углу.
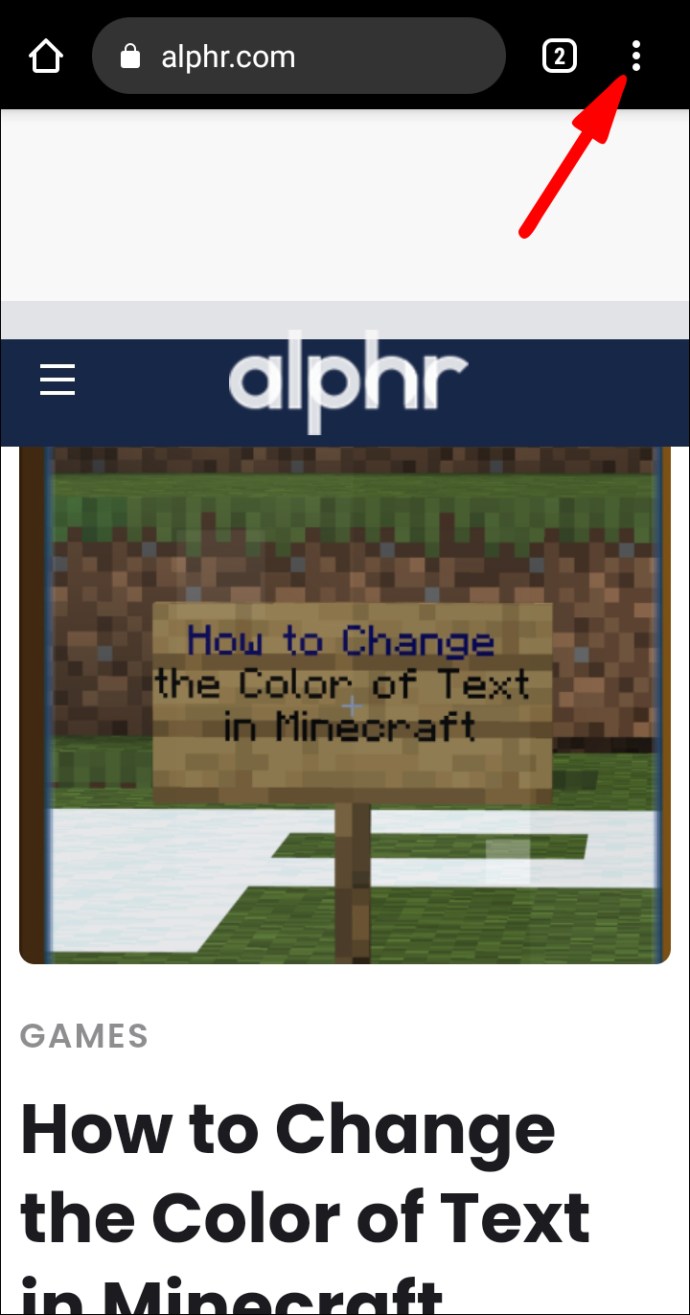
- Нажмите «Добавить на главный экран».
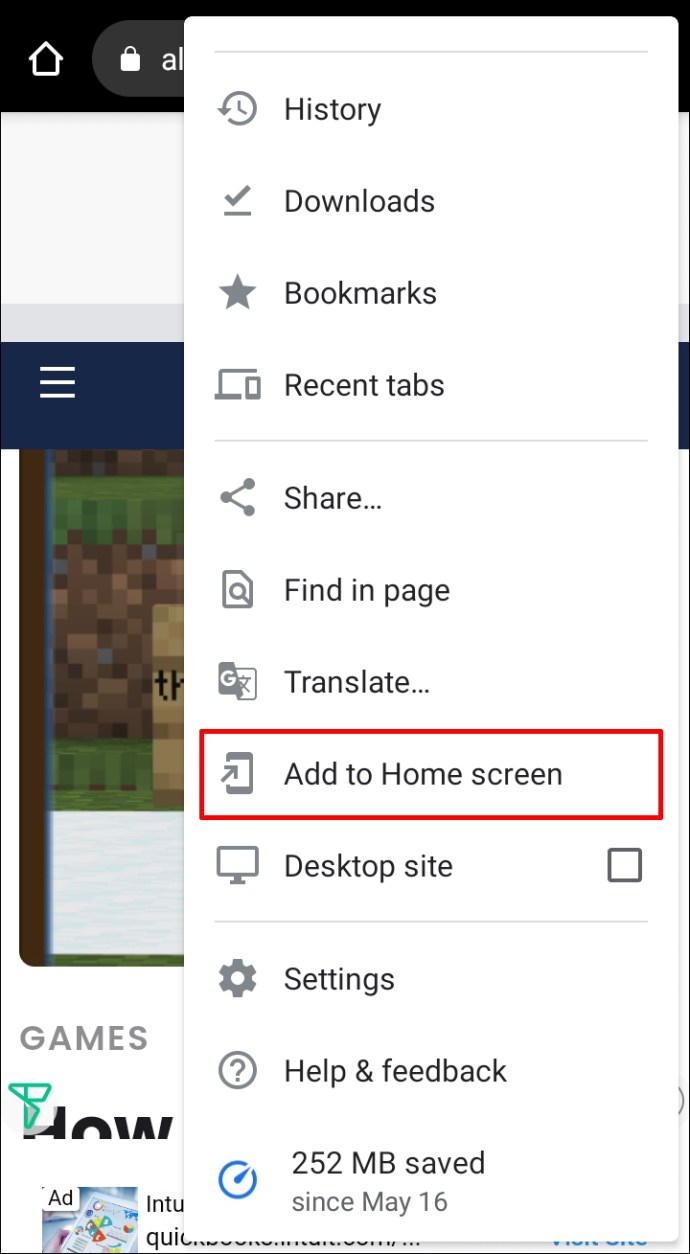
- Вы можете изменить название вашего ярлыка.
- Теперь вы можете перетащить значок на главный экран или нажать «Добавить».
iPhone
Пользователи iPhone не могут добавлять ярлыки Google Chrome на главный экран прямо из Google Chrome. Этот вариант предлагается в Safari - браузере телефона по умолчанию. Однако есть приложение, которое можно использовать для создания ярлыков Chrome. Это приложение называется «Ярлыки» и предустановлено на новых телефонах. Вот как вы можете использовать это приложение для создания ярлыков веб-сайтов в Google Chrome:
- Откройте «Ярлыки».
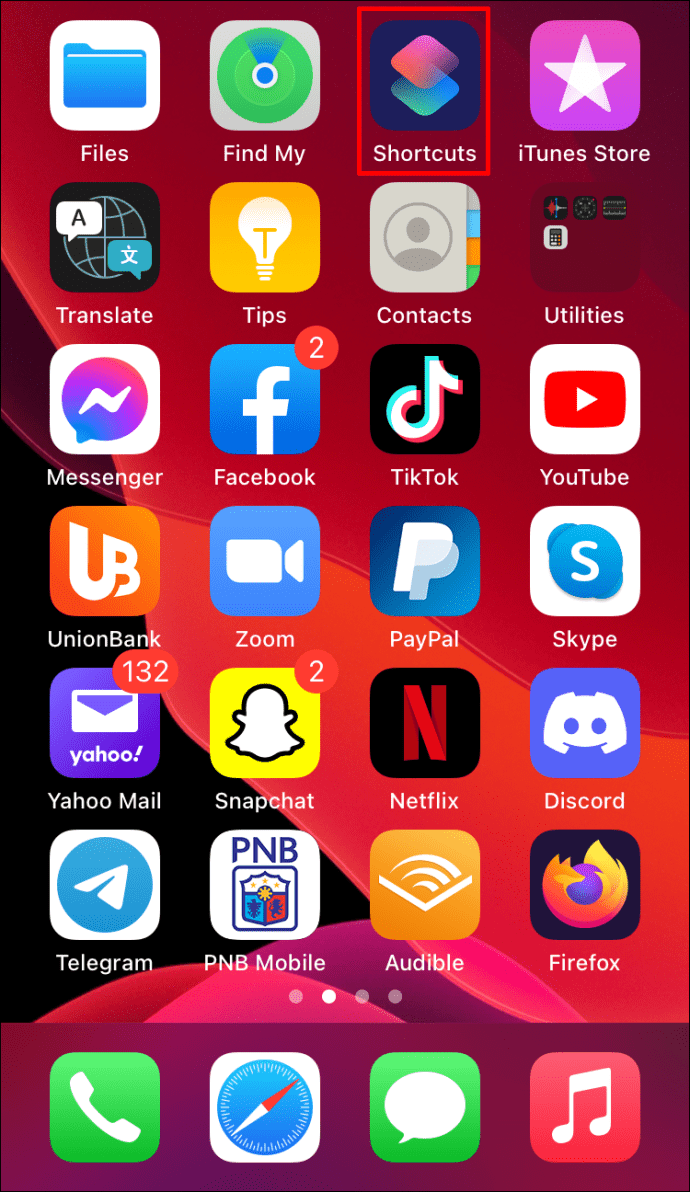
- Перейдите в «Мои ярлыки».
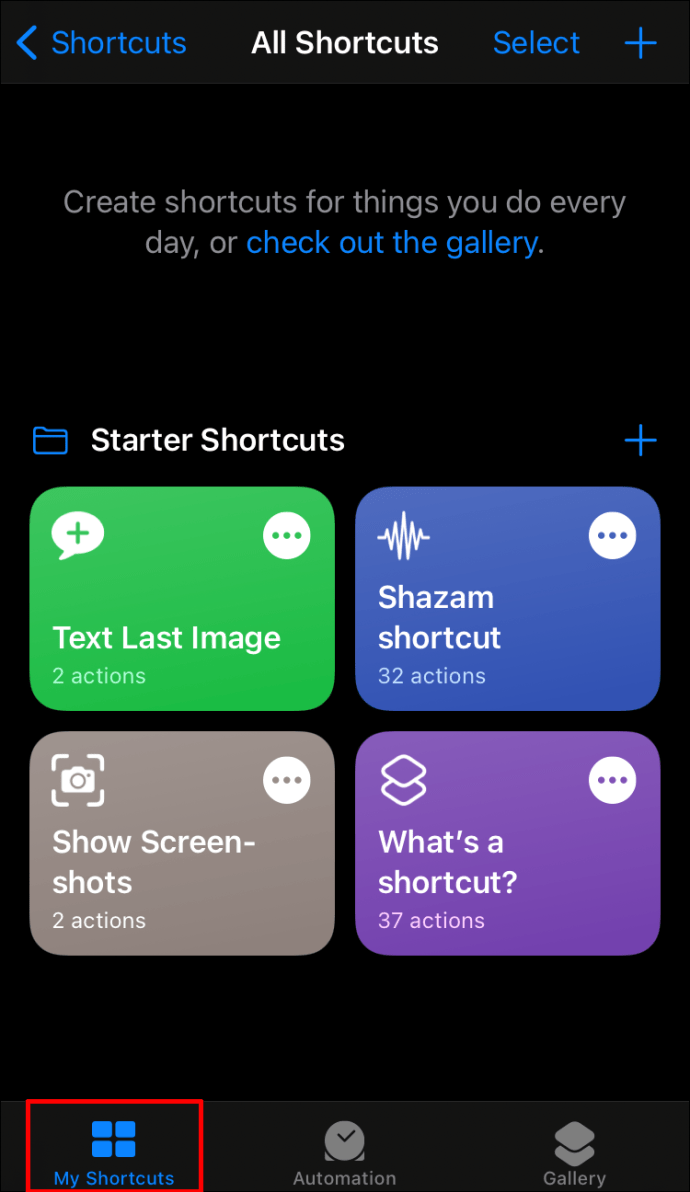
- Коснитесь значка «+» в правом верхнем углу.
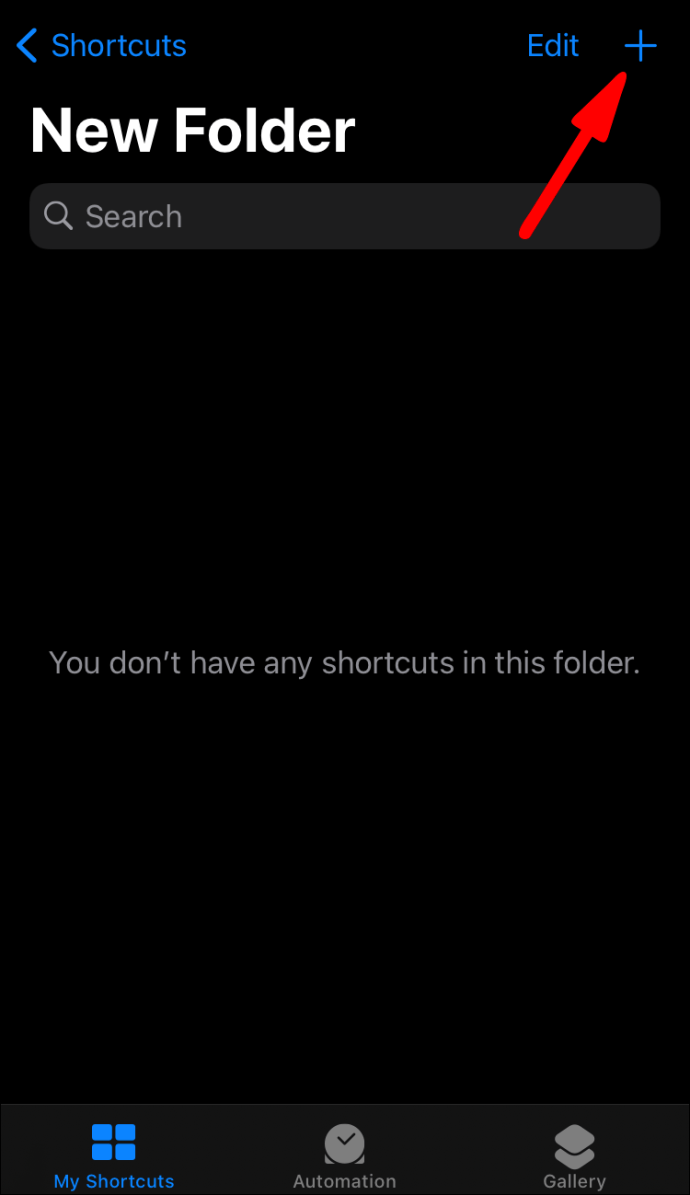
- Нажмите «Добавить действие».
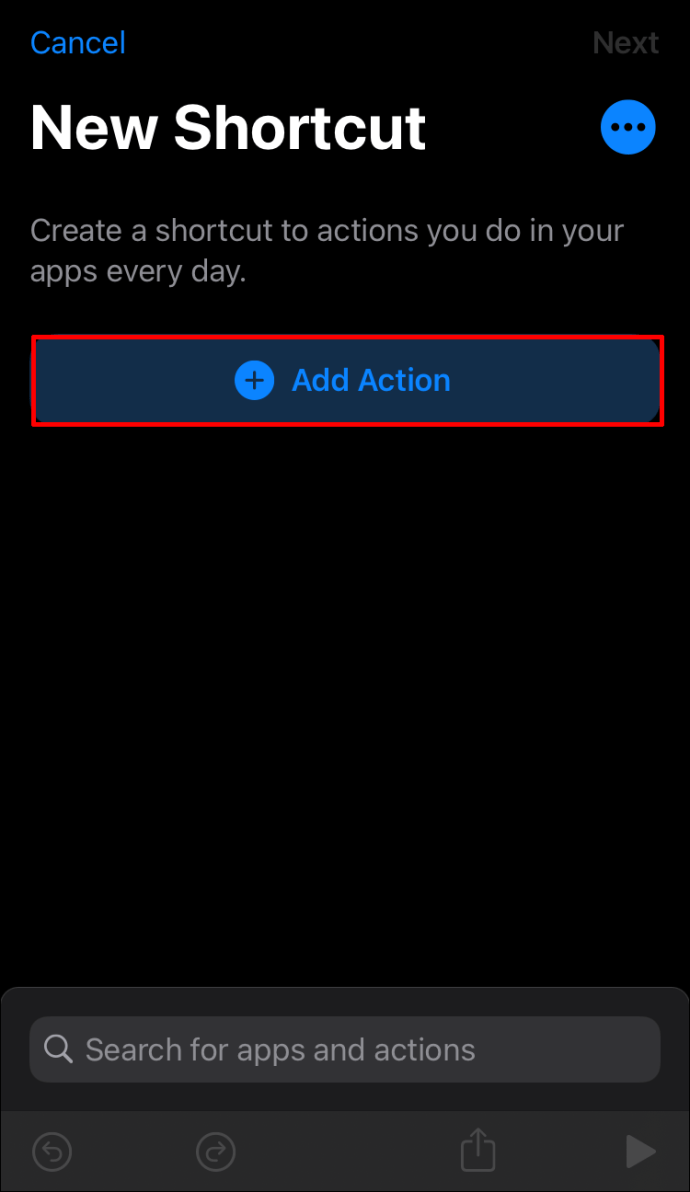
- Введите «Safari».
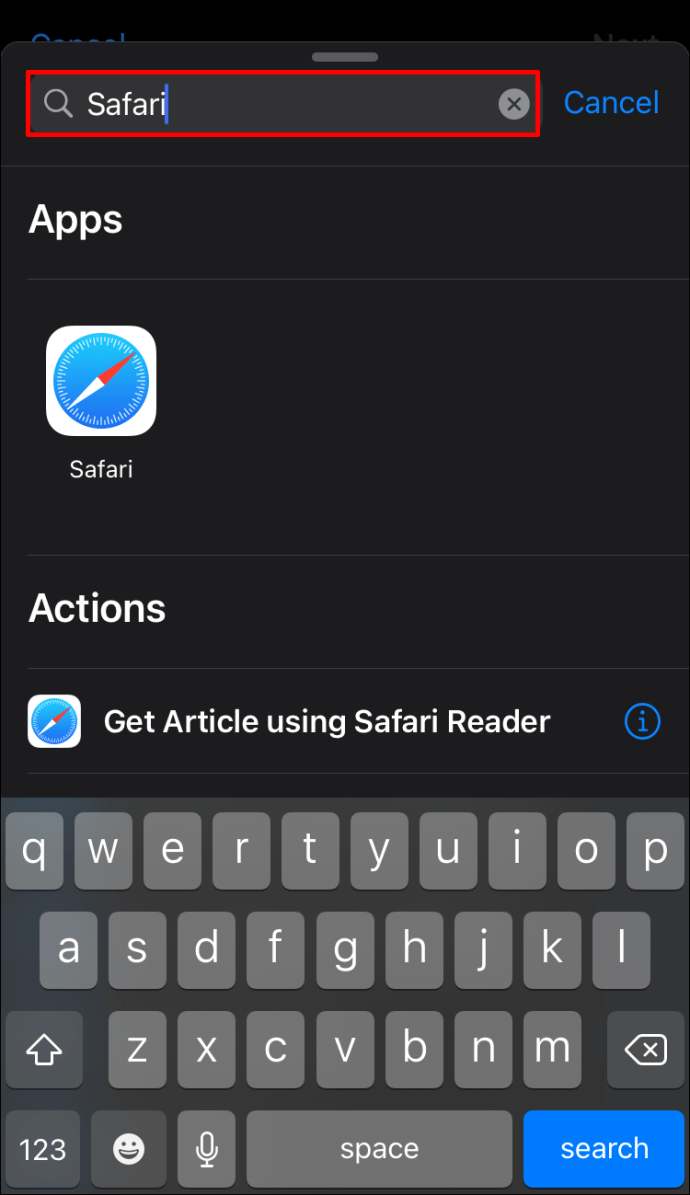
- Нажмите «Открыть ссылки».
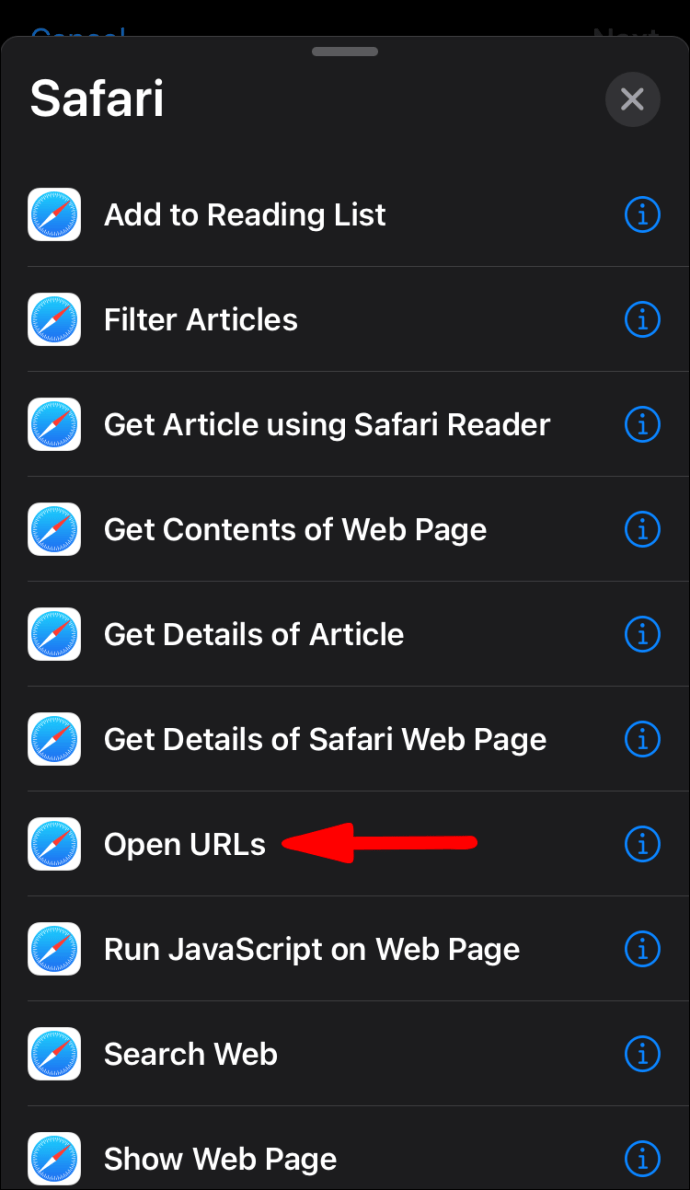
- Нажмите "
URL.”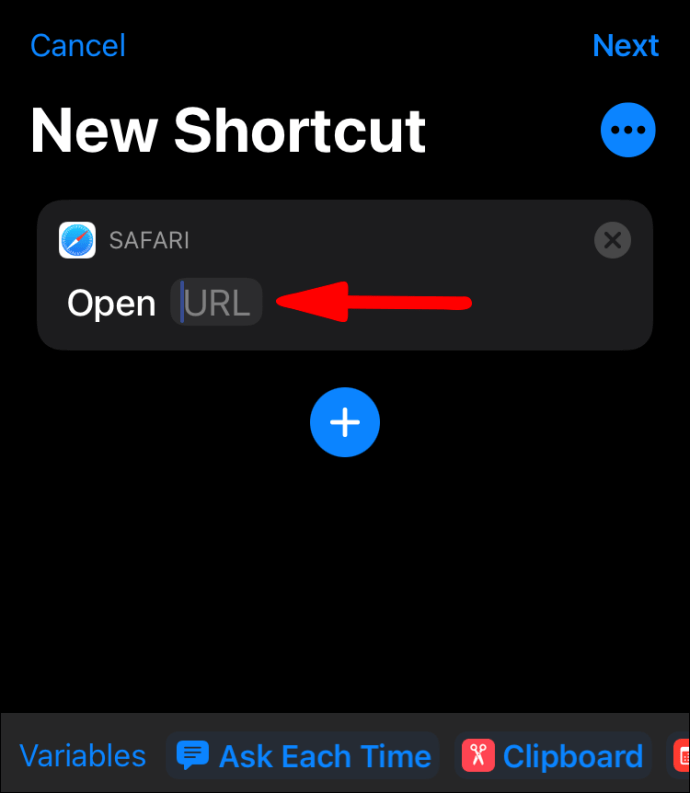
- Тип "
googlechromes: //»И добавьте URL-адрес веб-сайта, для которого хотите создать ярлык.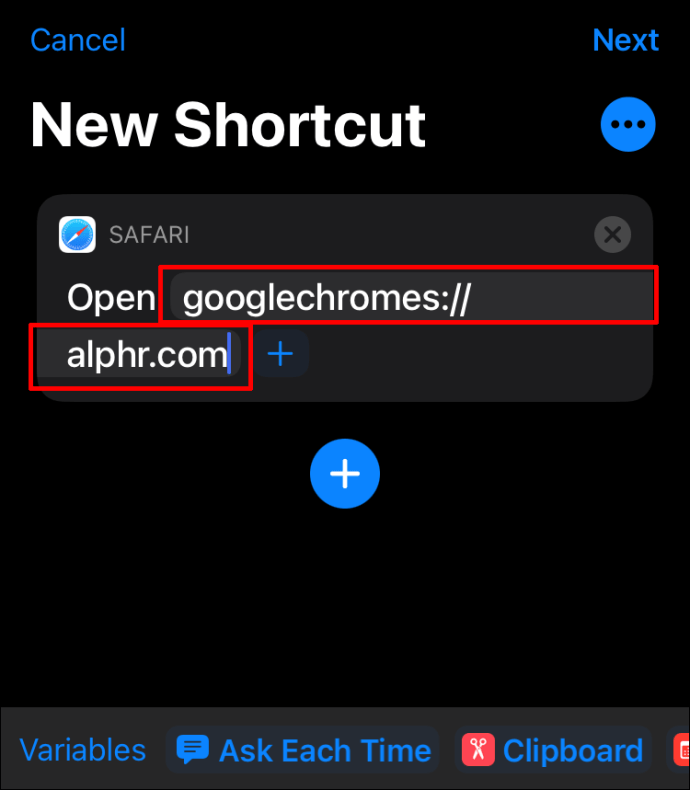
- Коснитесь значка с тремя точками в правом верхнем углу.
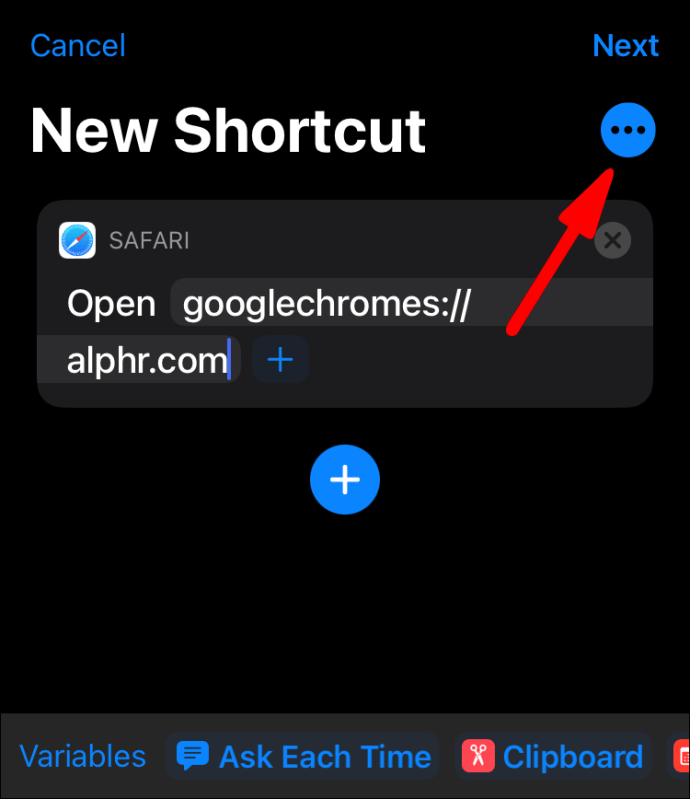
- Вы можете изменить название вашего ярлыка.
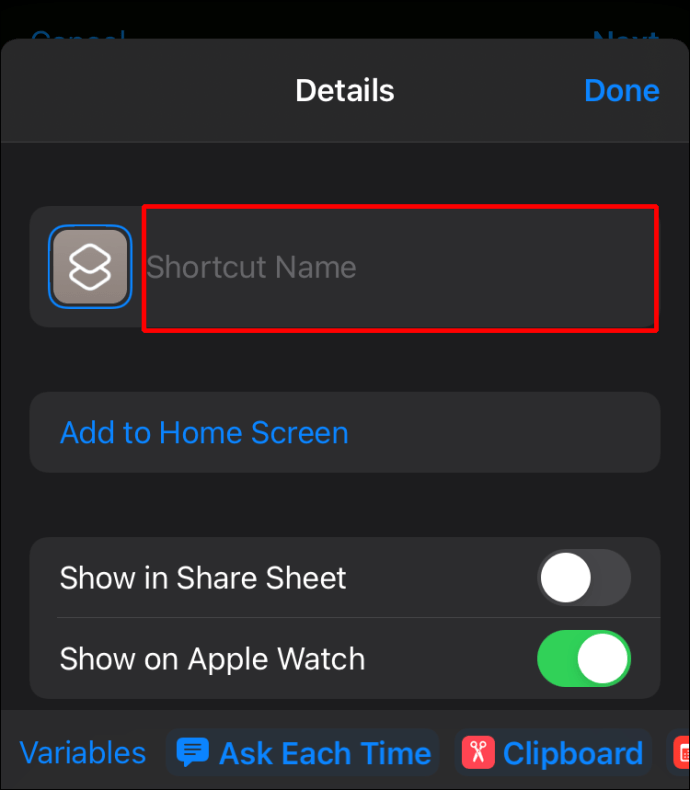
- Нажмите «Добавить на главный экран».
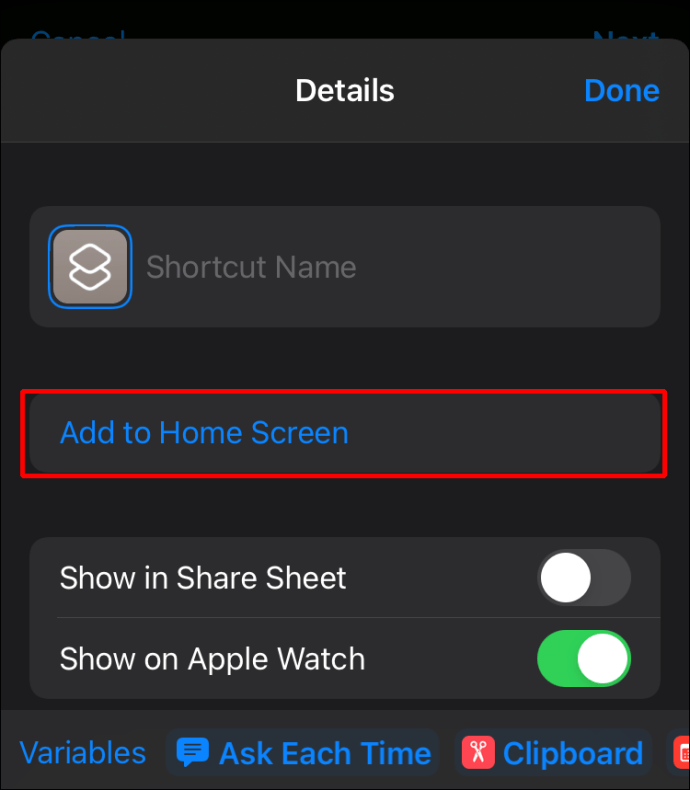
- Нажмите «Добавить».
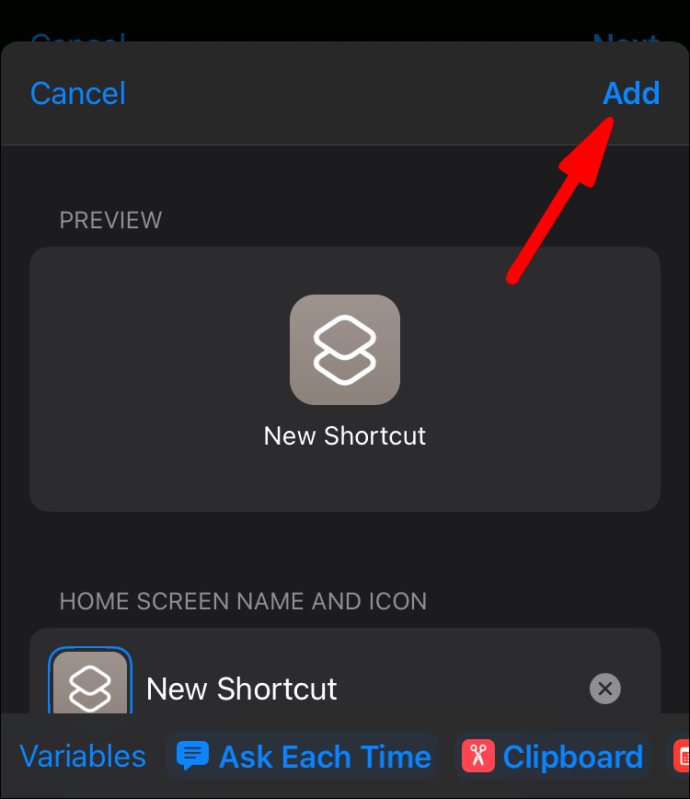
Вы увидите ярлык на главном экране. При нажатии на нее ссылка откроется в Google Chrome, а не в Safari.
Закладки в Google Chrome
Вы также можете сохранять свои любимые веб-сайты, создавая закладки. Основное различие между ярлыками и закладками заключается в том, что закладки сохраняются в браузере, а ярлыки - это отдельные значки.
Создание закладок в Google Chrome
Если вы хотите узнать, как создавать закладки в Google Chrome, выполните следующие действия:
- Откройте Google Chrome.

- Перейдите на веб-сайт, для которого хотите создать закладку.
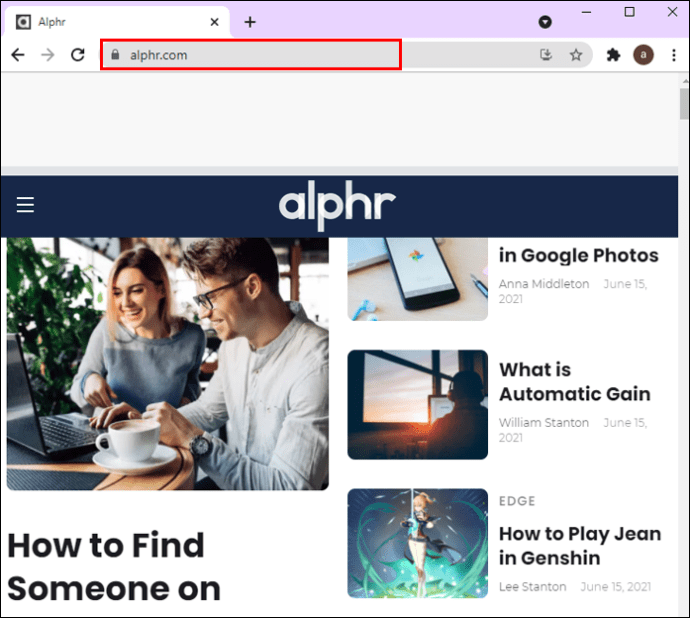
- Коснитесь звездочки (добавьте эту вкладку в закладки) рядом с URL-адресом.
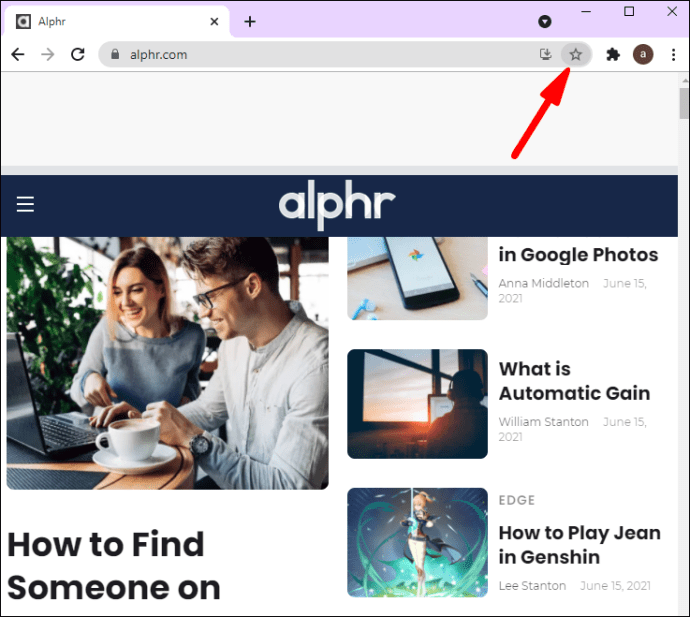
Поиск закладок в Google Chrome
- Откройте Google Chrome.

- Щелкните значок с тремя точками (Настройка и управление Google Chrome) в правом верхнем углу.
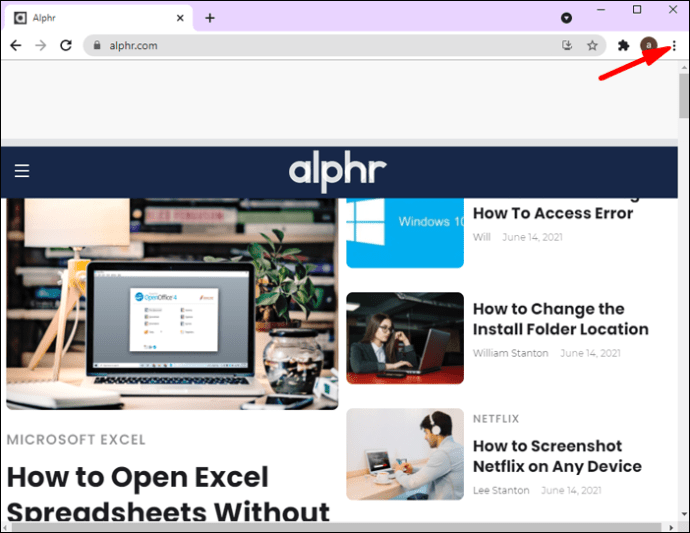
- Коснитесь «Закладки».
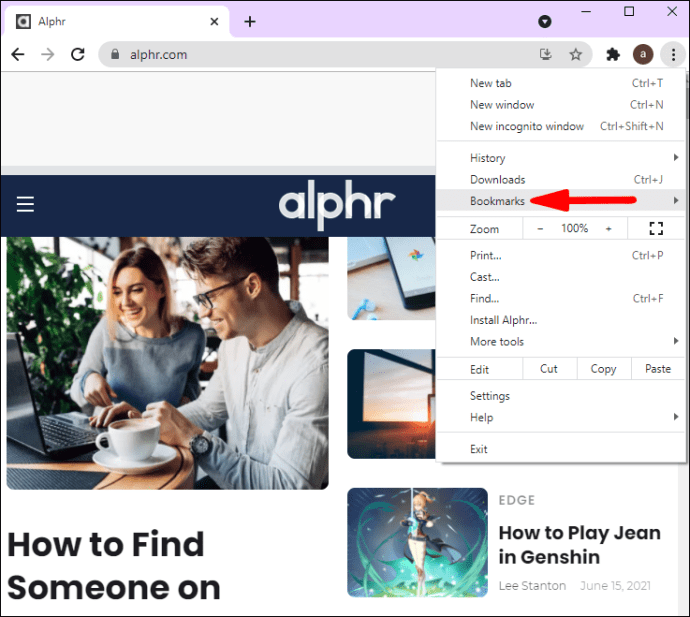
- Здесь вы увидите список всех ваших закладок.
Другой способ найти закладки - посмотреть на панель закладок. Открыв Google Chrome, вы увидите панель закладок прямо под адресной строкой.
Редактирование закладок в Google Chrome
- Откройте Google Chrome.

- Щелкните значок с тремя точками (Настройка и управление Google Chrome) в правом верхнем углу.
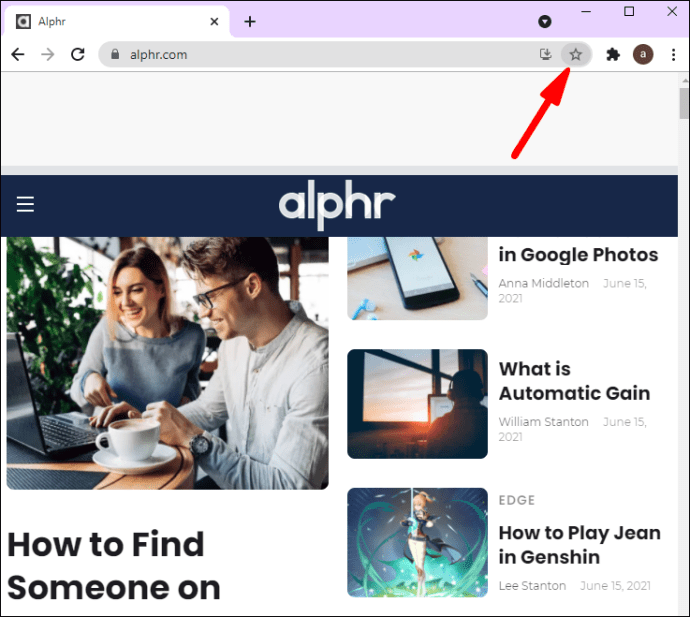
- Коснитесь «Закладки».
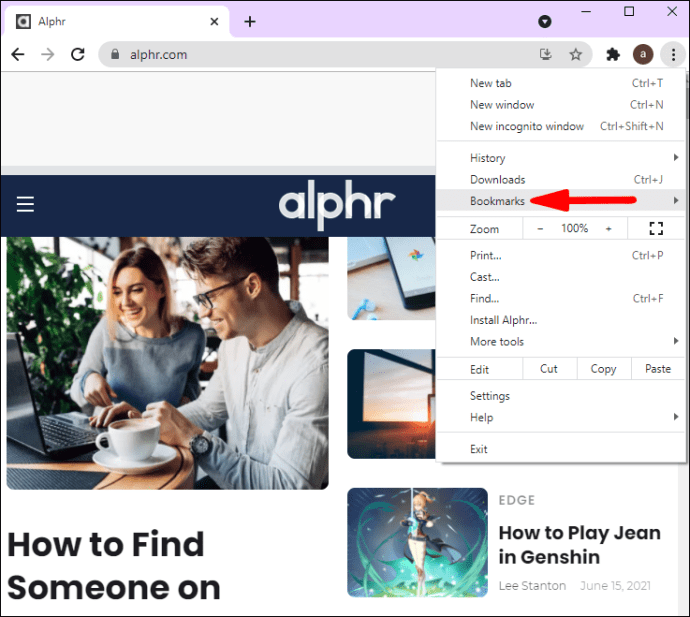
- Коснитесь «Диспетчер закладок».
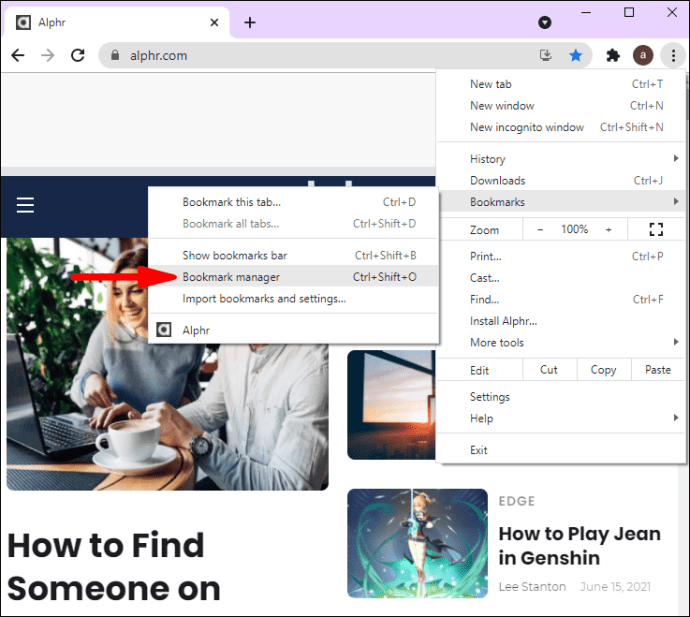
- Выберите закладки, которые хотите отредактировать, и нажмите «Изменить».
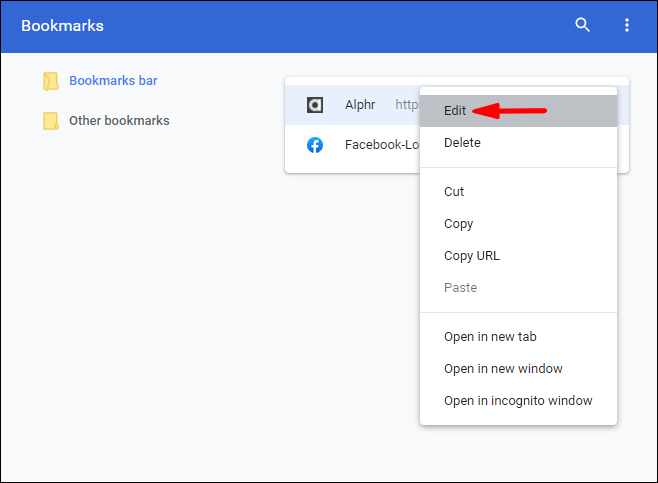
- Вы можете изменить имя и URL-адрес ваших закладок и организовать их порядок.
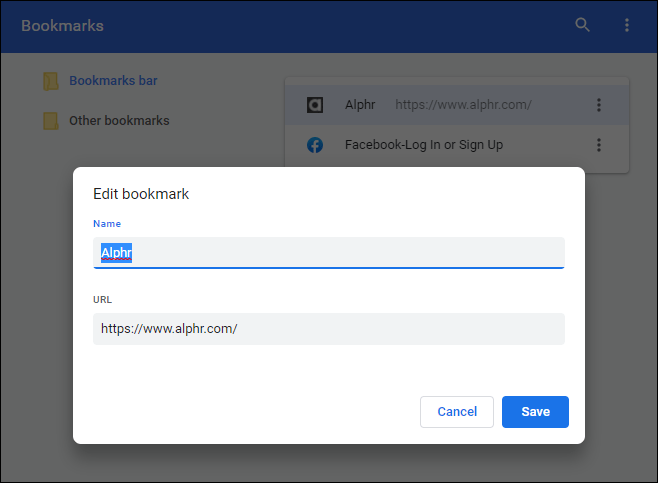
Вы также можете редактировать свои закладки прямо из панели закладок:
- Откройте Google Chrome.

- Щелкните правой кнопкой мыши закладку, которую хотите отредактировать, и нажмите «Изменить».
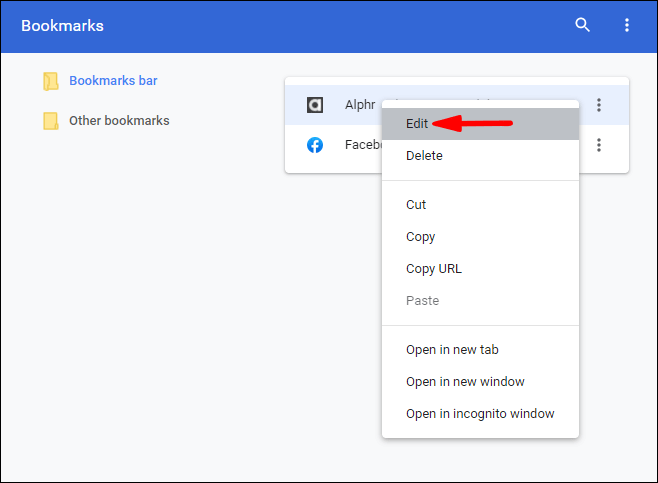
- Вы также можете упорядочить закладки на панели закладок, нажав закладку, которую хотите переместить, и перетащив ее через панель закладок.
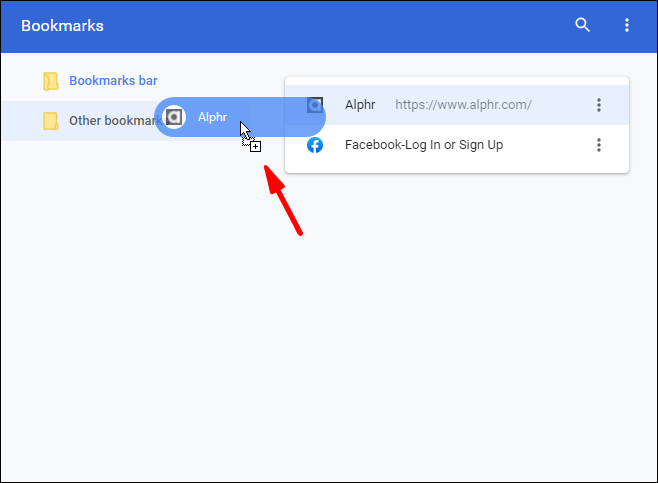
Удаление закладок в Google Chrome
- Откройте Google Chrome.

- Щелкните значок с тремя точками (Настройка и управление Google Chrome) в правом верхнем углу.
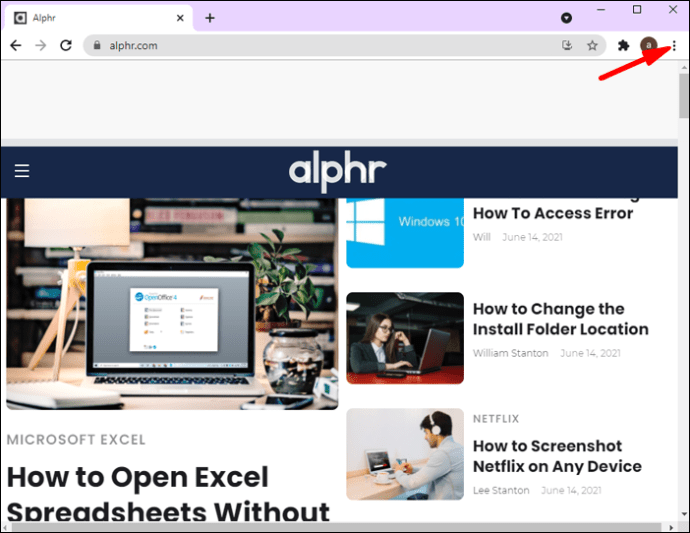
- Коснитесь «Закладки».
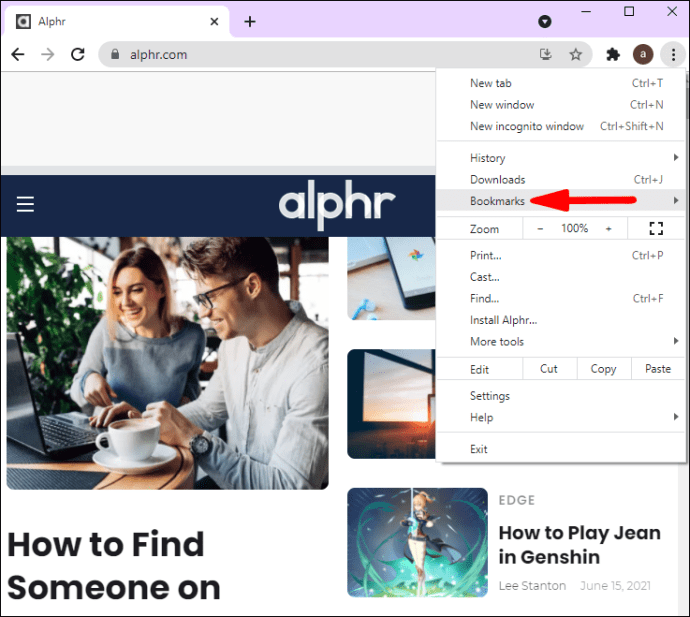
- Коснитесь «Диспетчер закладок».
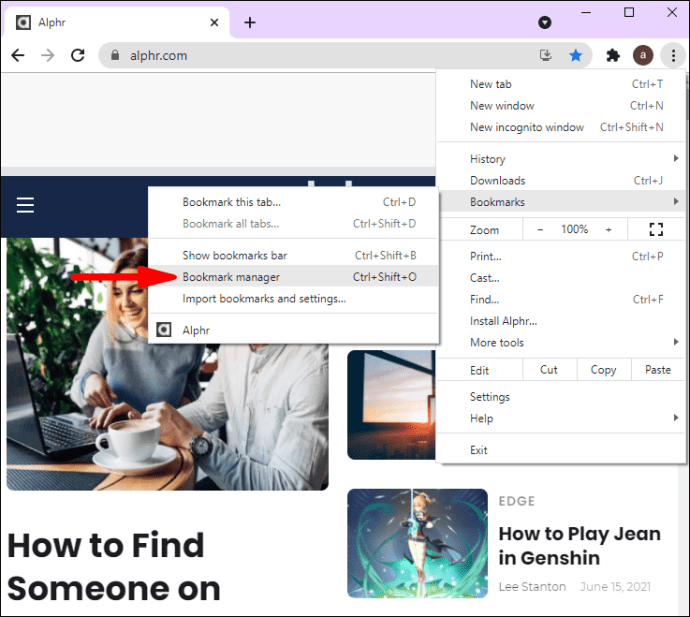
- Найдите закладку, которую хотите удалить, нажмите на три вертикальные точки рядом с ней и нажмите «Удалить».
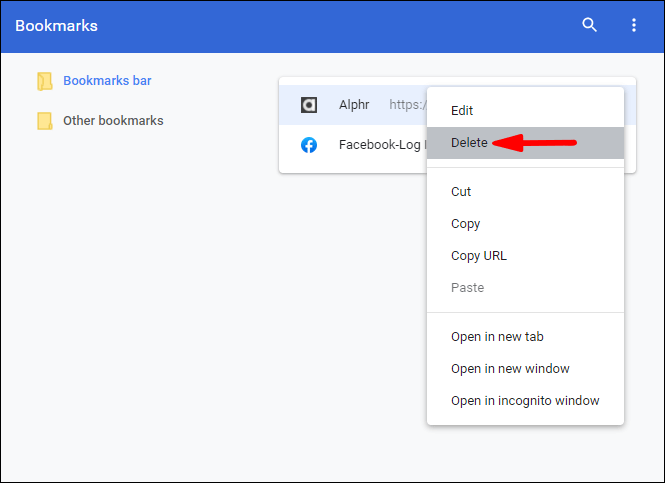
Вы также можете удалить свои закладки прямо из панели закладок:
- Откройте Google Chrome.

- Щелкните правой кнопкой мыши закладку, которую хотите отредактировать, и нажмите «Удалить».
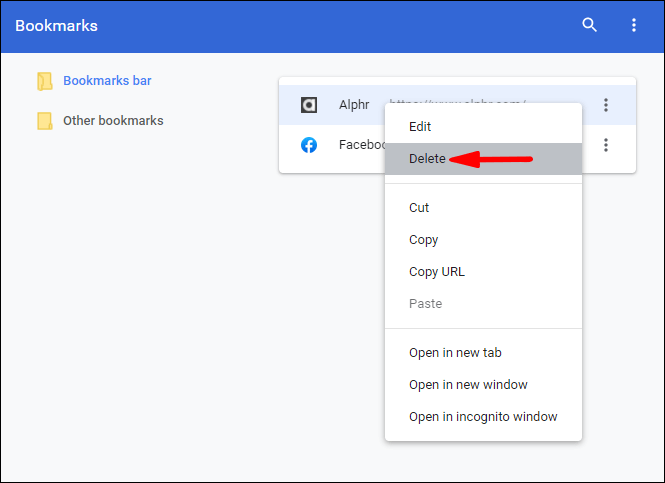
Кончик: После удаления закладки ее уже нельзя будет вернуть. Так что будьте осторожны при удалении закладок, так как легко случайно удалить не ту закладку.
Сделайте ярлык на свой любимый веб-сайт
Ярлыки веб-сайтов - отличный способ сэкономить время и перейти на любимые страницы, не открывая предварительно браузер. Их легко создавать, управлять ими и экономить время. Итак, если вы хотите узнать, как создать ярлык Chrome всего за несколько кликов, обязательно прочтите это руководство, и вы станете мастером ярлыков.
Вы часто используете ярлыки для веб-сайтов? Расскажите нам в комментариях ниже!