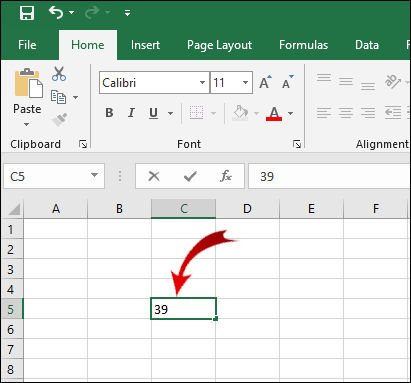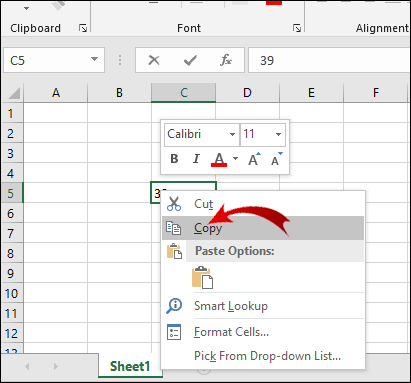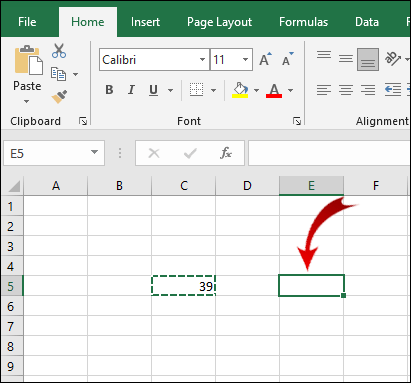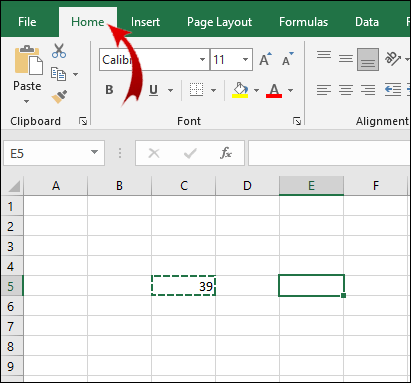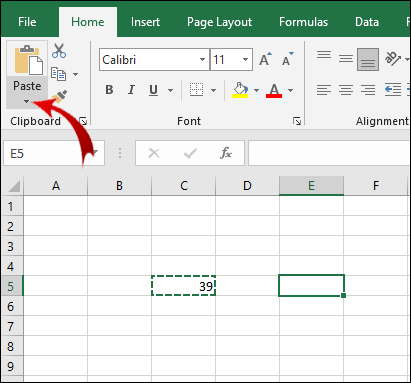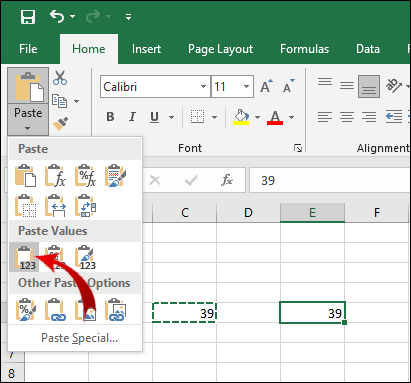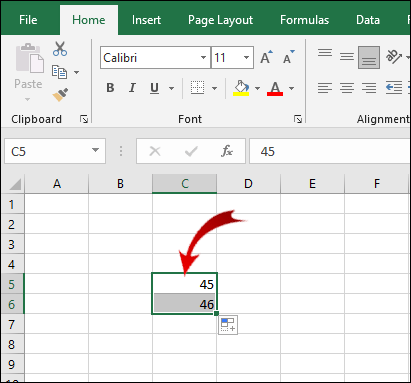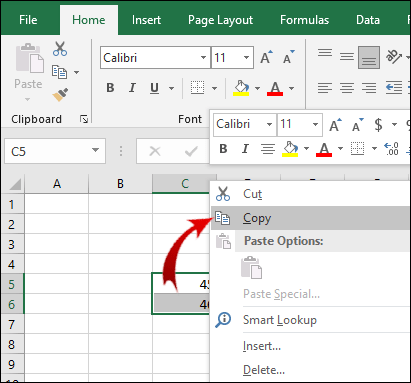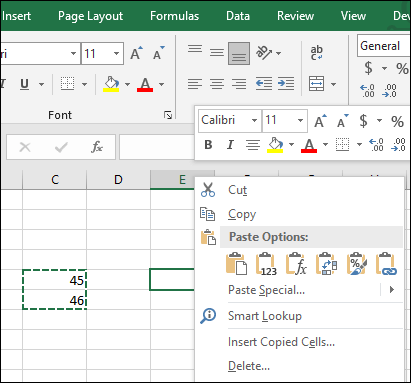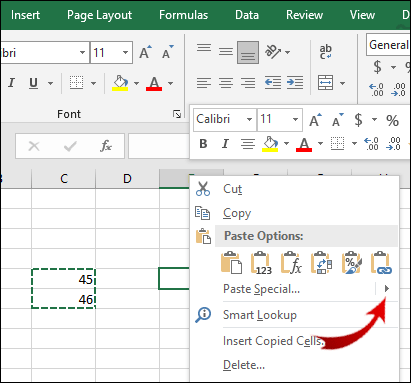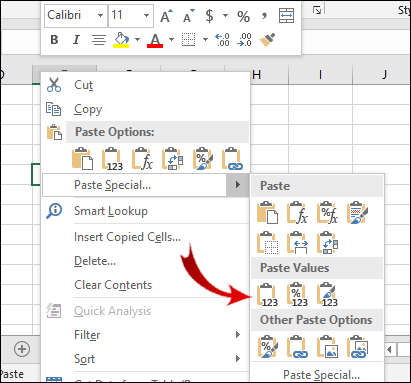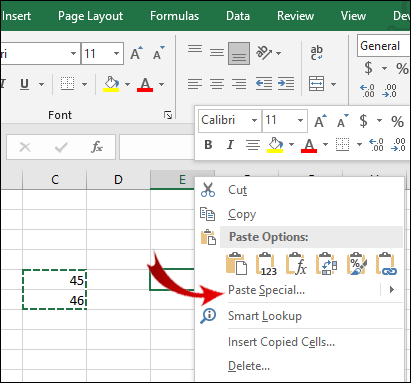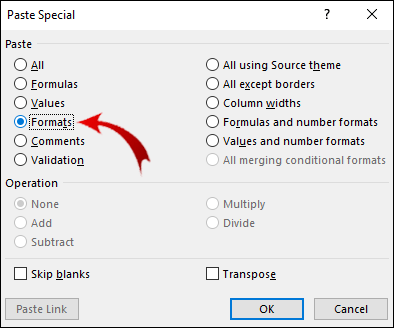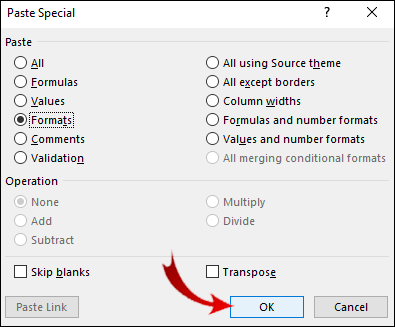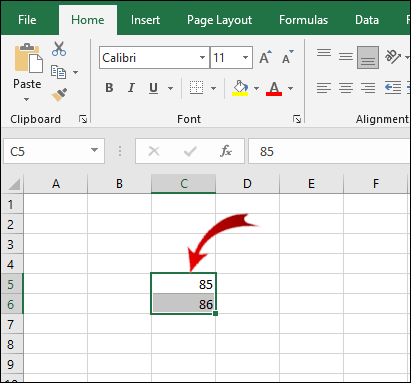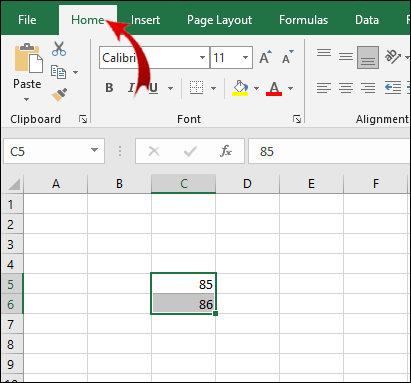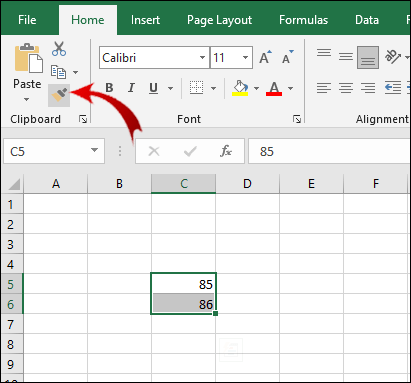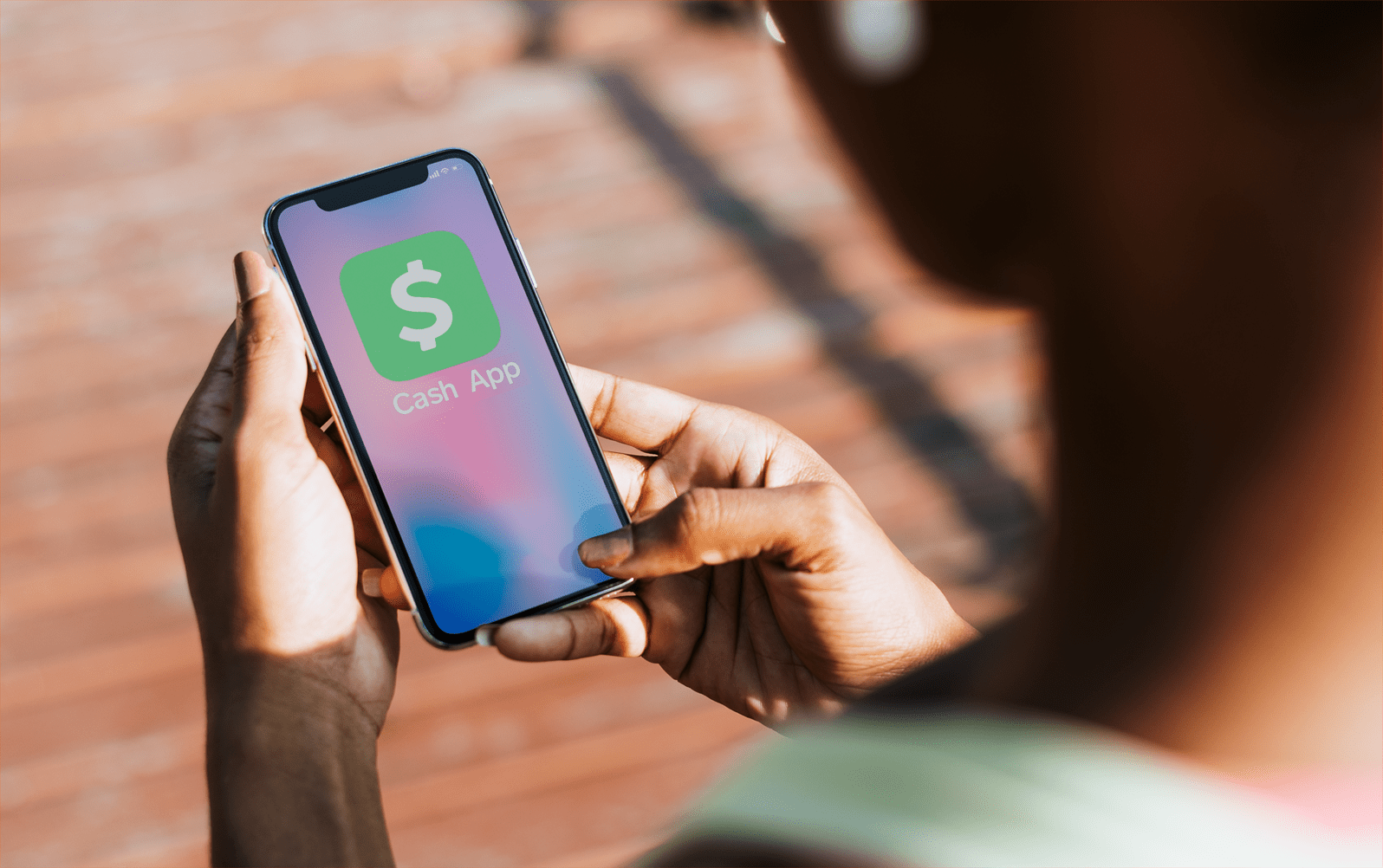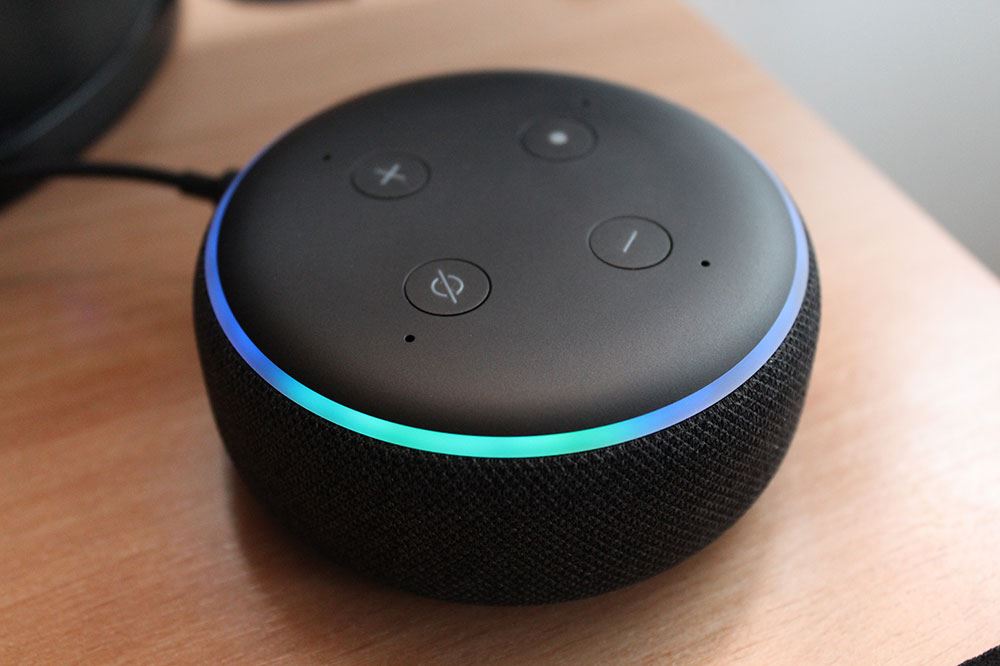Как копировать значения в Excel [не формула]
Если вы хотите скопировать только сумму уравнения в другую ячейку, используя обычную опцию копирования и вставки, вставленное значение будет включать формулу.
![Как копировать значения в Excel [не формула]](http://uploads.industrials.pro/wp-content/uploads/pc-mobile/982/pyqr8kmp2n.jpg)
Если вы хотите скопировать только значение ячейки, то эта статья для вас. Здесь вы узнаете, как копировать значения ячеек без формул, копировать форматирование ячеек и о других полезных функциях.
Как скопировать и вставить значения без формулы в Excel?
Если вы хотите скопировать числа или буквы без формулы, есть два способа сделать это. Чтобы скопировать значение ячейки без формулы, сделайте следующее:
- Выделите ячейку со значением, которое вы хотите скопировать.
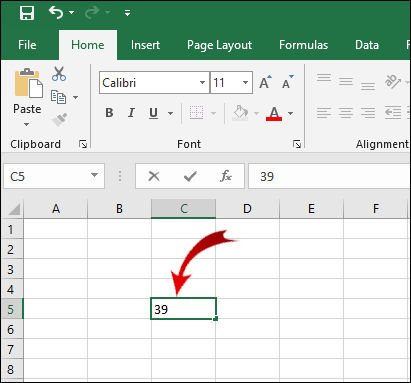
- Щелкните правой кнопкой мыши выбранную ячейку и щелкните Копировать. (Вы также можете использовать Ctrl + C для этого шага.)
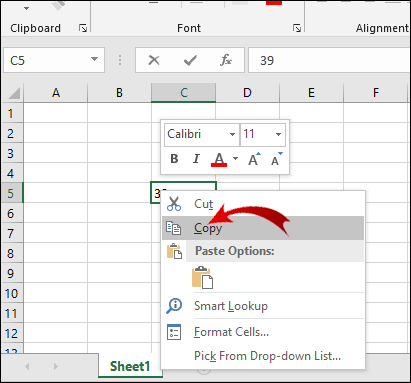
- Теперь выберите ячейку в электронной таблице, в которую вы хотите вставить значение.
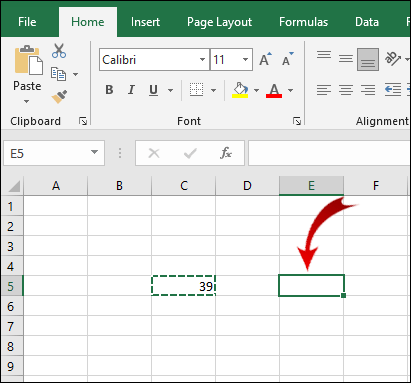
- Перейти к Дом вкладка на ленте.
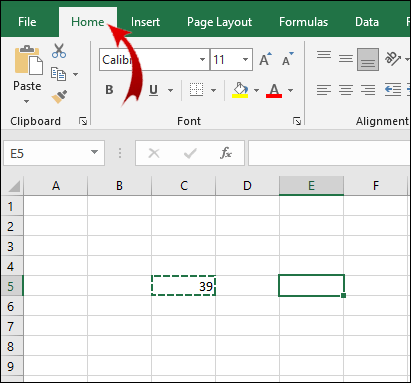
- в Буфер обмена раздел, нажмите на Вставить кнопка с маленькой стрелкой.
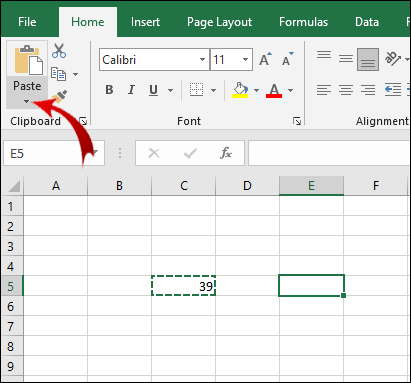
- В раскрывающемся меню под разделом Вставить значения, щелкните первый вариант в строке (Ценности).
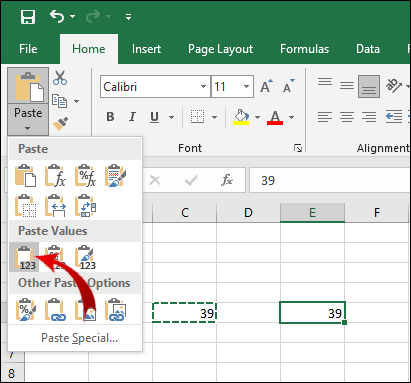
Примечание. Используя этот метод, вы можете выбрать и скопировать несколько ячеек.
Кроме того, есть более простой способ сделать это:
- Выделите ячейку (я) со значением, которое вы хотите скопировать.
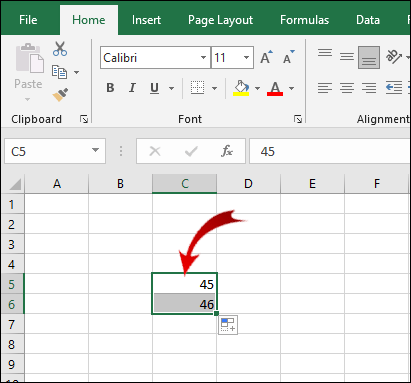
- Щелкните правой кнопкой мыши выбранную ячейку или диапазон ячеек и щелкните Копировать.
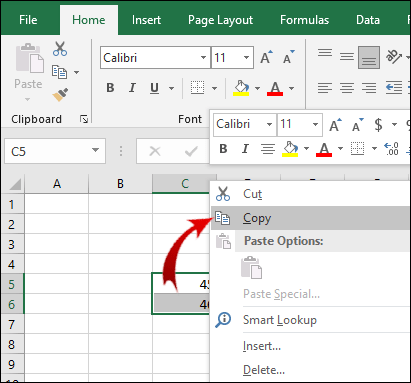
- Теперь щелкните правой кнопкой мыши ячейку, в которую вы хотите вставить значения.
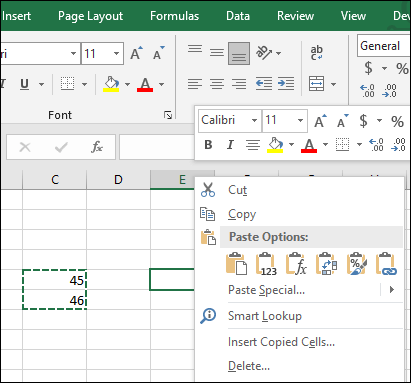
- Поместите курсор на маленькую стрелку рядом с Специальная вставка… вариант.
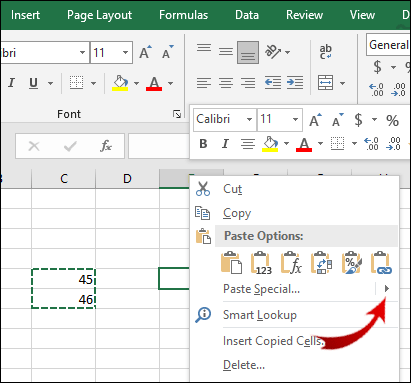
- В расширенном меню в разделе Вставить значения, выберите первый вариант в строке (Ценности).
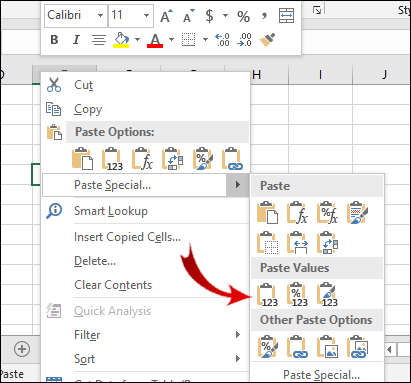
Как скопировать и вставить условное форматирование?
Как и в предыдущем примере, вам нужно будет использовать Специальная вставка… вариант. Чтобы скопировать и вставить ячейки с условным форматированием, выполните следующие действия:
- Выделите диапазон ячеек с условным форматированием, которое вы хотите скопировать.
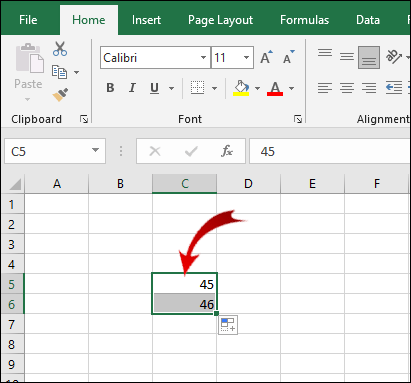
- Снова щелкните правой кнопкой мыши выбранный диапазон и нажмите Копировать (или используйте Ctrl + C для этого шага).
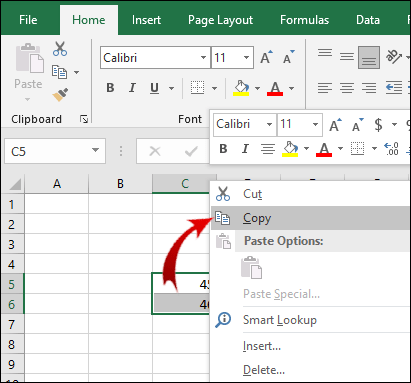
- Выберите диапазон ячеек, в который вы хотите вставить условное форматирование, а затем щелкните значок Специальная вставка… вариант.
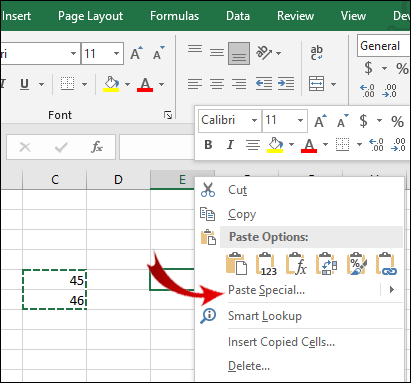
- Теперь под Вставить раздел в Специальная вставка диалоговое окно, отметьте Форматы.
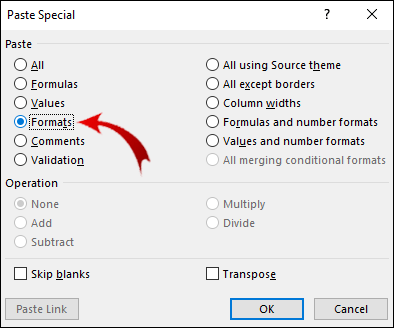
- Сделав свой выбор, нажмите Ok.
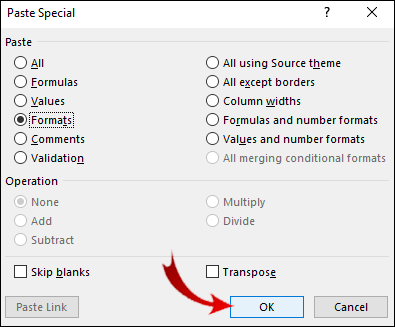
Другой метод копирования и вставки условного форматирования - использование Формат по образцу вариант:
- Выделите диапазон ячеек с условным форматированием.
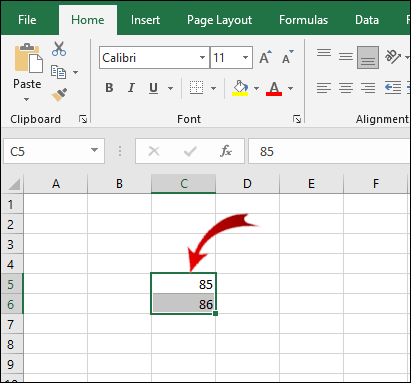
- Если еще нет, перейдите к Дом вкладка на ленте.
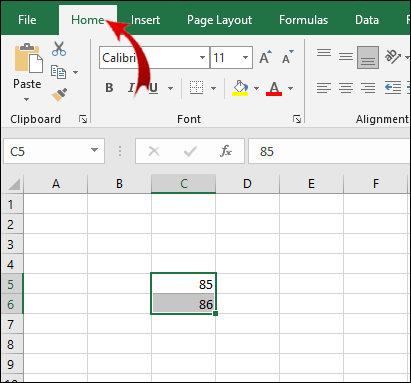
- Теперь в Буфер обмена раздел, нажмите на Формат по образцу кнопка.
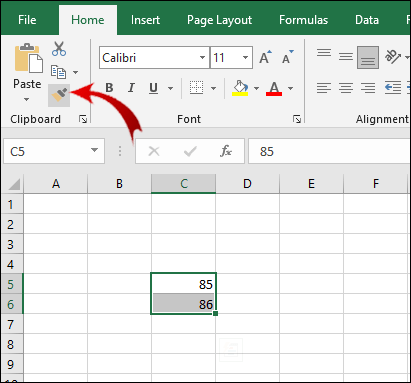
- Перетащите курсор на диапазон ячеек, в который вы хотите вставить условное форматирование.
Примечание: Ячейки, в которые вы вставляете условное форматирование, не обязательно должны содержать значения. Вы также можете скопировать условное форматирование в пустые ячейки.
Кроме того, условное форматирование можно вставлять несколько раз. На шаге 3 дважды щелкните значок Формат по образцу кнопка. Когда вы закончите вставку условного форматирования, нажмите кнопку еще раз, чтобы отключить функцию вставки.
Дополнительные ответы на часто задаваемые вопросы
Как показывать формулы в Excel вместо значений?
Иногда вы можете захотеть увидеть формулу за определенными значениями. Чтобы просмотреть формулы, примененные к ячейкам, вам просто нужно:
1. Перейдите в Формулы вкладка на ленте.

2. В Формула аудита раздел, нажмите на Показать формулы кнопка.

В ячейках, содержащих формулы, теперь вы можете видеть формулы вместо значений.
Делает ли Microsoft Excel точную копию формулы?
Да, Excel позволяет копировать формулу в другую ячейку без изменения ссылок на ячейки.
1. Дважды щелкните ячейку с формулой, которую вы хотите скопировать. Теперь ячейка находится в режиме редактирования.
2. В строке формул над таблицей выделите формулу и нажмите Ctrl + C (копия).
3. Выберите ячейку, к которой вы хотите применить формулу, и нажмите. Ctrl + V (вставить).
Примечание: Если при двойном щелчке по ячейке курсор не появляется в ячейке, необходимо включить режим редактирования. Перейти к Файл> Параметры> Дополнительно и в Варианты редактирования проверка раздела Разрешить редактирование прямо в ячейках. 
Существует ярлык для копирования формулы из одной ячейки в несколько ячеек. Однако это применимо только тогда, когда ячейки находятся рядом друг с другом:
1. Поместите курсор в правый нижний угол ячейки, чтобы он выглядел как черный крест.
2. Щелкните и перетащите курсор на соседние ячейки, в которые вы хотите скопировать формулу.
3. Отпустите курсор, когда вы выделите ячейки.
Теперь формула применяется к группе ячеек.
Как заменить значения в Excel?
Вы можете сделать это, используя Найти и заменить функция замены букв и цифр. Это очень простой процесс.
1. Выберите диапазон ячеек, в котором вы хотите изменить значения.
2. Перейдите в Дом вкладка на ленте.
3. В Редактирование раздел, нажмите на Найти и выбрать кнопка. 
4. Теперь нажмите Находить… в раскрывающемся меню, чтобы открыть новое всплывающее окно. 
5. В Найти и заменить диалоговом окне выберите Заменять таб. 
6. Теперь введите значение, которое вы хотите, чтобы Excel нашел в Найти то, что текстовое поле и в Заменить текстовое поле введите значение замены. 
Примечание: Вы можете заменить шаги 1-3 сочетанием клавиш Ctrl + H.
Теперь вы можете сделать две вещи. Чтобы заменить значение только в одной ячейке, выполните следующие действия:
1. Щелкните значок Найти следующее кнопка. Это выберет первую ячейку в разделе, содержащем значение, которое вы хотите изменить.
2. Щелкните значок Заменять кнопку, чтобы заменить значение этой ячейки новым значением.
Если вы хотите заменить все значения в выбранном диапазоне ячеек:
1. Щелкните значок Найти все кнопка. Это выберет все ячейки, которые имеют значение, которое вы хотите заменить.
2. Щелкните Заменить все заменить все старые значения новыми.
Примечание: Вы можете пропустить шаг 1., если не хотите определять ячейки, которые нуждаются в замене значений.
Как копировать текст в Excel с помощью формул?
Для копирования текста с формулами необходимо выполнить базовую процедуру копирования и вставки:
1. Выделите ячейку с текстом и формулой, которую вы хотите скопировать.
2. Нажмите Ctrl + C.
3. Выберите ячейку, в которую вы хотите вставить текст и формулу, и нажмите Ctrl + V.
Почему Excel копирует значение, а не формулу?
По какой-то причине ваш Excel настроен на ручной пересчет. Вы должны вернуть это в автоматический режим:
1. Перейдите в Формулы вкладка на ленте.

2. В Расчеты раздел, щелкните Варианты расчета кнопка.

3. Теперь нажмите Автоматический.

Как скопировать значение и формат в Excel?
Для этого вы можете использовать функцию «Специальная вставка»:
1. Выделите ячейку или диапазон ячеек, содержащие значение и формат, которые вы хотите скопировать.
2. Нажмите Ctrl + C.
3. Щелкните правой кнопкой мыши ячейку, в которую вы хотите вставить значения и форматы.
4. Поместите курсор на маленькую стрелку рядом с Специальная вставка…
5. В расширенном меню под Вставить значения в меню щелкните третий вариант в строке (Значения и исходное форматирование).
Как вы показываете ценность в Excel?
Если значение ячейки скрыто и вы не видите строку формул, вы можете отобразить это значение следующим образом:
1. Выберите ячейку со значением, которое вы хотите показать.
2. Перейдите в Вид вкладка на ленте. 
3. В Показать раздел, проверьте Панель формул. 
Теперь вы должны увидеть значение выбранной ячейки в строке формул. В качестве альтернативы, если вы хотите отображать значения непосредственно в ячейках, вам следует:
1. Выберите желаемый диапазон ячеек.
2. Перейдите в Дом вкладка на ленте.
3. В Число раздел, нажмите маленькую кнопку со стрелкой в правом нижнем углу. 
4. Выбрать Обычай в Категория раздел. 
5. Прокрутите ползунок до самого низа, вы должны увидеть запись с одной или несколькими точками с запятой («;»). Выберите эту запись и нажмите Удалить.
Теперь должны появиться все скрытые значения в выбранном диапазоне ячеек.
Копирование значения в Excel без формулы
В Excel есть некоторые функции, которые вы просто не можете понять интуитивно. Копирование значения ячейки - одно из них. Надеюсь, эта статья помогла вам преодолеть это препятствие.
Что еще более важно, вы научились копировать другие элементы ячейки, например ее форматирование и формулы. «Специальная вставка» - это функция, которую вы чаще всего будете использовать для этих целей.
Кроме того, если вы просматриваете документы Excel, созданные кем-то другим, теперь вы знаете, как отображать значения и формулы, которые скрыл автор. Эта опция поможет вам найти всю важную информацию в документе.
У вас когда-нибудь возникали проблемы с копированием значений в Excel? Если да, то как вы подошли к этому вопросу? Дайте нам знать в комментариях ниже.