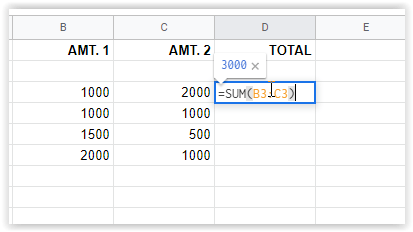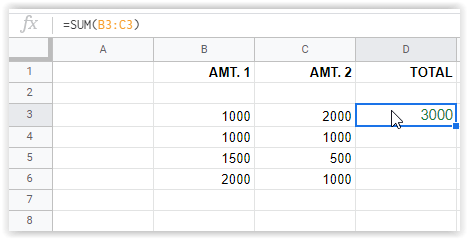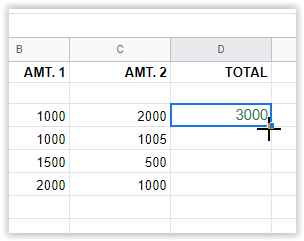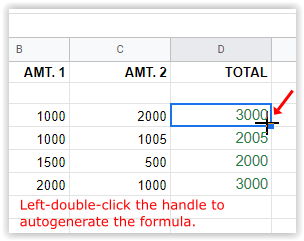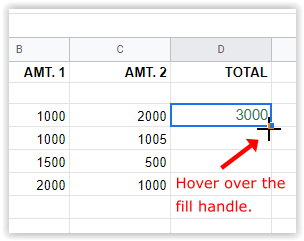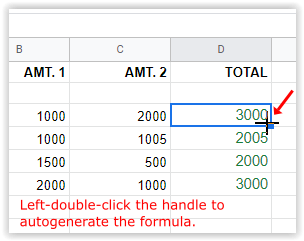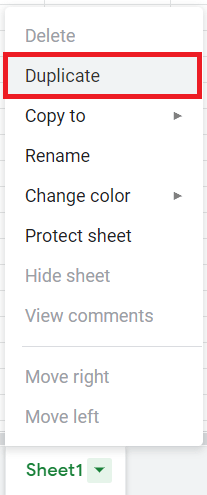Как скопировать формулу в столбец в Google Таблицах
Вы можете использовать Google Таблицы для чего угодно, от составления семейного бюджета до управления бизнесом. Таблицы также быстро справляются со счетами, выставлением счетов и выставлением счетов. Один из способов помочь - это использование формул, и это тема сегодняшнего урока. В этой статье показано, как скопировать формулу на весь столбец в Google Таблицах, чтобы сэкономить время и сэкономить нервы.

Помощь с формулами Google Таблиц
Формулы - это математика, лежащая в основе электронной таблицы. Используя определенные выражения, вы сообщаете листу, что делать с данными, которые вы вводите в определенные ячейки, чтобы получить желаемый результат. Задача может быть столь же простой, как добавление двух ячеек для создания итога и сопоставления средних значений по тысячам различных ячеек. Независимо от размера и объема расчета основная формула обычно остается неизменной.
Как использовать формулы в Google Таблицах
Формулы относительно просты, даже если вы не математик. Google Таблицы используют логические выражения для предоставления результатов в зависимости от введенных вами критериев. Вы можете увидеть формулу в фактической ячейке, содержащей указанную формулу, или в строке формул в верхней части листа (обозначенной FX). Вот как ввести формулу в таблицы Google.
- Дважды щелкните ячейку, в которой вы хотите ввести формулу, а затем введите “=” без кавычек, после чего следует формула.
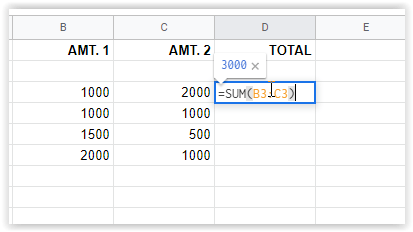
- Нажмите Входить чтобы сохранить формулу, или щелкните другую ячейку. Результаты появятся в ячейке, а формула - в «FX» поле выше.
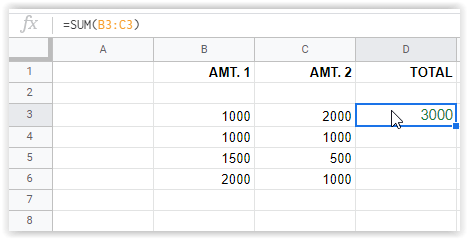
В приведенном выше примере изображения формула, введенная в ячейку D3, отображается в поле «fx» вверху, а значение отображается в ячейке. В приведенном выше примере ячейки B3 и C3 складываются, образуя сумму. Это простая формула, но она дает вам представление о том, как они работают.
Формулы могут быть сложными, расширенными операторами, способными выполнять такие функции, как сортировка, выделение определенных ячеек на основе определенных критериев, комбинирование различных математических расчетов для определенных комбинаций ячеек и многое другое.
Скопируйте формулу на весь столбец в Google Таблицах
Чтобы скопировать вычисления по всему столбцу в Google Таблицах, у вас есть несколько вариантов в зависимости от формулы. Вы поймете это лучше, когда перейдете к варианту №3. Самый простой способ - взять маркер заполнения и сдвинуть его до последней ячейки. Однако для более длинных листов лучше всего просто дважды щелкнуть ручку. Вы также можете использовать верхнюю ячейку, чтобы инициировать процесс репликации формулы, который течет вниз по всему столбцу. Вот подробности обо всех трех вариантах.
Вариант №1: перетаскивание верхней ячейки для репликации формул
- Выделите первую ячейку в столбце, содержащую формулу, затем выберите маркер заполнения (маленький синий прямоугольник) в правом нижнем углу ячейки. При правильном расположении курсор превращается в перекрестие.
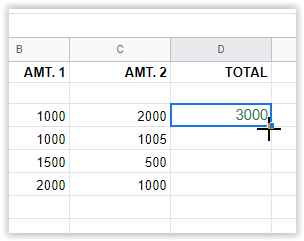
- Перетащите перекрестие вниз к последней желаемой ячейке, в которой будет использоваться указанная формула. Google Таблицы автоматически подставят правильную формулу для каждой строки.
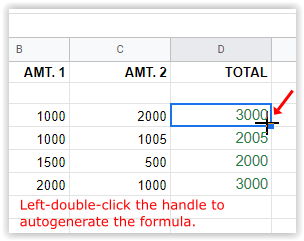
В приведенном выше процессе используется формула 3 строки [= СУММ (B3 + C3)] для автоматического заполнения всех остальных выбранных строк в столбце [= СУММ (B4 + C4)], [= СУММ (B5 + C5)], так далее.
Примечание: Вариант №1 вставит “0” в строке, где нет данных. Вам придется удалить содержимое этой ячейки, если вы хотите, чтобы она была пустой.
Вариант 2. Дважды щелкните верхнюю ячейку, чтобы воспроизвести формулу в столбце.
- Выберите первую ячейку в столбце, содержащую формулу, затем наведите указатель мыши на маркер заполнения в правом нижнем углу. НЕ НАЖИМАЙТЕ ЕЩЕ.
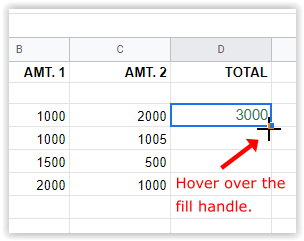
- Дважды щелкните левой кнопкой мыши на маркере заполнения. Этот процесс автоматически сгенерирует формулу до последней заполненной ячейки в столбце.
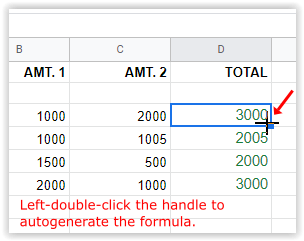
Примечание: Вариант № 2 прекратит вставку формул, когда достигнет пустой строки в столбце. Скопируйте первую ячейку, вставьте ее в следующую заполненную ячейку столбца и повторите шаги, описанные выше.
Вариант № 3: Используйте формулу массива для репликации вычислений вниз по столбцу
Последний метод дублирования формулы в столбце Google Таблиц - использование функции «ArrayFormula». Обязательно введите в формулу правильные диапазоны.
Примеры диапазона Google ARRAYFORMULA для репликации формул в столбце
= ArrayFormula (B3: B6 + C3: C6)
В приведенном выше примере используется "добавление" формула (B3 + C3), но она добавляет диапазон, который идет вниз до ячеек B6 и C6. Google Sheets использует (B3 + C3) и воспроизводит его по столбцу (B4 + C4), (B5 + C5) и (B6 + C6).
= ARRAYFORMULA (IF (ISBLANK (B3: B + C3: C), "", IF (B3: B + C3: C = 0, "", (B3: B + C3: C))))
В приведенном выше примере вычисляются те же итоги, что и в предыдущей формуле, за исключением того, что он заменяет «0» в ячейках без символов, так что он выглядит пустым. В ISBLANK часть игнорирует пустые ячейки, а символы, вставленные внутри “” это то, что Google Таблицы помещает в пустые ячейки, которые не установлены как ничего.

Примечание: Вариант № 3 автоматически заполнит формулу в каждой ячейке столбца на основе указанного вами диапазона. Если в диапазоне есть пустые ячейки, в ячейку будет вставлен «0», если вы не добавите формулы «ISBLANK» и «= 0», как показано выше.
Все ячейки становятся не удаляемыми если вы не очистите формулу массива в верхней ячейке и не выберете другой метод. Если вы попытаетесь добавить число в ячейку в массиве, в ячейке формулы отобразится «# ССЫЛКА!» и все ячейки под ним станут пустыми, кроме той, которую вы изменили. Удаление ничего не делает с ячейками в массиве.
Копирование таблицы Google для применения новых формул
На листе может содержаться много данных. Вот как скопировать один, чтобы проверить новые формулы, не беспокоясь.
- Сначала откройте лист, который хотите продублировать.
- Затем щелкните правой кнопкой мыши и выберите Дубликат.
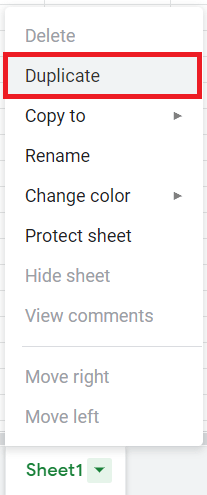
- Будет создан новый лист с именем вашего файла с Копия перед ней.
- Используйте этот лист для проверки новых формул на реальных данных и т. Д. Убедитесь, что у вас есть несколько копий любых важных данных.
В заключение, методы, используемые в Google Таблицах для репликации формул в столбце, не так уж и сложны, если вы понимаете используемые строки / аргументы формулы. Независимо от того, какой вариант вам больше подходит, сначала проверьте его на небольшом листе, а затем скопируйте его. Также лучше всего провести второй тест на подлинной копии исходного листа перед официальным внедрением формул, в основном потому, что у вас есть много данных, которые могут быть изменены в худшую сторону.