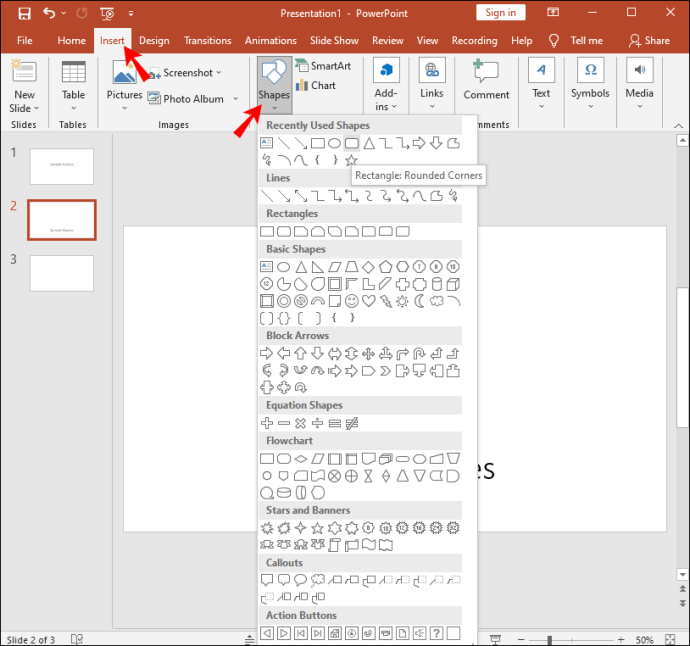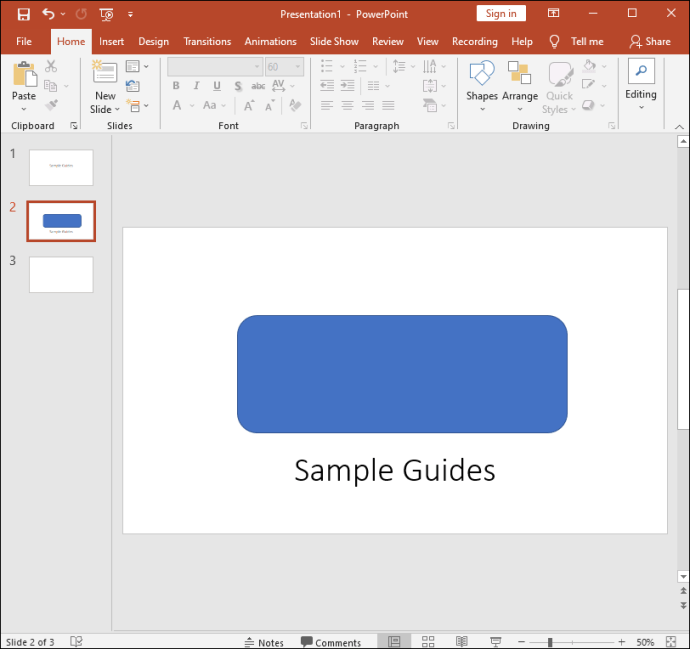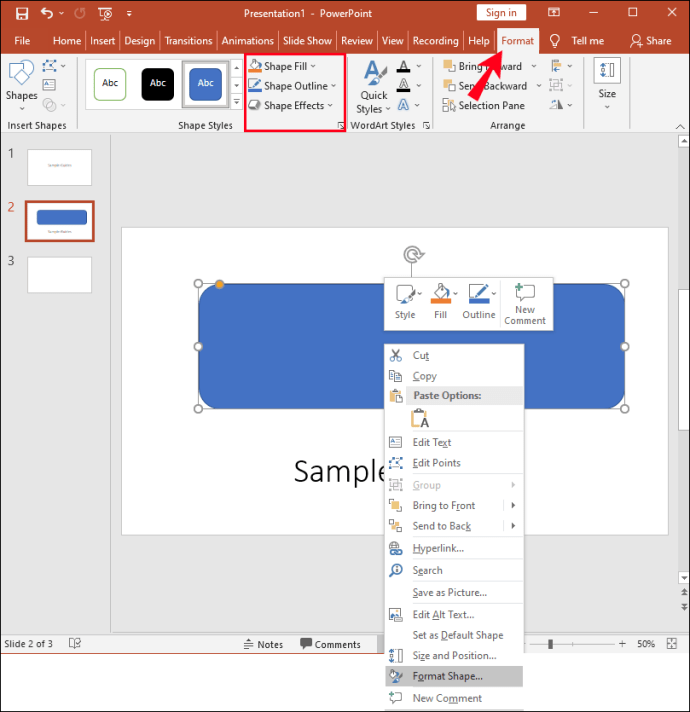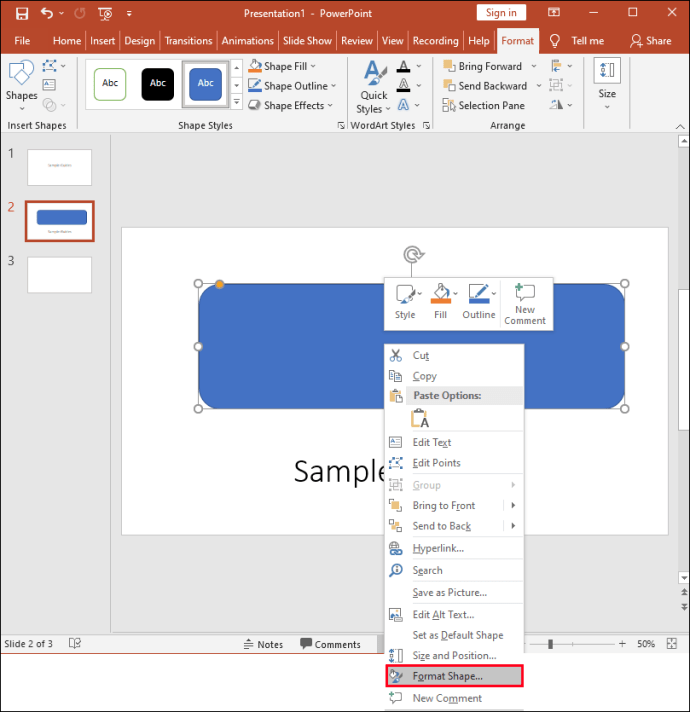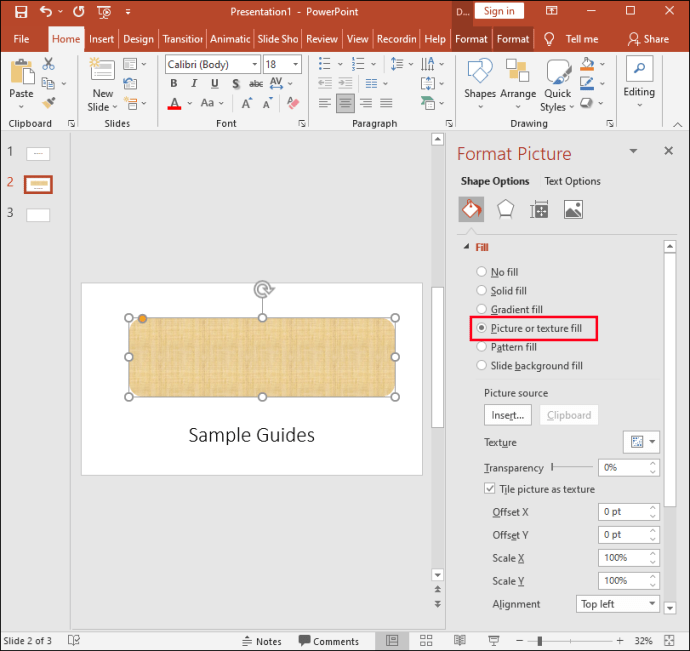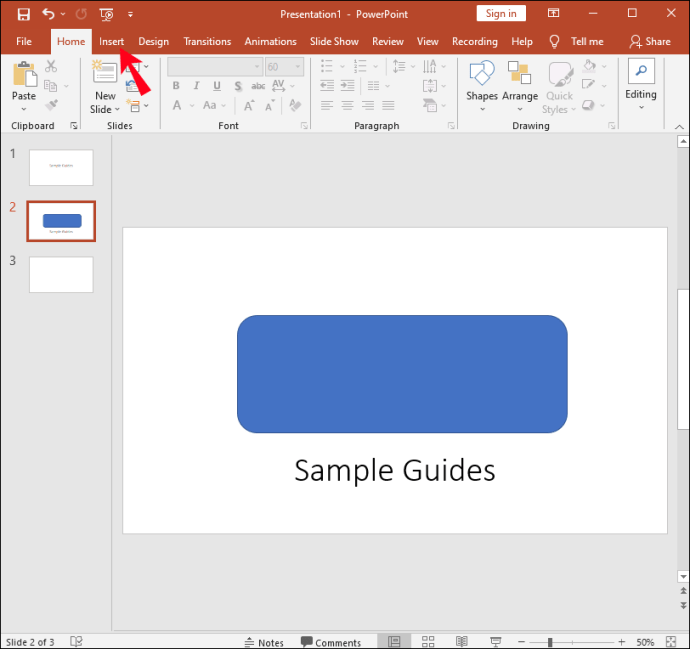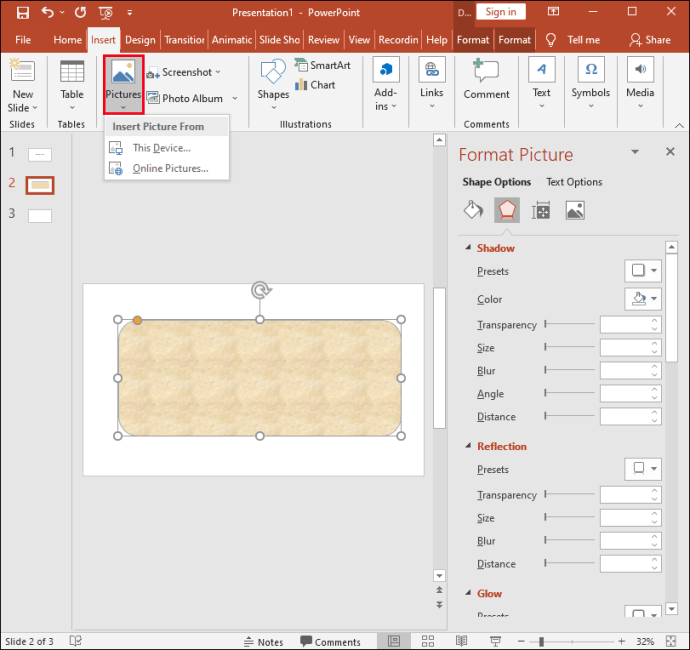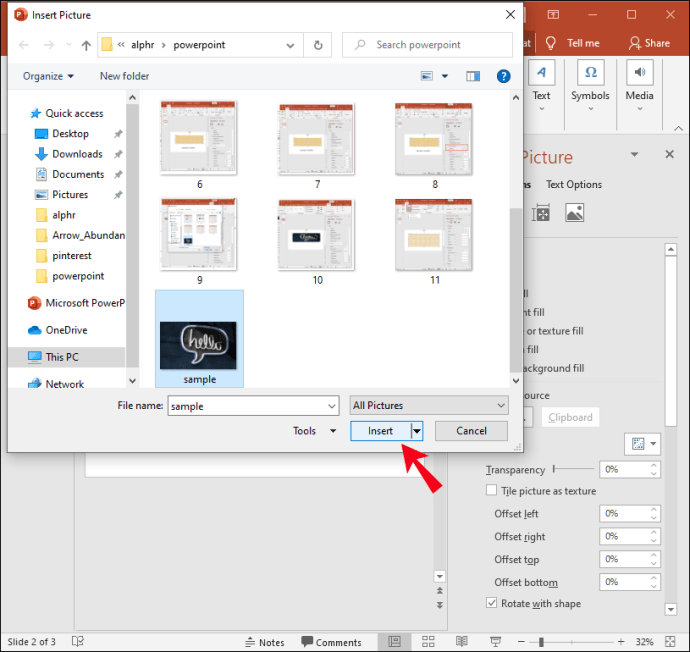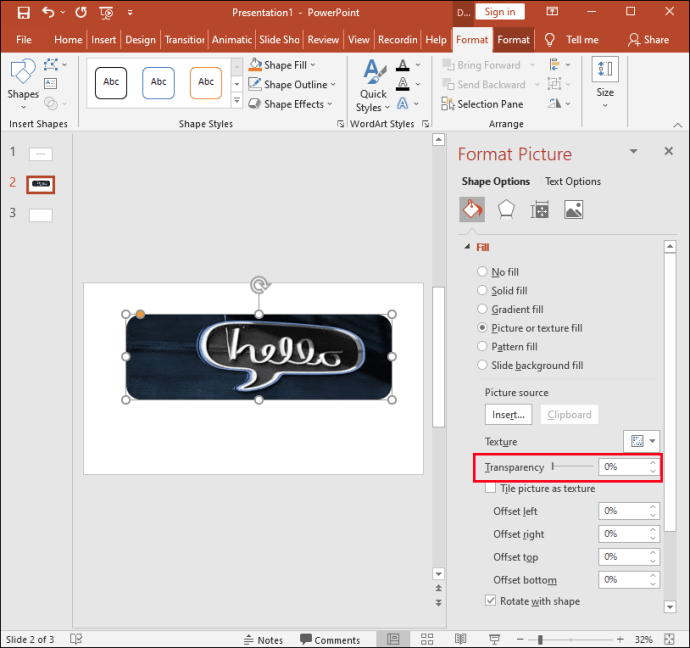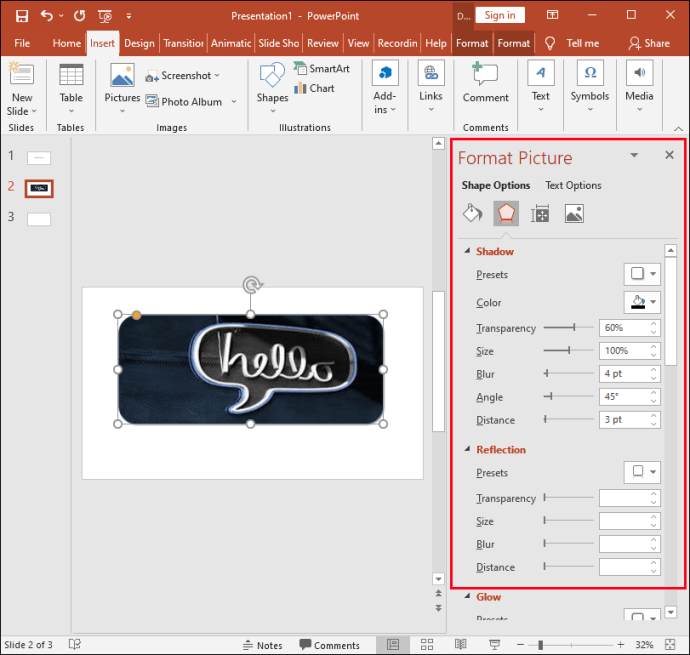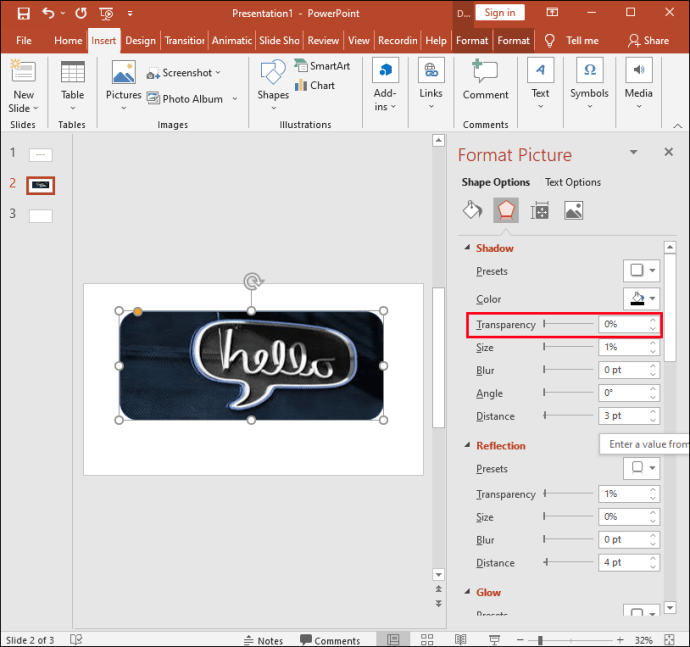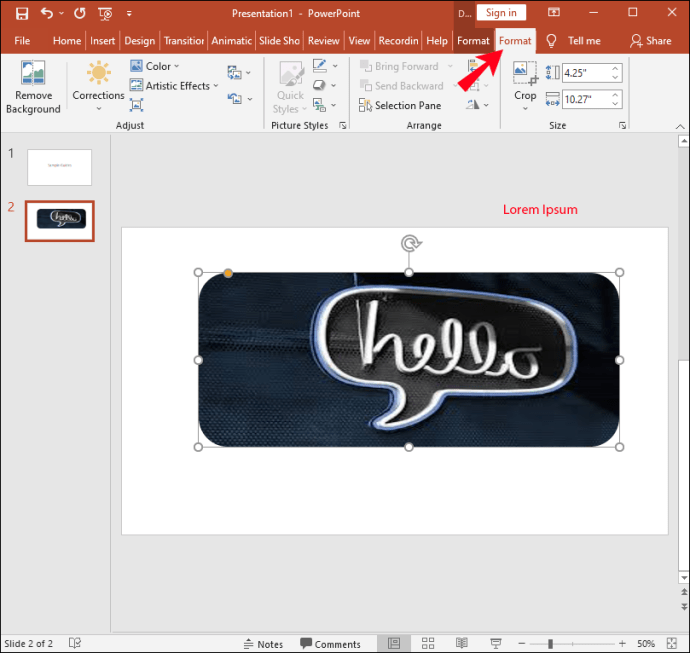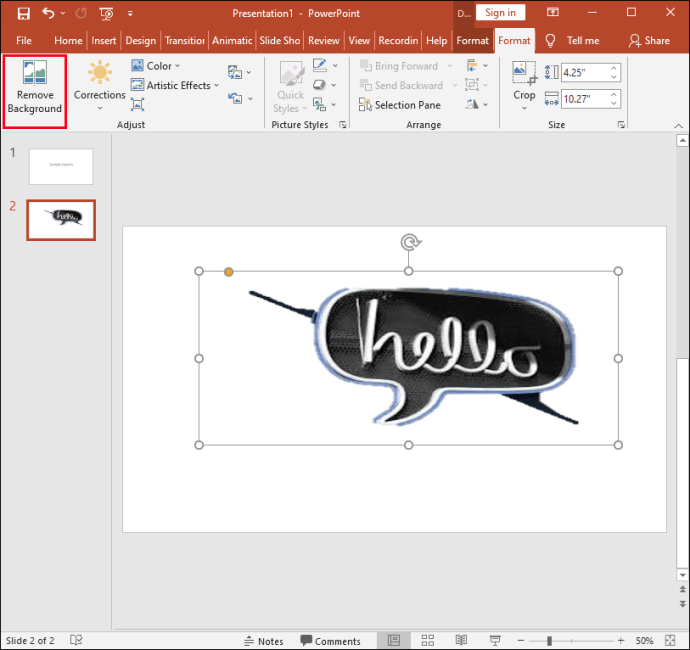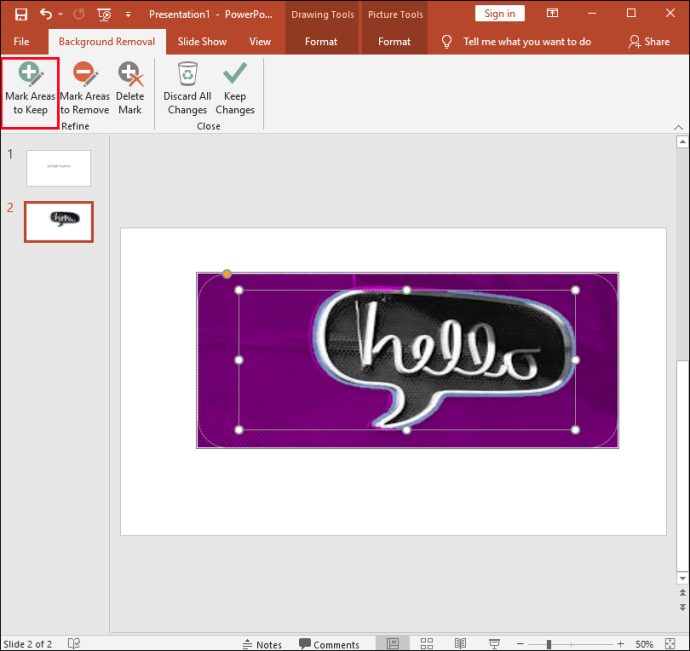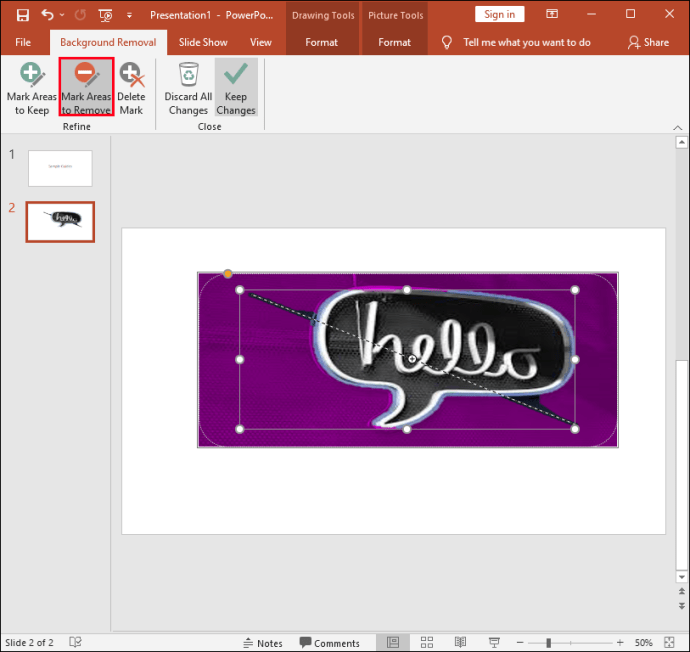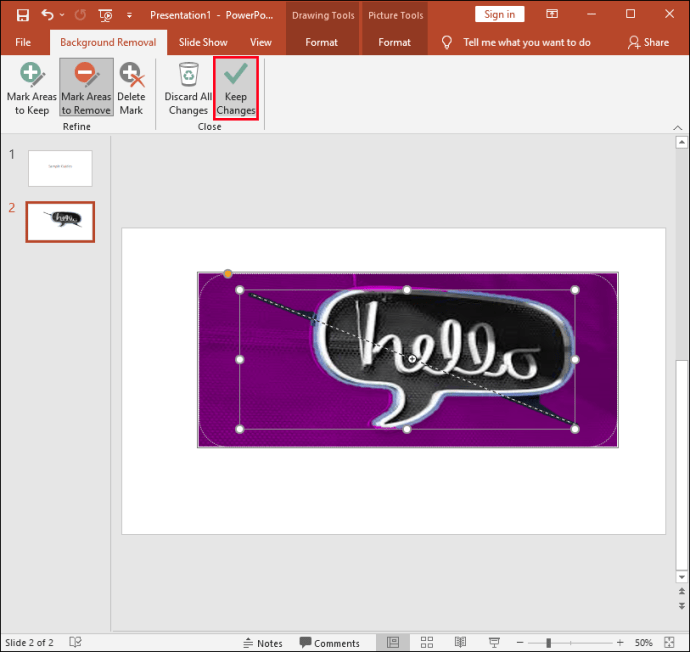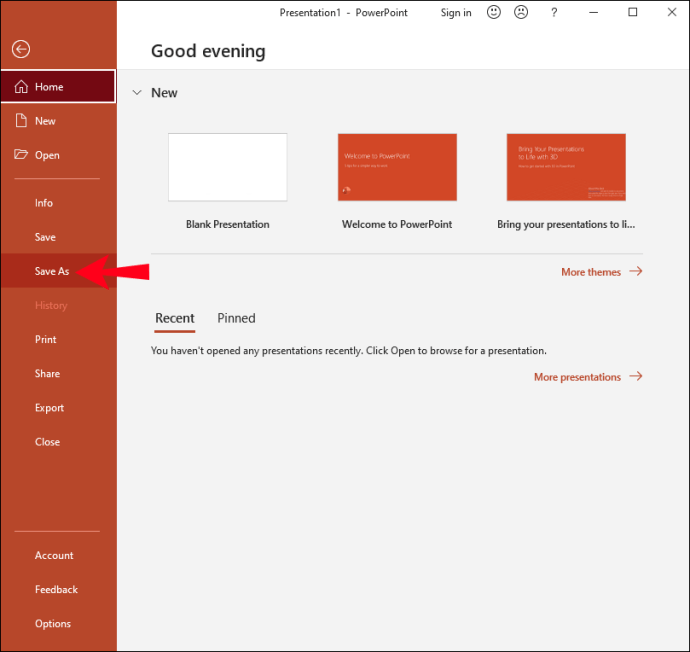Как преобразовать фон изображения в прозрачный в PowerPoint
В презентации PowerPoint изображения играют важную роль в передаче сообщения. Иногда изображения могут потребовать небольшого редактирования, чтобы соответствовать цели презентации.

Вы можете сделать фоновое изображение прозрачным, чтобы уменьшить его интенсивность и привлечь внимание аудитории к контенту, отображаемому на переднем плане.
В этой статье мы покажем вам, как легко сделать фон вашего изображения прозрачным, как сделать прозрачными части фонового изображения и как удалить изображение - если вы хотите поэкспериментировать с разными изображениями.
Как преобразовать фон изображения в прозрачный в PowerPoint
В PowerPoint у вас будет возможность изменить исходный вид изображения в соответствии с дизайном презентации, сделав определенные цвета или части фонового изображения прозрачными. Это полезно, когда ваш дизайн имеет определенную цветовую схему или вам просто нужно уменьшить яркость.
Чтобы сделать все изображение прозрачным в PowerPoint для Windows:
- Перейдите к презентации PowerPoint.
- Нажмите «Вставить», затем «Фигуры».
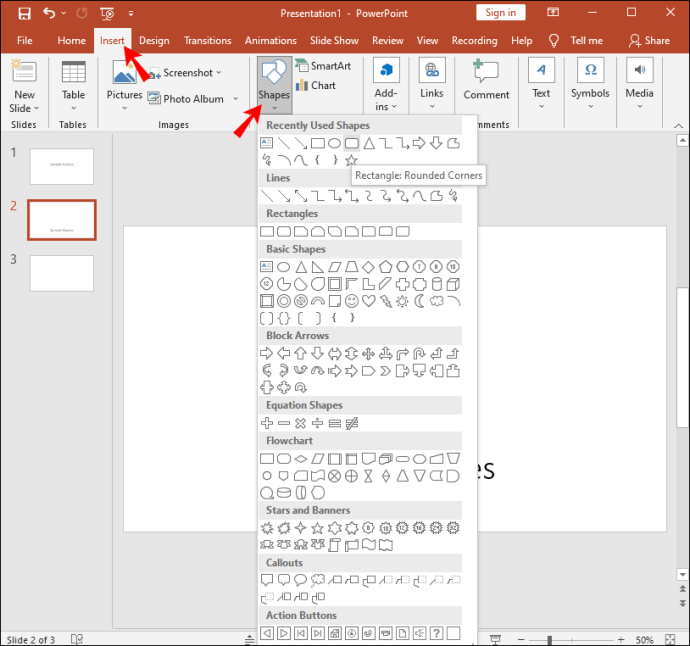
- Определитесь с формой из галереи.
- Затем нарисуйте фигуру примерно того же размера, что и изображение, которое вы собираетесь в нее вставить.
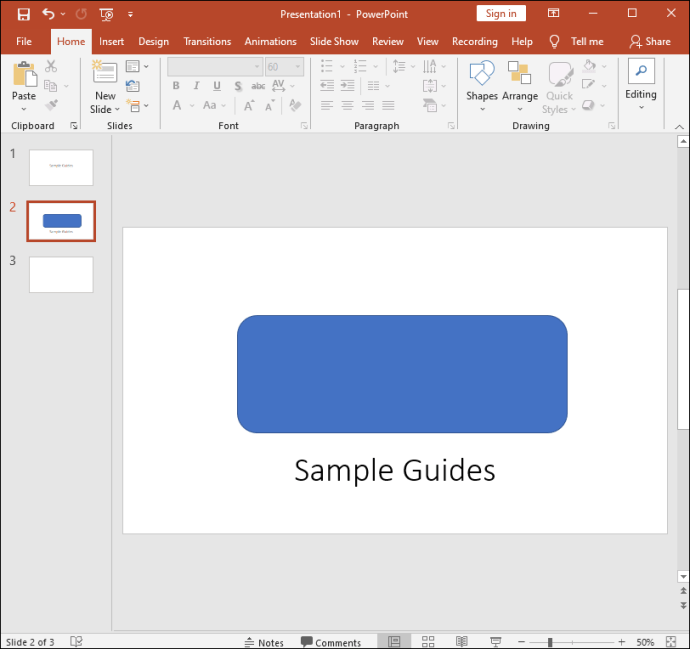
- Нажмите на фигуру, затем выберите «Формат», «Контур фигуры», «Без контура».
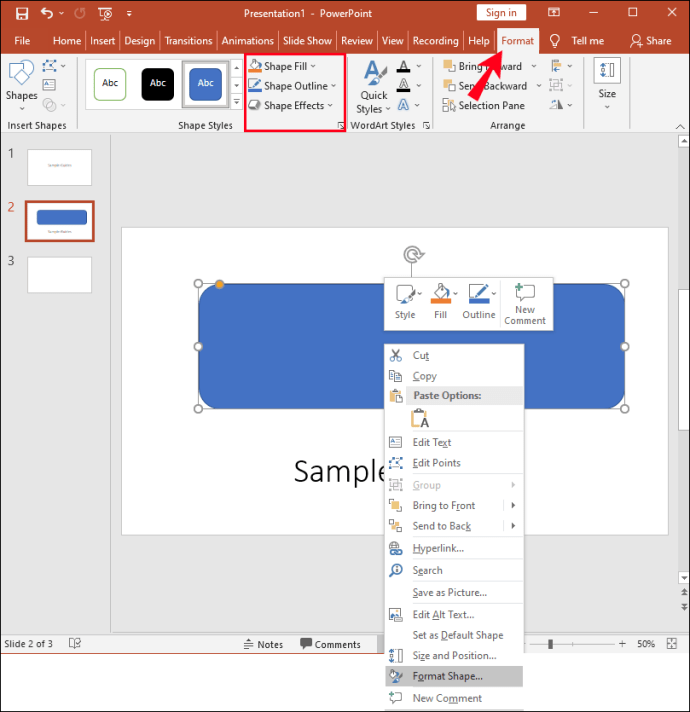
- Щелкните фигуру правой кнопкой мыши и выберите «Форматировать фигуру».
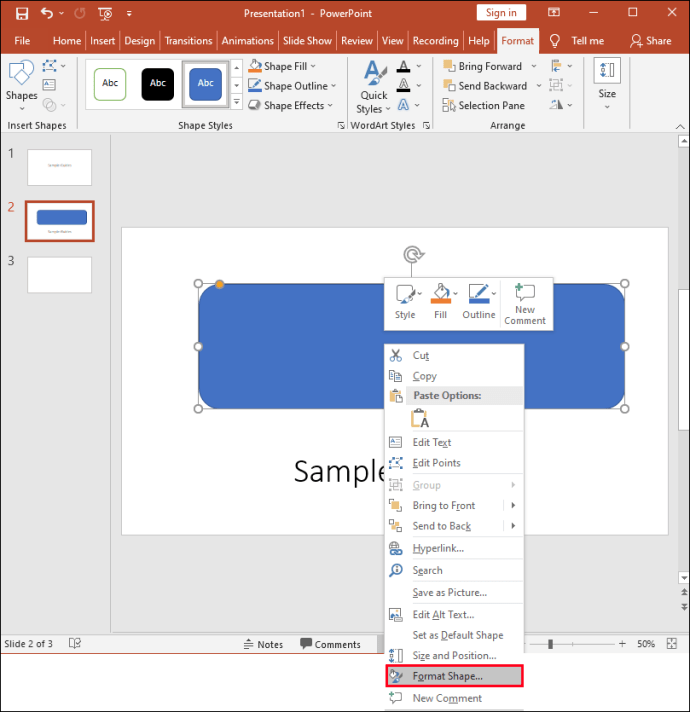
- На панели «Формат фигуры» выберите значок «Заливка», затем «Текстура» или «Заливка рисунка».
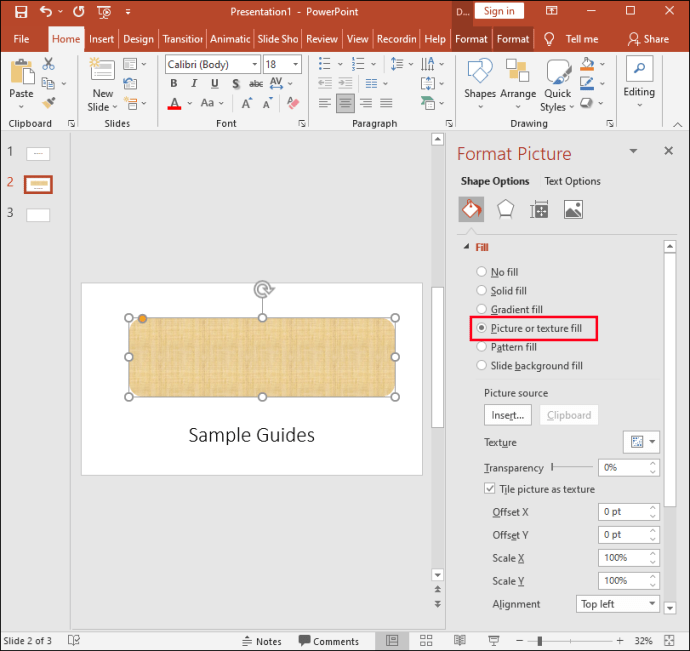
- Нажмите кнопку «Вставить».
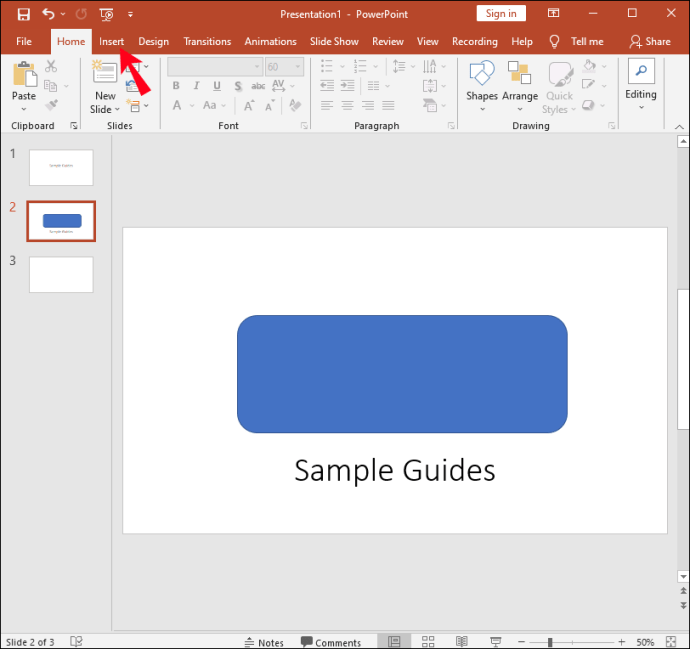
- В диалоговом окне «Вставить изображение» найдите файл изображения, который вы хотите вставить.
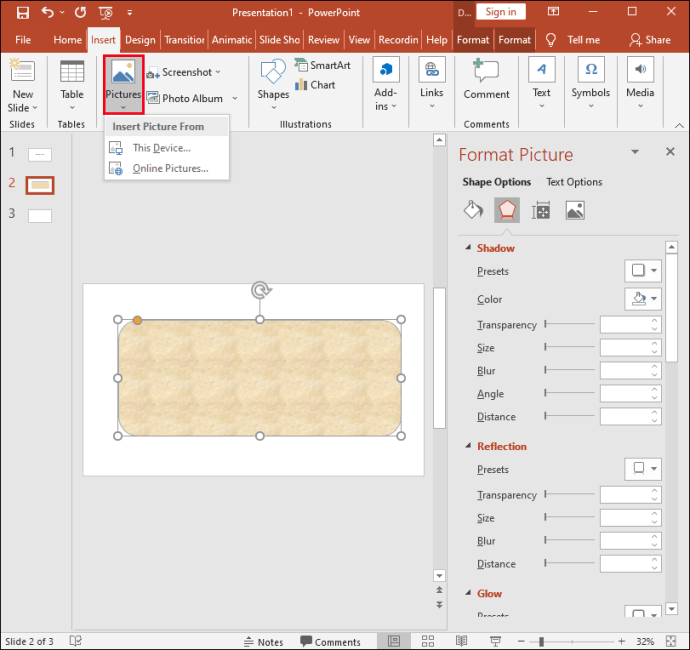
- Выберите изображение, затем нажмите кнопку «Вставить».
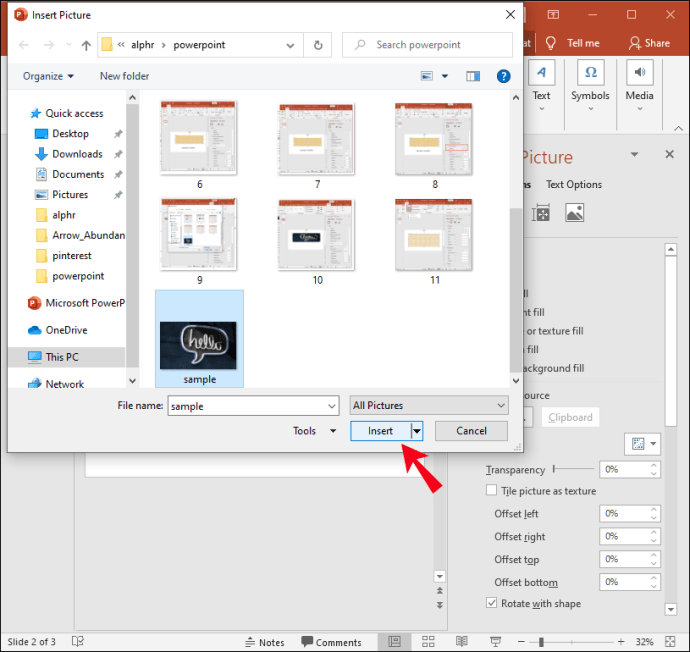
- На панели «Форматировать фигуру» используйте ползунок «Прозрачность», чтобы изменить изображение.
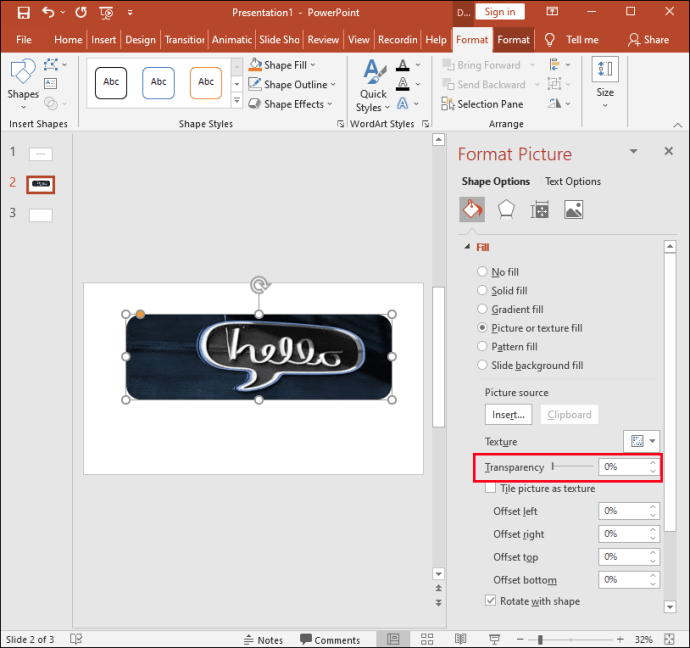
- Кроме того, вы можете вставить число в поле рядом с ползунком: 0% - это значение по умолчанию, оно полностью непрозрачно; 100% отображает полностью прозрачные.
Примечание: Ваше изображение может быть перекошено, если вы измените исходное соотношение размеров фигуры, перетащив ее. Если ваше изображение не идеально вписывается в вашу форму, отрегулируйте внешний вид изображения, изменив его размер или используя параметр «Смещение» под ползунком прозрачности.
Чтобы сделать часть фонового изображения прозрачной:
- Запустите PowerPoint и получите доступ к своей презентации.
- Дважды щелкните изображение, затем в «Работа с рисунками» выберите «Формат инструментов для рисунков», затем «Цвет».
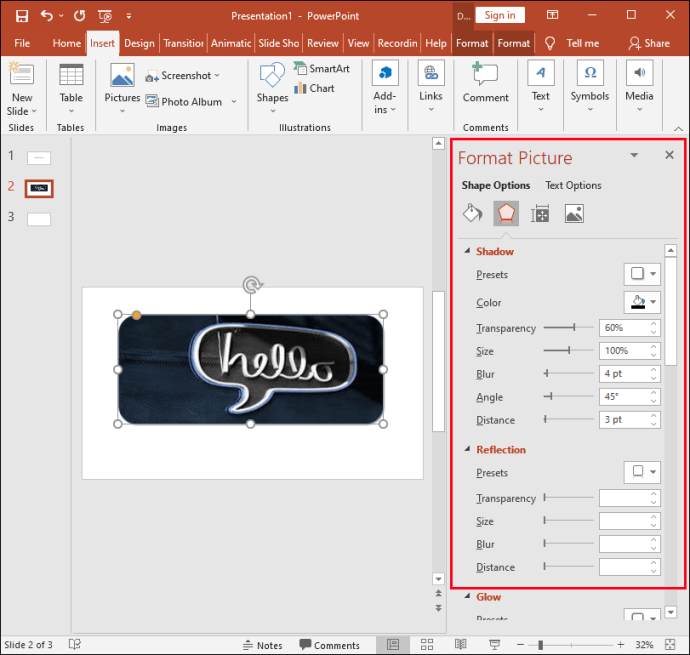
- Выберите «Установить прозрачный цвет», затем, когда указатель изменится, щелкните цвет, который хотите сделать прозрачным.
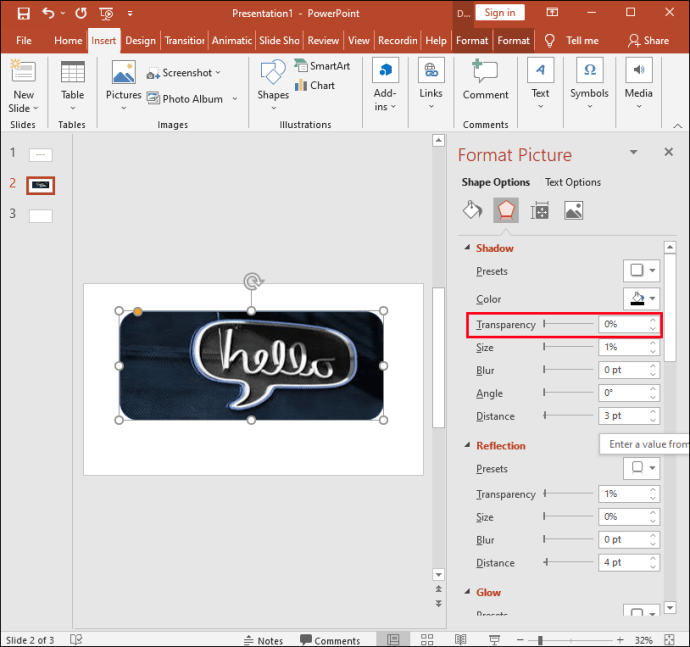
- Если вы хотите отменить изменение цвета в группе «Настроить», выберите «Сбросить изображение».
Чтобы сделать все изображение прозрачным в PowerPoint для macOS:
- Перейдите к презентации PowerPoint.
- Щелкните изображение, которое хотите сделать прозрачным.
- Щелкните вкладку «Формат изображения» или «Формат фигуры».
- Выберите «Прозрачность».
- В параметрах прозрачности нажмите на предустановку или, чтобы узнать о других вариантах, выберите «Параметры прозрачности изображения» внизу.
- Панель «Формат изображения» откроется справа.
- Под «Прозрачность изображения» перетащите ползунок вправо, чтобы установить желаемый процент прозрачности, или введите значение в поле.
- Процент прозрачности варьируется от значения по умолчанию 0% для полной непрозрачности до 100% для полной прозрачности.
Чтобы сделать часть фонового изображения прозрачной:
- Перейдите к презентации PowerPoint.
- Щелкните изображение, для которого вы хотите изменить прозрачность цвета.
- В категории «Формат изображения» нажмите «Цвет», затем «Установить прозрачный цвет».
- Щелкните цвет на изображении, который хотите сделать прозрачным.
Как сделать фигуру прозрачной в PowerPoint
- Откройте PowerPoint.
- Нажмите «Вставить», затем «Фигуры».
- В раскрывающейся галерее выберите фигуру, которую нужно нарисовать до желаемого размера.
- Щелкните фигуру правой кнопкой мыши и выберите «Форматировать фигуру».
- На панели откройте раздел «Заливка».
- Затем переместите ползунок «Прозрачность» вправо, чтобы установить желаемую степень прозрачности.
Как использовать инструмент удаления фона в PowerPoint
Чтобы удалить фон фотографии с помощью инструмента «Удалить фон»:
- Откройте PowerPoint и выберите свою фотографию.
- Нажмите «Работа с рисунками», вкладку «Формат», затем «Удалить фон».
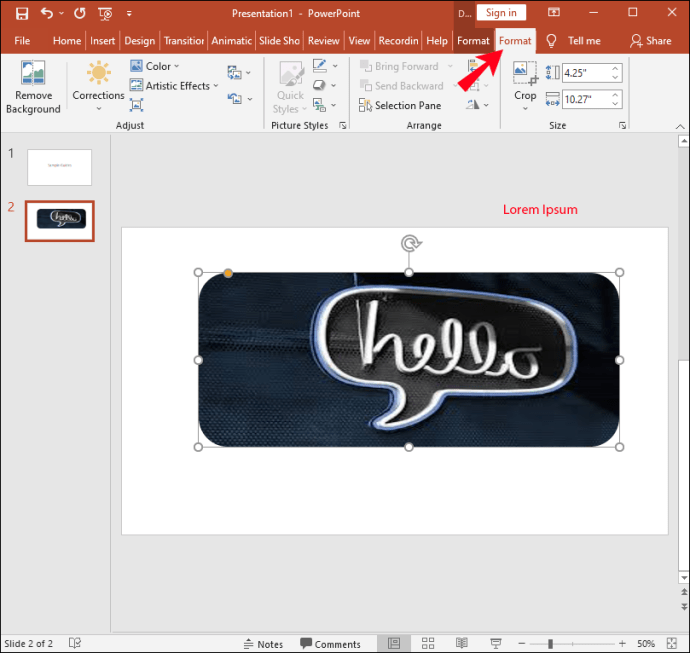
- Из инструментов «Удаление фона»:
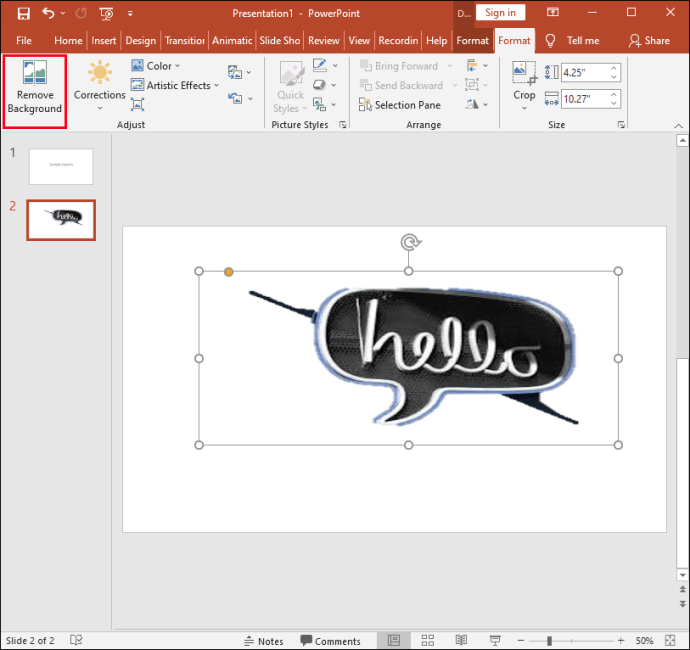
- Выберите «Отметить области для сохранения», чтобы нарисовать участки, которые вы хотите сохранить.
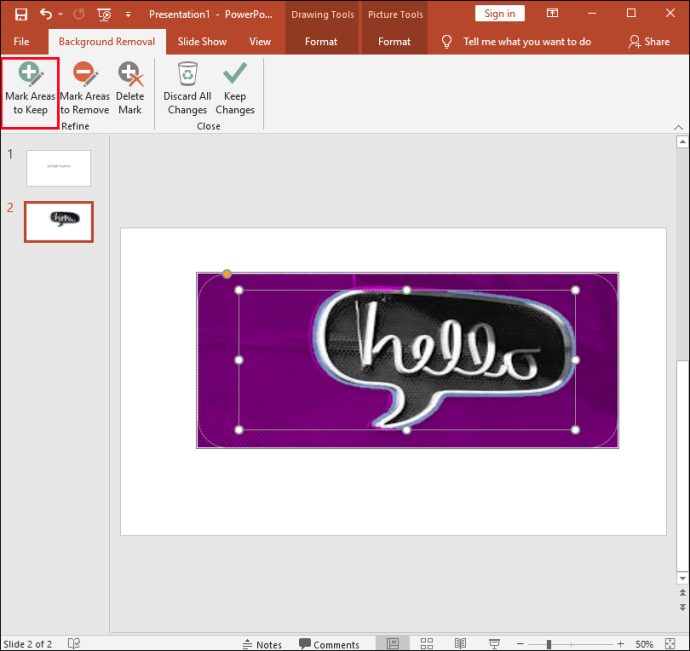
- Выберите «Отметить области для удаления», чтобы обвести разделы, которые вы хотите удалить.
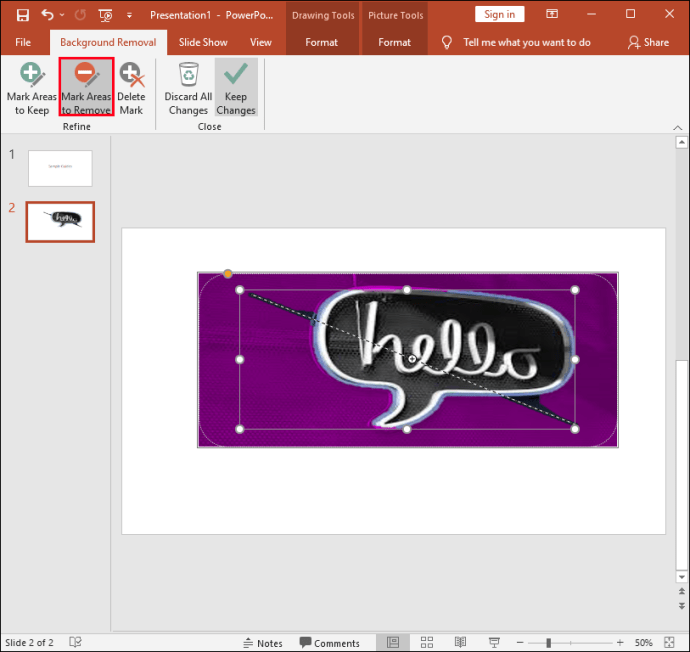
- Выберите «Отметить области для сохранения», чтобы нарисовать участки, которые вы хотите сохранить.
- После этого нажмите «Сохранить изменения».
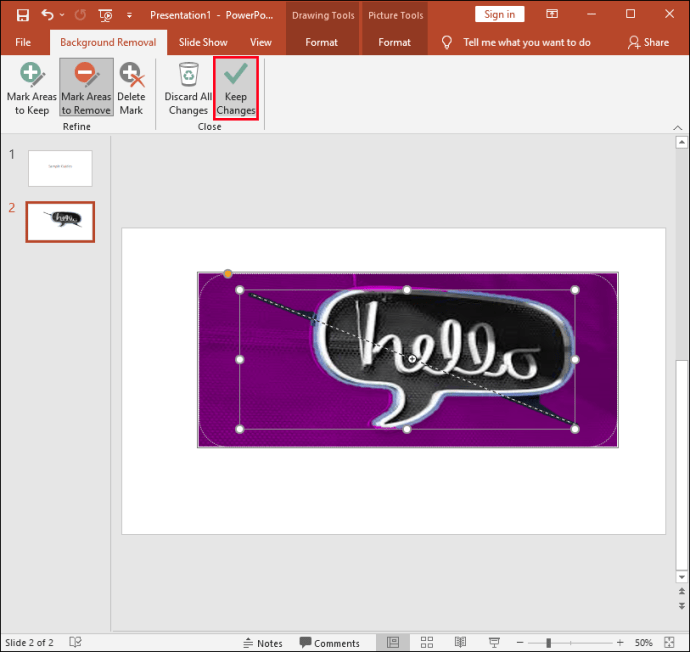
- Чтобы сохранить изображение отдельно, щелкните его правой кнопкой мыши и выберите «Сохранить как изображение».
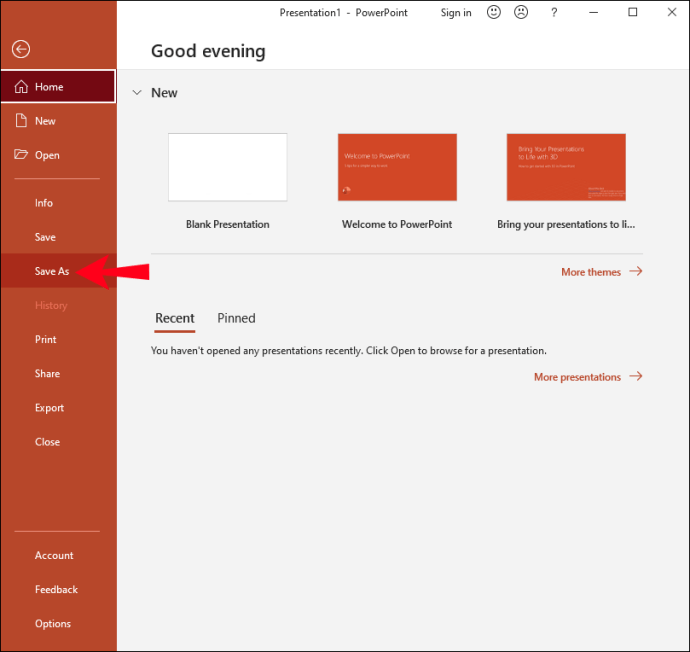
Прозрачность презентации в PowerPoint
PowerPoint предлагает множество функций для редактирования изображений, которые помогут вам добиться желаемого дизайна презентации. Используя инструмент настройки прозрачности, вы можете сделать прозрачным все фоновое изображение для большей тонкости или отдельные части изображения для многослойного эффекта. А для дополнительной настройки вы даже можете установить уровень прозрачности.
Теперь, когда мы показали вам, как изменить прозрачность вашего фонового изображения и как сделать некоторые другие интересные модификации, вы думаете, что внесенные вами изменения в изображения помогли в презентации вашей презентации? Как вы думаете, как была воспринята ваша презентация? Мы хотели бы услышать о том, насколько крутым получился дизайн слайдов вашей презентации, поэтому дайте нам знать в разделе комментариев ниже.