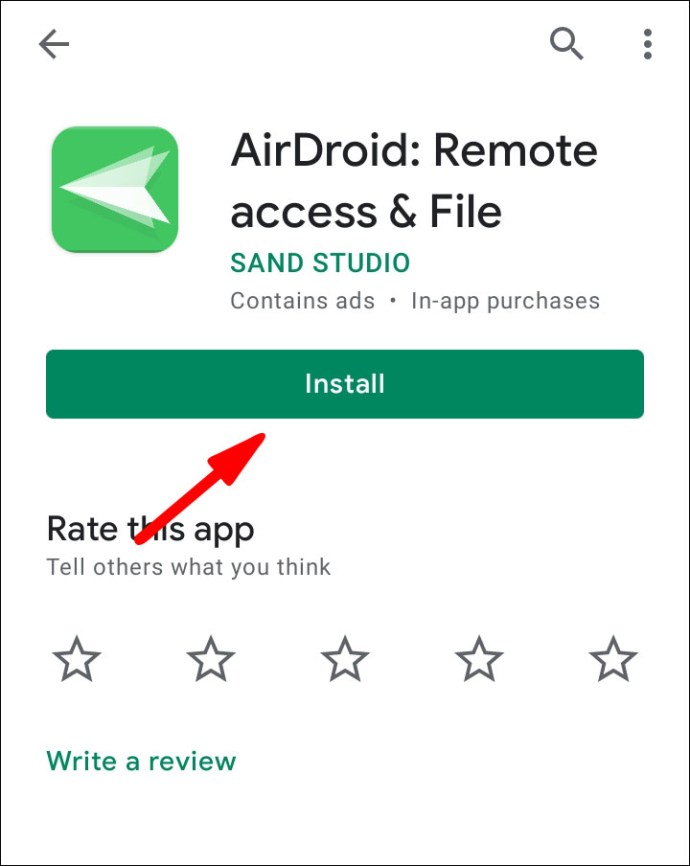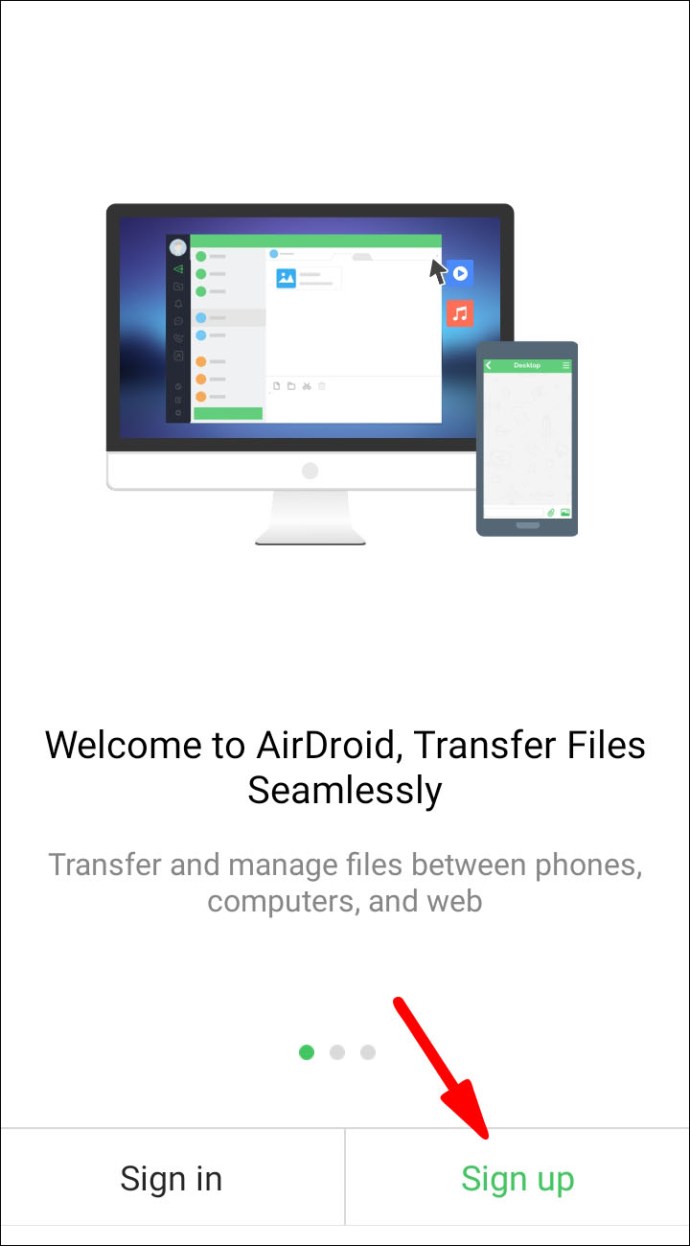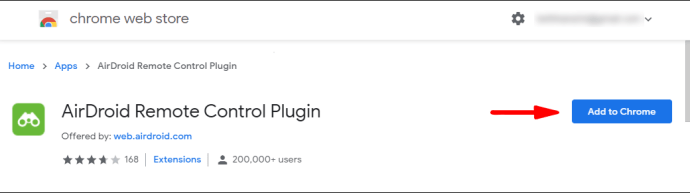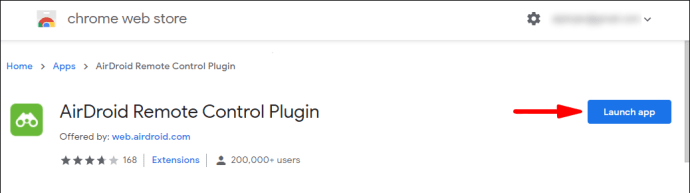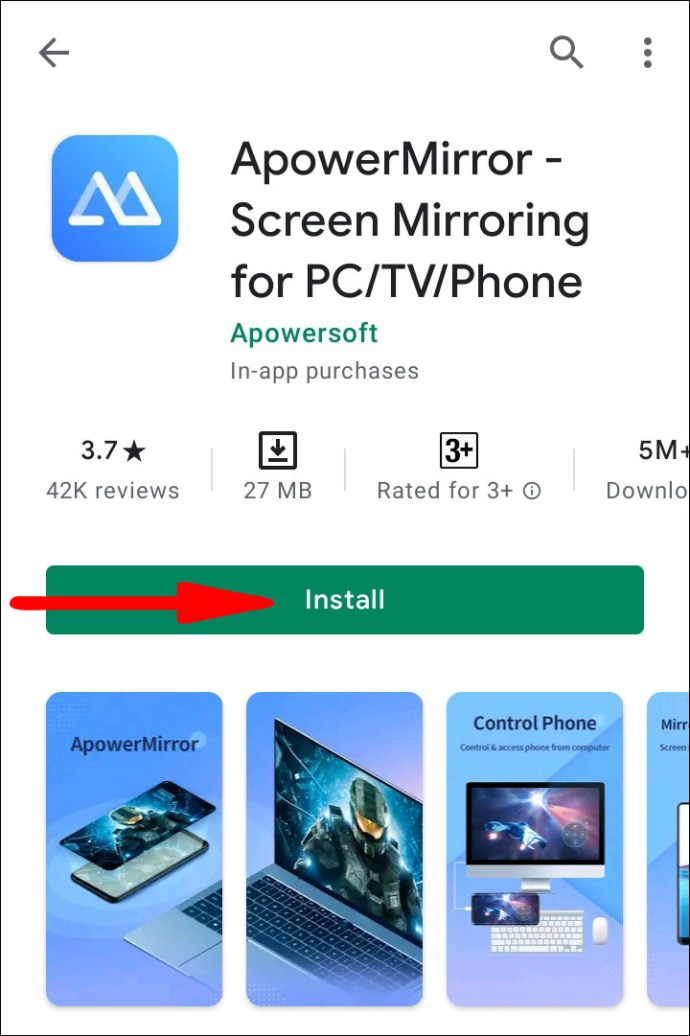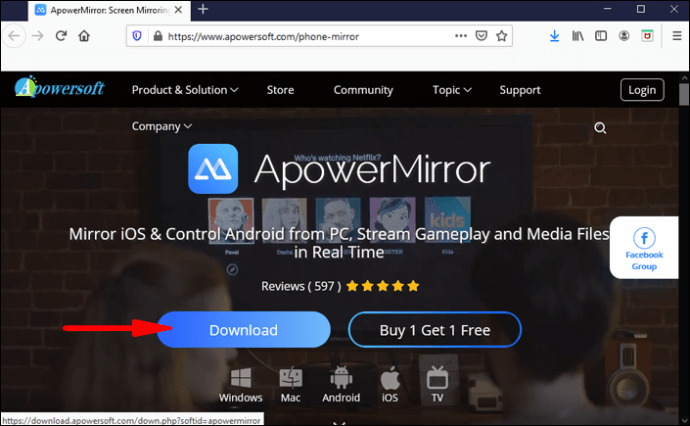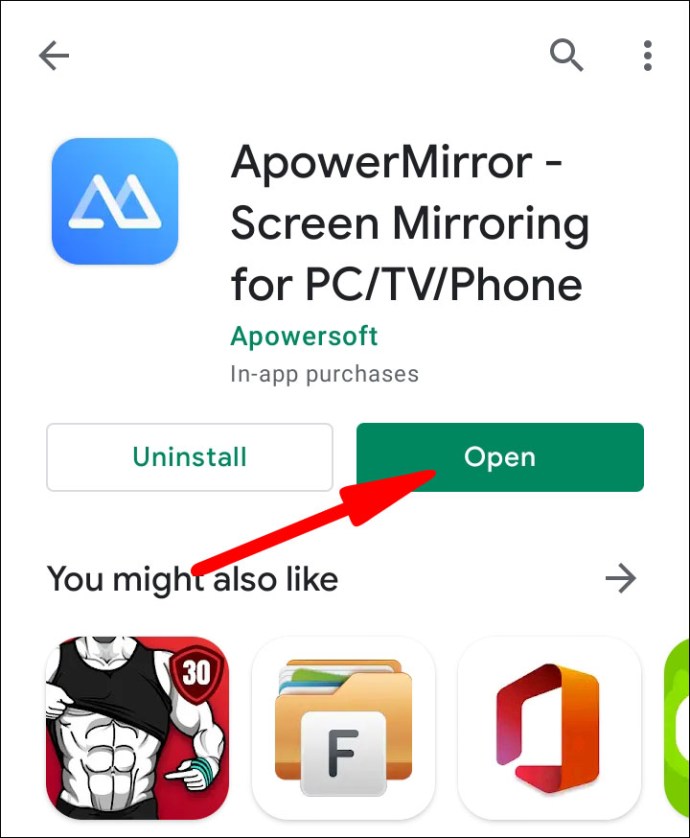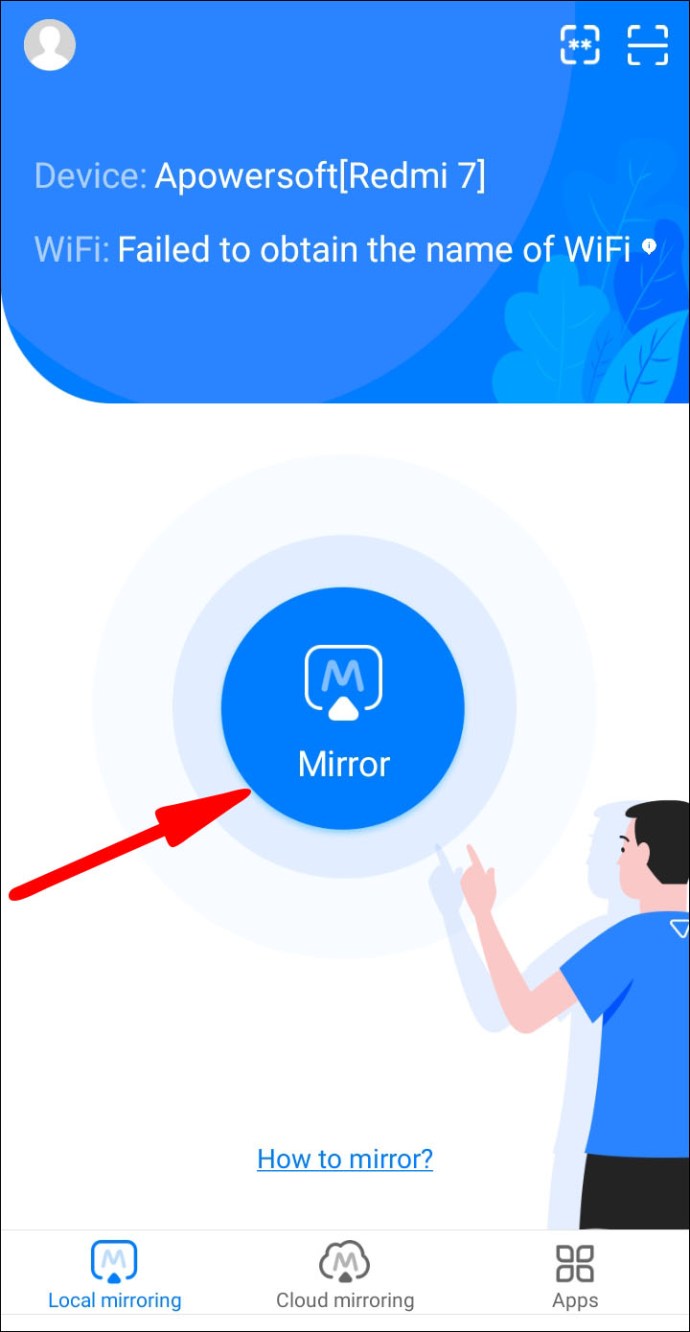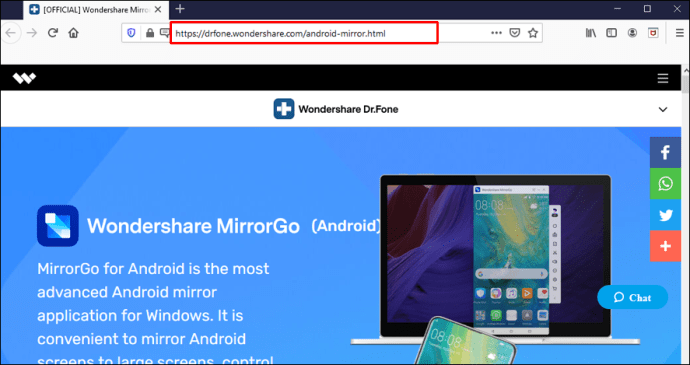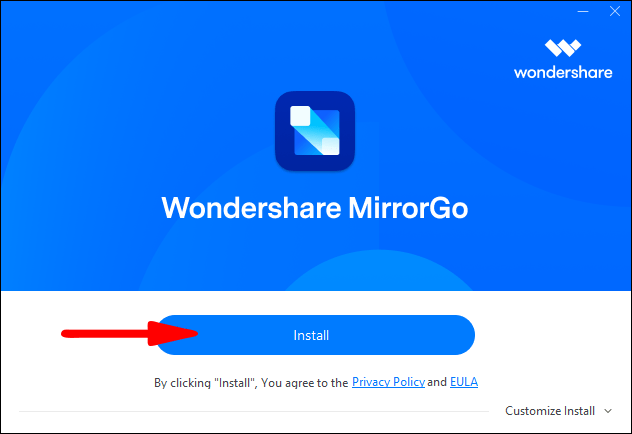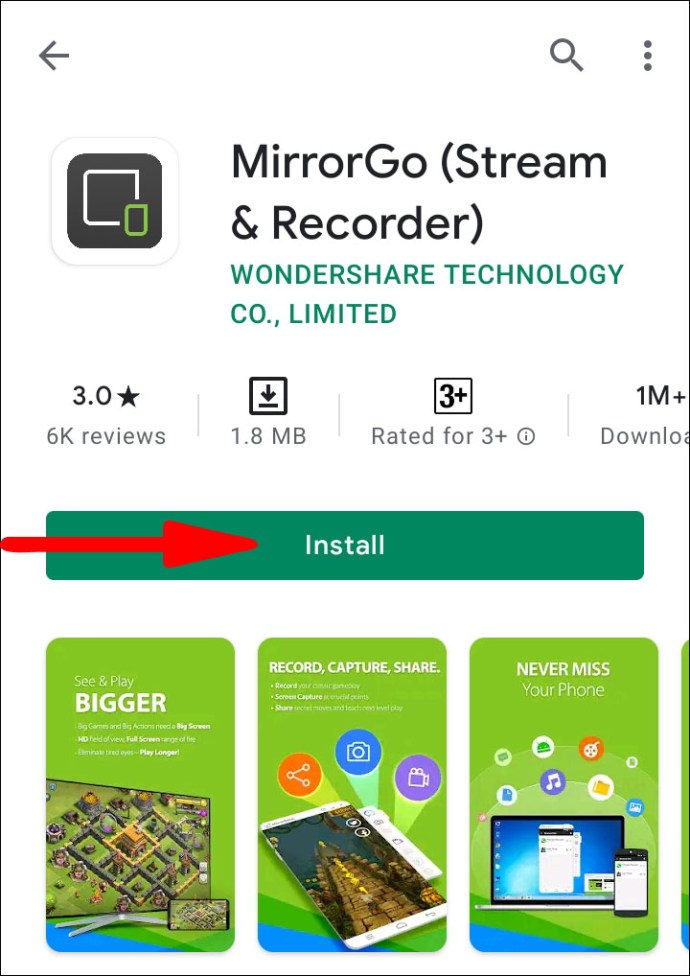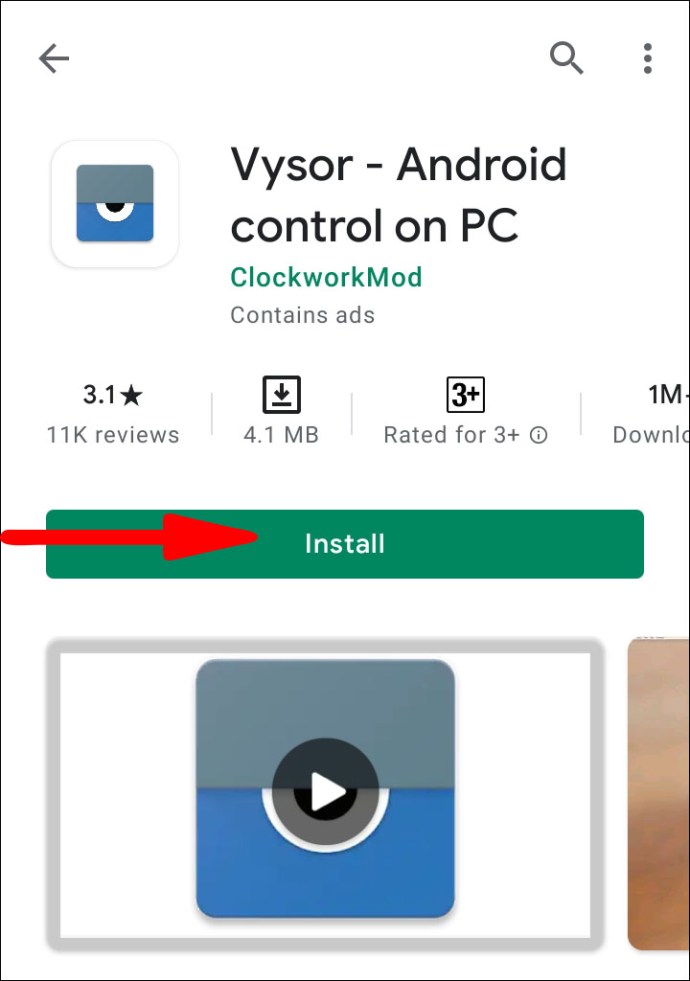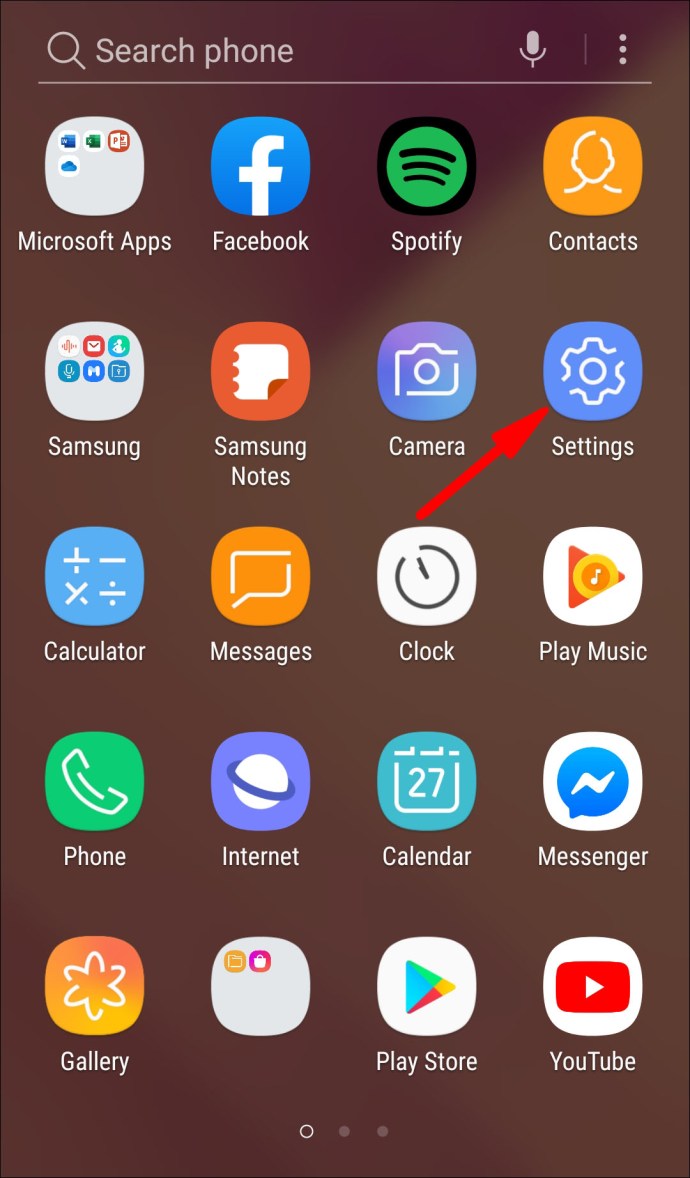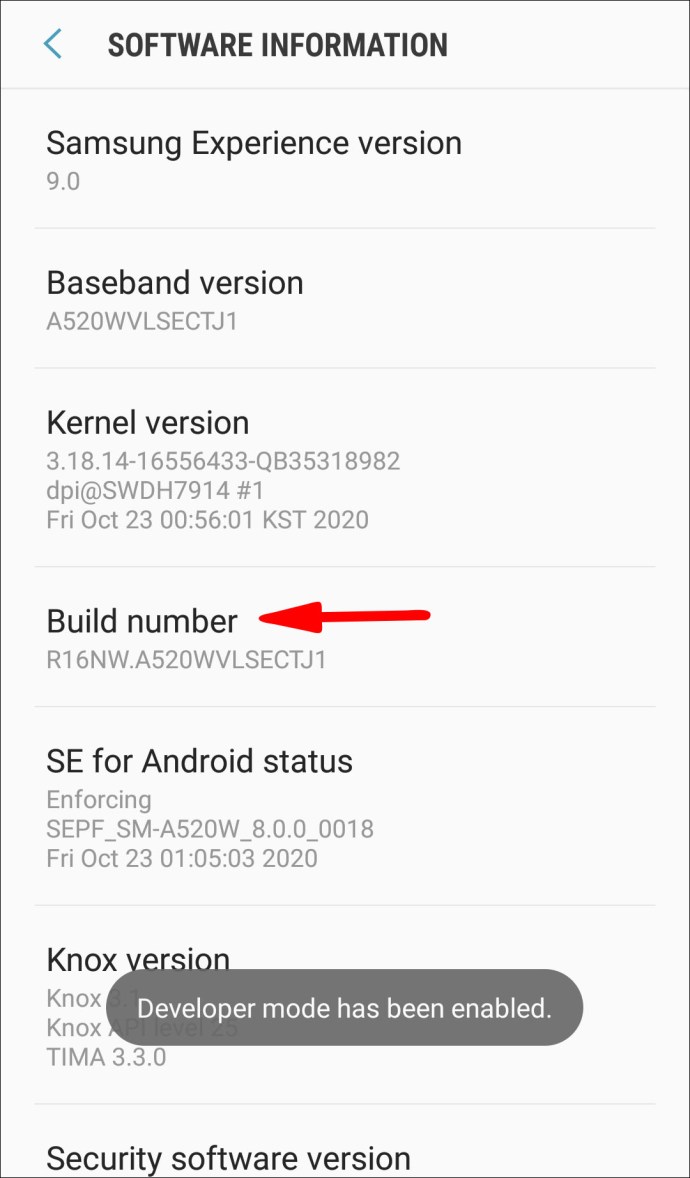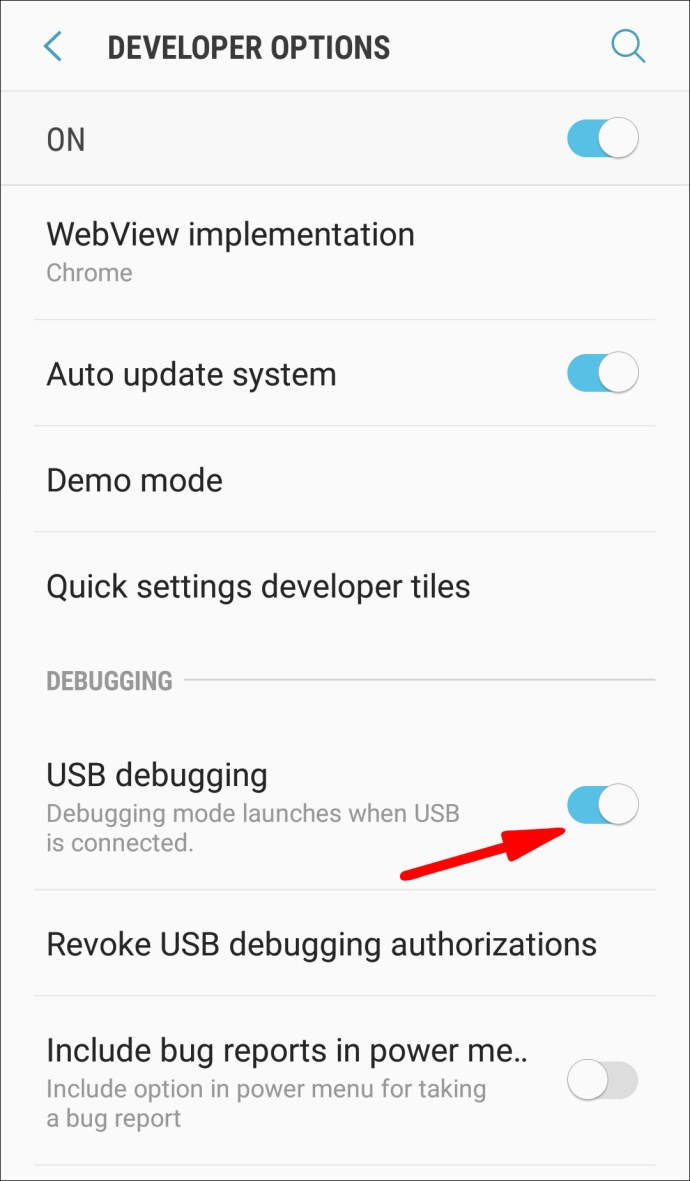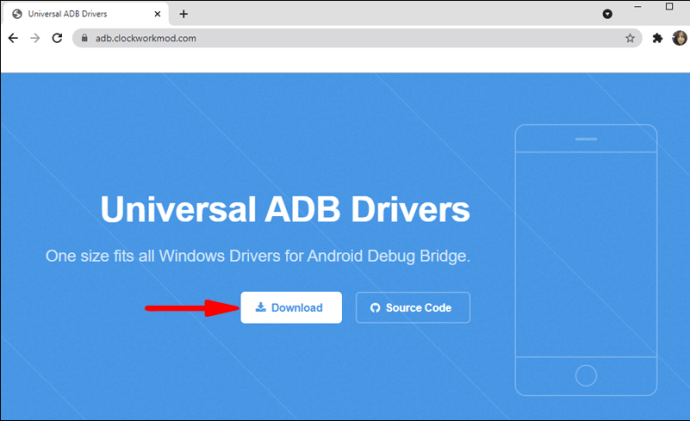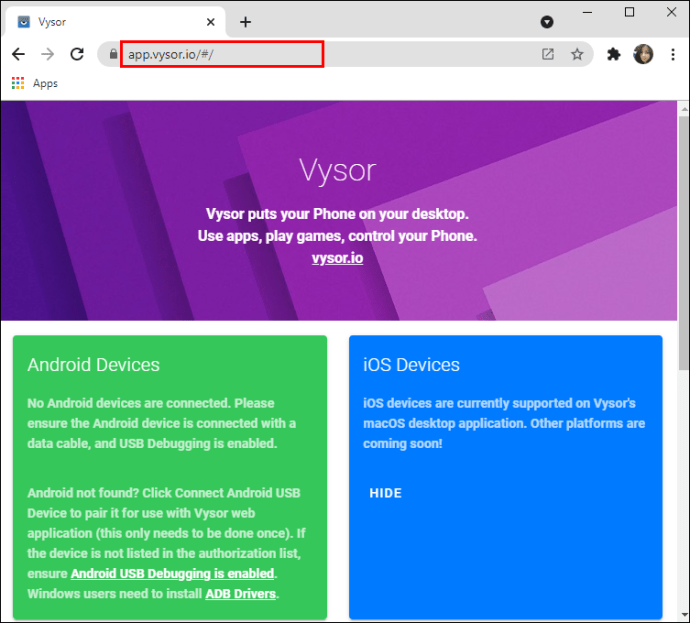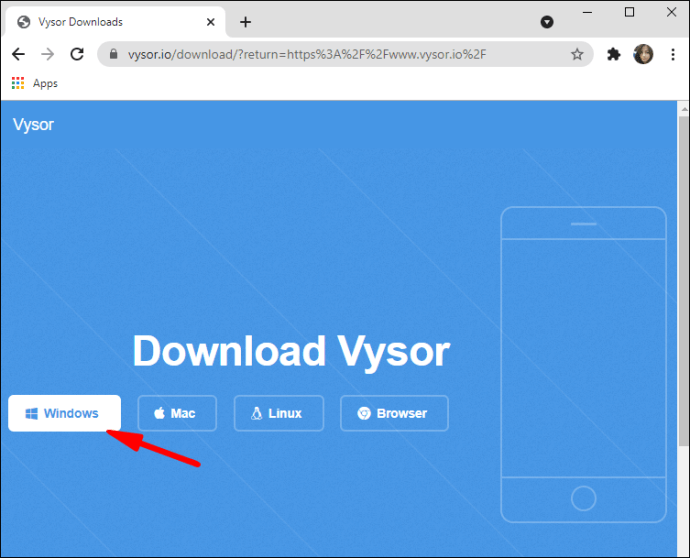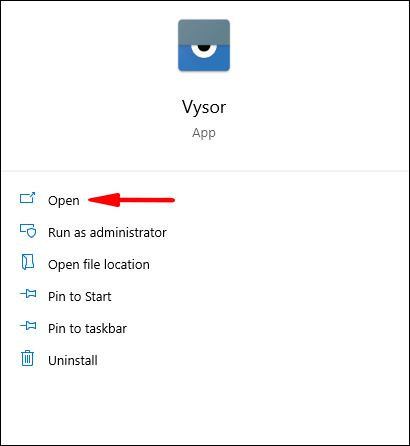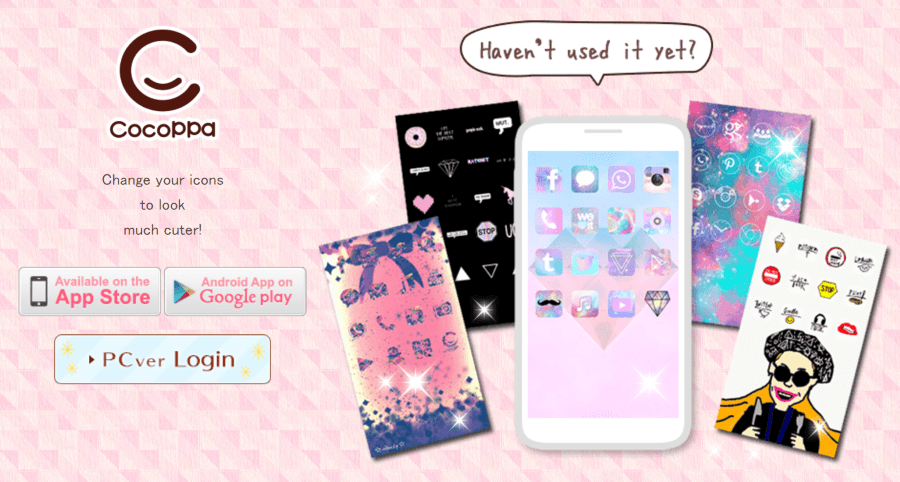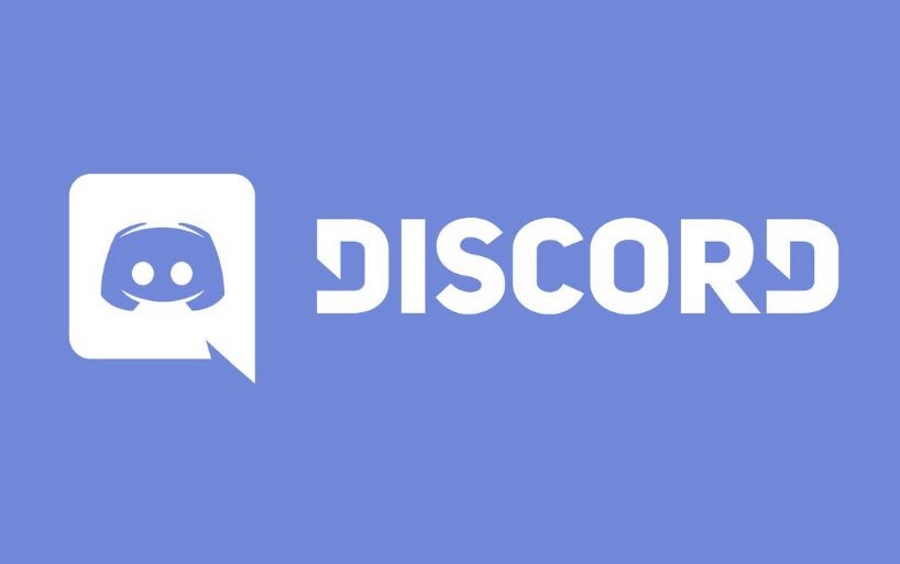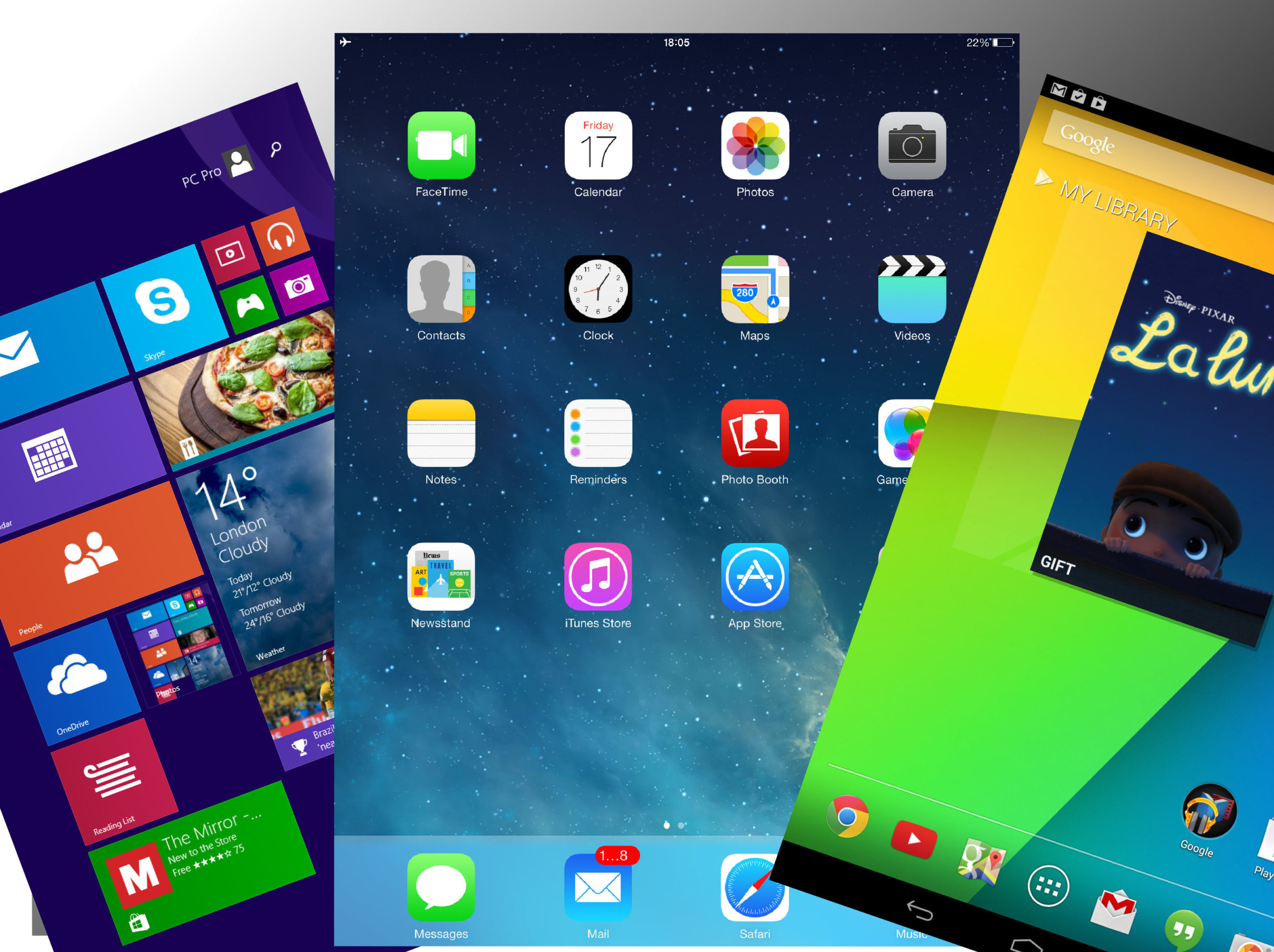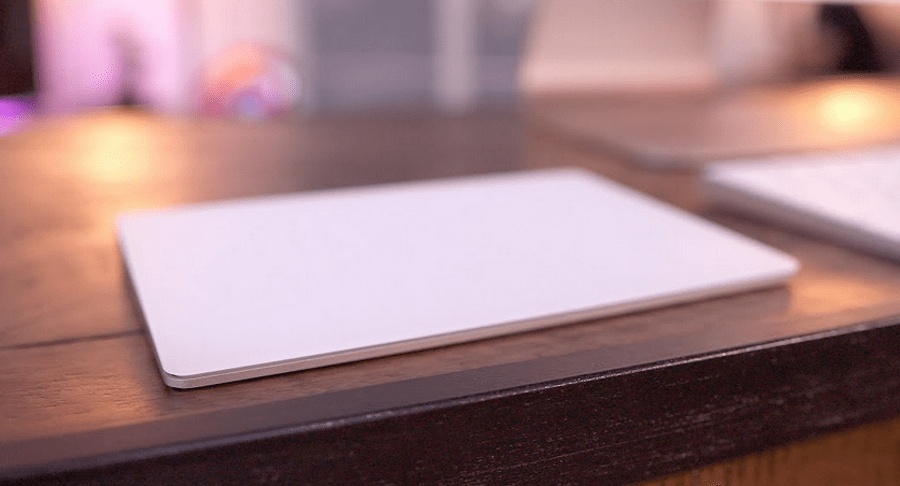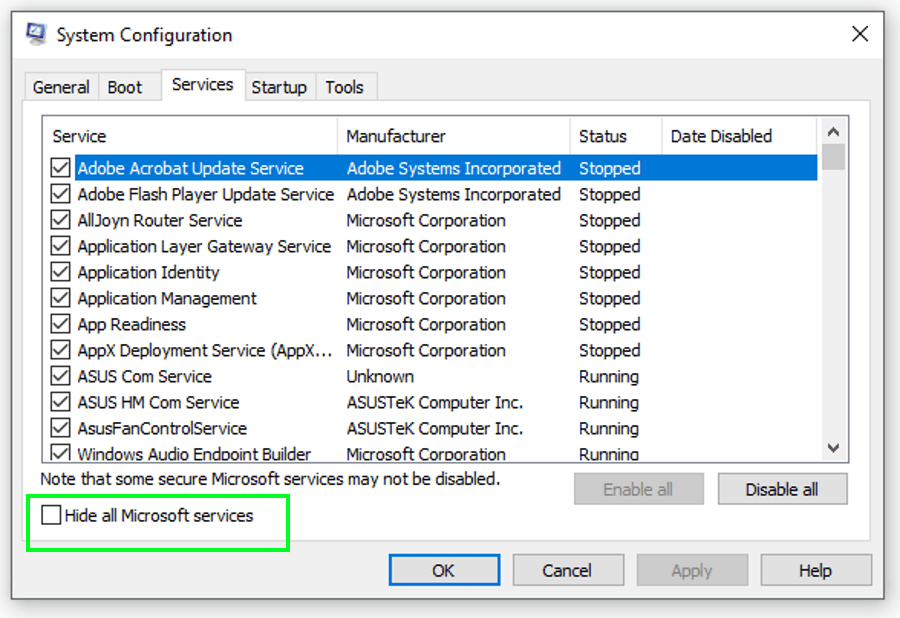Как управлять устройством Android с ПК с Windows 10
Жонглирование смартфоном и компьютером во время выполнения важного задания может быть утомительным занятием. Вы искали способы управлять своим телефоном через ПК и избавить себя от необходимости постоянно смотреть на два экрана? Если да, то вы попали в нужное место.

В этом руководстве мы предоставим вам пять наиболее удобных приложений для управления вашим устройством Android из Windows 10. Если вы хотите управлять своим телефоном по беспроводной сети или с помощью кабеля, мы поможем вам.
Как использовать AirDroid в Chrome для управления устройством Android?
AirDroid - одно из самых популярных приложений для удаленного управления устройствами Android и iOS. Помимо загрузки приложения AirDroid на свой компьютер, вы также можете установить плагин Chrome для беспроводного управления устройством Android.
Это позволяет выполнять несколько операций на телефоне через браузер Chrome для настольных компьютеров. Все, что вам нужно сделать, это подключить мобильное устройство и расширение Chrome к одной учетной записи.
Вот подробные инструкции о том, как удаленно управлять своим Android-устройством с помощью AirDroid в Chrome:
- Подключите телефон и компьютер к одной сети.
- Установите приложение AirDroid из Google Play на свое устройство Android.
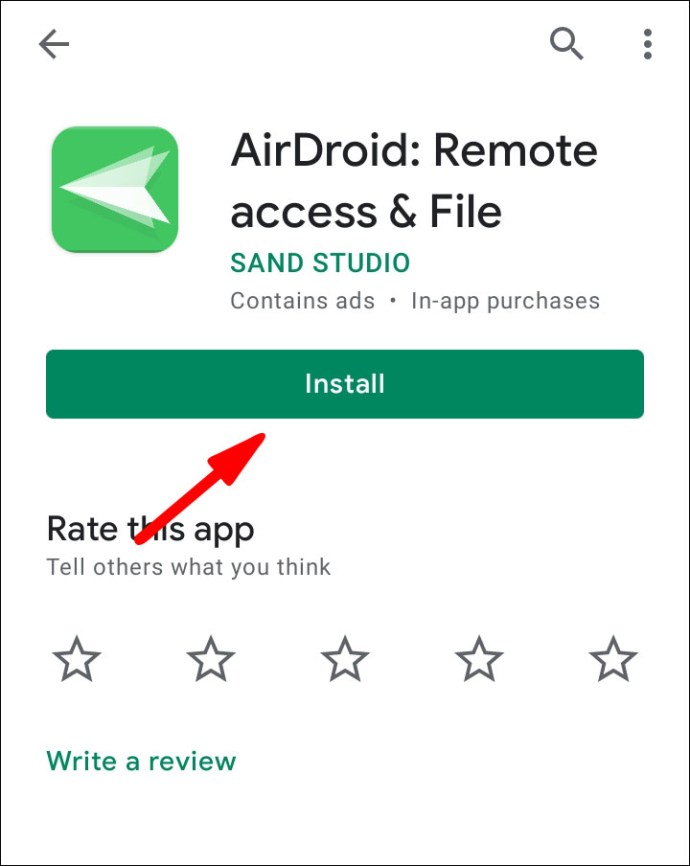
- Войдите в свою учетную запись. Если у вас еще нет учетной записи, нажмите «Зарегистрироваться» и следуйте инструкциям.
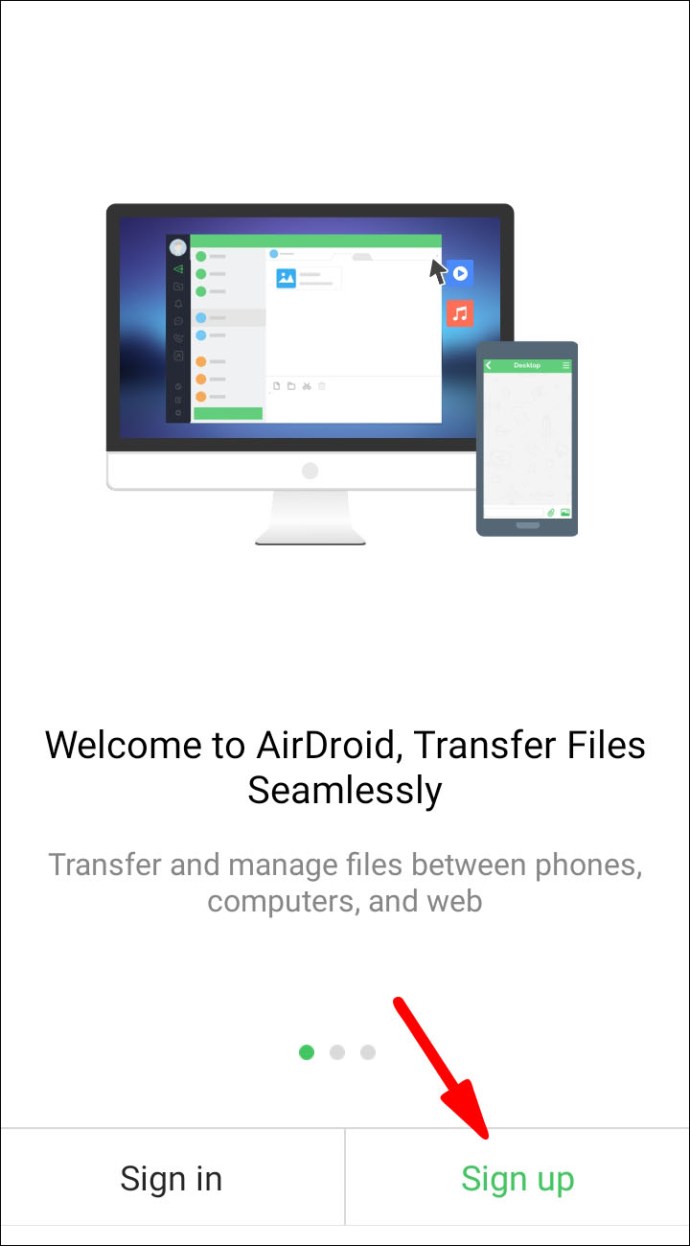
- Предоставьте приложению AirDroid доступ к своим файлам. По соображениям безопасности предоставляйте доступ только к файлам, которые вы планируете контролировать. Например, вы можете предоставить доступ к камере только в том случае, если хотите получить доступ к своим изображениям. Мы рекомендуем не предоставлять доступ к вашей личной информации, такой как сообщения, контакты или история звонков. В противном случае вы рискуете получать спам-звонки от сторонних приложений.
- Установите подключаемый модуль AirDroid Remote Control из Интернет-магазина Chrome.
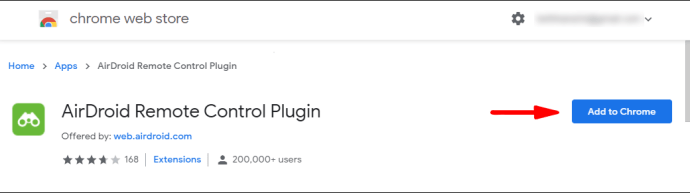
- Подождите, пока плагин установится, и запустите его.
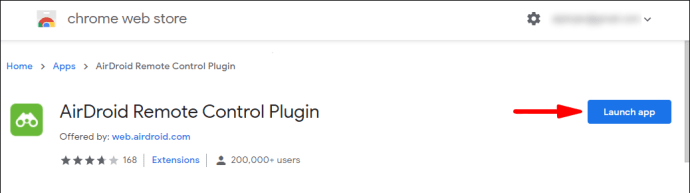
- Появится всплывающее окно с просьбой войти в свою учетную запись. Обязательно введите точные данные учетной записи, как в приложении для телефона.
- Установите флажок «Подключиться через HTTPS».
- Нажмите «Подключиться».
- Расширение AirDroid Chrome автоматически подключится к вашему телефону, и последний теперь будет доступен для удаленного управления.
Как использовать ApowerMirror для управления устройством Android?
ApowerMirror - это приложение, которое позволяет вам управлять своим Android-устройством с компьютера и наоборот. Он позволяет вам делиться экраном телефона, фотографиями, видео или играми. Еще одна интересная функция - вы можете управлять своим устройством Android со своего компьютера, а также с другого устройства Android или iOS. Чтобы использовать это приложение, ваш телефон должен работать под управлением Android 5.0 или более поздней версии.
Выполните следующие действия, чтобы использовать ApowerMirror для управления устройством Android:
- Загрузите приложение ApowerMirror в Google Play.
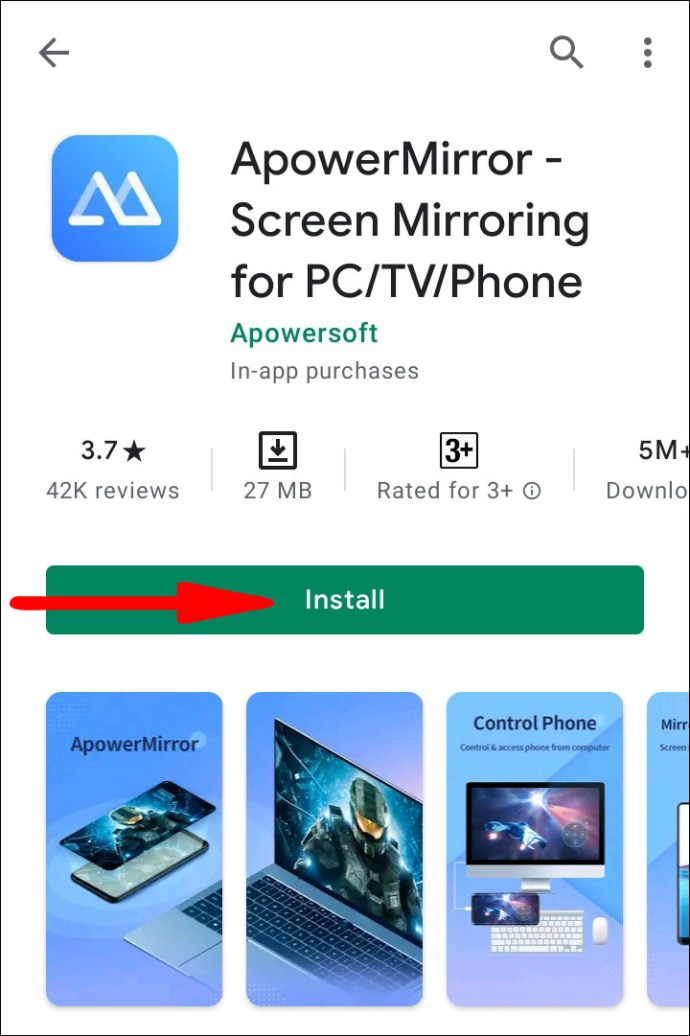
- Убедитесь, что ваше устройство Android и потоковое устройство подключены к одному и тому же Wi-Fi.
- Загрузите приложение ApowerMirror на свой компьютер и затем установите его.
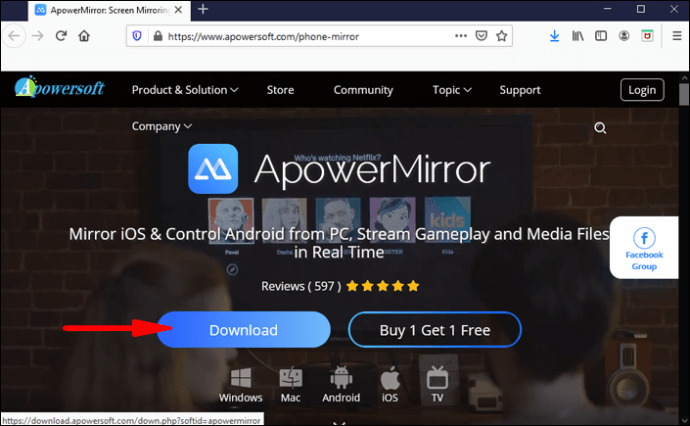
- Запустите приложение на вашем Android-устройстве.
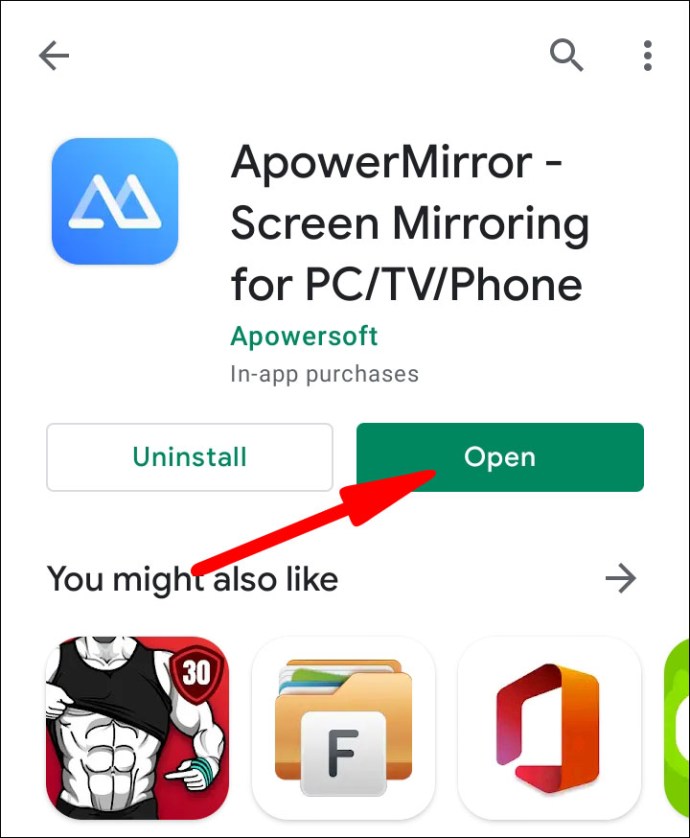
- Нажмите на значок «Зеркало». Это просканирует все доступные устройства.
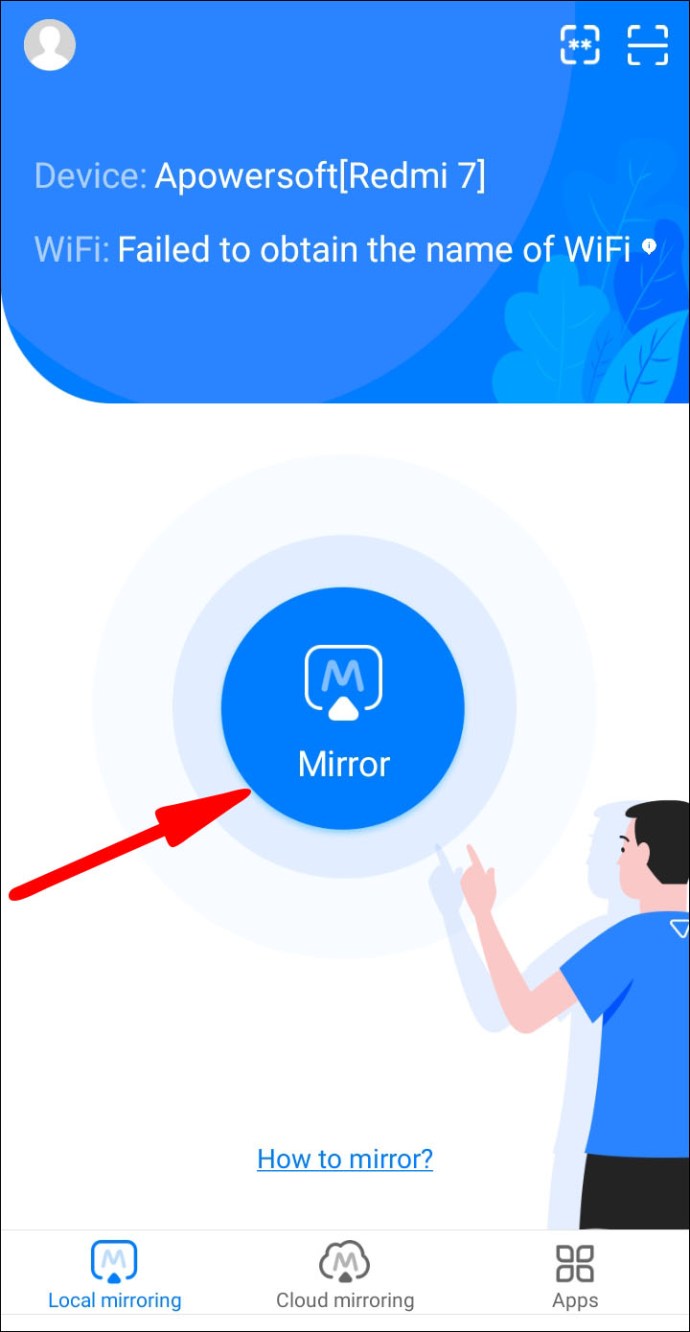
- Нажмите на имя вашего компьютера. Оно начинается с «Apowersoft [имя пользователя]».
- Выберите «Начать сейчас».
- Экран вашего устройства Android появится на вашем компьютере.
Как использовать MirrorGo для управления устройством Android?
Приложение MirrorGo для Android позволяет вам управлять своим Android-устройством через ПК, передавать файлы или просто делиться экранами.
Выполните следующие действия, чтобы подключить телефон к компьютеру с помощью MirrorGo:
- Загрузите приложение MirrorGo Android Recorder на свой компьютер.
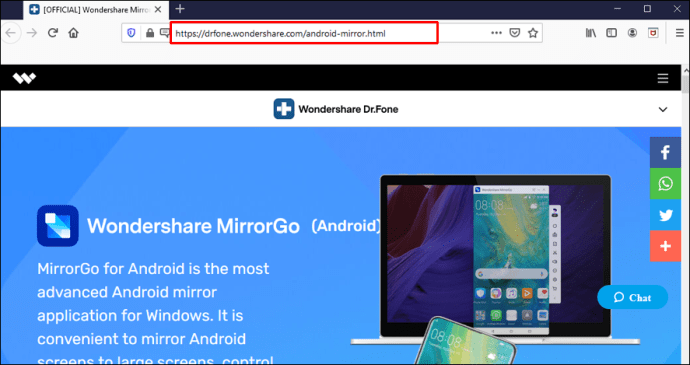
- Установите приложение, следуя инструкциям на экране.
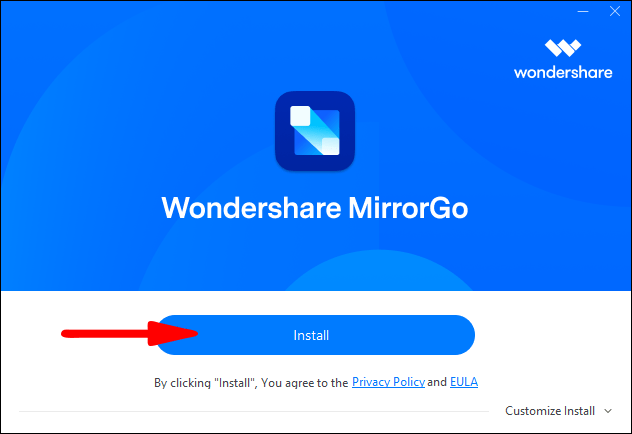
- Загрузите приложение MirrorGo (Stream & Recorder) на свой телефон из Play Store.
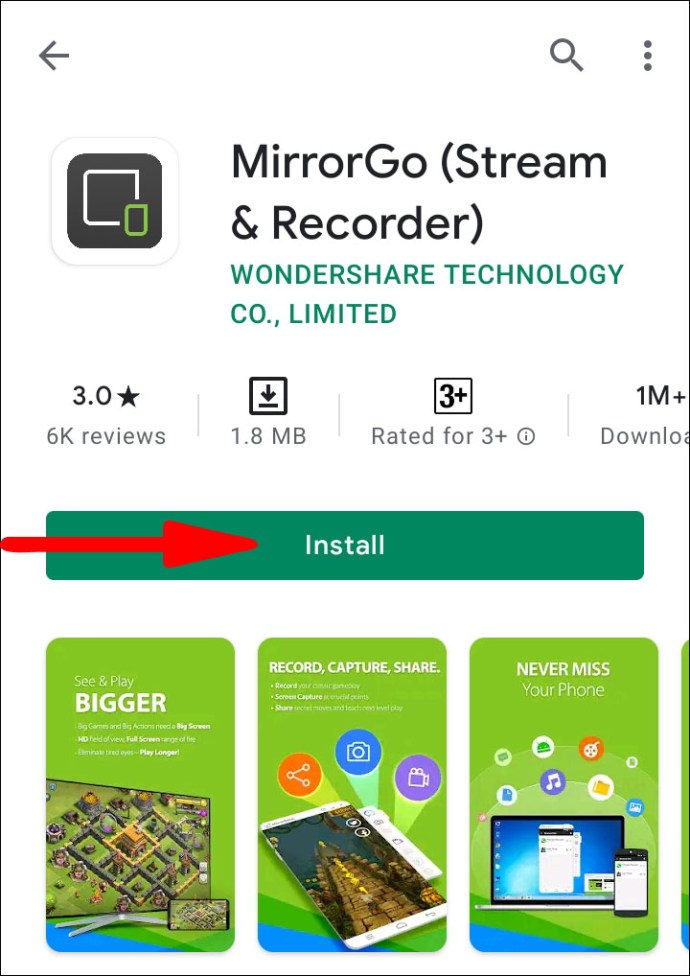
- После того, как вы загрузили и установили приложение на обоих устройствах, откройте его на своем компьютере.
- Подключите телефон к компьютеру через USB или Wi-Fi.
- Если вы выберете USB, просто подключите телефон к компьютеру с помощью USB-кабеля, и вы мгновенно подключите свои устройства.
- Если вы выбрали вариант Wi-Fi для дистанционного управления, отсканируйте QR-код с экрана компьютера с помощью своего мобильного устройства. Либо выберите свое мобильное устройство из списка (ваш телефон и мобильное устройство должны быть подключены к одному и тому же Wi-Fi).
- Теперь вы увидите дисплей вашего телефона на экране компьютера.
Как использовать Vysor для управления своим Android-устройством?
Vysor - одно из самых простых приложений для управления вашим Android-устройством из Windows 10. Вы можете запустить его через расширение Chrome или с помощью настольного приложения. Мы объясним обе процедуры ниже.
Вот несколько общих шагов для обоих вариантов:
Загрузите приложение Vysor
- Загрузите приложение Vysor Android из Play Store на свой телефон.
- Установите приложение.
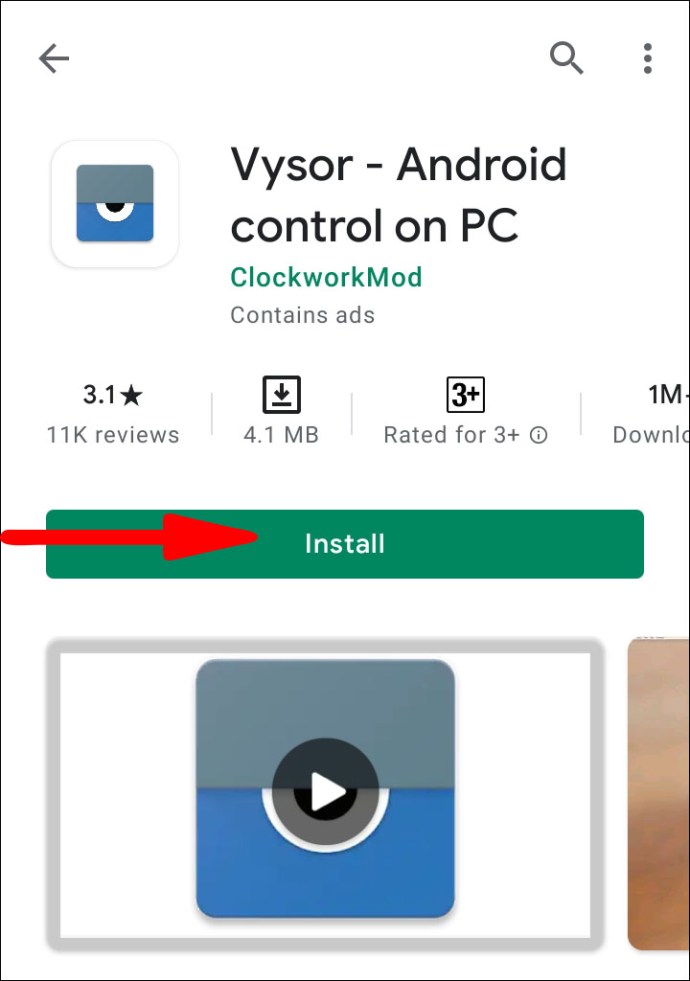
Включите отладку по USB на вашем телефоне
- Перейдите в настройки вашего Android-устройства.
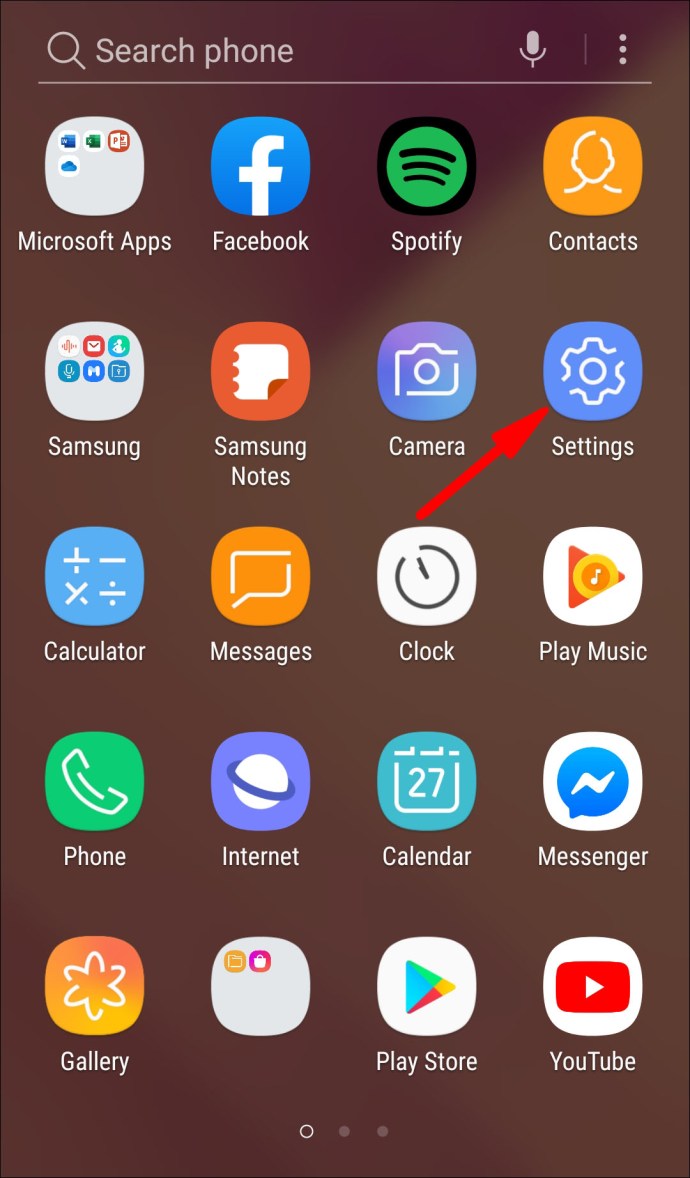
- Найдите «Параметры разработчика». Если вы не можете их найти, перейдите в раздел «О телефоне» и семь раз нажмите «Номер сборки». Параметры разработчика теперь будут отображаться в настройках.
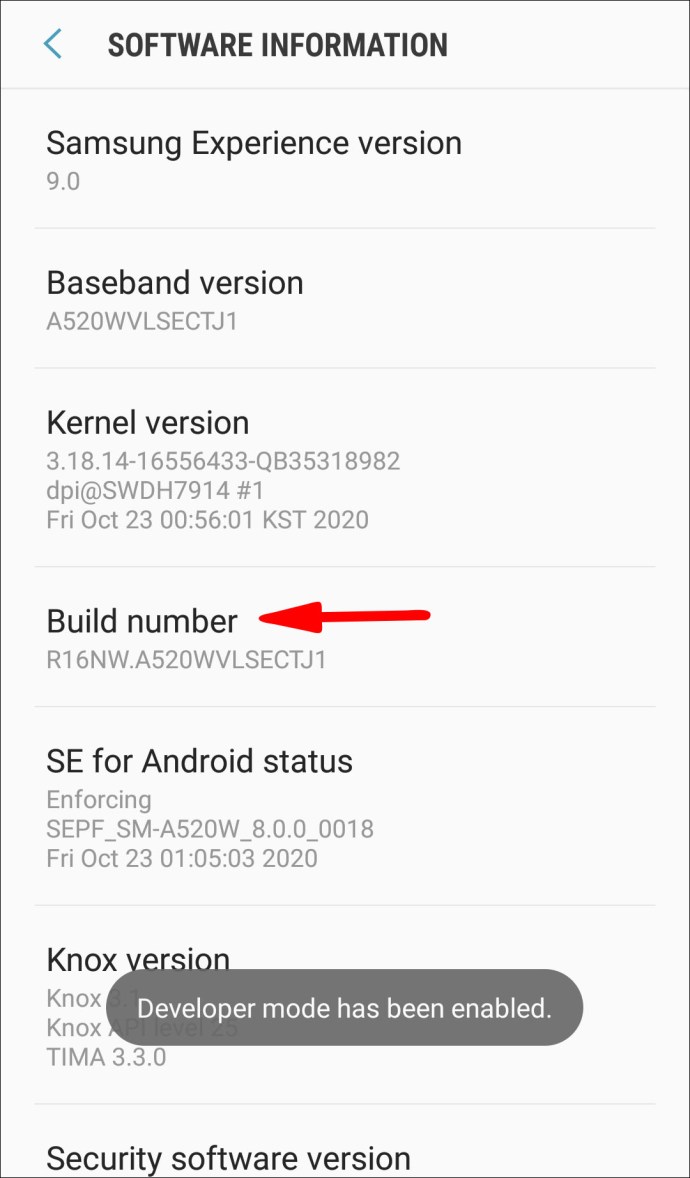
- Найдите раздел «Отладка по USB» и нажмите на переключатель рядом с ним, чтобы включить.
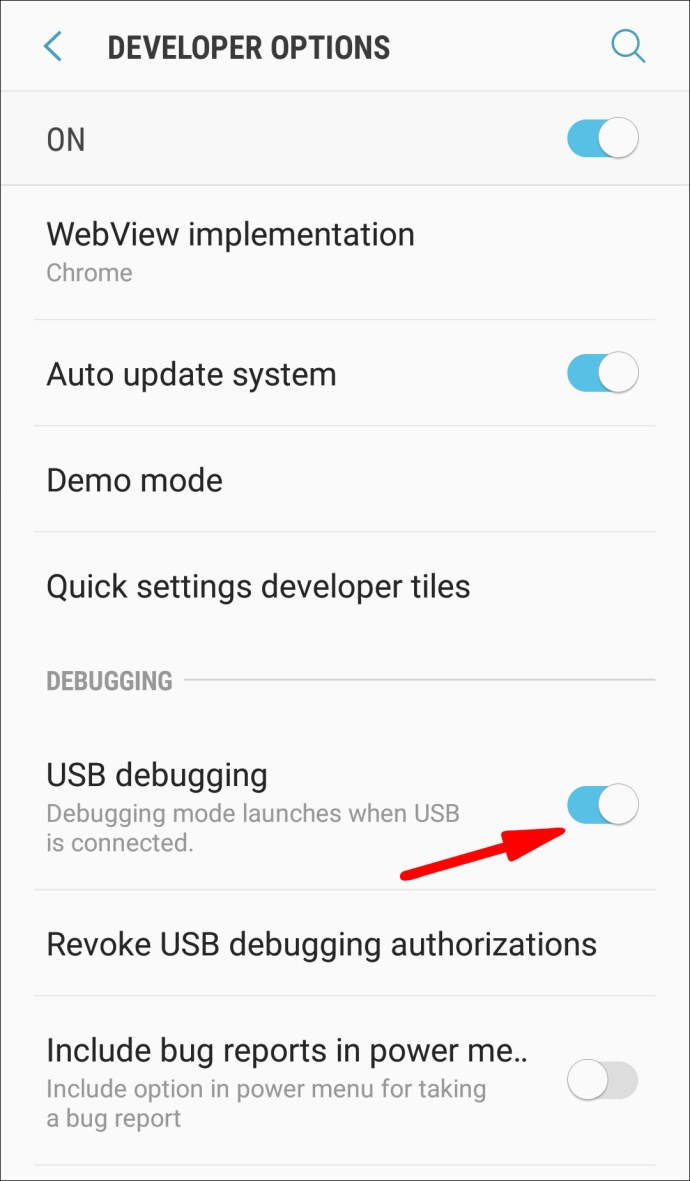
- Подключите телефон к компьютеру через USB.

Запускаем Vysor в Chrome
- Убедитесь, что вы выполнили все вышеперечисленные шаги.
- Установите драйверы ADB.
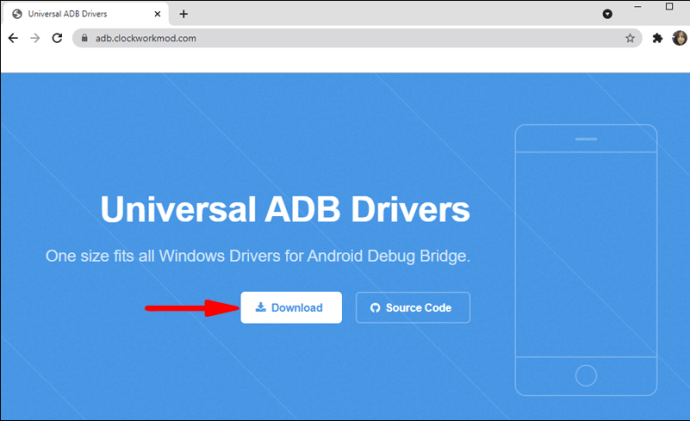
- Перейдите в версию браузера Vysor с помощью Chrome.
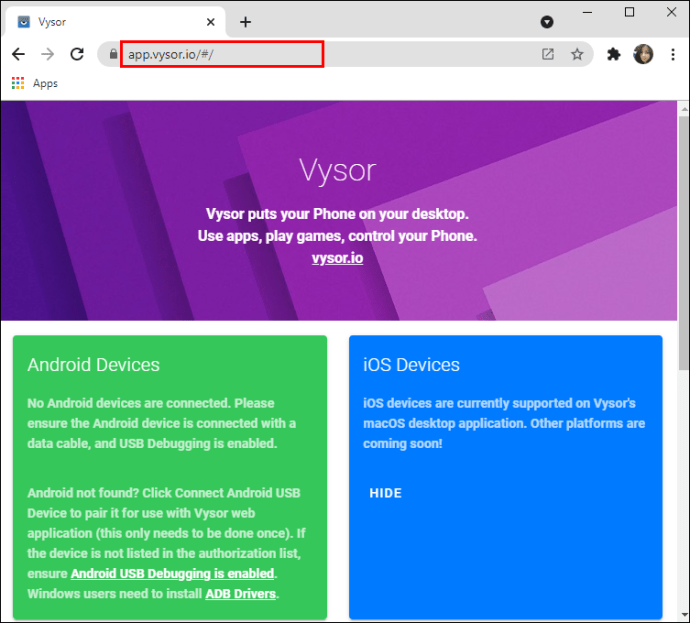
- Ваше устройство Android теперь подключится автоматически. Если нет, нажмите «Подключить USB-устройство», нажмите на имя своего телефона и нажмите «Подключить».
Запустите Vysor с помощью настольного приложения и клиента
- Зайдите на сайт Vysor и скачайте версию приложения для Windows.
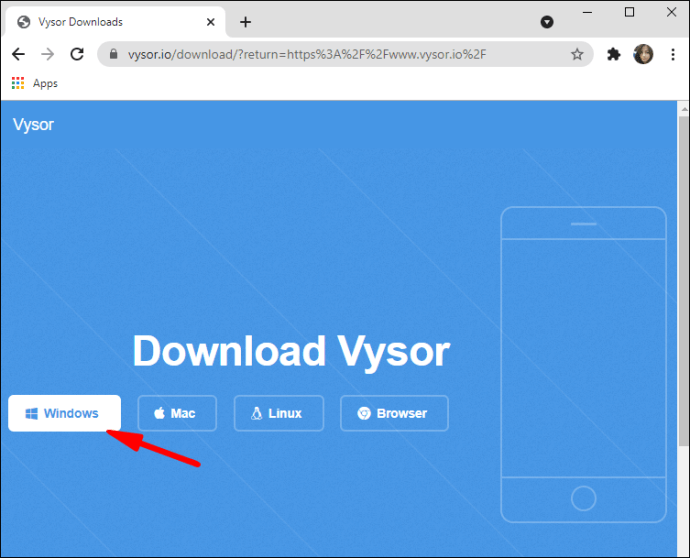
- Откройте Vysor из меню «Пуск».
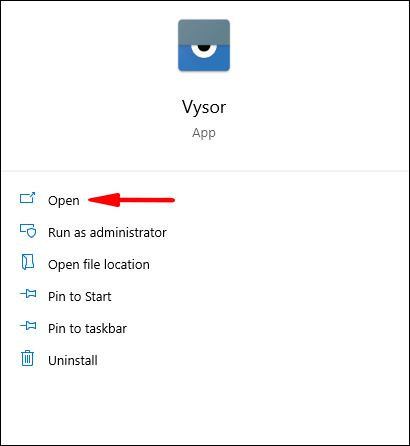
- Нажмите кнопку «Найти устройства» и выберите свое устройство Android.
- Теперь Vysor будет транслировать изображение с вашего устройства на ваш компьютер.
Как использовать Scrcpy для управления устройством Android?
Scrcpy - это еще одно простое минималистичное приложение, которое вы можете использовать для управления своим Android-устройством из Windows 10. Нет необходимости устанавливать какие-либо приложения на свой телефон или рутировать устройство.
Как и в случае с Vysor, вам необходимо включить отладку по USB перед подключением телефона к Windows 10 с помощью Scrcpy:
- Откройте настройки вашего Android-устройства.
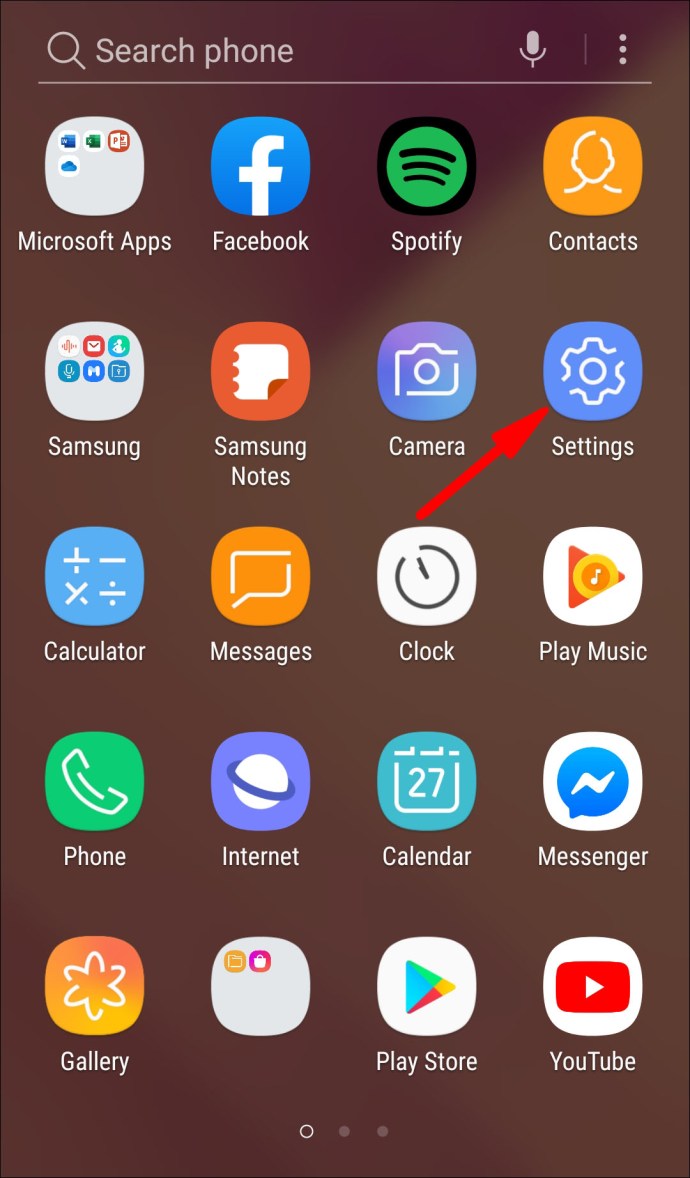
- Найдите «Параметры разработчика». Если вы не можете их найти, перейдите в раздел «О телефоне» и семь раз нажмите «Номер сборки». Параметры разработчика теперь будут отображаться на странице настроек.
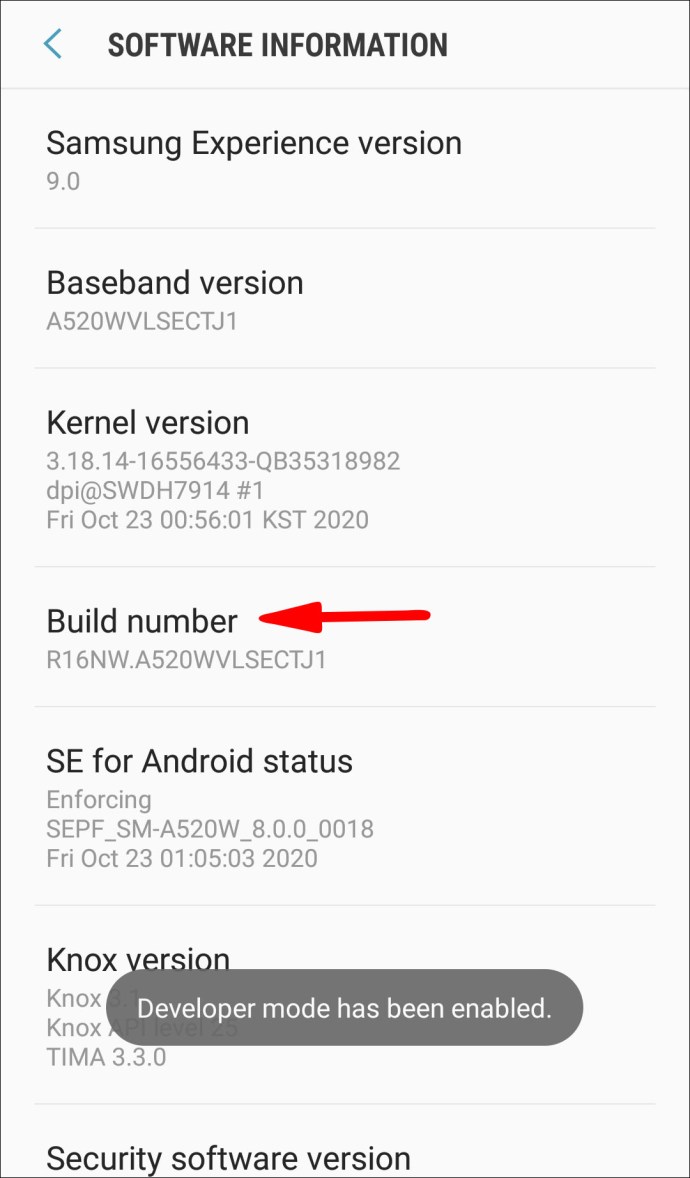
- Найдите раздел «Отладка по USB» и нажмите на переключатель рядом с ним, чтобы он был включен.
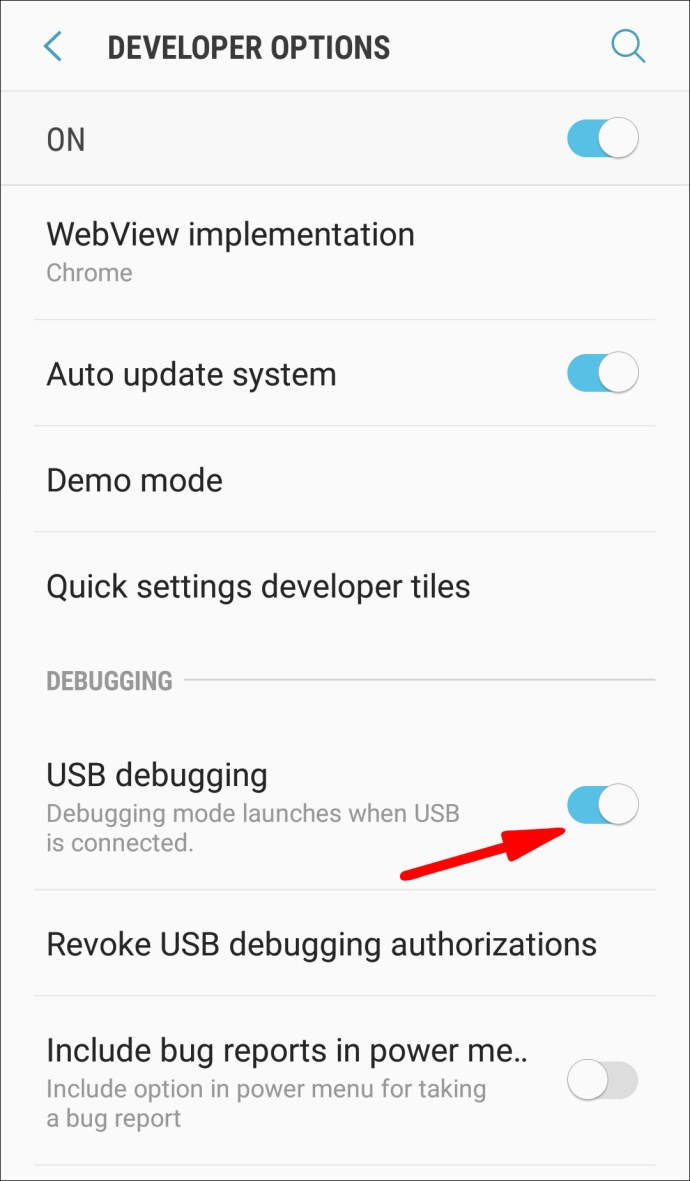
- Подключите телефон к компьютеру через USB.

Теперь вам нужно загрузить Scrcpy на свой компьютер.
- Перейдите на страницу Scrcpy на Github и загрузите приложение в разделе «Windows». Вам нужно будет немного прокрутить вниз, чтобы добраться до него.
- Распакуйте zip-файл на свой компьютер.
- Откройте папку и запустите Scrcpy. Это запустит командную строку на вашем телефоне, и вы должны принять отладку по USB. Вы можете установить флажок «Всегда разрешать с этого компьютера», чтобы сохранить настройку для следующего использования этого приложения.
- Экран вашего телефона теперь будет отображаться в Windows. Для навигации по телефону используйте мышь или клавиатуру.
Часто задаваемые вопросы
Вот несколько дополнительных вопросов, которые помогут вам максимально эффективно управлять устройством Android с ПК с Windows 10.
Могу ли я управлять своим телефоном Android из удаленного места?
Абсолютно. Существует довольно много популярных приложений, которые позволяют управлять своим телефоном Android удаленно. Это особенно полезно, если с телефоном возникла проблема, которую может решить удаленно только профессионал. Некоторые из лучших приложений для удаленного управления Android включают TeamViewer, Mobizen и LogMeIn Rescue.
Какое приложение лучше всего для управления телефоном Android в Windows 10?
В нашем руководстве мы рассмотрели довольно много приложений для управления телефоном Android в Windows 10. Однако некоторые из них выделяются среди конкурентов. Лучшим в нашем списке является ApowerMirror.
С помощью этого приложения у вас есть полный контроль над Android на вашем компьютере. Вам не нужно рутировать свой телефон, он отлично работает на всех устройствах Android, и вы можете подключить их через USB или Wi-Fi. В целом, это приложение имеет плавный и очень простой в использовании интерфейс, которым каждый может сразу овладеть.
Потоковая передача вашего Android-устройства как профессионал
Управление Android-устройством с компьютера еще никогда не было таким доступным. Для этого вы можете использовать десятки приложений, и мы рассмотрели некоторые из лучших в нашем руководстве. В зависимости от ваших предпочтений или возможностей вы можете управлять своим телефоном по беспроводной сети или через USB.
Не забудьте подключить свои устройства к одной сети, если вы выберете Wi-Fi и включите отладку по USB для кабельного подключения. Все остальное просто сводится к установке приложений на ваш компьютер и телефон. Надеюсь, мы предоставили вам достаточно ресурсов, чтобы начать управлять своим устройством Android уже сегодня.
Какое приложение вы считаете наиболее удобным для удаленного управления устройством Android? Поделитесь своими мыслями и опытом в разделе комментариев ниже.