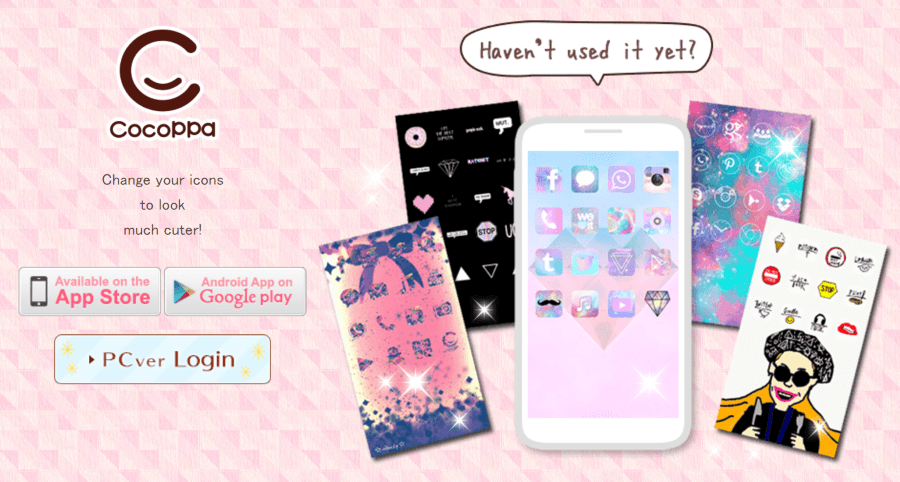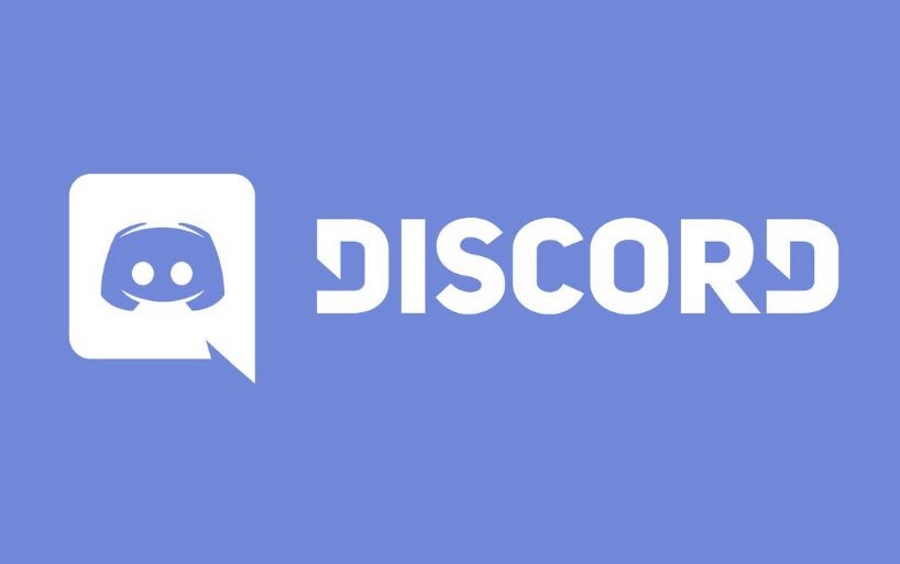Как настроить проводник Windows 10 для открытия с помощью этого представления на ПК
В Windows 7 и Windows 8 проводник по умолчанию открывался в виде «Компьютер» или «Этот компьютер» соответственно, давая пользователям обзор своих домашних папок, локальных дисков и сетевых расположений. Это представление по-прежнему доступно в Windows 10, но теперь проводник по умолчанию открывается в новом представлении «Быстрый доступ». Представление «Быстрый доступ» похоже на опцию «Все мои файлы» в Mac OS, показывая пользователям их часто используемые папки и документы.


Некоторым пользователям нравится этот тип интерфейса, поскольку он позволяет быстро находить файлы и папки, к которым последний раз осуществлялся доступ, а также связанные данные. Другие пользователи, особенно давние пользователи Windows, ненавидят это. Хорошее управление файлами устраняет необходимость в упрощенном отображении пользовательских данных в Quick Access, а опытные пользователи предпочли бы вместо этого получать обзор своего текущего ПК, включая информацию о форматировании дисков, подключенных общих сетевых ресурсах и доступной емкости. Кроме того, представление «Этот компьютер» имеет уникальные параметры на панели инструментов ленты, такие как ярлыки для подключения сетевого диска и просмотра свойств системы, что делает его гораздо более полезным, чем «Быстрый доступ» для многих пользователей.
К счастью, Microsoft включила опцию, которая позволяет пользователям Windows 10 выбирать, какое представление File Explorer будет использовать по умолчанию. Вот как настроить проводник для открытия в окне «Этот компьютер» в Windows 10.
Переключение просмотров
Проводник в Windows 10 имеет несколько представлений, которые позволяют просматривать содержимое так, как вы хотите, но вам нужно знать, где искать, чтобы переключать представления.
Шаг 1: В Windows 10 откройте новое окно проводника и щелкните значок Вид вкладка на панели инструментов ленты.

Шаг 2: На вкладке "Просмотр" найдите и нажмите Параметры, перечисленные по умолчанию в дальнем правом углу ленты.

Шаг 3: В окне "Параметры папки" убедитесь, что вы находитесь на вкладке "Общие", а затем найдите раскрывающийся список с надписью Откройте проводник, чтобы. Щелкните раскрывающееся меню и выберите Этот ПК. Нажмите Ok чтобы сохранить изменения и закрыть окно.

Нет необходимости выходить из системы или перезагружать компьютер. Просто откройте новое окно проводника, и вы увидите, что по умолчанию оно автоматически отображает представление «Этот компьютер». Представление «Быстрый доступ» по-прежнему существует, и его можно просмотреть в любое время, но пользователям, которые предпочитают более подробное представление «Этот компьютер», не нужно будет подтверждать быстрый доступ, если они не решат переключиться. Проводник в Windows 10 - это чрезвычайно мощный инструмент, который позволяет вам изменить способ использования компьютера - вам просто нужно знать, где искать.