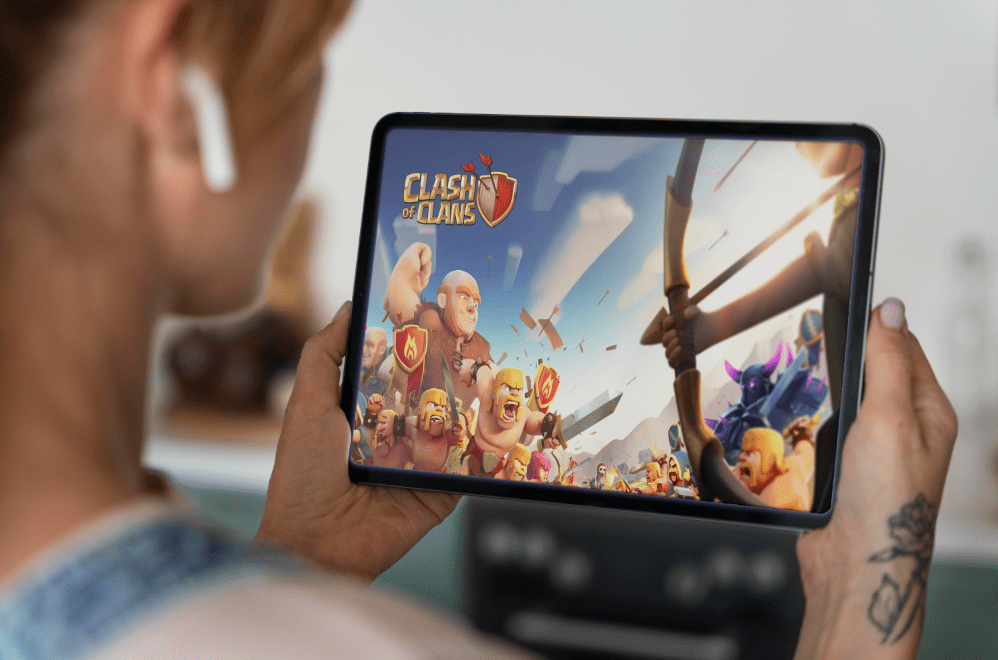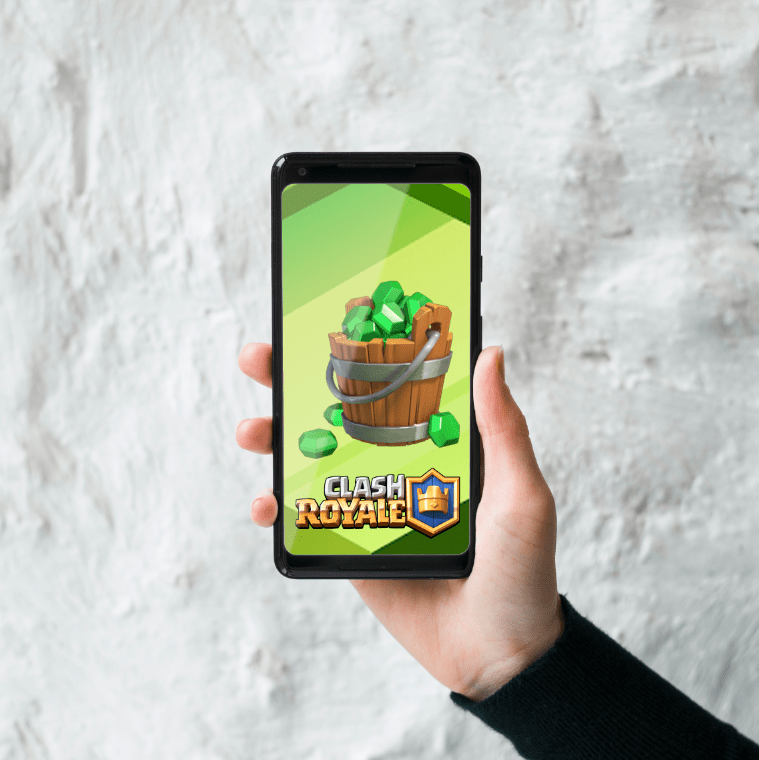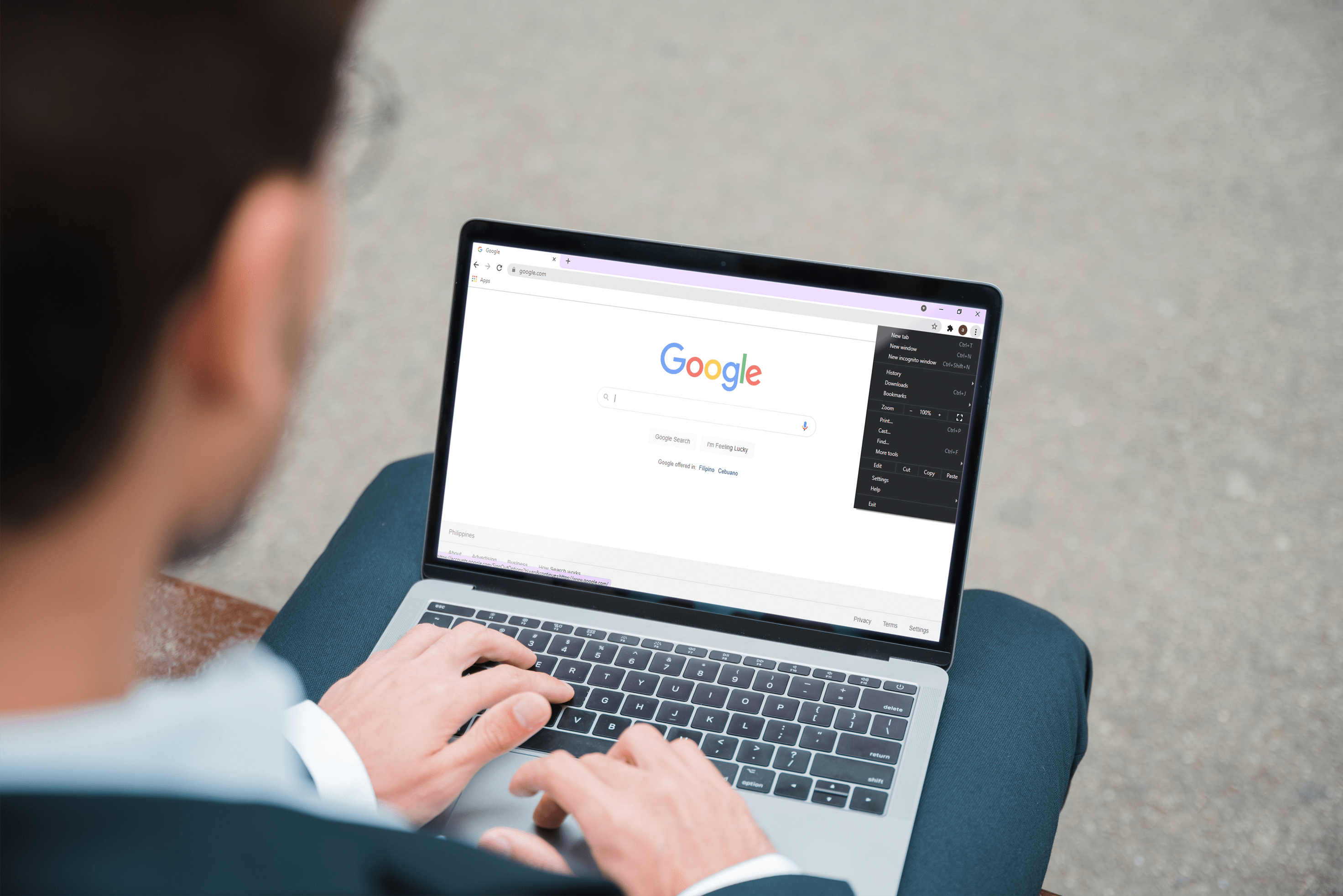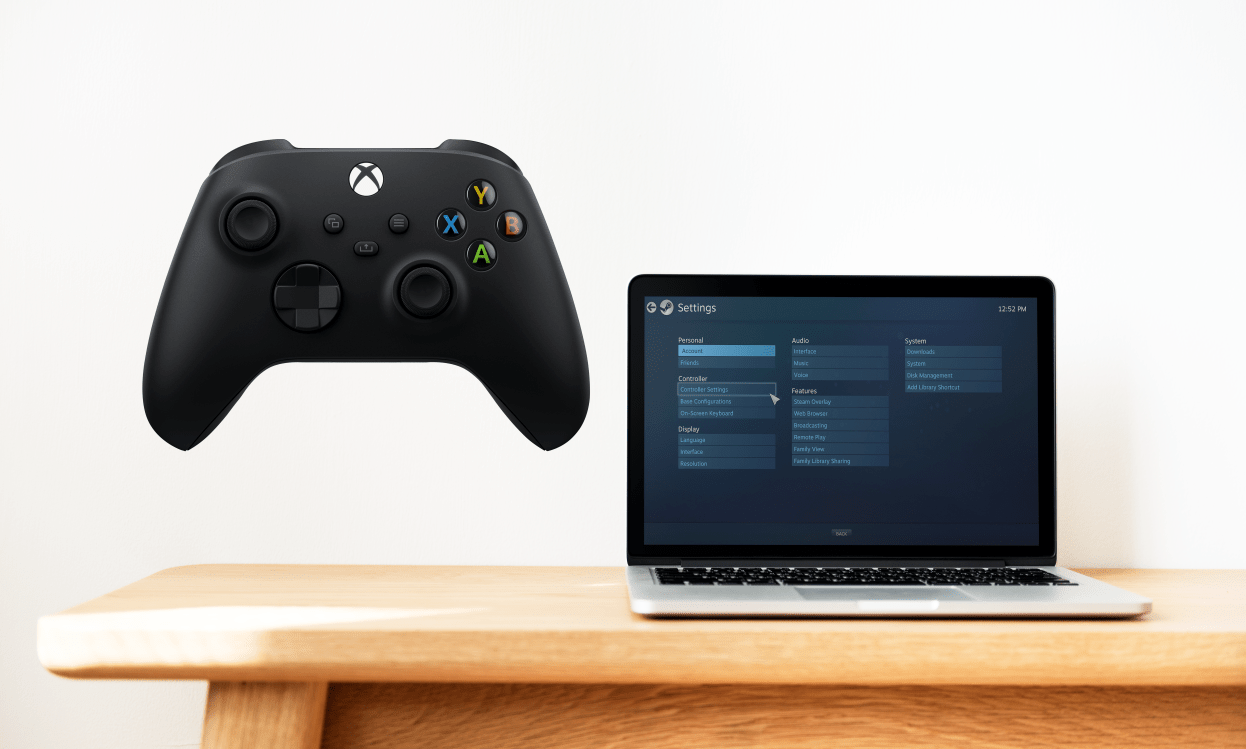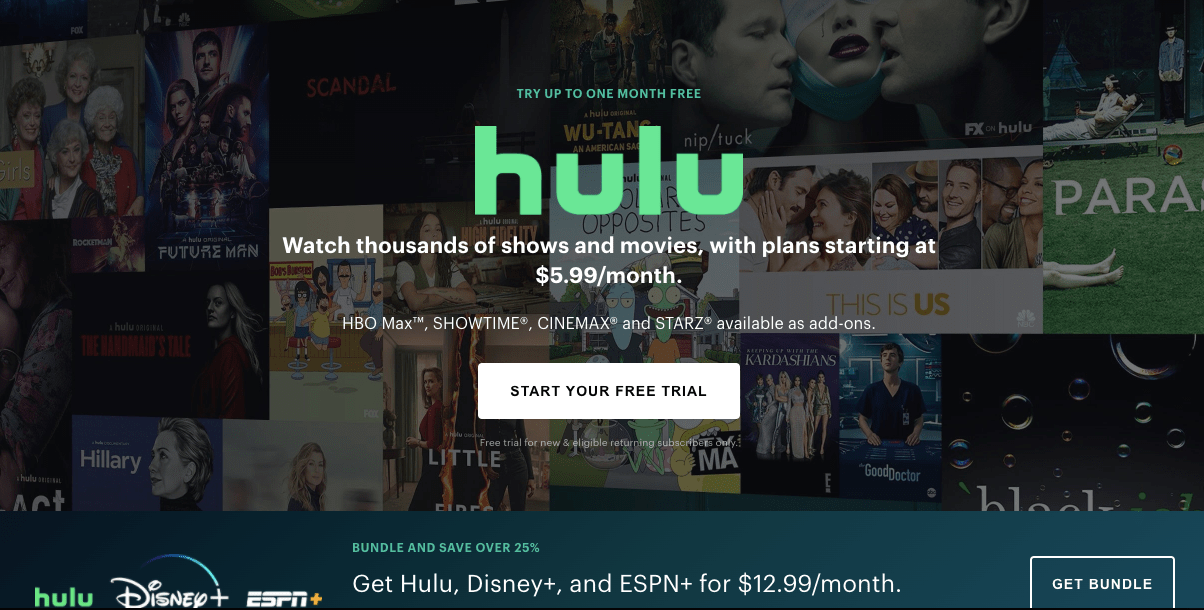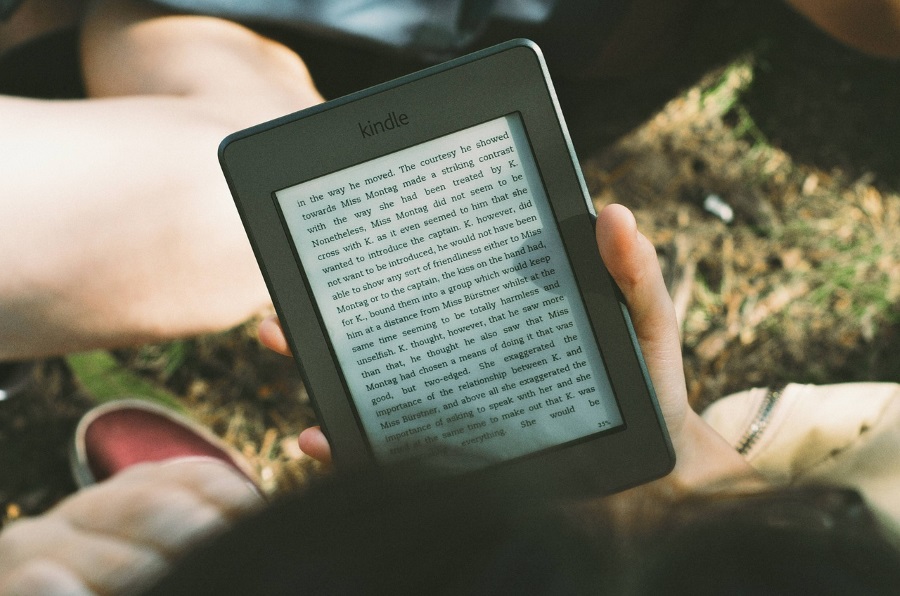Компьютер продолжает отключаться от Wi-Fi - как исправить
Постоянное или частое отключение Wi-Fi должно быть одной из самых неприятных проблем с компьютером. Вы сидите и с удовольствием смотрите фильм, болтаете или просматриваете веб-страницы, но соединение разрывается, и вы зависаете. Если вы используете Windows 10, вы, вероятно, когда-нибудь сталкивались с этим. Если вы испытываете это прямо сейчас, вы можете сделать несколько вещей, если ваш компьютер продолжает отключаться от Wi-Fi.

Несмотря на то, что я использую в качестве примера Windows 10, некоторые из этих исправлений будут работать и на MacBook. Я предполагаю, что вы протестировали свою сеть с другими устройствами и думаете, что проблема в вашем компьютере, а не в маршрутизаторе. Если другие устройства подключаются нормально, скорее всего, это ваш компьютер.

Компьютер постоянно отключает Wi-Fi
К сожалению, существует множество причин, по которым ваш компьютер продолжает отключаться от Wi-Fi, поэтому этот процесс является методом проб и ошибок. Работайте над каждым из этих исправлений и переходите к следующему, если ваше беспроводное соединение нестабильно.
Перезагрузите компьютер
Перезагрузка - это всегда первое, что нужно попробовать, когда компьютер перегружен. Будь то Wi-Fi, драйвер, операционная система, оборудование или что-то еще, перезагрузка - это обновление системы, которое может решить около 90% проблем с компьютером.
Если это не помогло, перезагрузите маршрутизатор.
Перезагрузите ваш роутер
Периодическая перезагрузка также хороша для вашего роутера. Он заставляет его отбросить свои IP-таблицы и перестроить их, он загружает все обновления и обновляет прошивку в памяти. Если перезагрузка компьютера не устранила проблему с Wi-Fi, возможно, перезагрузка маршрутизатора.

Отключить энергосбережение
Windows 10 продолжает функцию Microsoft Power Management, позволяя компьютеру отключать оборудование, когда оно не используется. Когда он работает, он обеспечивает умеренную экономию энергии, что снижает потребление. Когда он работает не так хорошо, он может выключить оборудование, когда вам это нужно.
Отключение сетевой карты сэкономит микроскопическое количество энергии, поэтому давайте отключим это.
- Щелкните правой кнопкой мыши кнопку «Пуск» в Windows и выберите «Диспетчер устройств».
- Выберите свою беспроводную карту и выберите Свойства.
- Выберите вкладку Power Management.
- Снимите флажок рядом с Разрешить компьютеру выключать это устройство для экономии энергии.
- Выберите ОК, чтобы сохранить изменения.
Это частая причина отключения Wi-Fi, поэтому мы надеемся решить эту проблему.
Сделайте сеть Wi-Fi частной
В Windows 10 есть какая-то ошибка безопасности, которая ограничивает беспроводную связь, если у вас установлен общедоступный Wi-Fi. Если вы дома, а ваш компьютер постоянно отключается от Wi-Fi, попробуйте следующее. Если вы используете точки доступа или общедоступный Wi-Fi, пропустите это.
- Щелкните значок Wi-Fi на панели задач Windows.
- Выберите сеть Wi-Fi, а затем - Свойства.
- Установите ползунок «Сделать этот компьютер доступным для обнаружения» в положение «Вкл.».
- Щелкните правой кнопкой мыши кнопку «Пуск» в Windows и выберите «Сетевые подключения».
- Выберите Центр управления сетями и общим доступом на средней панели.
- Убедитесь, что ваше соединение Wi-Fi указано как частное соединение.
Это еще одна распространенная проблема с беспроводной связью, которая может мешать использованию соединения. Несмотря на то, что разница между публичной и частной сетью незначительна, стоит проверить, находитесь ли вы в своей домашней сети.
Отключить WiFi Sense
WiFi Sense - это интеллектуальное приложение в Windows 10, которое пытается упростить подключение к доступным сетям. Иногда происходит обратное, поэтому стоит изучить вопрос.
- Щелкните правой кнопкой мыши кнопку «Пуск» в Windows и выберите «Настройка».
- В левом меню выберите Сеть и Интернет и Wi-Fi.
- Отключите функцию WiFi Sense.
Отключение WiFi Sense никаким другим образом не повлияет на ваш компьютер, но может решить эту проблему.
Обновите сетевой драйвер
Сетевые драйверы обновляются не так часто, как аудио- или графические драйверы. Часто им по крайней мере пару лет, и это нормально. Если ваш WiFi продолжает падать, и вы выполнили все шаги до этого момента, стоит попробовать обновить или переустановить сетевой драйвер, поскольку это займет всего пару минут.
- Щелкните правой кнопкой мыши кнопку «Пуск» в Windows и выберите «Диспетчер устройств».
- Выберите свою беспроводную карту и выберите «Обновить программное обеспечение драйвера».
- Во всплывающем окне выберите Автоматический поиск обновленного программного обеспечения драйвера.
- Позвольте Windows найти и установить все новые драйверы.
Если новых драйверов не найдено, поищите в Интернете свое сетевое оборудование. Вы должны увидеть производителя в диспетчере устройств, и быстрый поиск в Интернете должен найти самый последний драйвер для набора микросхем WiFi. Загрузите последнюю версию драйвера, выполните указанные выше действия до шага 3, но выберите «Разрешить выбор из списка драйверов устройств» вместо автоматического поиска. Укажите установщику загруженный файл драйвера и установите его.
Если вы зашли так далеко, а ваш компьютер продолжает отключаться от Wi-Fi, возможно, вам придется подумать о замене карты Wi-Fi. Знаете какие-нибудь другие исправления? Расскажите нам о них ниже, если вы это сделаете!