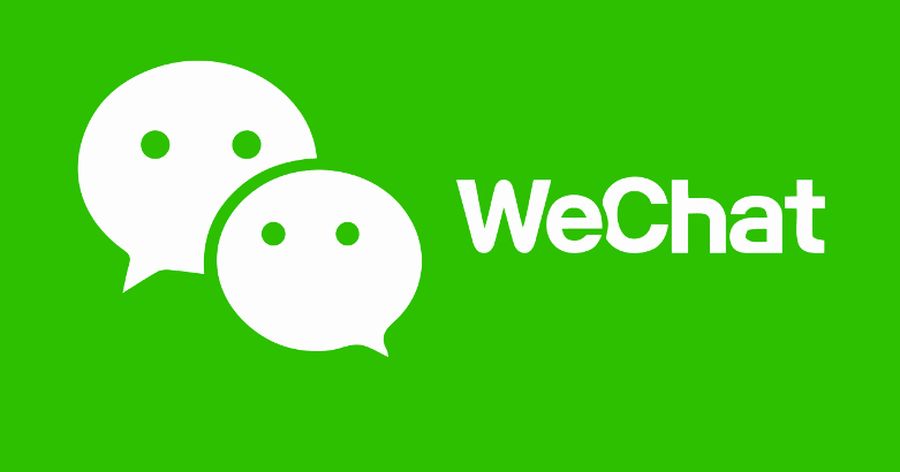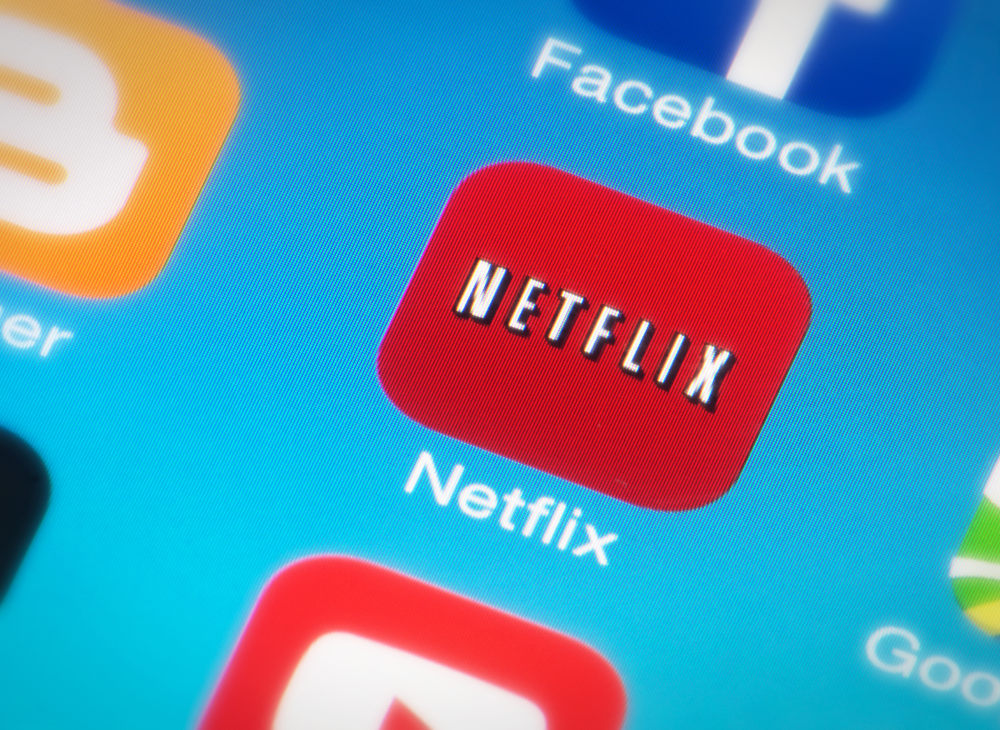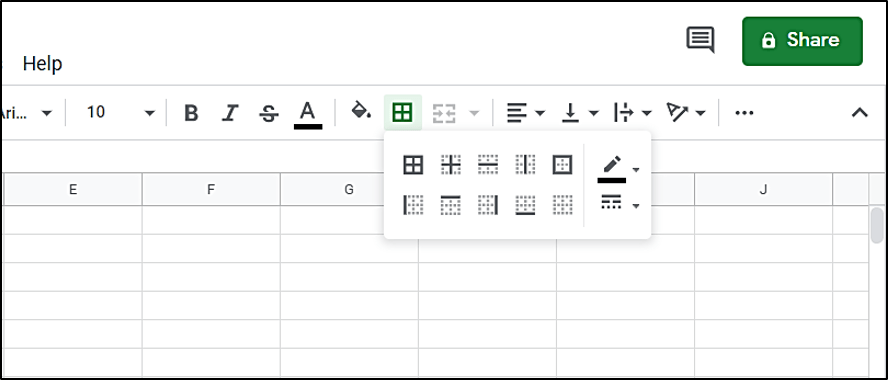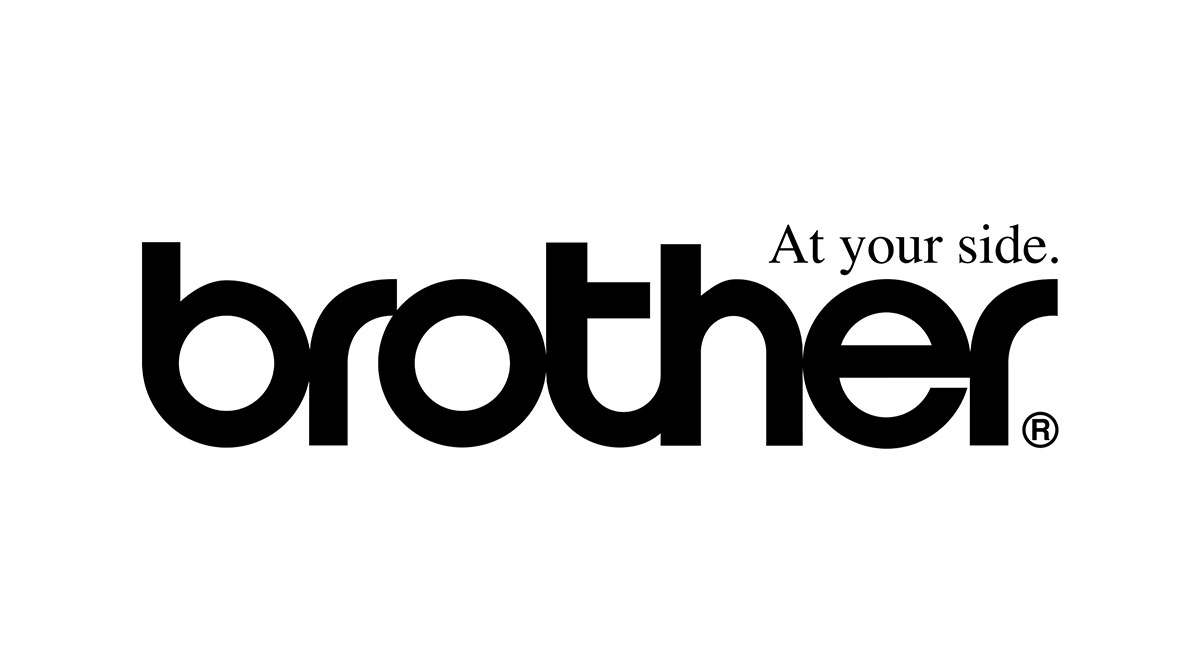Компьютер продолжает выключаться, играя в игры - что делать
Если компьютер выключается во время игры, он очень быстро устареет. К счастью, есть несколько обычных подозреваемых, которые мы можем устранить без особых проблем и в кратчайшие сроки вернуть вас к нормальной игре.

Есть четыре основных подозреваемых в сбоях игры. Сама игра, мощность, температура или драйверы графики. Другие факторы могут иногда вызывать нестабильность, но эти четыре причины покрывают подавляющее большинство причин. Очевидно, что мы мало что можем сделать с игрой, но с остальными тремя мы можем устранить неполадки.
Если ваш компьютер выключается во время всех игр, скорее всего, это ваша система, а не сами игры. Если вылетает только одна игра, сначала стоит устранить неисправность. Подумайте о том, чтобы запустить его от имени администратора в режиме совместимости, изменить разрешение видео, понизить настройки графики или удалить любые моды. Все это можно исправить в одной игре, которая вылетает.
Если это все ваши игры, нам нужно копнуть глубже.

Компьютер выключается во время игры
Сузив потенциальные причины проблем с вашей системой к питанию, температуре или графическим драйверам, мы можем приступить к реальной работе. Так как переустановить графические драйверы проще всего, давайте начнем с этого. Если это не сработает, мы можем перейти к температуре, а затем к включению.
Переустановите графические драйверы
Проблема с драйвером обычно не приводит к выключению компьютера, поскольку Windows 10 может восстановиться после сбоя драйвера. Однако я видел это раньше, когда критический сбой в драйвере Nvidia приводит к отключению всей системы. Вот почему этот процесс здесь. Кроме того, новые графические драйверы всегда будут полезны геймерам.
Вы можете наложить более новую версию графических драйверов поверх старой, но при устранении неполадок лучше всего удалить предыдущую версию и установить новый драйвер. Я использую DDU для удаления старых драйверов, так как это лучший инструмент в своем деле.
- Загрузите копию Display Driver Uninstaller отсюда и установите ее.
- Загрузите последнюю версию графического драйвера для вашей системы.
- Откройте программу и выберите «Очистить и перезапустить». Подождите, пока процесс завершится.
- Установите загруженный вами графический драйвер и перезагрузите компьютер.
DDU полностью удалит ваш графический драйвер и перезагрузит компьютер за вас. Если у него есть проблемы с некоторыми файлами, он может предложить загрузиться в безопасном режиме. Сделайте это и снова запустите DDU. Он завершит свою работу и удалит все остатки драйвера. Затем перезагрузите компьютер и установите новый драйвер. Затем снова перезагрузитесь.
Этот метод требует больше времени для обновления драйвера, чем просто наложение нового, но в результате он намного более стабилен.

Проверьте свою температуру
Новые игры требовательны к ресурсам компьютера. Чем тяжелее ваш компьютер должен работать, чтобы играть в игру, тем горячее он становится в результате. Тепло - враг электроники, и и ваша видеокарта, и процессор имеют встроенную тепловую защиту. Если они становятся слишком горячими, они снижают температуру, чтобы держать температуру под контролем. Если они не крутятся, они отключаются, чтобы защитить себя.
Используйте Open Hardware Monitor или HWMonitor для контроля температуры системы. По возможности откройте программное обеспечение монитора на другом экране, чтобы вы могли следить за температурой. Если нет, оба они регистрируют максимальную температуру, поэтому запишите свой существующий максимум и проверьте его при повторной загрузке компьютера.
Если ваша система сильно нагревается, выключите ее у стены, снимите корпус и тщательно очистите. Удалите как можно больше пыли и мусора и убедитесь, что все системные вентиляторы находятся в хорошем состоянии и могут свободно вращаться. Включите компьютер, не снимая футляр, и проверьте, вращаются ли все вентиляторы.
Если компьютер по-прежнему сильно нагревается и выходит из строя, подумайте о модернизации системы охлаждения. Начните с корпусных вентиляторов, поскольку они самые дешевые и простые в установке. Затем при необходимости обновите радиатор процессора и вентилятор. Вы можете модернизировать охлаждение графического процессора с помощью кулера AIO, но это начинает становиться дорогим.
Проверить мощность
Другое ключевое требование для игр - достаточная мощность для работы вашей видеокарты. Если вы установили новый блок питания или новую видеокарту или ваш блок питания немного нагревается, проблема может заключаться в недостаточном питании. У Enermax есть отличный калькулятор источников питания, который точно подскажет, сколько мощности вам нужно для работы вашей системы.
Если вы сборщик систем или обновляете свой компьютер, проверьте требования к питанию, чтобы убедиться, что вы обеспечиваете достаточную мощность. Если у вас старый блок питания, он может не обеспечивать ту мощность, к которой когда-то привык. Возьмите или купите другой с достаточной мощностью и повторите тест.
Если вы покупаете, будьте осторожны и убедитесь, что у него более чем достаточно мощности для работы вашего компьютера. Если есть возможность, потратьте немного больше на фирменный источник питания с высоким КПД. Власть - это единственное место, где вы не хотите пытаться сэкономить несколько долларов!