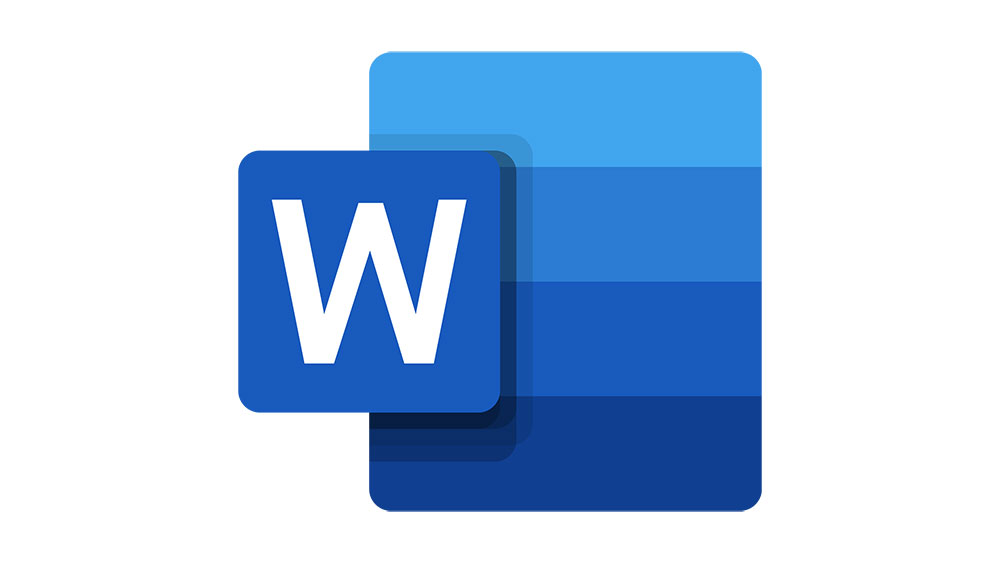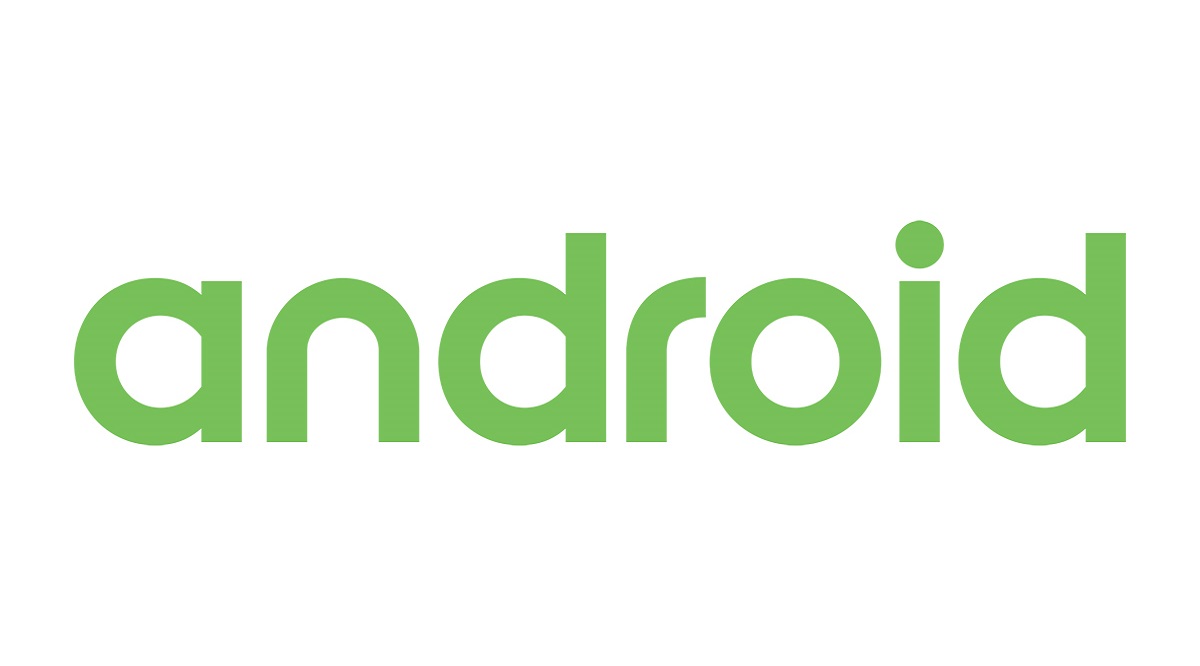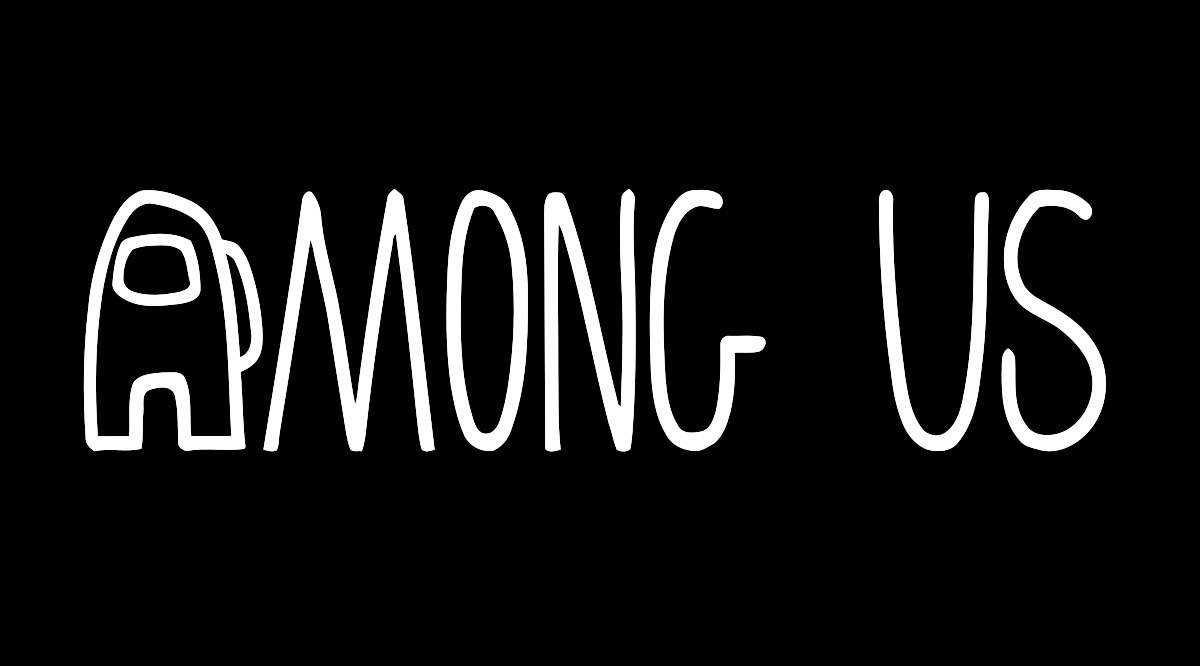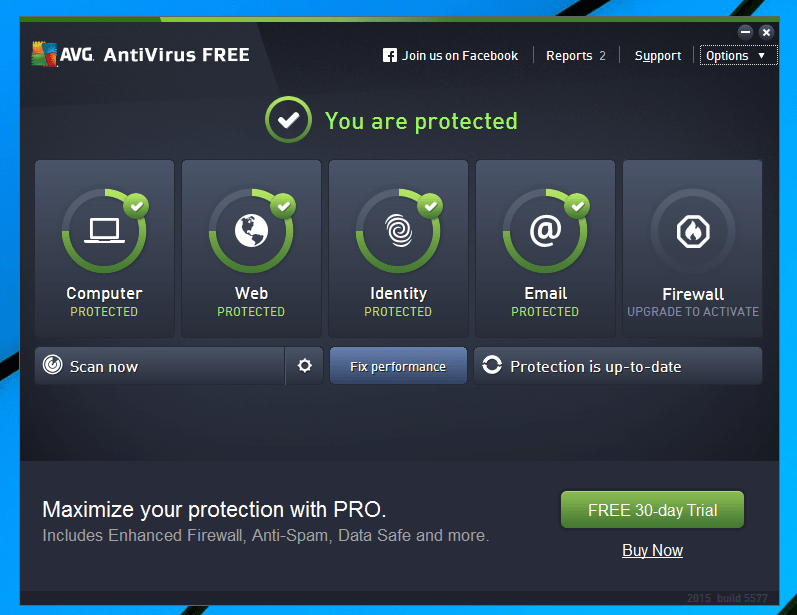Как сравнить документы Word на Mac
Если вы когда-либо имели дело с двумя разными версиями файла Microsoft Word, которые вам нужно было сравнить, то вы знаете, насколько сложно сделать это вручную. У меня такое случалось, когда мой коллега работал с неправильной версией файла, внося изменения в более старую версию, которая больше не актуальна.
К счастью, в Microsoft Word есть функция, которая позволяет автоматически сравнивать два документа, поэтому вам не нужно просматривать и проверять каждое слово или абзац вручную! Вот как сравнить документы Word в macOS!
Сначала откройте Word из док-станции или из папки «Приложения» на Mac. Ярлык для приложений находится в меню Finder «Перейти».

Когда Word откроется, просто выберите пустой документ из галереи документов ...

… Или откройте один из файлов, которые хотите сравнить. Неважно, какой документ вы запускаете, но команда, которую нам нужно использовать здесь, будет выделена серым цветом, если в Word не будет открытого файла.
В любом случае, как только Word будет готов к работе, выберите Инструменты> Отслеживание изменений> Сравнить документы из меню вверху.

В поле, которое откроется после этого, вы захотите выбрать исходный документ для сравнения с исправленным; Если вы щелкните раскрывающийся список в моем красном поле ниже, вы можете выбрать из последних файлов. Вы также можете выбрать значок папки с красной стрелкой, который я обозначил, чтобы перемещаться по файловой системе и находить нужный документ.

Когда вы это сделаете, вы увидите знакомое диалоговое окно открытия / сохранения, поэтому используйте его, чтобы найти первую версию документа и нажмите «Открыть».

Затем проделайте то же самое с исправленной версией файла в правой части окна.

В разделе «Ярлык изменяется с» может быть все, что вы хотите - автор изменений обычно является хорошим индикатором. И еще кое-что, что нужно знать об этом окне. Во-первых, значок с двумя стрелками позволит вам поменять местами документы для сравнения, например, если вы случайно выбрали исправленную версию в качестве исходного документа. А во-вторых, щелчок по значку курсора предоставит вам множество новых вариантов того, что и как сравнивать.

Поэтому, если вам не нужно сравнивать верхние и нижние колонтитулы, изменения регистра или пробелы, например, вы можете отключить эти флажки. Как видите, по умолчанию Word создает новый документ для сравнения, поэтому, когда вы будете готовы его проверить, нажмите «ОК» в этом окне, чтобы просмотреть его.

Эта функция не идеальна, и если вы не знакомы с тем, как читать отслеживаемые изменения в документах Word, сначала вы можете столкнуться с проблемой просмотра нового файла. Но это намного лучше, чем читать оба документа бок о бок, чтобы найти правки! В прошлом я делал некоторые корректуры, и это похоже на мой личный кошмар. Наряду с необходимостью произносить речь перед толпой. Или лететь сквозь турбулентность. Или произнести речь во время полета в турбулентности.
Я собираюсь остановиться на этом. Это может занять некоторое время.