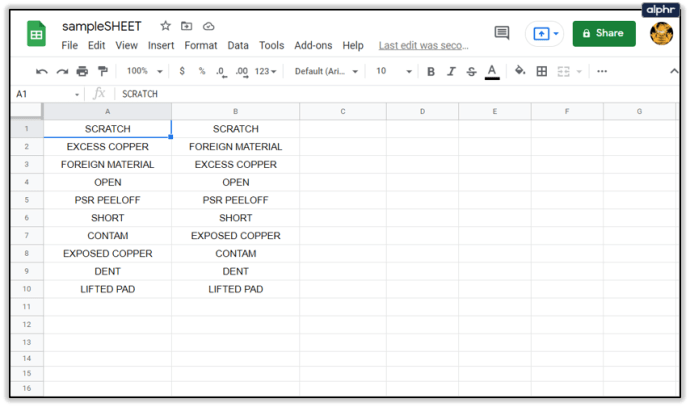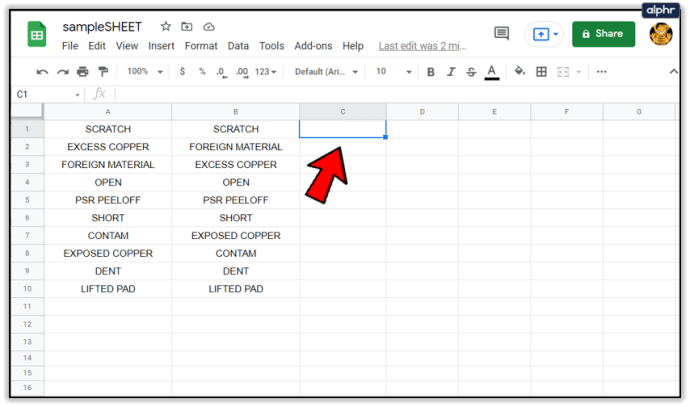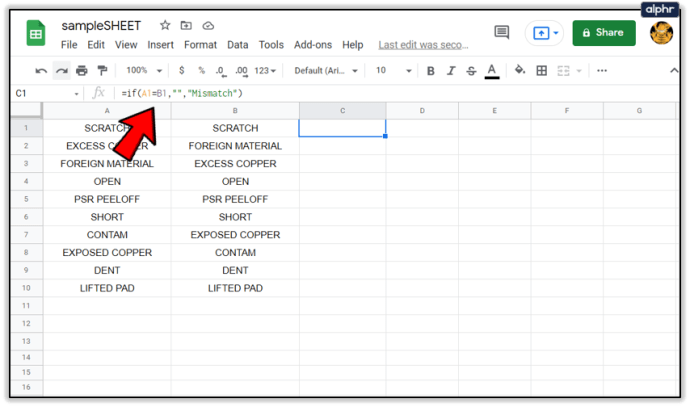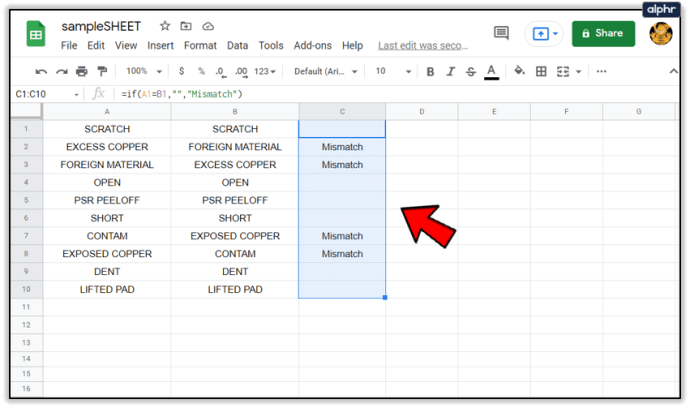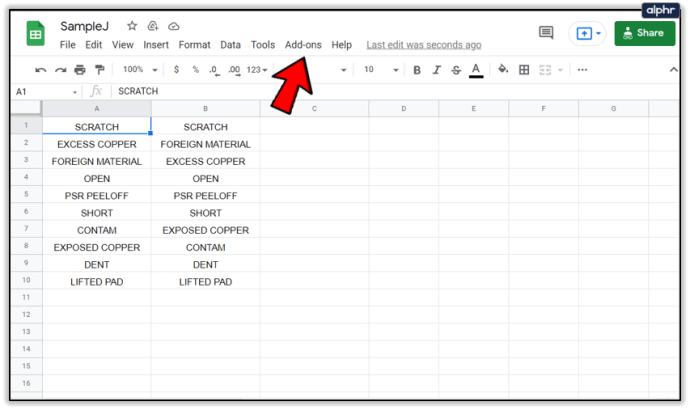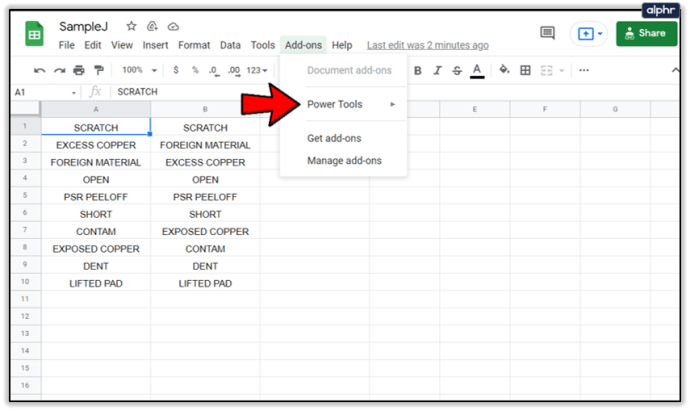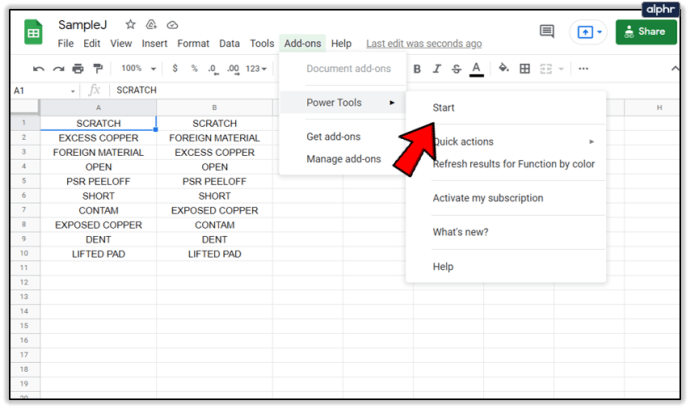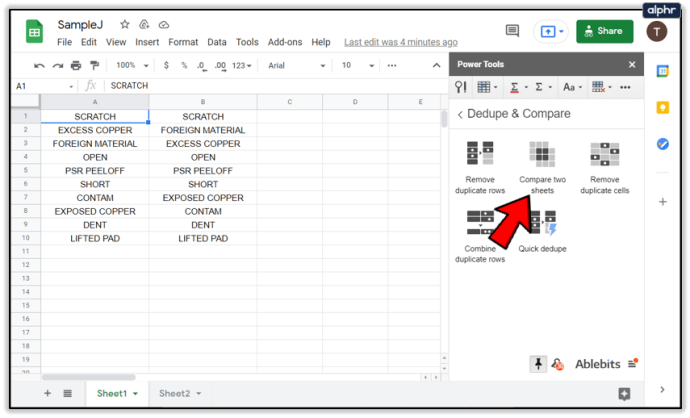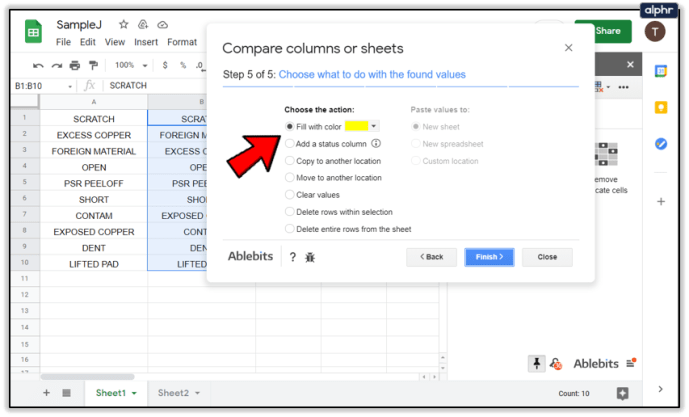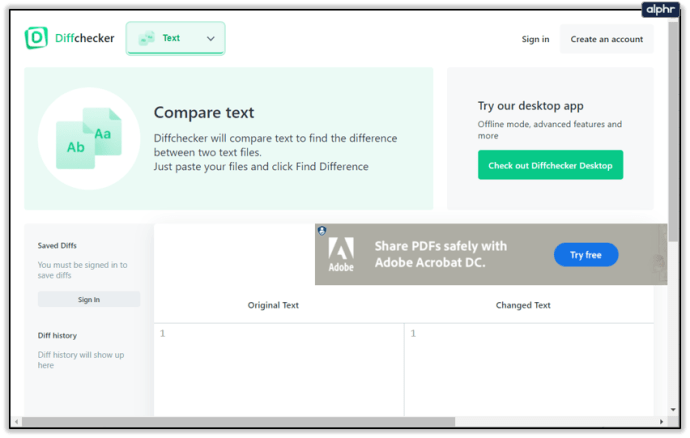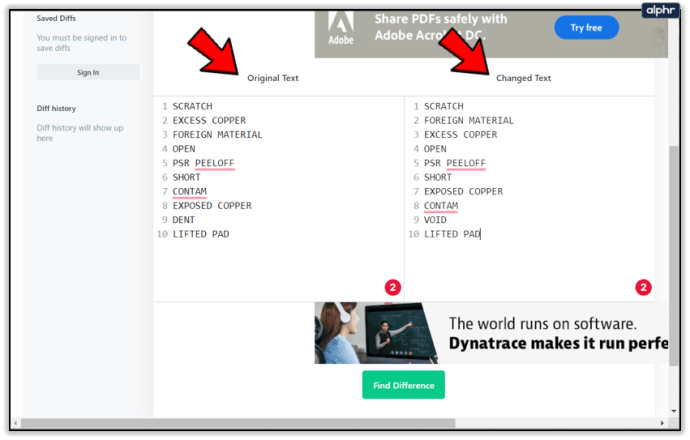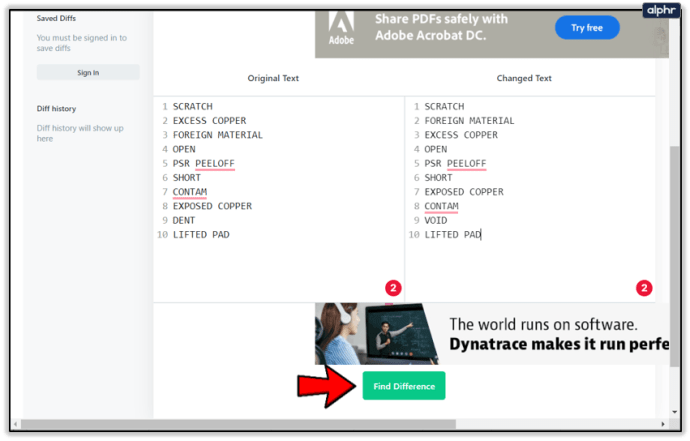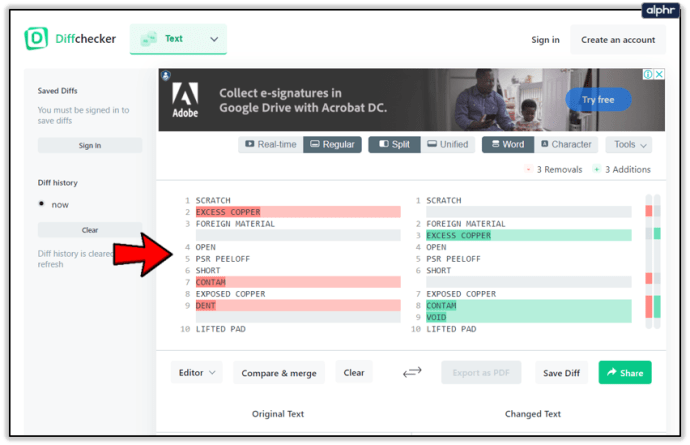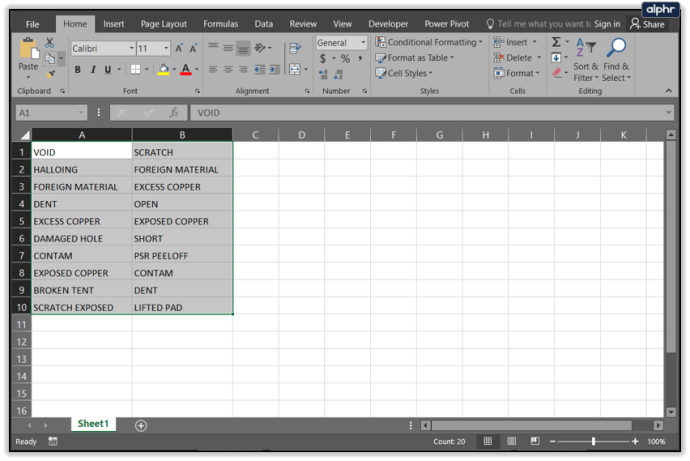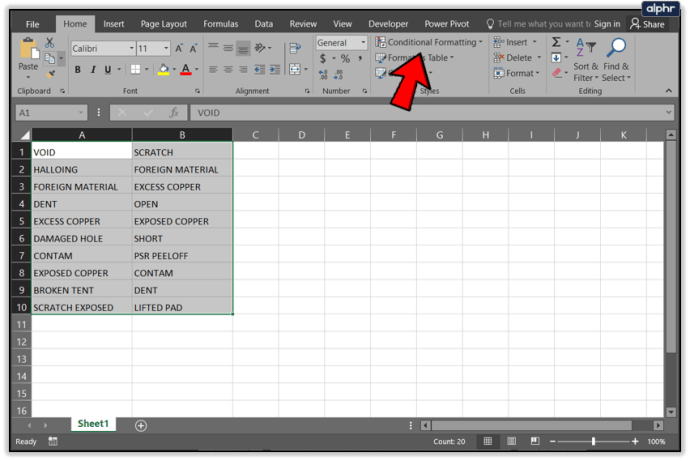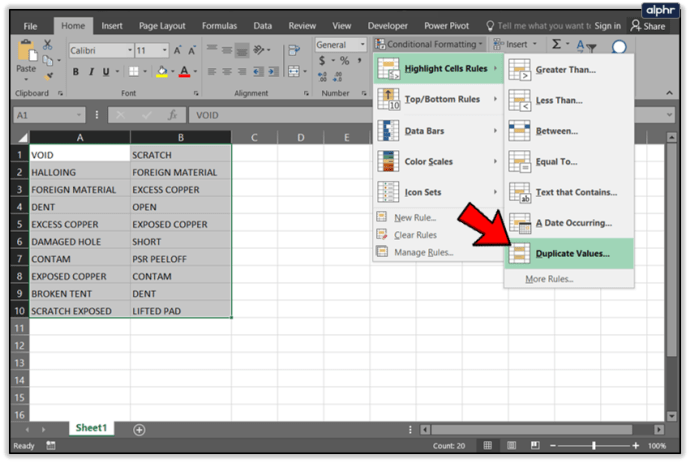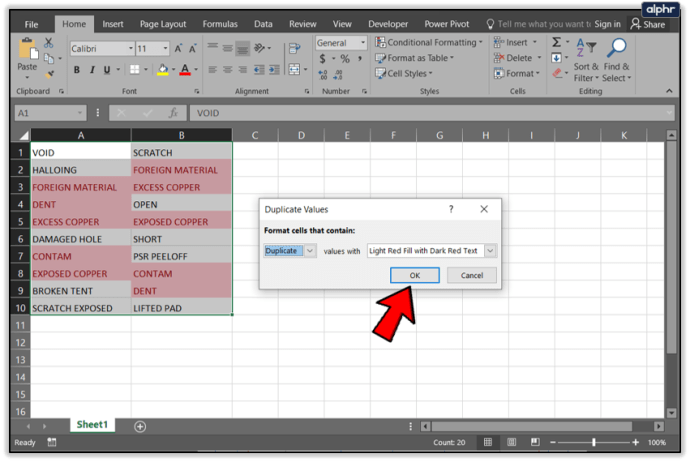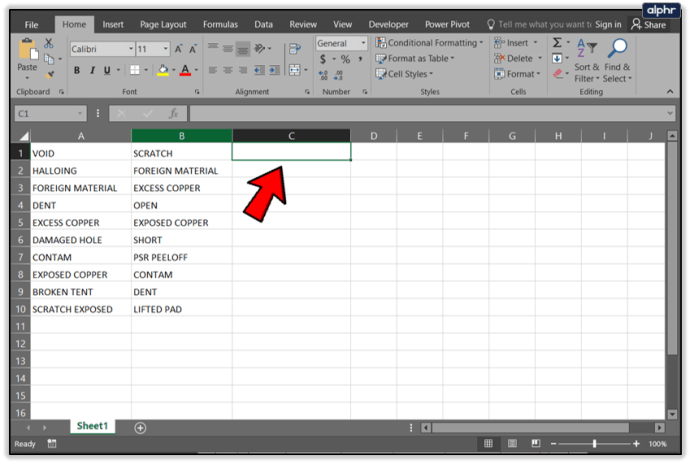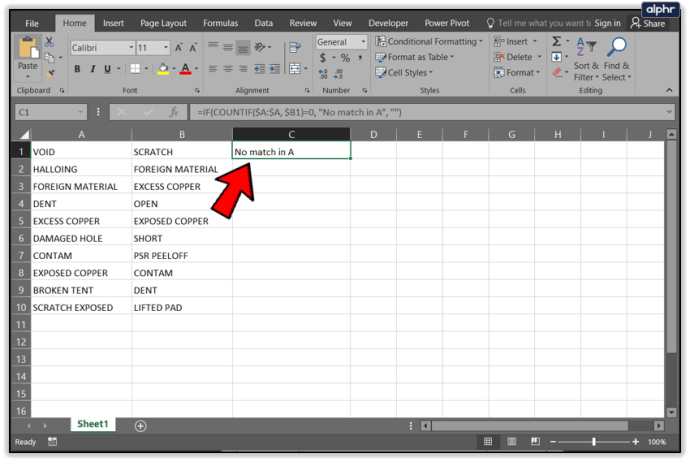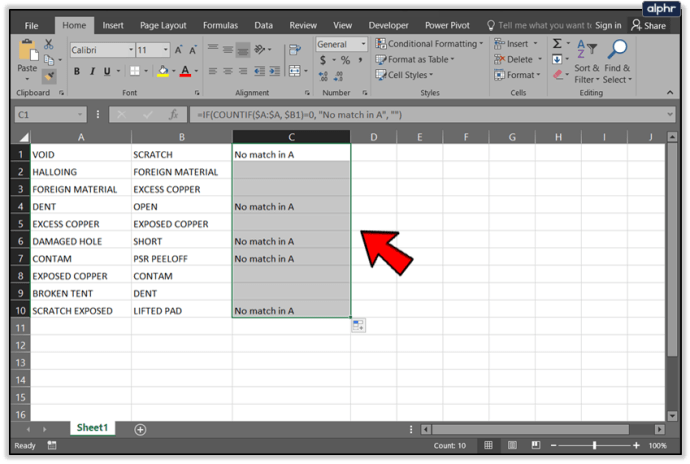Как сравнить столбцы в Google Таблицах
Google Таблицы - это мощное и простое в освоении облачное приложение для работы с электронными таблицами. Таблицы конкурируют с Microsoft Excel на рынке электронных таблиц, у них нет такой же широты и глубины функций.
Таблицы Google, Документы Google и Презентации Google являются частью офисного веб-пакета, предлагаемого Google бесплатно. Эти приложения интегрируются с Google Диском, хранилищем файлов Google и службой синхронизации.
Одна из таких рутинных задач, связанных с электронными таблицами, - это сравнение информации в разных столбцах. Таблицы более чем способны выполнить такое сравнение.
В этой статье с практическими рекомендациями я покажу вам, как можно сравнивать данные между столбцами в Google Таблицах, а также опишу один способ сделать то же самое с Microsoft Excel. Если вы пользователь Excel, который подумывает о переходе и беспокоится о сопоставимых функциях, эта статья должна облегчить ваше беспокойство. Вы можете сделать это с помощью Таблиц!
Столбцы сравнения Google Таблиц

Сравните два столбца в Google Таблицах
Один из простых способов сравнения столбцов в Таблицах - использовать формулу. Допустим, у нас есть два столбца данных, столбец A и столбец B. Если мы хотим сравнить столбцы и отметить любые различия, мы можем использовать формулу.
Формула ЕСЛИ - мощный инструмент в Таблицах (а также в Excel). В операторе IF есть три аргумента.
Первый аргумент - это тест, который нужно выполнить, второй аргумент - результат, который нужно вернуть, если тест нетправда, а третий аргумент - результат, который нужно вернуть, если тест являетсяправда. Это довольно легко понять, но трудно прочитать в формуле, поэтому давайте рассмотрим ее подробнее.
- Откройте свой лист на странице, которую вы хотите сравнить.
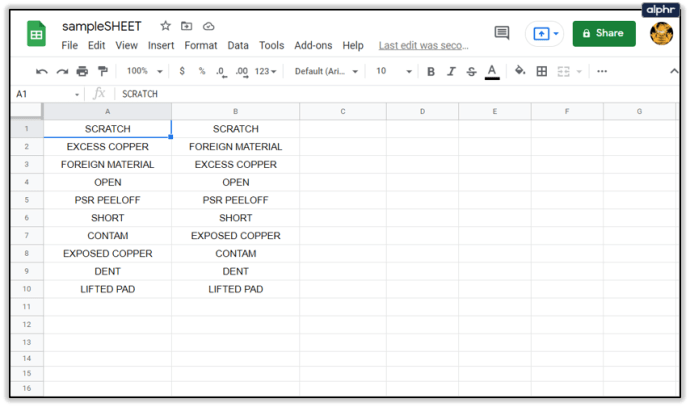
- С данными в столбцах A и B выделите ячейку C1.
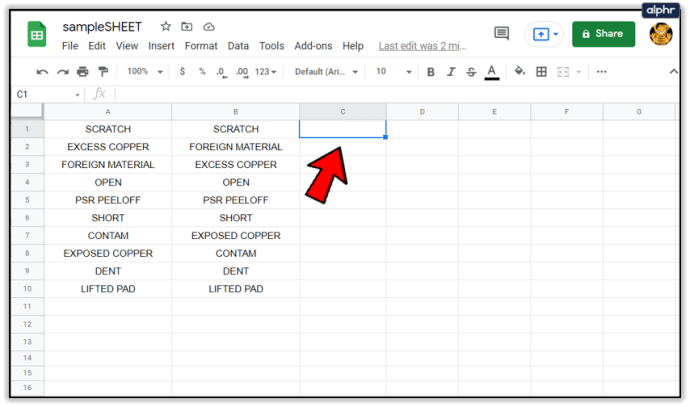
- Вставить
= if (A1 = B1, "", "Несоответствие")в ячейку C1. Логика такова: если A1 и B1 одинаковы (т.е. A1 = B1), формула возвращает пустую строку, а если они не совпадают (A1 делает нет равно B1), формула возвращает «Несоответствие».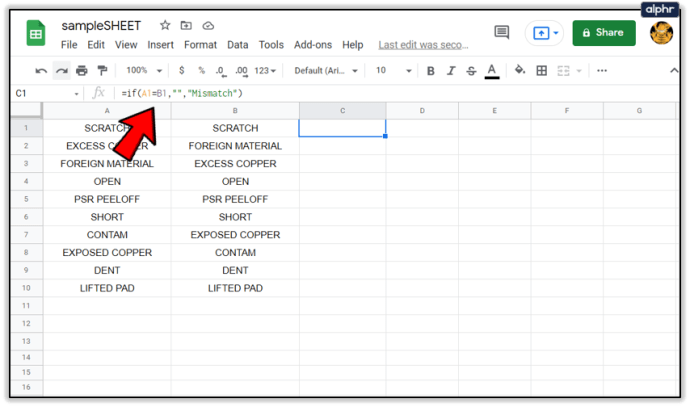
- Щелкните левой кнопкой мыши в правом нижнем углу ячейки C1 и перетащите вниз. Это копирует формулу из C1 во все ячейки столбца C.
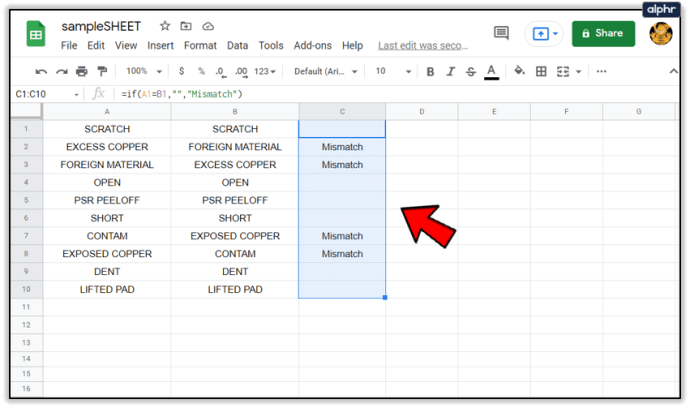
Теперь для каждой строки, в которой A и B не идентичны, столбец C будет содержать слово «Несоответствие». Если вы видите пустую ячейку, то формула ничего не вернула, что указывает на совпадение столбцов.
Сравнение данных из нескольких столбцов
Сравнение данных между двумя столбцами - это хорошо и полезно ... но что, если у вас есть несколько столбцов данных и вам нужно провести сравнение? Что ж, Sheets может справиться и с этим, используя функцию ARRAYFORMULA. Это довольно продвинутая формула, и я не буду углубляться в подробности того, как она работает, но она позволит нам сравнить данные по нескольким столбцам.
В Таблицах и других электронных таблицах вы можете использовать формулу массива для вычисления столбца или строки промежуточных значений, поместив их в строку ячеек, или вы можете вычислить одно значение в одной ячейке.
Допустим, у нас есть два набора данных. У каждого набора данных есть индексное значение - это может быть номер детали или серийный номер. Также есть несколько столбцов данных, связанных с каждым значением индекса - возможно, цвета продукта или количество в наличии. Вот как может выглядеть один из этих наборов данных.

Итак, у нас есть данные Джейн. Но затем Боб отправляет свои цифры для того же набора информации, и мы подозреваем, что между этими двумя наборами данных могут быть некоторые различия. (В этом примере вы можете легко визуально определить различия, но предположим, что это электронная таблица с тысячами записей.) См. Ниже цифры Джейн и Боба, расположенные рядом.
Если мы хотим проверить, совпадают ли цены за единицу, указанные Джейн и Бобом, мы можем использовать для этого ARRAYFORMULA. Мы хотим сообщать о любых различиях и распечатывать их, начиная с ячейки I3, поэтому в I3 мы вводим эту формулу:
= ArrayFormula (SORT (if (countifs (E3: E & G3: G, A3: A & C3: C) = 0, A3: C,)))
В результате получается сравнение нескольких столбцов, которое выглядит следующим образом:

Теперь мы видим, что у SKU A10305 есть разница, и можем выяснить, у кого есть правильная информация, а у кого ошибка.
Использование Power Tools для сравнения столбцов
Другой подход - использовать инструмент сравнения в одном из дополнительных пакетов для Google Таблиц. Один инструмент известен как Power Tools, очень полезный набор надстроек для расширения функциональности Google Таблиц. Это один из многих таких инструментов, которые значительно расширяют базовую функциональность и берут на себя большую часть работы по созданию электронных таблиц.
Раньше они были бесплатными на неопределенный срок, но теперь Power Tools требует подписки по окончании бесплатного пробного периода. Я бы сказал, что Power Tools стоит своих денег для активных пользователей электронных таблиц в 29,95 долларов в год или 89,95 долларов за пожизненную подписку.

Power Tools имеет множество мощных функций, но мы просто рассмотрим его метод сравнения столбцов здесь.
- После добавления Power Tools в ваши Google Таблицы перейдите в Дополнения выпадающее меню
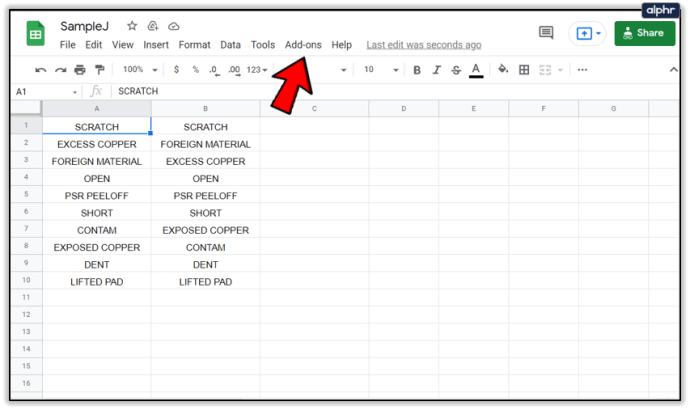
- Выбирать Электроинструменты
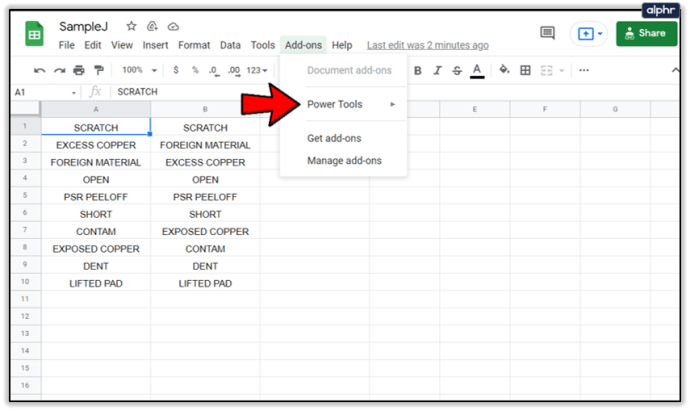
- Затем выберите Начинать
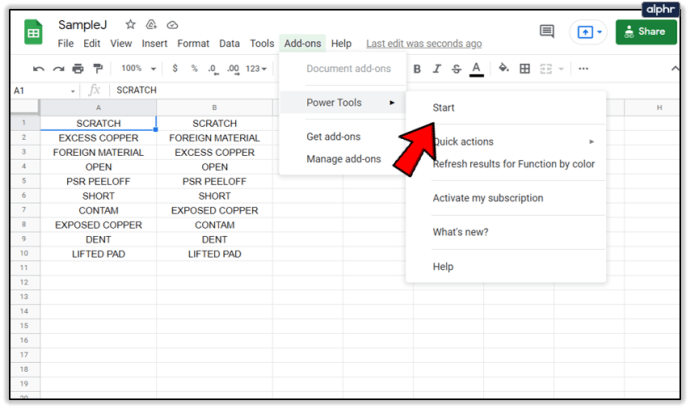
- Щелкните пункт меню «Вывести и сравнить», затем выберите «Сравнить два листа».
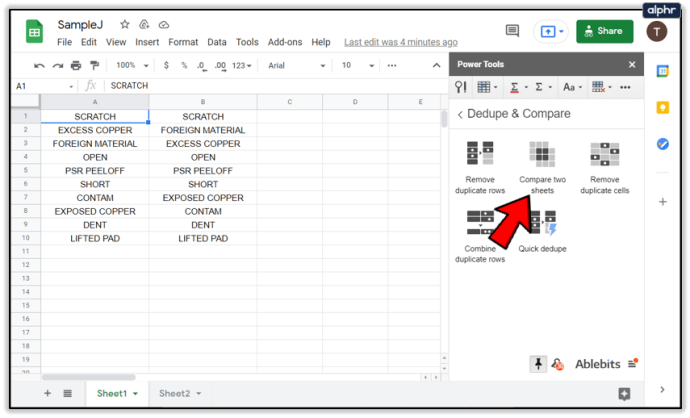
- Введите диапазоны столбцов, которые вы хотите сравнить. Обратите внимание, что вы можете сравнивать несколько столбцов одновременно и даже сравнивать на разных листах!

- Выберите, хотите ли вы найти уникальные значения или повторяющиеся значения.

- Выберите, как вы хотите, чтобы Power Tools отображал результаты сравнения. Вы можете выбрать цвет в повторяющихся или уникальных ячейках, для перемещения или копирования данных в новые столбцы и другие варианты.
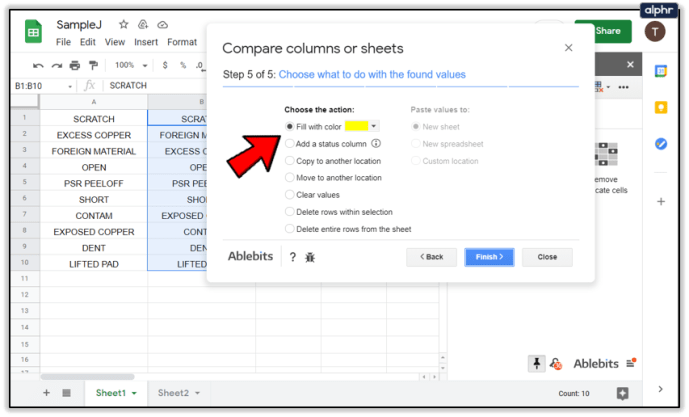
Быстрый способ сравнить различия между текстом и таблицами
Если вам не нужны хлопоты по написанию формул или использованию надстроек и вы просто хотите быстро сравнить значения или текст в двух документах, есть бесплатный онлайн-инструмент, который сделает всю тяжелую работу за вас. Он называется Diffchecker и, кажется, работает хорошо. Его даже рекомендуется использовать на форуме Документов Google.
- Перейдите к Diffchecker.
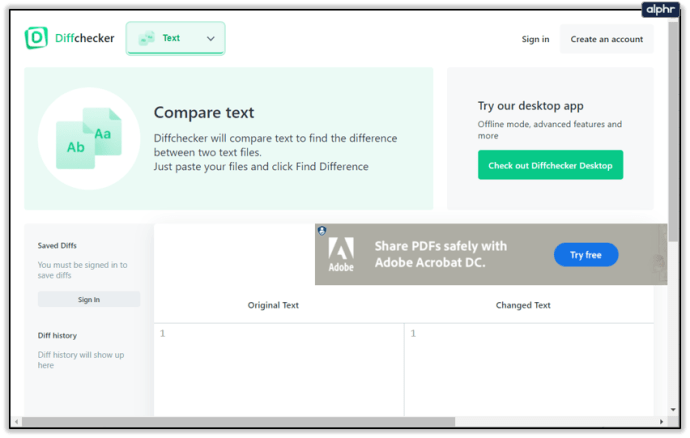
- Вставьте один набор текста или значений в левую панель, а другой столбец или текст - в правую.
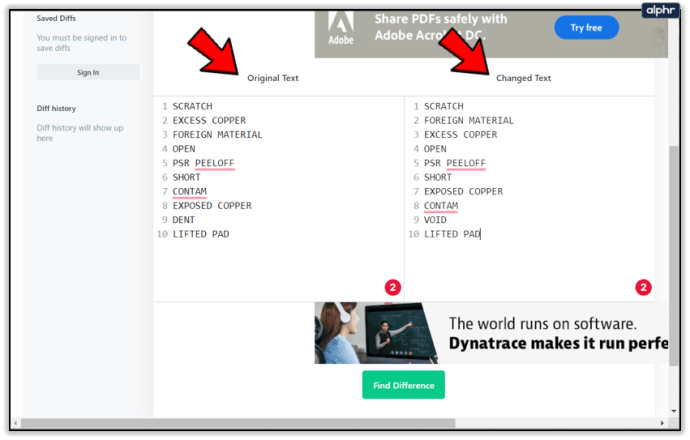
- Выберите «Найди отличия!»
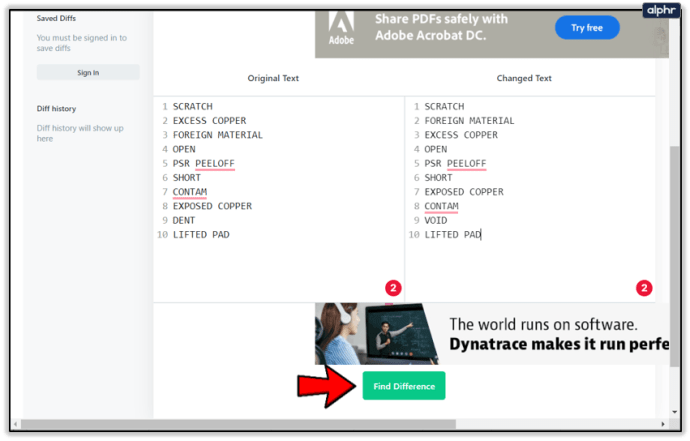
- Сайт сравнит две панели и выделит любые различия.
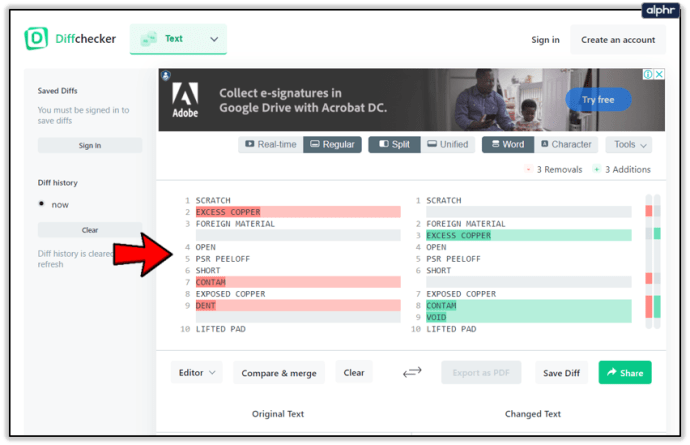
Diffchecker полезен, если вы пытаетесь различать столбцы и нуждаетесь только в результатах.
А как насчет того, чтобы с помощью Excel сравнивать столбцы с помощью этого инструмента? Ну конечно можно!
Сравните два столбца в Microsoft Excel
Я переключаюсь между Google Таблицами и Microsoft Excel в зависимости от того, что пытаюсь сделать. Хотя Таблицы очень хороши, в них не так много функций, как в Excel, и поэтому они не справляются с некоторыми ключевыми областями.
Метод 1 для сравнения столбцов на наличие дубликатов в Excel:
- Выделите два столбца, которые хотите проверить.
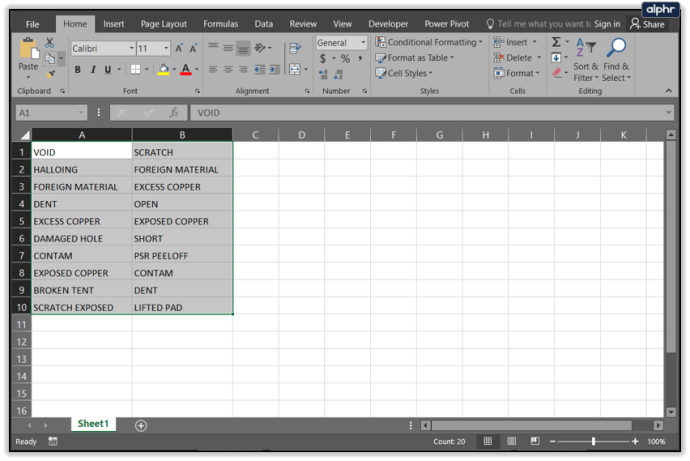
- На главной ленте выберите «Условное форматирование».
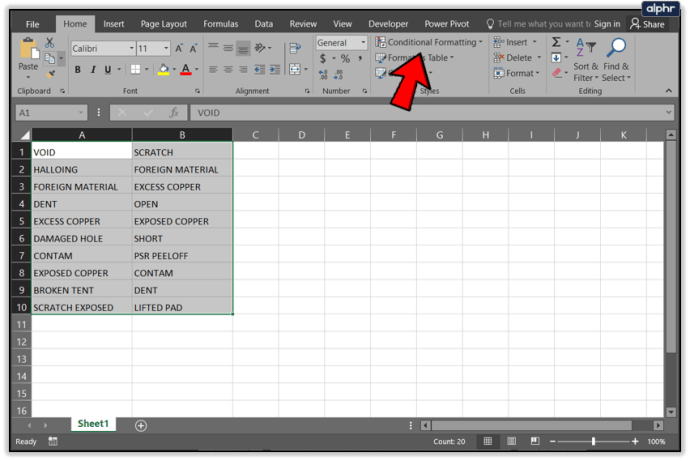
- Выберите «Выделить правила для ячеек и повторяющиеся значения».
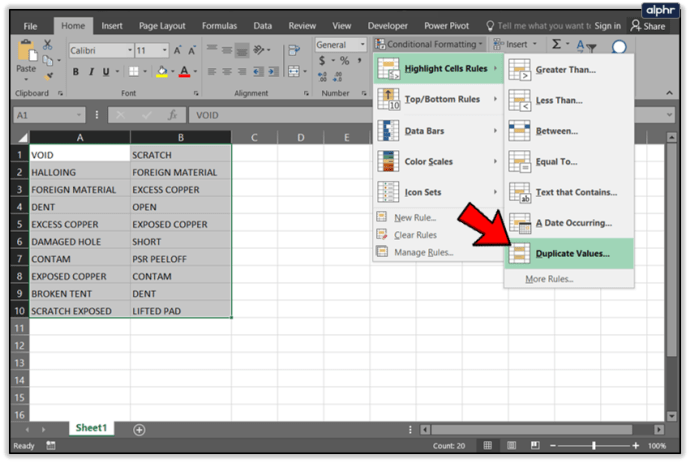
- Выберите формат для отображения и нажмите ОК.
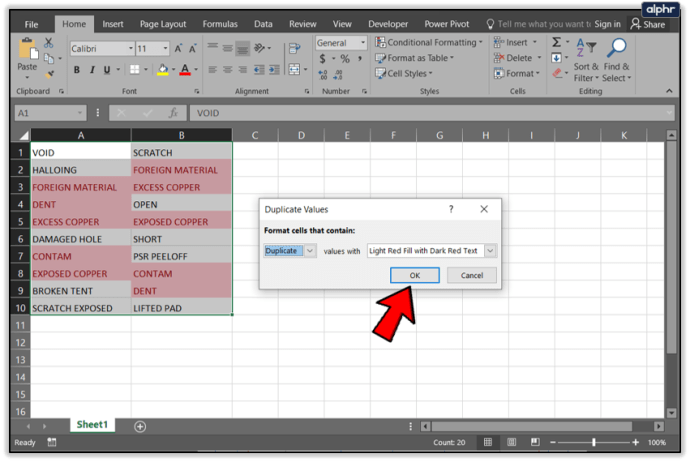
Метод 2 для сравнения столбцов на предмет различий в Excel:
- Выделите ячейку 1 в столбце C.
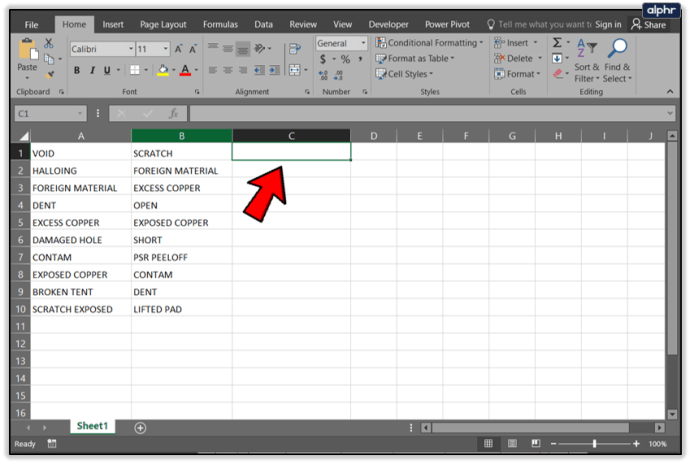
- Вставить
= ЕСЛИ (СЧЁТЕСЛИ ($ A: $ A; $ B1) = 0, "Нет совпадений в A", "")в строку формул.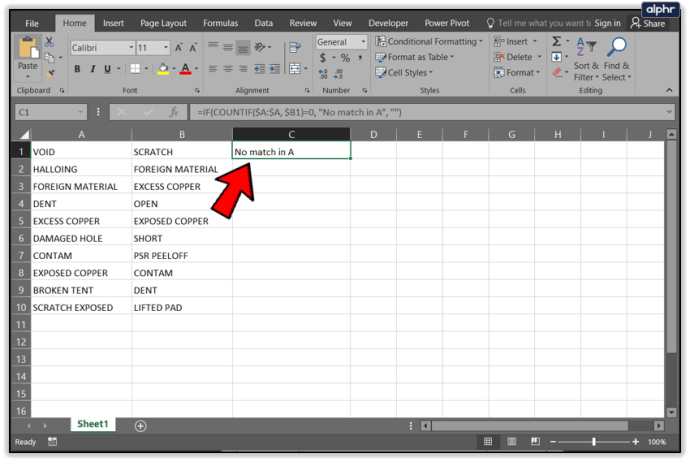
- Вы должны увидеть «Нет совпадений в A» в столбце C, если эти два столбца различаются.
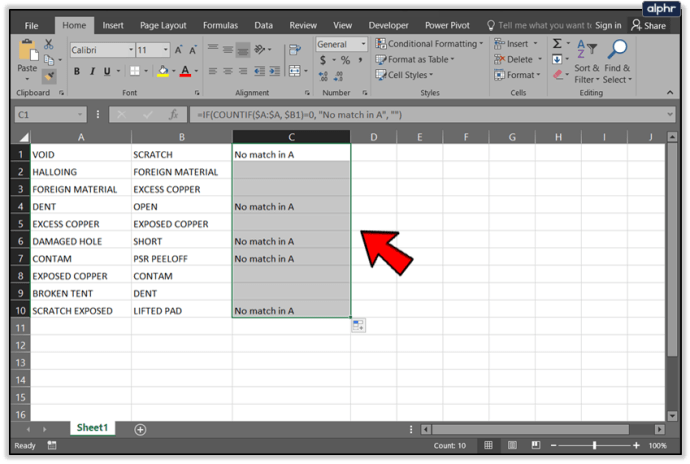
Вы должны увидеть эти ячейки с различиями, так как в соответствующей строке должна быть метка «Нет совпадений в A». Вы, конечно, можете изменить это, чтобы говорить что угодно. Вы также можете изменить буквы столбцов или порядок, в котором вы их сравниваете соответственно.