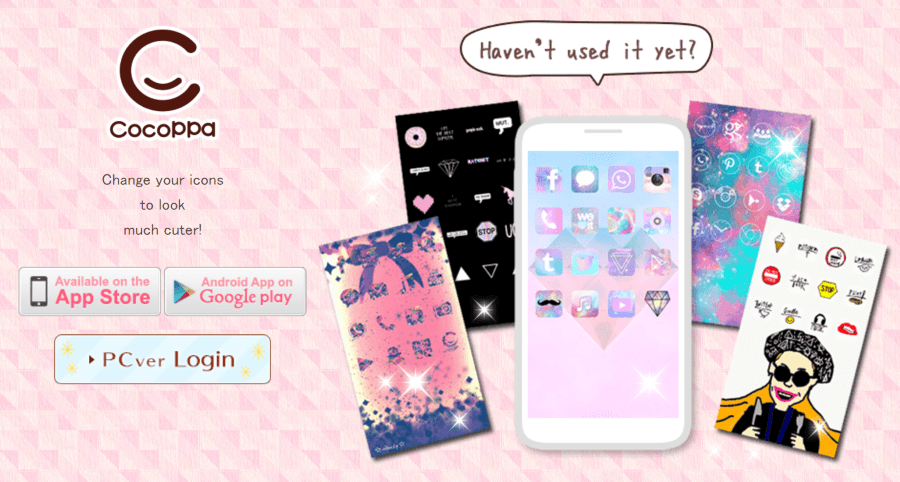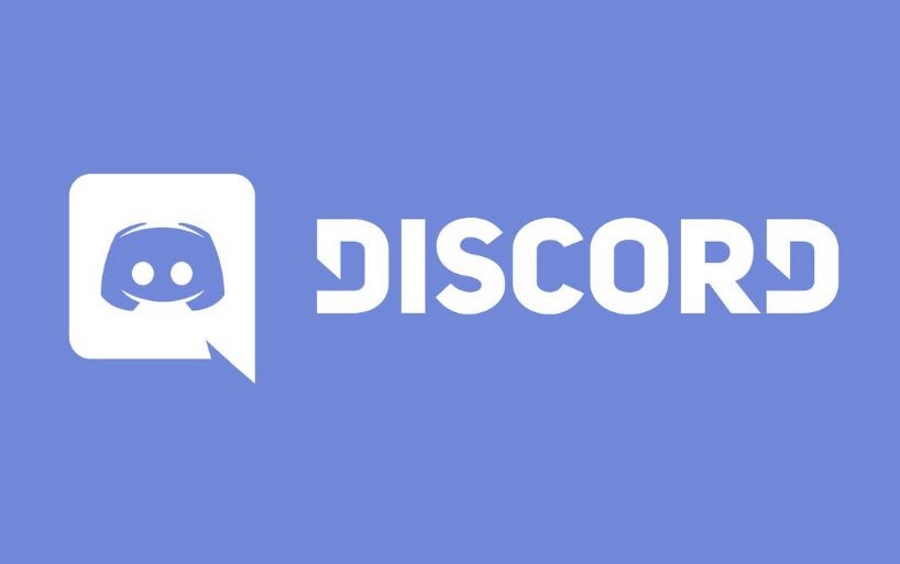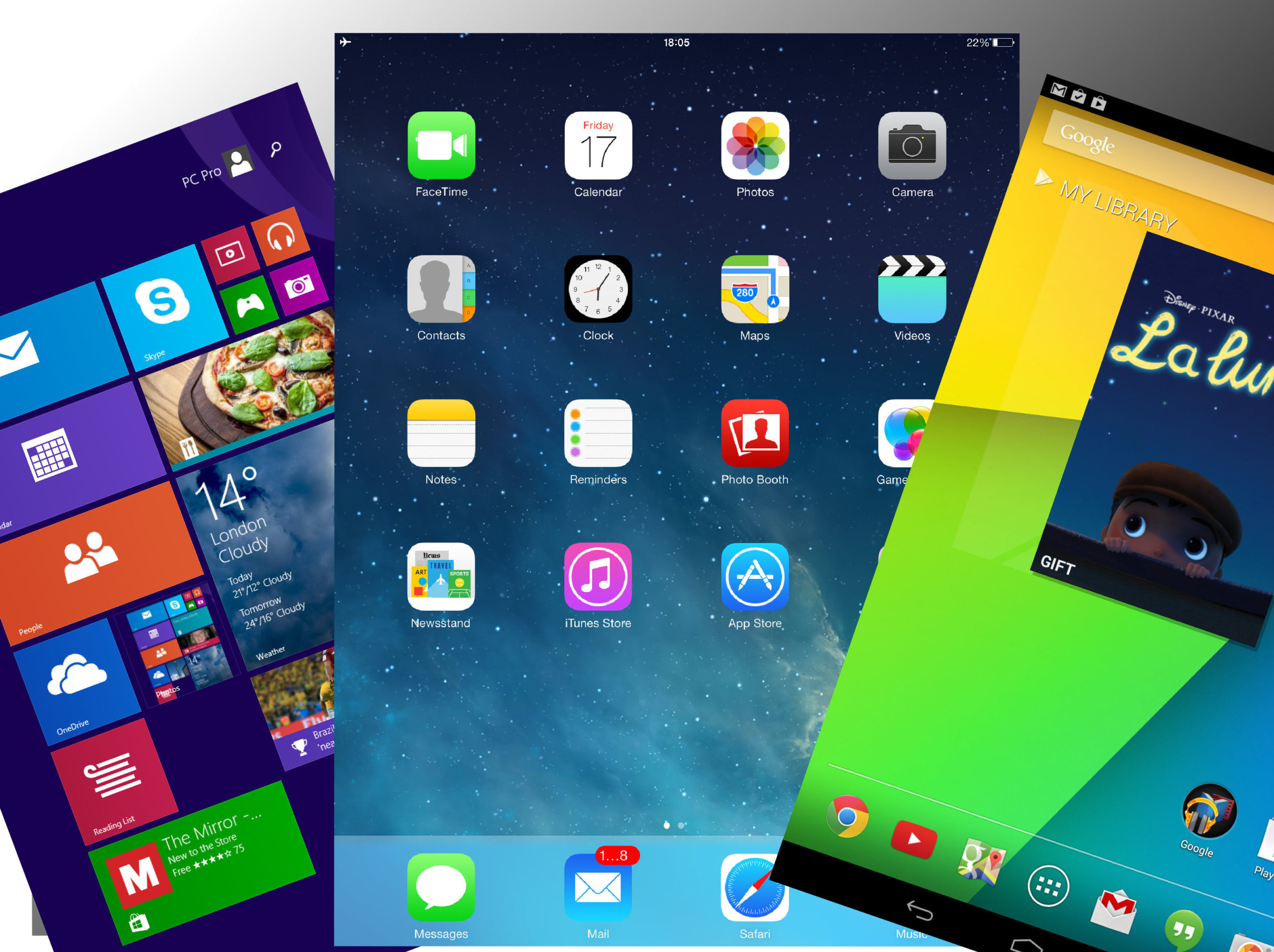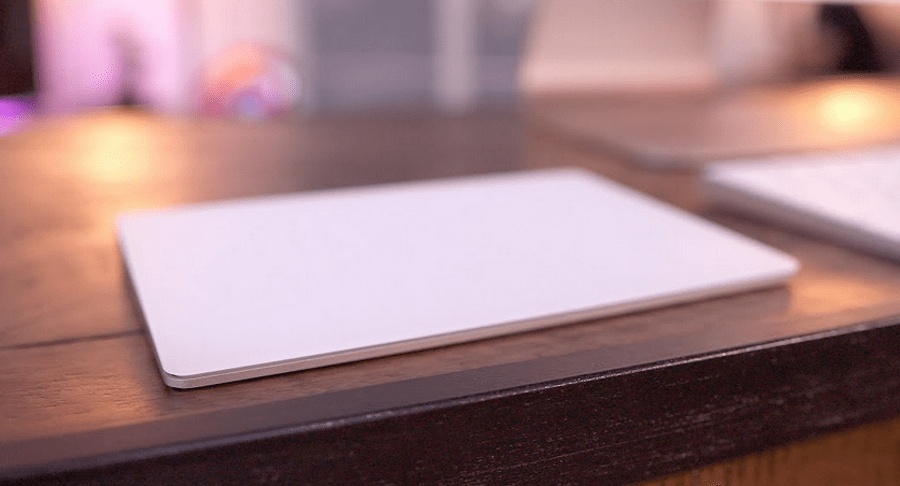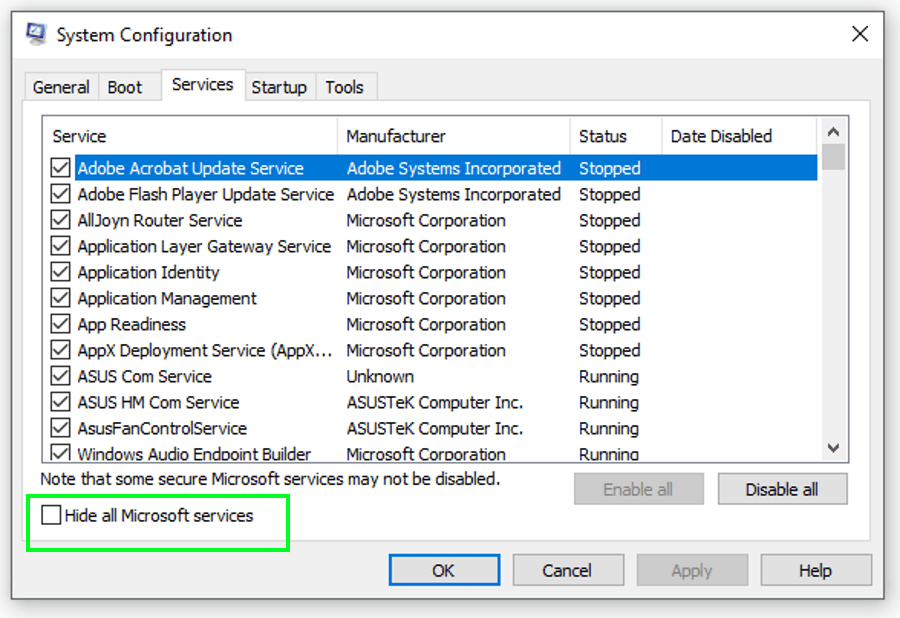Как объединить скриншоты в один PDF-файл
Есть несколько способов объединить снимки экрана в один PDF-файл. Методы могут отличаться, если вы используете Mac или ПК, но конечный результат будет одинаковым. Вы получаете один файл PDF, который можно легко отправить по электронной почте, поделиться через приложения для обмена сообщениями или загрузить в облако. Кроме того, вы можете распечатать документ, если вам нужна физическая копия.
К счастью, создание одного PDF-файла из ваших снимков экрана - это не ракетостроение. Собственные приложения для macOS, некоторые сторонние веб-сайты и облачные сервисы позволяют быстро получить файл PDF. В следующих разделах вы найдете подробное руководство о том, как это сделать, так что давайте перейдем к делу.
Окна
Поскольку на ПК нет собственных инструментов для создания PDF-файлов из снимков экрана, пользователям Windows необходимо прибегать к сторонним приложениям или онлайн-сервисам.
Инструменты TechJunkie
TechJunkie Tools - это бесплатные онлайн-инструменты для работы с PDF (среди других инструментов), разработанные нашей собственной командой. Просто загрузите PDF-файл в наш инструмент слияния PDF-файлов и нажмите кнопку «Объединить PDF-файлы», чтобы начать обработку. Ваш файл должен быть готов к экспорту в течение нескольких секунд, после чего вы можете легко загрузить недавно объединенные файлы PDF.
Примечание: Мы удалим ваши файлы в ближайшее время в течение 15 минут после обработки, поэтому вам не нужно беспокоиться о конфиденциальности и безопасности ваших данных.
Гугл документы
Этот метод дает несколько иные результаты, чем предыдущий, но вы все равно можете объединить скриншоты в один PDF-файл. Откройте новый документ Google и перетащите скриншоты на страницу. Здесь вы можете изменить размер изображений и разместить два или более изображений на одной странице.
Если вам нужен PDF-файл для презентации или деловой встречи, метод Google Docs отлично подходит, потому что вы также можете добавлять аннотации к своим снимкам экрана. Когда вы закончите загрузку и редактирование снимков экрана, нажмите «Файл» в строке меню, выберите «Загрузить как» и нажмите «PDF-документ (.pdf)».
В PDF-файле снимки экрана помещаются на белом фоне документа, тогда как при использовании большинства других методов фон может казаться черным или графитовым. Однако это только вопрос эстетики и не имеет никакого значения для фактического формата файла или его качества.
MacOS
Быстрые действия
Быстрые действия были представлены в macOS 10.14 (Mojave), и они разработаны, чтобы помочь вам быстро вносить изменения в файлы. Нет необходимости обращаться к приложению для изменения файлов, и эта функция работает с документами, изображениями и большинством других типов файлов на вашем Mac.
Чтобы объединить снимки экрана в один PDF-файл, найдите файлы изображений, которые вы хотите добавить, и выберите их все. Вы можете выполнить массовый выбор с помощью мыши / трекпада или щелкнуть снимки экрана, удерживая клавишу Cmd.
Щелкните правой кнопкой мыши один из выбранных снимков экрана (коснитесь сенсорной панели двумя пальцами) и перейдите к разделу «Быстрые действия». Выберите «Создать PDF» и вуаля, у вас есть один PDF-файл из скриншотов.

Примечание: Этот метод сохраняет собственное разрешение ваших изображений / снимков экрана. В зависимости от размера и разрешения каждое изображение находится на отдельной странице документа PDF.
Предварительный просмотр
Также есть возможность создать PDF-файл из собственного приложения предварительного просмотра. Этот метод работает в Mojave и других версиях macOS, поэтому вы можете использовать его, если еще не обновили свой Mac.
Выберите свои снимки экрана, щелкните один из них правой кнопкой мыши, выберите «Открыть с помощью» и выберите «Предварительный просмотр» (это первая опция в верхней части подменю). Снимки экрана появятся в окне предварительного просмотра, и вы можете перетащить их вверх или вниз, чтобы переместить их. Как только вы будете довольны расположением, нажмите «Файл» и выберите «Экспортировать как PDF».

Совет эксперта
Если вам нужно включить большое количество снимков экрана, лучше всего поместить их в одну папку. Например, назовите изображения снимок экрана 1, снимок экрана 2, снимок экрана 3 и так далее, следуя порядку, который вы хотите использовать в PDF.
Выберите все файлы, щелкните правой кнопкой мыши и выберите «Новая папка с выделением», затем откройте эту папку в режиме предварительного просмотра. Таким образом, скриншоты будут автоматически появляться в том порядке, в котором вы хотите.
Вращение
Когда вы делаете снимки экрана на своем телефоне, они могут отображаться в режиме предварительного просмотра боком или вверх ногами. Чтобы исправить это, выберите снимок экрана и нажмите кнопку «Повернуть» на панели инструментов «Предварительный просмотр» (прямо над изображением).