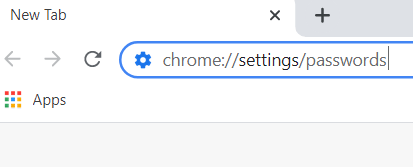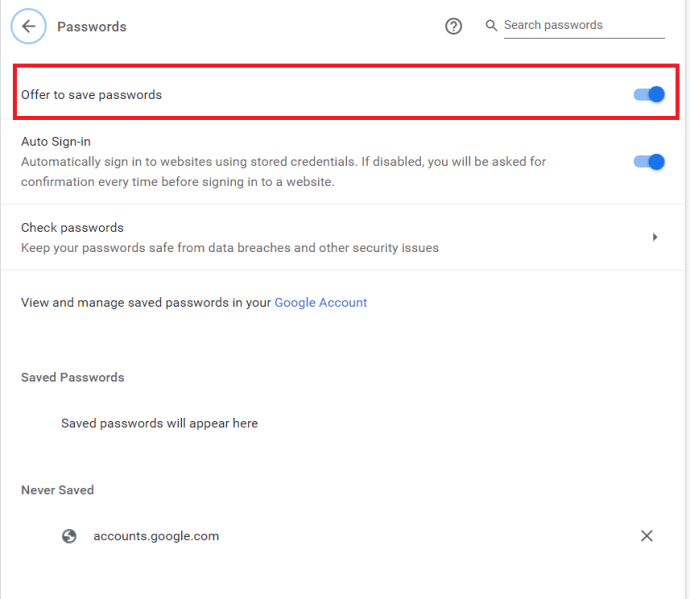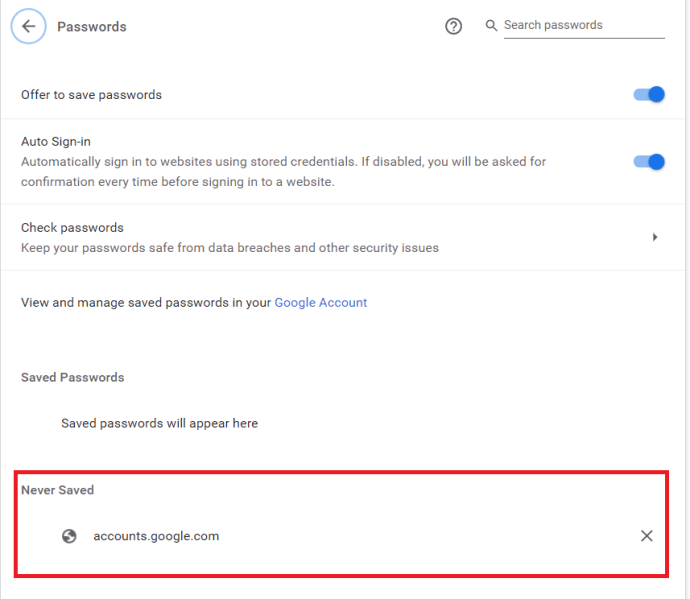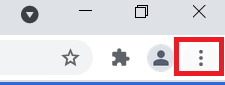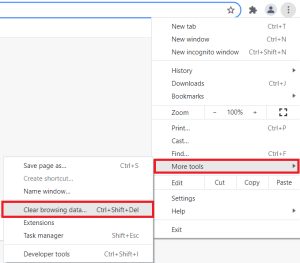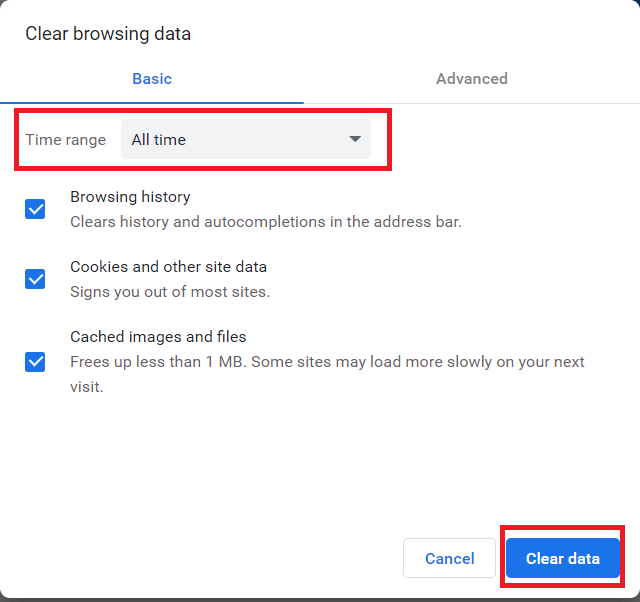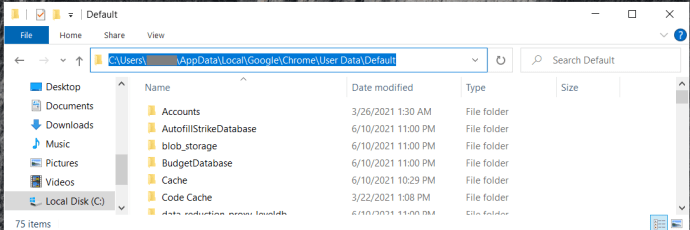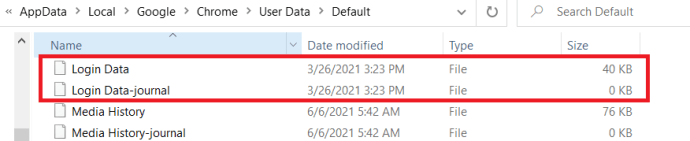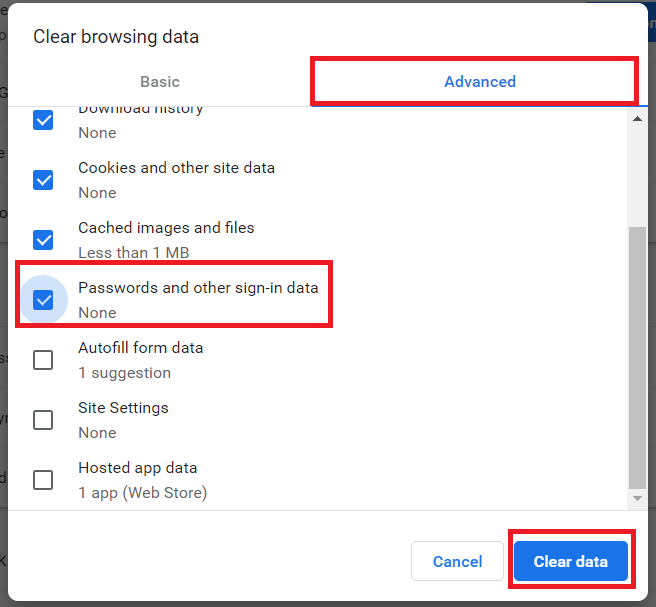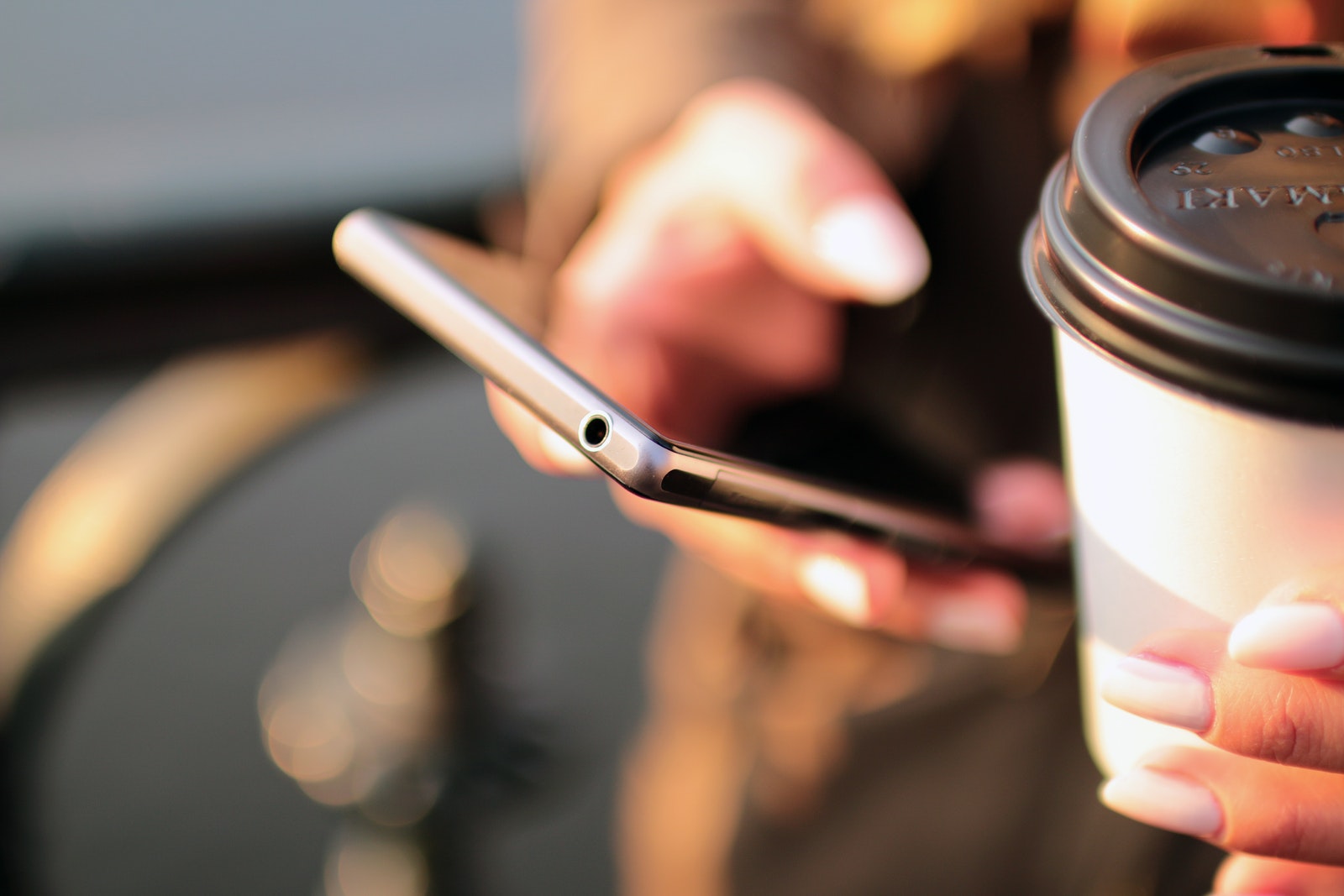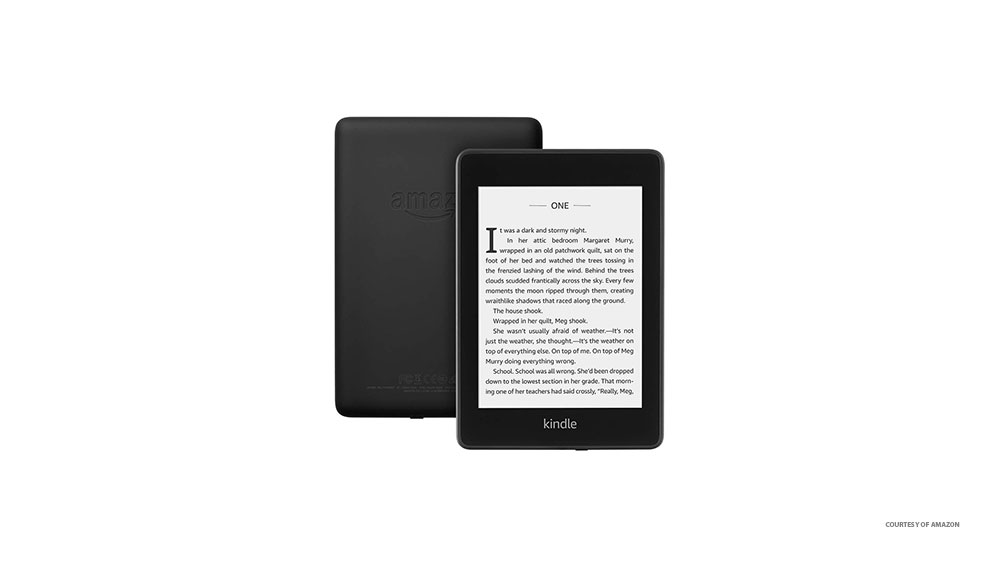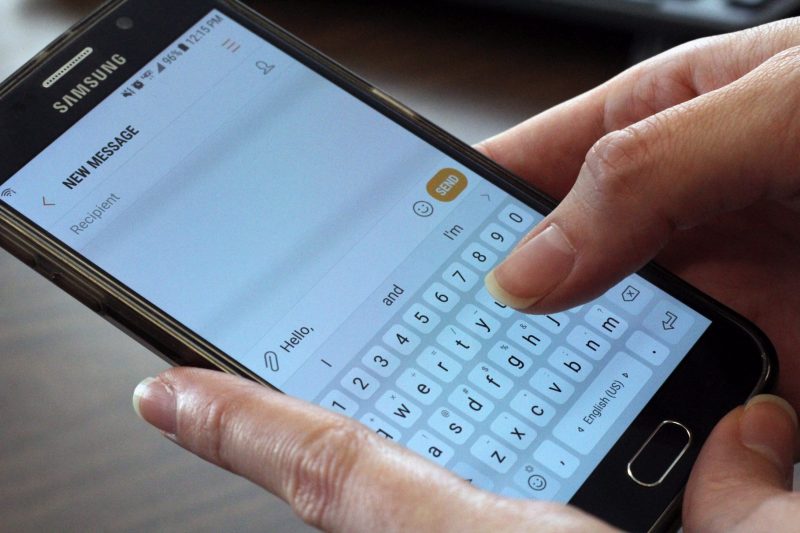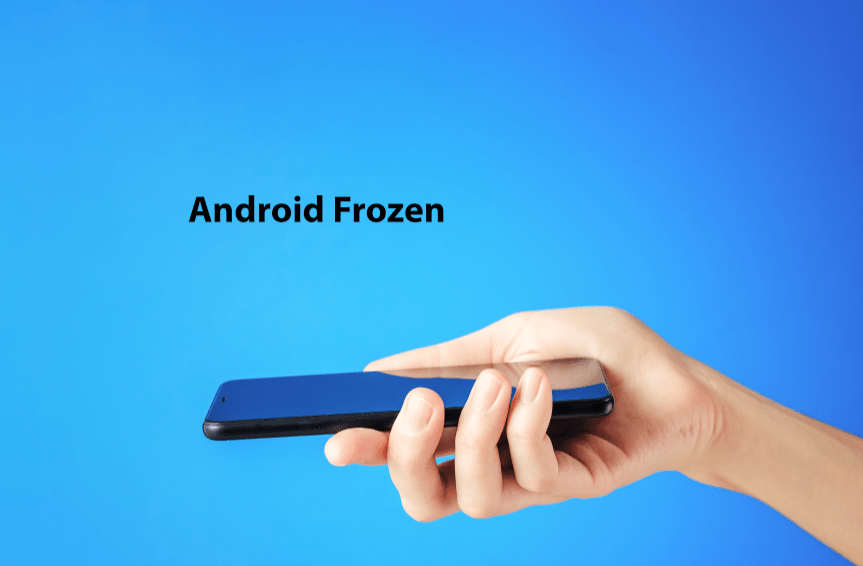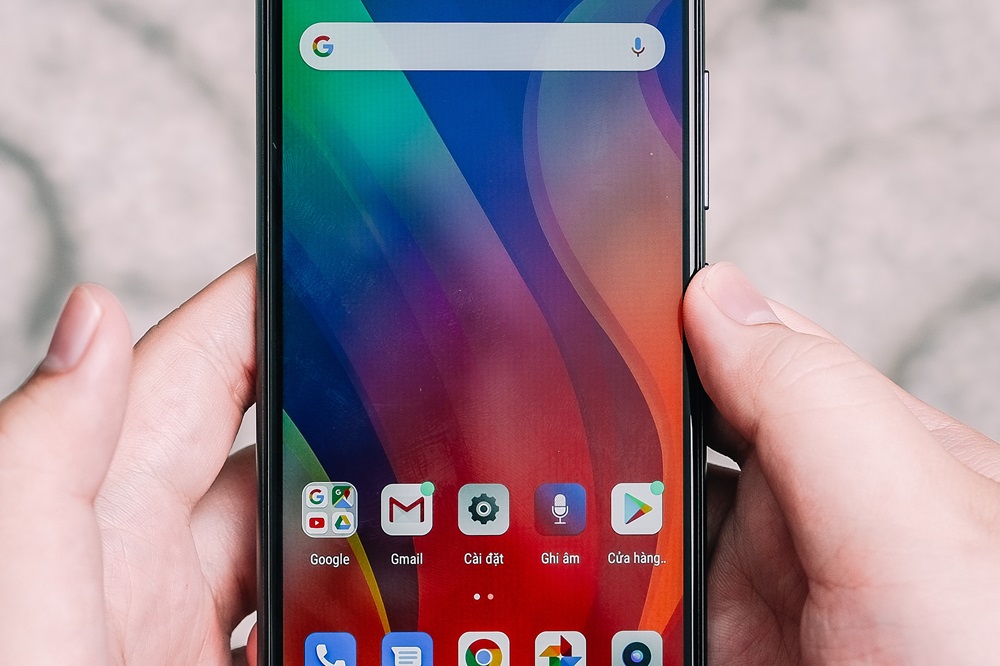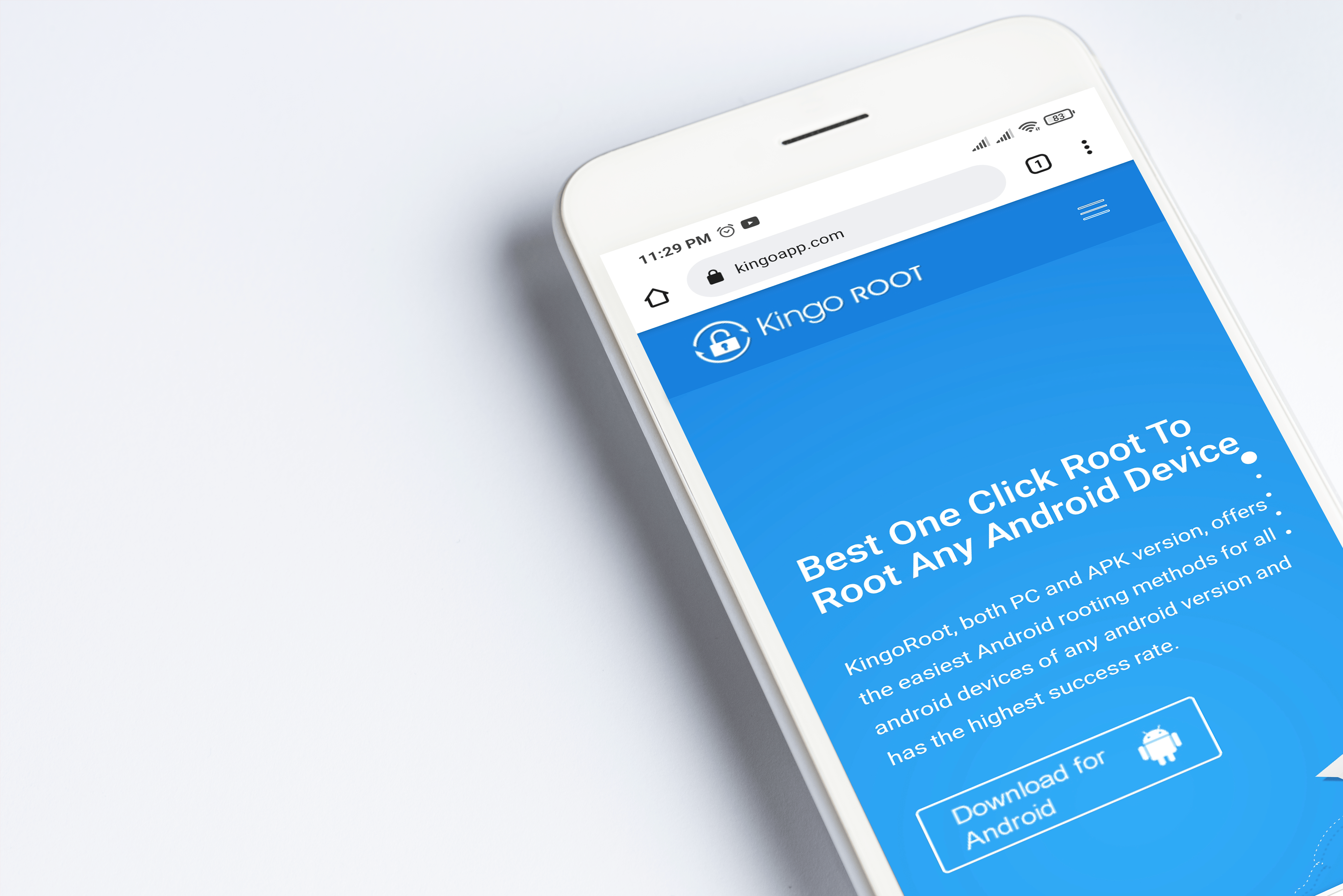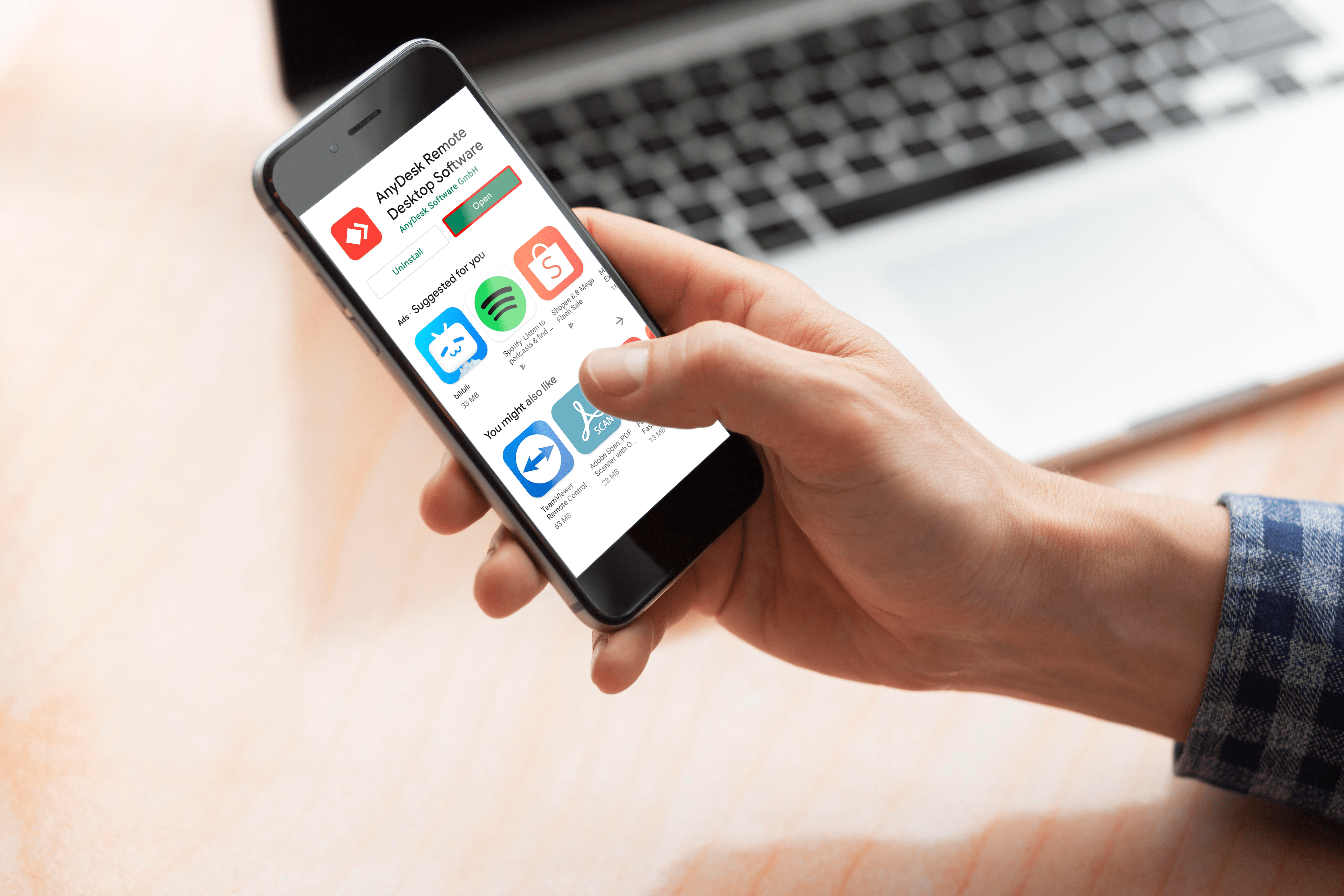Chrome не просит сохранять пароли - как исправить
Хорошая практика безопасности заключается в том, чтобы иметь уникальный пароль, который трудно угадать, для каждого входа в систему. Теоретически это нормально, но невозможно запомнить все логины, которые мы используем ежедневно. Вот почему веб-браузеры предлагают запомнить их за вас. Так что каждый раз, когда вам нужно войти на сайт, он запоминает за вас. Но что произойдет, если Chrome не попросит сохранить пароль?

Во-первых, вам не следует полагаться на то, что ваш браузер запоминает логины. В настоящее время они не считаются достаточно безопасными. Было бы намного лучше использовать специальный менеджер паролей. Я расскажу об этом чуть подробнее через минуту. Сначала позвольте мне решить исходную проблему, заставив Chrome снова попросить сохранить пароль.

Chrome не просит сохранять пароли
Первое, что нужно сделать, когда Chrome перестает запрашивать сохранение паролей, - это убедиться, что параметр их сохранения не отключен. Этого не должно произойти, если вы не предоставите общий доступ к компьютеру, но это быстрая проверка, поэтому имеет смысл сделать это в первую очередь.
- Откройте Chrome и введите ‘хром: // настройки / пароли’В адресную строку.
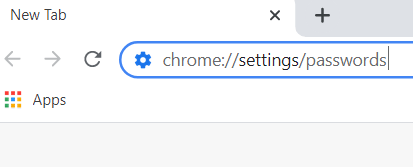
- Убедись Предложение сохранить пароли включен.
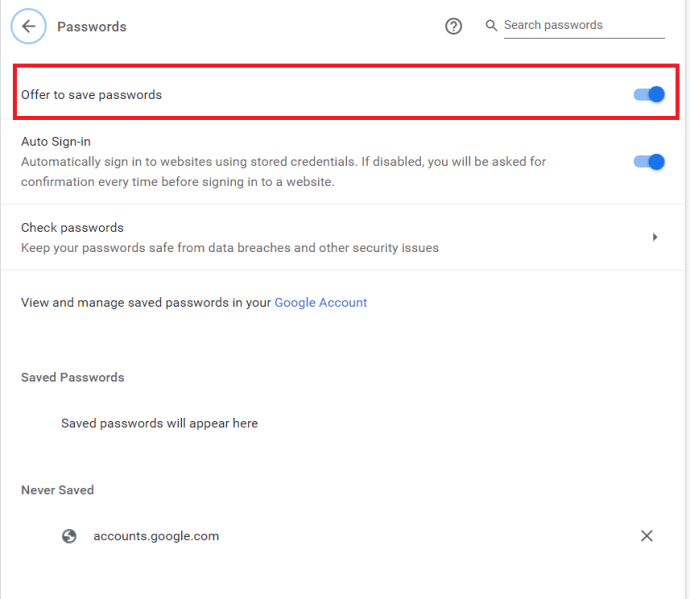
- Проверить под Никогда не сохранялся для сайта, на который вы входите, удалите его из списка, если он там есть.
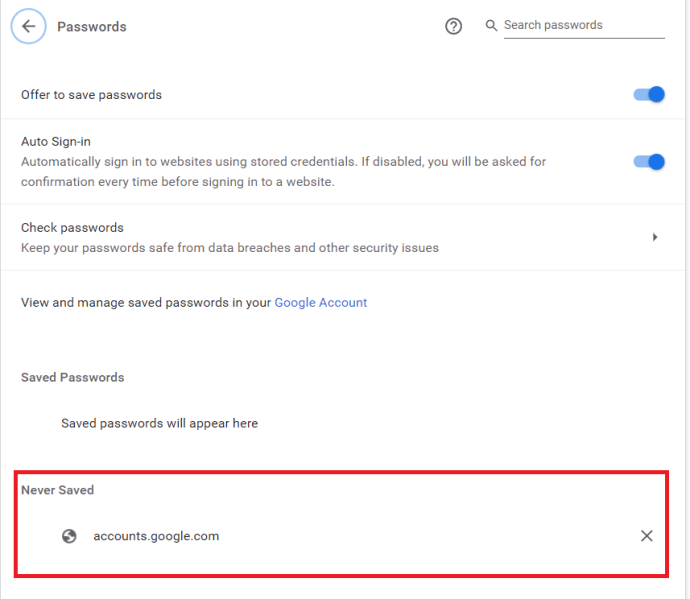
Вы должны увидеть список сохраненных паролей под разделом «Автоматический вход», в котором должны быть показаны ваши последние использованные логины, к которым осуществлялся доступ через Chrome. Раздел «Никогда не сохранялся» - это список веб-сайтов, для которых вы просили Chrome не сохранять пароли. Проверьте этот список для сайта, на котором вы находитесь, и на всякий случай не просит сохранить пароль.
Если в Chrome настроен запрос на сохранение паролей, а конкретного веб-сайта нет в списке никогда не сохраняемых, нам нужно выполнить еще немного действий по устранению неполадок.
Войти и снова выйти
Проблема с паролем может быть связана с синхронизацией между Chrome и вашей учетной записью Google. Несмотря на то, что пароли сохраняются локально, они также синхронизируются с облаком. Выйдите из своей учетной записи Google и войдите снова. Повторите вход.
Очистить данные просмотров
Кеш Chrome иногда может вызывать проблемы с браузером. Это характерно не только для Chrome, но и для всех браузеров и десятков приложений. Чтобы очистить кеш в Chrome, сделайте следующее:
- Откройте Chrome и выберите трехточечный значок меню в правом верхнем углу.
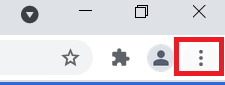
- Выбирать Дополнительные инструменты> Очистить данные просмотра…
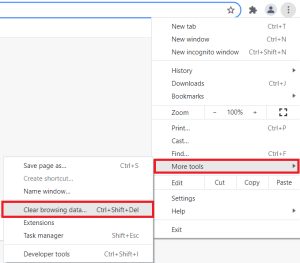
- Выберите все варианты для Все время а затем Очистить данные кнопка.
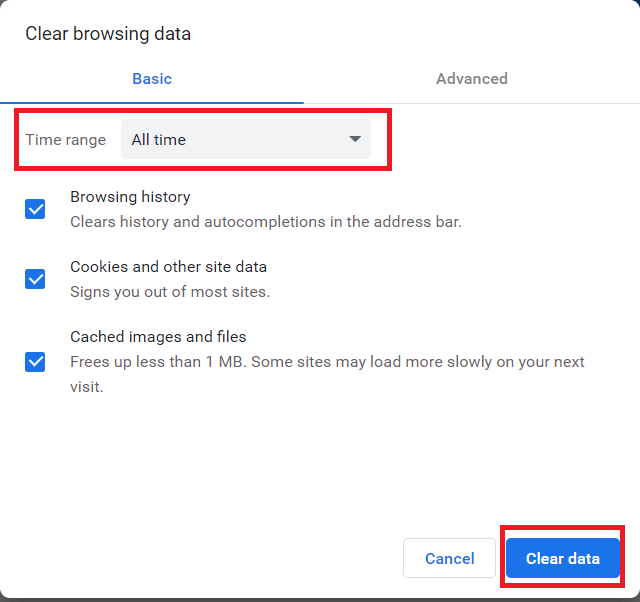
- Повторите попытку входа на сайт еще раз.
Очистить папку с паролями в Windows
Более сложное исправление требует, чтобы вы нашли папку с существующим паролем и удалили два файла. Это должно заставить Chrome загрузить свежие копии и сбросить пароль.
- Перейдите к 'C: \ Users \ [Имя пользователя] \ AppData \ Local \ Google \ Chrome \ User Data \ Default’С помощью проводника. Там, где вы видите [Имя пользователя], введите имя вашего профиля Windows.
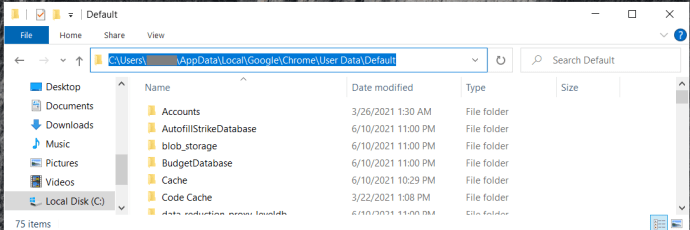
- Скопируйте два файла с именами, Данные для входа а также Логин Data-journal и приклейте их в безопасное место.
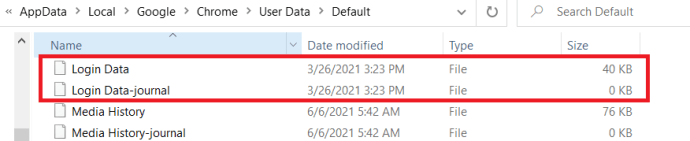
- Удалите эти два файла из папки, показанной выше, и подождите, чтобы скопировать их обратно.
- Выполните описанный выше процесс, чтобы удалить данные просмотра, но выберите Передовой вкладка время от времени Пароли и другие данные для входа.
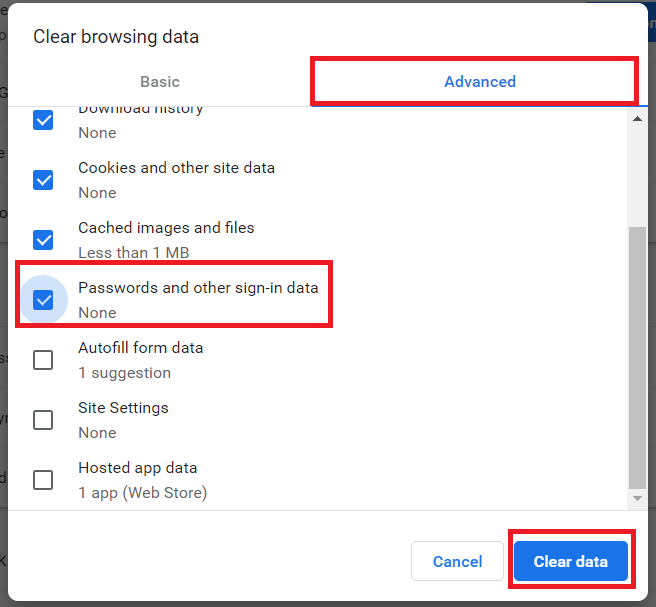
- Зайдите на веб-сайт, для которого вы знаете логин, введите свои данные для входа, а затем закройте Chrome.
- Скопируйте два файла, которые вы сохранили в безопасном месте, обратно в исходное положение. Chrome должен был воссоздать файлы, но вы должны перезаписать их оригиналами.
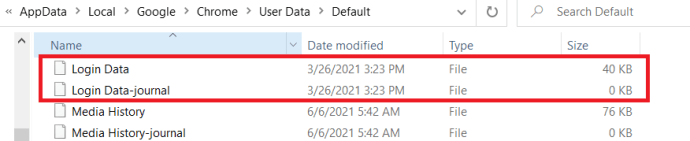
- Повторное тестирование.
Почему менеджер паролей лучше браузера
Я всегда рекомендую использовать сторонний менеджер паролей, например 1Password или LastPass, через браузер. Они, как правило, более безопасны, более гибки и могут делать гораздо больше, чем просто сохранять пароли. Я не использую браузеры для сохранения паролей и полностью полагаюсь на менеджер паролей. Вот почему.
Я использую LastPass, и он использует 256-битное шифрование AES для сохранения моих данных. В настоящее время это самые безопасные стандарты шифрования, доступные для публичного использования, которые реализованы как локально, так и в облаке. Точные сведения о шифровании Chrome найти очень сложно, но я сомневаюсь, что они выходят за рамки этого.
LastPass и другие менеджеры паролей предлагают обширные возможности для создания паролей практически любой длины и сложности. Они также используют соление, чтобы сделать их еще более безопасными. Хотя Chrome действительно предлагает помощь в создании паролей, возможности более ограничены, чем Chrome.
Менеджеры паролей также могут хранить данные кредитной карты, номера социального страхования и водительских прав, предлагать двухфакторную аутентификацию и расширенное сканирование уязвимостей, такое как LastPass Security Challenge.
Только по этим причинам я предлагаю использовать менеджер паролей вместо того, чтобы позволить вашему браузеру делать это. В следующий раз, когда Chrome не попросит сохранить пароли, примите это как знак и попробуйте что-нибудь еще.
Я не работаю на LastPass и не получу денег, если вы зарегистрируетесь. Доступны и другие очень хорошие менеджеры паролей.