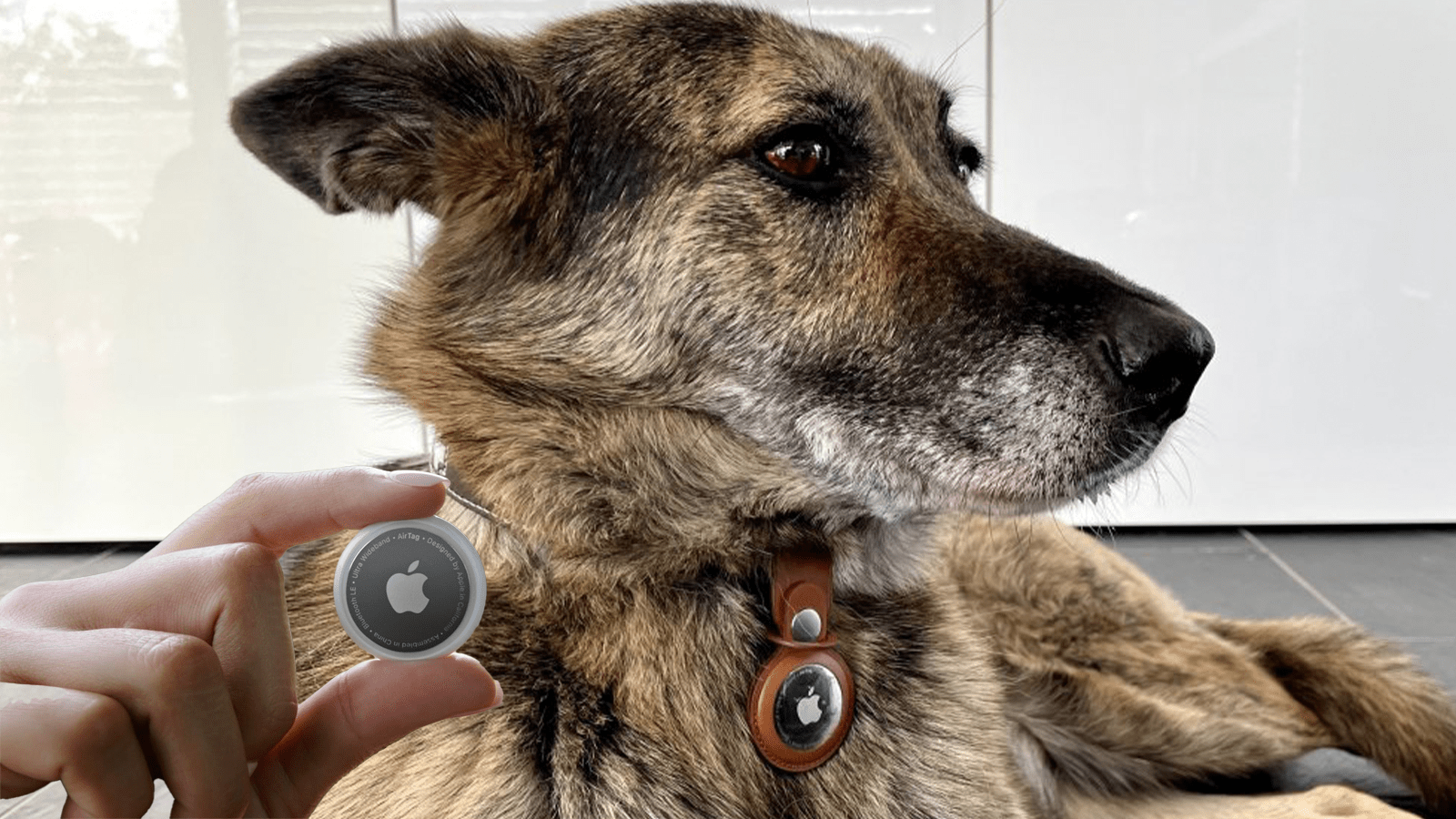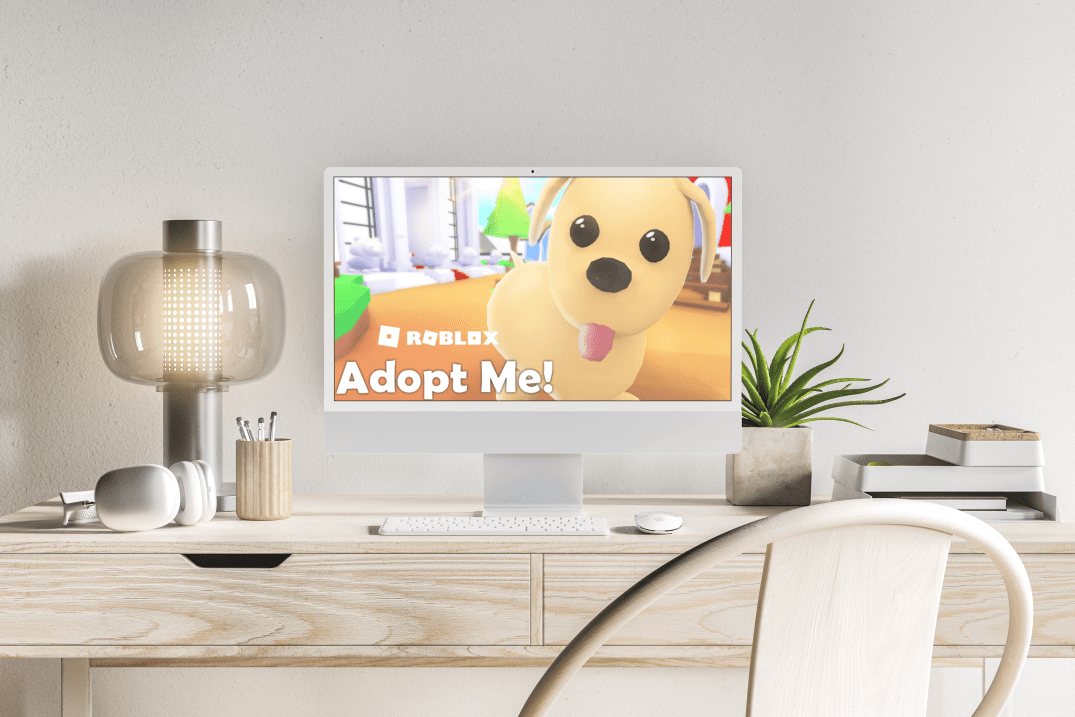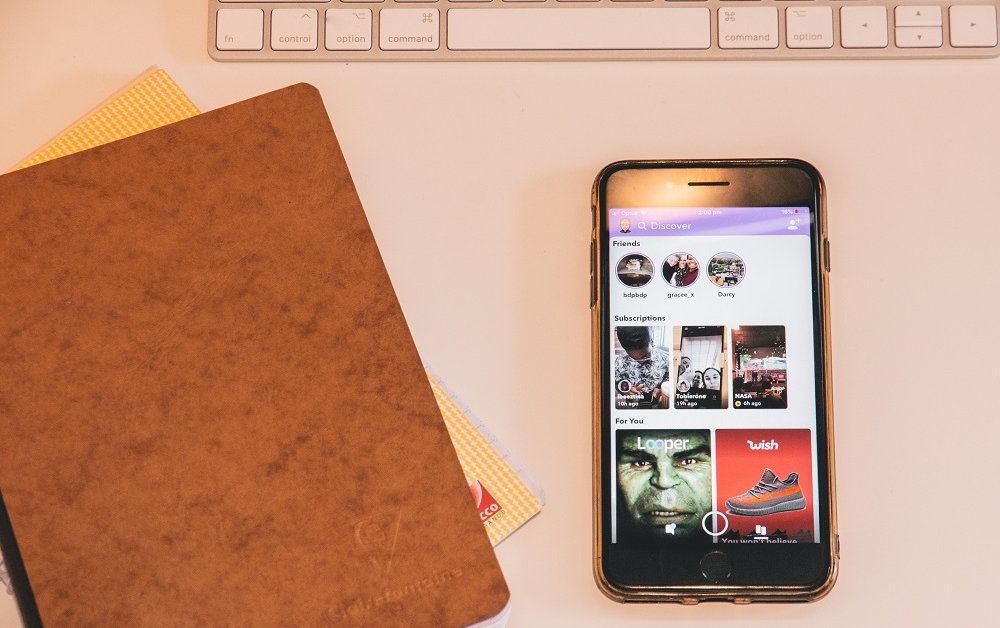Как использовать Chromecast на Xbox One
В наши дни нет недостатка в способах смотреть потоковое телевидение. Где-то в вашем доме, вероятно, есть какая-то приставка, будь то что-то от Roku, Amazon или даже Apple TV. Большинство современных игровых консолей, кроме Nintendo Switch, функционируют как потоковые устройства, и если вам каким-то образом удалось избежать покупки каких-либо потоковых приставок, ваш телевизор, вероятно, в любом случае имеет те же встроенные функции. И все же, со всеми этими различными устройствами, мы постоянно возвращаемся к одному варианту потоковой передачи - это наш надежный Google Chromecast. Будь то доступность устройства (35 долларов США за потоковую передачу), простоту использования или отсутствие меню и обновлений, Chromecast - один из наших любимых способов потоковой передачи контента с наших телефонов на большие дисплеи. Это надежный сервис, который почти каждый поставщик видео встроил в свои приложения на телефонах и планшетах Android, за исключением, конечно, Amazon Instant Video.

К сожалению, отсутствие меню и других опций в Chromecast означает, что выделение всего порта HDMI для потоковой передачи может быть пустой тратой, особенно если у вас есть другие устройства, такие как кабельные приставки, плееры Blu-Ray или игровые приставки. Но, к счастью, владельцы Xbox One могут использовать развлекательные возможности своей системы, чтобы немного упростить просмотр контента через Chromecast. Сочетание утилит и мультимедийных функций вашего Xbox One с простотой вашего Chromecast - отличная комбинация, которая делает все ваше мультимедийное взаимодействие немного более связным, позволяя вам играть в игры, смотреть Blu-Ray и, да, транслировать контент прямо на свой телефон. Давайте посмотрим, как это делается.
Понимание портов на вашем Xbox One
Оригинальный Xbox One был представлен в 2013 году с упором на мультимедийные возможности системы, включая возможность смотреть кабельное телевидение через интерфейс Xbox и интерактивность использования обновленного Kinect для управления медиапространством с помощью голоса. Тем не менее, как оригинальная Xbox, так и Xbox 360 были сравнительно мало ориентированы на неигровые медиа, поэтому фан-база бренда почти полностью соответствовала геймерам. Возможно, неудивительно, что это означало, что основная аудитория Xbox не совсем восприняла идею представить почти исключительно то, как система воспроизводит неигровые мультимедиа, и общее представление системы было сочтено разочарованием и высмеялось в Интернете с большой помпой.
С тех пор Microsoft и команда Xbox сделали все, что в их силах, для отката некоторых функций, ориентированных на мультимедиа. Kinect почти мертв, он больше не входит в состав системы и для его поддержки требуется адаптер на новых системах, и хотя новые модели Xbox One включают в себя проигрыватели Blu-Ray 4K (что делает Xbox One S одним из самых дешевых плееров на рынке). рынок до настоящего времени), Microsoft была полностью посвящена играм, опасаясь дальнейшего отчуждения своей аудитории.
Вот и хорошие новости: несмотря на преуменьшение его мультимедийных функций, все три модели Xbox One по-прежнему поддерживают вход HDMI. Большая часть электроники, которая не является мониторами или дисплеями, оснащена выходным портом HDMI, что означает, что видео и аудио услуги могут выводиться через этот порт на дисплей, такой как телевизор или монитор компьютера. Xbox One, однако, поддерживает оба выхода HDMI. а также HDMI-вход. Хотя это может сбивать с толку некоторых пользователей, которые не знают разницы между двумя портами во время настройки, это означает, что Xbox One можно использовать для отображения телевизионного сигнала через интерфейс вашей консоли. Это довольно изящная штука, учитывая, что на большинстве других устройств ее нет.
Теперь, когда существует три разные модели Xbox One, может быть сложно определить, какой порт вы ищете на каждом устройстве. Вот краткое руководство, чтобы выяснить, что вам нужно найти в каждой системе.
Xbox One (оригинал)
Если вы являетесь владельцем Xbox One с первого дня, у вас есть оригинальная консоль Xbox One. Он немного крупнее двух других, с дизайном, который часто сравнивают с современным видеомагнитофоном, но с чистыми линиями и красивым дизайном, он по-прежнему отлично выглядит. В приведенном ниже руководстве мы будем использовать фотографии оригинальной консоли Xbox One, но это диаграмма прямо от Microsoft, отображающая выбор порта на задней панели оригинальной машины.

Вы можете просмотреть исходное руководство для этой консоли здесь (прокрутите до конца статьи), со всеми этикетками для каждого порта, но вот все, что вам нужно знать: порт номер 2 - это ваш порт HDMI-выхода, что означает, что вы я хочу, чтобы ваш кабель шел отсюда ко входу на вашем телевизоре. Порт номер 4, тем временем, является портом входа HDMI на консоли. Это то, что мы будем использовать с нашим Chromecast в следующих шагах.
Xbox One S
С выпуском Xbox One S в 2016 году Microsoft предприняла несколько важных шагов по изменению формы и внешнего вида оригинальной консоли. Новая версия от Microsoft отличается новым корпусом, который на 40 процентов меньше оригинального Xbox One, а также небольшим увеличением скорости и поддержкой 4K Blu-Ray. Выбор порта на задней панели устройства был в целом упрощен, теперь с более оптимизированной компоновкой портов и удалением выделенного порта Kinect. К счастью, Microsoft сохранила вход HDMI на задней панели устройства, переместив его прямо рядом с выходным портом HDMI на макете, где большинство людей интуитивно ожидало его найти.

Это делает вещи невероятно простыми, как вы можете видеть на диаграмме выше. Порт номер 2 - это выходной сигнал HDMI, то есть вы будете использовать его с консоли на телевизор для поддержки изображения и звука. Порт рядом с ним - это ваш вход HDMI, который мы будем использовать для нашего устройства Chromecast в следующих шагах. Вот важное различие между оригинальной Xbox One и Xbox One S: если вы используете устройство Chromecast первого поколения с Xbox One S, вам нужно использовать небольшой удлинитель HDMI, чтобы убедиться, что вы не блокируете Рядом с ним порт HDMI-выхода. Пользователи Chromecast второго поколения должны быть в порядке, поскольку утилита повторителя с устройством первого поколения уже встроена в дизайн.
Xbox One X
Выпущенный в ноябре 2017 года Xbox One X является новейшей версией Xbox One, но это не значит, что он внезапно лишился возможности поддерживать Chromecast; он по-прежнему имеет входной порт HDMI.
Если вы не знакомы с этой новой моделью, One X - это существенное обновление по сравнению с оригинальной Xbox One, что делает ее самой мощной консолью, когда-либо выпускавшейся на рынке. В дополнение к поддержке 4K Blu-Ray, впервые предложенной One S, эта новейшая модель добавляет в свой арсенал встроенную поддержку игр 4K, что делает ее первой консолью, которая делает это (PS4 Pro приближается к исходному 4K, но не совсем достигает его. ). Однако дизайн Xbox One X не сильно изменился с момента запуска One S в 2016 году - что интересно, он немного меньше, чем обновление 2016 года, несмотря на более мощное оборудование.

Хотя у нас нет полезной диаграммы прямо от Microsoft, основанной на изображении задней части устройства выше, мы знаем, что расположение и выбор портов для One X невероятно похожи на то, что мы видели на One S. Первый порт HDMI слева, рядом с адаптером питания, - это порт выхода HDMI, который будет подключаться к вашему телевизору, а вход HDMI находится прямо рядом с ним, как мы видели с One S выше. Опять же, пользователи Chromecast первого поколения захотят использовать удлинитель HDMI, поставляемый с их устройством, чтобы их карта Chromecast не мешала выходному кабелю HDMI.
Подключение Chromecast к Xbox One
После того, как вы определили схему ввода-вывода, подключить Chromecast к Xbox One стало легко. Для начала найдите входной порт HDMI, как описано в руководстве выше; Как правило, это всегда порт HDMI, расположенный ближе к правой стороне консоли. Вставьте ключ Chromecast в этот порт. Если вы используете Chromecast первого или второго поколения, вам нужно будет либо подключить USB-разъем к адаптеру переменного тока, входящему в комплект поставки, либо использовать USB-порты на задней панели Xbox One для питания Chromecast. Любые пользователи Chromecast Ultra (Chromecast, который поддерживает воспроизведение 4K) должны будут использовать прилагаемый кабель питания переменного тока, предназначенный для их устройства.

Настройка Xbox One для трансляции
После того, как вы подключите Chromecast к входному порту HDMI на Xbox One, One S или One X, мы обратим наше внимание на программное обеспечение на Xbox One. Включите систему и найдите приложение для ТВ в главном меню устройства. После того, как вы выберете это, на вашем устройстве появится дисплей с приглашением «Смотрите телевизор на Xbox». Традиционно эта система используется, чтобы позволить кабельным приставкам вводить свои видеопотоки в ваш Xbox One, чтобы использовать собственные меню и руководства Xbox в вашей кабельной сети. Открыв приложение, выберите «Настроить приставку кабельного или спутникового телевидения». Хотя Chromecast ни в коем случае не является видеорегистратором, все, что мы пытаемся сделать, это заставить Xbox One распознавать устройство как вход для мультимедиа.

Как только ваш Xbox One обнаружит ваш Chromecast (отобразив простое сообщение «Мы обнаружили сигнал от вашей кабельной или спутниковой приставки»), нажмите кнопку «Далее» на вашем дисплее, после чего отобразится еще несколько экранов настройки. наконец, позволяя вам использовать Chromecast через Xbox One.

Преимущества использования Chromecast через Xbox One
Что делает совместное использование Chromecast и Xbox One таким замечательным, так это простота использования балансировки двух разных мультимедийных вселенных. Ваш Chromecast позволяет легко передавать большую часть контента прямо с вашего телефона, включая видео из Netflix, Hulu, HBO и т. Д. Что лучше, так это то, что вы также получаете возможность потоковой передачи контента, который в противном случае был бы недоступен через приложения Xbox, например, ваш контент в Google Play. Почти каждое мультимедийное приложение в Play Store имеет встроенную поддержку Chromecast, а единственное крупное приложение, которое этого не делает, - Amazon Instant Video - имеет приложение для Xbox One.
И это лучшая часть совместного использования Chromecast и Xbox через один вход. Все, что угодно, Chromecast не могу делать, например, играть в игры или транслировать оригинальные шоу Amazon Prime, можно с помощью собственного набора приложений Xbox. Если вы предпочитаете просматривать Netflix через стандартный интерфейс, приложение Xbox работает отлично, но если вы предпочитаете запускать потоковую передачу прямо со своего телефона, это тоже легко сделать. Возможность использовать как потоковые возможности Chromecast, так и стандартный интерфейс Xbox делает его идеальным медиафайлом на небесах.
Конечно, есть несколько других преимуществ использования Chromecast через Xbox. Объединение портов HDMI на вашем телевизоре - это всегда хорошо, так как вы можете сэкономить запасной порт для любых других электронных устройств, которые могут быть у вас дома. Вам также не нужно переключать входы или кабели между двумя устройствами; просто запустите приложение TV на Xbox, и все готово. Одна из самых крутых функций интерфейса Xbox, Snap, позволяет отображать Chromecast на одной стороне дисплея и использовать оставшуюся часть экрана для игры или отображения второго приложения. А если вы пользователь Kinect, вы можете запустить Chromecast, просто попросив Kinect открыть приложение TV.
***
Экосистему Xbox и возможность легко передавать контент через Chromecast с телефона есть за что полюбить, но то, что делает их обеими еще лучше, - это возможность объединить две экосистемы вместе. Многие пользователи упускают из виду возможность использования HDMI-входа на Xbox One, функции, которую не могут утверждать многие другие устройства. Поэтому вместо того, чтобы упускать функции мгновенной потоковой передачи в Chromecast или упрощенные системы меню Xbox, сделайте то, что лучше всего для ваших медиа-библиотек: объедините две платформы вместе и живите в поистине блаженном медиа-существовании.