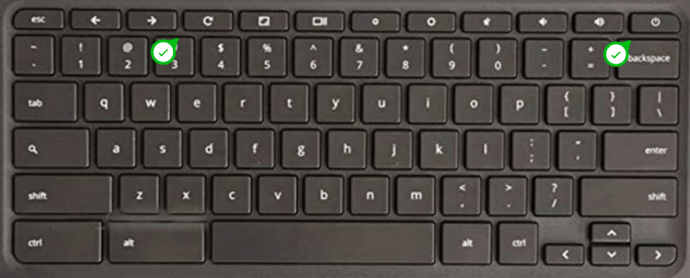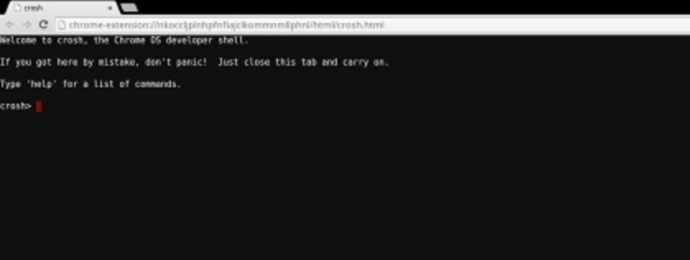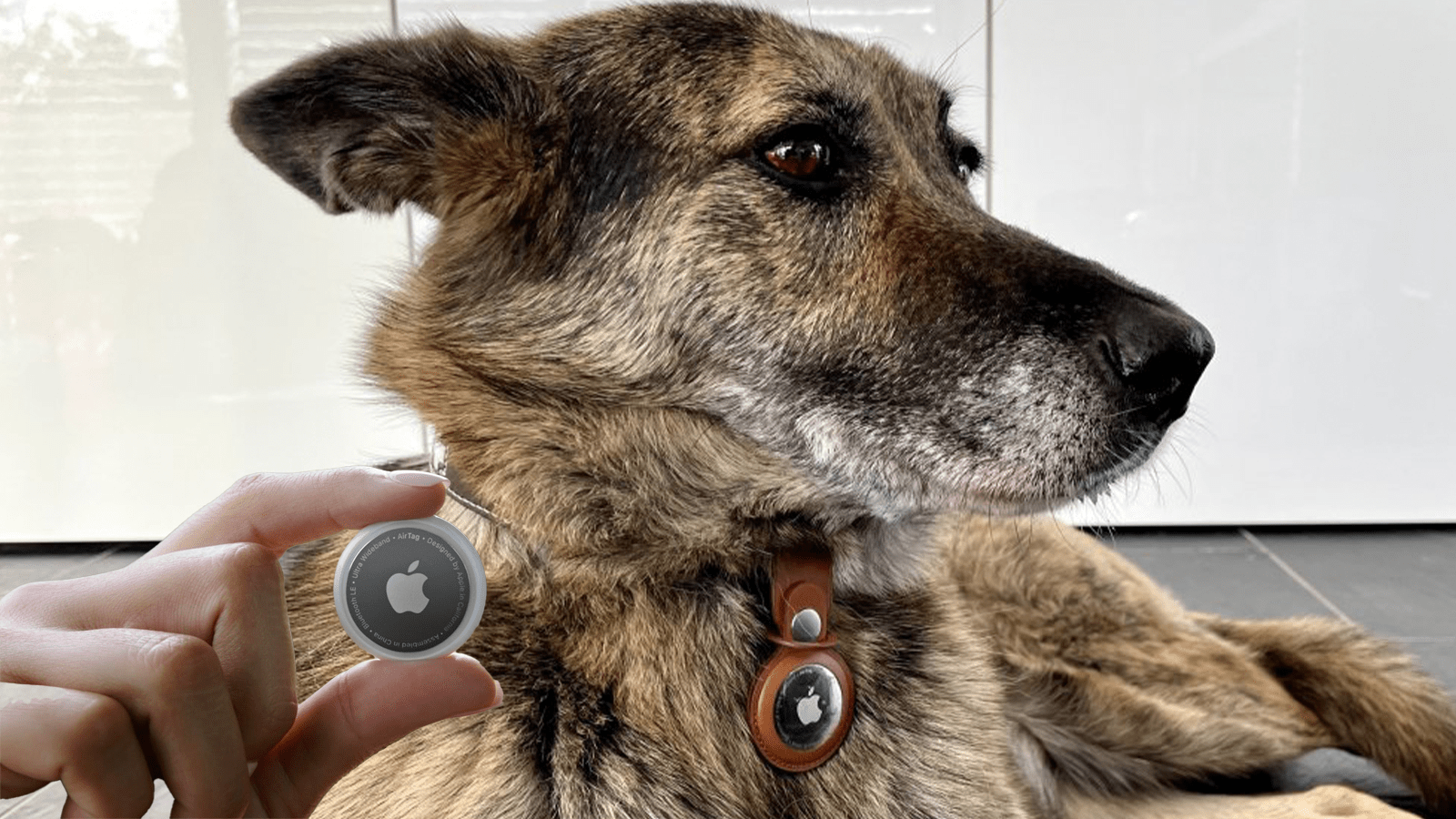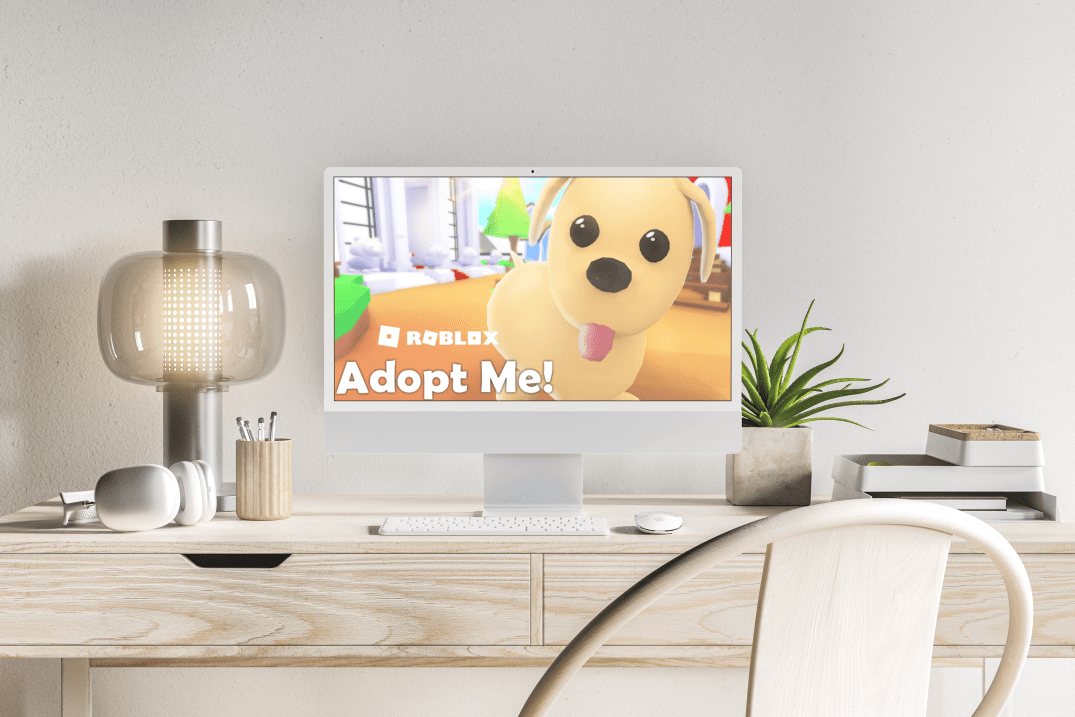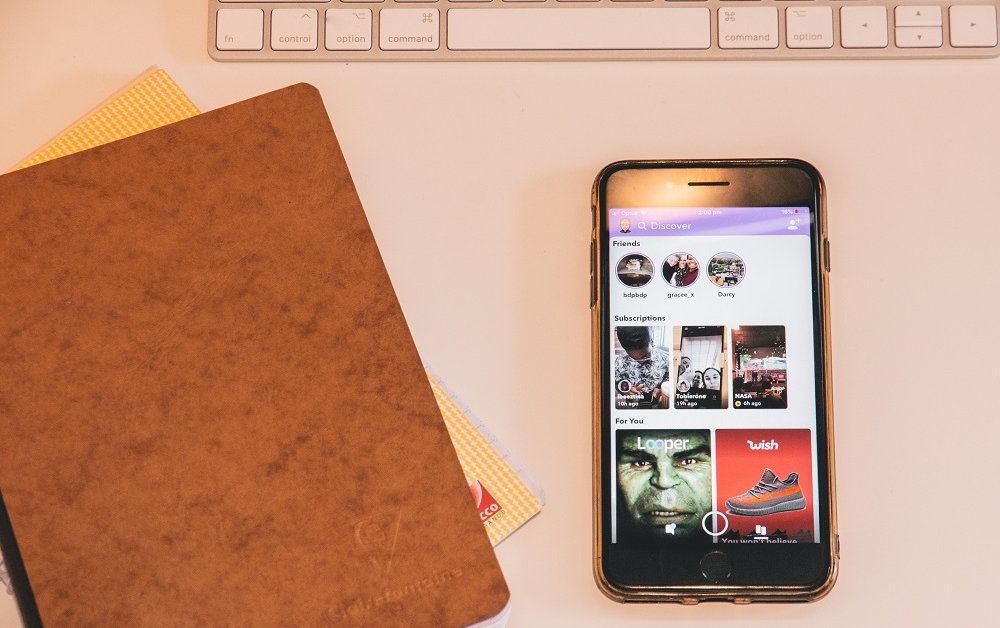Как починить Chromebook, который не заряжается
Chromebook приобрел огромную популярность за последние несколько лет. Обычно легкий, простой в использовании и менее дорогой, чем другие ноутбуки, представленные сегодня на рынке, Chromebook отлично подходит для студентов, учителей, писателей и многих других. Chromebook - это портативный компьютер под управлением ChromeOS. Это означает, что он не похож на Mac или ПК, но содержит множество функций в простом устройстве.

Как и у большинства современного оборудования, вы можете столкнуться с неисправностями, например с проблемами зарядки. Если ваш Chromebook не заряжается, мы написали эту статью, чтобы помочь вам снова запустить его.
Как устранить сбой при зарядке на Chromebook
Во-первых, мы хотели бы упомянуть, что, как и ПК, есть несколько производителей Chromebook. От Lenovo до HP ваше устройство может отличаться. Но все Chromebook работают под управлением операционной системы ChromeOS. По этой причине действия по устранению неполадок для всех устройств ChromeOS практически одинаковы.
Отсутствие зарядки может быть результатом нескольких факторов. Вот что нужно учитывать:
- Зарядное устройство не работает, неправильно подключено или не получает питание от сети.
- Ваша розетка не работает. Это часто проблема с зарядкой, на которую чаще всего забывают. Попробуйте использовать другую розетку, убедитесь, что выключатель света включен, если он подключен к одной, и попробуйте обе розетки в одной розетке.
- Chromebook не заряжался очень давно. Это означает, что включение может занять некоторое время.
Это всего лишь несколько вещей, которые следует учитывать, прежде чем двигаться дальше. Часто несколько минут на устранение неполадок, перечисленных выше, сэкономят вам много времени на поиск решения.
Исправления, когда Chromebook не включается
Если ваш Chromebook израсходовал всю свою мощность и не включается, мы включили исправления в этот раздел.
1. Проверьте кабели зарядного устройства и подключенную розетку.
Физический уровень всегда является первой остановкой на пути к устранению неполадок. Это означает, что вам стоит взглянуть на само зарядное устройство, особенно если эта проблема возникает впервые. Для начала убедитесь, что адаптер переменного тока правильно подключен к розетке. Нередко контакты выходят из гнезда, особенно если вы часто перемещаете ноутбук.
 Веб-сайт ASUS
Веб-сайт ASUSЕсли соединение проверяется нормально, возможно, розетка не работает должным образом. К счастью, в большинстве розеток есть две розетки. Если у вас нет тестера, чтобы проверить, действительно ли розетка обеспечивает электричество, подключите адаптер переменного тока к соседней розетке. При необходимости вы можете отключить все, что в настоящее время занимает место, чтобы проверить, не работает ли исходная розетка адаптера переменного тока вашего ноутбука.
Следует помнить, что адаптер переменного тока состоит из двух кабелей. Вот тот, с которым вы сейчас возитесь, который подключается к розетке. Этот кабель имеет второй конец, который подключается к самому адаптеру. Второй кабель, который вы найдете, начинается с адаптера и заканчивается подключением к вашему ноутбуку. Убедитесь, что каждый из них должным образом вставлен в правильные точки входа.
2. Функциональность светодиодного индикатора.
Большинство производителей Chromebook включают светодиодный индикатор, чтобы вы знали, что ваше устройство обнаруживает зарядное устройство. Хотя они различаются в зависимости от марки и модели, их довольно легко обнаружить.
 Веб-сайт Samsung
Веб-сайт Samsung Предполагая, что вы видите свет, ваш Chromebook заряжается. В этом случае вы можете подождать от двадцати до тридцати минут, прежде чем пытаться включить его. Также проверьте звуки. Если ваш Chromebook издает звуки, но экран черный, возможно, у вас неисправный экран или другая проблема, связанная с аккумулятором.
Однако, если светодиодный индикатор по-прежнему не горит, нам нужно глубже погрузиться в поиск и устранение неисправностей. Также обратите особое внимание на нижнюю часть ноутбука. Если светодиодный индикатор не загорается, но нижняя часть ноутбука все равно начинает нагреваться, немедленно отключите его, чтобы предотвратить дальнейшие осложнения.
3. Сброс встроенного контроллера (EC)
Возможно, ваш Chromebook не отвечает на подключение к зарядному устройству, потому что он завис. В этом случае вы можете выполнить сброс встроенного контроллера в попытке разморозить его; убедитесь, что вы делаете это, пока ноутбук все еще подключен к зарядному устройству.
Чтобы выполнить сброс EC, сделайте следующее:
- Убедитесь, что ваш Chromebook выключен (что, вероятно, так и есть, если вы читаете этот раздел).
- Подключите зарядное устройство к стене и к Chromebook.
- Используя клавиатуру, нажмите и удерживайте кнопку питания и кнопку обновления.
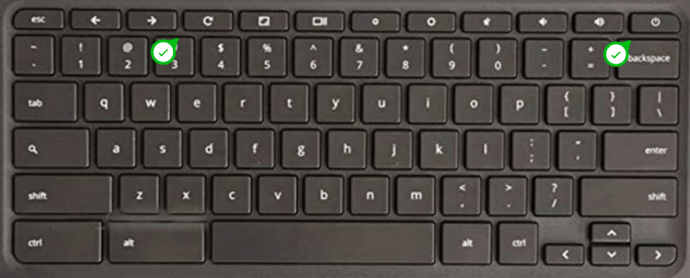
- Отпустите кнопку «Обновить», когда Chromebook включится.

- Теперь ваш Chromebook должен включиться. Когда это произойдет, вам нужно будет выполнить сброс, чтобы двигаться вперед.
Если вы используете планшет Chromebook, используйте клавиши увеличения громкости и питания для выполнения этого шага.
Надеюсь, ваш Chromebook теперь включен и работает нормально. Но если это не так, вам нужно будет связаться с производителем. У вас может быть гарантия или вам потребуются действия по устранению неполадок для конкретного устройства. К счастью, у Google есть список производителей и их номера телефонов, поэтому вы можете быстро получить дополнительную помощь.
Питание гаснет, но Chromebook не заряжается
Этот раздел предназначен для тех, у кого есть Chromebook, у которого есть питание, но его хватит ненадолго, потому что аккумулятор все еще не заряжается. Пока ноутбук работает правильно, мы можем погрузиться в действия по устранению неполадок.
Прежде чем двигаться дальше, проверьте зарядное устройство, адаптер и сетевую розетку, как мы это делали выше.
Как только об этом позаботятся и вам все еще нужно двигаться вперед, вы можете начать со следующего:
- Сначала полностью выключите Chromebook, а затем закройте крышку.
- Затем отключите зарядное устройство от сетевой розетки и отключите ноутбук от зарядного устройства.
- Затем вы можете повторно подключить зарядное устройство к Chromebook, а затем подключить адаптер переменного тока к исправной розетке.
- Следите за тем, чтобы крышка оставалась закрытой на протяжении всего процесса.
- Ищите светодиодный индикатор. Если загорится светодиодный индикатор, Chromebook заряжается. Прежде чем поднимать крышку, дайте ему зарядиться в спокойном состоянии примерно в течение часа.
- Попытка включить ноутбук.
Если эти шаги сработали, значит, вам все ясно. Однако, если проблема все еще не решена и ноутбук по-прежнему не заряжается, мы можем приступить к устранению неполадок.
1. Сброс встроенного контроллера (EC)
Сначала мы сделаем последний шаг из первого раздела по устранению неполадок. Что вам нужно сделать, так это одновременно нажать и удерживать кнопки обновления и питания в течение трех секунд, чтобы перезагрузить ноутбук (пока у вас еще достаточно заряда для этого). Если он не загружается и аккумулятор разряжен, попробуйте зарядить его еще раз. Конечно, делайте это, даже если он загрузится, иначе это будет бессмысленным шагом.
Если после сброса ноутбук по-прежнему не заряжается, пора переходить к следующему шагу.
2. Проверка заряда адаптера переменного тока.
В Chromebook есть отличный способ узнать, действительно ли адаптер переменного тока подает ток на аккумулятор вашего ноутбука. Процесс зарядки довольно прост, поэтому, если аккумулятор не заряжается, проблема может заключаться в ограниченном количестве деталей.
Если вы хотите знать, что ваш адаптер переменного тока не является одной из этих неисправных частей, все, что вам нужно сделать, это:
- Подключите адаптер переменного тока к исправной розетке и убедитесь, что другой конец подключен к ноутбуку. Он должен плотно прилегать, не шевелясь.
- Если ноутбук в настоящее время выключен, вы можете включить его.
- Откройте браузер Chrome на вашем Chromebook.
- Теперь вам нужно нажать кнопку Ctrl + Alt + T ключи одновременно, чтобы открыть Крош .
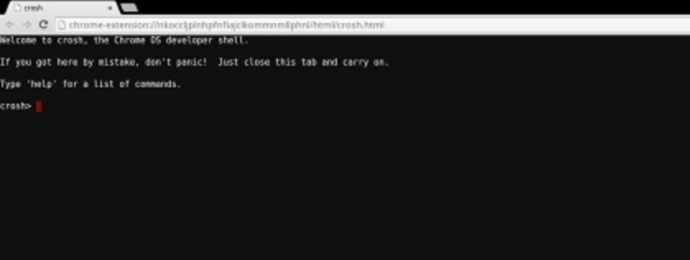
- Введите следующее: battery_test 1 в предусмотренную область крестиком, а затем нажмите Входить ключ.
- Отображаемые результаты проинформируют вас о том, пропускает ли адаптер переменного тока ток и заряжает аккумулятор Chromebook.
Если с адаптером переменного тока все в порядке, должно появиться сообщение «Аккумулятор заряжается». Если это не то, что показано, значит адаптер переменного тока не заряжает аккумулятор и, вероятно, является источником проблемы. Немедленно отключите адаптер переменного тока от сетевой розетки и внимательно осмотрите кабели и адаптер на предмет разрывов и зазубрин.
В этой ситуации было бы полезно иметь под рукой другое зарядное устройство, так как это позволит лучше понять, действительно ли текущий адаптер переменного тока выходит из строя. Тем, у кого нет запасного адаптера, пора передать Chromebook в руки профессионалам. Отнесите его в ближайшую мастерскую по ремонту техники, расскажите им обо всех действиях по устранению неполадок, которые вы уже предприняли, и посмотрите, что они могут для вас сделать. Или…
3. Проверка заряда батареи.
Мы только пытаемся здесь быть внимательными. Это может ничего не сделать или действительно решить проблему. В конце концов, разве вы не поэтому здесь? Возможно, пора проверить исправность самой батареи. Если батарея разряжается, должно быть довольно очевидно, почему она не заряжается.
Вы будете искать следующие результаты:
- Аккумулятор с процентом исправности более 80% означает, что он находится в пределах ожидаемых пределов износа.
- Батарея, которой меньше года с уровнем здоровья 50% или меньше, считается за пределами ожидаемых пределов износа, и вашему Chromebook следует заменить.
- Результат, отображающий «Неизвестно» при тестировании батареи, означает, что она чаще всего требует замены.
Чтобы выполнить проверку состояния аккумулятора с помощью Chromebook, выполните следующие действия:
- Начните с отсоединения зарядного кабеля, подключенного к Chromebook в данный момент.
- Загрузите Chromebook, включив питание, и войдите в свою учетную запись.
- Если в данный момент открыты какие-либо приложения, их нужно закрыть. Это включает в себя все вкладки, которые автоматически открываются при запуске.
- Затем уменьшите яркость экрана до самого низкого уровня.
- Запустите браузер Chrome и в адресной строке введите хром: // расширения / , а затем нажмите Входить .
- Вы также можете щелкнуть значок «Еще…» в правом верхнем углу экрана. Тот, который выглядит как три вертикально расположенные точки. Оттуда выберите Дополнительные инструменты а потом Расширения .
- Отключите каждое из расширений, переключив каждый синий переключатель, расположенный в правом нижнем углу каждого расширения, на серый. Когда он отключен, переключатель будет серым.
- Откройте Crosh на вашем компьютере, одновременно нажав Ctrl + Alt + T ключи.
- Как и в шаге, который вы предприняли, чтобы проверить, пропускает ли адаптер переменного тока ток к вашей батарее, позволяя ей заряжаться, введите battery_test 1 в крест, а затем нажмите Входить .
Вы получите тот же экран, что и раньше, только на этот раз сосредоточьтесь на том, что показывает текущее состояние батареи. В зависимости от показанных результатов, причиной ваших проблем может быть батарея, и вам может потребоваться ее замена.