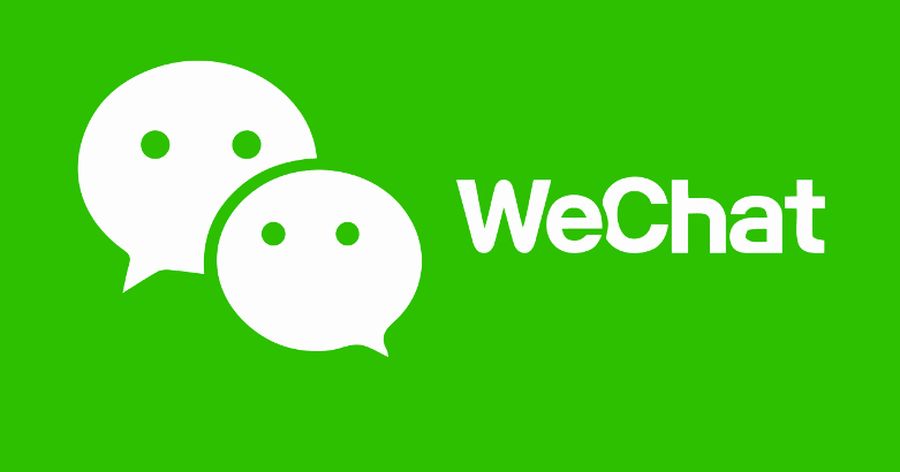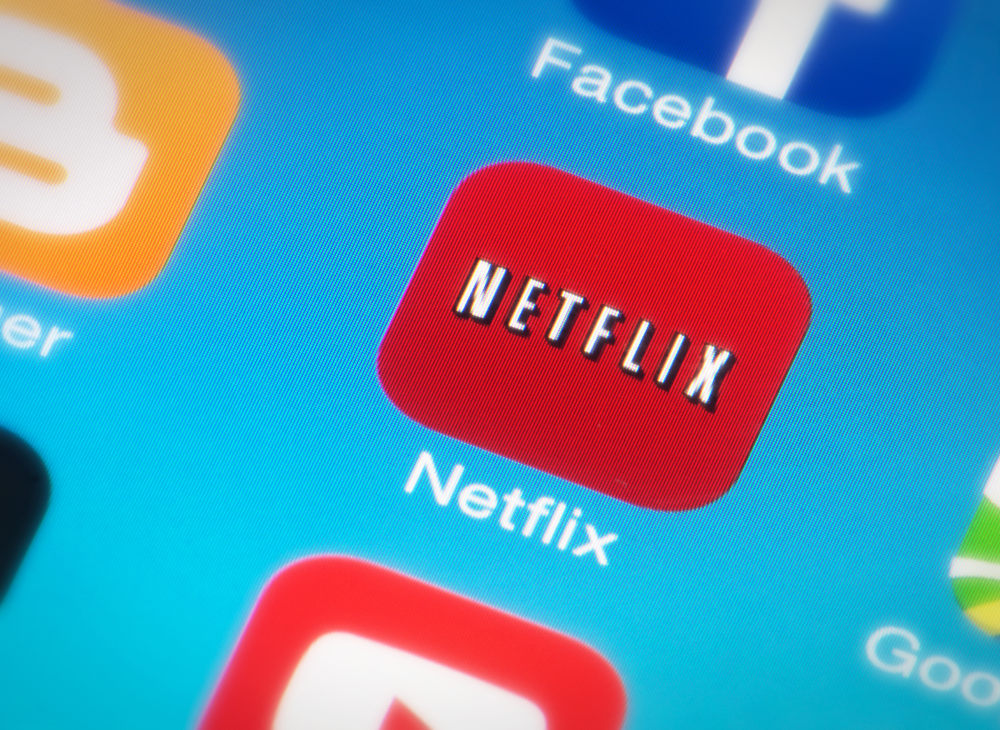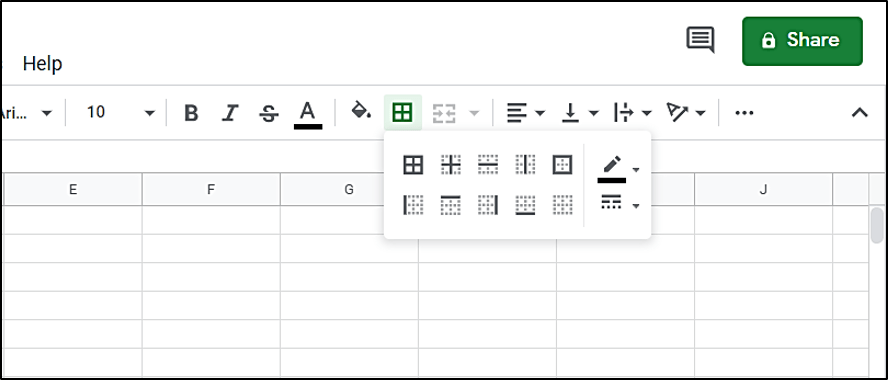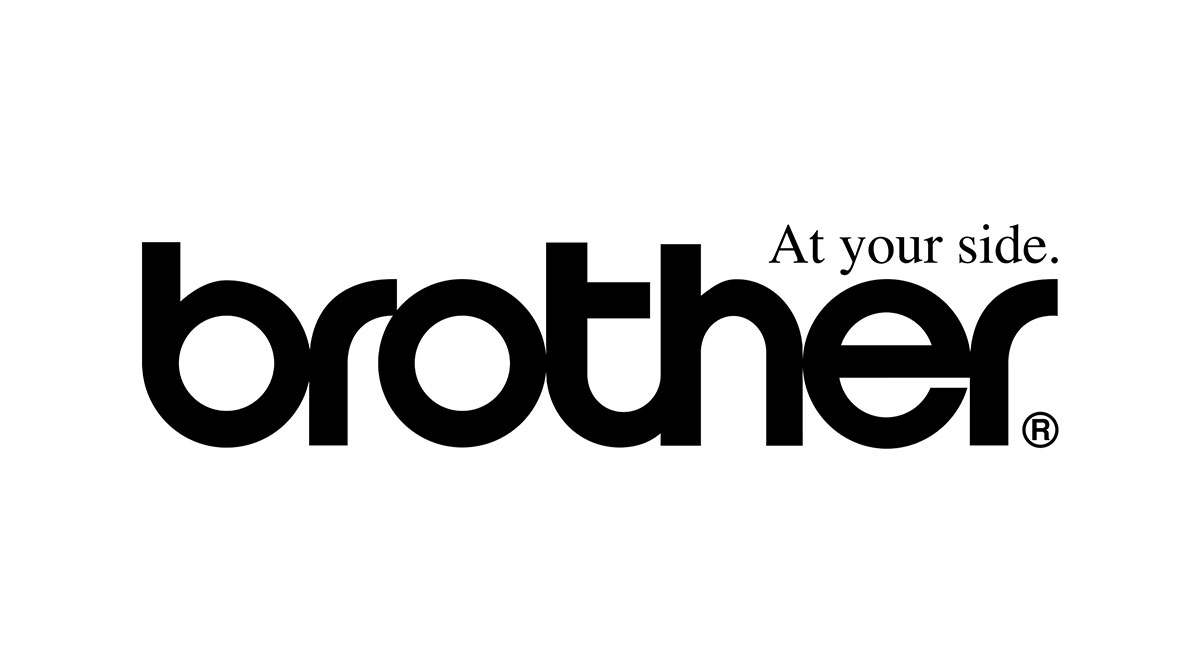Chromebook не подключается к принтеру - как исправить
Принтеры прошли долгий путь от дорогих и сложных устройств до модернизированных и доступных аксессуаров, которые есть почти у каждого владельца компьютера. Однако, как бы хорошо ни было покупать принтер и распаковывать его, отсутствие подключения к Chromebook может вызывать разочарование. Однако есть несколько вещей, которые вы можете попробовать. Давай проверим их.

Подключите ваш принтер к Интернету
В настоящее время даже принтеры могут подключаться к Интернету. Если у вас есть возможность подключиться к проводной или беспроводной сети, важно сделать это в первую очередь.
- Включите принтер.
- Подключите его к домашней сети.
Примечание. Обязательно ознакомьтесь с руководством пользователя вашего принтера, чтобы узнать, как подключить его к Интернету.
- Войдите в свой Chromebook и подключите его к той же сети, что и ваш принтер. В противном случае у вас не получится их соединить.
- Затем щелкните время в правом нижнем углу экрана.
- Появится окно. Выберите Настройки. Они расположены в верхней части окна и обозначены значком шестеренки.
- Прокрутите вниз до конца и выберите «Дополнительно».
- Это расширит настройки. Найдите раздел «Печать» и перейдите в «Принтеры».
- Щелкните кнопку «Добавить принтер».
- Найдите свой принтер в списке устройств и нажмите кнопку «Добавить».
Если ваш принтер не может подключиться к Wi-Fi, но ваша сеть работает нормально, попробуйте выключить и снова включить принтер. Кроме того, вы можете снова попробовать сбросить настройки беспроводной сети.

Подключите принтер без Интернета
Если вы хотите подключить принтер к Chromebook без использования Интернета, вы можете пропустить шаг, на котором вы подключаете его к домашней сети. Начните с нажатия на время на экране Chromebook и следуйте методу, описанному в предыдущем разделе.
- Войдите в свой Chromebook, если вы еще этого не сделали, и нажмите на время в правом нижнем углу экрана.
- Откройте настройки.
- Нажмите кнопку «Дополнительно», чтобы развернуть их.
- В разделе «Печать» выберите «Принтеры».
- Нажмите кнопку «Добавить ближайшие принтеры», чтобы быстро добавить принтер. Если вы не видите свой принтер в списке, выберите «Добавить вручную».
- Введите необходимую информацию о принтере: дайте вашему принтеру имя и введите его IP-адрес в поле «Адрес». Самый распространенный протокол - «IPP», поэтому сначала попробуйте использовать его. Обычно это очередь «ipp / print».
- Наконец, нажмите «Добавить».
- Если ваш Chromebook не поддерживает принтер, выполните действия, описанные в файлах PPD и конфигурации принтера. Chromebook попросит вас выбрать производителя и номер модели принтера. См. Эту информацию на этикетке принтера или в руководстве пользователя.
- Если ваш принтер не полностью поддерживается, вы можете воспользоваться расширенной настройкой. Найдите в информации о принтере «эмуляцию» или «язык принтера». Затем выберите вариант «Общий». Наконец, нажмите кнопку «Добавить».
Примечание. Если проблема не исчезнет, найдите файл описания принтера PostScript (PPD). Выполняя предыдущие шаги, вы увидите опцию «Или укажите PPD вашего принтера» и поле рядом с ней. Вот где находится кнопка «Обзор». Щелкните по нему, найдите соответствующий PPD и выберите «Открыть».
Обновите свой Chromebook
Ваш Chromebook может отказаться сотрудничать, потому что вы давно не обновляли операционную систему.
Если ваш Chromebook настроен на автоматическую загрузку обновлений, появится уведомление «Обновление», за которым следует стрелка, указывающая вверх в правом нижнем углу экрана. Щелкните по нему и выберите «Перезагрузить для обновления», чтобы завершить процесс установки. Ваш Chromebook перезагрузится.
Проверить наличие обновлений вручную
- Нажмите на время и войдите в Настройки.
- Щелкните три горизонтальные линии в верхнем левом углу.
- Выберите «О Chrome OS».
- Выберите «Проверить обновления». Если доступно обновление, оно начнется автоматически.
- После установки обновления на месте предыдущей кнопки появится кнопка «Перезагрузить». Нажмите на нее, чтобы завершить процесс установки и перезагрузить Chromebook.
Проблемы с подключенным принтером
Если вам удалось подключить принтер, но он по-прежнему не работает должным образом, вы можете попробовать еще кое-что.
- В правом нижнем углу экрана щелкните время.
- Щелкните значок шестеренки, чтобы открыть настройки.
- Прокрутите вниз и выберите «Дополнительно».
- Перейдите в раздел «Печать» и выберите «Принтеры».
- Найдите имя своего принтера и нажмите кнопку «Еще» (три точки). Оттуда выберите «Изменить».
- Проверьте, не ошиблись ли вы в какой-либо части информации о принтере. Если опечаток нет, удалите принтер и добавьте его снова. Для этого нажмите «Еще» и выберите «Удалить».
- Затем настройте его снова.
Печать страницы
Если вы успешно подключили принтер, остается только протестировать его. Это делается путем печати первой страницы.
- Нажмите Ctrl + P во время просмотра документа.
- Найдите раздел «Место назначения» и нажмите кнопку со стрелкой вниз рядом с ним.
- Выберите «Узнать больше…»
- Выберите свой принтер. Если его нет в списке принтеров, нажмите «Управление».
- Наконец, нажмите кнопку «Печать».

Подготовьте свой доклад
Если ваш Chromebook не может подключиться к принтеру, не волнуйтесь, существует множество решений. Обязательно применяйте их последовательно. Если ничего не помогает, вы всегда можете обратиться за помощью к производителю принтера.
Как работает ваш принтер? Может быть, вы знаете метод, который мы упустили? Дайте нам знать, что вы думаете, в комментариях ниже.