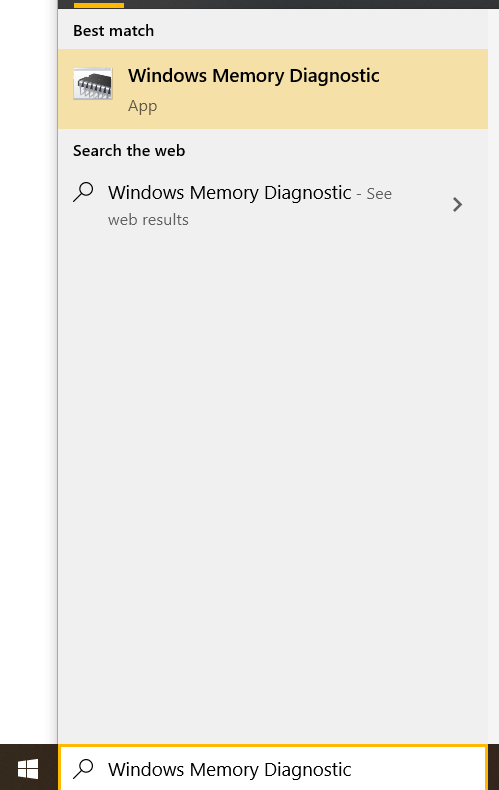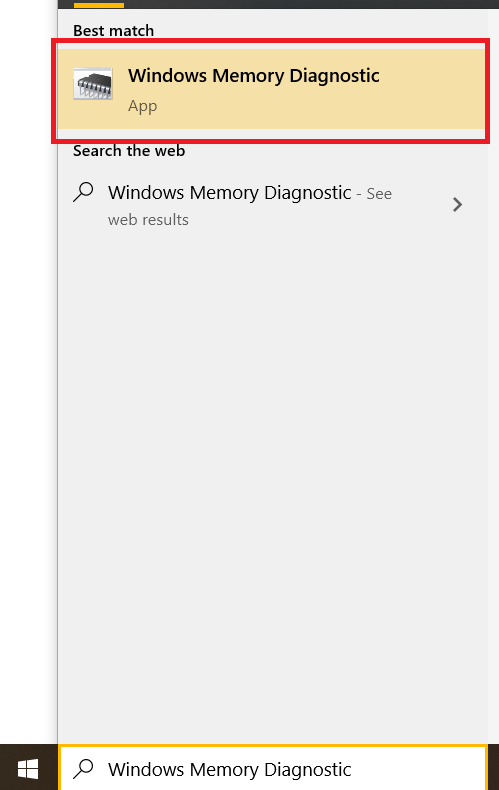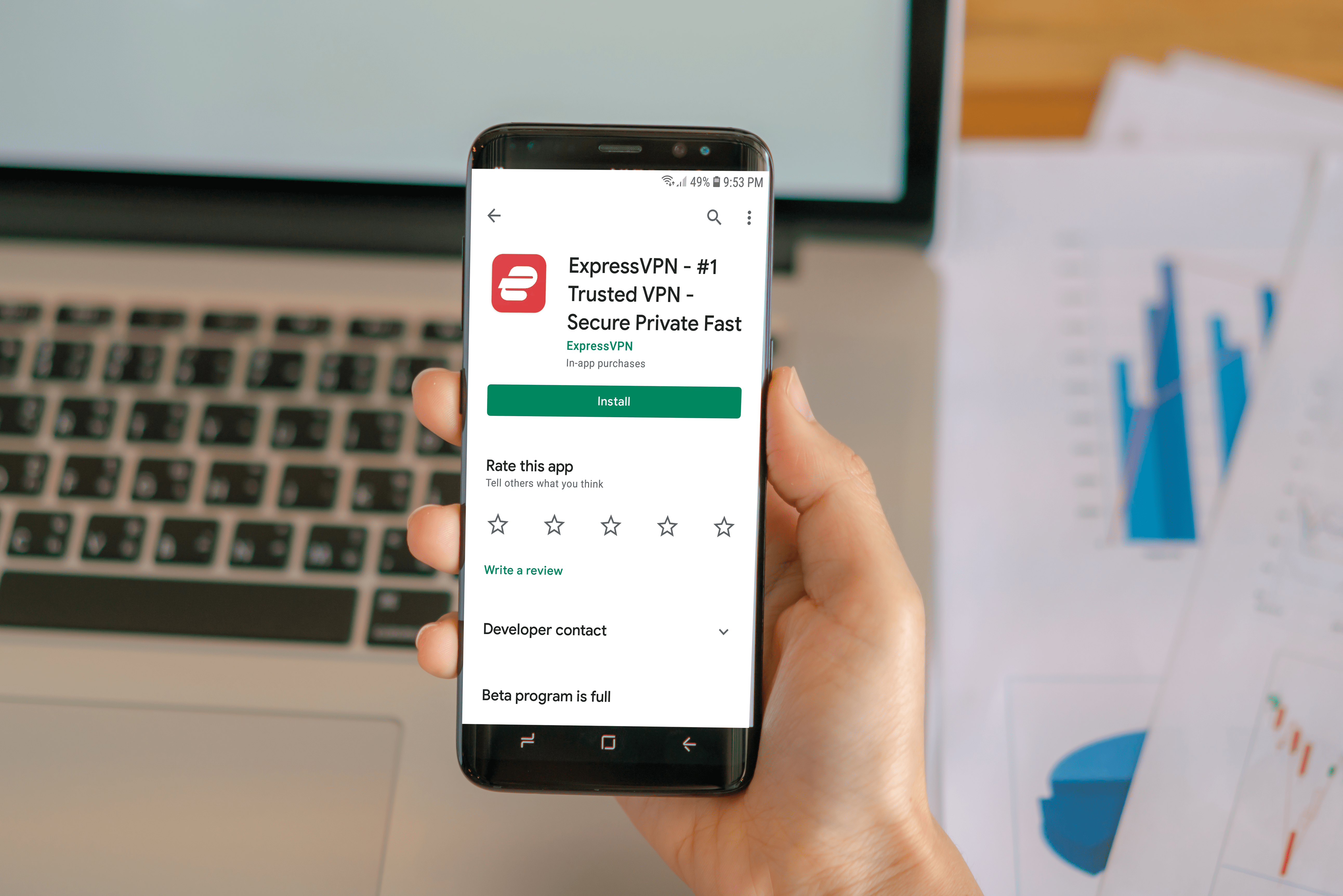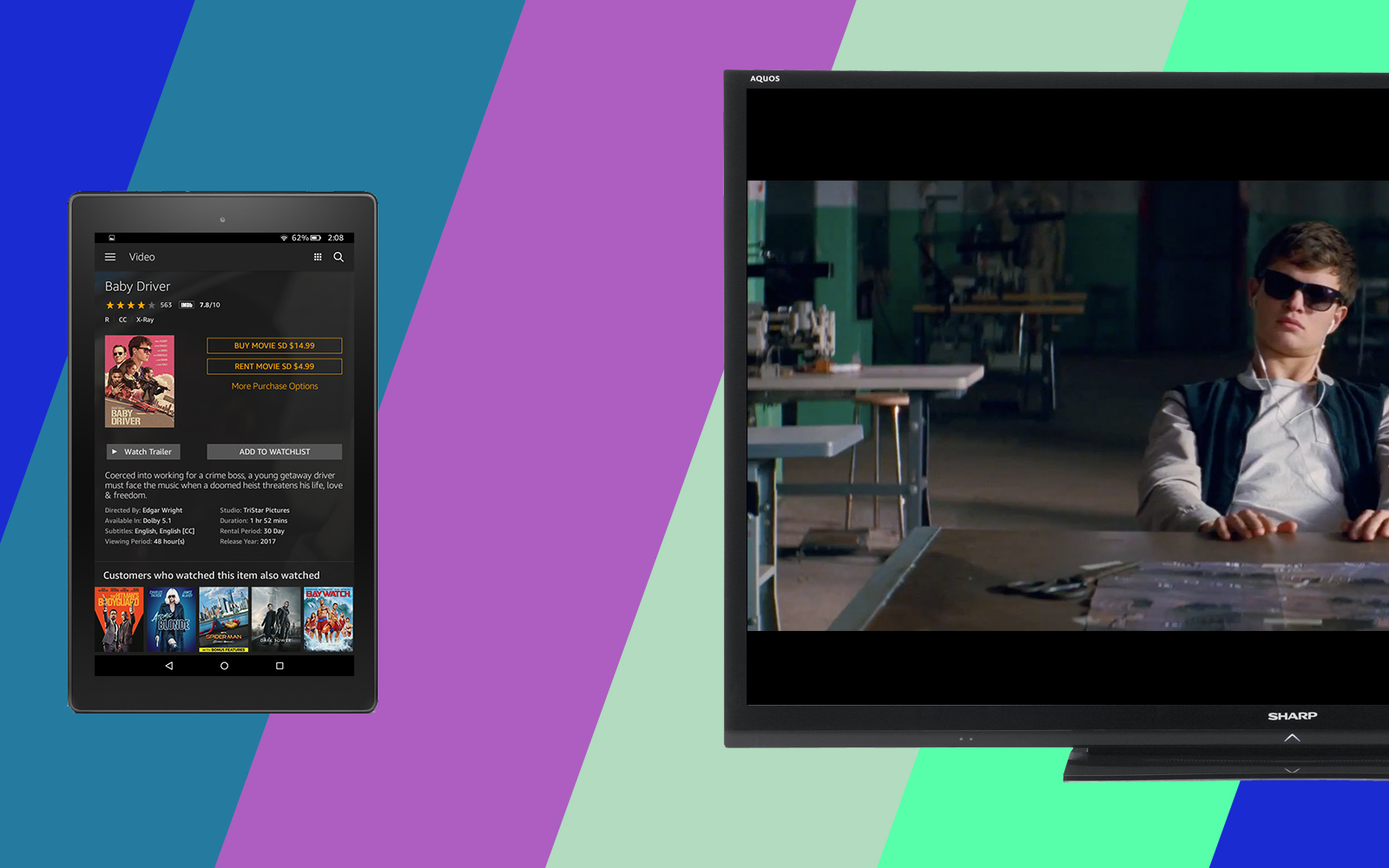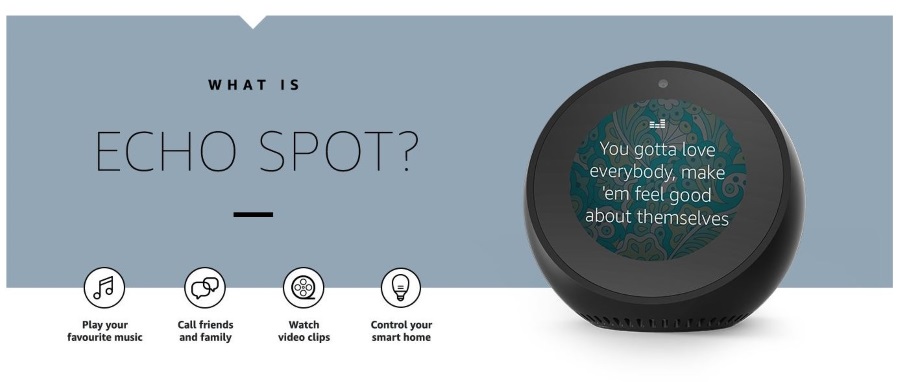Как проверить, правильно ли работает ваша оперативная память в Windows 10
ОЗУ действует как способ немедленно хранить данные, необходимые вашему компьютеру, без необходимости постоянно читать и записывать данные с дисков. Это один из самых важных и важных элементов любого вычислительного устройства, будь то смартфон, планшет или ноутбук.
Проблемы с памятью могут вызывать сбои, ошибки, сбой программы и множество других симптомов. В Windows 10 есть мощный встроенный инструмент, который позволит вам диагностировать любые проблемы с памятью: Диагностика памяти Windows. Это отличный способ исправить ошибки, связанные с памятью, и ускорить работу Windows 10, независимо от того, есть у вас проблемы с компьютером или нет.
В этом руководстве давайте посмотрим, как использовать диагностику памяти Windows, чтобы убедиться, что ваша оперативная память работает правильно.
Что такое оперативная память и для чего она нужна?
RAM - это сокращение от Random Access Memory. ОЗУ является энергозависимым, что означает, что при отключении питания все, что хранится в ОЗУ, исчезает. Оперативная память очень быстрая; типичная карта памяти DDR4 RAM, используемая в современном ПК, может выполнять около 2 400 000 000 передач в секунду, перемещая 64 бита памяти при каждой передаче.
ОЗУ - это самое высокоскоростное хранилище, которое использует ваш компьютер. Для сравнения, твердотельный накопитель (жесткий диск, использующий гораздо менее энергозависимую форму памяти, называемую флэш-памятью) на один или два порядка медленнее, в то время как обычные жесткие диски (которые хранят данные на физическом диске и относительно постоянный) еще на два порядка медленнее. В общем, оперативная память вашего компьютера перемещает данные в 1000–10 000 раз быстрее, чем жесткий диск.

Так почему же не все сделано из оперативной памяти? Две причины: стоимость и настойчивость.
Как уже отмечалось, оперативная память энергозависима. Когда питание отключается, данные, хранящиеся в ОЗУ, тоже исчезают. Флэш-накопители относительно постоянны, но твердотельный флеш-накопитель (SSD), отключенный от питания в течение нескольких лет, начнет терять данные. С другой стороны, жесткие диски будут хранить свои данные годами.
Более того, оперативная память значительно дороже, чем флэш-память, которая, в свою очередь, дороже, чем место на жестком диске. По этой причине жесткие диски и твердотельные накопители используются для длительного хранения, в то время как гораздо более быстрая оперативная память используется в качестве рабочей памяти для компьютера, когда он активно обрабатывает данные.
Как это сочетается в реальной работе?
Допустим, вы хотите проверить свою электронную почту на компьютере с Windows 10. Таким образом, вы дважды щелкаете значок программы-клиента электронной почты, и она загружается. Что происходит, когда вы это делаете?
Ну, клиентская программа хранилась на вашем жестком диске или SSD. Двойной щелчок по нему сообщает Windows скопировать программу в вашу оперативную память и начать ее выполнение. Выполняясь в ОЗУ, программа работает в сотни или тысячи раз быстрее, чем если бы она выполнялась из места хранения. Когда вы нажимаете кнопку «Проверить почту» в своем клиенте, входящее электронное письмо сначала попадает в вашу оперативную память, а затем записывается на жесткий диск или твердотельный накопитель, так что оно все еще будет там, когда вы в следующий раз отправитесь его просматривать.

Использование такой памяти ускоряет время отклика вашего компьютера и позволяет быстро копировать, вставлять, редактировать и делать все, что вам нужно, в программе. Любые постоянные изменения, которые сохраняются, будут записаны на диск.
Что может пойти не так с оперативной памятью?
ОЗУ может иметь ряд различных проблем, и их не всегда легко диагностировать.
Блуждающий электрический ток может вызвать короткое замыкание, которое повредит микросхему RAM; это то, что обычно происходит, когда чип RAM находится вне машины, и является основной причиной того, что RAM следует хранить и перемещать в антистатических пакетах.
Более распространенная ошибка в работающей машине заключается в том, что оперативная память в значительной степени зависит от координации и времени. Если один чип рассчитан на работу на частоте 2400 МГц, а другой - на 2666 МГц, и ваш компьютер пытается запустить их оба на частоте 2666 МГц, то более медленный чип будет генерировать ошибки, поскольку он не сможет поддерживать темп. Однако эти проблемы можно диагностировать с помощью программного обеспечения.

Как проверить оперативную память в Windows 10
Если вы используете Windows 10, вы можете использовать средство диагностики памяти Windows. Он встроен в Windows и хорошо проверяет вашу память и определяет, неисправна она или нет.
Чтобы открыть средство диагностики памяти Windows:
- Тип Диагностика памяти Windows в поле поиска Windows.
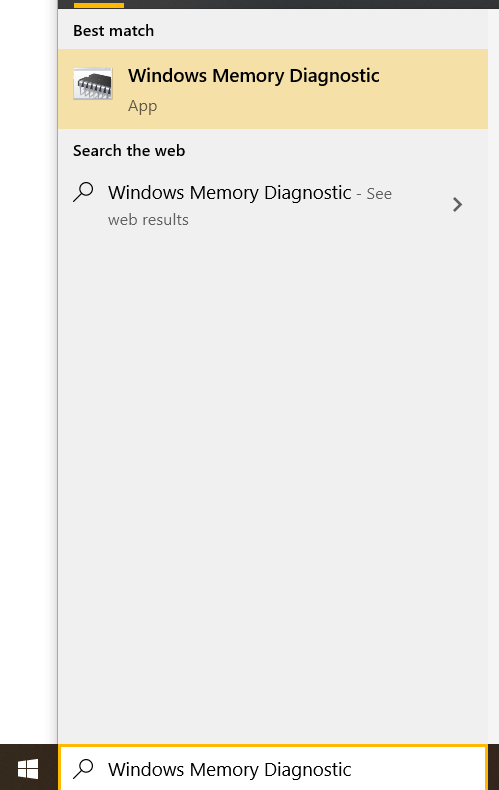
- Выбирать Диагностика памяти Windows когда он появляется во всплывающем окне.
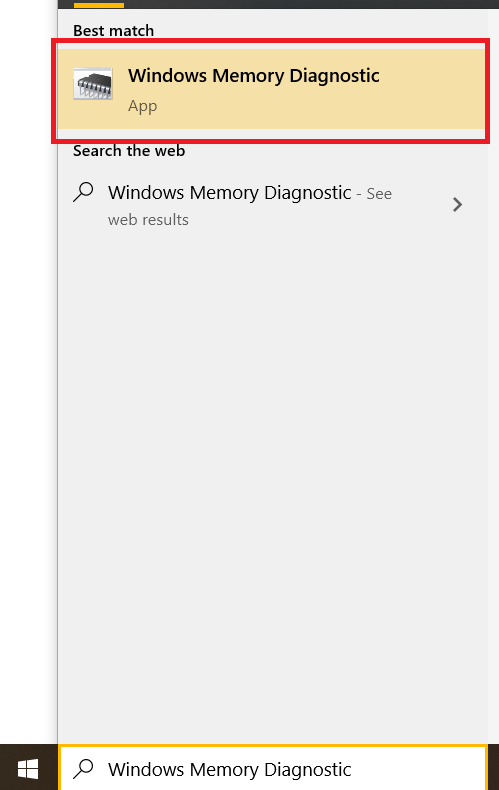
- Выберите либо Перезагрузите сейчас и проверьте наличие проблем или Проверьте наличие проблем при следующем запуске компьютера.

Затем просто позвольте тесту продолжаться, пока он не будет завершен. Это может занять некоторое время в зависимости от скорости вашего компьютера и объема оперативной памяти. Вы можете нажать F1 и выбрать Расширенный тест, чтобы провести более полный тест, но обязательно сделайте его перед сном или работой и оставьте его включенным, так как это займет некоторое время!

После завершения средство диагностики памяти Windows покажет вам результаты теста. Если он обнаружит какие-либо ошибки, он напишет для него событие Windows, чтобы вы могли просмотреть результаты на досуге.
Чтобы просмотреть эти результаты, просмотрите журналы Windows в разделе «Система». Отчет будет иметь идентификатор события 1101 или 1102, чтобы его было легче найти. Вы также можете выполнить поиск по запросу «MemoryDiagnostics», если хотите.
Если вам повезет, вы увидите сообщение «Программа диагностики памяти Windows проверила память компьютера и не обнаружила ошибок». Это означает, что ваша оперативная память работает нормально. В противном случае инструмент сообщит вам, какие ошибки он обнаружил и на какой карте памяти. Затем вы должны удалить рассматриваемую флешку, заменить ее новой и повторно запустить тест.
Последние мысли
Оперативная память является важным компонентом любого компьютера, поэтому важно иметь возможность устранять любые проблемы с памятью, которые могут возникнуть на вашем компьютере.
Выполнив описанные выше действия, вы можете быстро и легко диагностировать проблемы с памятью, чтобы повысить производительность своего компьютера с Windows 10.
Есть ли у вас какие-либо предложения или советы по тестированию памяти в Windows 10? Пожалуйста, поделитесь с нами своими идеями в разделе комментариев ниже!