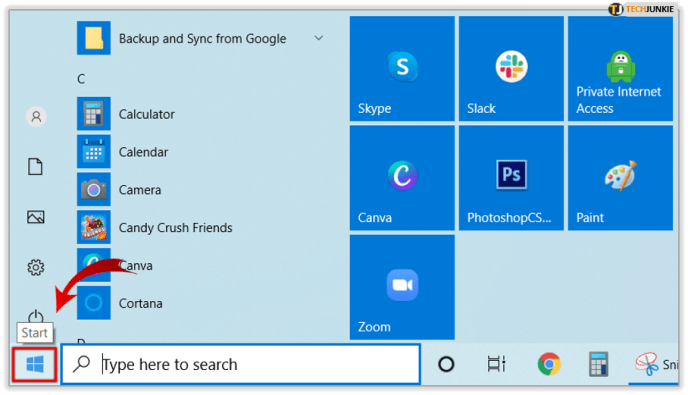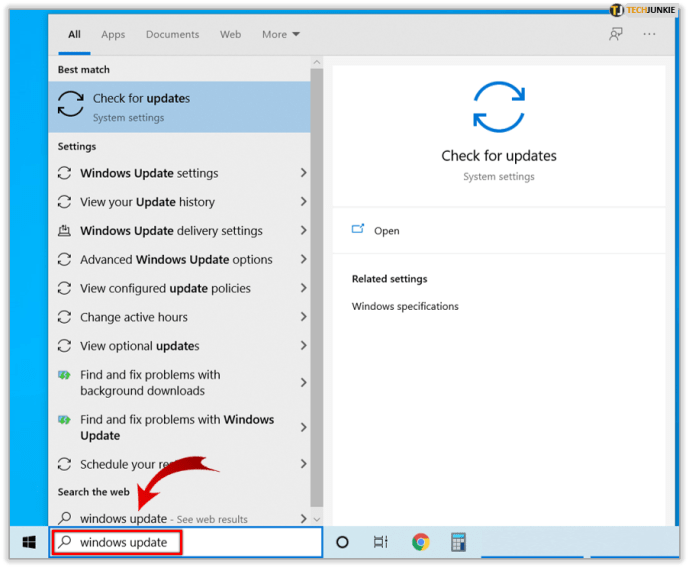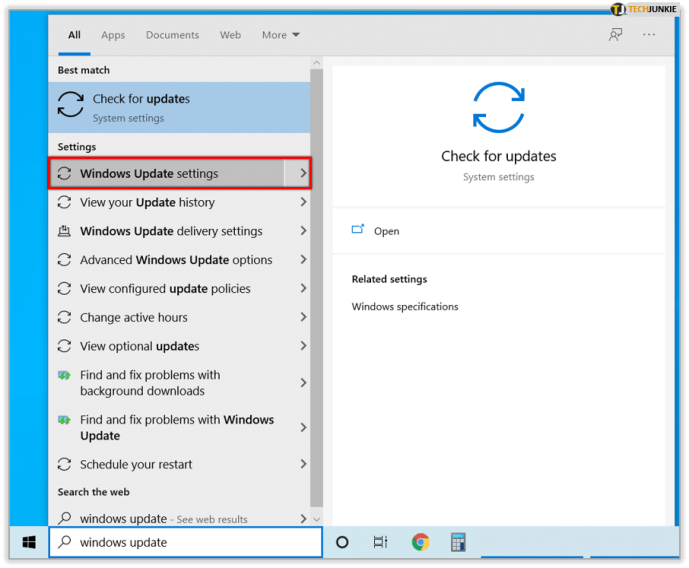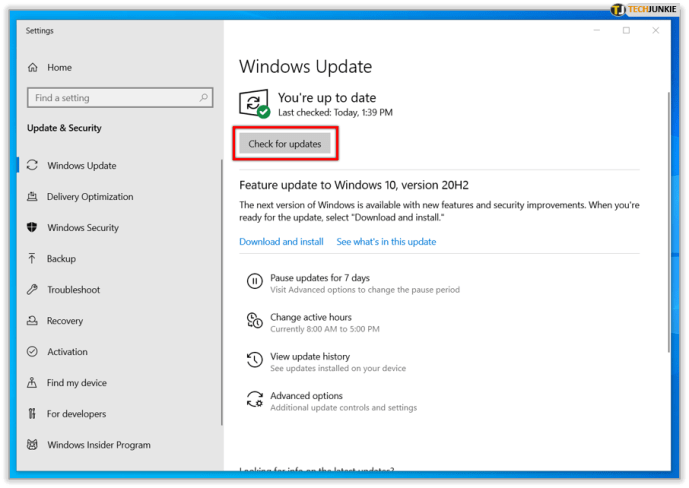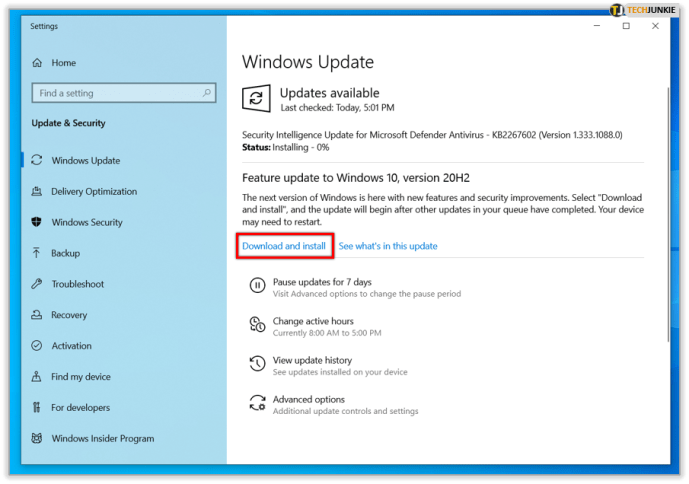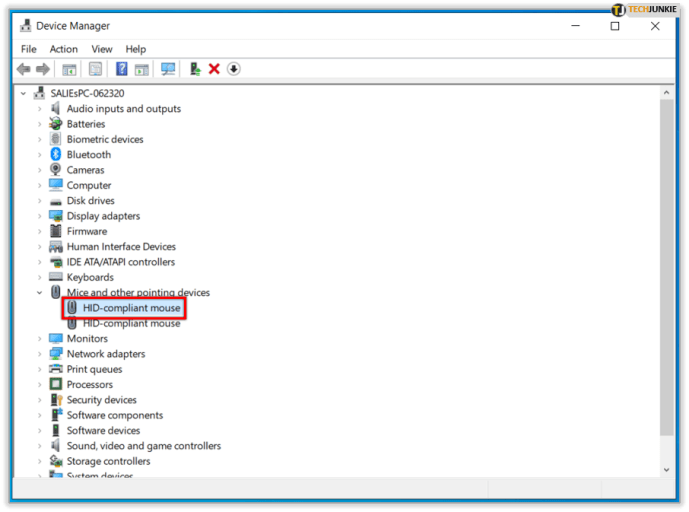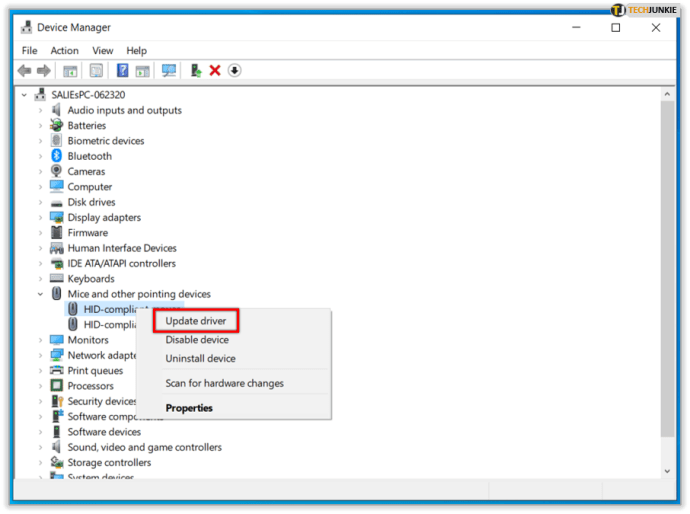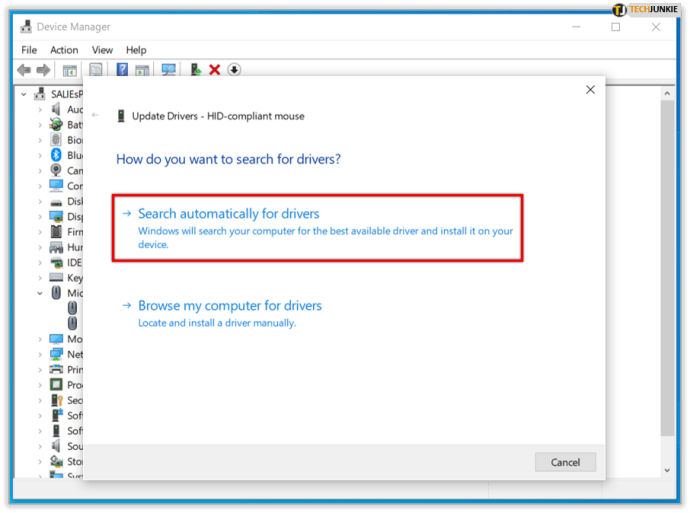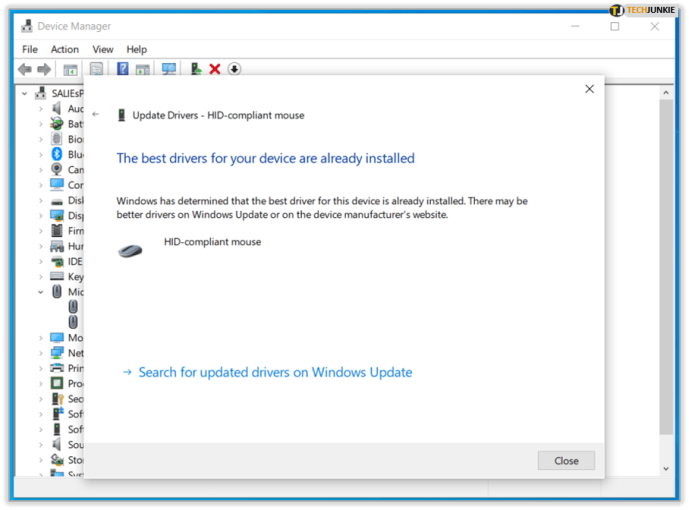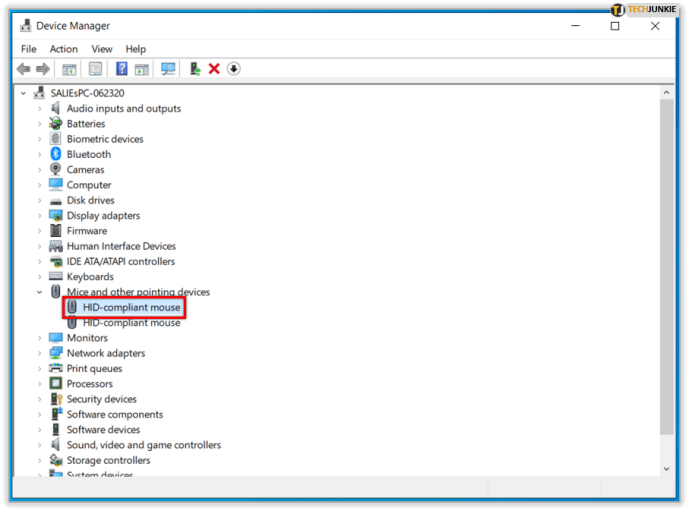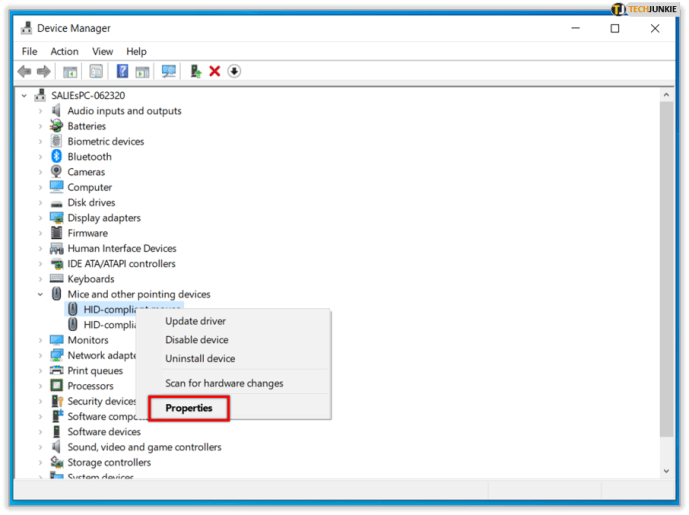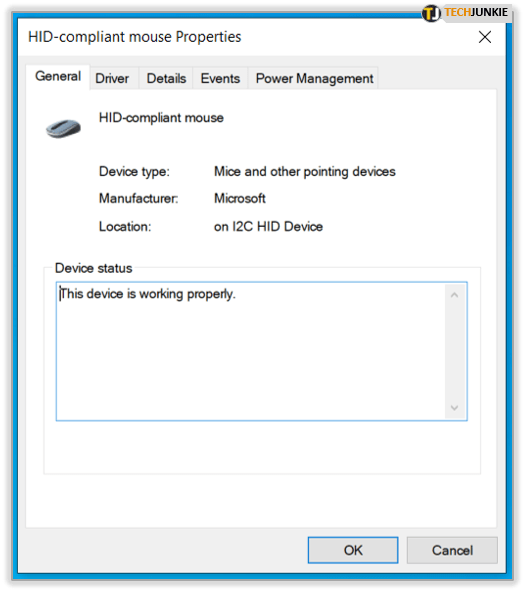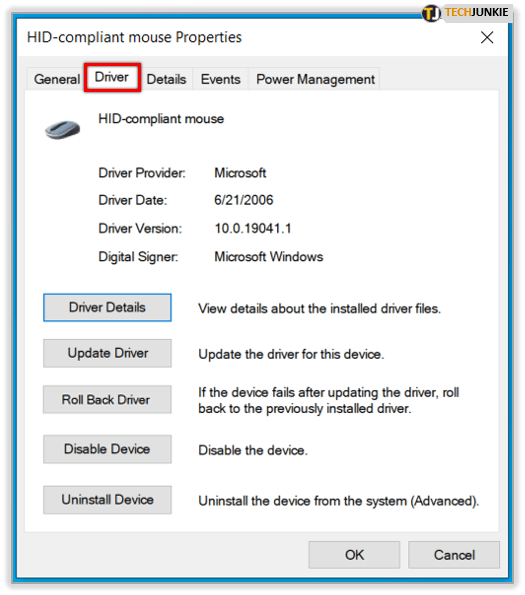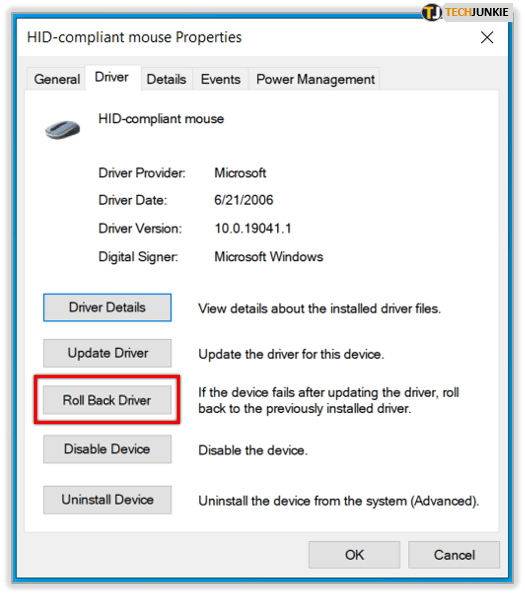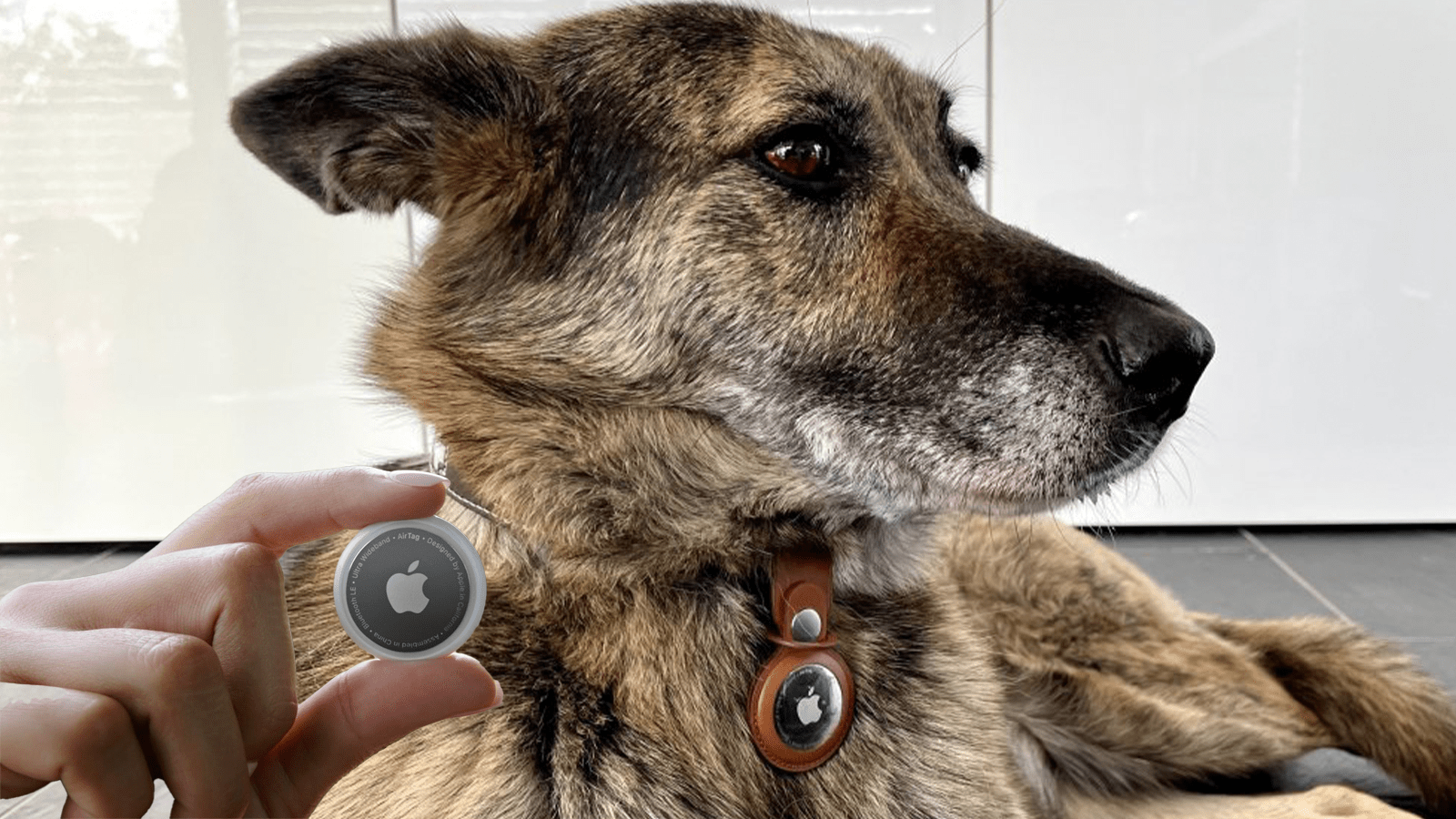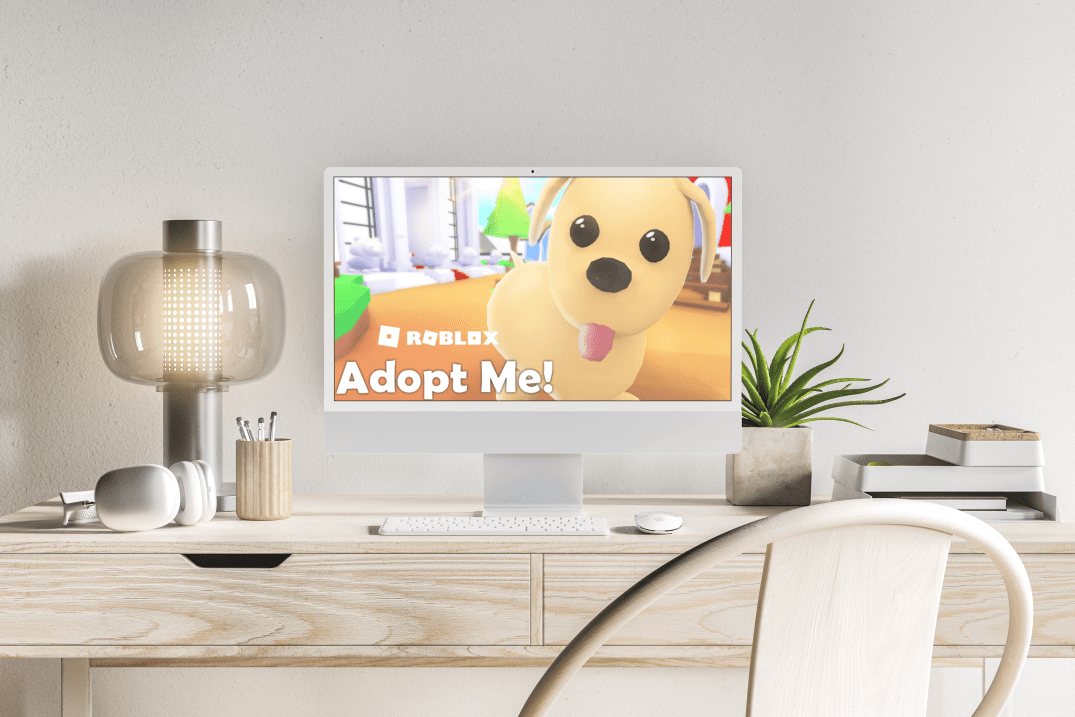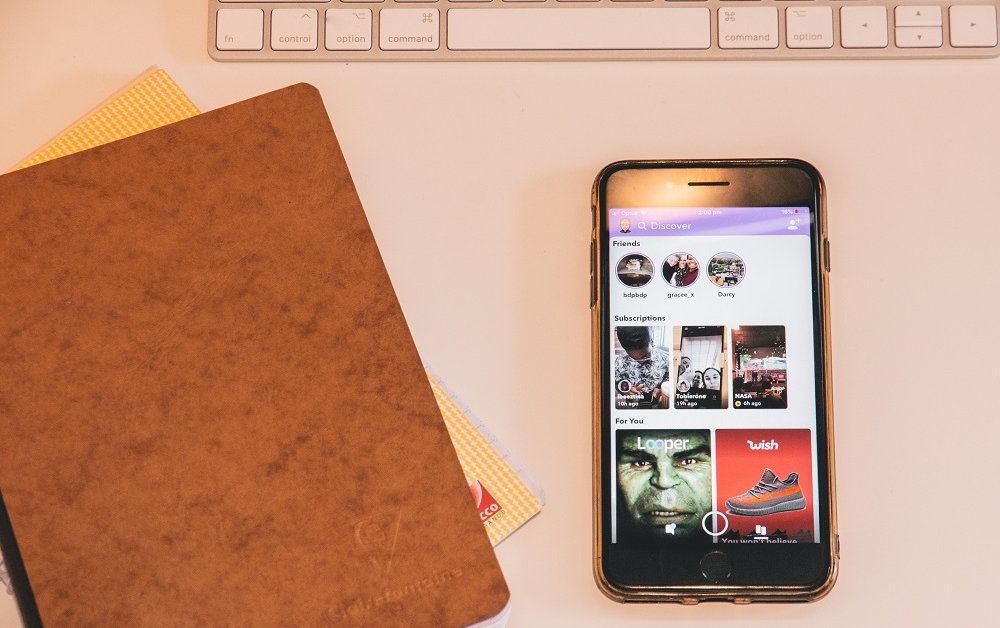Как проверить, обновлены ли ваши драйверы
Вы, наверное, уже знаете, насколько важны обновления программного обеспечения. Так же, как обновление приложений и операционной системы на смартфоне, обновление драйверов на компьютере важно для обеспечения правильной работы каждой из его частей и ее максимального использования. Это особенно важно, например, для вашей видеокарты, поскольку обновления драйверов, как правило, значительно улучшают производительность игры. Оставайтесь с нами, чтобы узнать, как проверить, нужно ли обновлять драйверы.
Проверка обновлений драйверов в Windows
Центр обновления Windows
Начиная с Windows 7, Windows действительно активизировала свою игру с помощью Центра обновления Windows. Он не только помогает с обновлениями, которые выпускаются для самих операционных систем, но также может помочь с обновлением драйверов устройств.
В Windows 10 эта служба включена по умолчанию и не может быть отключена, но вы все равно можете проверить, пропустили ли она обновление, выполнив следующие действия:
- Откройте меню «Пуск», нажав кнопку «Пуск».
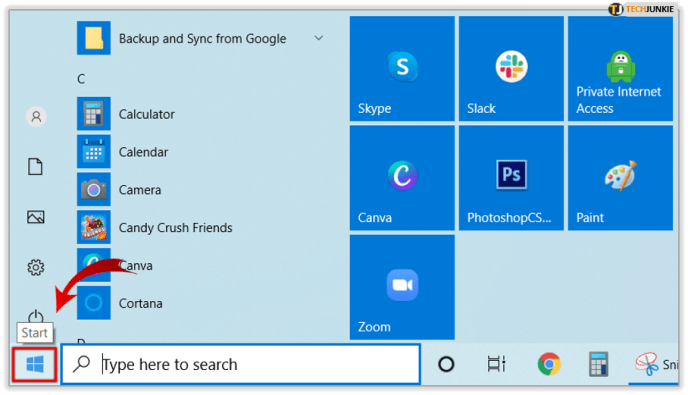
- Когда откроется меню «Пуск», введите «Центр обновления Windows». Приложение поиска появится вместо меню «Пуск», как только вы начнете печатать.
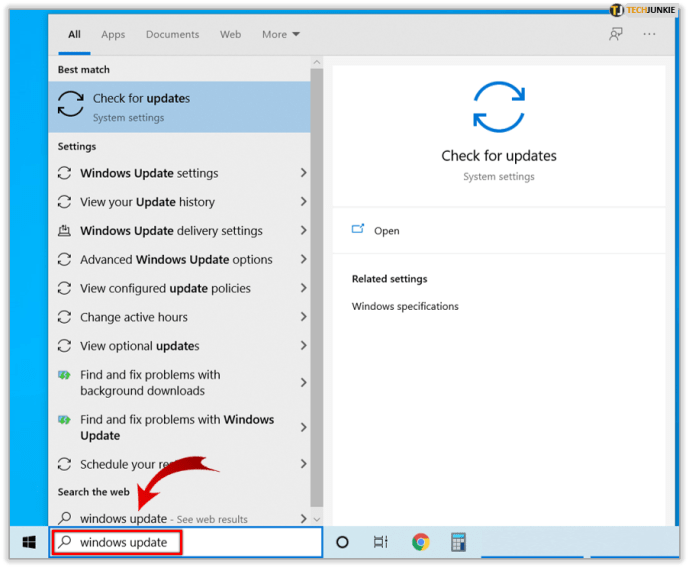
- Откройте «Настройки Центра обновления Windows».
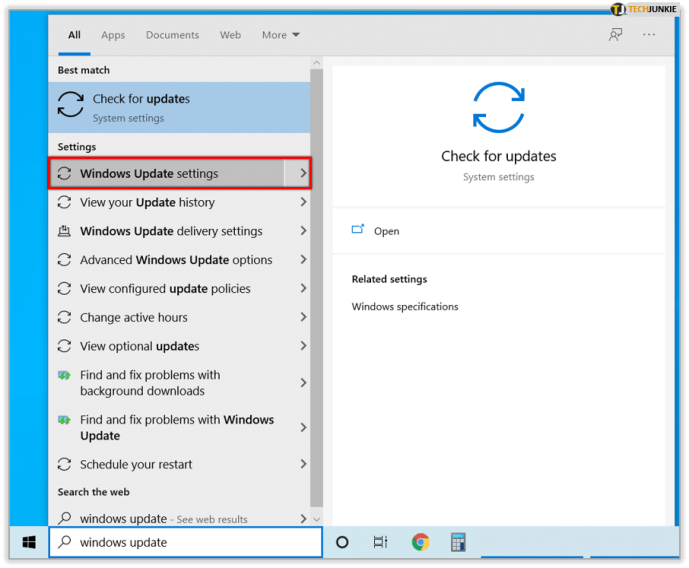
- Нажмите кнопку «Проверить наличие обновлений» и посмотрите, требуется ли вмешательство пользователя.
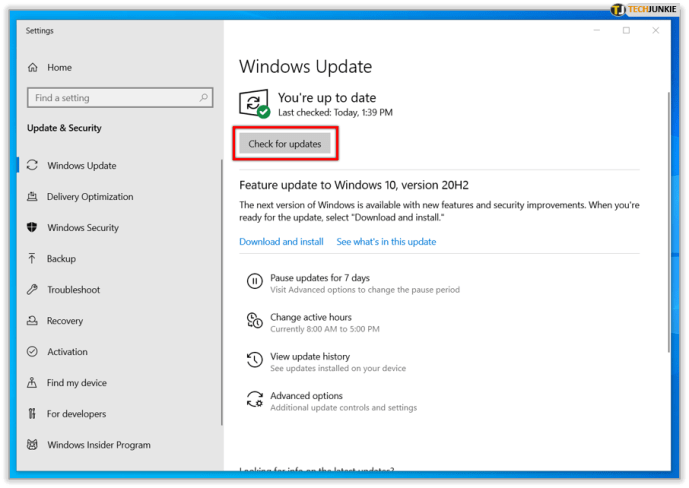
- Если Центру обновления Windows удастся найти новые обновления, появится кнопка «Установить сейчас». Щелкните по нему, если хотите установить их немедленно.
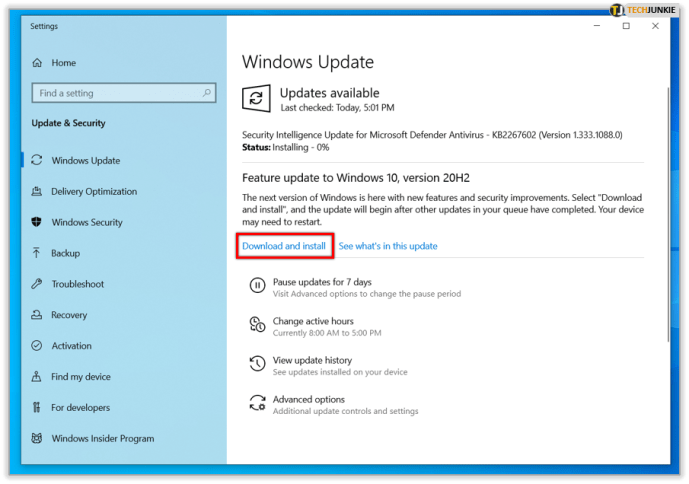
В Windows 7 вы можете найти приложение Windows Updates на панели управления, доступ к которой можно получить из меню «Пуск». В версиях Windows 8 и 8.1:
- Войдите в меню Charms, переместив курсор до правого края экрана.
- Выберите «Настройки».
- Нажмите «Изменить настройки ПК».
- В Windows 8 найдите вкладку «Центр обновления Windows». В Windows 8.1 найдите «Обновление и восстановление», затем убедитесь, что выбрано «Центр обновления Windows».
- Нажмите «Проверить обновления сейчас» («Проверить сейчас» в Windows 8.1).
- Выберите обновления, которые вы хотите установить, затем нажмите кнопку «Установить».
Диспетчер устройств
Еще один хороший способ узнать, обновлены ли драйверы вашего устройства, не устанавливая стороннее программное обеспечение, - это использовать диспетчер устройств. Чтобы найти его в версиях Windows 8.1 и 10, щелкните правой кнопкой мыши кнопку «Пуск» и выберите «Диспетчер устройств». Чтобы найти диспетчер устройств, щелкните правой кнопкой мыши нижний левый угол экрана в Windows 8. В Windows 7 откройте панель управления из меню «Пуск» и найдите ее в списке. К счастью, остальная часть процедуры одинакова во всех этих версиях Windows:

- В диспетчере устройств щелкните правой кнопкой мыши устройство, которое хотите проверить.
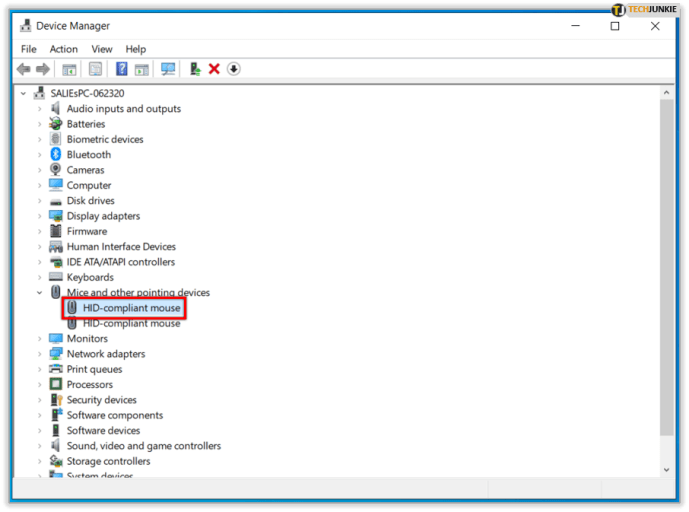
- В следующем всплывающем меню нажмите «Обновить драйвер».
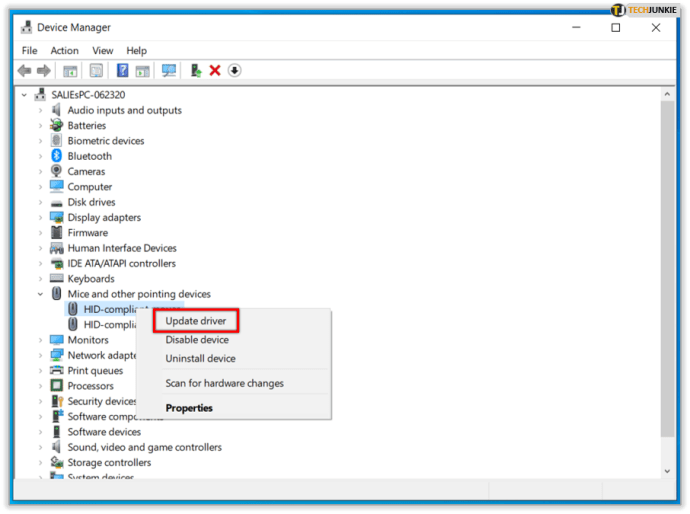
- Появится новое окно. Нажмите «Автоматический поиск обновленного программного обеспечения драйвера», чтобы узнать, сможет ли Windows найти более новый драйвер для вашего устройства.
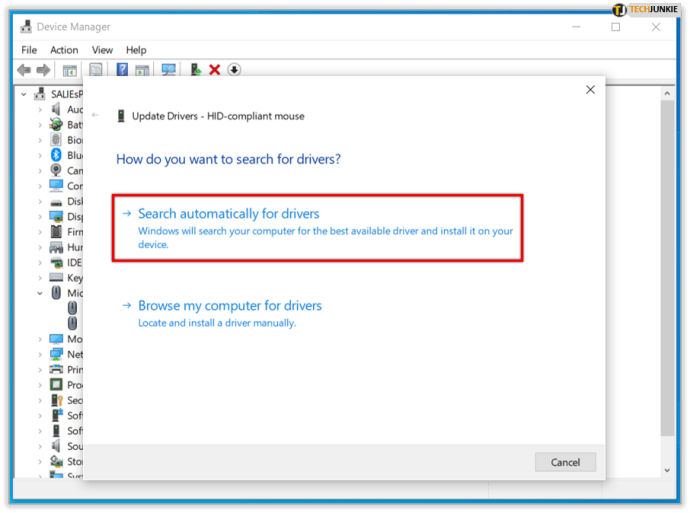
Примечание. Другой вариант «Искать на моем компьютере драйверы» используется не так часто. Вы можете использовать его, если загрузили установку драйвера из Интернета, но даже в этом случае проще установить его самостоятельно, запустив исполняемый файл.
- Подождите, пока Windows не ответит. Если на вашем устройстве установлены последние версии драйверов, он просто уведомит вас. Если нет, он спросит вас, хотите ли вы обновить драйверы.
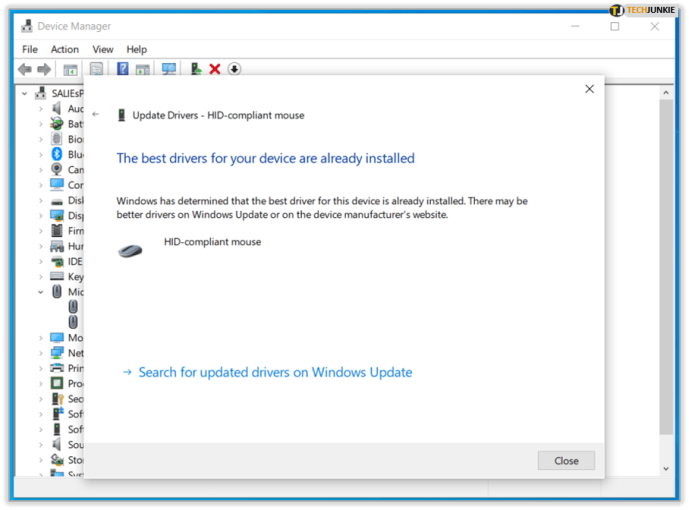
Если у вас все еще есть проблемы с драйверами, например они уже обновлены, но вы все еще думаете, что они не работают должным образом, вы можете попробовать удалить драйверы или выполнить откат:
- В диспетчере устройств щелкните правой кнопкой мыши устройство, которое хотите проверить.
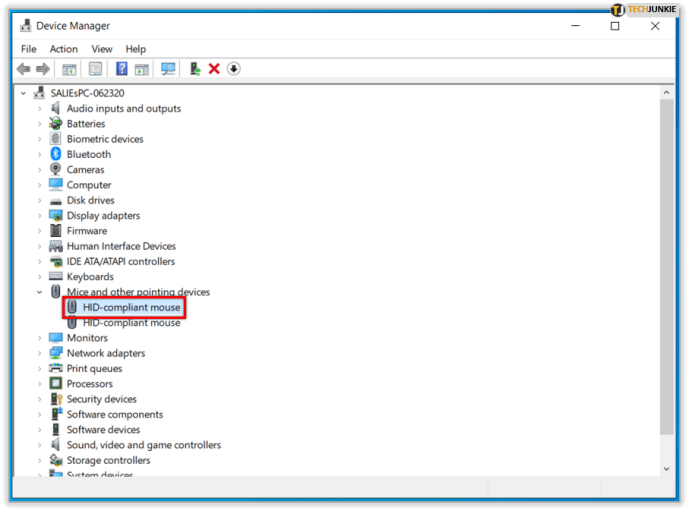
- В следующем всплывающем меню нажмите «Свойства».
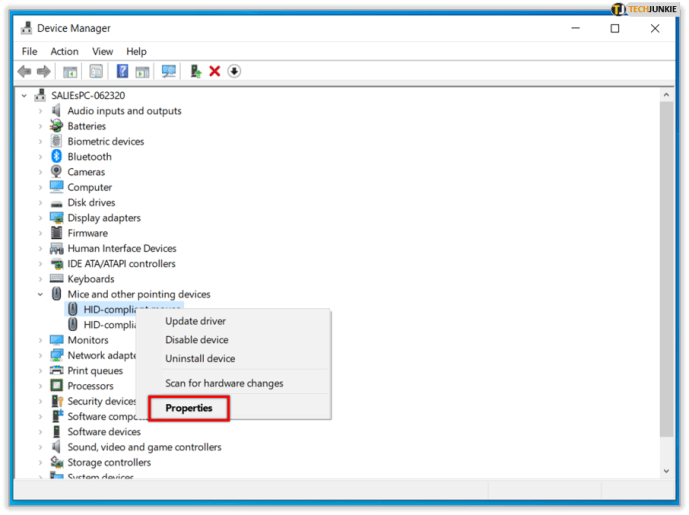
- Появится окно со свойствами устройства, в котором также отображается состояние устройства. Не забудьте также проверить любую полезную информацию.
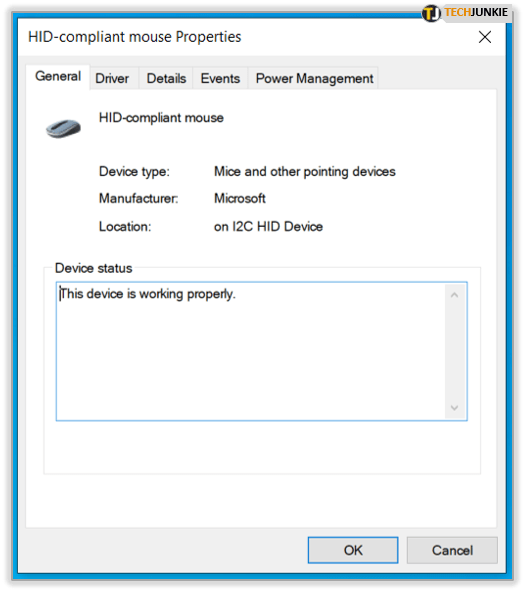
- Перейдите во вкладку «Драйвер».
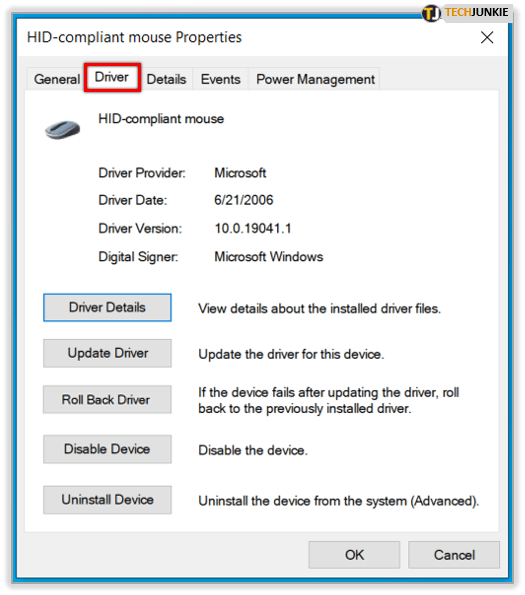
- Выберите, что вы хотите делать с драйвером устройства. Попробуйте воспользоваться функцией «Откатить драйвер», чтобы проверить, поможет ли возврат к предыдущей версии. Если это не удается, рассмотрите возможность удаления устройства, но это дополнительные действия. Есть вероятность, что Windows не установит требуемый драйвер автоматически, и в этом случае вам придется искать его самостоятельно.
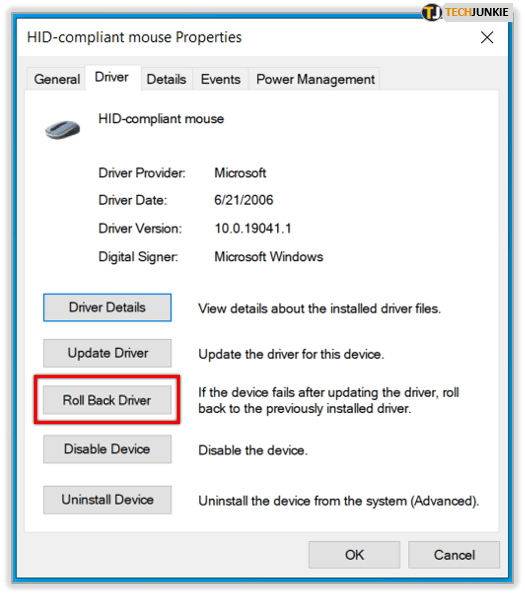
Обновление драйверов устройств на Mac
Установить драйверы устройств на Mac довольно просто, если Mac не блокирует некоторые установочные файлы:
- Нажмите кнопку Apple в верхнем левом углу. Это откроет меню Apple.
- В следующем раскрывающемся меню выберите «Магазин приложений…»
- Убедитесь, что выбрана вкладка «Обновления».
- Вы заметите кнопки «Обновить все» и «Обновить», если есть драйверы, которые необходимо обновить. Посмотрите, хотите ли вы обновить все драйверы сразу или хотите установить только некоторые из них.
- Подождите, пока ваш компьютер установит драйверы. Скорее всего, вам потребуется перезагрузить компьютер, чтобы обновления вступили в силу.
Если Mac блокирует установочный файл, говоря, что он не был загружен из Mac App Store, просто нажмите «ОК», а затем выполните следующие действия:
- Нажмите кнопку Apple в верхнем левом углу, чтобы открыть меню Apple.
- Выберите «Системные настройки».
- Выберите «Безопасность и конфиденциальность».
- В нижнем левом углу появившегося окна щелкните значок замка.
- Если вам будет предложено ввести имя пользователя и пароль, сделайте это, а затем нажмите «Разблокировать».
- Найдите сообщение о том, что загруженное приложение было заблокировано, и нажмите кнопку «Все равно открыть», расположенную рядом с ним.
- Еще одно новое окно появится с вопросом, хотите ли вы открыть программу, загруженную из Интернета. Подтвердите свое решение, нажав «Открыть».
Позаботьтесь о своем программном обеспечении
Есть много сообщений о случаях, когда обновление драйверов является как хорошим, так и плохим для определенного компьютера, поэтому, в конечном итоге, решать вам, хотите ли вы это сделать. Однако это наиболее распространенный рекомендуемый способ действий, если вы столкнулись с проблемами как с оборудованием, так и с программным обеспечением, так что имейте это в виду.
Что вы думаете об обновлении драйверов и операционной системы? Вы бы порекомендовали другим держать их под контролем? Почему? Почему нет? Дайте нам знать в разделе комментариев ниже.