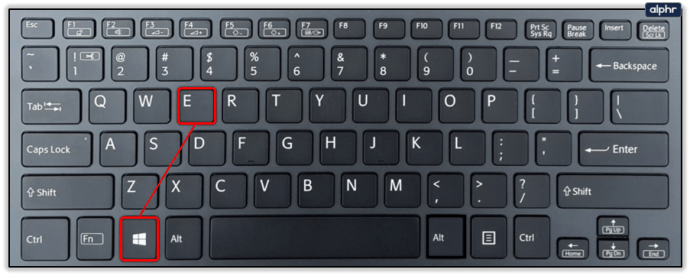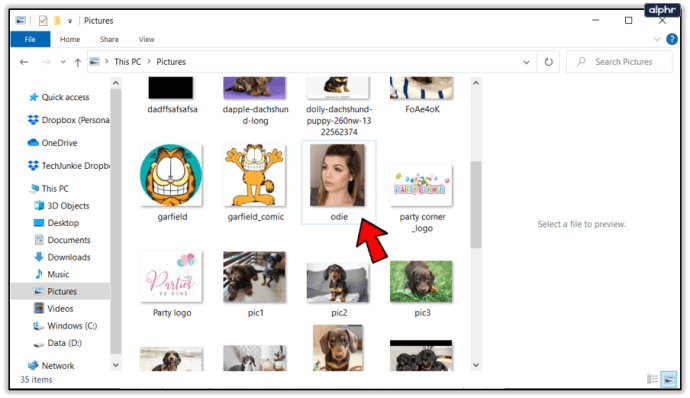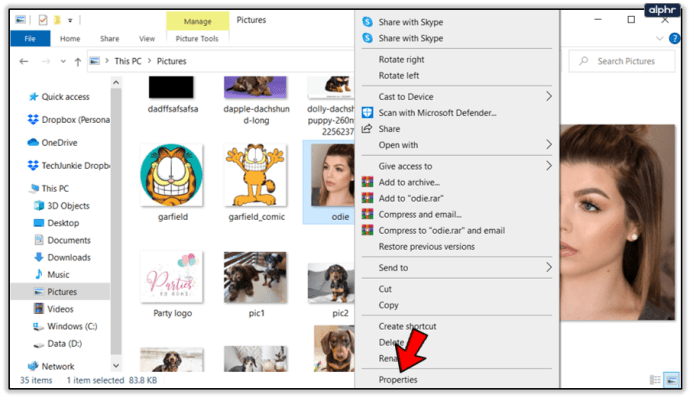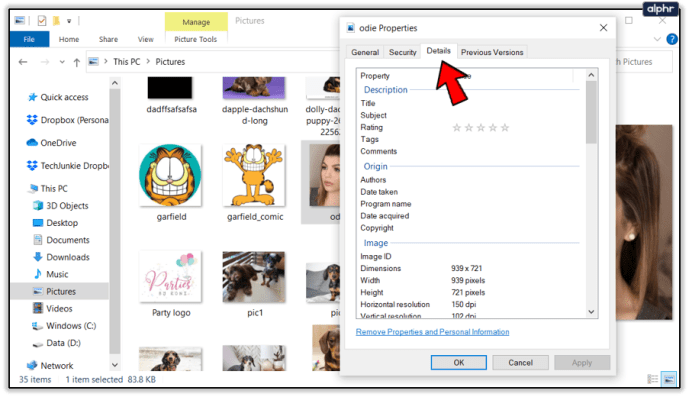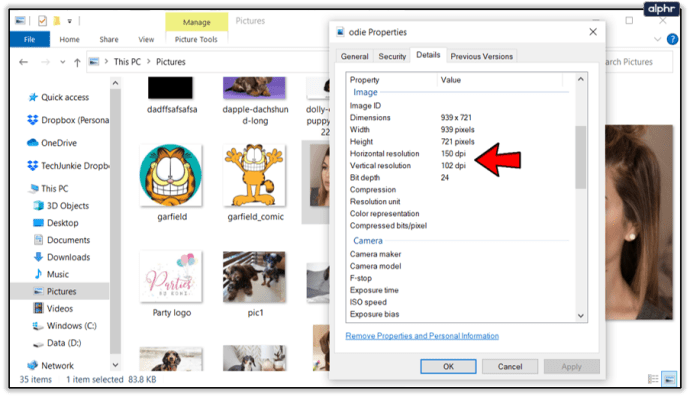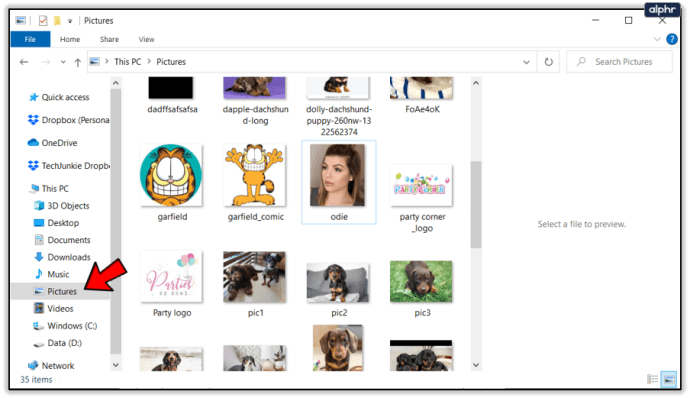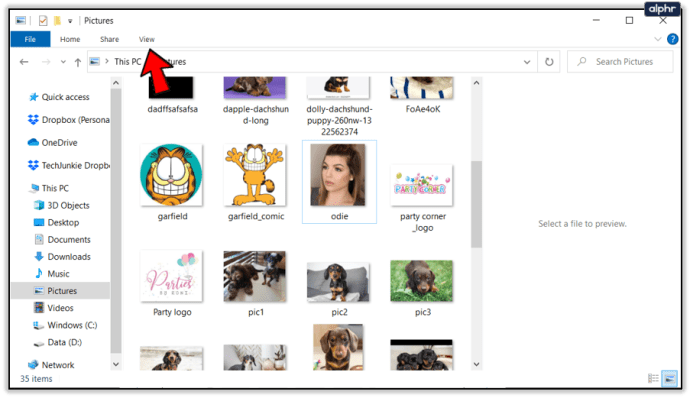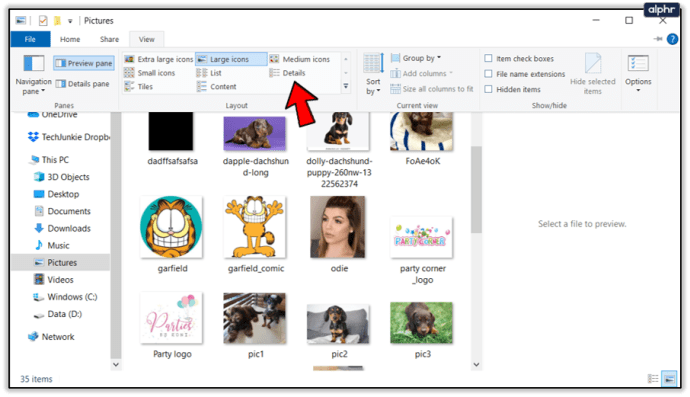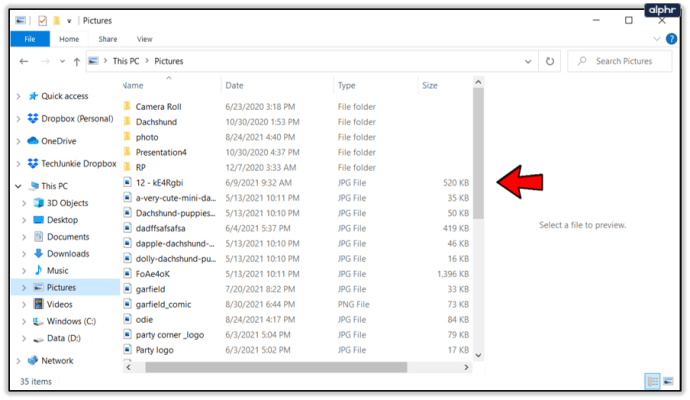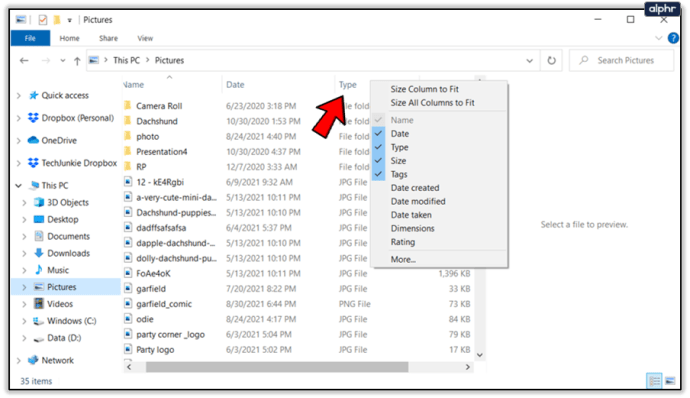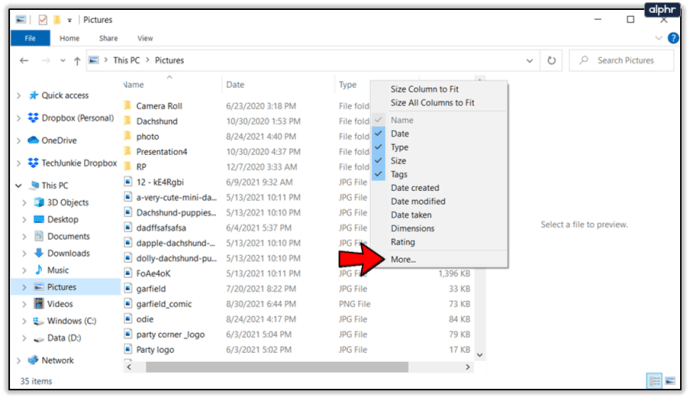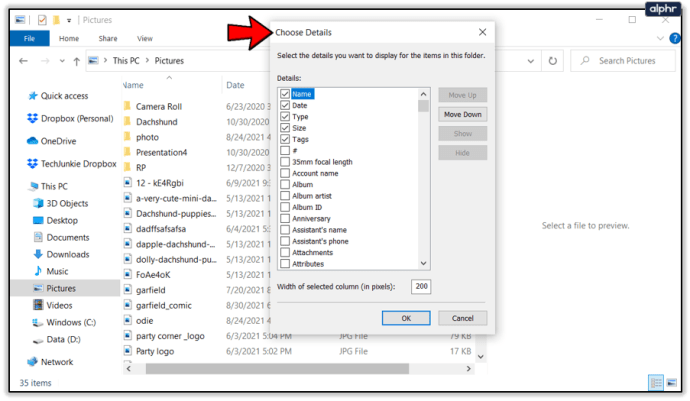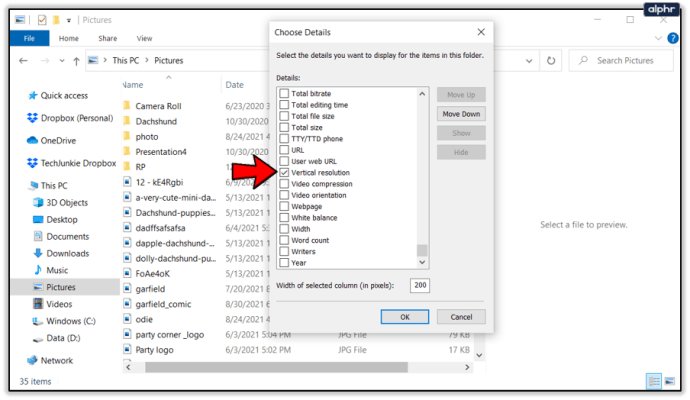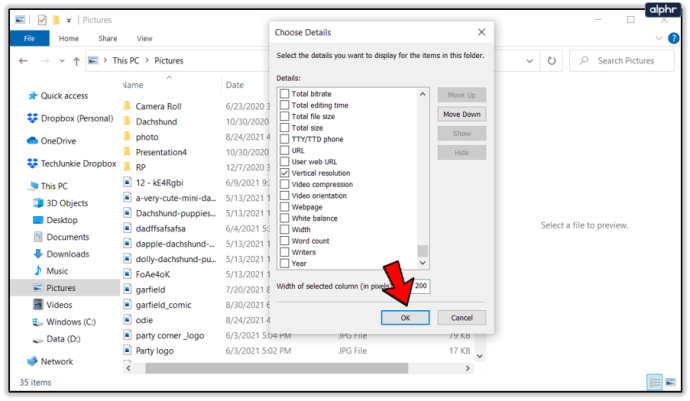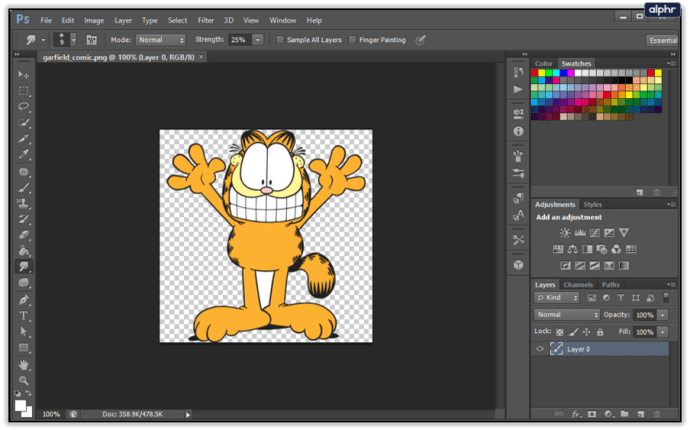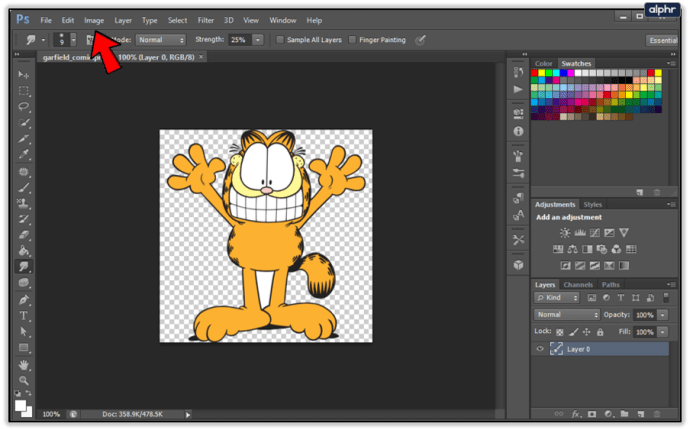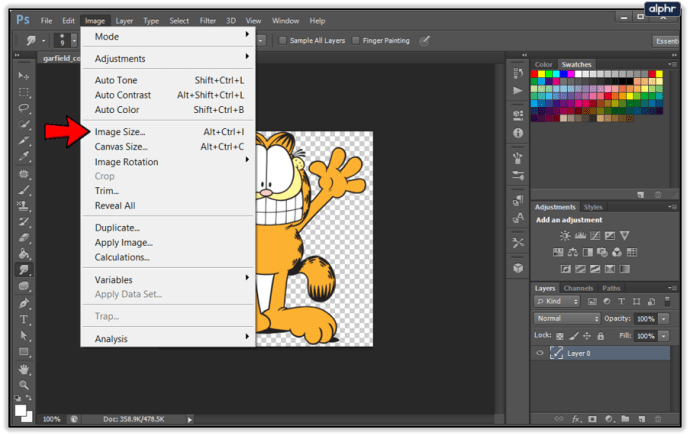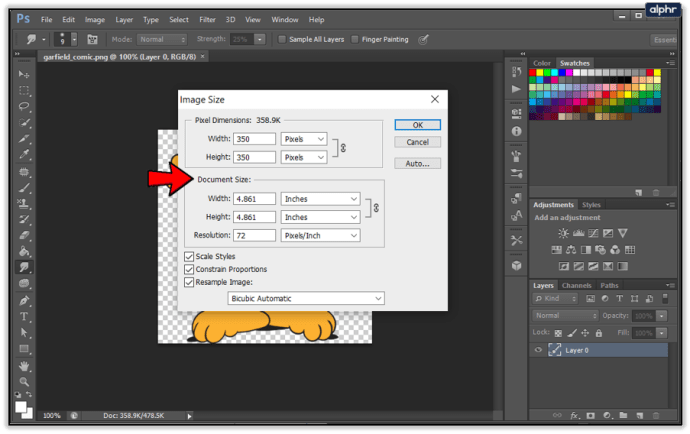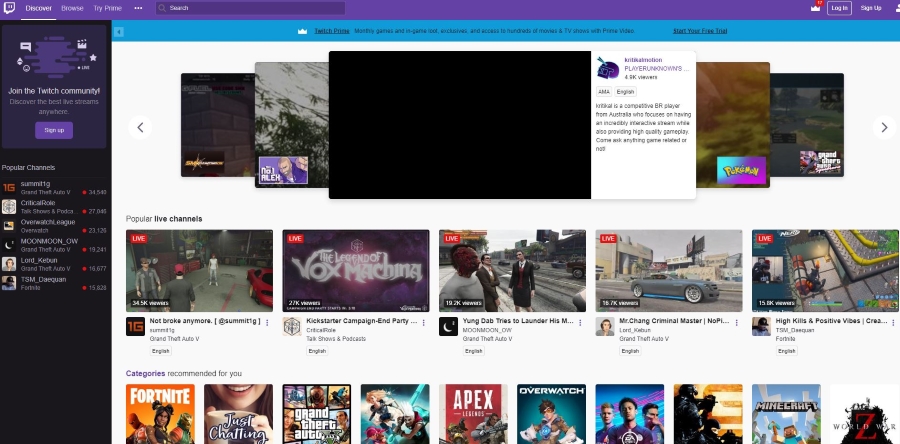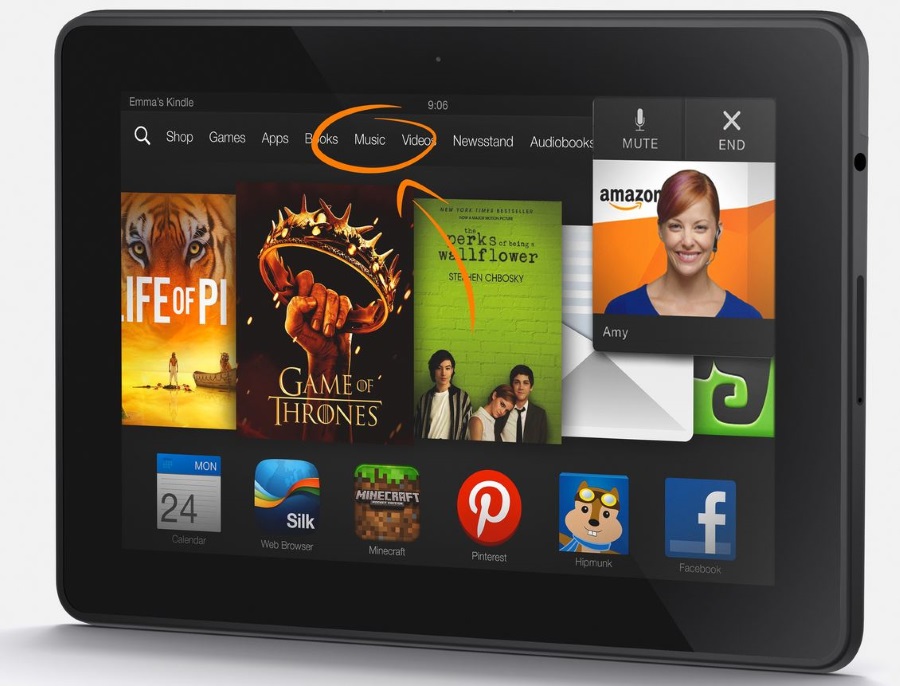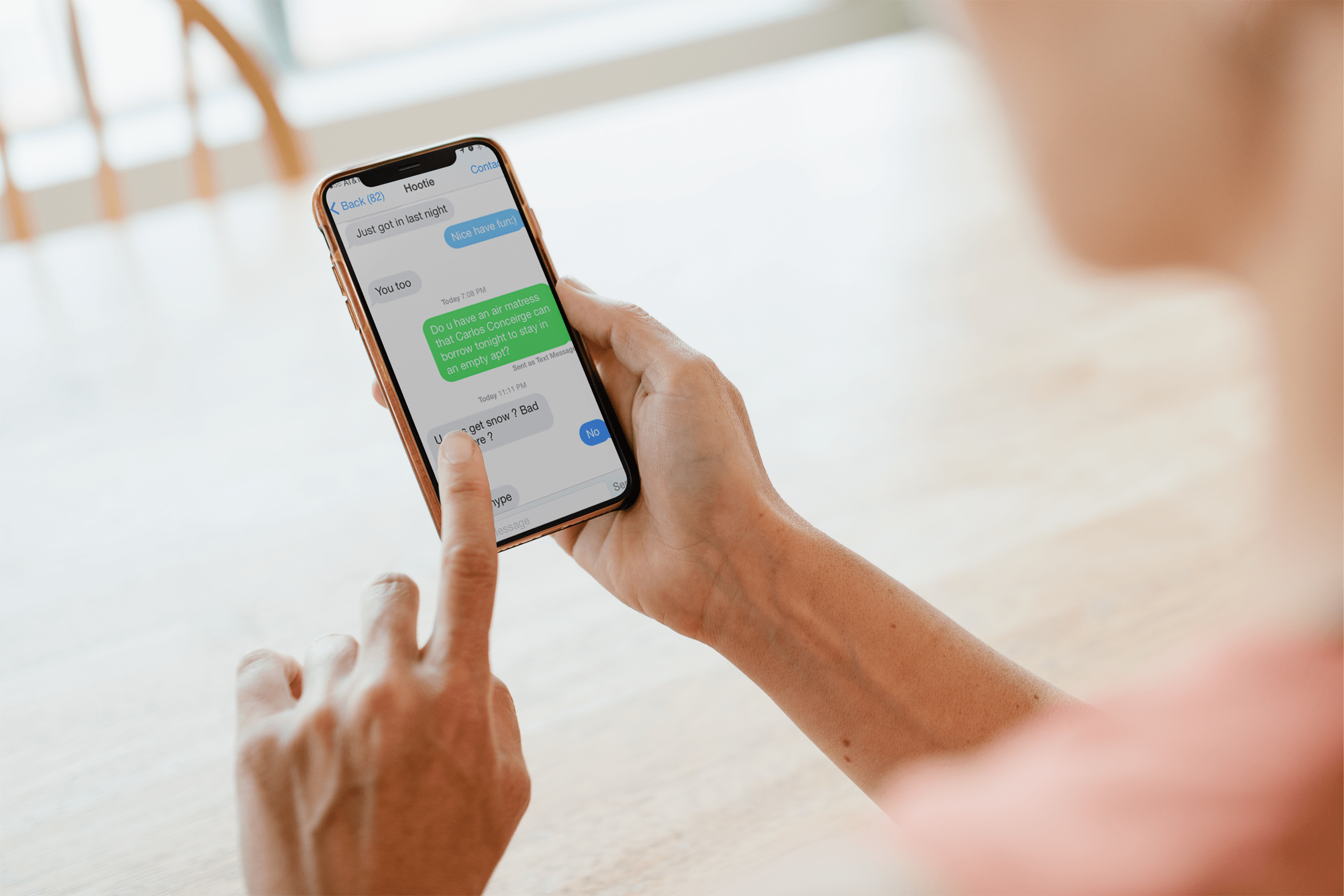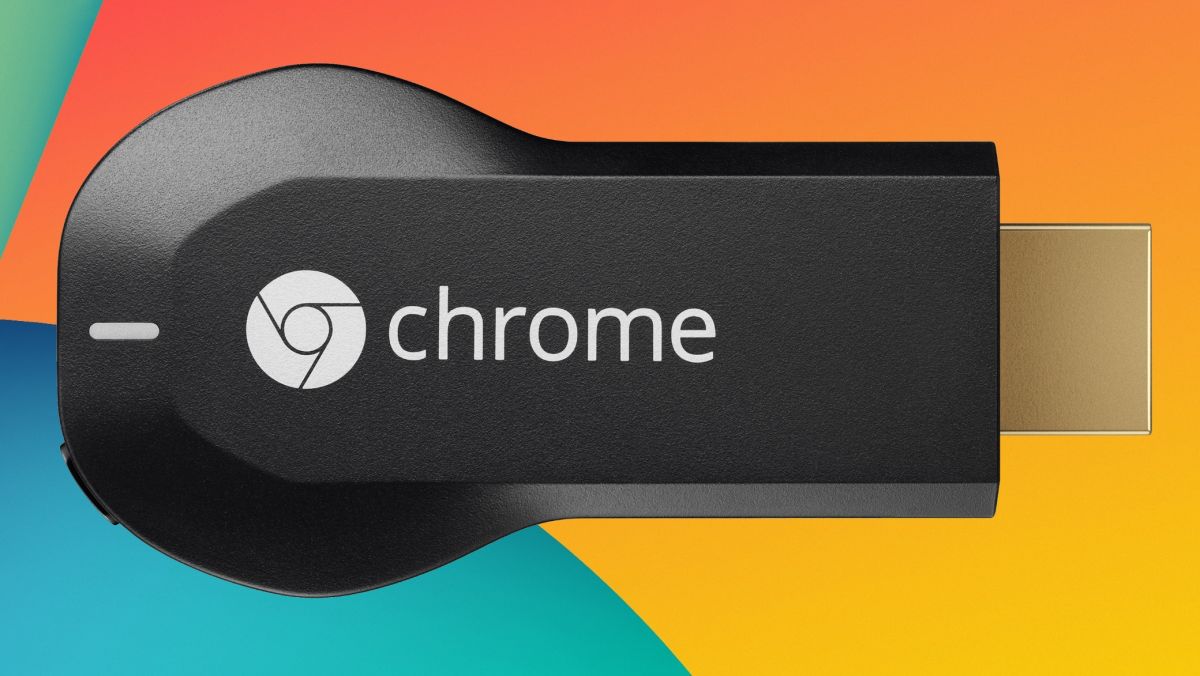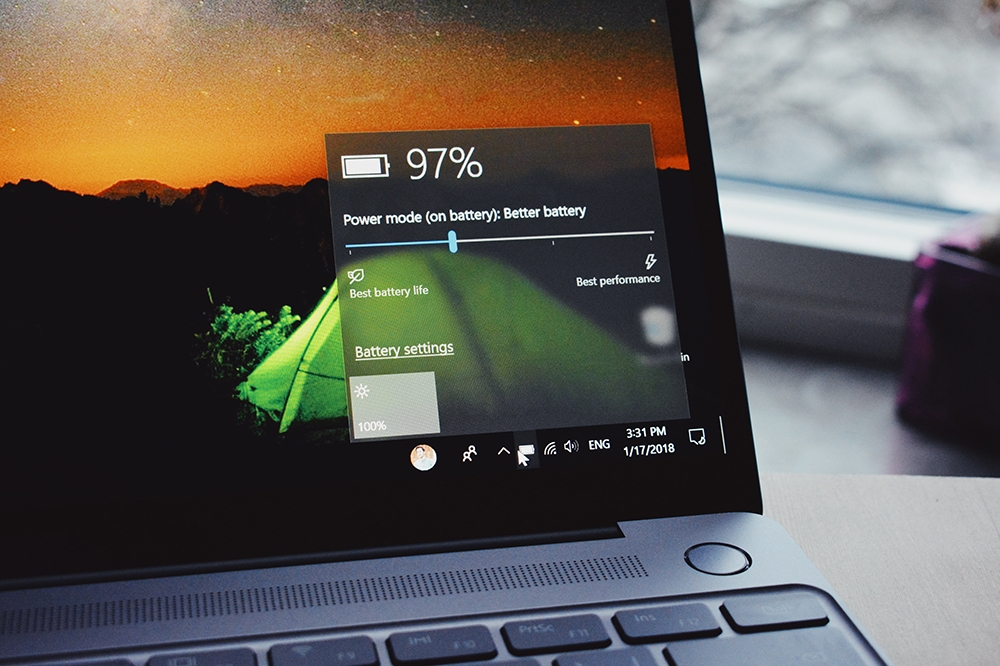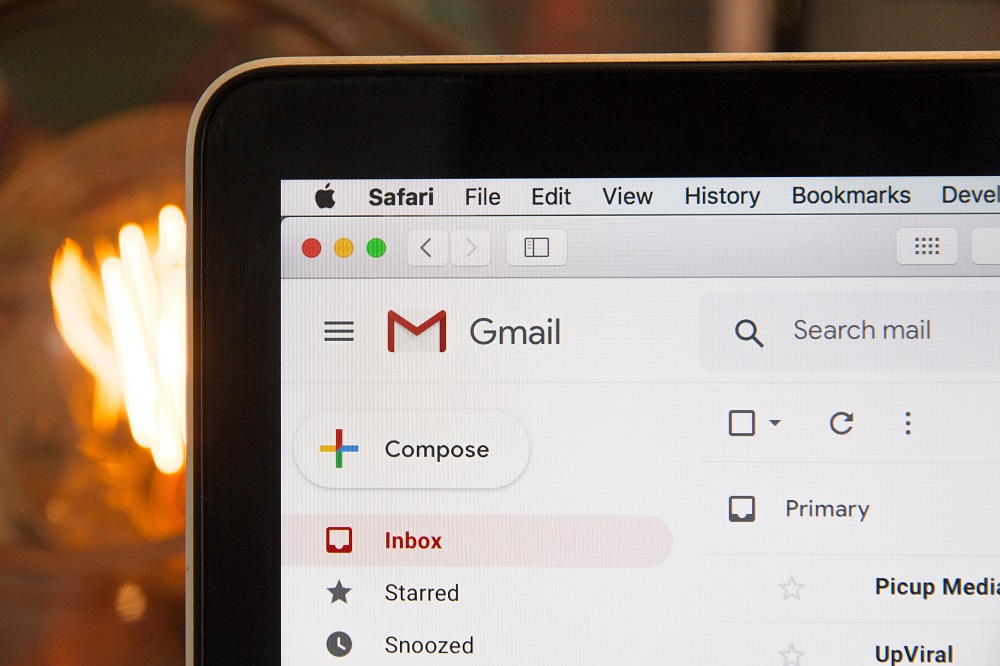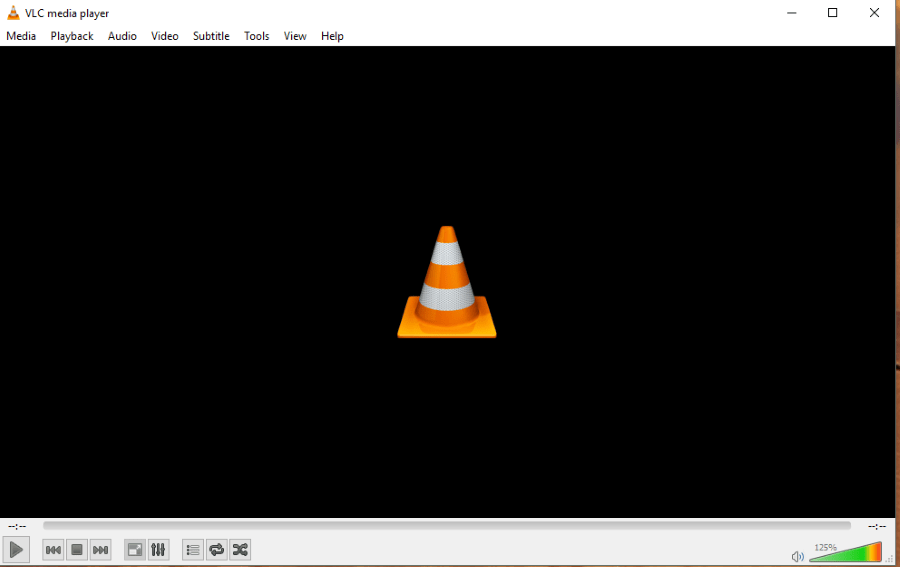Как проверить DPI изображения
При работе с изображениями на вашем компьютере их разрешение может стать актуальным. DPI расшифровывается как Dots Per Inch, и он показывает, сколько пикселей находится в пределах одного дюйма. Более высокий DPI обычно означает лучшее качество изображения.

Поскольку DPI - это не информация, с которой средний пользователь сталкивается в повседневной работе, вам нужно проверить детали изображения, чтобы получить эту информацию. Для этого откройте свойства файла изображения в проводнике Windows. Конечно, программы для редактирования изображений, такие как Adobe Photoshop или GIMP, тоже могут предоставить вам эту информацию.
Проводник Windows
Самый простой способ проверить разрешение изображения в точках на дюйм - использовать проводник Windows.
- Чтобы открыть проводник, одновременно нажмите кнопки Windows + E на клавиатуре. Вы также можете щелкнуть логотип Windows в нижнем левом углу панели задач и начать вводить «Проводник».
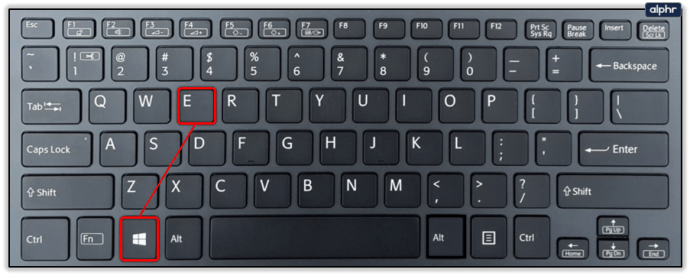
- Используйте проводник, чтобы перейти к месту с изображением, которое вы хотите проверить.
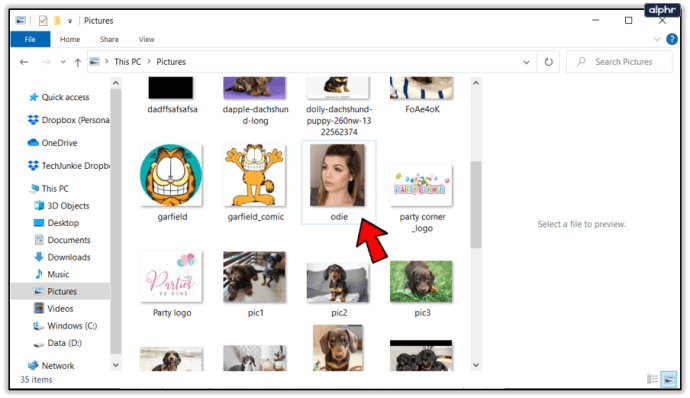
- Щелкните правой кнопкой мыши файл изображения и выберите «Свойства» в нижней части меню.
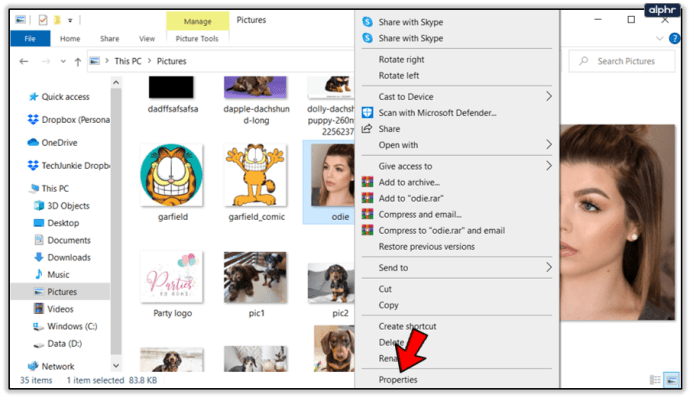
- В меню «Свойства» щелкните вкладку «Подробности».
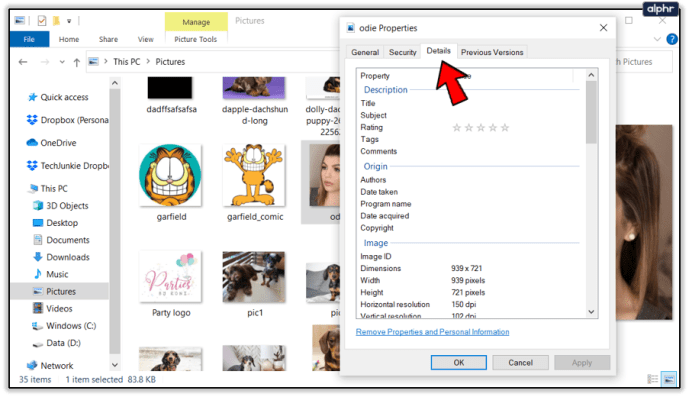
- Прокрутите вниз до раздела меню «Изображение».
- Здесь вы увидите два значения DPI вашего изображения: «Разрешение по горизонтали» и «Разрешение по вертикали».
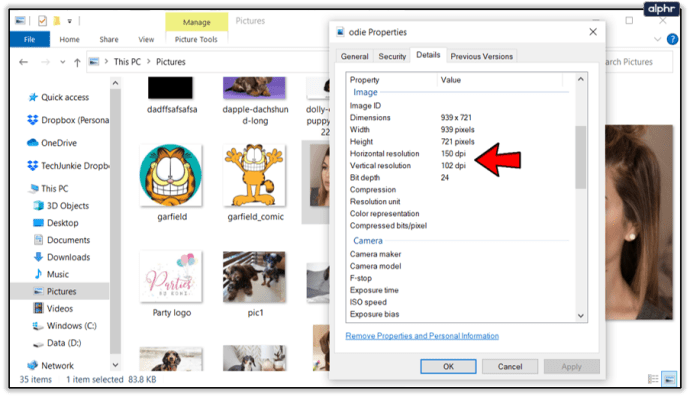
Если вы часто работаете с изображениями на своем компьютере и вам важна информация о DPI, вы можете настроить макет проводника, чтобы он всегда отображал эту информацию.
- Используя проводник, перейдите в папку, содержащую ваши изображения.
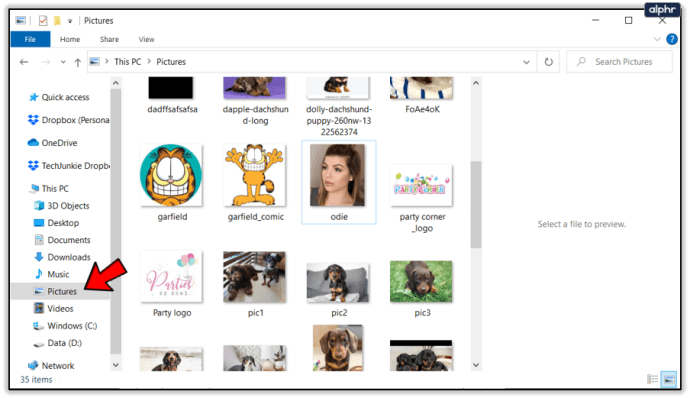
- Щелкните вкладку «Просмотр» в верхнем меню.
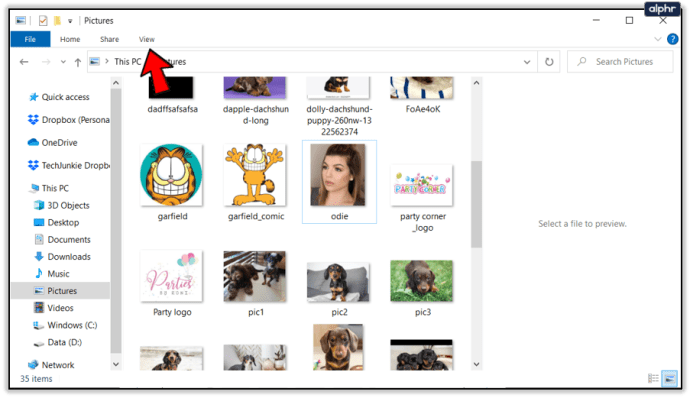
- Выберите «Подробности» в качестве макета просмотра для этой папки.
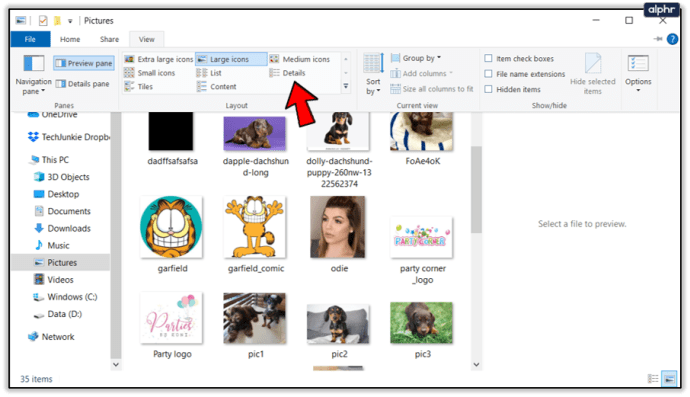
- В центральной части окна теперь будут отображаться ваши файлы изображений (а также любые другие файлы), отсортированные влево.
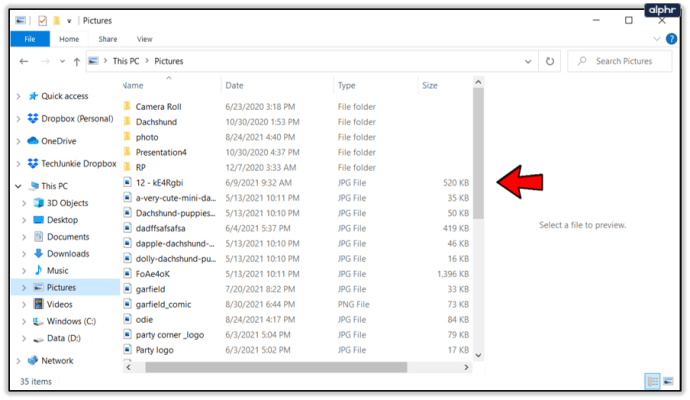
- Обратите внимание на столбцы, содержащие различные сведения, справа от имен файлов, и щелкните правой кнопкой мыши любое имя столбца.
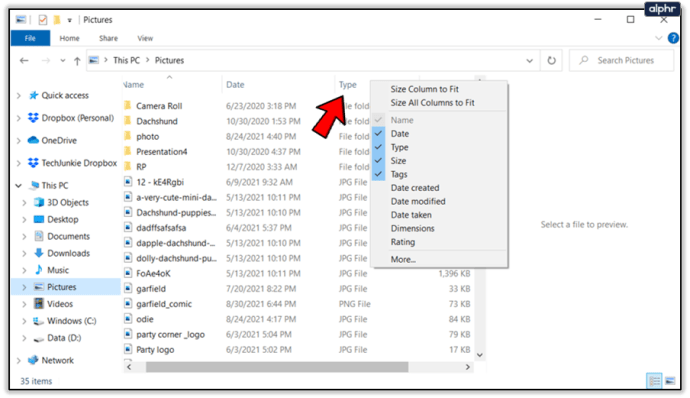
- Нажмите «Еще…» в нижней части меню.
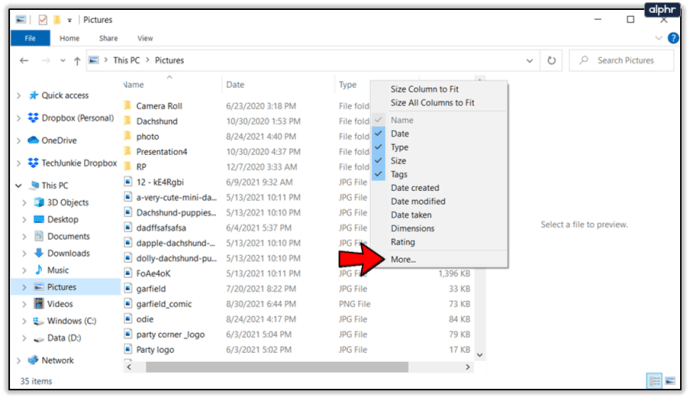
- Появится меню «Выбрать детали».
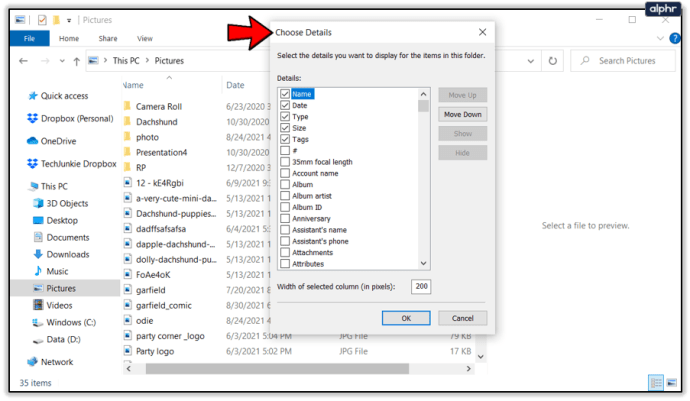
- Здесь прокрутите вниз до параметров «Разрешение по горизонтали» и «Разрешение по вертикали» и установите соответствующие флажки.
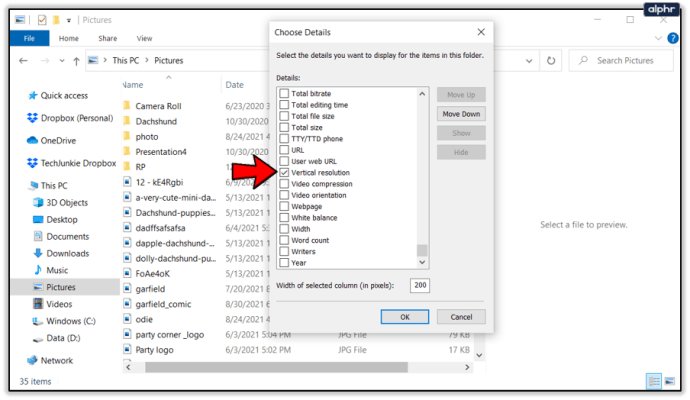
- Нажмите «ОК», чтобы закрыть меню.
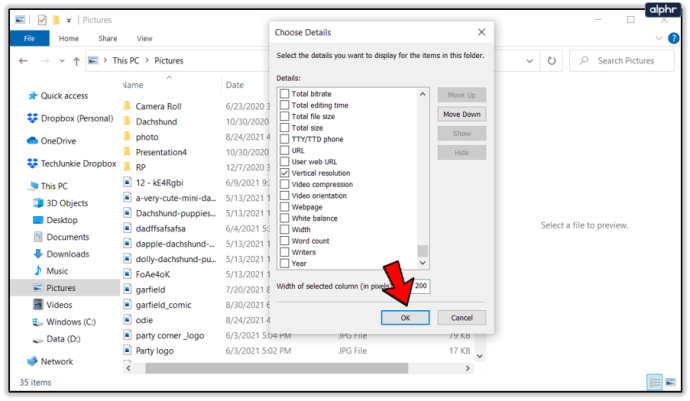
Теперь вы должны увидеть два новых столбца, показывающих разрешение DPI для каждого изображения. Вы также можете сортировать файлы, щелкая каждое из названий столбцов. Если вы ищете определенный DPI, наведите указатель мыши на заголовок столбца, пока не увидите стрелку справа от имени столбца, указывающую вниз. Щелкните стрелку, чтобы открыть меню фильтров, и выберите любое значение DPI, которое может иметь ваши файлы.

Adobe Photoshop
Photoshop - лучший инструмент для редактирования изображений для многих профессионалов. Он позволяет в любой момент проверить разрешение изображения. Чтобы проверить это, выполните следующие действия.
- Откройте нужное изображение в Photoshop.
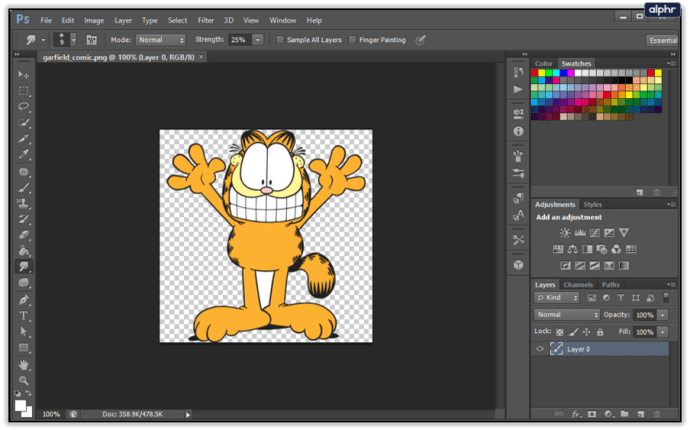
- В верхнем меню щелкните вкладку «Изображение».
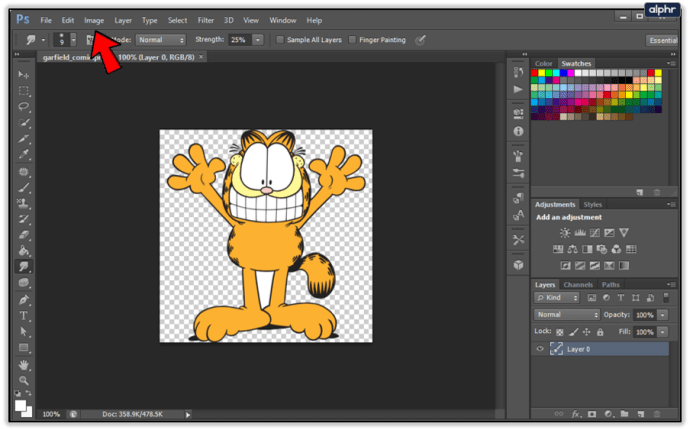
- Нажмите «Размер изображения». Вы также можете получить доступ к этому меню, нажав Alt + Shift + I на клавиатуре.
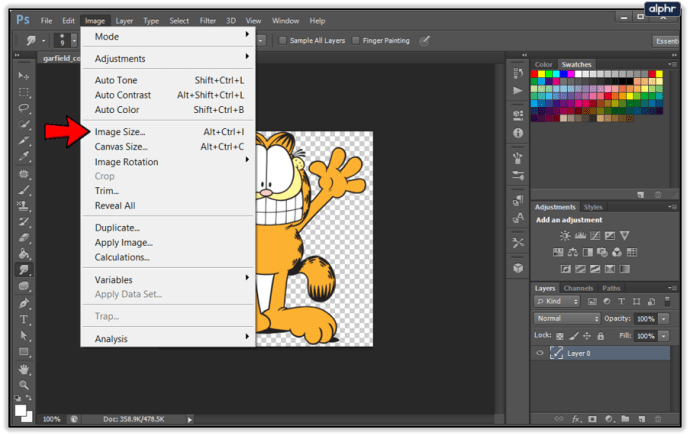
- В разделе «Размер документа» вы увидите значение «Разрешение». Это ваш DPI. Просто убедитесь, что единицы измерения в раскрывающемся меню рядом с ним - «Пиксели / дюймы».
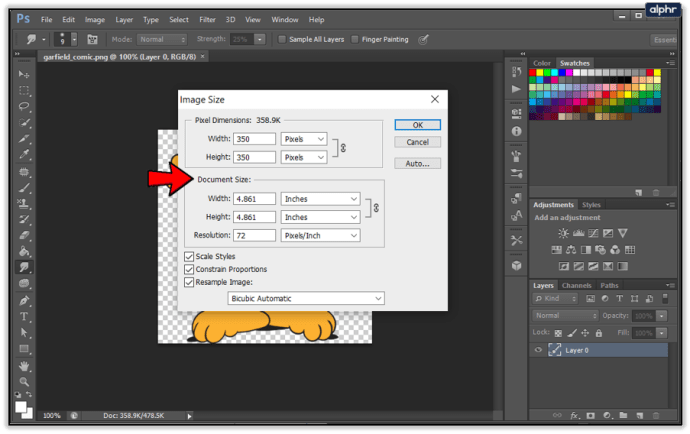
Несмотря на то, что Photoshop явно не обозначает это значение как DPI, а скорее как PPI (пикселей на дюйм), он практически дает вам почти ту же информацию.
GIMP
При такой высокой цене Photoshop может быть не самым доступным инструментом для большинства людей. Вот почему многие используют GIMP, бесплатное приложение для редактирования изображений с открытым исходным кодом. И он также предоставляет вам информацию о разрешении DPI вашего изображения.
- Откройте нужное изображение в GIMP.
- Как и в Photoshop, щелкните вкладку «Изображение» в верхнем меню.
- Теперь щелкните параметр «Масштабировать изображение…».
- Рядом со значениями «Разрешение X» и «Разрешение Y» выберите вариант «пикселей / дюйм» в раскрывающемся меню.
- Значения разрешения теперь покажут вам DPI изображения.
Здесь применяется та же логика, что и в Photoshop - пиксели на дюйм представляют собой DPI вашего изображения.
Поиск разрешения изображения
Независимо от того, хотите ли вы проверить разрешение изображения или изменить его, есть несколько способов сделать это. В то время как проводник в Windows позволяет вам видеть только DPI, приложения для редактирования фотографий позволяют вам управлять размером изображения и разрешением DPI.
Считаете ли вы эти советы полезными? Насколько важны значения DPI для вашей работы? Пожалуйста, поделитесь своими мыслями в разделе комментариев ниже.