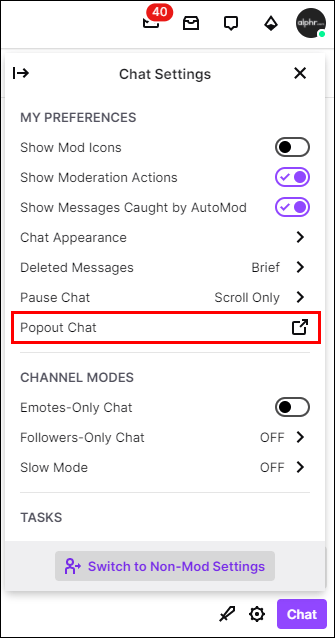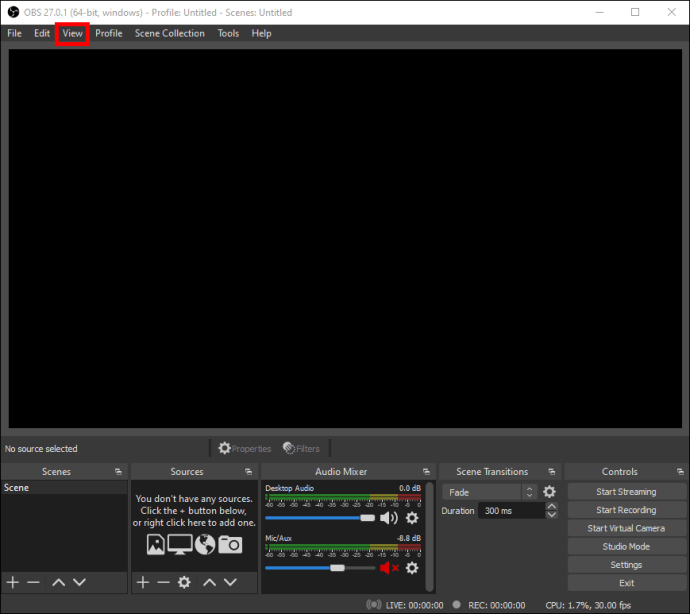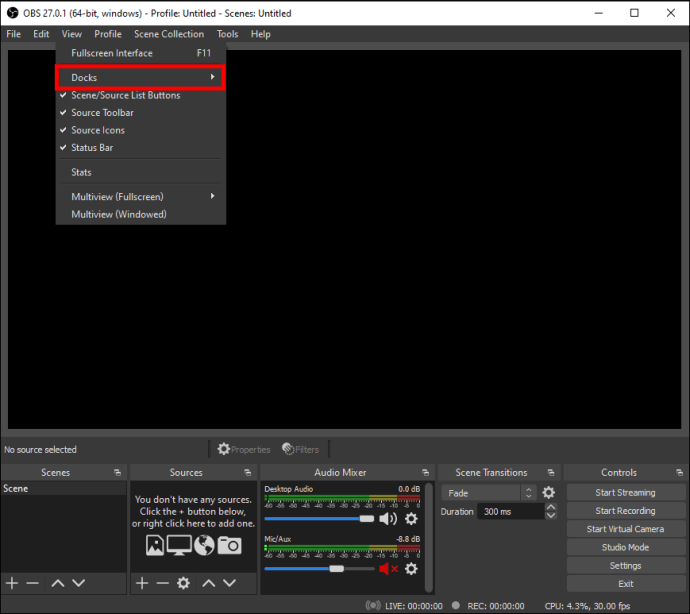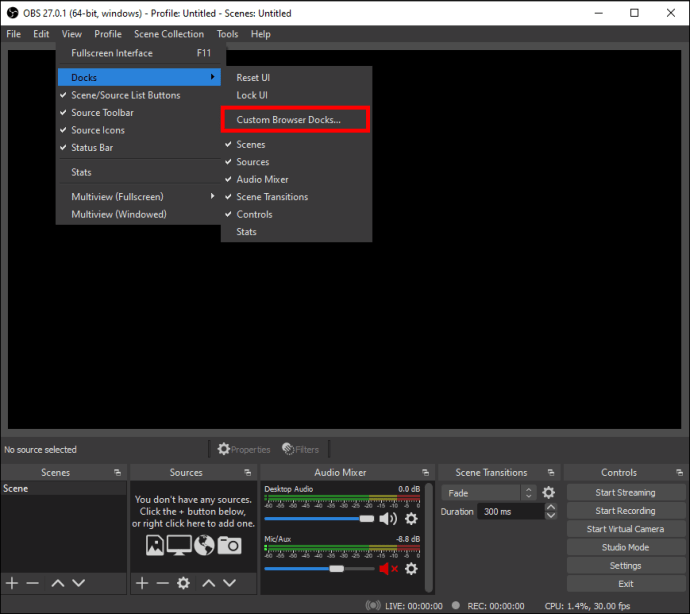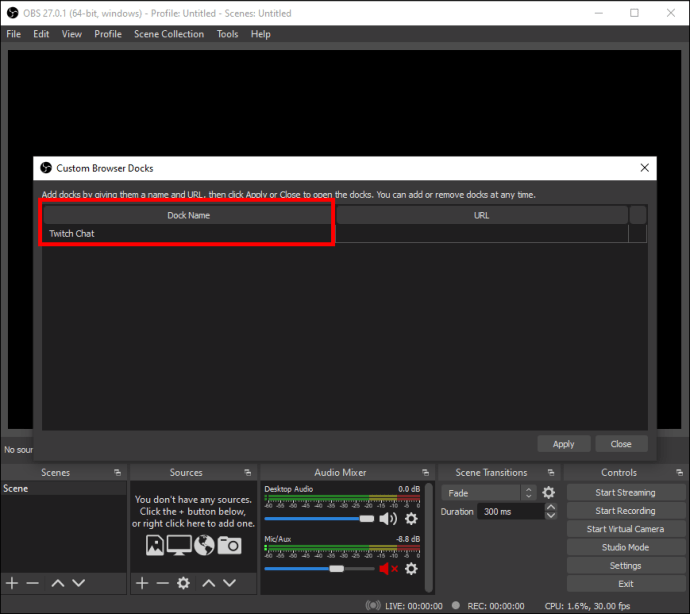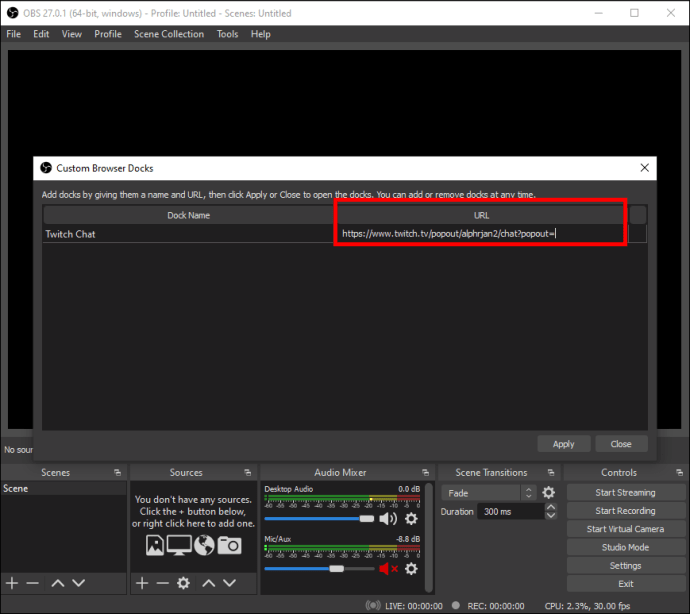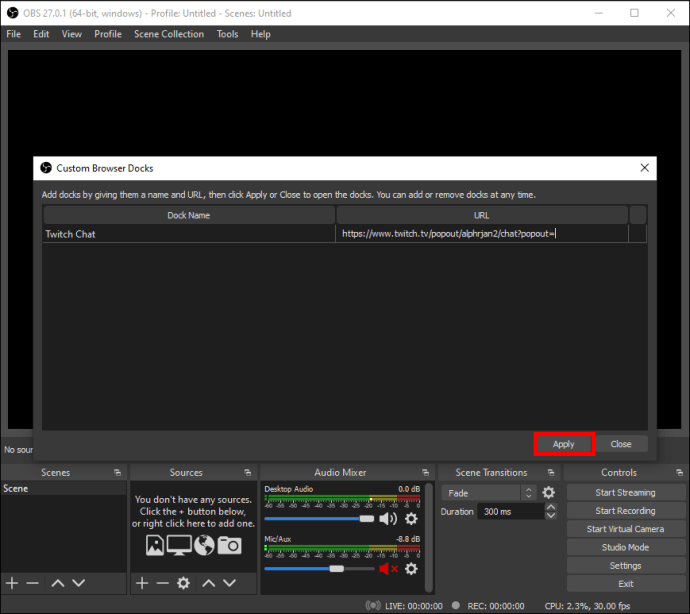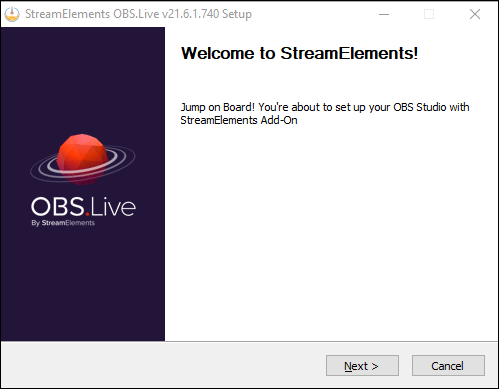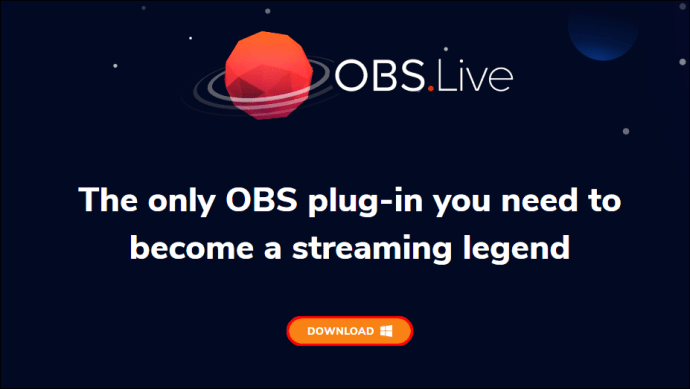Как получить чат на экране в OBS
Вовлеченность зрителей - ключевая часть создания потоковой аудитории, а чат - отличный способ пообщаться с вашими поклонниками. Если вам интересно, как включить потоковый чат в свою студию OBS, то вы попали в нужное место.

Как только в вашем окне OSB появится потоковый чат, другим стримерам будет проще просматривать контент и чат одновременно. Что замечательно в этом методе, так это то, что его можно применить к любой потоковой службе, у которой есть функция всплывающего чата.
В этом руководстве мы покажем вам различные способы отображения потокового чата на экране в OBS, а также ответим на некоторые общие вопросы, касающиеся функции чата в OBS.
OBS - одна из лучших программ для записи видео и потокового вещания. Он используется для создания разнообразного онлайн-контента, такого как игры, музыка, многоязычная потоковая передача и многое другое. Более того, вы можете установить его на Windows, Mac и Linux. Это программное обеспечение также является бесплатным, поэтому вам не нужно беспокоиться о ежемесячной подписке и дополнительных сборах.
OBS лучше всего объяснить как место, где встречаются все ваши выходы и входы. Другими словами, ваш микрофон, камера, захват игры и трансляция будут настроены в OBS. Есть масса других полезных встроенных функций, которые выведут ваши стримы на совершенно новый уровень.
Одна из этих функций - возможность прикрепить потоковый чат к вашему окну OBS. Вы можете использовать эту функцию с любым другим потоковым сервисом, таким как Twitch, YouTube, Trovo, DLive, Mixer, Smashcast и многими другими. Однако в настоящее время он несовместим с YouTube Live и Facebook Live, но об этом позже.
Добавление чата в поток OBS упростит другим зрителям возможность следить за всеми действиями, не упуская при этом ничего, что может произойти в чате. Более того, каждый из этих методов займет у вас всего несколько минут.
Как добавить потоковый чат
Как упоминалось ранее, существует множество потоковых сервисов, которые вы можете использовать для этой цели. Поскольку Twitch является самым популярным, мы будем использовать его в качестве примера в этом руководстве. Чтобы добавить потоковый чат Twitch в OBS, выполните следующие действия:
- Откройте Twitch и перейдите на страницу профиля своей учетной записи.
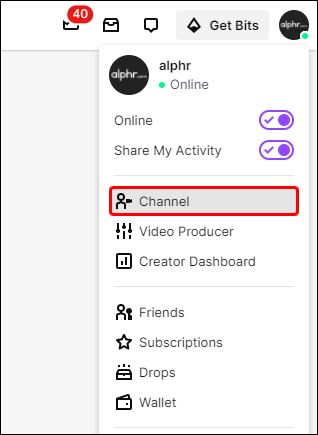
- Перейдите в раздел чата, а затем в настройки чата.
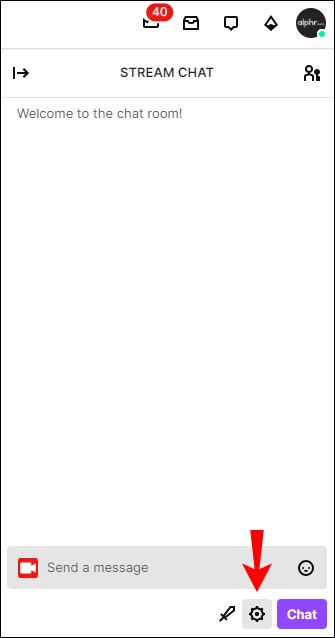
- Выберите «Всплывающий чат» из списка вариантов.
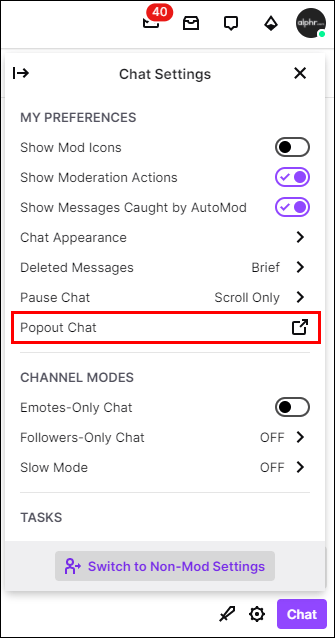
Примечание: В некоторых потоковых сервисах ищите «Всплывающий чат».
- Щелкните правой кнопкой мыши URL-адрес во всплывающем окне и скопируйте его.
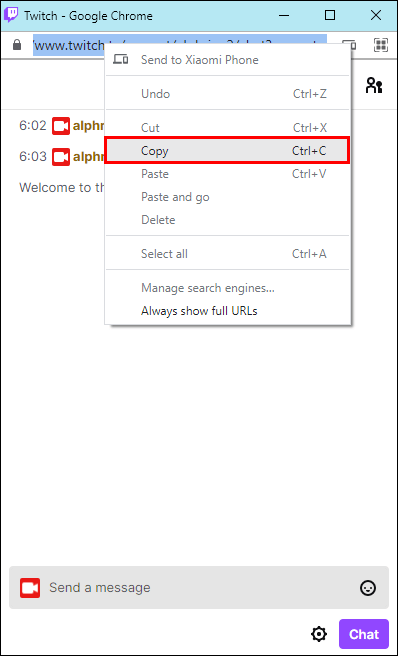
- Запустите OBS.
- Щелкните «Просмотр» в верхнем левом углу экрана.
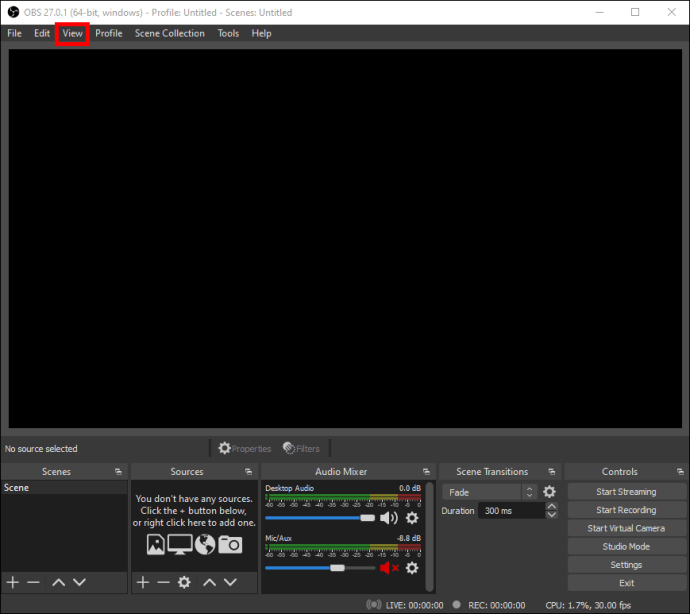
- В раскрывающемся меню выберите «Доки».
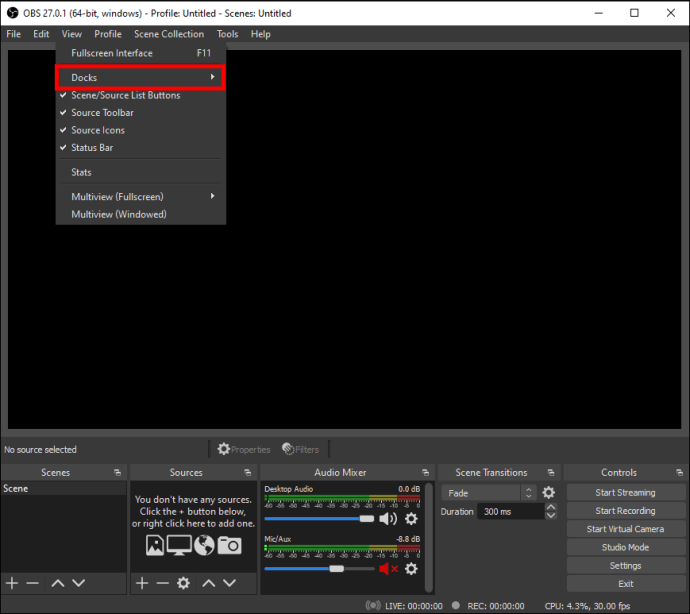
- В новом раскрывающемся списке параметров выберите «Пользовательские документы браузера…». Это откроет новое окно.
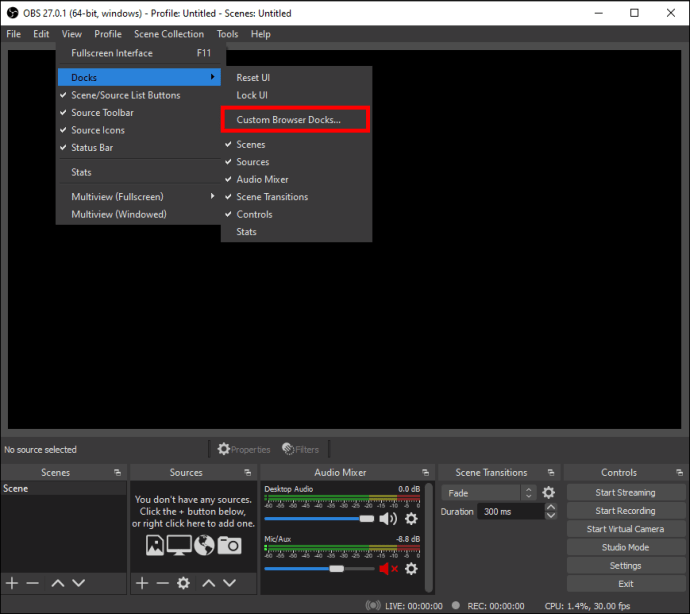
- Назовите свой чат под разделом «Название док-станции». Обязательно дайте ему простое, но запоминающееся имя.
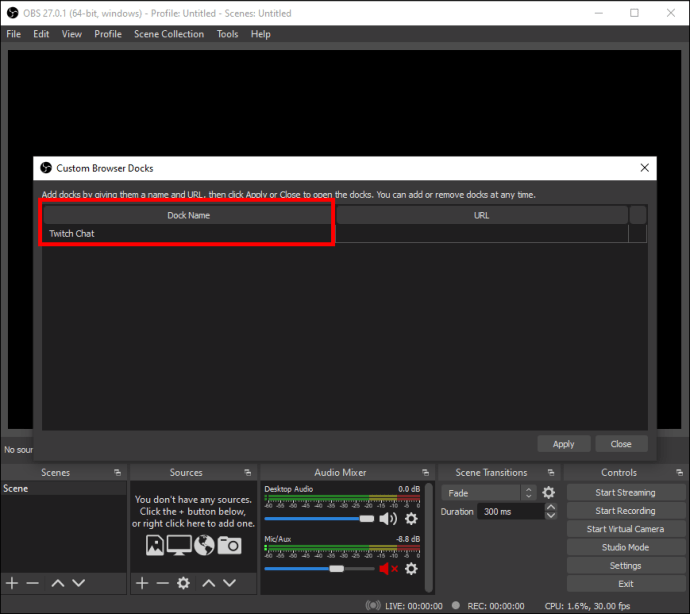
- Рядом с названием чата введите URL-адрес, который вы скопировали из Twitch.
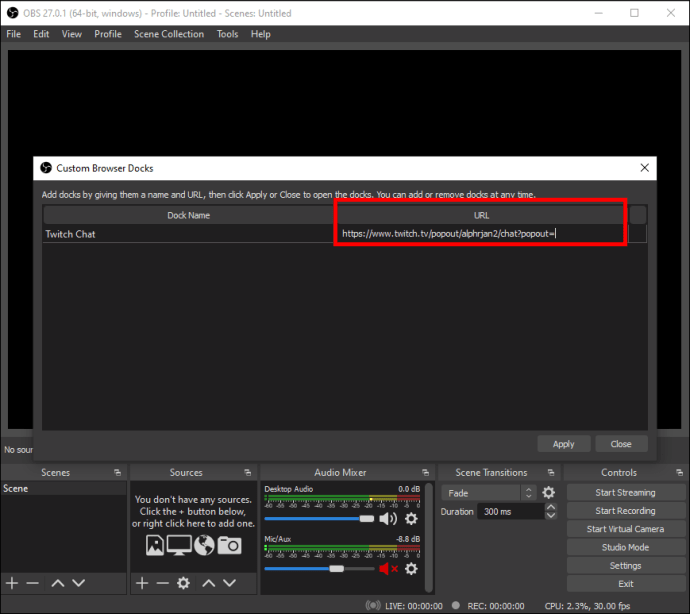
- Выберите «Применить».
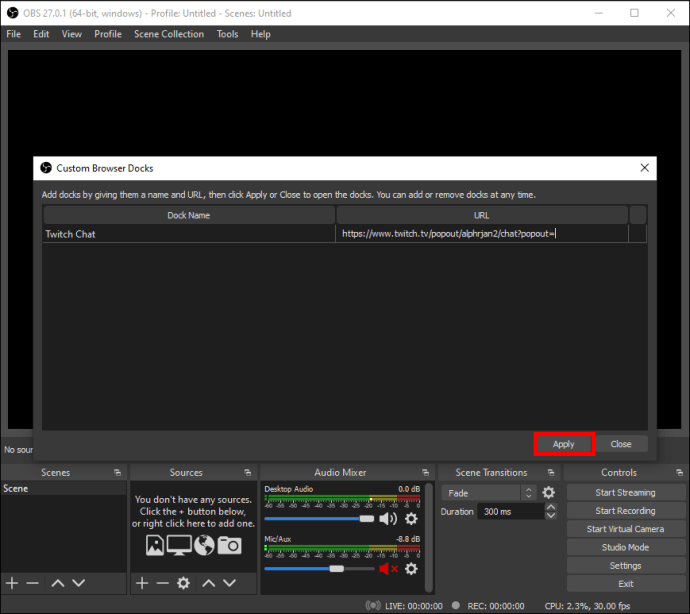
Вот и все. Свернутый потоковый чат появится в углу окна OBS. Что замечательно в этой функции, так это возможность перемещать потоковый чат или даже изменять его размер. Более того, место, где вы можете разместить потоковый чат, будет выделено синим цветом, поэтому вы будете знать, куда его можно переместить.
Если вам больше не нужен потоковый чат, вы можете удалить его в считанные секунды. Все, что вам нужно сделать, это повторить те же шаги, описанные выше, чтобы открыть «Пользовательские документы браузера», и оттуда вы можете относительно быстро отключить эту функцию чата.
Как получить игровой чат на Facebook
Как упоминалось ранее, Facebook Live несовместима с OBS. Поэтому в Facebook Gaming нет функции всплывающего чата, как в других потоковых сервисах. Единственный способ закрепить чат в Facebook Gaming в OBS - использовать плагин. Лучшим вариантом для этого является плагин StreamElements OBS.Live.
Этот плагин ничего не стоит, а также совместим с YouTube и Twitch. Он также поставляется с некоторыми дополнительными полезными функциями, такими как лента, в которой вы можете отслеживать активность и элементы управления музыкой. Это также довольно просто в использовании. Вот что вам нужно сделать:
- Скачайте плагин.
- Продолжите установку плагина, следуя подсказкам с инструкциями.
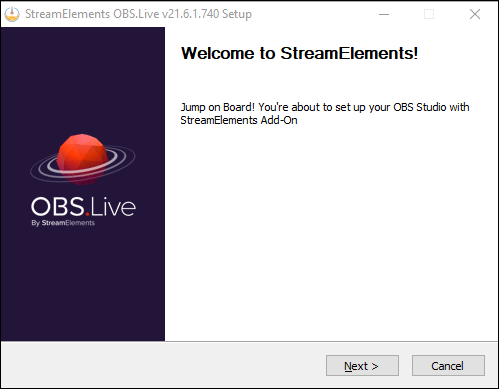
- Включите плагин.
- Откройте его на своем компьютере.
- Войдите, используя свою учетную запись Facebook.
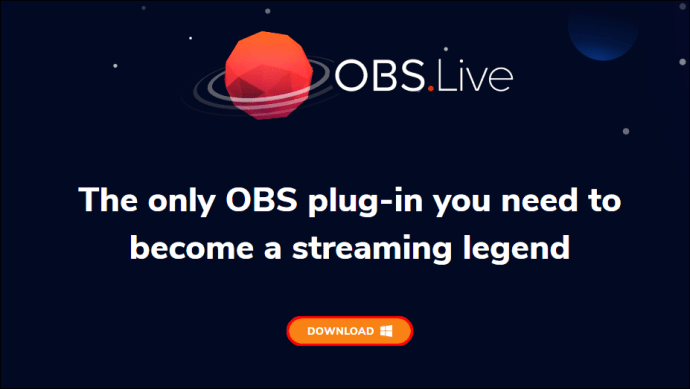
Вот и все. Плагин автоматически подключит ваши чаты, поэтому вам не нужно беспокоиться о том, что вам потребуются специальные технические навыки. Вы можете начать потоковую передачу в Facebook Gaming и закрепить потоковый чат в окне OBS.
Дополнительные ответы на часто задаваемые вопросы
Как я могу добавить оверлей чата в поток с помощью OBS?
Вы можете использовать OBS для добавления оверлея чата в свой поток. И снова мы будем использовать Twitch в качестве примера стримингового сервиса. Имейте в виду, что вам нужна новейшая версия OBS, чтобы добавить оверлей чата в поток.
Вот как:
1. Запустите OBS.
2. Используйте свой браузер, чтобы перейти на свой канал.
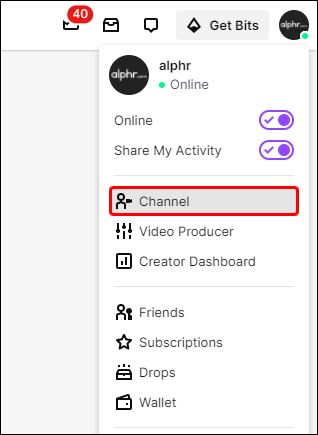
3. Перейдите в раздел чата и щелкните значок настроек внизу.
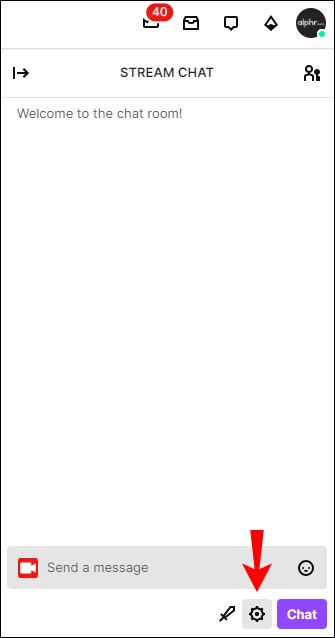
4. Выберите «Всплывающий чат» из списка вариантов. Это откроет новое окно.

5. Скопируйте URL-адрес из нового окна.
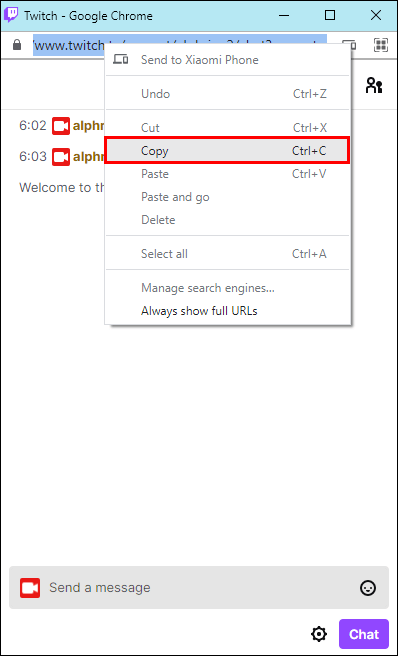
6. Вернитесь в OBS и нажмите «+» в нижнем левом углу программного обеспечения.

7. Выберите «Браузер».

8. Введите имя оверлея чата и нажмите «ОК».

9. Вставьте URL-адрес, который вы скопировали ранее.

10. Настройте размер чата, если хотите.

11. Снова выберите «ОК».

Когда вы закончите, на вашем оверлее появится новый чат Twitch. Когда он вам больше не нужен, вы можете удалить его так же быстро.
Как я могу добавить окно чата Twitch в мой поток OBS?
Вы также можете использовать StreamLabs, чтобы добавить чат Twitch в свой поток OBS. Причем этот метод займет всего пару минут. Чтобы узнать, как это сделать, выполните следующие действия:
1. Откройте StreamLabs в своем браузере.
2. Войдите, используя свою учетную запись Twitch.

Примечание: Не забудьте разрешить авторизацию, иначе вы не сможете этого сделать.
3. Выберите «Все виджеты» из списка вариантов.

4. Перейдите в «Окно чата». Это перенесет вас на новую страницу.

5. Настройте внешний вид чата.

Примечание: На этом этапе вы можете выбрать тему чата, цвет, размер шрифта, длину сообщений, смайлики, фон и т. Д. Если вы хотите, чтобы фон был прозрачным, оставьте его как есть.
6. Нажмите кнопку «Сохранить настройки» внизу страницы.

7. Скопируйте URL-адрес виджета.

8. Запустите OBS.
9. Щелкните значок «+» в нижнем левом углу окна.

10. Выберите «Браузер» во всплывающем меню.

11. Вставьте URL-адрес в новое окно.

12. Введите размеры чата.

13. При необходимости настройте любые другие функции.
14. Нажмите «ОК» в правом нижнем углу экрана.

Вы успешно добавили чат Twitch в свой поток OBS с помощью StreamLabs.
Пусть стриминг начнется
Теперь вы знаете, как добавить потоковый чат на экран в окне OBS. Вы также знаете, как получить игровой чат Facebook, добавить оверлей чата и использовать StreamLabs, чтобы добавить чат Twitch в свой поток OBS. Если у вас есть чат и поток в одном и том же месте, вы можете сосредоточиться на потоковой передаче, не переключаясь между двумя окнами.
Вы когда-нибудь добавляли потоковый чат в окно OBS раньше? Вы использовали какой-либо из методов, описанных в этом руководстве? Дайте нам знать в комментариях ниже.