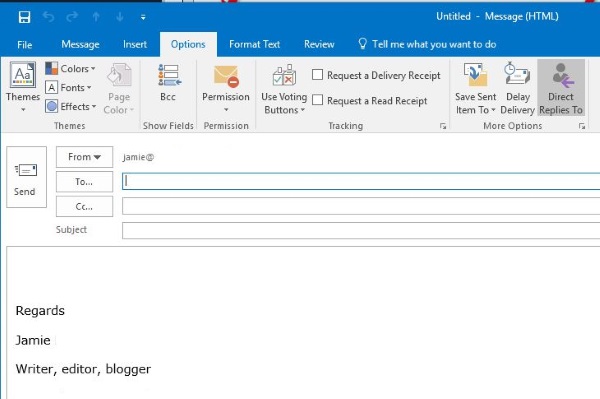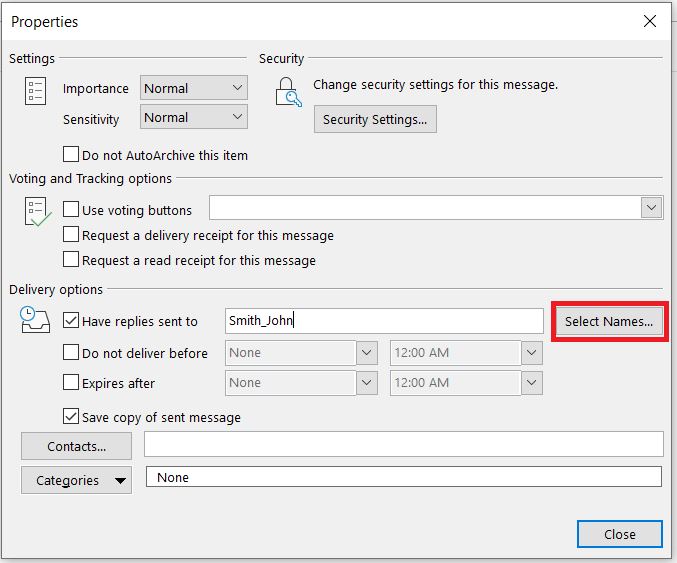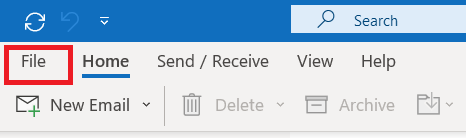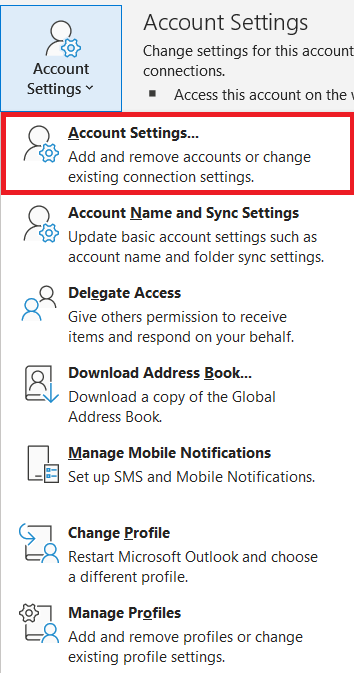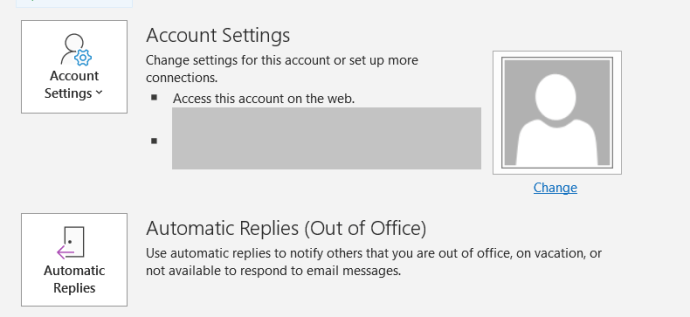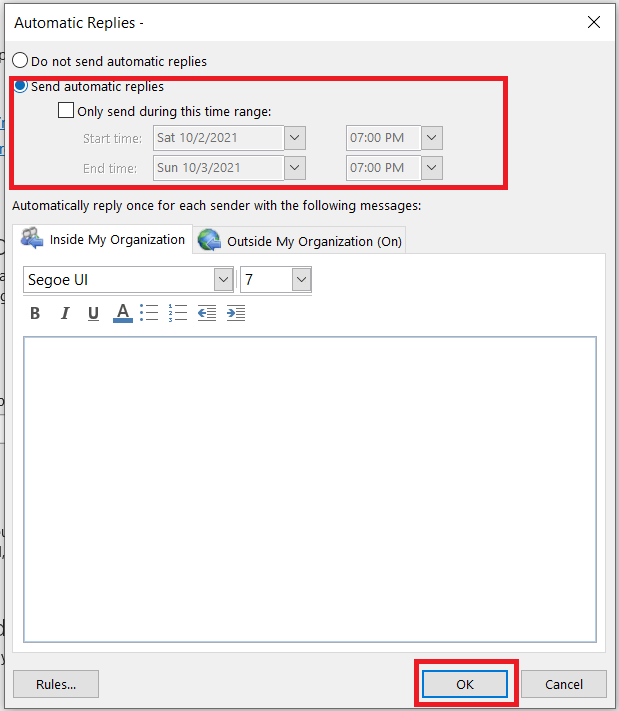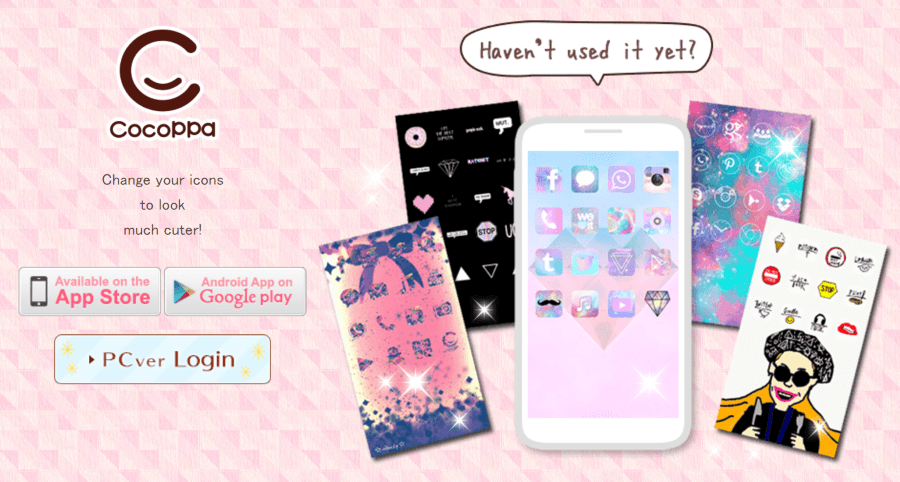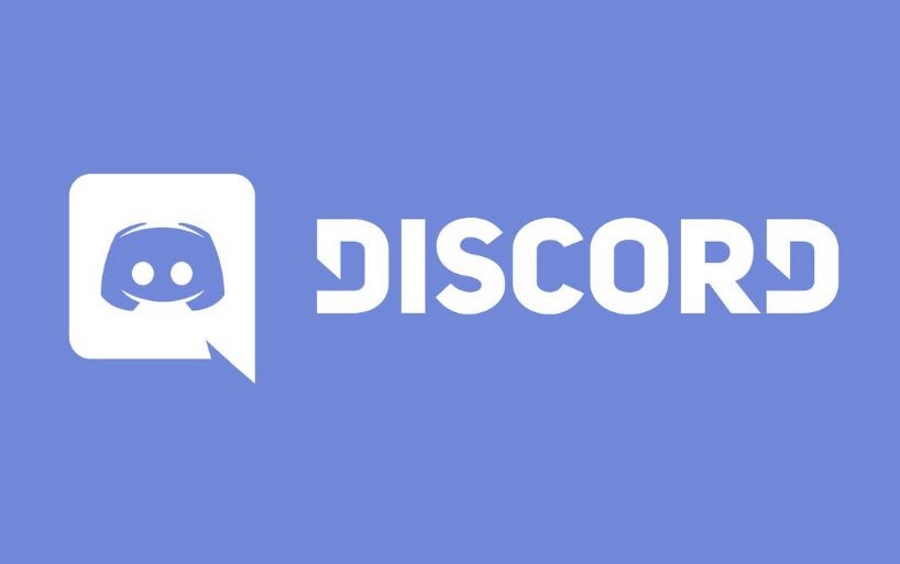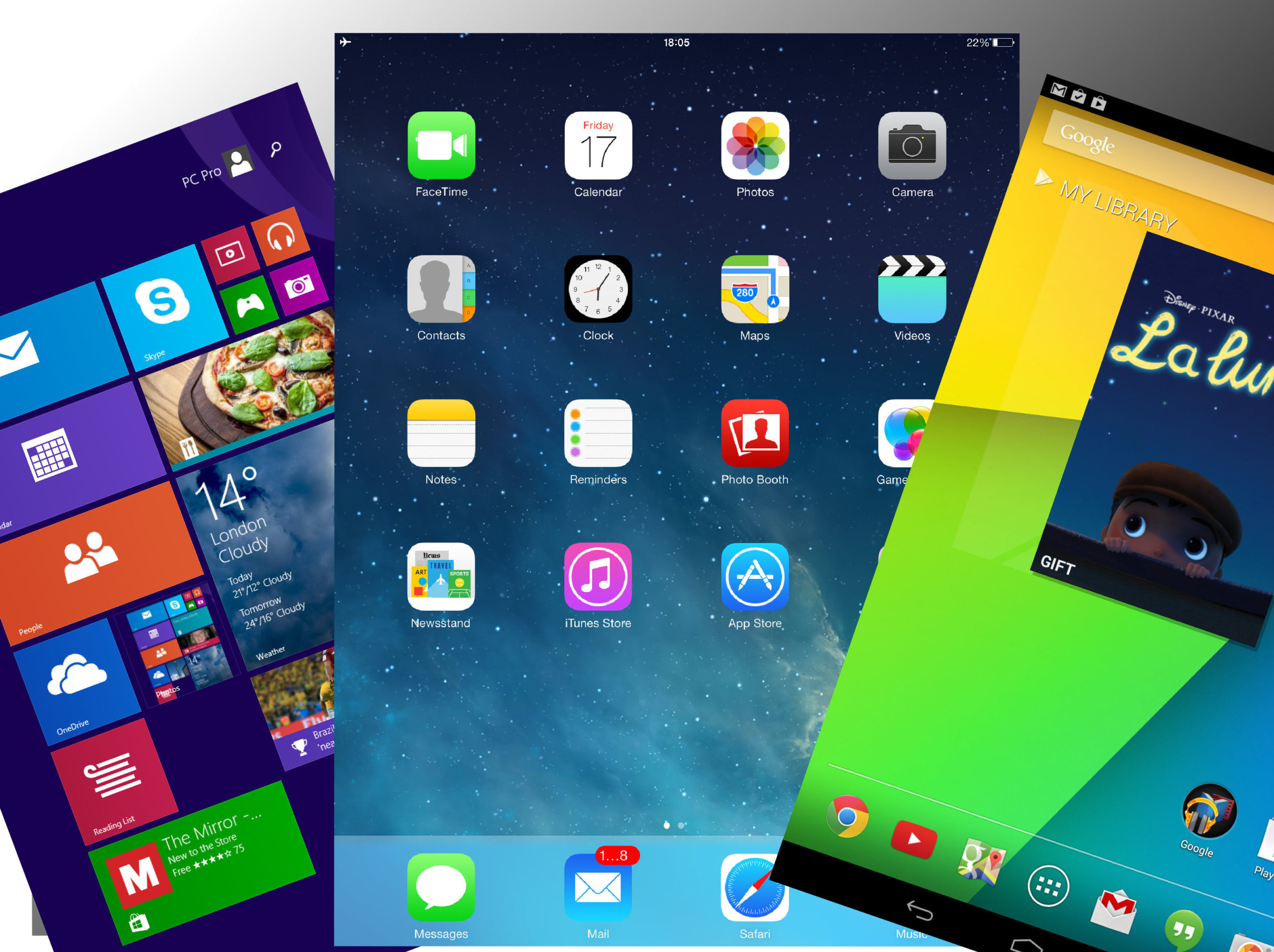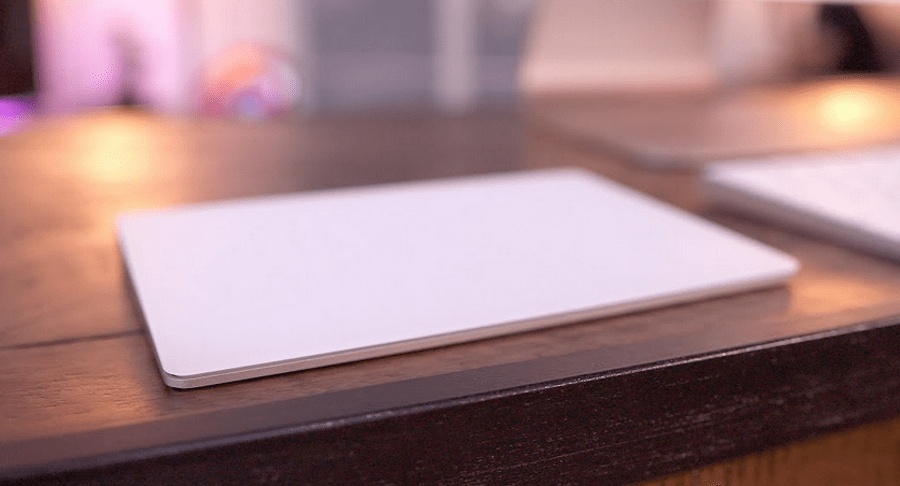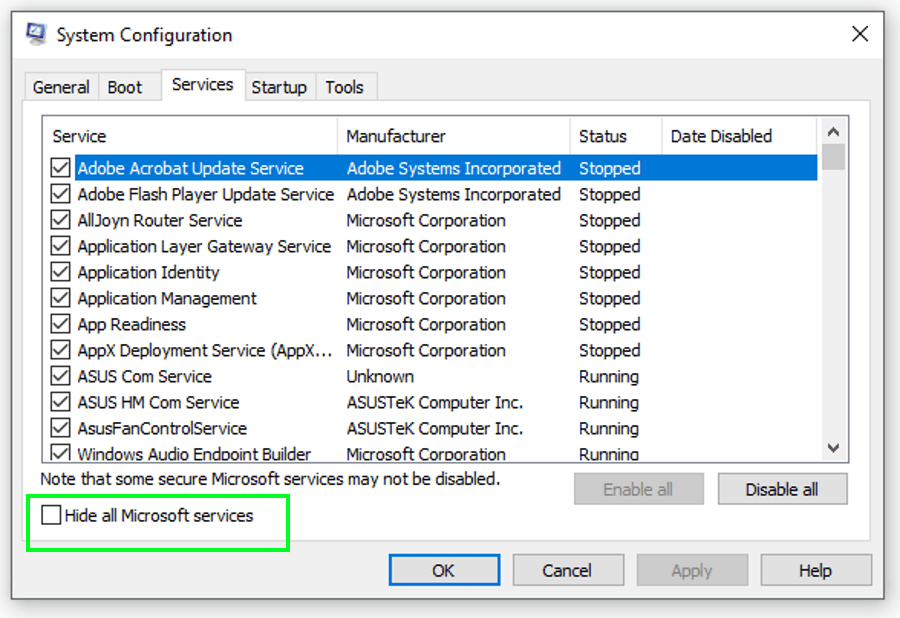Как изменить адрес для ответа для сообщений электронной почты в Outlook
Если вы собираетесь в отпуск или какое-то время будете вне досягаемости, изменение адреса для ответа на электронное письмо может быть полезным способом поддерживать связь. Этот процесс прост, если вы знаете, как это сделать, но поскольку это Microsoft, он не так прост, как мог бы быть.

Например, если вы отправляете электронное письмо с работы, но у вас нет доступа к рабочей электронной почте, но вы можете получить доступ к своей личной электронной почте, вы можете отправить электронное письмо с работы, и получатель ответит вам домой. Это одна из многих причин, по которым вам может потребоваться изменить ответ на адрес для сообщений электронной почты в Outlook 2016.
Если вам нужно изменить адрес «Ответить» для сообщений электронной почты в Outlook, это руководство для вас.
Измените ответ на адрес в Outlook 2016
Если вы или ваша организация используете серверы Microsoft Exchange, пользователи не могут навсегда изменить свой ответ на адрес в Outlook. Вы можете изменить ответ на адреса для отдельных писем, но не установить его постоянно. Если вы используете Exchange, вам придется связаться со своим ИТ-отделом.
Обычно вы меняете ответ на адрес для отдельного письма или пары писем, и на этом все. Однако, если вы хотите навсегда добавить или изменить ответ на адрес, вы тоже можете это сделать, за исключением случаев, когда вы используете Exchange, как уже упоминалось.
Измените ответ на адрес для каждого электронного письма
Если вам нужно изменить адрес только для одного или двух электронных писем, вы можете внести изменения в каждом отдельном письме.
- Откройте новое письмо в Outlook.
- Выбирать Параметры>Прямые ответы на в ленте.
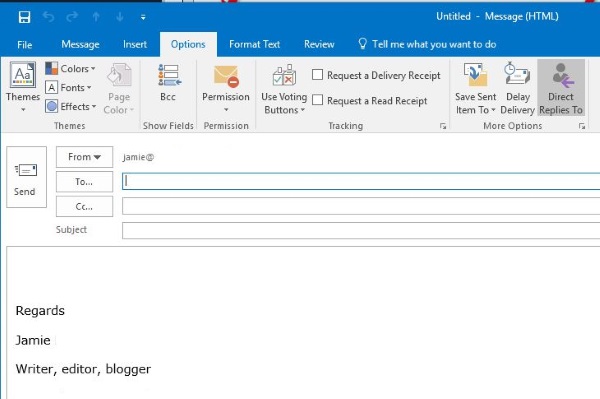
- Установите флажок рядом с Есть ответы, отправленные если он еще не отмечен, и нажмите Выберите имена.
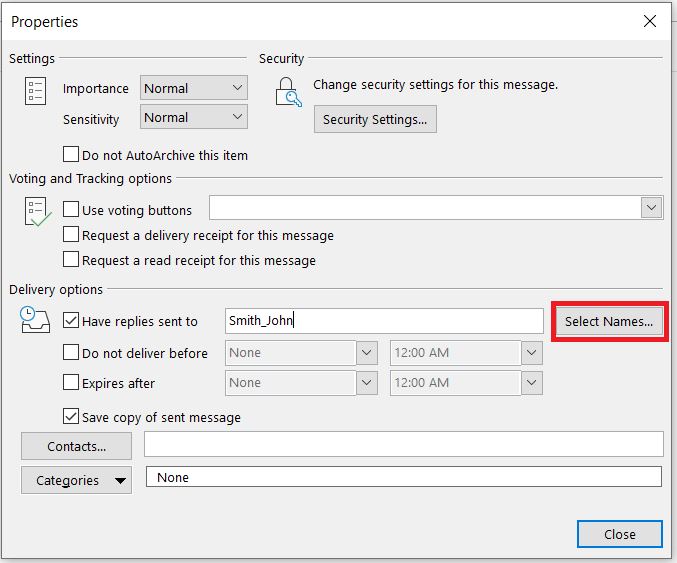
- Выберите адрес электронной почты из списка или используйте; и введите адрес электронной почты в поле. Если вы используете несколько адресов электронной почты, разделите их знаком «;».
- Убедитесь, что все адреса указаны в поле рядом с Ответить на внизу окна. Ударять Ответить на если они не добавят их.
- Выбирать Ok а также Закрывать чтобы вернуться к электронной почте.
- В Прямые ответы на поле должно оставаться серым, если оно настроено правильно.
- Заполните и отправьте электронное письмо как обычно.
Вы можете использовать этот метод сколько угодно раз и добавлять столько ответов на адреса, сколько захотите. Однако применяются обычные правила юзабилити, старайтесь не включать всех знакомых и создавайте бесконечные цепочки писем. Это никому не нравится.

Постоянное изменение ответа на адрес в Outlook 2016
Если вы хотите, чтобы все ответы на электронные письма постоянно доставлялись в другой почтовый ящик, вы тоже можете это сделать. Плюс в том, что после настройки вам не нужно указывать адреса каждый раз при отправке письма. Обратной стороной является то, что вы можете указать только один адрес электронной почты, а не несколько адресов.
Чтобы навсегда изменить адрес для ответа, вам необходимо вникнуть в настройки учетной записи Outlook.
- Откройте Outlook и выберите Файл.
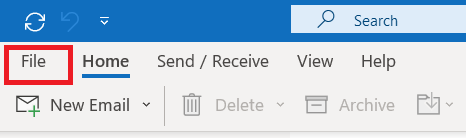
- Выбирать Настройки аккаунта а также Настройки аккаунта.
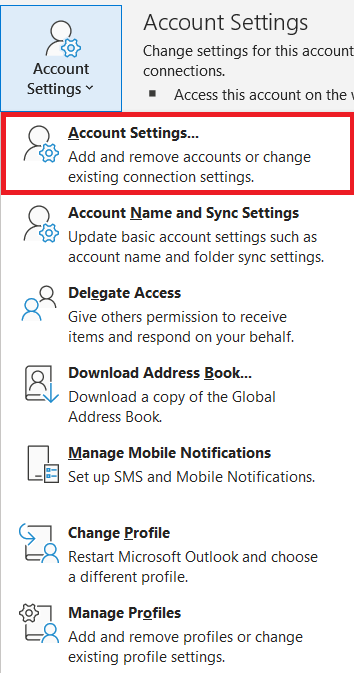
- Выберите Эл. адрес вкладку и адрес электронной почты, который вы хотите изменить.
- Выбирать Изменять из вариантов и Больше настроек кнопка справа.
- Добавьте адрес электронной почты в поле рядом с Ответить на электронную почту и выберите Ok.
- Выбирать Следующий и закрыть Тестовое задание окно.
- Выбирать Заканчивать и закройте экран учетной записи электронной почты.
Теперь, когда вы отправляете электронные письма, все ответы будут постоянно направляться на адрес, который вы указали на шаге 5.
Установить ответ об отсутствии на работе в Outlook 2016
Если вы предпочитаете уйти в отпуск, не беспокоясь об электронной почте или работе, возможно, будет проще настроить ответ об отсутствии на работе. Это шаблонный ответ всем, кто отправит вам электронное письмо с сообщением, что вас там нет и что вы вернетесь в определенный день. На работе или в школе эту услугу следует проявлять всякий раз, когда вас нет рядом, чтобы отвечать на электронные письма.
- Откройте Outlook и выберите Файл.
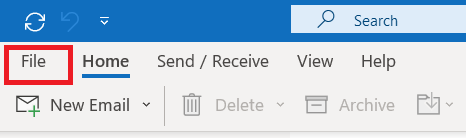
- Выбирать Автоматические ответы под Настройки аккаунта.
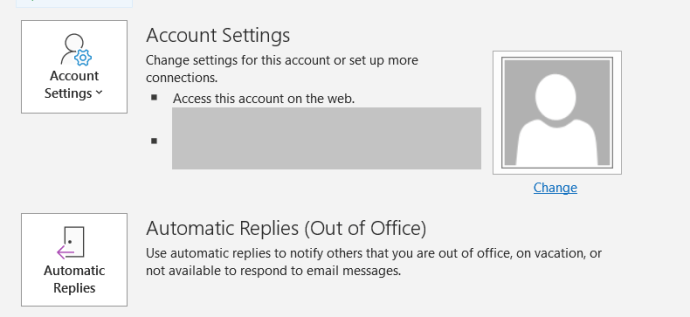
- Теперь выберите Отправлять автоматические ответы , установите дату и время начала / окончания, создайте электронное письмо или используйте шаблон организации, а затем выберите Ok.
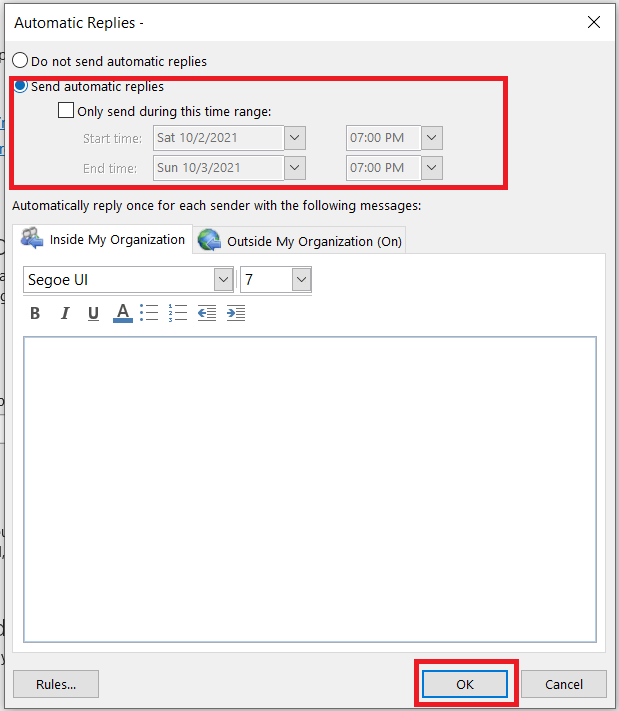
Теперь все, что вам нужно сделать, это не забудьте выключить его, когда вернетесь. Возможно, будет полезно создать в календаре запись, напоминающую вам сделать это по возвращении. Если вы чем-то похожи на меня, вы забудете, и это будет напоминать вам коллега или, что еще хуже, ваш начальник кричит на вас, чтобы он выключил это!
Использование Outlook
Изменить адрес для ответа в Outlook довольно просто. Собираетесь ли вы за город или просто хотите настроить общий ответ по электронной почте, теперь вы знаете, как изменить эти настройки.
Удалось ли вам изменить адрес для ответа? Поделитесь своим опытом ниже.