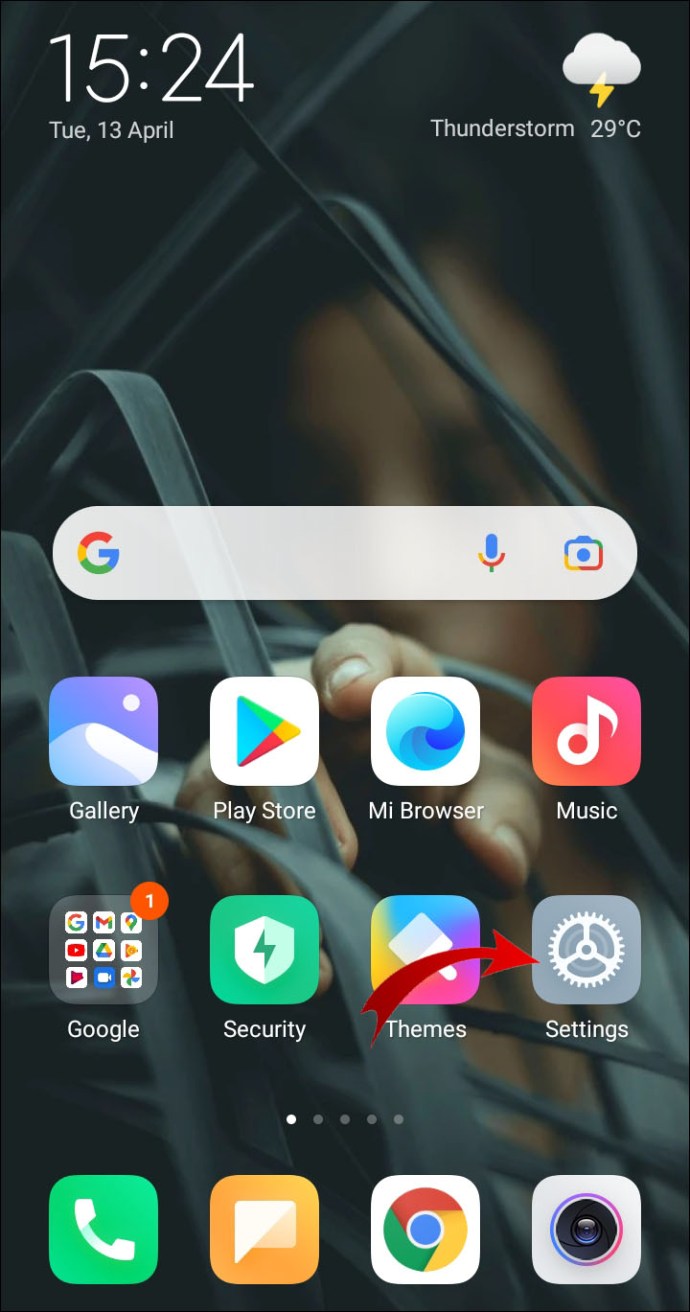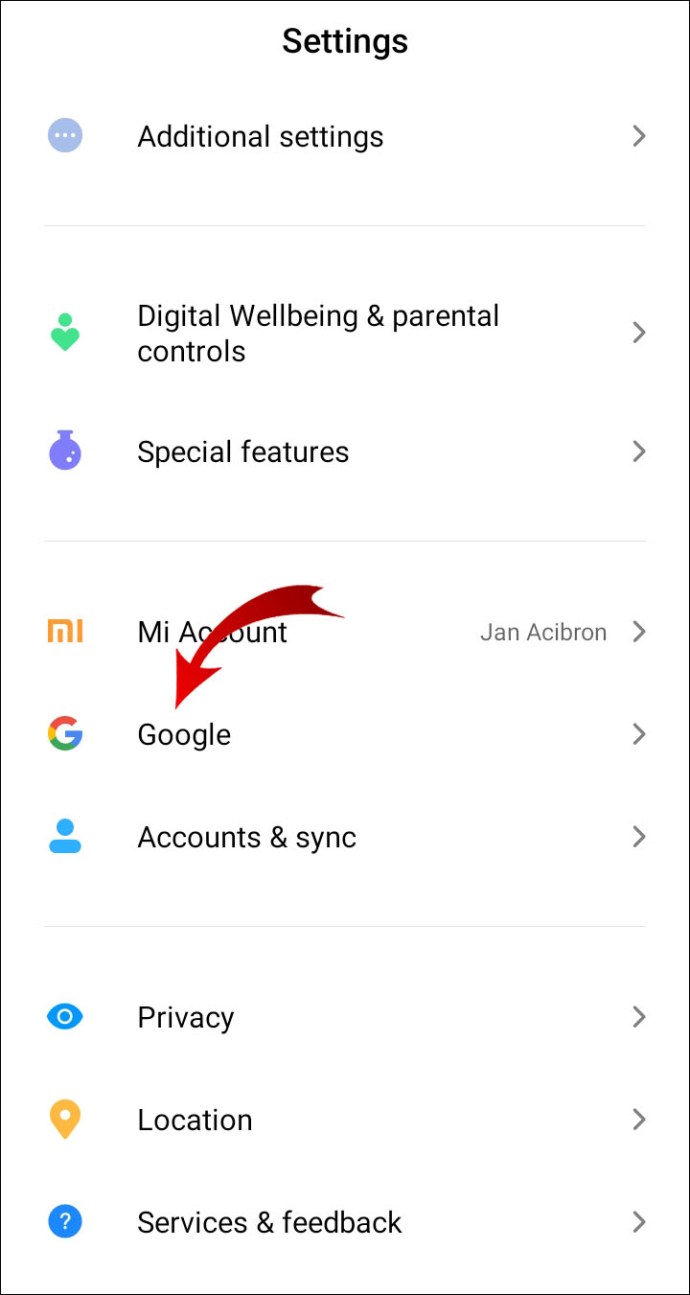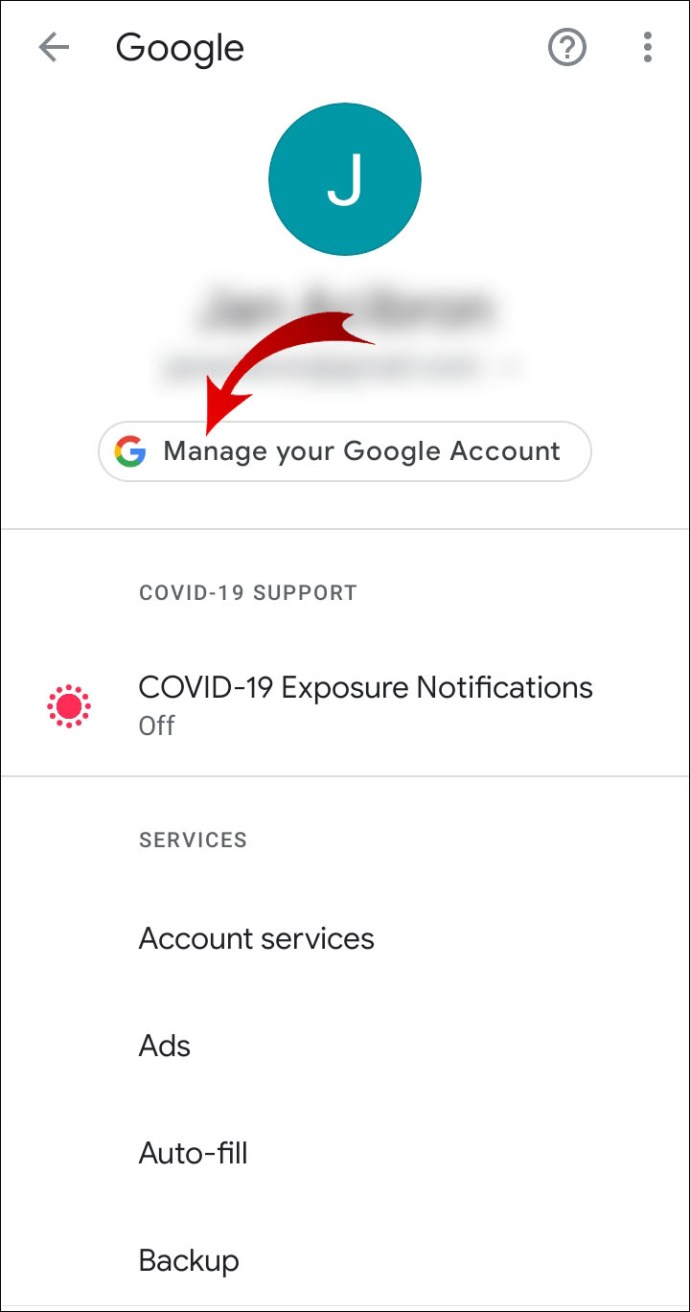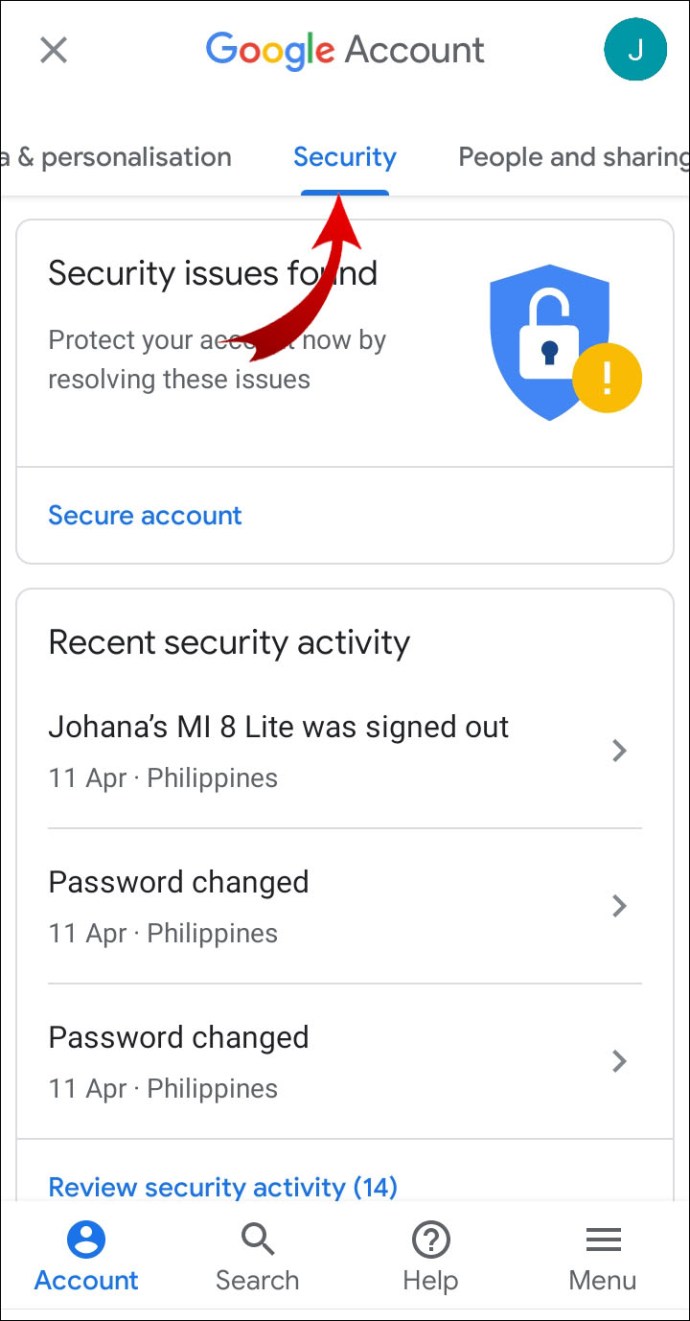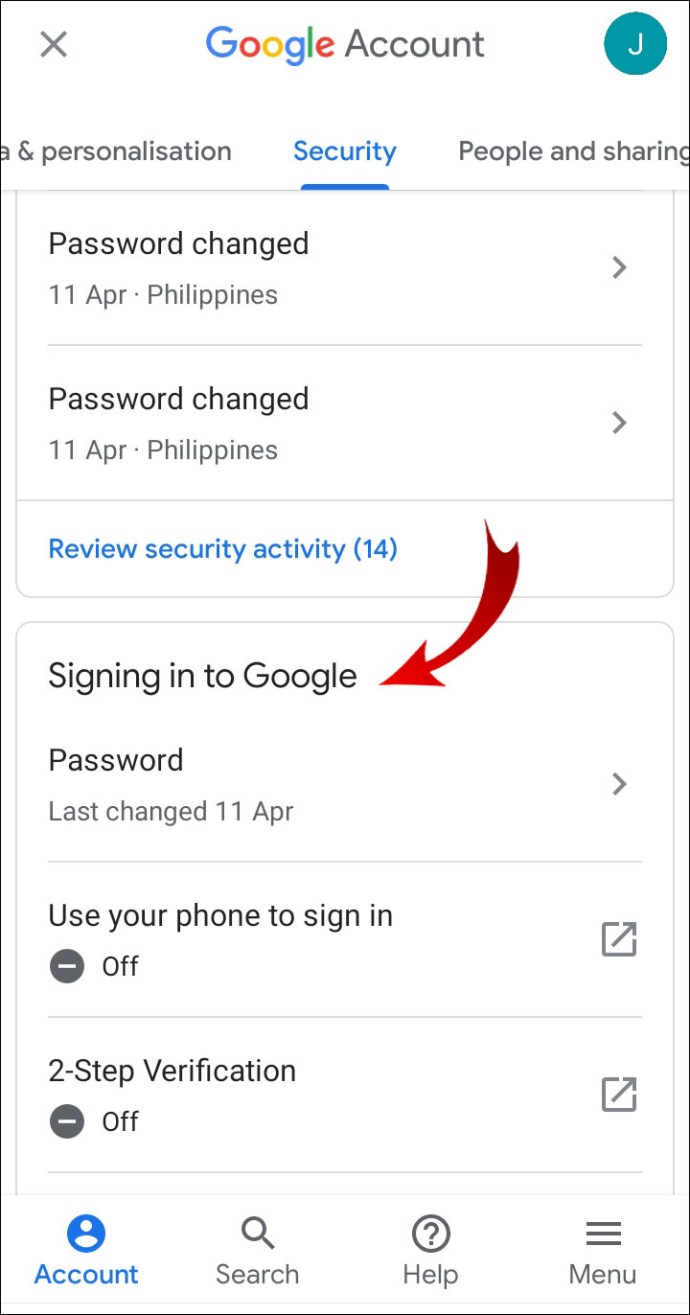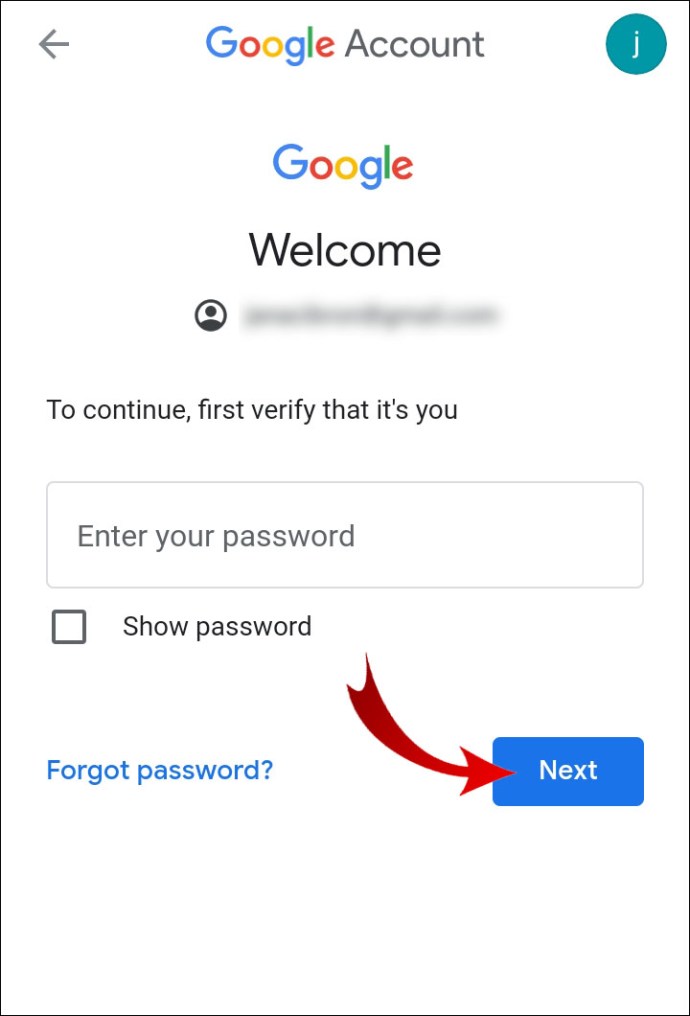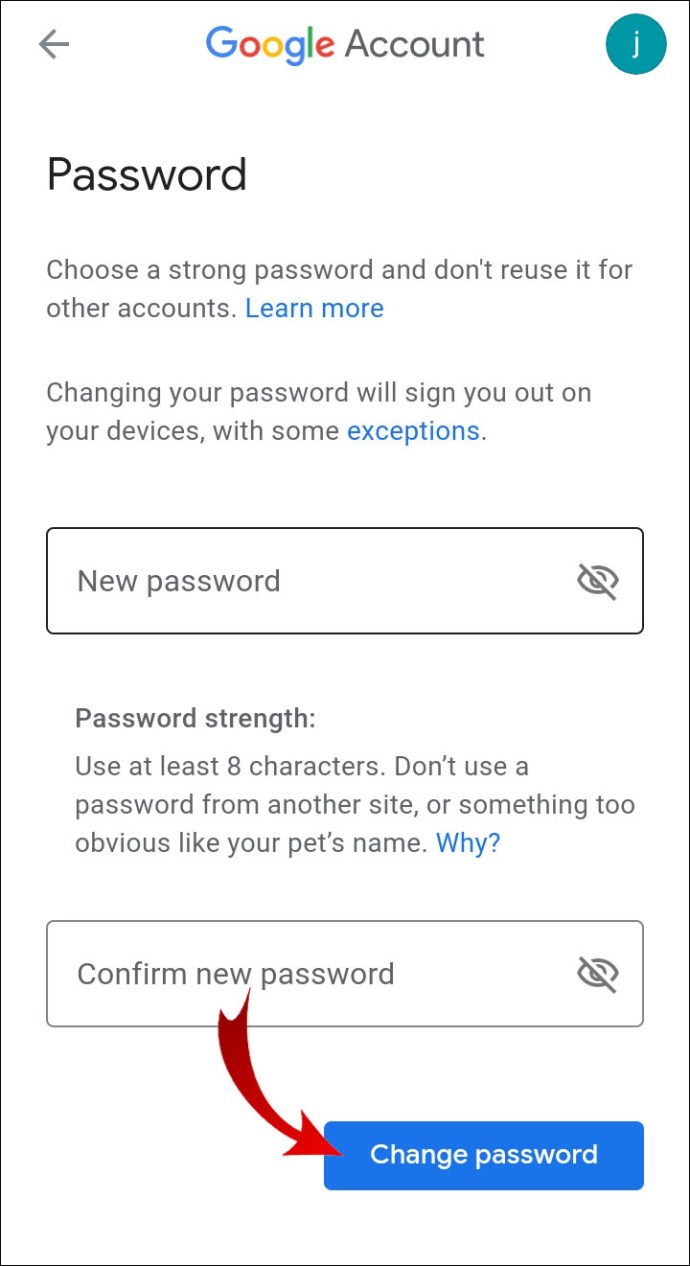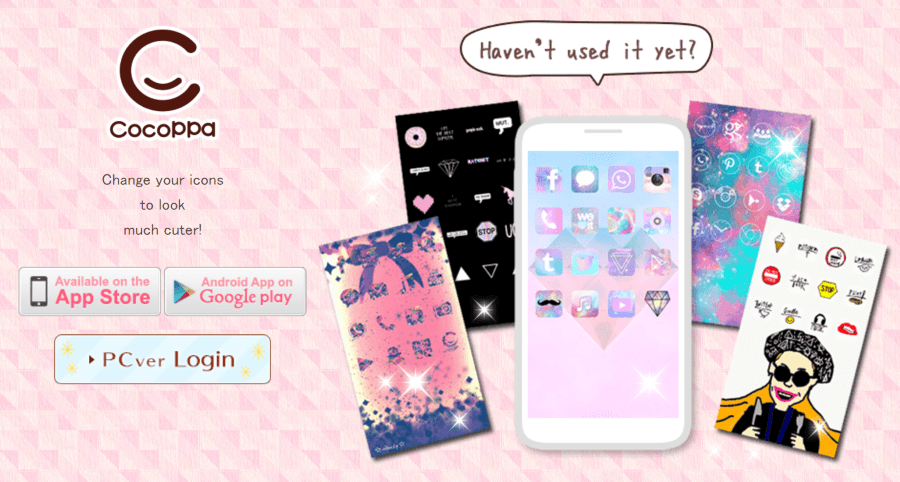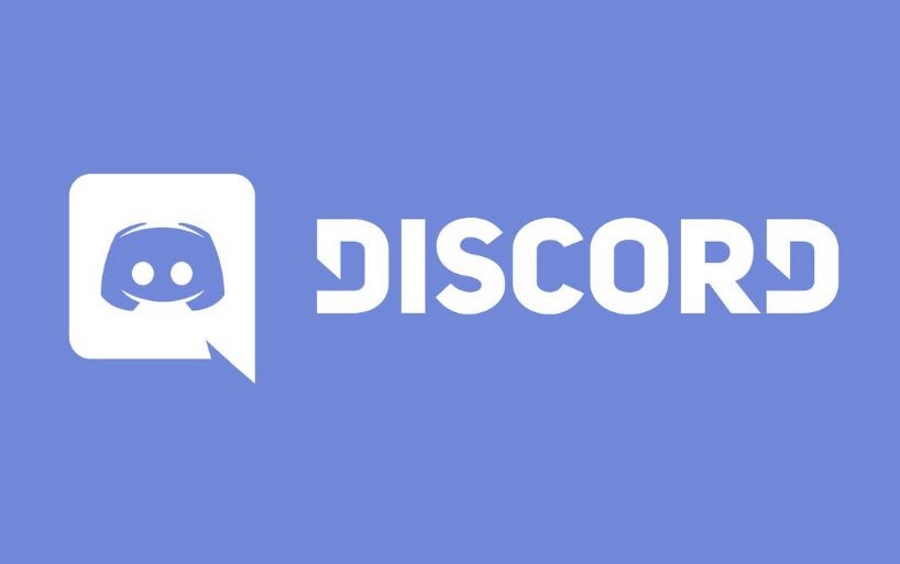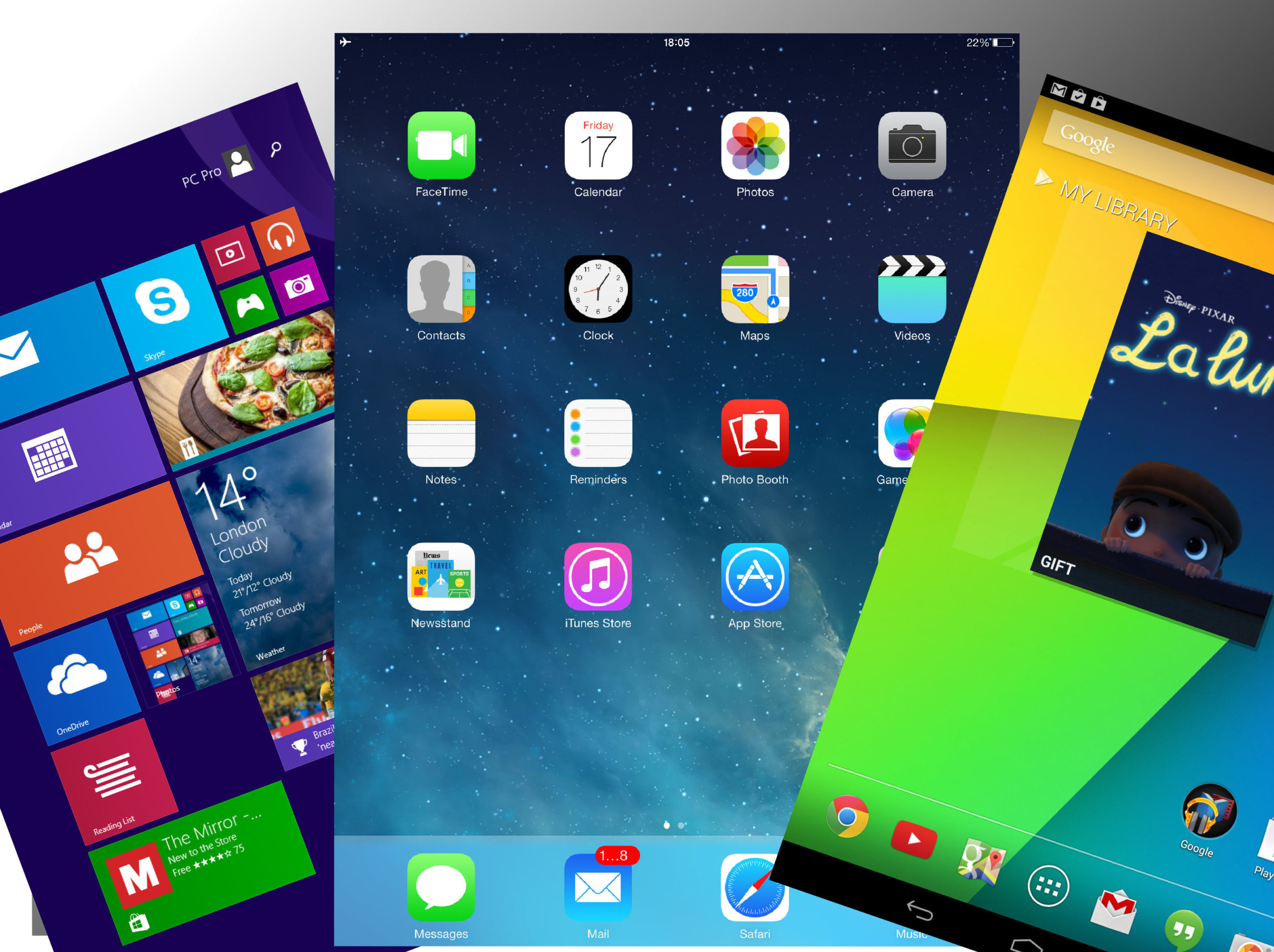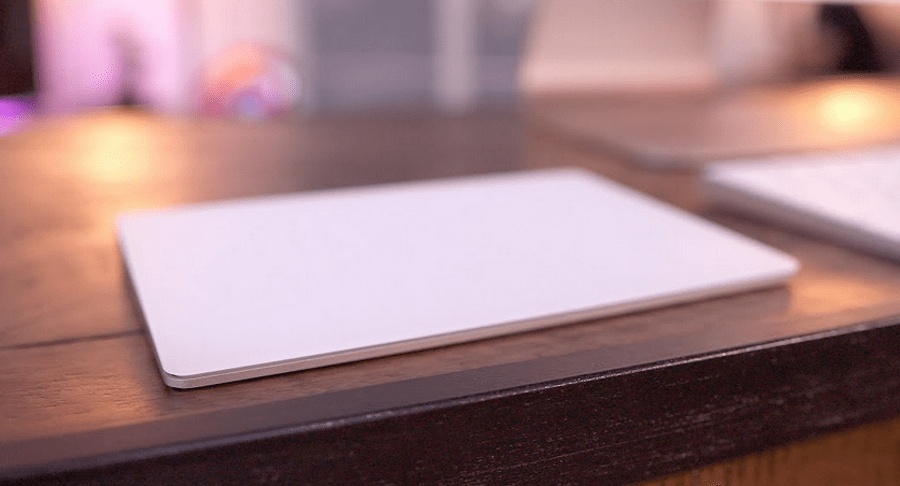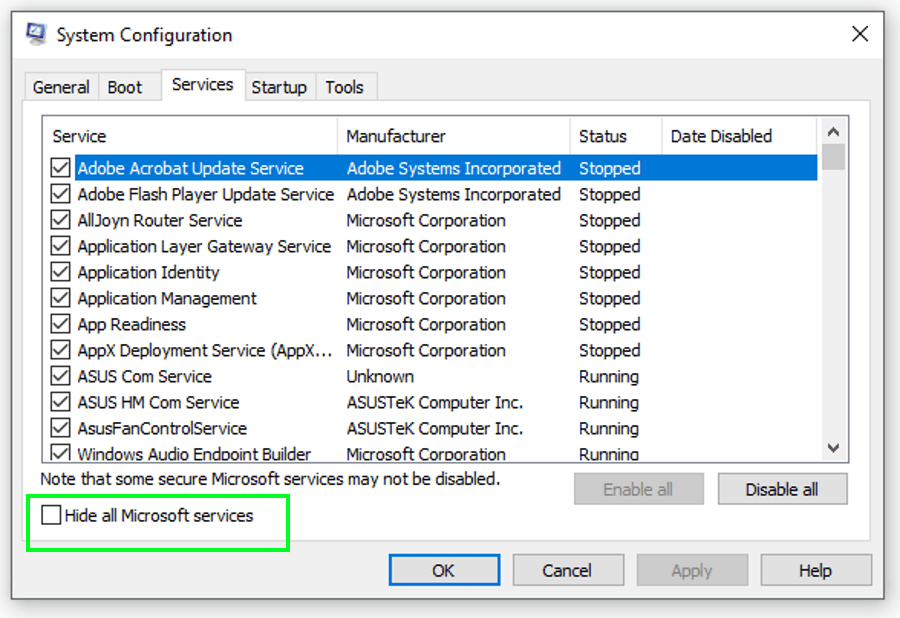Как изменить пароль для Google Play
Вы боитесь, что кто-то имеет доступ к вашей учетной записи Google Play? Вы заметили необычное поведение приложения? Если да, то вам, вероятно, следует немедленно сменить пароль.
В этой статье вы узнаете, как изменить пароль своего аккаунта Google. Что еще более важно, мы покажем вам, что делать, если вы забыли свой пароль и у вас нет доступа к своей учетной записи.
Как изменить пароль в Google Play?
Поскольку Google Play - одно из многих приложений Google, связанных с вашей учетной записью Google, вы не можете изменить пароль только для Google Play. Если вы считаете, что кто-то пользуется вашей учетной записью, или если вы не можете войти в Google Play с текущим паролем, вам необходимо изменить пароль, который вы используете для всех своих учетных записей Google.
- Зайдите в свою учетную запись Google.
- Нажмите «Безопасность» на боковой панели слева.
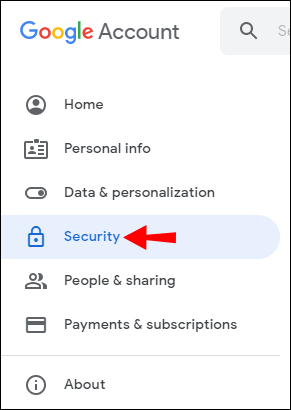
- На вкладке «Вход в Google» нажмите «Пароль».
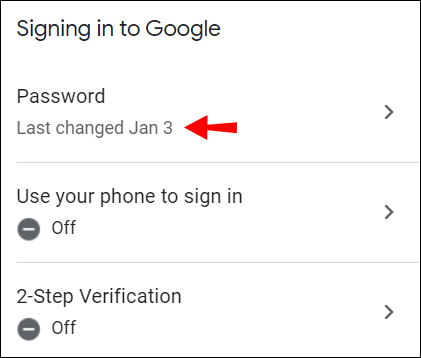
- Введите свой текущий пароль и нажмите «Далее».
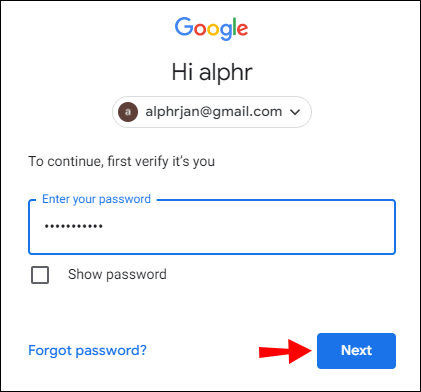
- Введите новый пароль в оба текстовых поля и нажмите «Изменить пароль».
Примечание: В каждом текстовом поле есть маленький значок глаза. Нажав на них, вы сможете увидеть буквы, цифры и символы новых паролей, чтобы убедиться, что они совпадают.
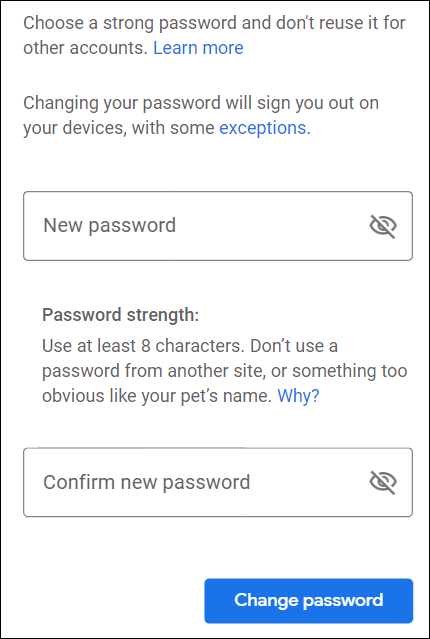
Успех! Вы изменили пароль своего аккаунта Google. Теперь используйте свой новый пароль для входа в свою учетную запись Google Play.
Как изменить пароль Google на Android?
Вам не нужно использовать настольный компьютер для изменения пароля Google. Если вы синхронизировали свой аккаунт Google с устройством Android, вы можете изменить пароль в настройках телефона или планшета.
- Перейти к настройкам.
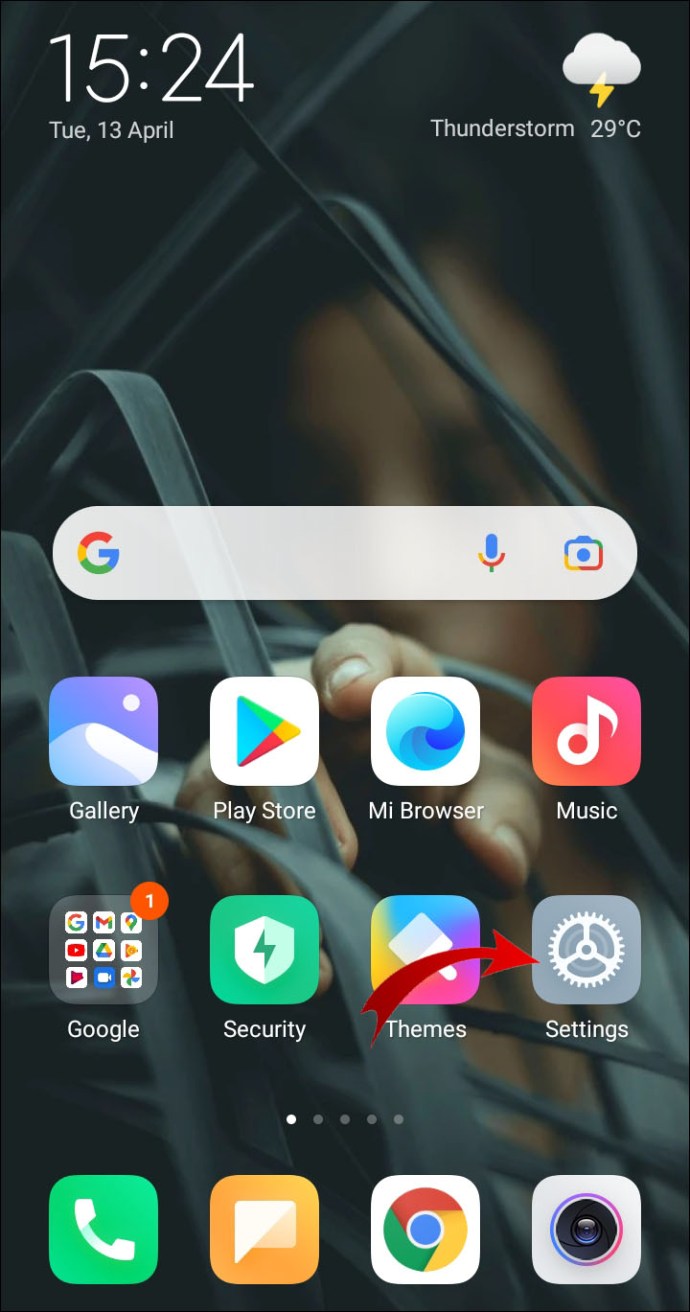
- Прокрутите вниз и нажмите «Google».
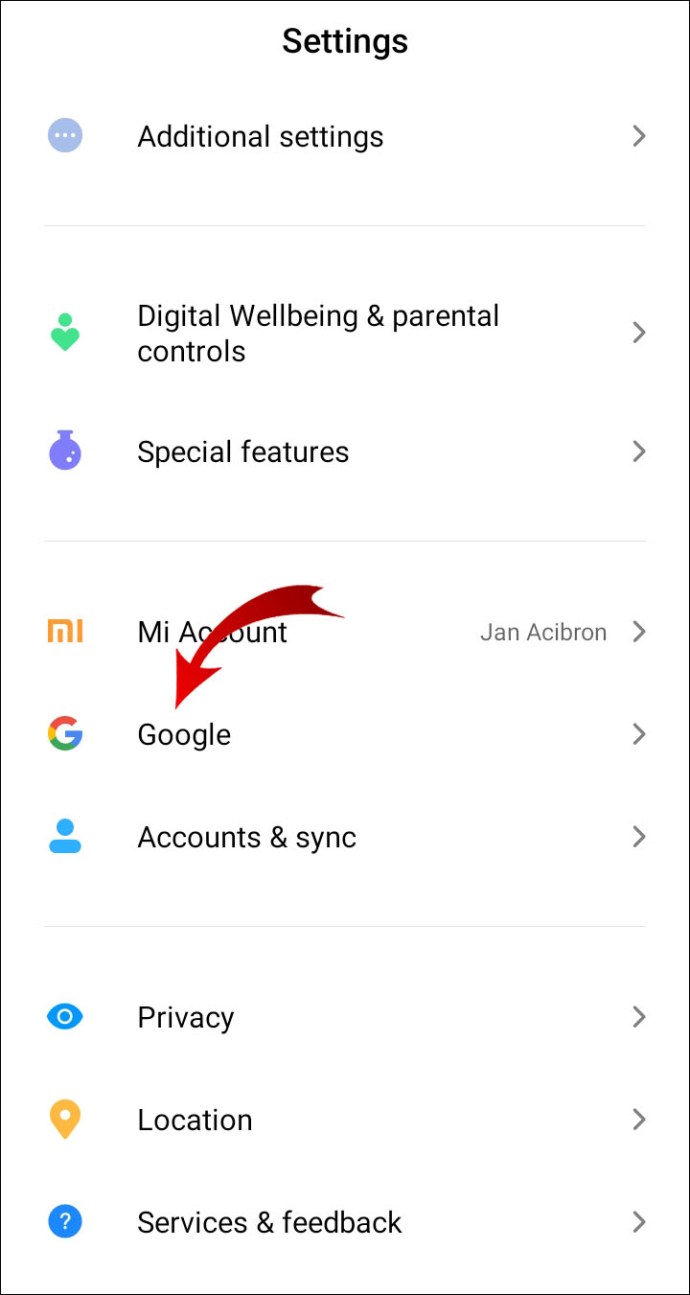
- Нажмите «Управление учетной записью Google».
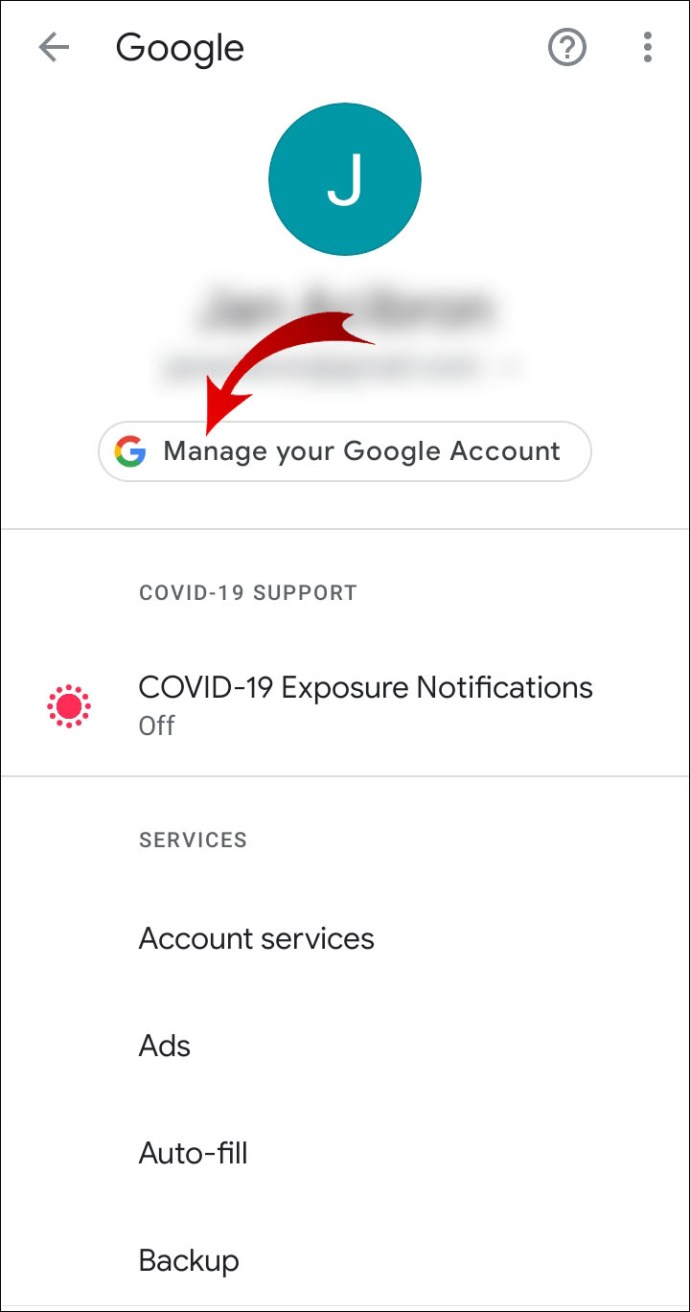
- Перейдите на вкладку «Безопасность».
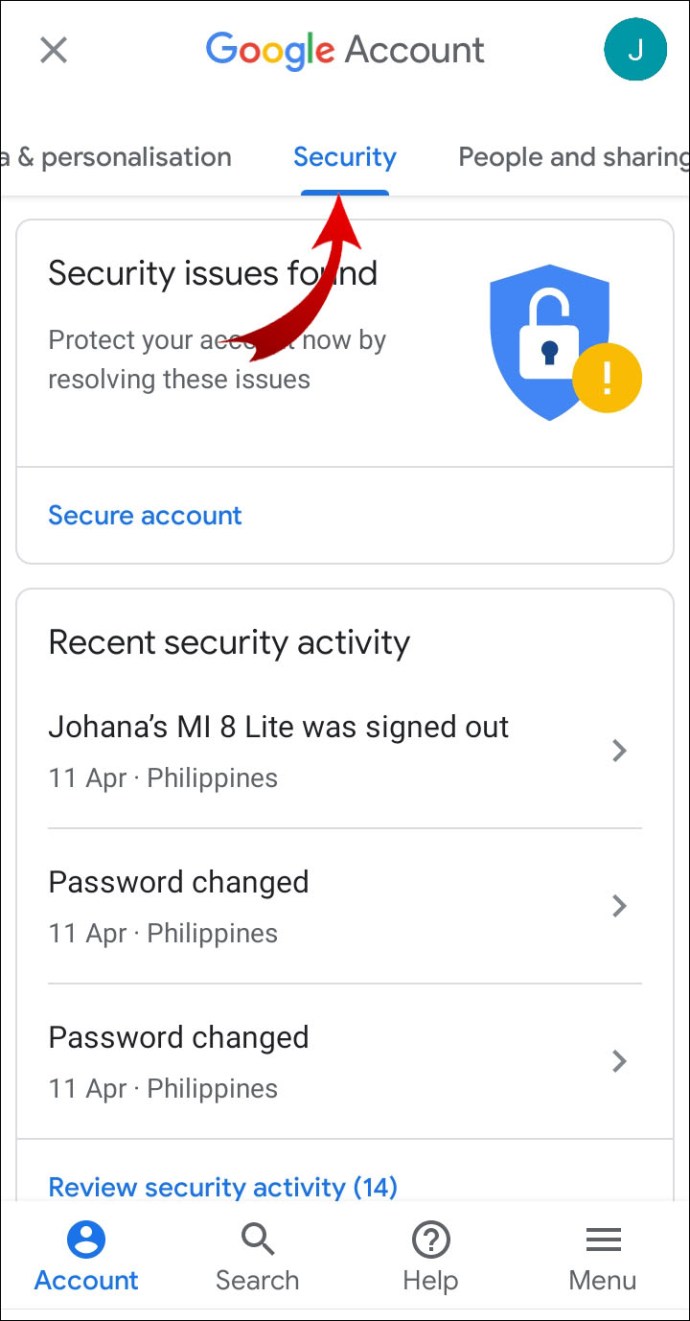
- Прокрутите вниз и нажмите «Пароль» в разделе «Вход в Google».
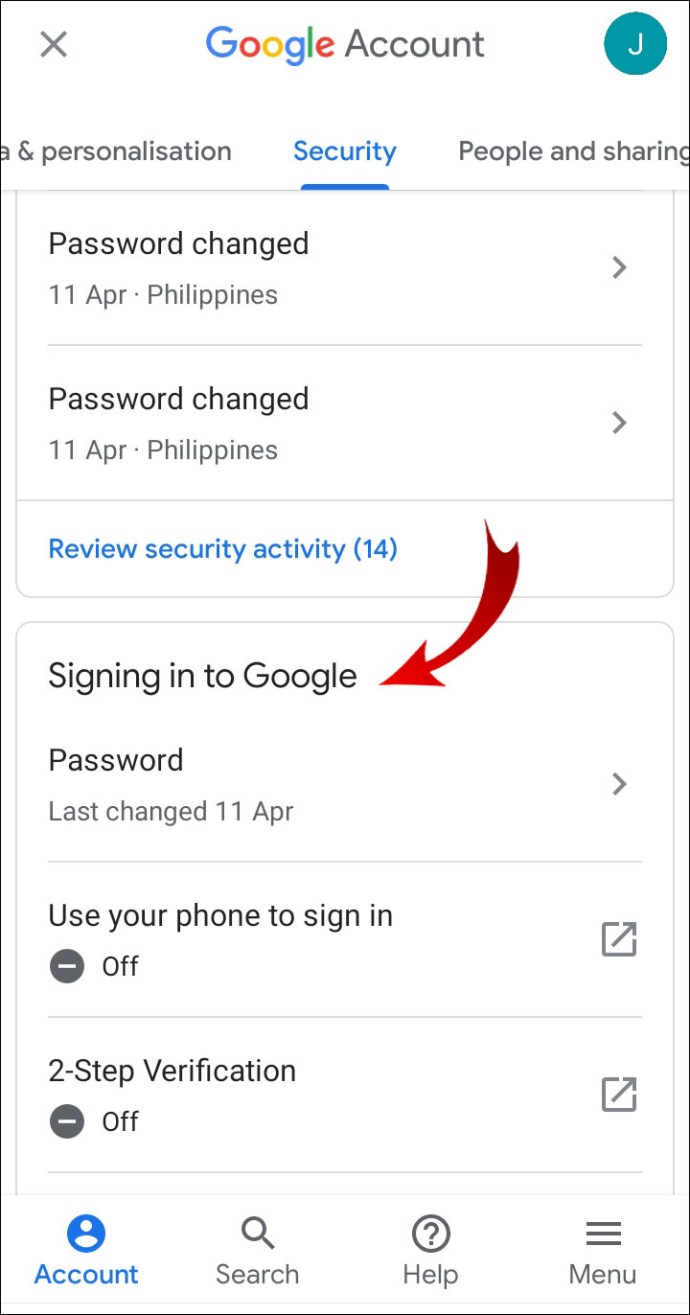
- Введите свой текущий пароль и нажмите «Далее». «
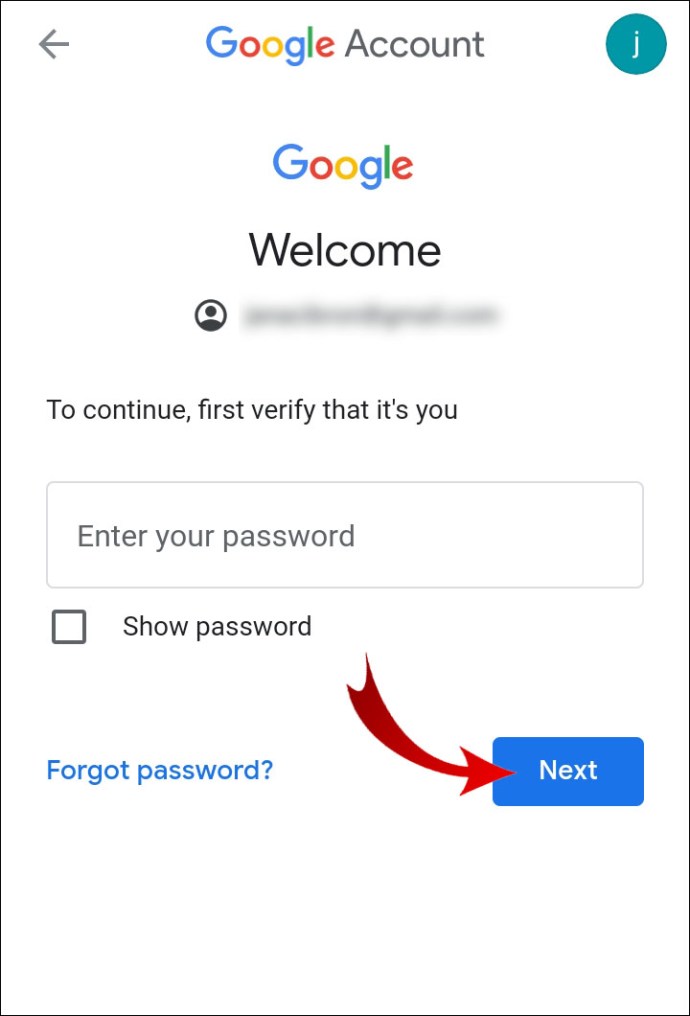
- Введите новый пароль в оба текстовых поля и нажмите «Изменить пароль». Примечание: В каждом текстовом поле есть маленький значок глаза. Нажмите на него, чтобы увидеть фактические буквы / символы ваших новых паролей, чтобы убедиться, что они совпадают.
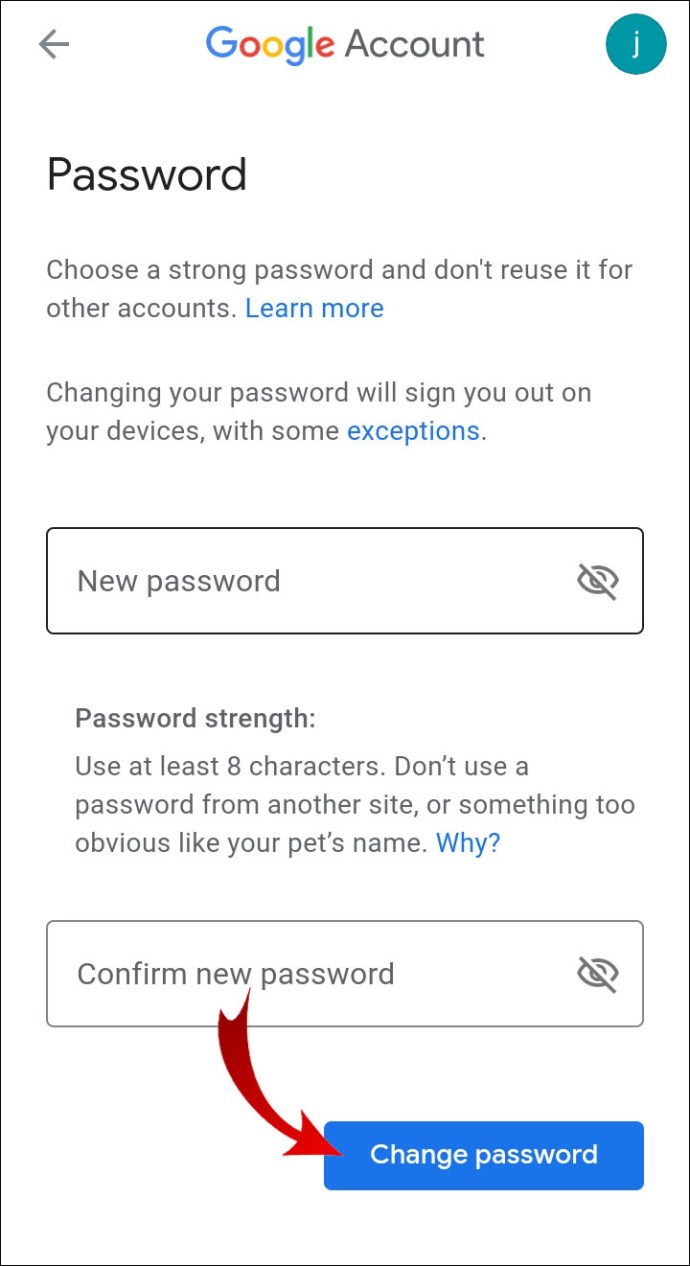
- Коснитесь «ОК».
Дополнительные ответы на часто задаваемые вопросы
Почему Google не позволяет мне изменить мой пароль?
Отсутствие возможности изменить пароль учетной записи Google может расстраивать. Вот причины, по которым Google не позволяет вам изменить пароль.
Во-первых, поскольку у людей может быть несколько разных учетных записей Google, убедитесь, что вы пытаетесь изменить свой пароль в правильной учетной записи Google. Если у вас возникли трудности, это может быть связано с тем, что вы не вошли в учетную запись с паролем, который хотите изменить.
Это может иметь место, если у вас несколько учетных записей или ваш компьютер используется совместно с другими пользователями. Но если вы на 100% уверены, что используете правильный аккаунт, попробуйте воспользоваться опцией восстановления аккаунта. Следуйте инструкциям, чтобы восстановить свою учетную запись. Затем измените свой пароль, используя один из способов, описанных выше.
Если вы сделали слишком много попыток восстановить свой аккаунт в течение 24 часов, подождите 48 часов и повторите попытку восстановления аккаунта.
В худшем случае кто-то взломал вашу учетную запись и уже сменил пароль. Параметр восстановления учетной записи может помочь, если вы предоставите Google достаточно информации. Советы Google по восстановлению аккаунта могут помочь вам в решении этой проблемы.
Как я могу изменить свое имя пользователя и пароль Google?
К сожалению, Google не позволяет вам изменить свое имя пользователя. Вы можете изменить только имя, связанное с вашей учетной записью Google.
1. Зайдите в свою учетную запись Google.
2. Щелкните «Личная информация» на боковой панели слева.

3. Щелкните свое имя на вкладке «Основная информация».

4. Введите свои новые имя и фамилию в соответствующие поля и нажмите «Сохранить».

Теперь, если вы хотите изменить свой пароль Google, оставайтесь в своем Google
аккаунт и сделайте следующее:
1. Щелкните «Безопасность» на боковой панели слева.
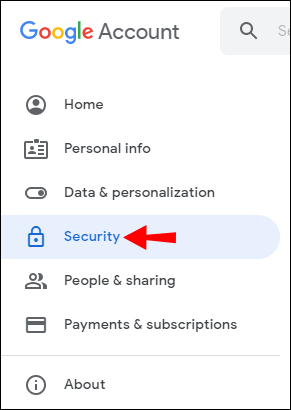
2. На вкладке «Вход в Google» нажмите «Пароль».
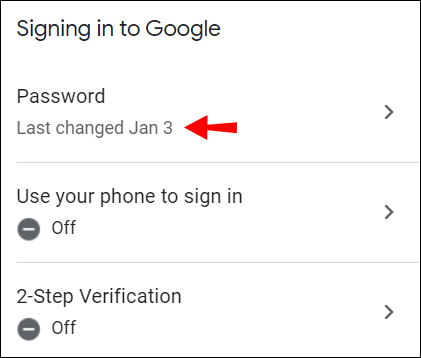
3. Введите текущий пароль и нажмите «Далее».
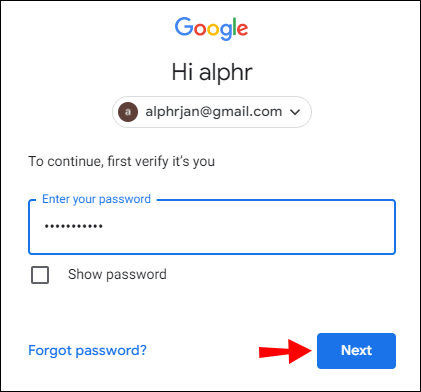
4. Введите новый пароль в оба текстовых поля и нажмите «Изменить пароль».
Примечание: Нажмите на маленький значок в виде глазка, чтобы просматривать новые пароли по мере ввода, чтобы убедиться, что они совпадают.
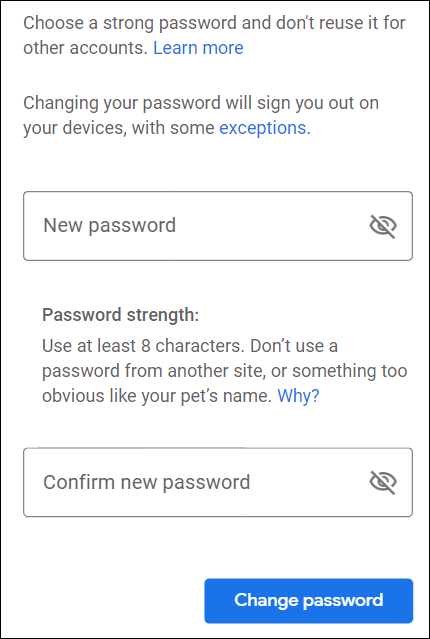
Как сбросить пароль Google, если я его забыл?
Упомянутый ранее вариант восстановления учетной записи поможет вам сбросить пароль Google, даже если вы его забыли.
1. Заходим в восстановление аккаунта Google.
2. Введите свой адрес электронной почты и нажмите «Далее».

3. Введите последний пароль, который вы помните. Если это не так, нажмите "Попробовать другой способ". Вам нужно будет ответить на контрольные вопросы, которые вы задали при создании учетной записи.

4. Выберите, хотите ли вы получить код по SMS или на резервный адрес электронной почты.

Получив код, вы сможете восстановить свою учетную запись и сбросить пароль.
Как мне узнать, какой у меня пароль в Google Play?
Создав учетную запись Google, вы больше нигде не увидите свой пароль. Вы можете разрешить своему браузеру сохранять пароль или оставаться в своей учетной записи Google, но он никогда не откроет ваш пароль.
Вы увидите только точки вместо символов пароля.
Короче говоря, если вы забыли свой текущий пароль, вам нужно будет создать новый. Для этого вам необходимо пройти процесс восстановления учетной записи Google, описанный в предыдущем разделе.
Как сбросить пароль учетной записи Google Play?
Если вы не можете войти в свой Google Play, используя текущий пароль, это означает, что вам необходимо изменить пароль для своей учетной записи Google. Чтобы сделать это со своего устройства Android, перейдите на страницу восстановления учетной записи Google в своем мобильном браузере и следуйте инструкциям. Вы сможете создать новый пароль для своей учетной записи.
Как часто мне следует менять свой пароль Google?
Если вы создали надежный пароль и включили двухфакторную аутентификацию при создании учетной записи Google, вам не нужно регулярно менять пароль.
Чем длиннее ваш пароль, тем лучше. Он должен включать как прописные, так и строчные буквы. Кроме того, добавление символов и цифр еще больше усложнит процесс взлома для хакеров. Кроме того, убедитесь, что вы не используете один и тот же пароль везде в Интернете. Многие сайты потребуют от вас создания учетной записи, и если вы не будете осторожны, некоторые из этих сайтов могут украсть информацию о вашем пароле.
Тем не менее, бывают случаи, когда смена пароля является обязательной. Например, Google всегда будет отправлять вам уведомление по электронной почте, когда кто-то входит в вашу учетную запись с нового устройства. Если вы знаете, что это не вы, немедленно смените пароль.
Но что, если вы хотите проверить, есть ли у кого-то в настоящее время доступ к вашей учетной записи? Вы можете проверить это сейчас.
1. Зайдите на сайт haveibeenpwned.com.
2. Введите свой адрес электронной почты в текстовое поле и нажмите «pwned?»

3. Если вы видите какие-либо нарушения или угрозы для своей электронной почты, перейдите в свою учетную запись Google и измените пароль.

Как настроить двухфакторную аутентификацию?
Еще один шаг, который вы должны предпринять при защите своей учетной записи Google, - это включить двухфакторную аутентификацию (2FA). С этим дополнительным уровнем защиты аккаунта взломать ваш аккаунт будет нелегко.
Когда вы пытаетесь войти в свою учетную запись на новом устройстве, вам сначала нужно будет аутентифицировать свою учетную запись с помощью пароля. Второй шаг будет включать либо защитный код, который вы получите по SMS, либо электронный ключ, который вы храните на USB-накопителе.
Если вы хотите включить двухфакторную аутентификацию, выполните следующие действия:
1. Зайдите в свою учетную запись Google.
2. Нажмите «Безопасность» на боковой панели слева.
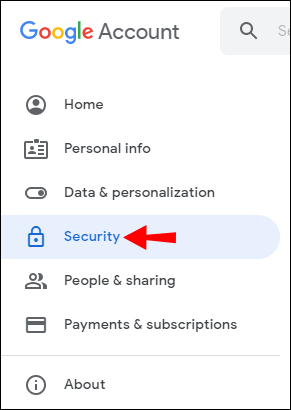
3. На вкладке «Вход в Google» нажмите «Двухэтапная аутентификация».

4. Нажмите «Начать».

Следуйте инструкциям по созданию двухфакторной аутентификации.
Что произойдет после смены пароля?
После установки нового пароля вы автоматически выйдете из системы на всех устройствах, связанных с вашей учетной записью Google. Вы не будете получать электронные письма на эти устройства и не сможете использовать какие-либо службы, связанные с вашим аккаунтом Google. Сюда входят Gmail, Google Play Store или любые другие сторонние приложения, связанные с вашей учетной записью.
Вам нужно будет входить на каждое устройство с новым паролем. Если вы включили двухфакторную аутентификацию, о которой мы говорили ранее, вам также потребуется аутентифицировать свою учетную запись. Это гарантирует, что только у вас есть доступ к вашей учетной записи Google.
Смена пароля в Google Play
Поскольку Google Play связан с вашей учетной записью Google, изменение пароля для Google Play означает изменение пароля, связанного со всеми вашими учетными записями Google. Вы узнали, как это сделать в браузере настольного компьютера и на устройстве Android. Что еще более важно, если вы забыли свой пароль, Google дает вам возможность восстановить вашу учетную запись и создать новый пароль.
Помимо этого, вы теперь знаете, что вам следует менять пароль не только тогда, когда кто-то входит в вашу учетную запись, но и время от времени, чтобы предотвратить такое событие. Чтобы защитить свою учетную запись от хакеров, используйте двухфакторную аутентификацию, так как это защитит вашу учетную запись от взломов.
Как вы меняли пароль к своей учетной записи Google? Удалось найти другой способ? Дайте нам знать в комментариях ниже.