Как изменить тип NAT на Xbox One
Если вы все время играли в Xbox One в одиночестве, вы упустили одну из самых захватывающих его функций: одноранговую (или P2P) сеть. Зачем играть против компьютера, если вы можете соревноваться с друзьями в сети? В конце концов, победить их намного приятнее.

Но для того, чтобы это стало возможным, вам может потребоваться простая настройка типа NAT вашего Xbox One. Прежде чем перейти к шагам, давайте кратко объясним, что это такое и почему это важно.
Что такое тип NAT?
NAT - это сокращение от Network Address Translation, и это относится к процессу, который ваше устройство использует для идентификации в Интернете. В большинстве домов все ваши устройства - ваш компьютер, ваш ноутбук, ваш смартфон (а в наши дни, возможно, даже ваш тостер) будут подключены к Интернету через маршрутизатор.
У этого маршрутизатора будет один IP-адрес, и все ваши устройства будут иметь один и тот же IP-адрес для всего остального в Интернете. Поэтому, если ваш Xbox One хочет обмениваться информацией напрямую с другим Xbox One, он должен быть уверен, что он не будет перепутан с другими вашими устройствами.
Чтобы упростить этот процесс, ваш Xbox One иногда будет использовать так называемый UPnP, который представляет собой технологию plug-n-play, используемую некоторыми маршрутизаторами. Если ваш маршрутизатор имеет такую возможность, ваш Xbox One должен ее обнаружить, и вы можете быть готовы к работе в сети прямо из коробки.
Однако UPnP не всегда надежен и подвергается серьезной критике из-за недостатков безопасности. Так что, если вы хотите превзойти своего соседа в Forza Motorsport, возможно, вам лучше переключить тип NAT на Open.
Установив режим «Открыть», вы сможете быстро, легко и безопасно отправлять текстовые сообщения, голосовой чат, присоединяться к играм и вступать в бой с другими игроками. Для этого потребуется настроить параметры как на Xbox One, так и на маршрутизаторе.
Как изменить тип NAT
Чтобы изменить тип NAT, следуйте этим инструкциям:
Откройте настройки IP на Xbox.
Сначала перейдите к Настройки на вашем Xbox One и откройте Настройки сети, затем щелкните Расширенные настройки вариант, а затем, наконец, Настройки IP.
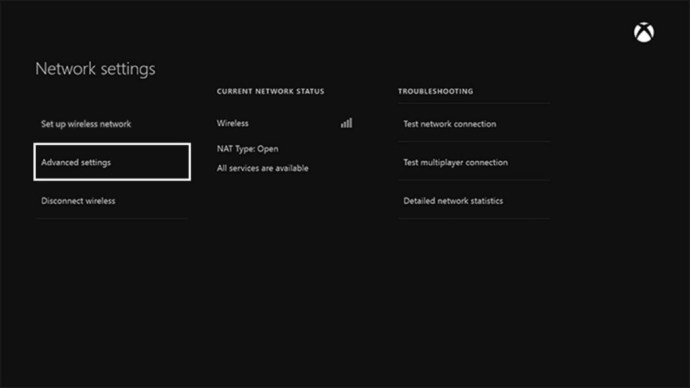
Запишите IP-адрес и MAC-адрес.
Введите свой IP-адрес в адресную строку браузера.
Затем, используя веб-браузер на вашем ПК, перейдите на страницу входа в роутер. Как получить доступ к этой странице будет зависеть от маршрутизатора к маршрутизатору, поэтому лучше обратиться к руководству пользователя.
Настройте Xbox на «Статический IP-адрес».
После того, как вы войдете в настройки маршрутизатора, вы захотите установить IP-адрес для своей Xbox как статический IP-адрес или ручной IP-адрес, используя числа, которые вы взяли из настроек Xbox. Опять же, как это сделать, будет зависеть от того, какой у вас роутер.
Настройте переадресацию портов маршрутизатора
Затем вам нужно будет настроить маршрутизатор Перенаправление порта вариант. Заполните эти конкретные порты - 3074, 88, 80, 53 - в Начальный порт а также КонецПорт поля для каждой строки. Сохраните изменения и закройте его.
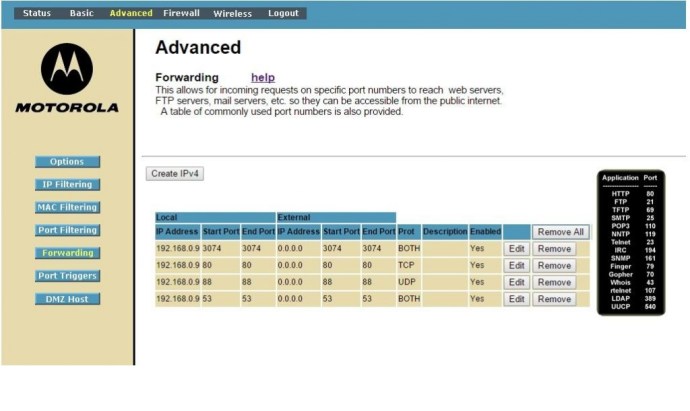
Проверьте свою сеть, она должна сказать "Открыть".
Теперь вернитесь к своему Xbox One Настройки сетии выберите плитку «Проверить сетевое соединение». Если сеть активна, выберите плитку «Test Nat Type». Теперь он должен быть открыт.
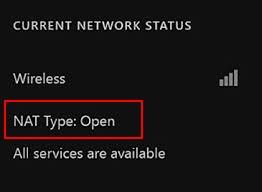
Хотя это может показаться сложным, это не так. Просто внимательно следуйте инструкциям и все будет хорошо!
Как получить доступ к настройкам вашего маршрутизатора
То, что многие из нас считают само собой разумеющимся, - это многолетний опыт работы с технологиями. Для тех из вас, кто не знаком с доступом к настройкам вашего маршрутизатора, мы перечислили более подробные шаги ниже.
Каждый маршрутизатор отличается, иногда ваш интернет-провайдер предоставляет вам маршрутизатор, а иногда вам нужно покупать собственный. В любом случае, вот как вы можете получить доступ практически к любому маршрутизатору.
Найдите свой IP-адрес
Первое, что вам нужно сделать, это найти свой IP-адрес. Это ряд чисел с точками между ними, поэтому он будет выглядеть примерно так: 192.111.2.3 (этот последний бит варьируется, но вы поняли).
Хотя мы коснулись этого немного ранее, есть три дополнительных способа узнать свой IP-адрес:
- Проверьте свой маршрутизатор - на каждом маршрутизаторе есть наклейки производителя с информацией. Найдите наклейку с надписью «IP-адрес».
- На Mac - щелкните значок Apple, чтобы получить доступ к системным настройкам. Откройте настройки сети и нажмите «Дополнительно». Нажмите кнопку «TCP / IP» вверху. Здесь отображается ваш IP-адрес.
- На ПК - выберите значок Wi-Fi в нижнем левом углу главного экрана Windows. Щелкните «Свойства» и найдите IPv4-адрес.
Пока ваш компьютер подключен к рассматриваемой сети Wi-Fi, вы должны иметь возможность видеть свой IP-адрес с помощью перечисленных выше методов.
Доступ к настройкам вашей системы
Теперь, когда у вас есть IP-адрес, перейдите в свой любимый браузер. Введите свой IP-адрес (и ничего больше, только цифры и знаки препинания). Войдите в систему, используя учетные данные, которые вы настроили, или вход в систему по умолчанию (который также должен быть указан на наклейке на маршрутизаторе).
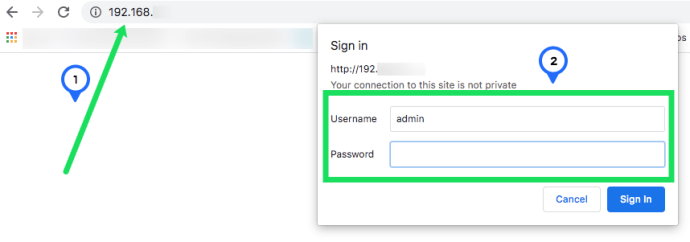
Теперь у вас должен быть доступ к настройкам вашей системы.
Часто задаваемые вопросы
Какие типы NAT доступны для Xbox One?
И Sony, и Microsoft выбрали свои имена для типов NAT, которые соответствуют их уникальным консолям. Например, PS4 имеет простые типы NAT «Тип 1», «Тип 2» и «Тип 3». К счастью, Microsoft еще проще называет их «Открытый», «Умеренный» и «Строгий». Давайте разберемся, что делает каждый из этих типов NAT:
- Открытый - открытые типы NAT позволяют вам общаться и играть в игры с кем угодно в Интернете, независимо от их типа NAT.
- Умеренный - вы можете общаться и играть с большинством людей, но не со всеми.
- Строгий - играть и общаться можно только с теми, у кого есть открытый NAT. Кроме того, вы не можете проводить матч в какую бы игру вы ни играли.
Мой Xbox сообщает: «UPnP не работает». Что это значит?
Как упоминалось ранее, UPnP позволяет игрокам играть и общаться с другими в чате. Если вы видите это сообщение, вы можете попробовать сделать его успешным:
- Перезагрузите Xbox - это кажется глупым, но, скорее всего, это быстро исправит ошибку.
- Убедитесь, что на вашем маршрутизаторе включен UPnP - следуйте инструкциям выше, чтобы включить эту функцию. Отключение и повторное включение - идеальный вариант, если он уже включен. Перезагрузите Xbox, и ошибка должна исчезнуть.










