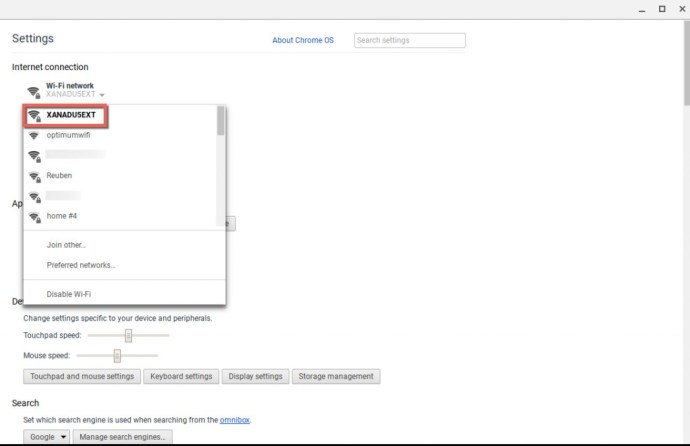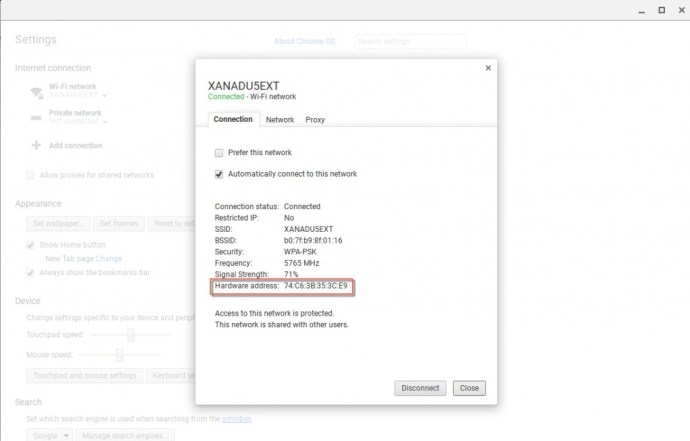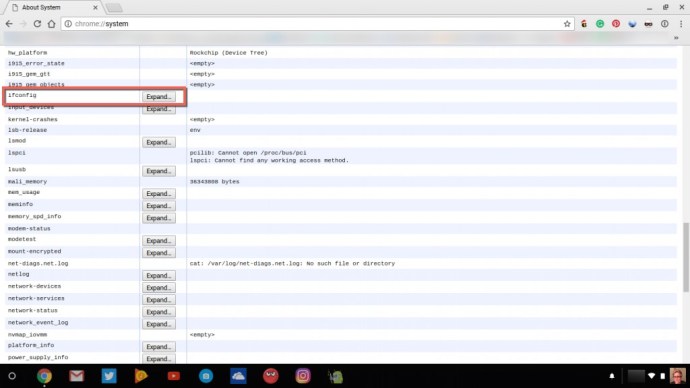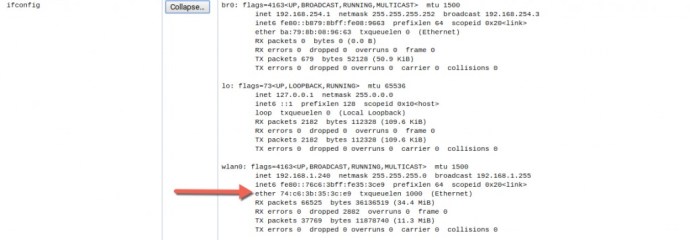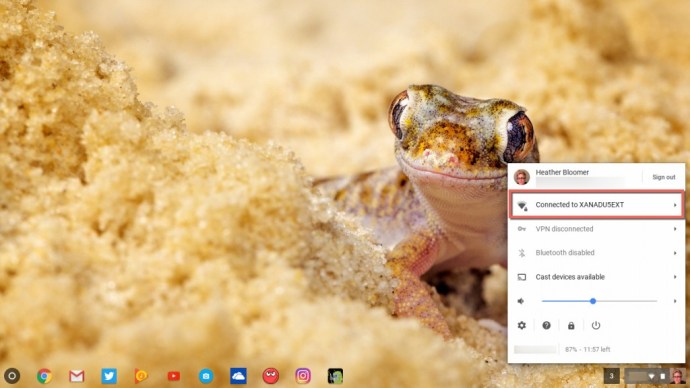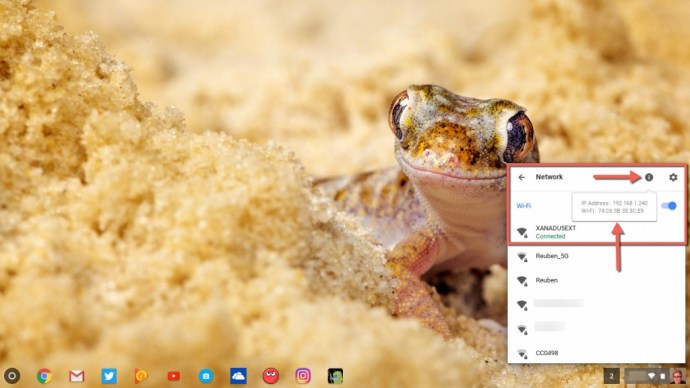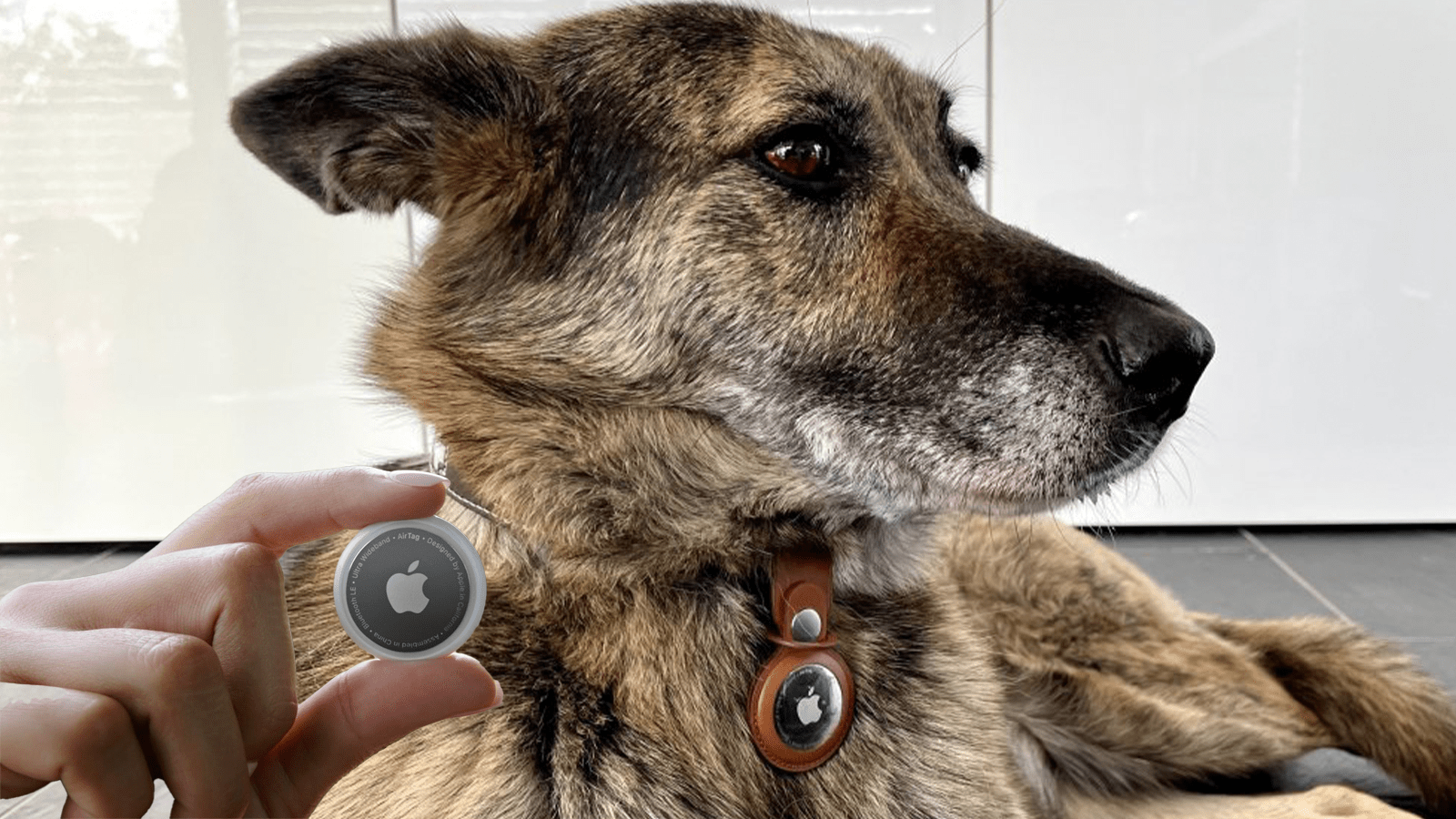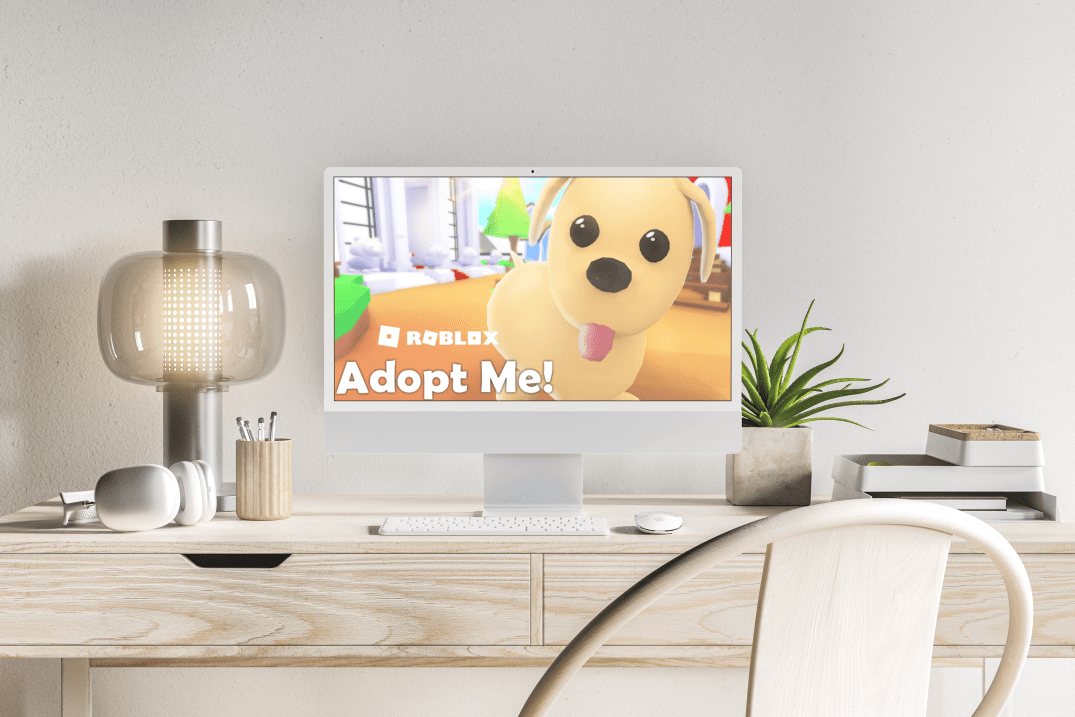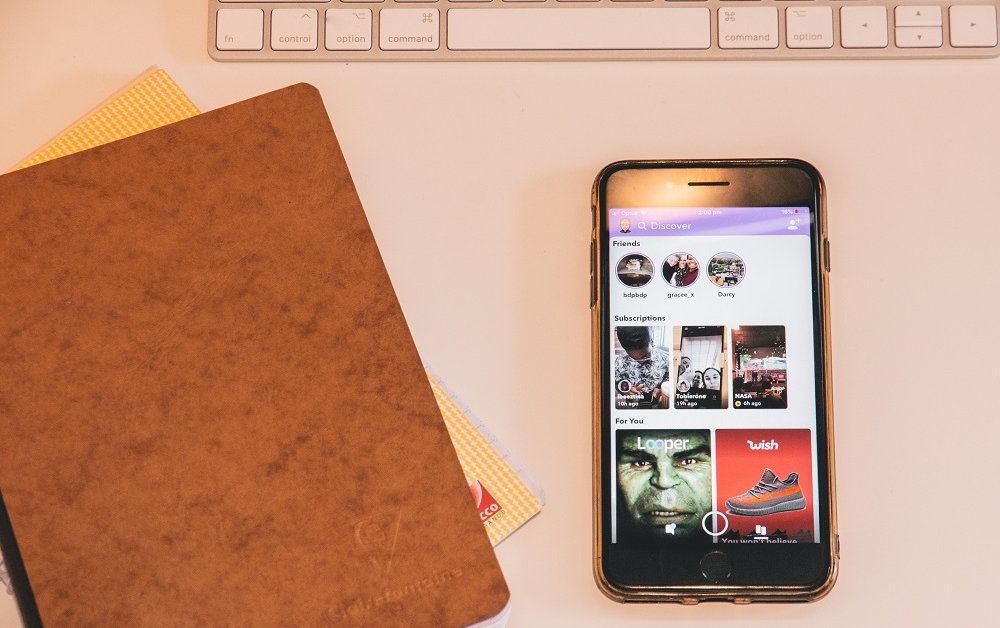Как изменить Mac-адрес на Chromebook (2021 г.)
Если вы хотите изменить свой Mac-адрес в Windows и Mac, мы уже рассмотрели это. Но что, если вы хотите изменить свой Mac-адрес на Chromebook: возможно ли это? Хотя физический адрес Mac изменить нельзя, поскольку он привязан к сетевому оборудованию, установленному на устройстве Chromebook, есть способы изменить адрес подключения к Интернету, чтобы повысить уровень безопасности.
Второй вопрос, который может у вас возникнуть, - это где найти Mac-адрес на вашем Chromebook. В этой статье подробно объясняется, как найти свой Mac-адрес на Chromebook, а также как подделать свой IP-адрес для защиты вашей анонимности в Интернете.
Где находится Mac-адрес моего Chromebook?
Найти Mac-адрес на Chromebook очень просто. Просто перейдите в нижнюю правую часть экрана Chromebook и нажмите там, где отображается изображение вашего профиля.
- Затем нажмите значок шестеренки, чтобы перейти к настройкам Chromebook.
- В разделе «Настройки» в разделе «Подключение к Интернету» щелкните соединение Wi-Fi, которое вы используете, а затем щелкните его еще раз в списке.
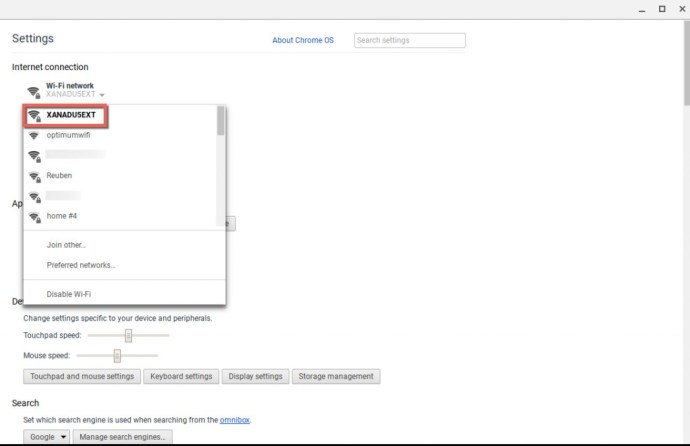
- Затем вы увидите окно со всей информацией о вашей сети Wi-Fi. В адресе Mac вашего Chromebook указано «Аппаратный адрес».
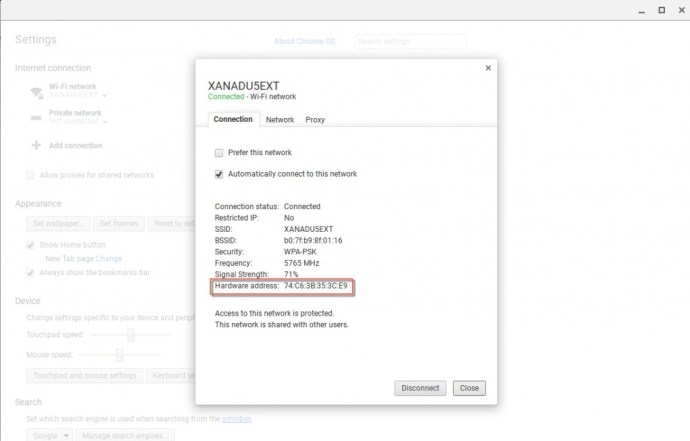
Еще один метод, который можно использовать для поиска Mac-адреса на Chromebook:
- Откройте браузер Google Chrome.
- Затем в адресной строке введите «chrome: // system» и нажмите клавишу ВВОД на клавиатуре.
- В окне браузера Chrome отображаются сведения о системе Chromebook.
- Прокрутите вниз до места, где написано «ifconfig». Затем нажмите кнопку «Развернуть».
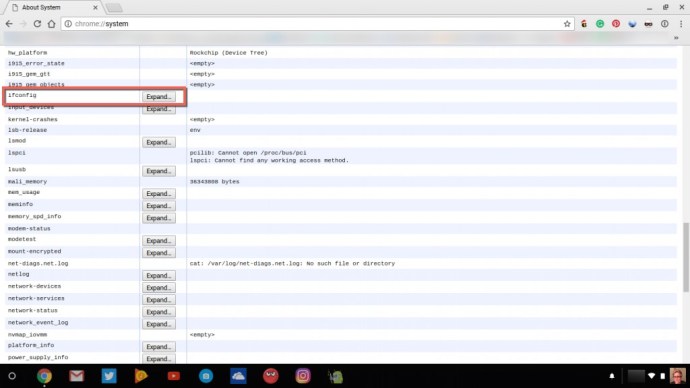
- При подключении к интернету по Wi-Fi, где написано; wlan0 рядом со словом ether появляется Mac-адрес.
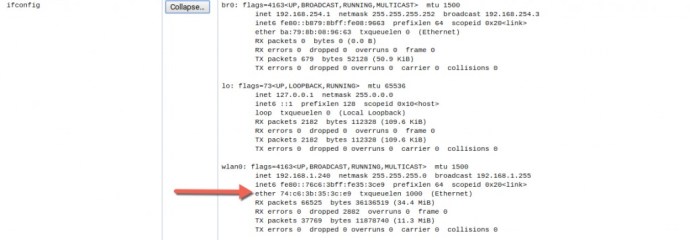
Наконец, вот третий и последний способ найти Mac-адрес на устройстве Chromebook.
- Щелкните изображение своего профиля в правом нижнем углу.
- Затем нажмите на свое интернет-соединение, откроется сетевое окно, показывающее ваш подключенный Wi-Fi и других людей вокруг вас.
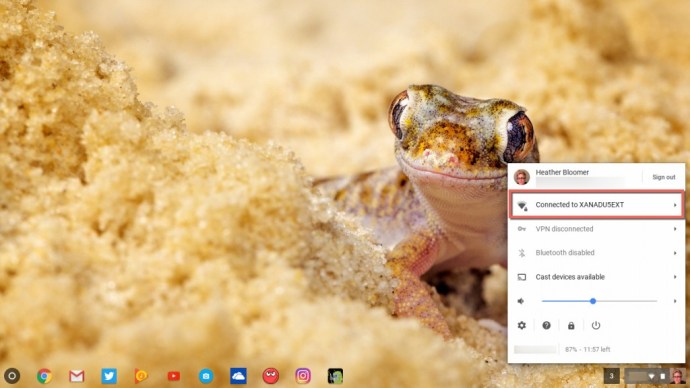
- Затем нажмите «i» в сером кружке рядом со значком шестеренки в том же окне «Сеть». Он показывает вам IP-адрес и ваш Wi-Fi, который является номером вашего Mac-адреса.
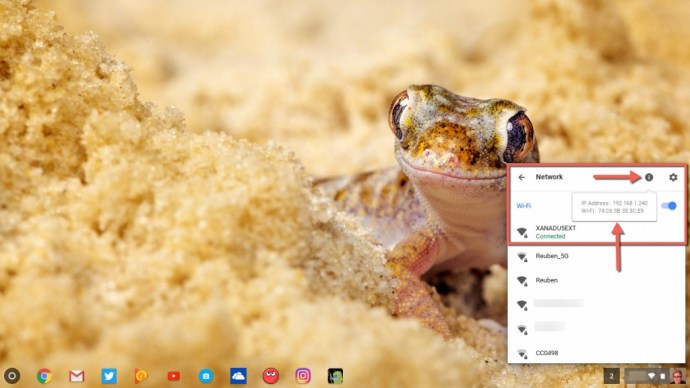
Теперь, когда вы нашли Mac-адрес на своем Chromebook с помощью того метода, который вам больше нравится, давайте перейдем к тому, как вы можете изменить Mac-адрес на своем устройстве Chromebook.
Изменение Mac-адреса на Chromebook
Чтобы изменить Mac-адрес на Chromebook, вам нужно перейти в режим разработчика. Имейте в виду, что это также делает ваш Chromebook немного менее защищенным при этом, поскольку есть уровень безопасности, который теряется при входе в этот режим. Он также сотрет все данные на вашем Chromebook, поэтому убедитесь, что вы сделали резервную копию всего заранее.
После того, как вы вошли на устройство Chromebook в режиме разработчика, вам необходимо войти в Crosh разработчика или командную оболочку. Вы собираетесь сделать это в браузере Chrome. Удерживайте клавиши Ctrl + Alt + T на клавиатуре. Это открывает командную строку в браузере Chrome.
Теперь вы можете на короткое время изменить свой Mac-адрес на устройстве Chromebook, введя следующие команды для подключения к Wi-Fi;
- «Sudo ifconfig wlan0 вниз»
- «Sudo ifconfig wlan0 hw ether 00: 11: 22: 33: 44: 55» (или как вам угодно в качестве поддельного Mac-адреса)
- «Sudo ifconfig wlan0 up»
Эти команды отключают ваше интернет-соединение, чтобы вы могли изменить свой Mac-адрес, а затем восстановить его после завершения.
Команды для устройства Chromebook, подключенного к сети Ethernet:
- "Sudo ifconfig eth0 down"
- «Sudo ifconfig eth0 hw ether 00: 11: 22: 33: 44: 55» (или как вам угодно в качестве поддельного Mac-адреса)
- "Sudo ifconfig eth0 up"
Хорошо, теперь вы должны иметь возможность временно изменить Mac-адрес на своем Chromebook, находясь в режиме разработчика. Когда вы перезагружаете устройство Chromebook, Mac-адрес возвращается к исходному Mac-адресу, поскольку он назначен сетевому устройству.
Каждый раз, когда вы хотите изменить свой Mac-адрес на Chromebook, вам нужно будет выполнить описанные выше действия, когда вы перезагружаете Chromebook и вам нужно подделать свой фактический Mac-адрес.
Использование VPN на вашем Chromebook
Вы также можете использовать соединение VPN (виртуальная частная сеть) для подделки (подделки) IP-адреса вашего Интернета (интернет-протокола). В этом случае создается впечатление, что ваше подключение к Интернету происходит из другого места, а не из того, где вы на самом деле подключены.
- Зайдите в настройки подключения к Интернету так же, как мы делали это в первом случае, чтобы найти ваш Mac-адрес.
- В разделе "Подключение к Интернету" вы собираетесь добавить подключение. Итак, нажмите кнопку с плюсом, где написано «Добавить соединение». Затем выберите OpenVPN / L2TP.
Вам потребуется информация от вашего провайдера VPN (виртуальной частной сети), чтобы ввести ее на следующих этапах. Если он у вас уже есть, просто получите необходимую информацию и приступайте к настройке на вашем Chromebook. В противном случае в Интернете можно найти несколько бесплатных поставщиков услуг VPN или множество популярных поставщиков платных услуг VPN. Поиск подходящего варианта, сравнение различных услуг и изучение того, как разные провайдеры обеспечивают конфиденциальность, заслуживают отдельной статьи, так как она включает в себя немного больше, чем можно вкратце описать, но частный доступ в Интернет - это то, что мы используем.
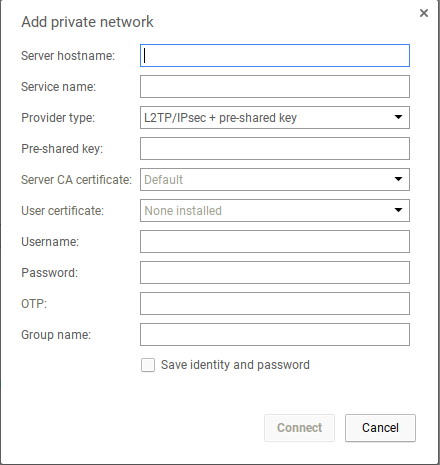
Здесь показано окно, которое появляется на экране Chromebook, и информация, необходимая для настройки VPN.
После того, как вы ввели необходимую информацию, установите флажок «Сохранить личность и пароль», чтобы в будущем легко подключаться к Интернету через VPN. Затем нажмите кнопку подключения. Устанавливается соединение с вашей VPN, и вы готовы анонимно просматривать и общаться в Интернете.
Вот и все. Выберите один из трех способов найти Mac-адрес вашего Chromebook. Если вам это нужно для справки или вам просто интересно, теперь вы знаете, как это сделать. Затем пройдите через командную оболочку, чтобы изменить свой Mac-адрес, находясь в режиме разработчика на вашем Chromebook. Вы также можете настроить VPN-соединение со своего Chromebook в тех случаях, когда вы хотите, чтобы ваше реальное местоположение оставалось анонимным, или по соображениям конфиденциальности. В конце концов, иногда кажется, что конфиденциальность на самом деле не существует в огромных частях Интернета, но все же есть способы максимизировать степень конфиденциальности, доступную для конечного потребителя.