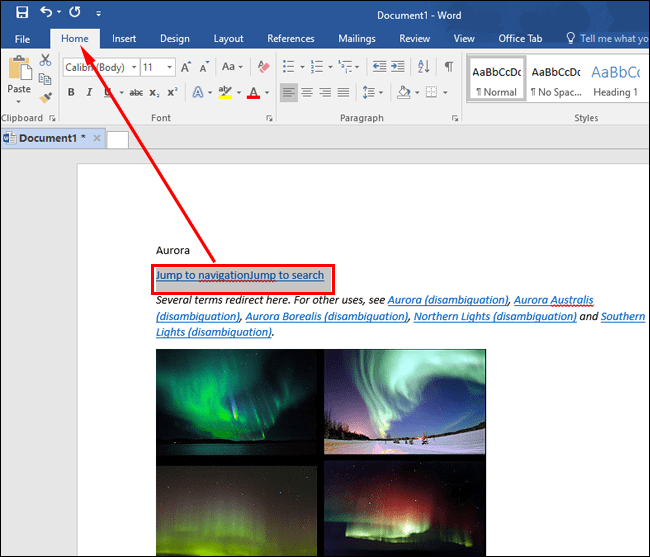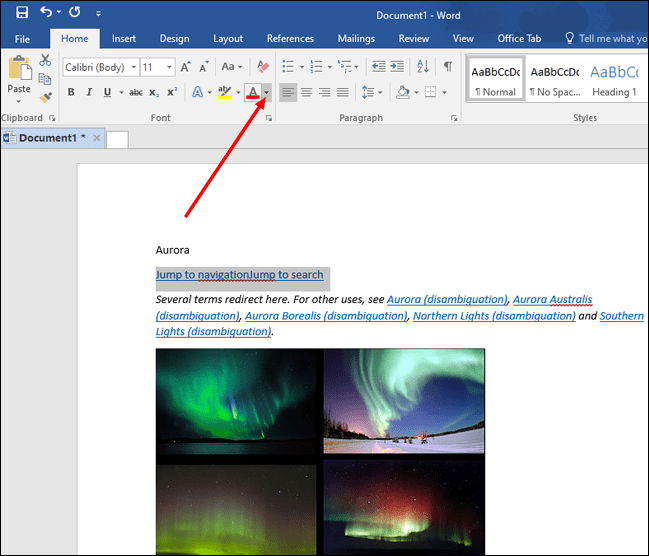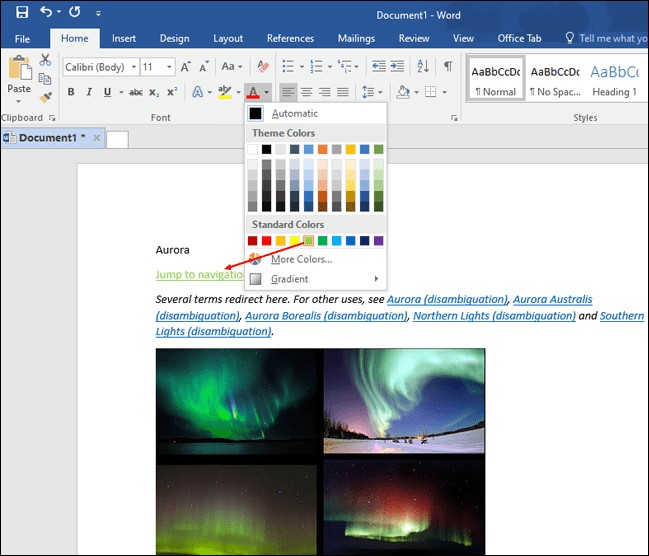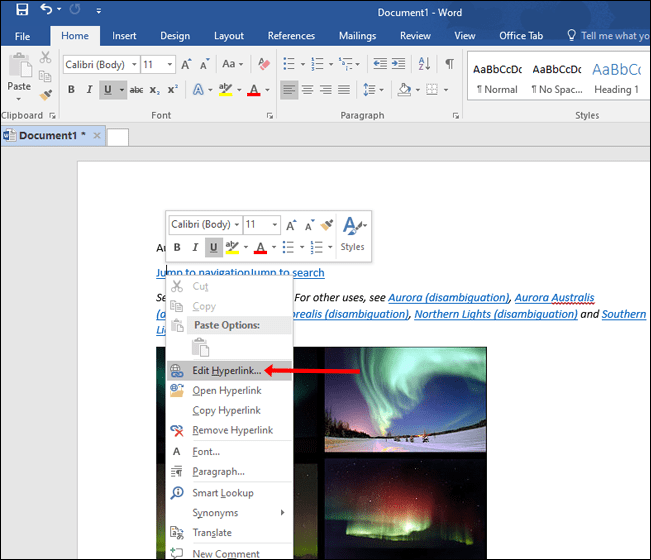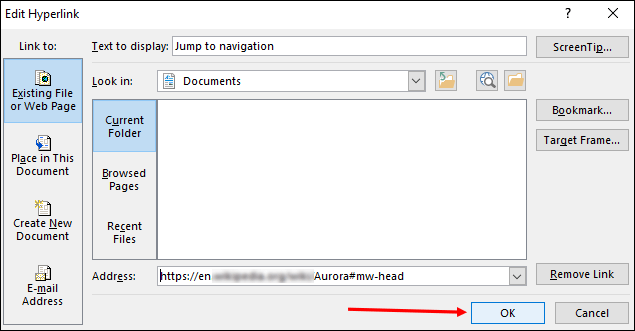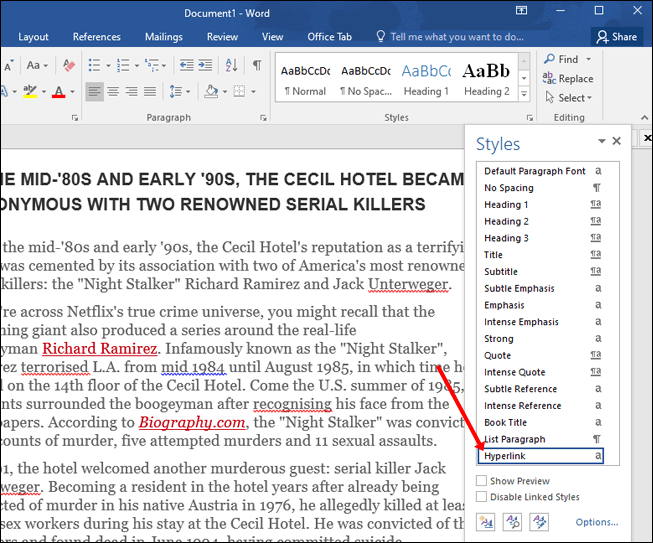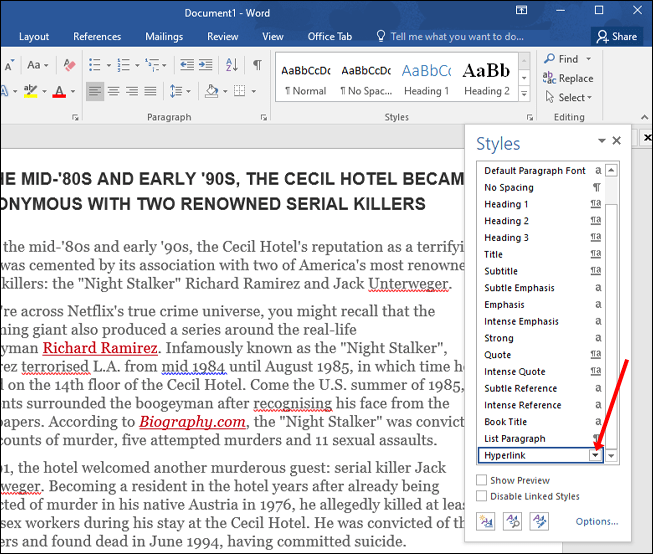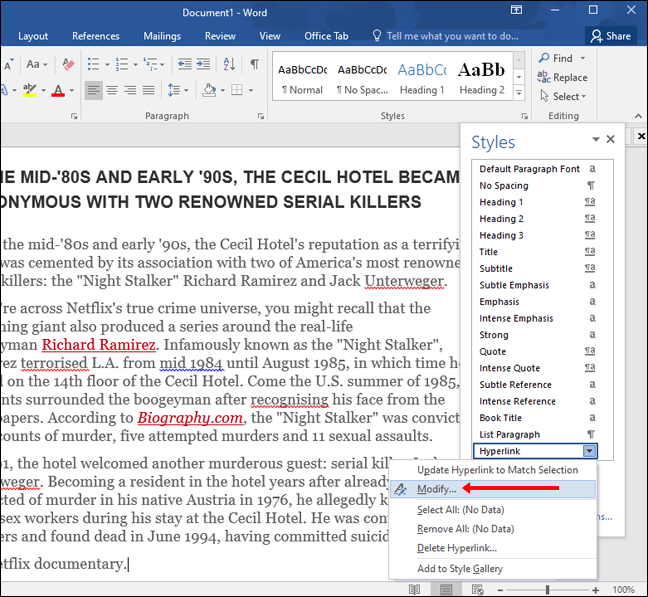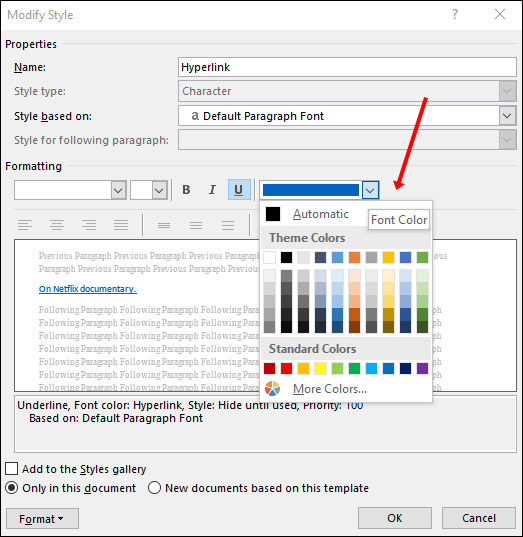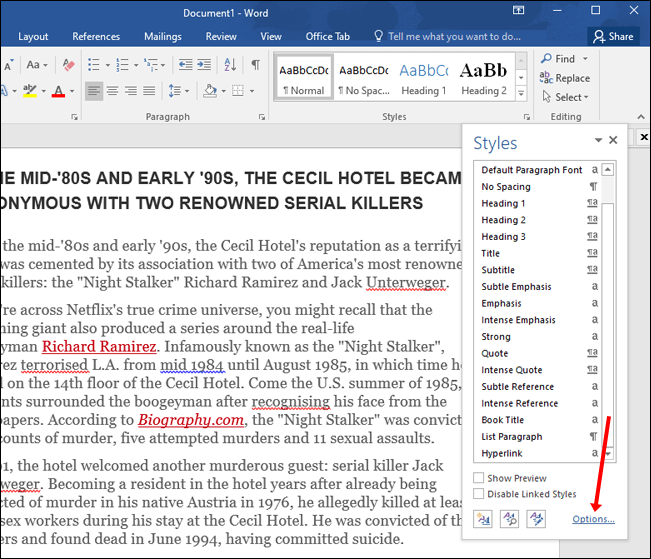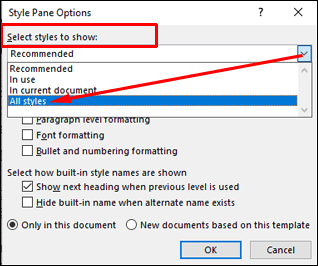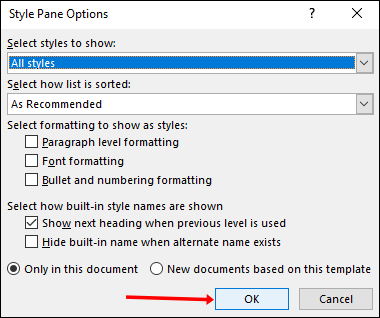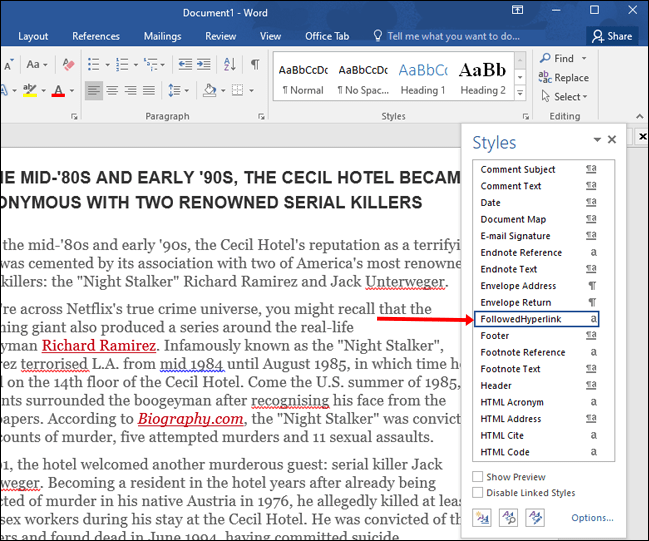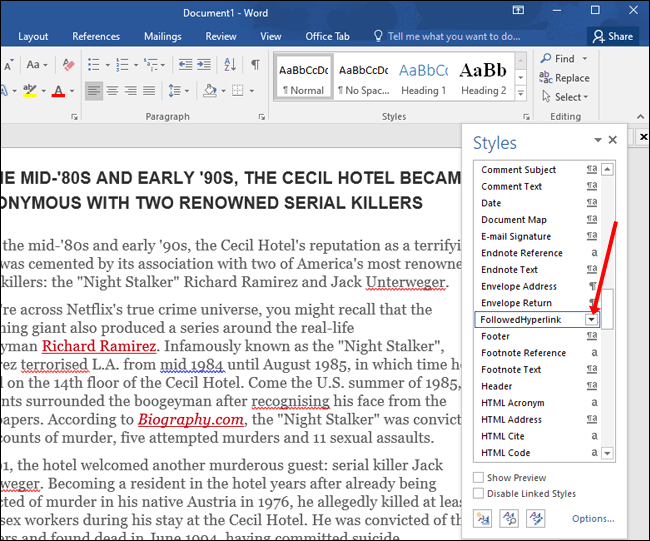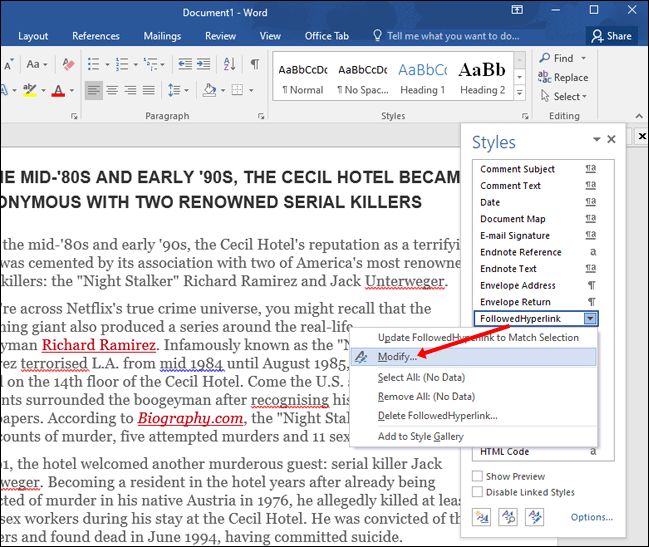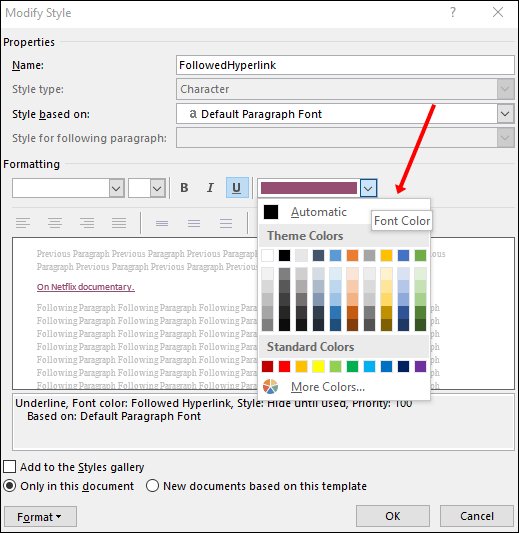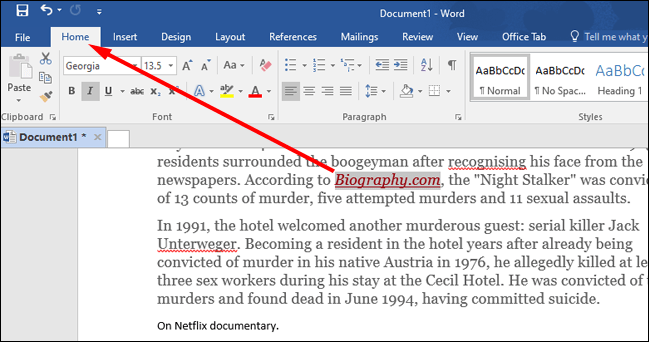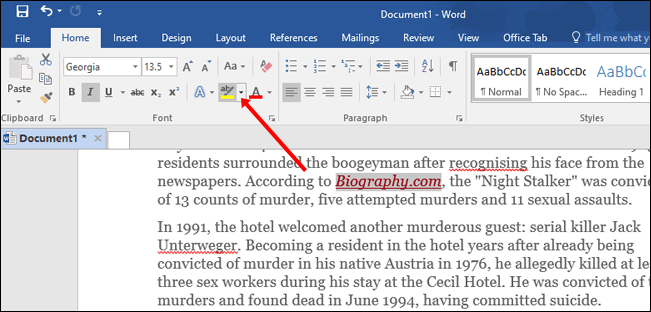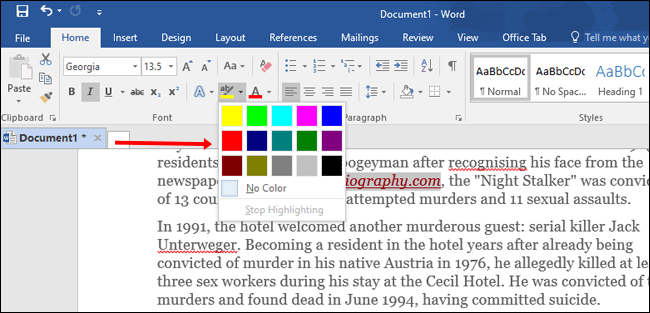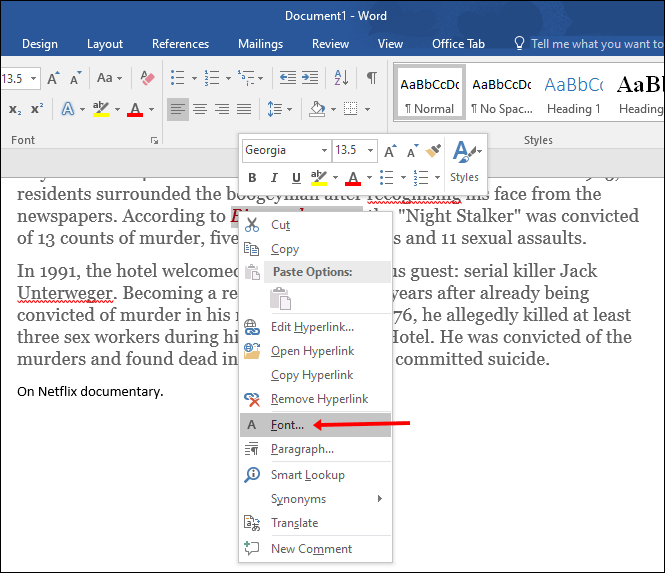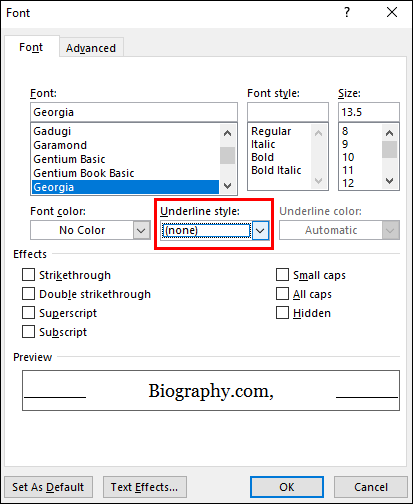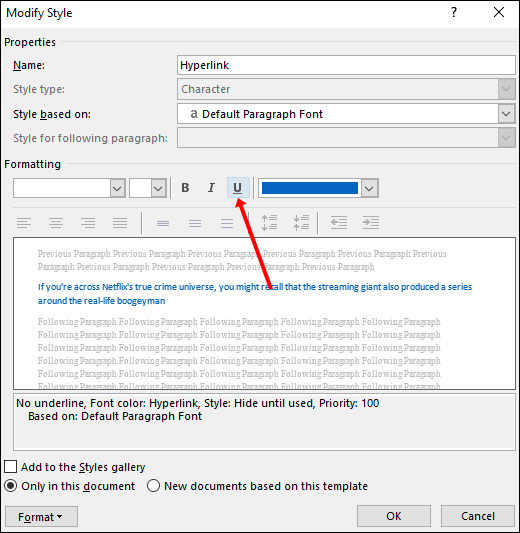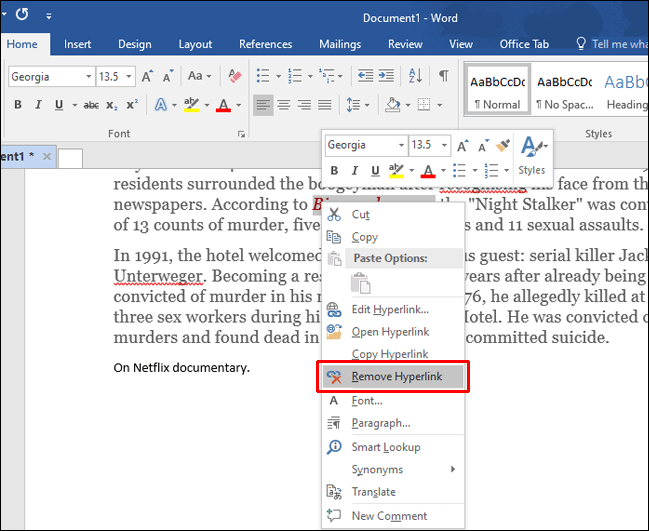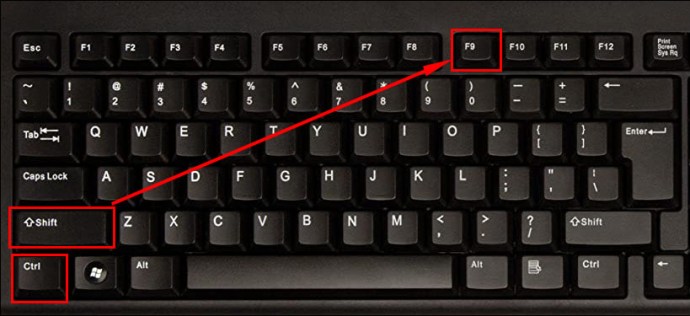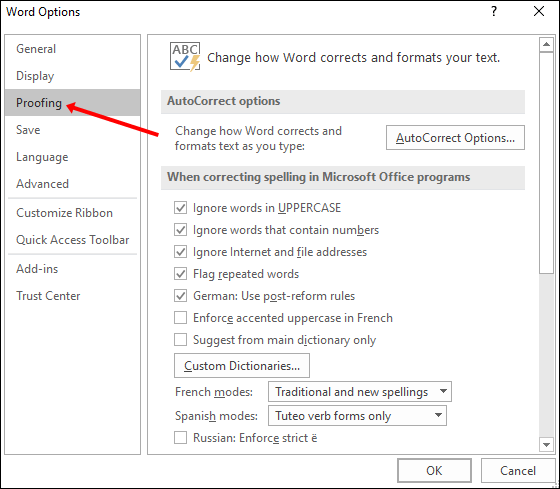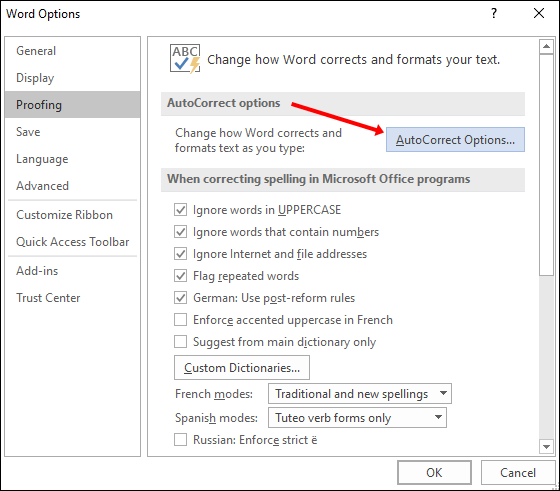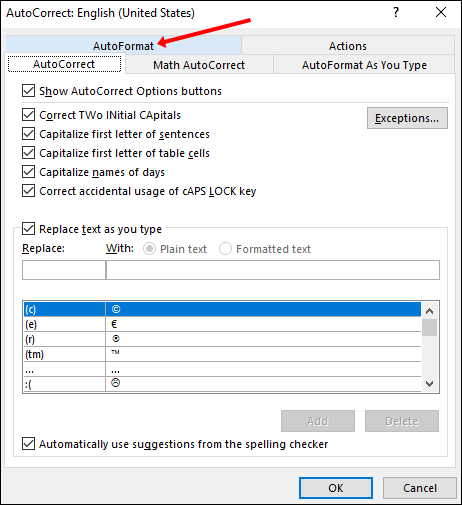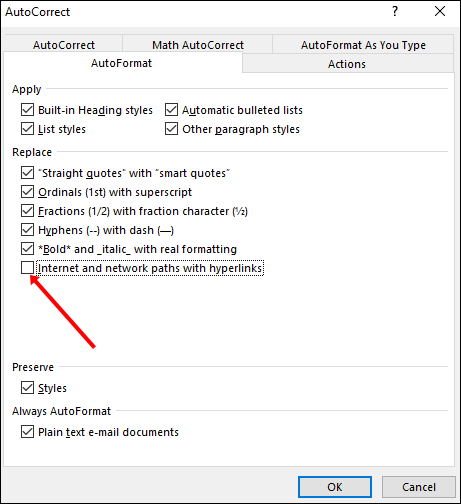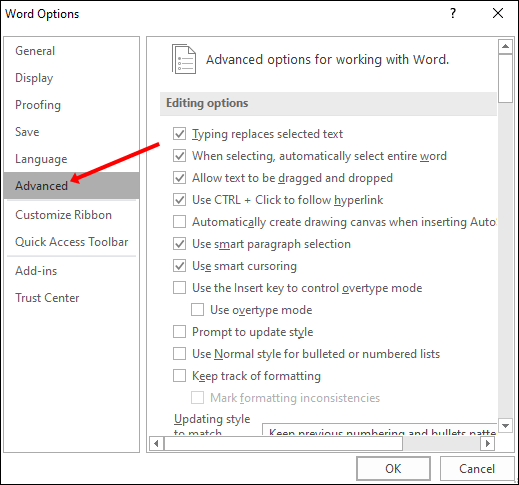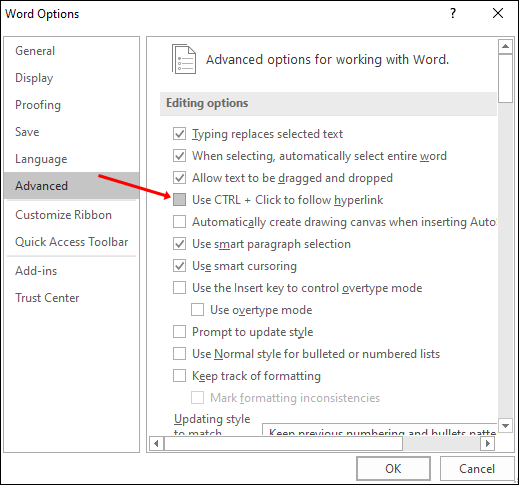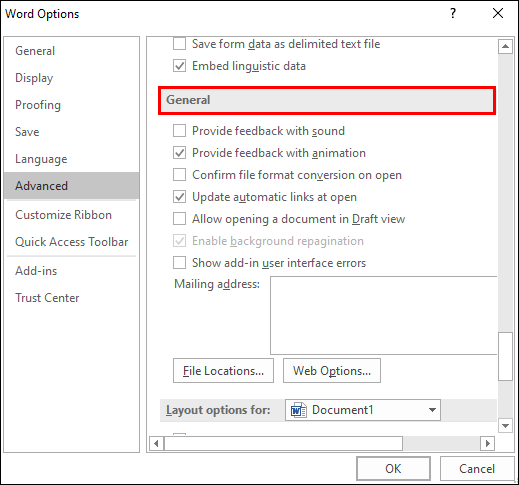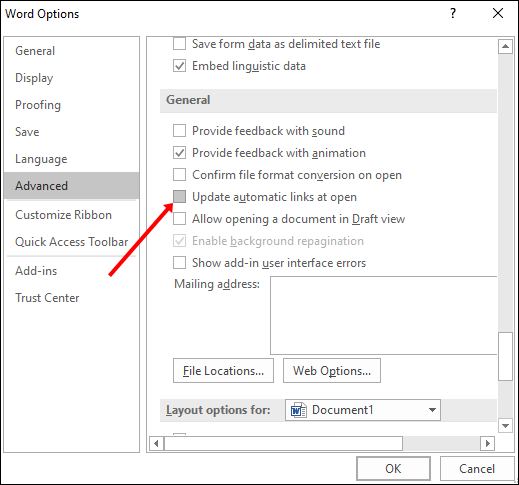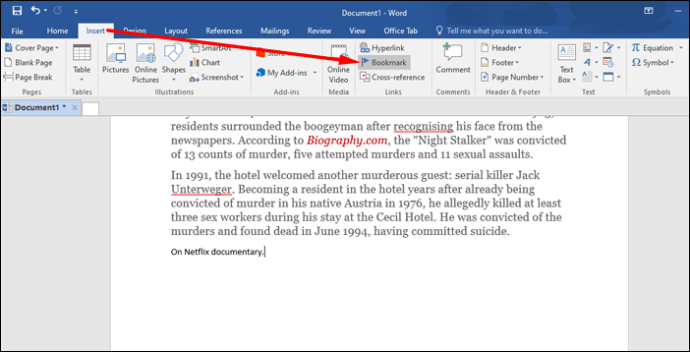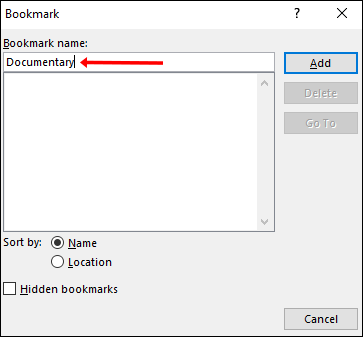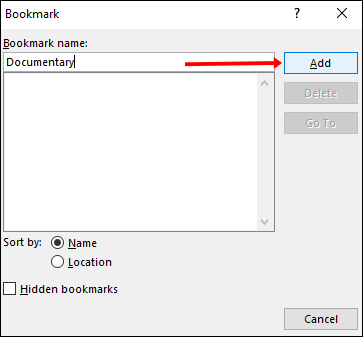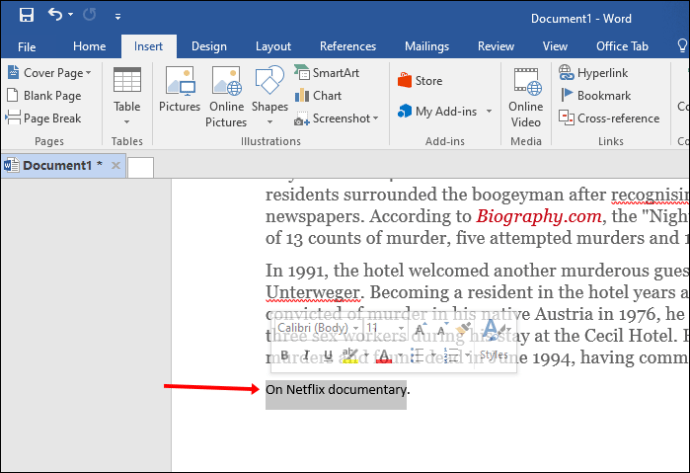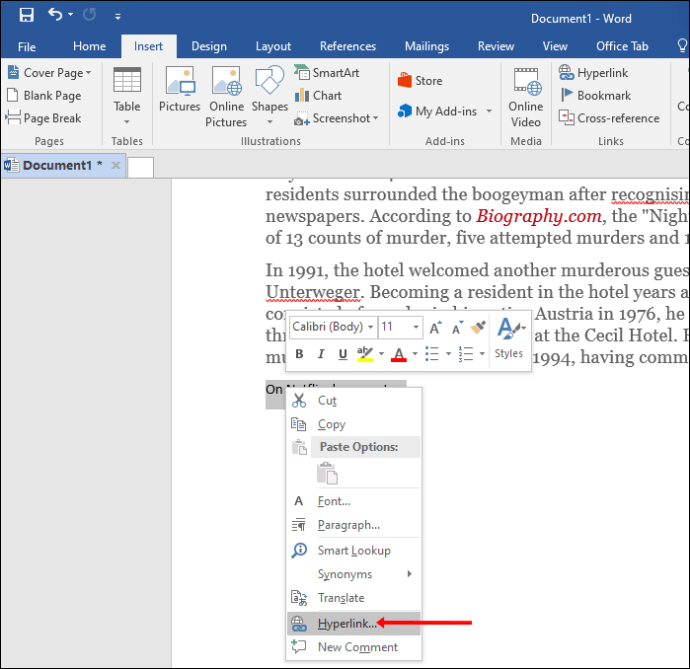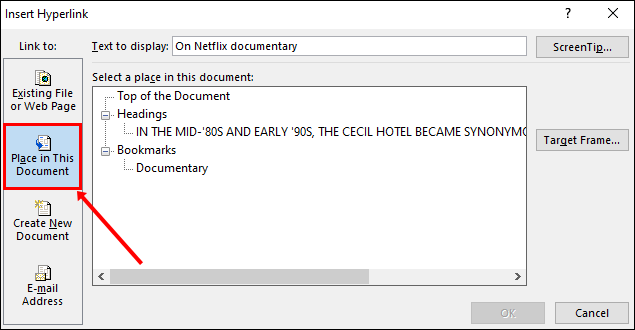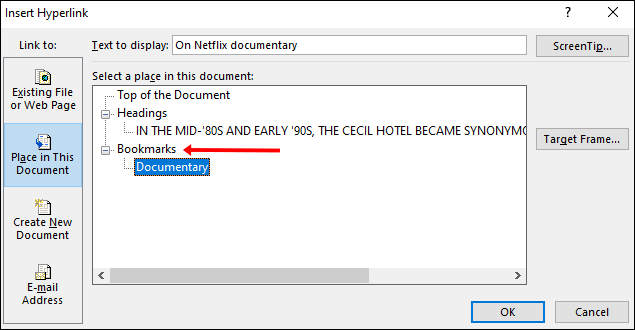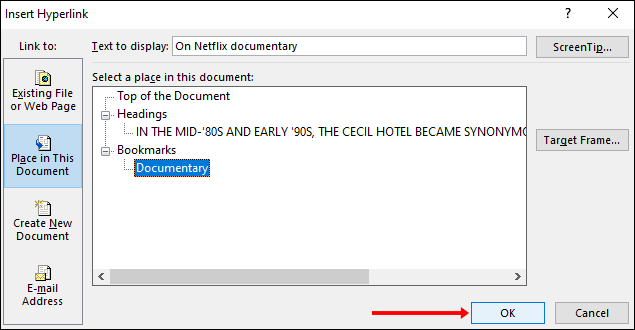Как изменить цвет ссылок в документе Word
Microsoft Word позволяет настраивать внешний вид ваших ссылок, в том числе изменять их цвет. Когда вы вставляете ссылку в документ Word, по умолчанию она будет синей. Однако, если вам не нравится, как выглядит ваша ссылка, вы можете изменить ее несколькими способами. Продолжайте читать эту статью, и мы расскажем вам все, что вам нужно знать об изменении цвета ссылок в документе Word и настройке ссылок в целом.

Как изменить цвет одной непосещенной ссылки в документе Word?
Непосещенные гиперссылки - это еще не открытые ссылки. По умолчанию они синие. Вы можете изменить цвет одной непосещенной ссылки в документе Word. Если вы хотите это сделать, выполните следующие действия:
- Выберите ссылку по вашему выбору.
- Перейдите на вкладку «Главная».
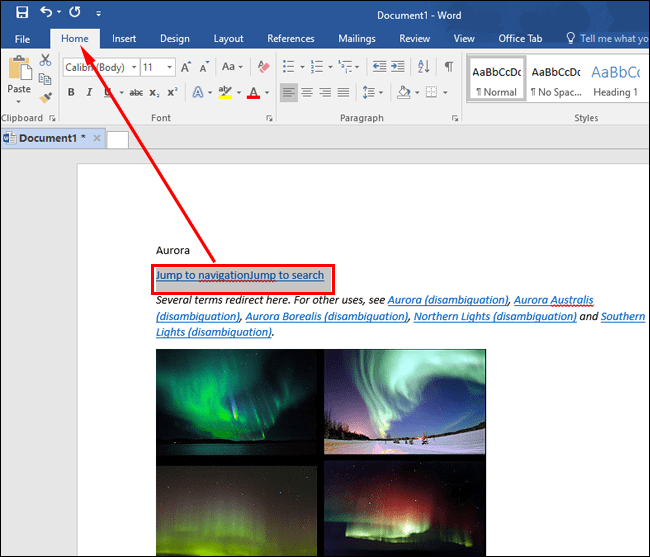
- В разделе «Шрифт» щелкните стрелку рядом с цветом шрифта.
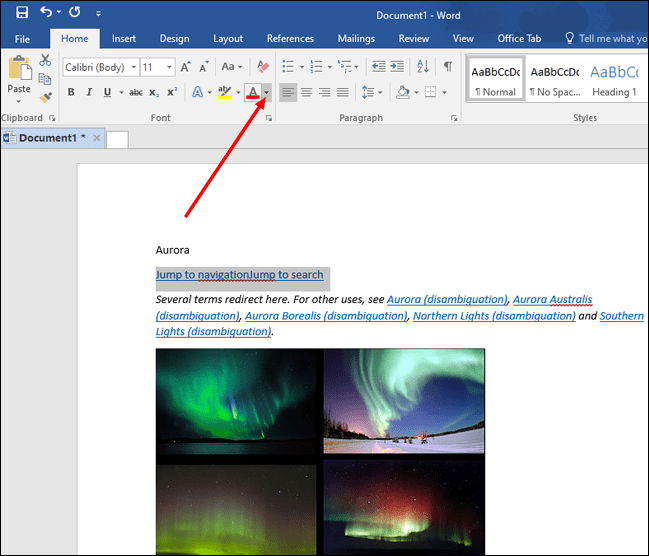
- Выберите цвет для вашей ссылки.
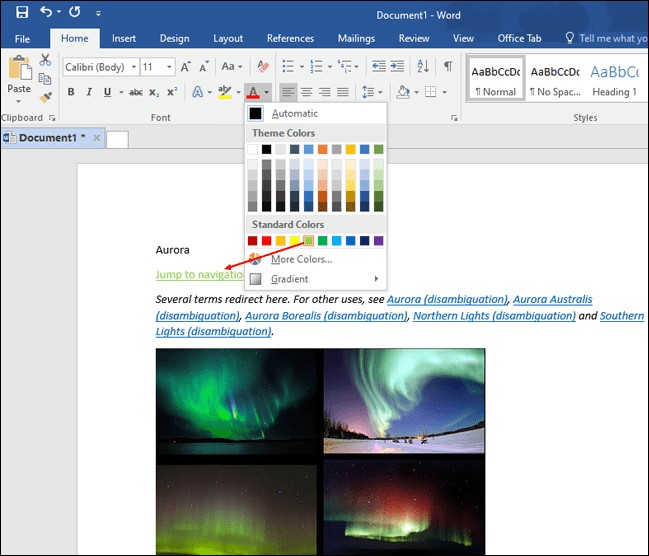
Важно отметить, что этот метод не работает для посещенной ссылки в документе Word.
Как сохранить посещенную ссылку синим цветом в документе Word?
Как только вы откроете ссылку в документе Word, она изменит свой цвет с синего на фиолетовый. Если вы хотите изменить это и вернуть ссылку синим цветом после того, как вы ее открыли, выполните следующие действия:
- Щелкните правой кнопкой мыши ссылку, которую вы посетили.
- Нажмите «Изменить гиперссылку».
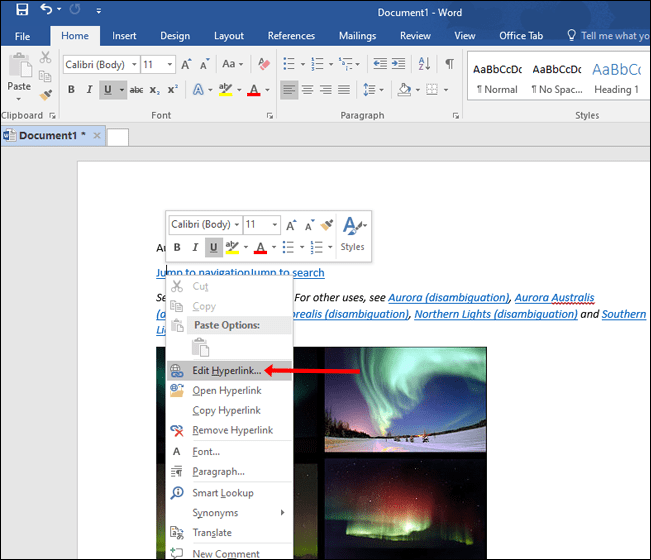
- Нажмите «ОК».
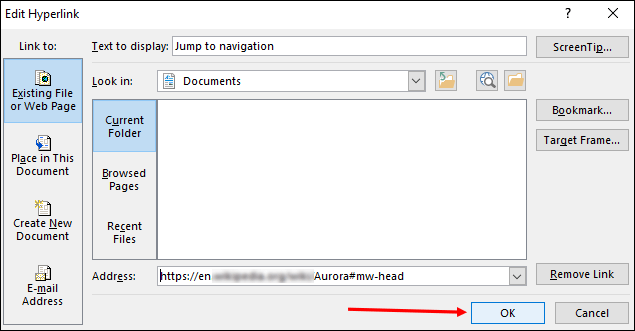
Таким образом, вы можете сохранить свою ссылку синим цветом даже после того, как вы ее открыли.
Как изменить цвет всех непосещенных ссылок в документе Word?
Если вы хотите изменить цвет всех непосещенных ссылок в документе, выполните следующие действия:
- Добавьте ссылку на свой документ.
- Перейдите на вкладку «Главная».

- Перейдите в раздел «Стили» и щелкните стрелку в правом нижнем углу раздела.

- Прокрутите вниз до «Гиперссылки».
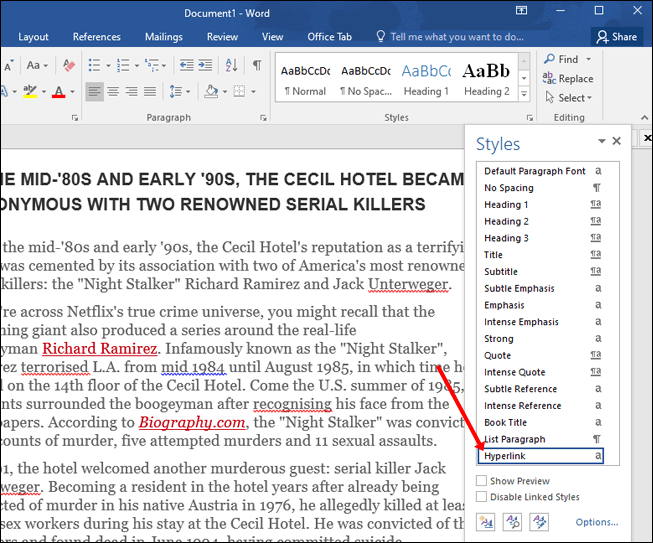
- Щелкните стрелку справа.
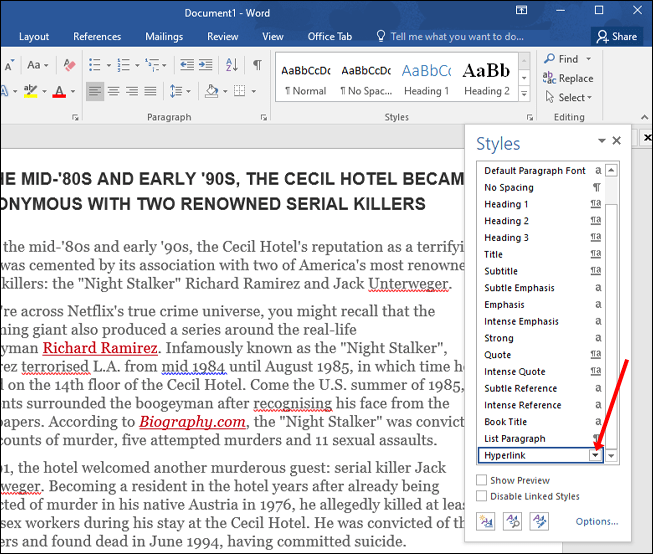
- Нажмите «Изменить».
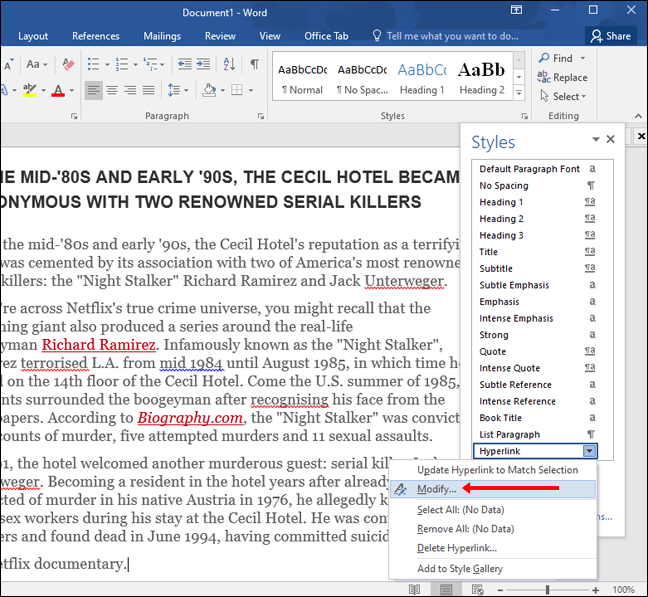
- Выбирайте понравившийся цвет.
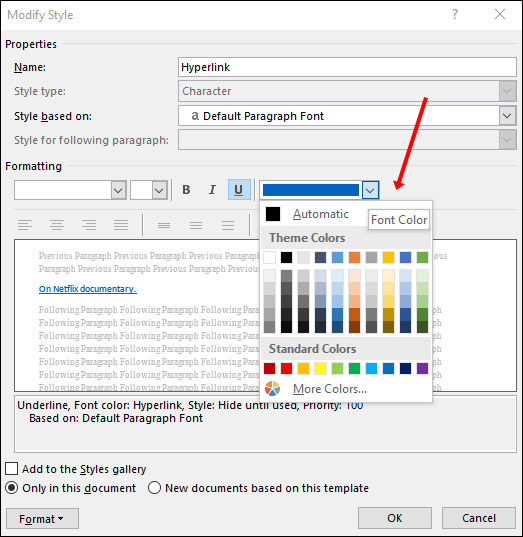
Как изменить цвет всех посещенных ссылок в документе Word?
Если вы хотите изменить цвет всех ссылок, которые уже были открыты в документе Word, вот как это можно сделать:
- Перейдите на вкладку «Главная».

- Перейдите в раздел «Стили» и щелкните стрелку в правом нижнем углу раздела.

- Нажмите «Параметры» в правом нижнем углу меню «Стили».
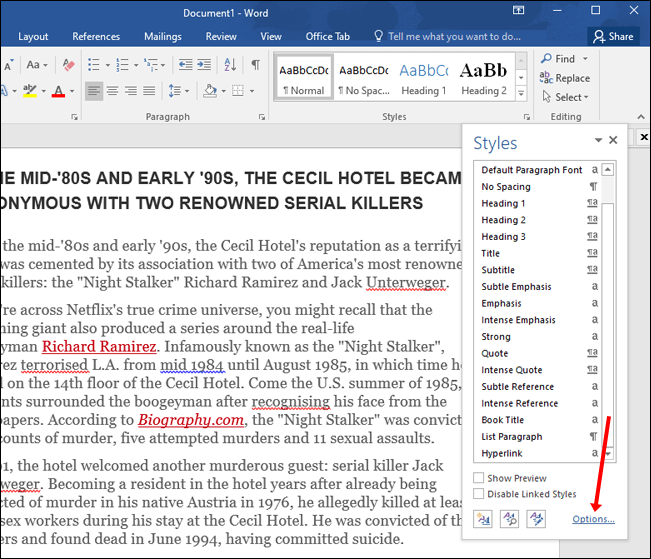
- В разделе «Выбрать стили для отображения» выберите «Все стили».
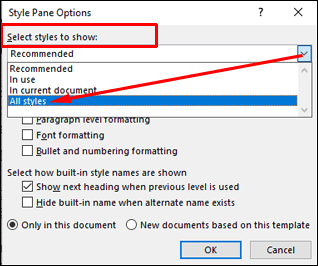
- Нажмите «ОК».
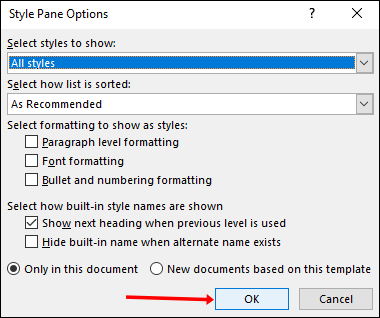
- Теперь вы увидите опцию «FollowedHyperlink» в меню «Стили».
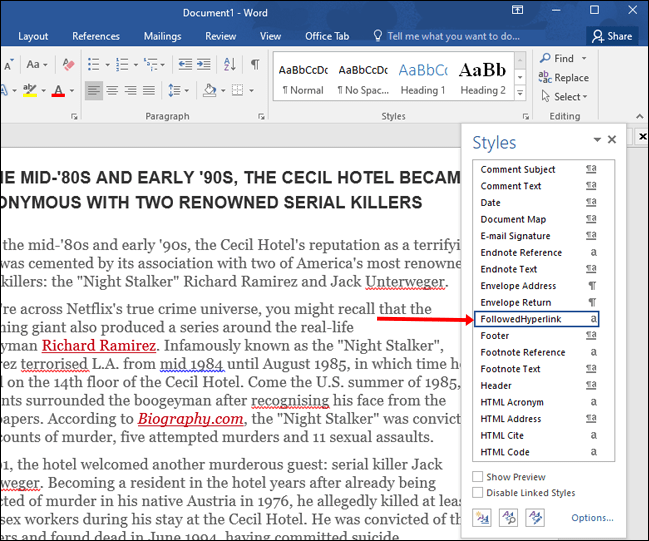
- Перейдите к этому параметру и нажмите на стрелку рядом с ним.
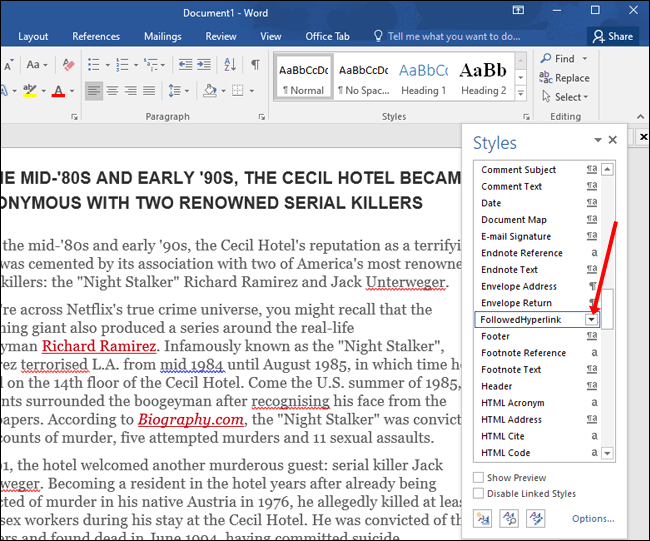
- Нажмите «Изменить».
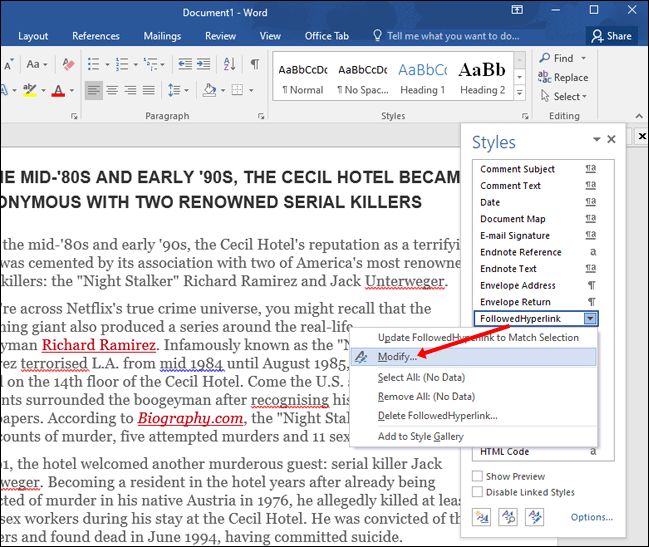
- Выбирайте понравившийся цвет.
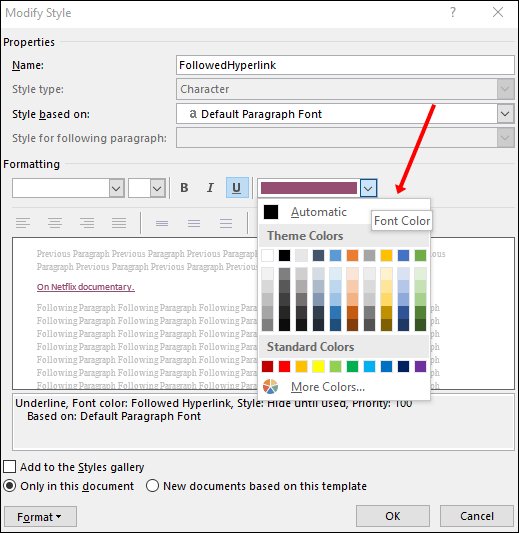
Как выделить ссылку в документе Word?
Вы можете выделить конкретную ссылку в документе Word, выделив ее. Если вы хотите попробовать это, выполните следующие действия:
- Выберите ссылку, которую хотите выделить.
- Перейдите на вкладку «Главная».
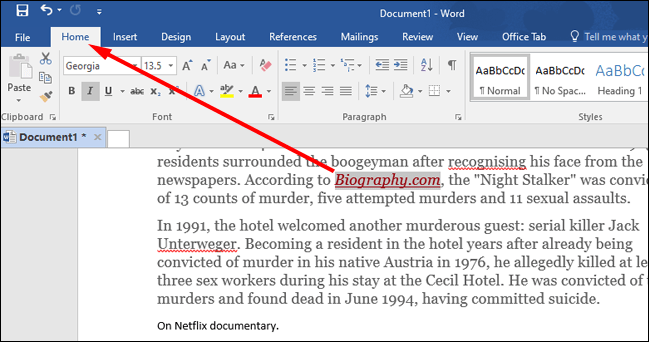
- В разделе «Шрифт» щелкните стрелку рядом с параметром «Цвет выделения текста».
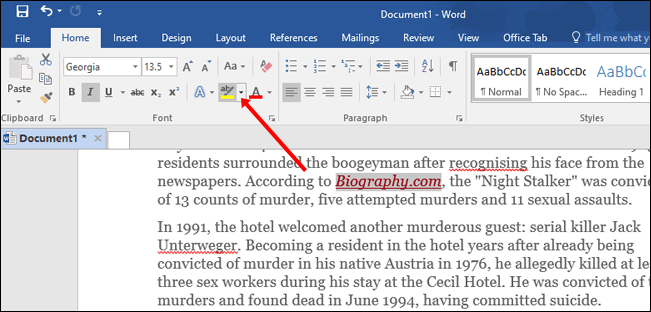
- Выберите желаемый цвет.
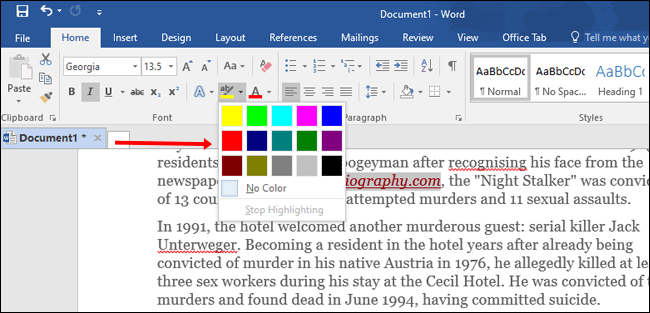
Как удалить подчеркивание в отдельной гиперссылке в документе Word?
Когда вы вставляете гиперссылку в документ Word, по умолчанию она будет подчеркнута. Однако вы можете удалить подчеркивание гиперссылки. Даже если вы удалите подчеркивание, гиперссылка все равно будет сохранена, и вы сможете перейти по ссылке с помощью обычного ярлыка (Ctrl + Click).
- Щелкните гиперссылку правой кнопкой мыши.
- Коснитесь «Шрифт».
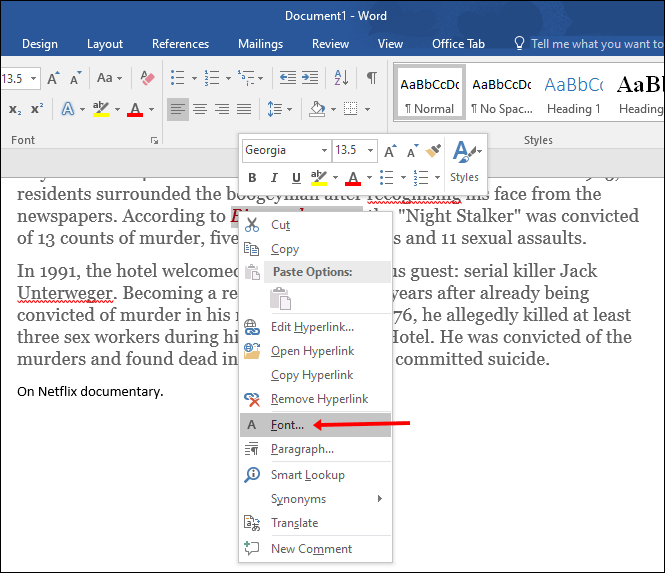
- В разделе «Стиль подчеркивания» выберите «Нет».
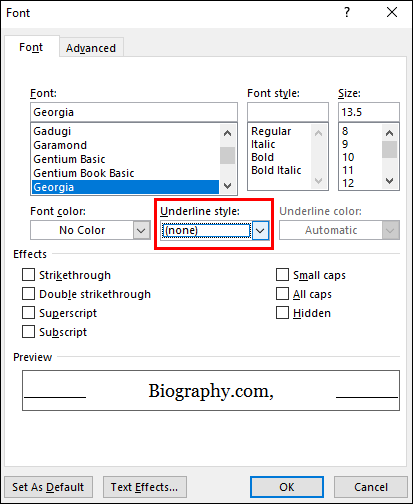
Как удалить подчеркивание со всех гиперссылок в документе Word?
Если вы хотите сохранить единообразный стиль документа и убрать подчеркивание со всех ссылок, вы можете выполнить следующие действия:
- Перейдите на вкладку «Главная».

- Перейдите в раздел «Стили» и щелкните стрелку в правом нижнем углу раздела.

- Прокрутите вниз до «Гиперссылки».
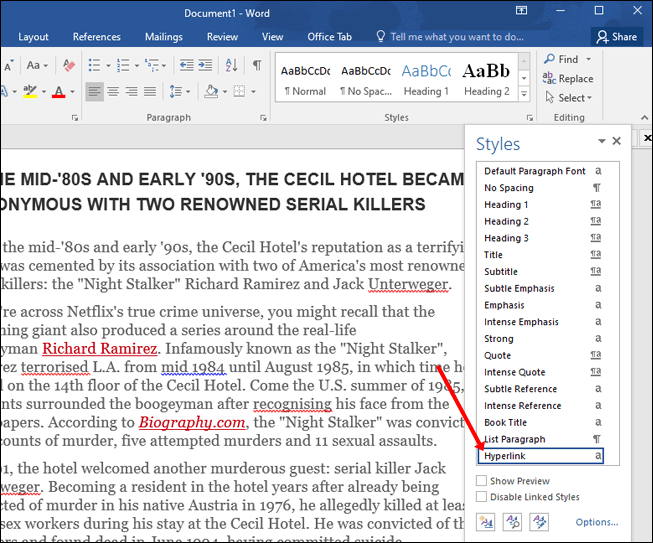
- Щелкните стрелку справа.
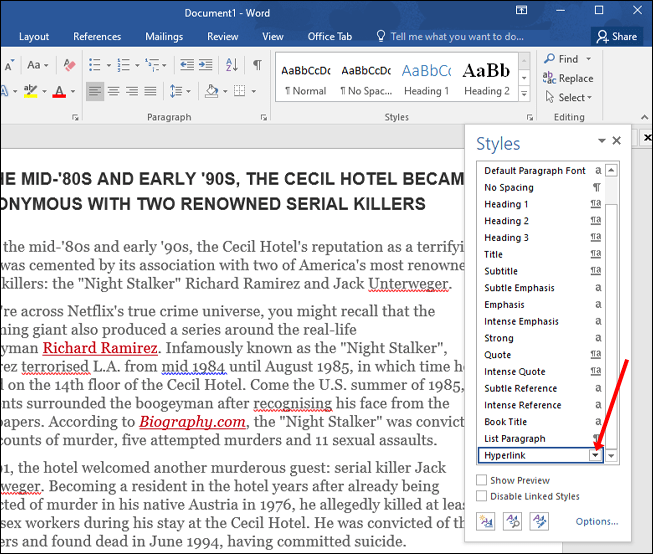
- Нажмите «Изменить».
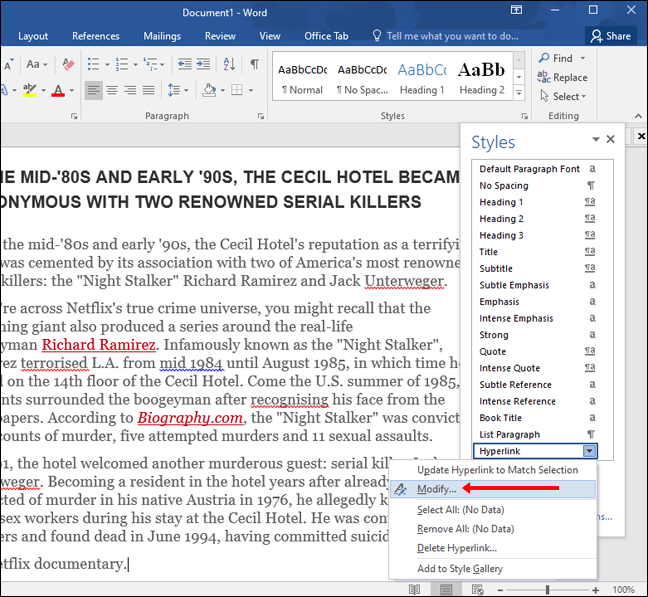
- Вы увидите подчеркнутый значок. Снимите выделение.
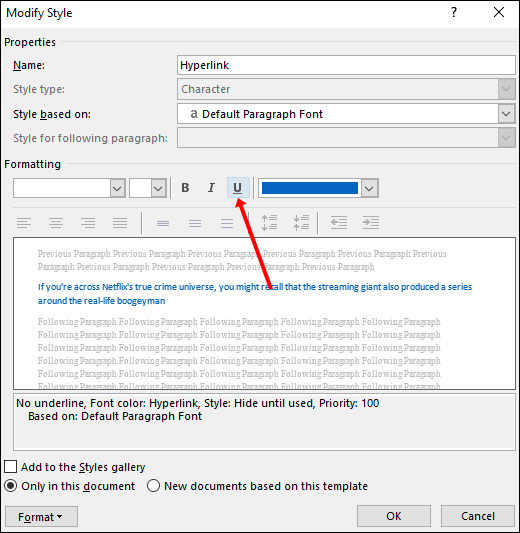
Как удалить одиночную гиперссылку в документе Word?
Если вы копируете текст в Word, вы часто обнаруживаете, что он содержит гиперссылки. Вы можете удалить гиперссылку, выполнив следующие действия:
- Щелкните гиперссылку правой кнопкой мыши.
- Нажмите «Удалить гиперссылку».
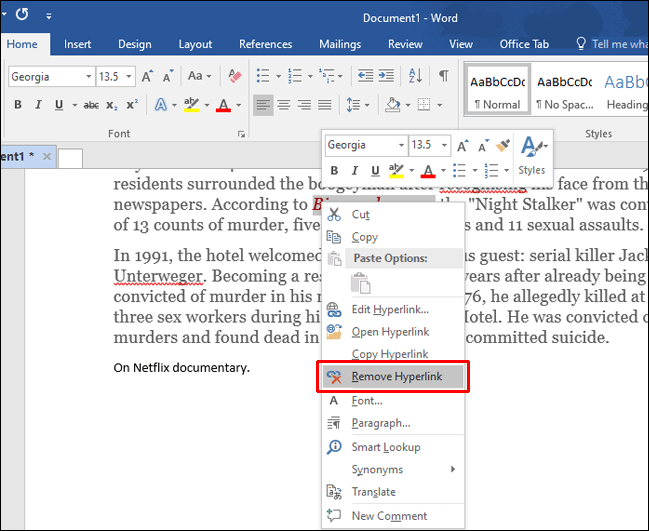
Как удалить все гиперссылки в документе Word?
- Нажмите ‘’ Ctrl + A ’’, чтобы выделить весь документ.

- Нажмите ‘’ Ctrl + Shift + F9. ’’
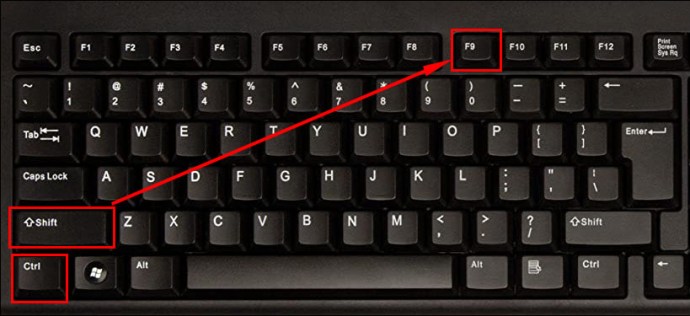
Как отключить автоматические гиперссылки?
По умолчанию Microsoft Word автоматически создает гиперссылки. Однако вы можете отключить это, выполнив несколько простых шагов:
- Нажмите «Файл» в верхнем левом углу.

- Коснитесь «Параметры».

- Нажмите «Проверка».
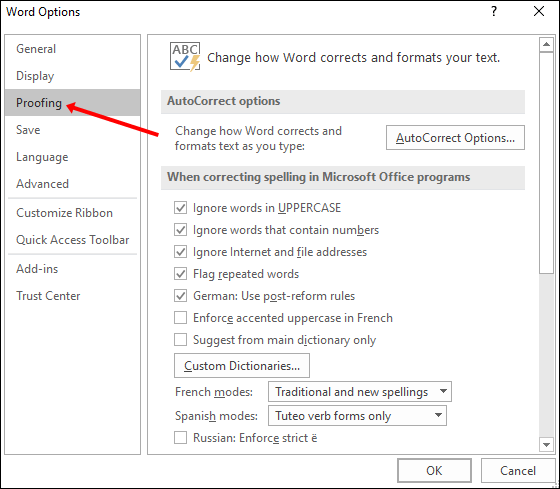
- Нажмите «Параметры автозамены».
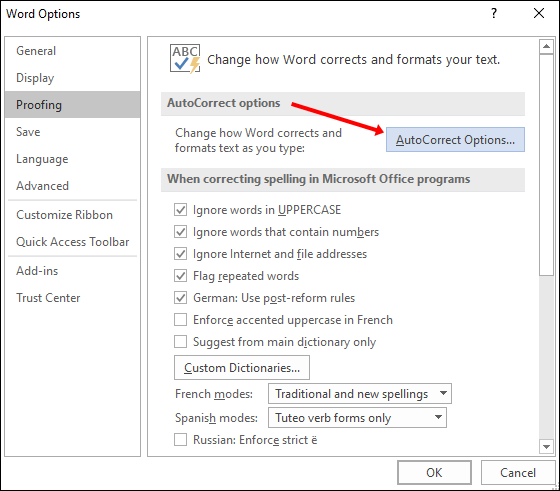
- Перейдите на вкладку «Автоформат по мере ввода».
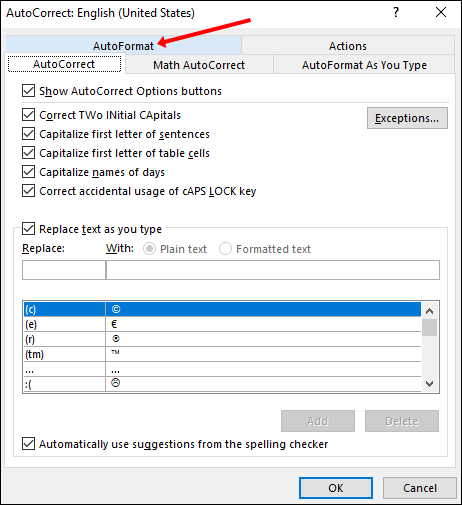
- Вы увидите флажок «Интернет и сетевые пути с гиперссылками». Убедитесь, что флажок снят.
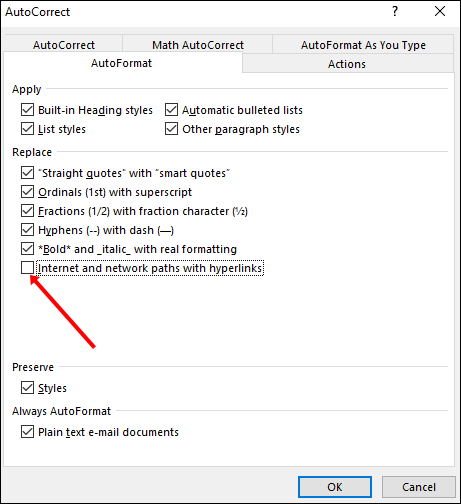
Как отключить ярлыки для перехода по ссылке?
По умолчанию Word позволяет вам переходить по ссылке, нажимая «Ctrl + Click». Если вы хотите отключить этот параметр, вы можете сделать это, выполнив следующие действия:
- Нажмите «Файл» в верхнем левом углу.

- Коснитесь «Параметры».

- Нажмите «Дополнительно».
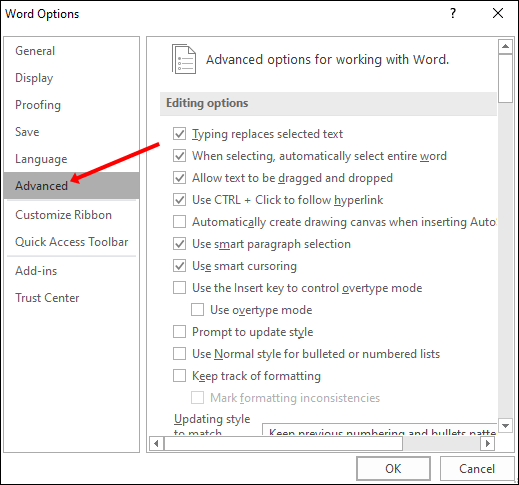
- Вы увидите флажок «Используйте Ctrl + щелчок, чтобы перейти по гиперссылке». Убедитесь, что он не отмечен.
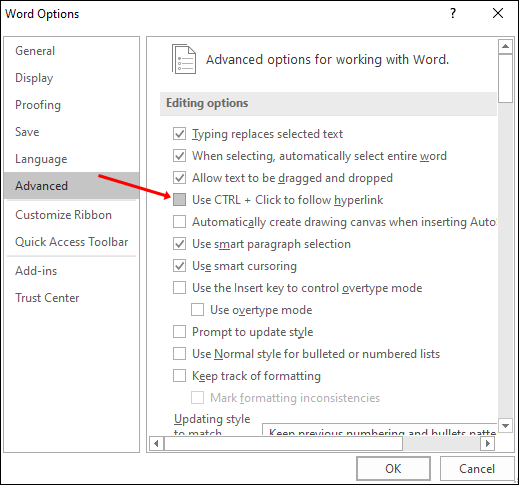
Как обновить автоматические ссылки?
Microsoft Word автоматически обновляет ваши ссылки. Это означает, что всякий раз, когда в исходный файл вносятся изменения, ваша ссылка будет обновляться. Однако, если ваша ссылка будет изменена, вы можете случайно потерять ценную информацию. Или, если в вашем файле много ссылок, вам, возможно, придется подождать, пока ваш документ не откроется. Итак, вы можете отключить эту опцию.
- Коснитесь «Файл».

- Коснитесь «Параметры».

- Нажмите «Дополнительно».
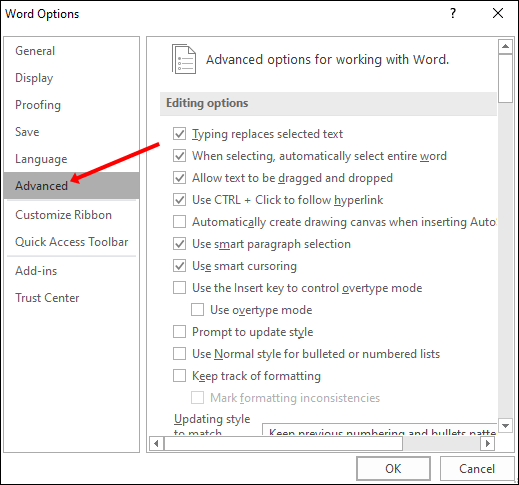
- Прокрутите вниз до «Общие».
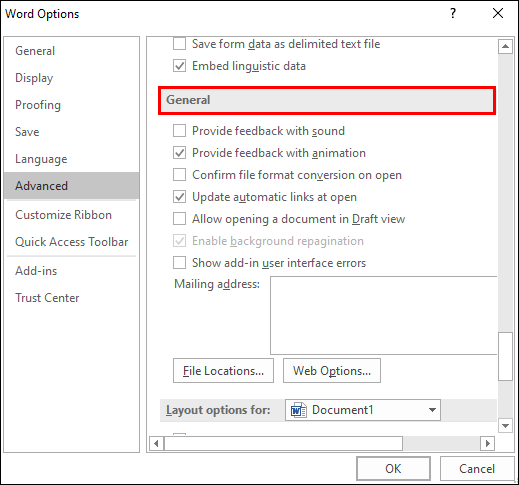
- Вы увидите флажок «Обновлять автоматические ссылки при открытии». Убедитесь, что он не отмечен.
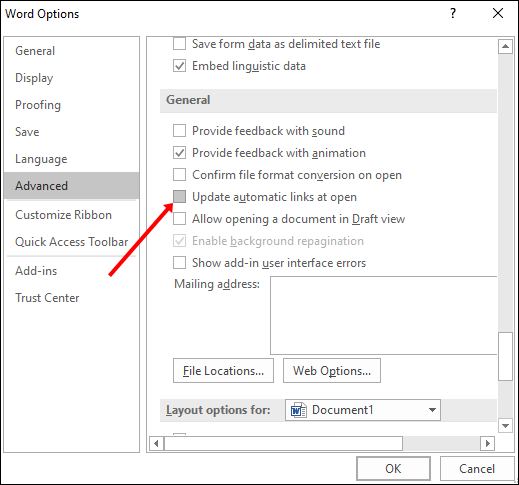
Как создать гиперссылку в том же документе Word?
До сих пор мы рассмотрели работу со ссылками на разные веб-сайты. Но что произойдет, если у вас есть большой документ, и вы хотите вставить гиперссылку, чтобы перейти в определенное место в документе? К счастью, Word предлагает эту функцию. Вы можете легко перемещаться по документу, вставляя гиперссылки.
Эта функция позволяет вашим читателям переходить к другой части вашего документа. Вот как вы можете создать гиперссылку в том же документе Word:
- Отметьте место назначения вашей гиперссылки, вставив закладку, которую вы можете найти на вкладке «Вставка».
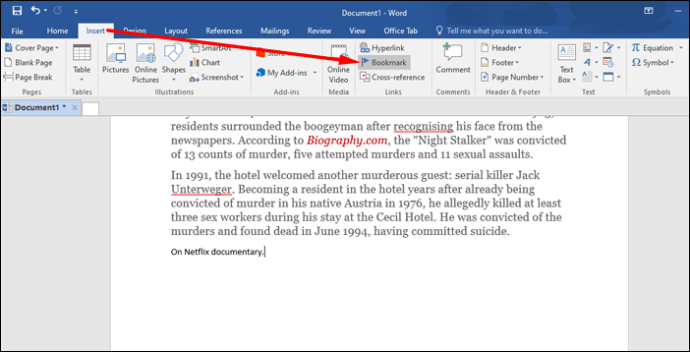
- Выберите название вашей закладки.
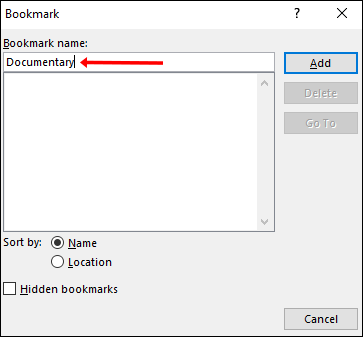
- Нажмите «Добавить».
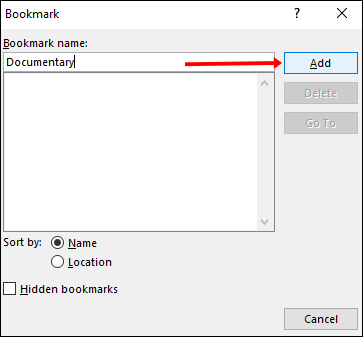
- Выберите текст, который вы хотите использовать в качестве гиперссылки.
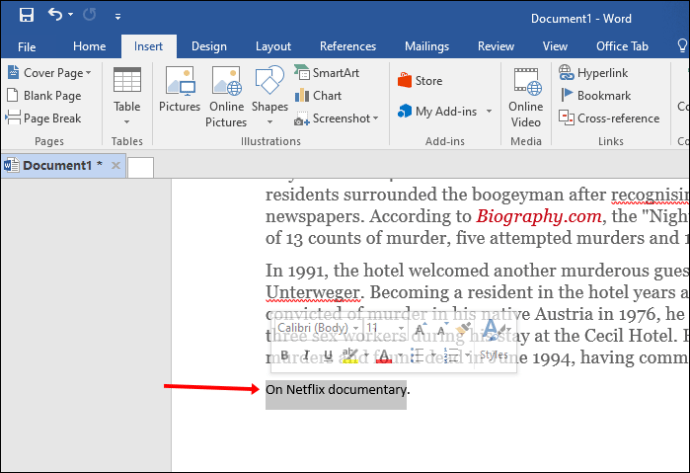
- Щелкните текст правой кнопкой мыши и выберите «Гиперссылка».
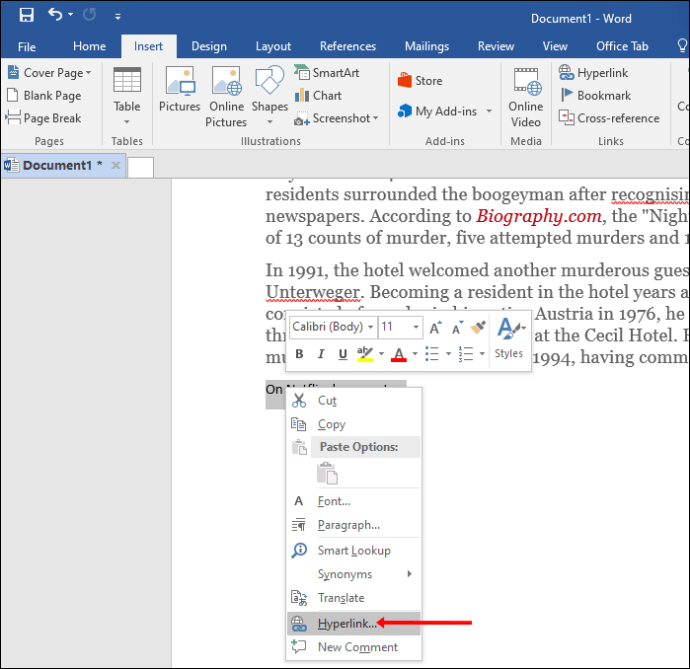
- Выберите «Поместить в этот документ».
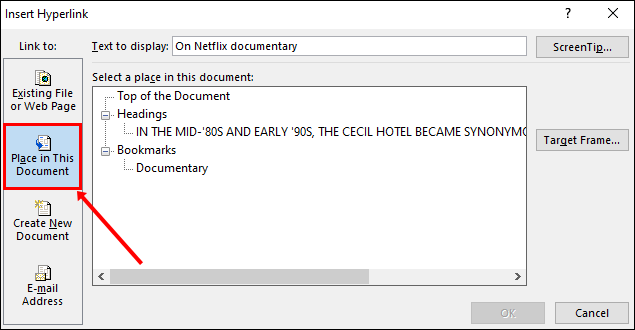
- Найдите пункт назначения в разделе «Закладки».
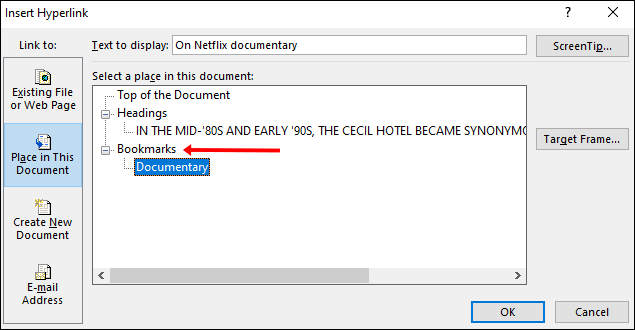
- Нажмите «ОК».
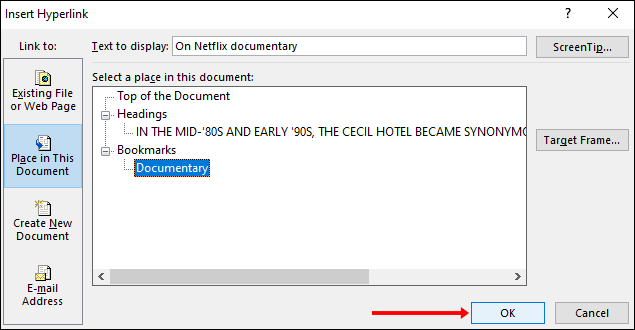
Что делать, если ваша гиперссылка не работает?
При нажатии на гиперссылку ваш браузер должен автоматически запуститься и перенаправить вас на страницу. Если этого не произошло, ваша гиперссылка не работает должным образом. Вот несколько вещей, которые вы можете проверить, чтобы установить, в чем проблема:
- Проверьте веб-сайт - запустите браузер и найдите веб-сайт, используя URL-адрес из вашей гиперссылки. Веб-сайты могут изменять или удалять страницы, что может повлиять на вашу гиперссылку. Попробуйте найти его новое место на сайте.
- Проверьте URL. Если вы ввели URL-адрес вручную, проверьте его, чтобы убедиться, что вы ничего не пропустили. Если вы скопировали свой URL-адрес, проверьте, скопировали ли вы весь адрес, так как вы могли что-то упустить.
- Проверьте структуру домена. Префикс в адресе может иногда вызывать сбои в работе гиперссылки. Кроме того, не забудьте проверить суффикс веб-сайта или домен верхнего уровня. Например, страница в «.gov» не откроется, если вы укажете суффикс «.com».
- Проверьте настройку Word - убедитесь, что в Word включены автоматические гиперссылки. Если этот параметр отключен, гиперссылки работать не будут.
Освоение гиперссылок в словах за несколько кликов
Теперь вы узнали больше о ссылках в документах Word. В этом пошаговом руководстве показано, как настроить ссылки и настроить их в соответствии с вашими потребностями.
Как вы настраиваете свои ссылки в Word? Расскажите нам в разделе комментариев ниже.