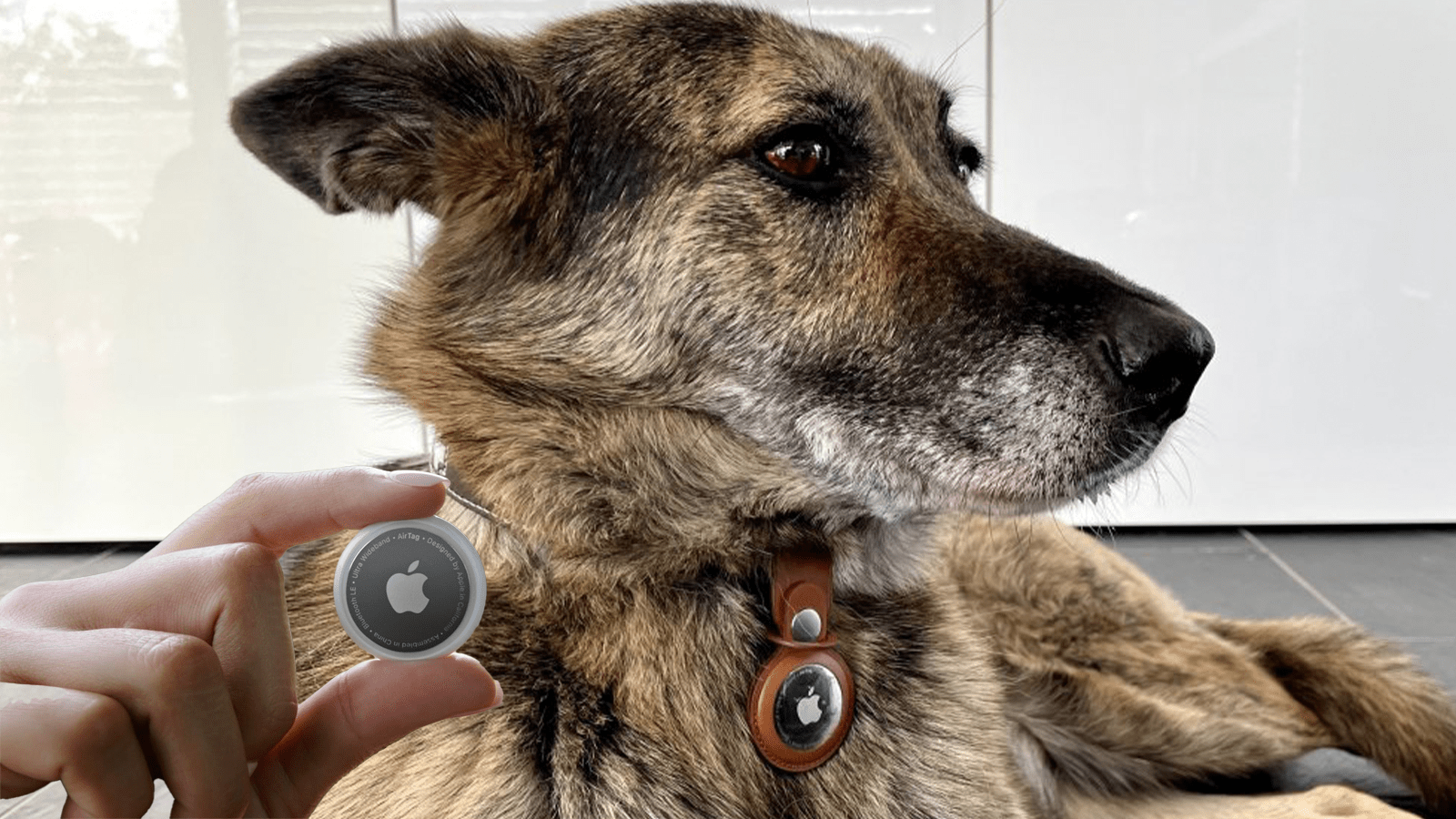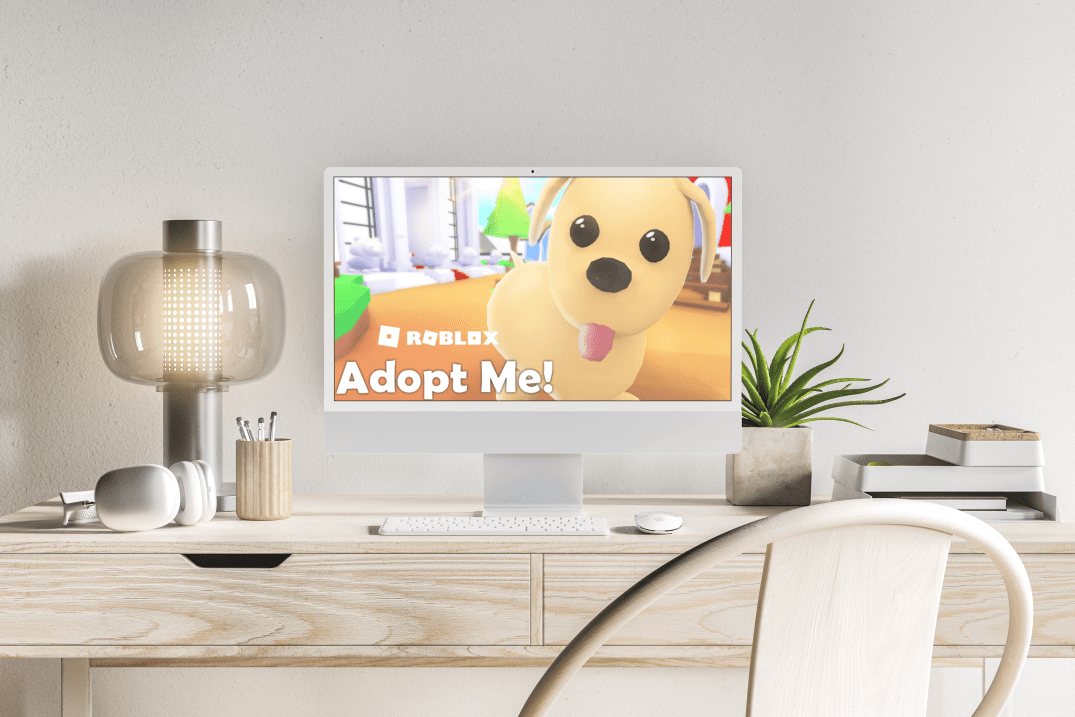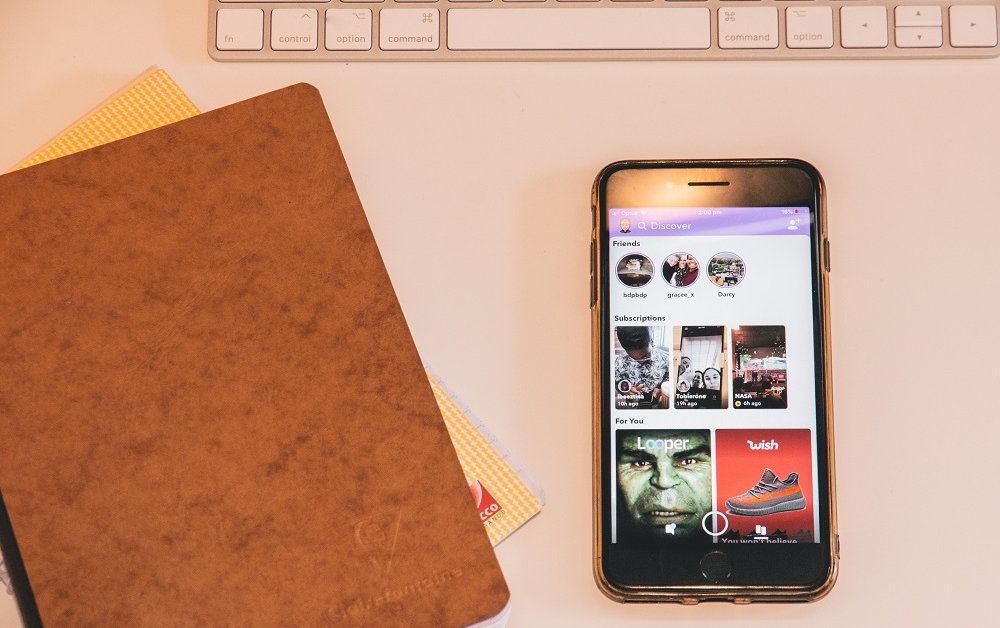Как изменить язык клавиатуры на Chromebook
Язык клавиатуры устанавливается при первом входе в Chromebook. Предполагая, что вы находитесь в Америке, языком клавиатуры по умолчанию будет английский (США). Но что, если вам нужно использовать другие языковые настройки?

Быстрый ответ: не должно возникнуть проблем с его настройкой, и вы даже можете выбрать проверку орфографии для разных языков. В этой статье вы узнаете, как быстро переключаться между языками.
Изменение языков клавиатуры
Шаг 1
Перейдите к значку учетной записи в правом нижнем углу экрана, затем щелкните значок шестеренки, чтобы получить доступ к меню настроек. Теперь вам нужно выбрать Advanced, чтобы получить доступ к дополнительным настройкам.

Шаг 2
Если вы хотите добавить другую клавиатуру, выберите в меню «Язык» и нажмите «Добавить языки». Затем выберите языки, которые хотите использовать, и просто нажмите «Добавить», чтобы добавить их.

Шаг 3
В этом случае перейдите к «Языки и ввод» и выберите «Метод ввода». Затем нажмите «Управление методами ввода» и установите флажки для языков клавиатуры, которые вы хотите использовать.

После этого нажмите стрелку, указывающую влево, чтобы вернуться.
Шаг 4
Выберите предпочитаемый язык клавиатуры, и сразу под указанным языком должна появиться зеленая метка «Включено».
Вы также можете увидеть все доступные языки клавиатуры на рабочем столе Chromebook. Для этого нужно включить «Показывать параметры ввода на полке».
Как включить проверку орфографии для разных языков
Меню проверки орфографии появляется в нижней части «Меню языка и ввода». Чтобы перейти к этой функции, выберите «Дополнительно» в разделе «Настройки» (значок шестеренки), затем прокрутите вниз до данного меню.
Когда вы нажимаете "Проверка орфографии", просто выбираете языки, и все готово.
Примечание: Существует определенное количество языков, поддерживающих проверку орфографии, но эта функция работает с наиболее популярными языками.
Переключение между разными языками
После добавления разных языков быстрый способ переключаться между ними - использовать горячие клавиши. Одновременно нажмите кнопки Control + Shift + Space и повторяйте, пока не увидите нужный язык клавиатуры. Чтобы вернуться, просто нажмите Control + Space.
Если вам не нравятся горячие клавиши, перейдите в нижнюю часть экрана, нажмите на индикатор языка и выберите ввод с клавиатуры, который вы хотите использовать.
Как удалить язык
Если вы решите, что вам больше не нужен конкретный язык, это очень легко сделать. Опять же, вы нажимаете на значок шестеренки, чтобы получить доступ к настройкам, и выбираете дополнительные. Прокрутите вниз до «Языки и ввод» и выберите «Язык».
Там вы найдете три вертикальные точки справа, нажмите на них и выберите «Удалить».
Бонусные подсказки
Вышеупомянутые вертикальные точки предлагают больше, чем просто удаление языка. На самом деле это меню «Еще», которое позволяет вам выбирать различные языковые предпочтения. И есть два разных варианта.
Опция 1
Выберите «Показать меню на этом языке», затем нажмите «Показать системный текст на этом языке». После этого вы нажимаете «Перезагрузить», и при повторном входе в систему меню отображаются на предпочитаемом языке.
Вариант 2
Выберите «Показать веб-страницы на этом языке» и выберите «В начало». Это действие отдает приоритет данному языку. И пока вы это делаете, вы можете выбрать «Предложить перевод страниц на этот язык».
Если этот параметр включен, Google Chrome будет автоматически переводить сайты на выбранный вами язык.
Важная заметка: Меню Chromebook работают не на всех языках. Кроме того, перевод веб-страниц для определенных языков может показаться странным, но эту функцию легко переопределить.
Некоторые советы по устранению неполадок
По большей части добавление новых языков и переключатели языка работают без сбоев, но вам следует знать одну вещь. Расширенное меню может не позволить вам включить проверку орфографии.
Например, вы не можете нажать кнопку рядом с полем проверки орфографии, даже если язык по умолчанию установлен на английский. Хитрость в том, что Google распознает общий английский без каких-либо региональных различий, а также английский в США и Великобритании.
Чтобы убедиться, что кнопка «Проверка орфографии» активна, вам нужно выбрать вариант для США или Великобритании. Затем вы можете вернуться и включить кнопку, которая поможет вам избежать неприятных орфографических ошибок.
Продолжайте печатать, как будто завтра не будет
На данный момент вы знаете все о добавлении и изменении языков клавиатуры. Кроме того, Google добавил несколько специальных символов, к которым можно быстро получить доступ с клавиатуры. Кроме того, не забывайте о горячих клавишах, которые значительно облегчают вашу работу.
Какие языки клавиатуры вы хотите добавить на свой Chromebook? Считаете ли вы проверку правописания Google полезной? Дайте нам свои два цента в разделе комментариев ниже.