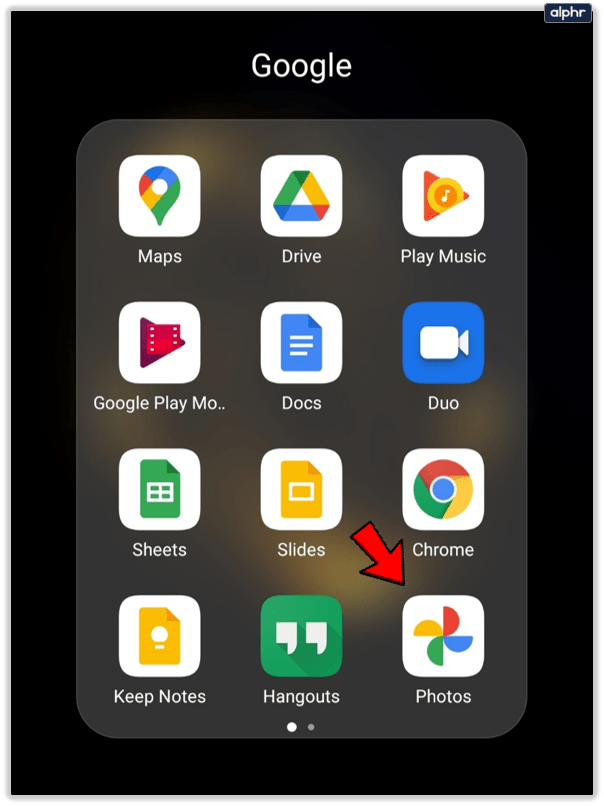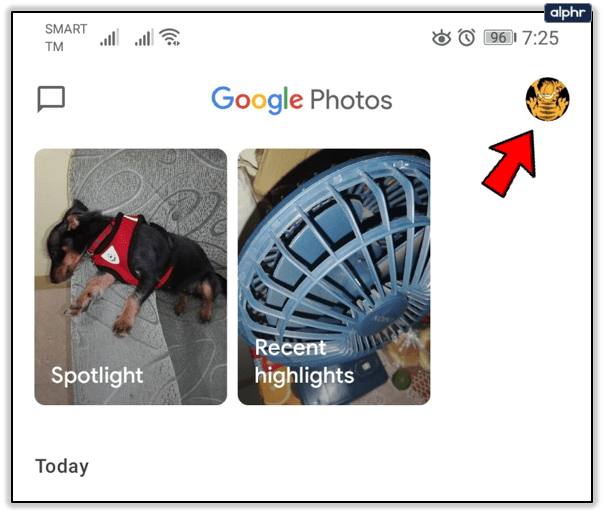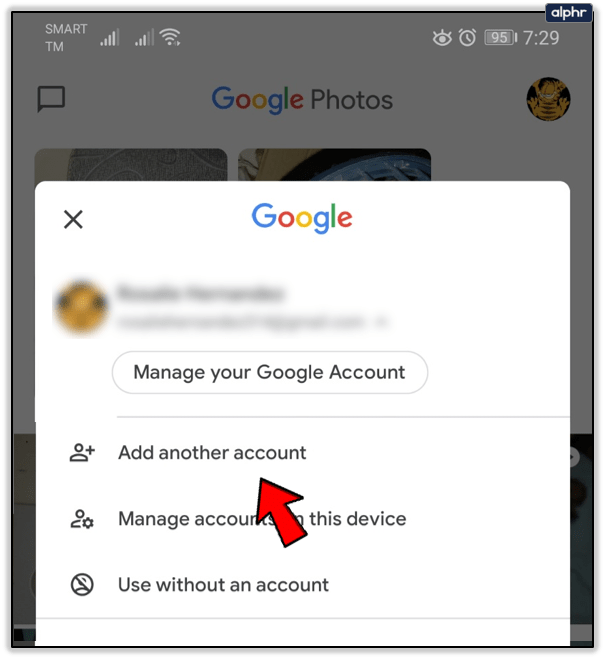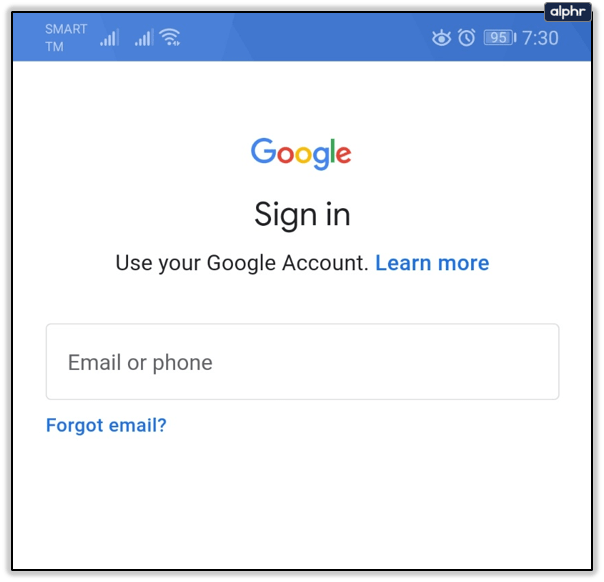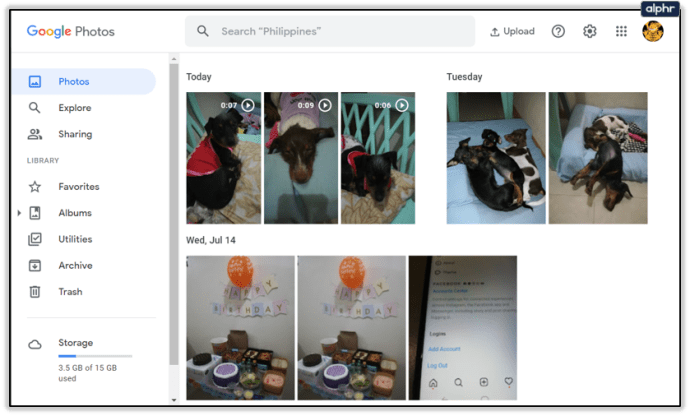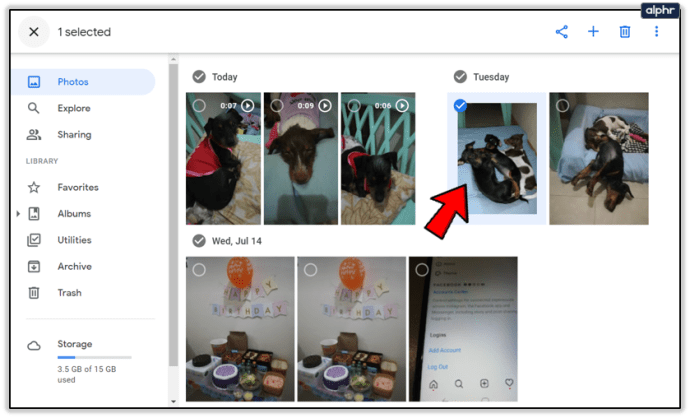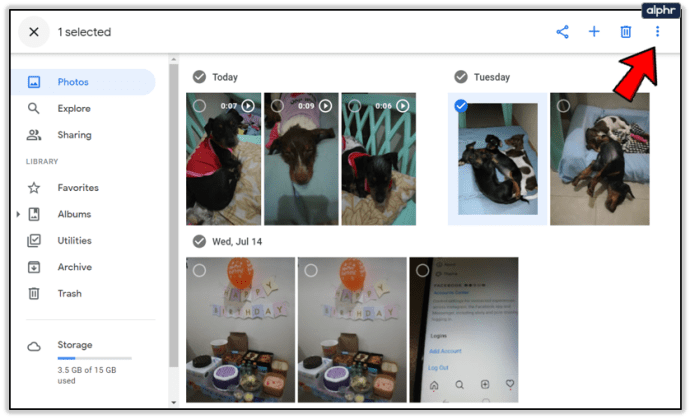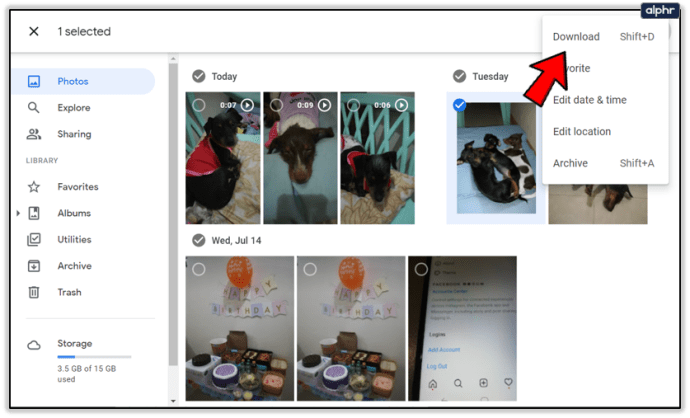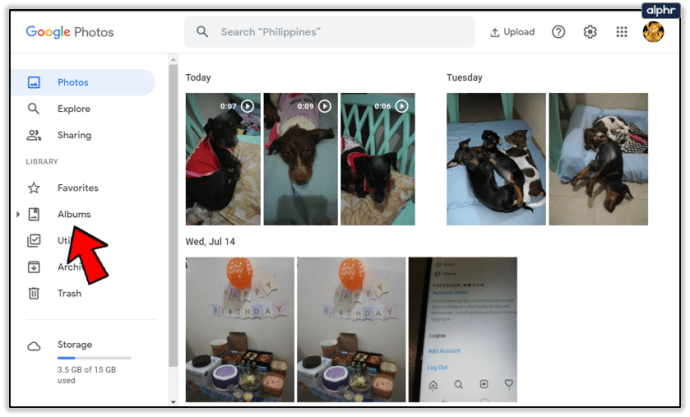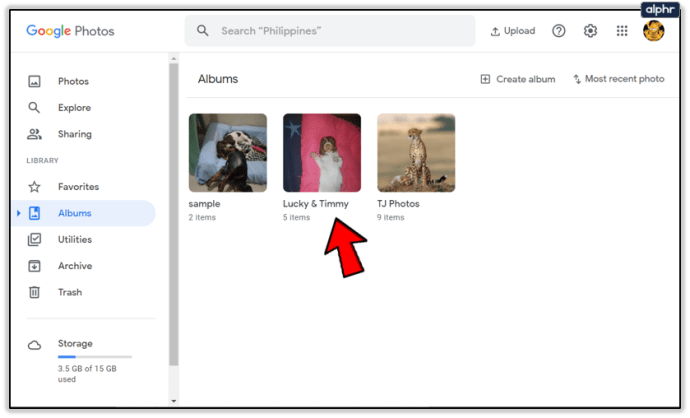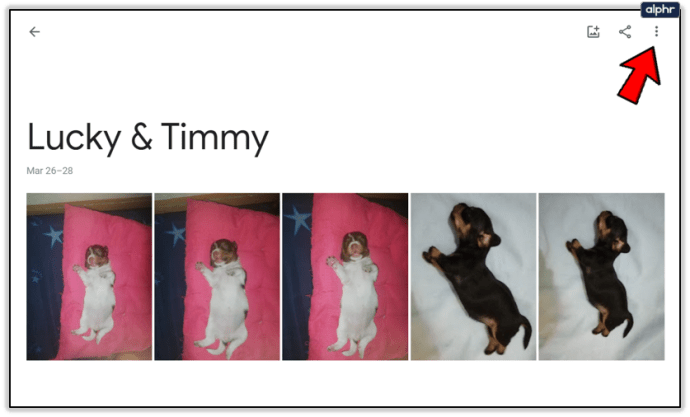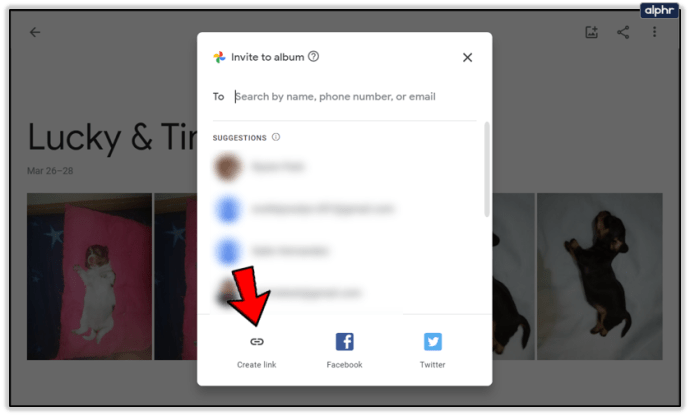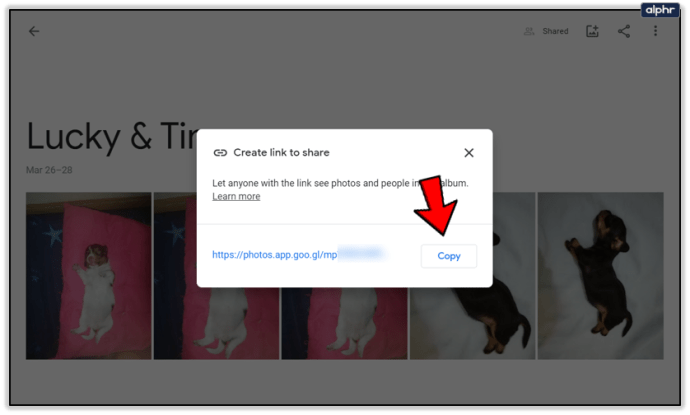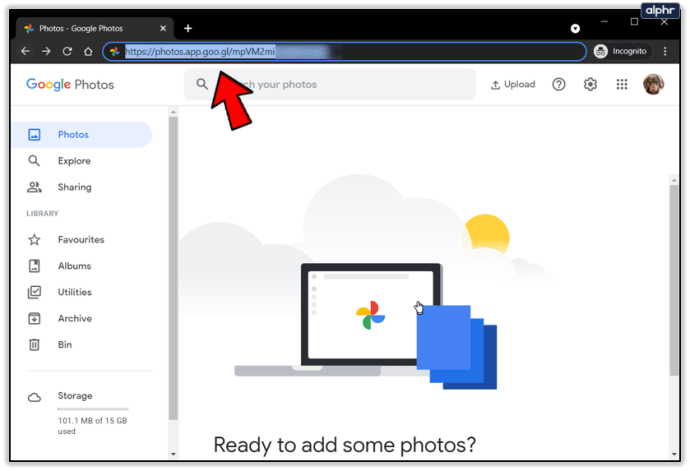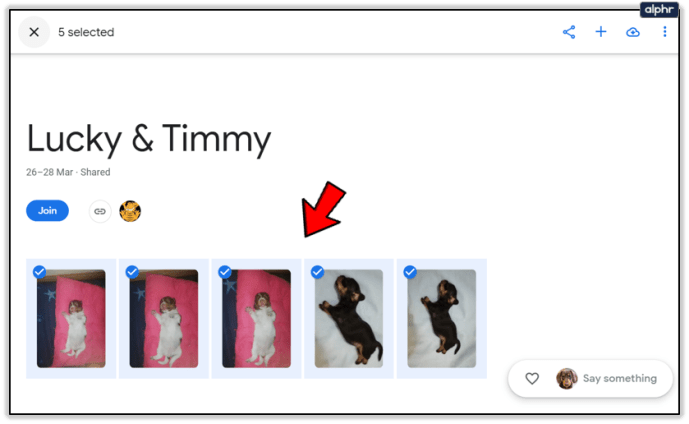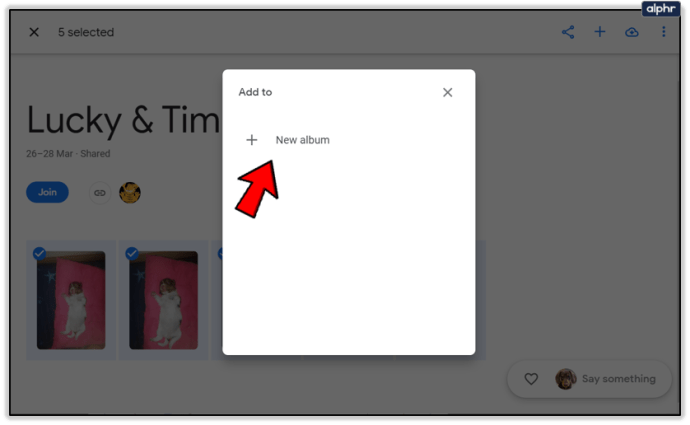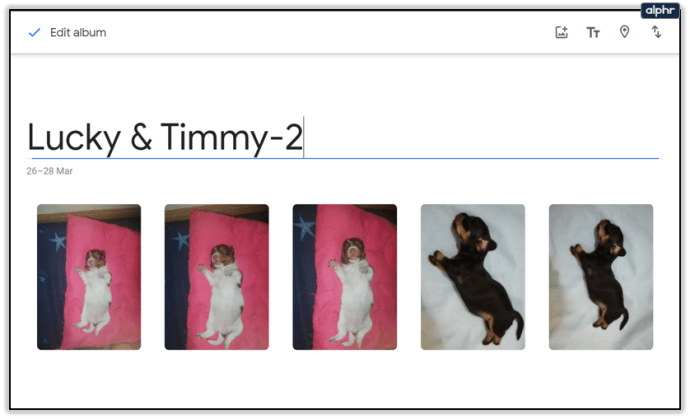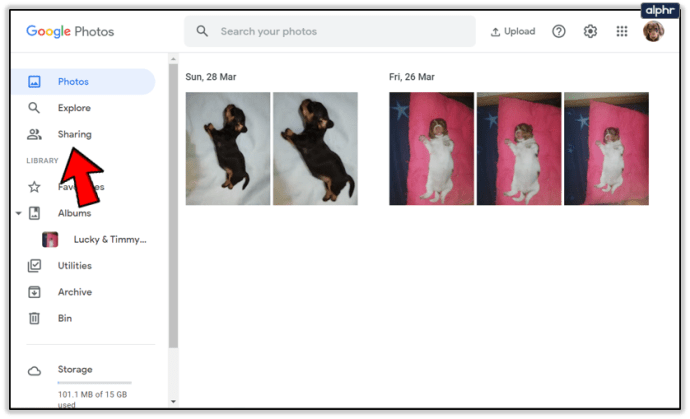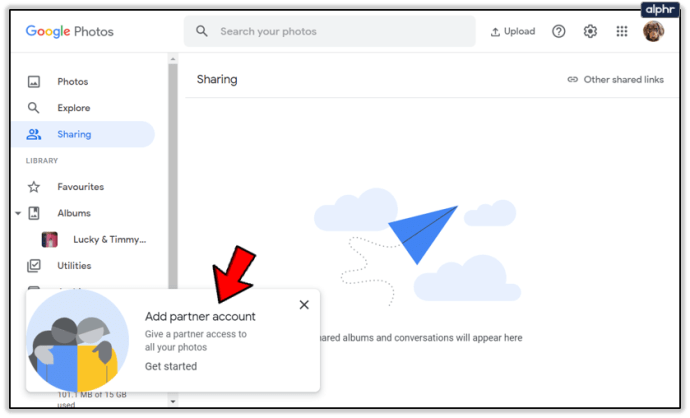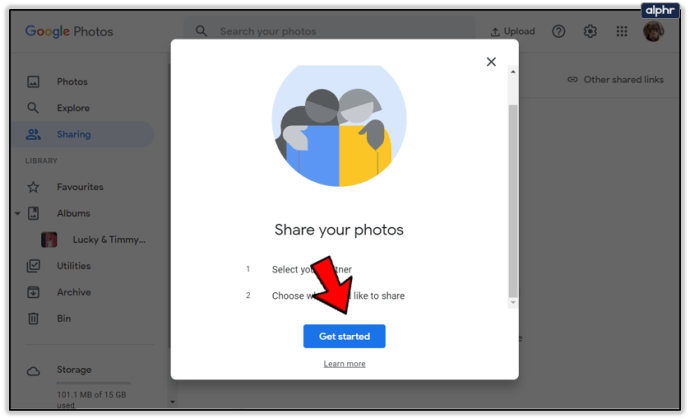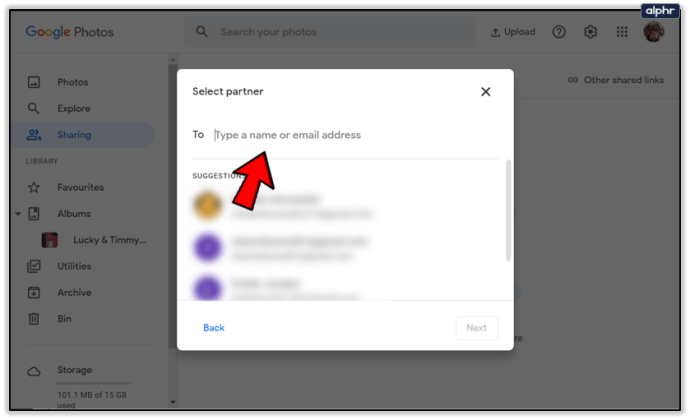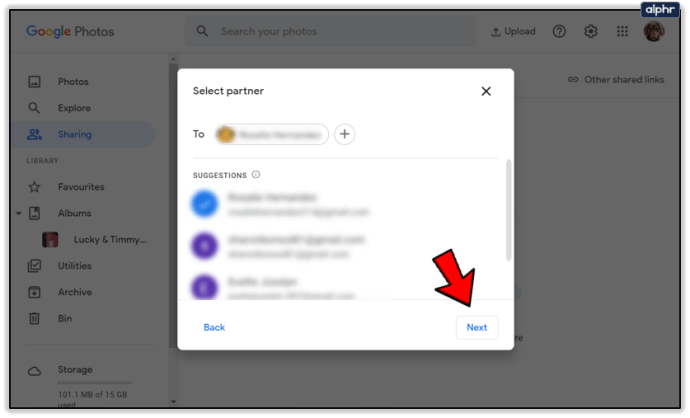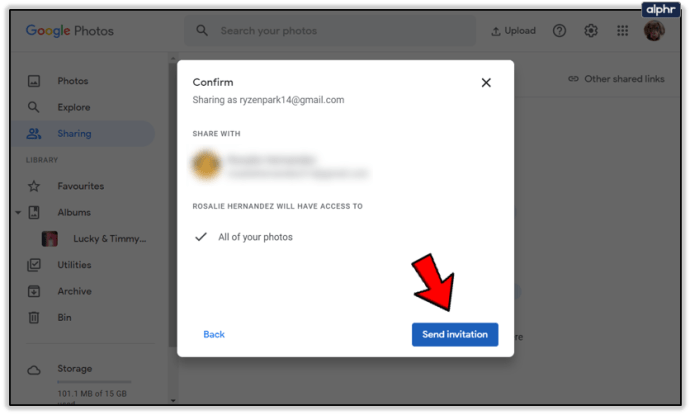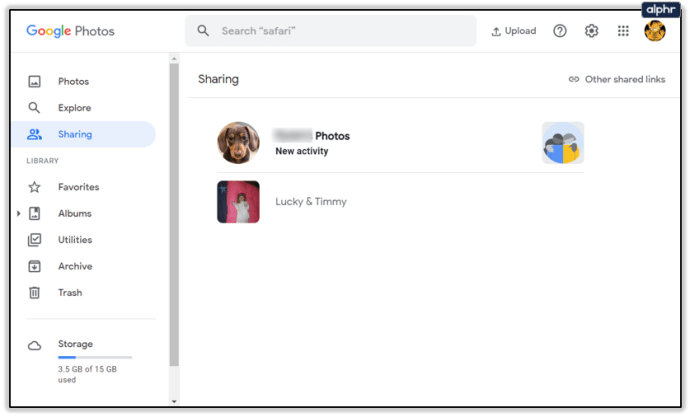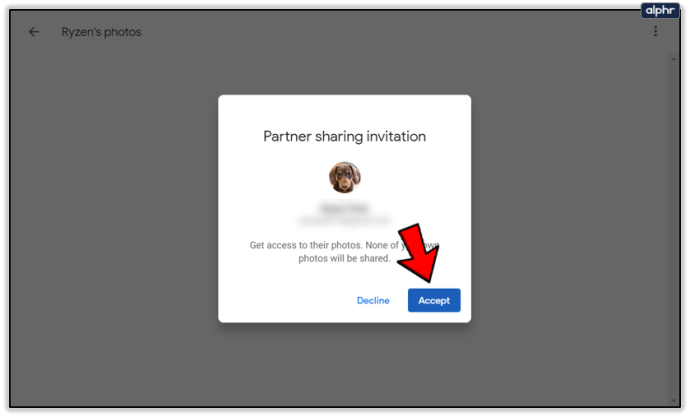Как изменить Google Фото на другую учетную запись
У наличия нескольких учетных записей Google есть бесчисленное множество преимуществ. Вы можете использовать их для разделения личной и личной жизни. Также вы можете использовать разные аккаунты для разных хобби и интересов.

Однако если вы используете Google Фото в каждом из этих аккаунтов, есть вероятность, что вам иногда придется переключаться между ними. Или, может быть, даже перенести изображения из одной учетной записи в другую.
Для переключения между учетными записями Google Photo требуется всего несколько нажатий или щелчков мышью. С другой стороны, передача фотографий может быть немного сложнее. В этой статье мы рассмотрим и то, и другое.
Переключение между несколькими учетными записями Google Фото
Если вы просто хотите выйти из одной учетной записи Google Фото и войти в другую, процесс довольно прост. Следуй этим шагам:
- Запустите приложение «Фото».
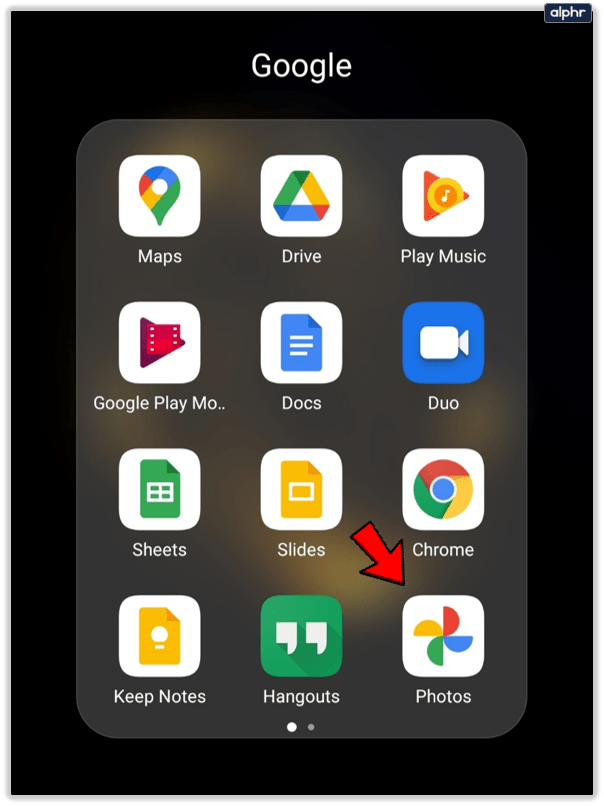
- Нажмите на значок своего профиля в правом верхнем углу.
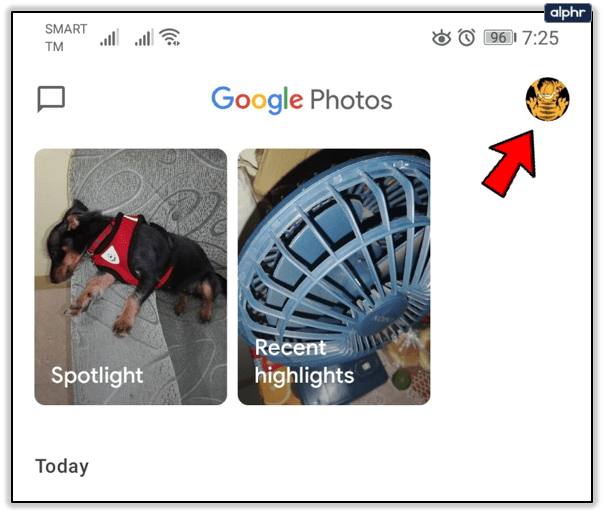
- Коснитесь имени своей учетной записи, затем выберите «Добавить другую учетную запись».
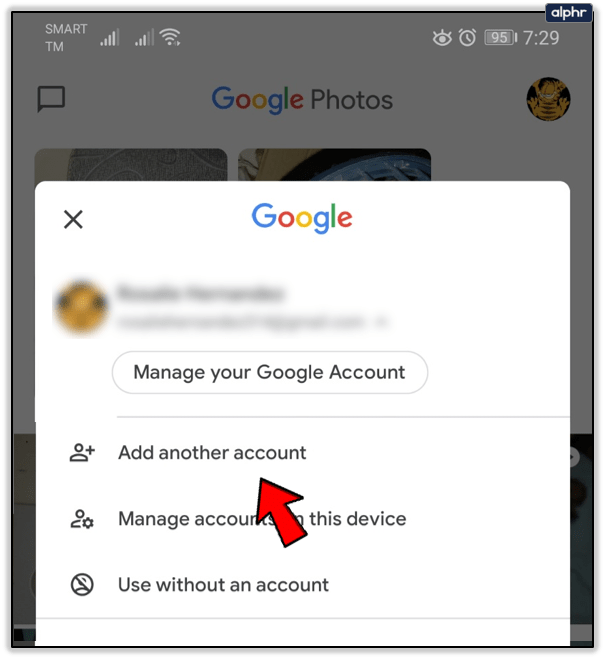
- Введите свои учетные данные и войдите в эту учетную запись.
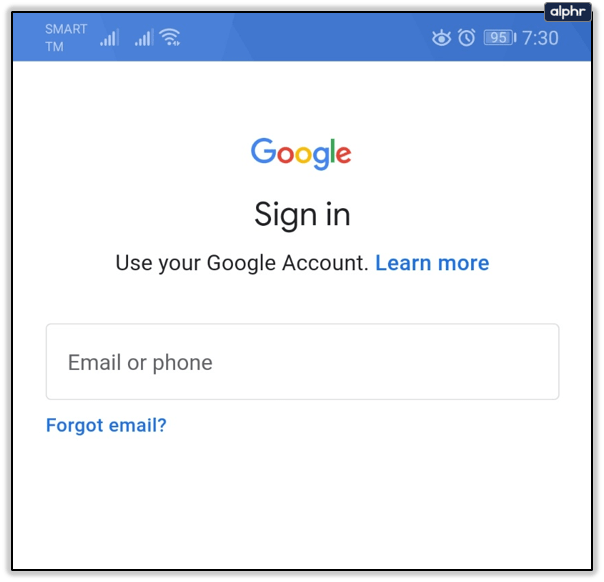
Google Фото запомнит вашу учетную запись, и она будет добавлена в список учетных записей на боковой панели. Если вы хотите снова переключаться между учетными записями, вы можете выполнить первые два шага и просто коснуться учетной записи, на которую вы хотите переключиться. Конечно, вам нужно будет вводить пароль каждый раз, когда вы это сделаете.
С другой стороны, каждая учетная запись будет связана с другим Google Диском, поэтому убедитесь, что вы знаете, какие изображения находятся в какой учетной записи, так как это может довольно легко запутать.
Способы перемещения изображений между аккаунтами
Если у вас несколько учетных записей, но вы хотите передавать изображения между ними, вам придется использовать разные методы. К сожалению, в Google Фото до сих пор нет функции, позволяющей легко переносить изображения между аккаунтами.
Однако вы можете использовать несколько методов, если хотите переместить определенные изображения из одной учетной записи в другую.
Первый способ: загрузить на жесткий диск и загрузить в учетную запись
Наиболее очевидный способ переноса изображений между аккаунтами - это метод загрузки-выгрузки. Если желаемое изображение существует только в одной учетной записи Google Фото, вам необходимо сначала загрузить его.
Есть несколько способов загрузить изображения из Google Фото. Вот самый простой:
- Откройте библиотеку Google Фото.
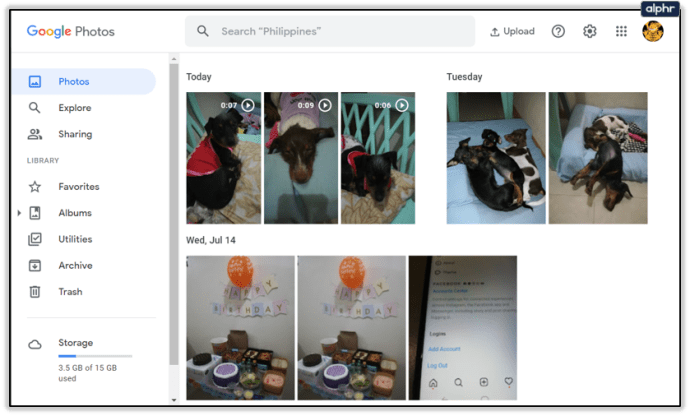
- Выберите изображение, которое хотите загрузить.
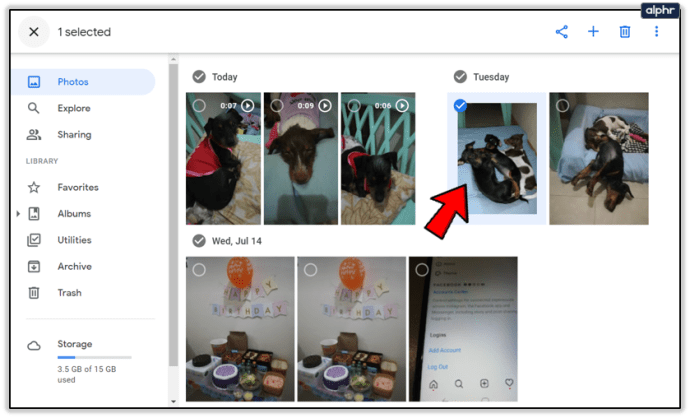
- Щелкните значок «Дополнительно» в правом верхнем углу (три вертикальные точки).
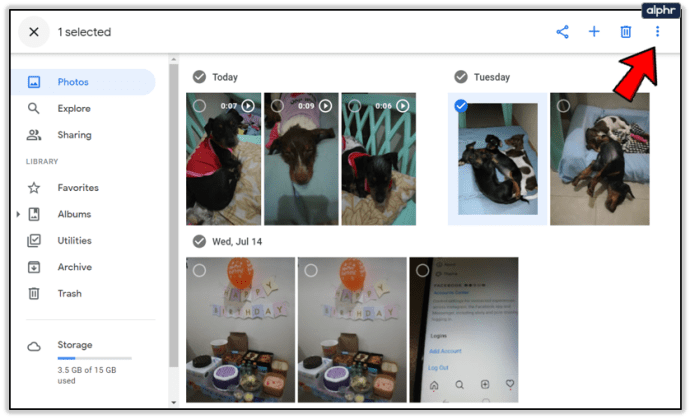
- Выберите «Загрузить».
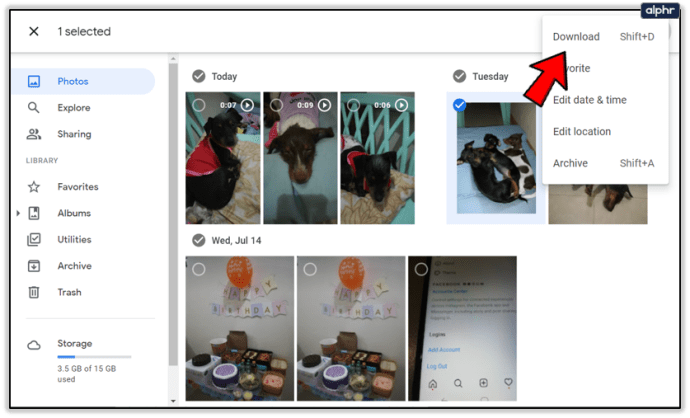
Кроме того, вы можете выбрать изображение и нажать «Shift» + «D» вместо шагов 3 и 4. Кроме того, вы можете просто перетащить изображение прямо из браузера в одну из папок проводника.
После загрузки изображения переключите учетные записи, следуя инструкциям из раздела выше, и просто загрузите то же изображение в другую учетную запись. Таким образом, у вас будет изображение в обоих аккаунтах, или вы можете удалить его из исходного аккаунта.
Второй способ: поделиться альбомом из одной учетной записи в другой.
Если вы хотите перенести несколько изображений, вы можете пропустить часть загрузки и добавить их в другую учетную запись, используя общую ссылку. Следуйте этим инструкциям:
- Откройте главный экран Google Фото.
- Щелкните вкладку «Альбомы» на боковой панели слева.
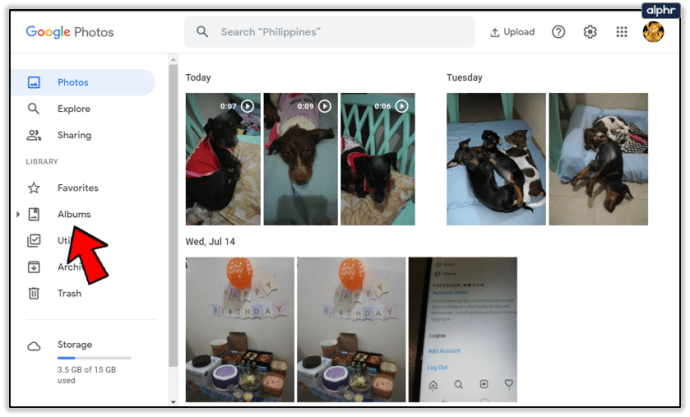
- Выберите альбом или создайте новый (нажмите «Создать альбом» внизу экрана)
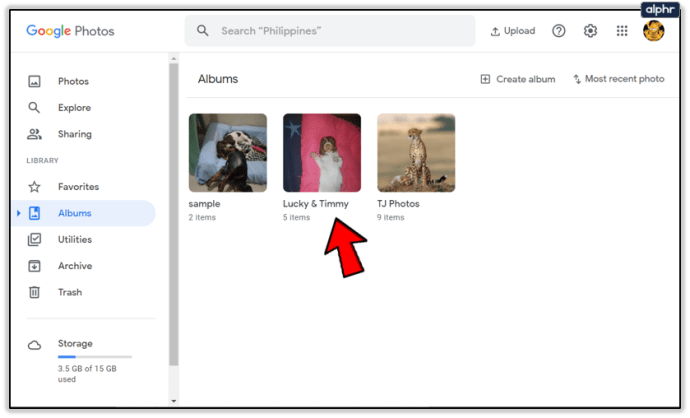
- Нажмите кнопку «Поделиться» в правом верхнем углу экрана.
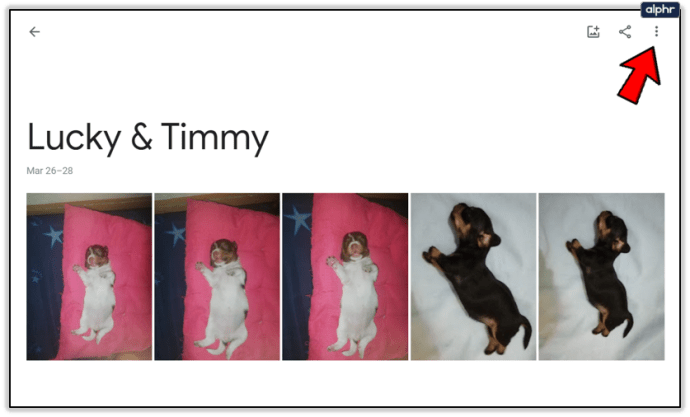
- Выберите вариант «Создать ссылку».
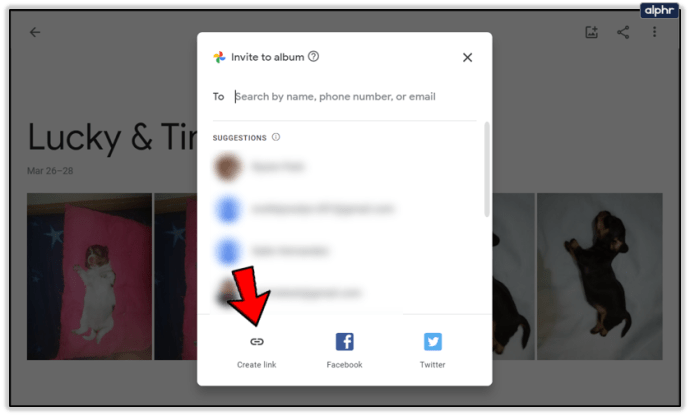
- Скопируйте ссылку.
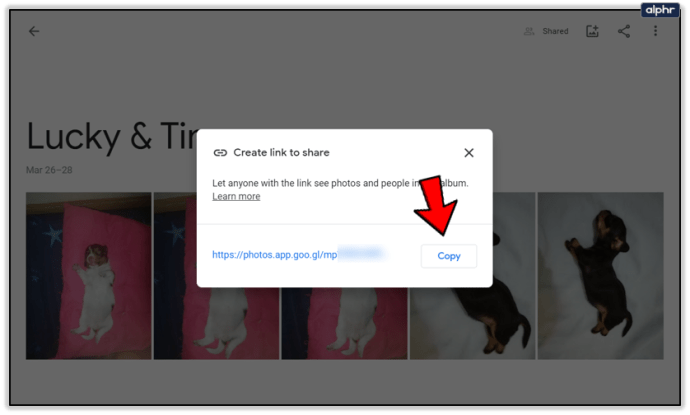
- Переключитесь на другую учетную запись Google (вы можете использовать метод из первого раздела).
- Откройте скопированную ссылку, используя другую учетную запись.
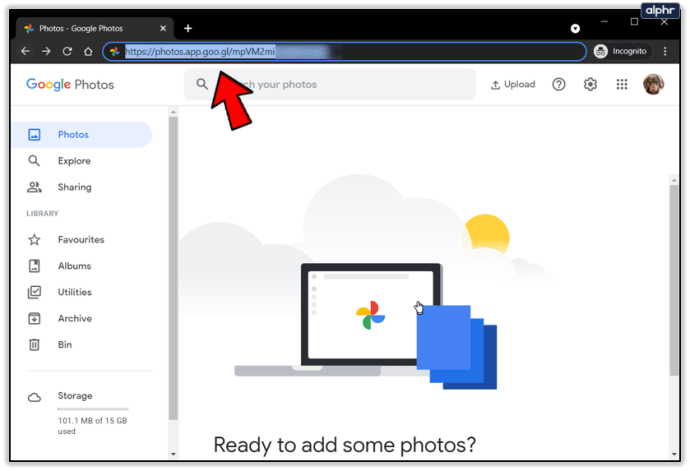
- Выберите все изображения из альбома.
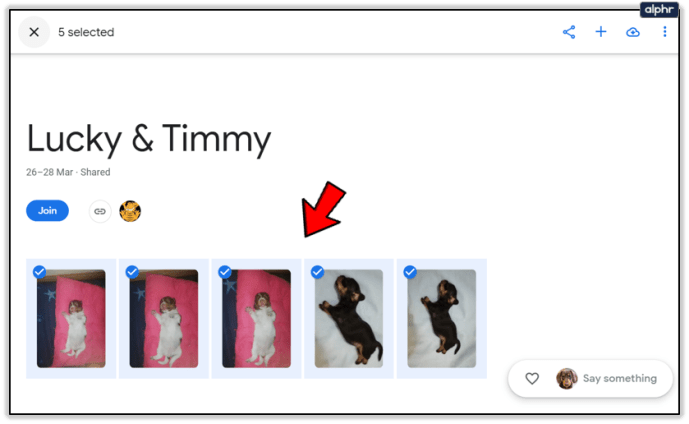
- Щелкните значок «+», затем выберите «Альбом» в правом верхнем углу экрана.
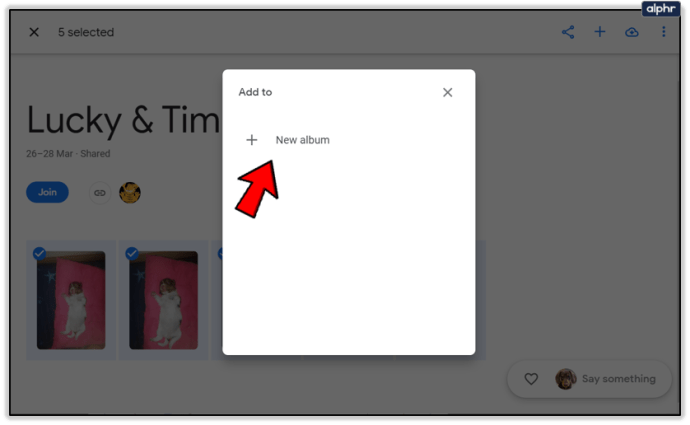
- Выберите желаемый альбом или создайте его и дождитесь добавления фотографий.
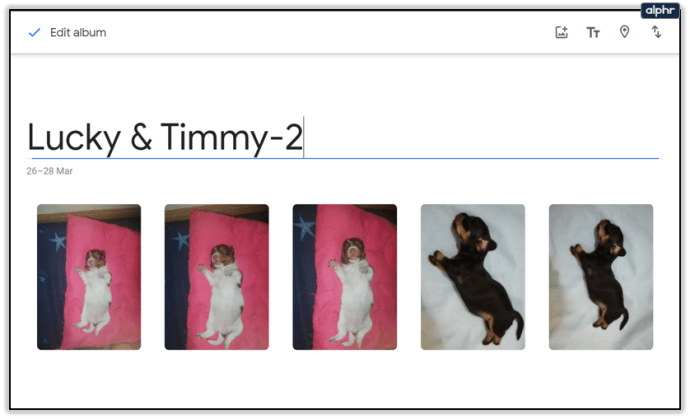
Третий способ: поделиться всей библиотекой
Вы можете настроить и совместно использовать всю библиотеку между учетными записями.
- Щелкните вкладку «Совместное использование» на левой боковой панели.
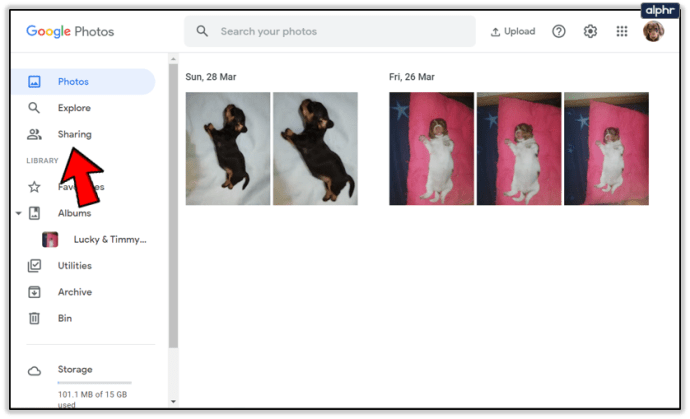
- Нажмите "Добавить партнерскую учетную запись" во всплывающем окне внизу. Вы также можете получить доступ к этой опции из меню «Настройки» (значок шестеренки) и выбрать «Совместное использование партнеров».
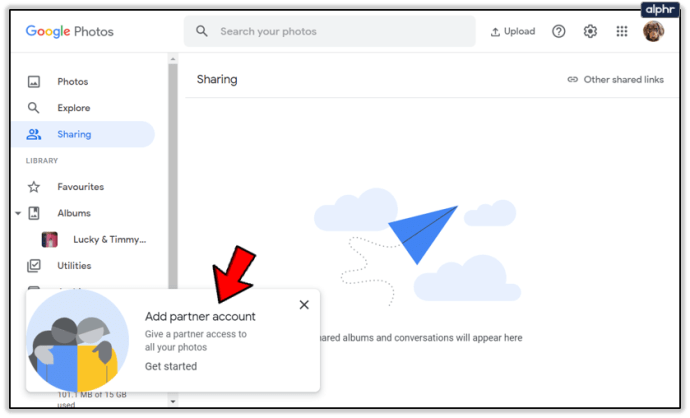
- В новом окне выберите «Начать».
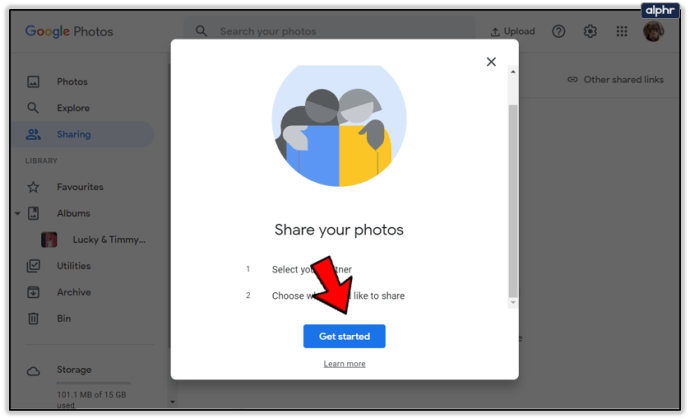
- Введите адрес электронной почты другой учетной записи (партнера).
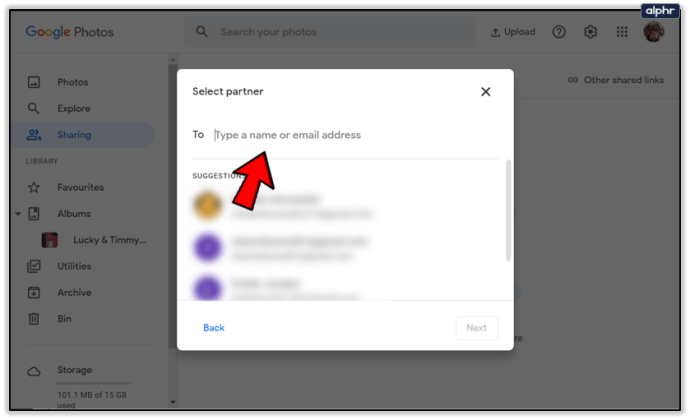
- Нажмите "Далее.'
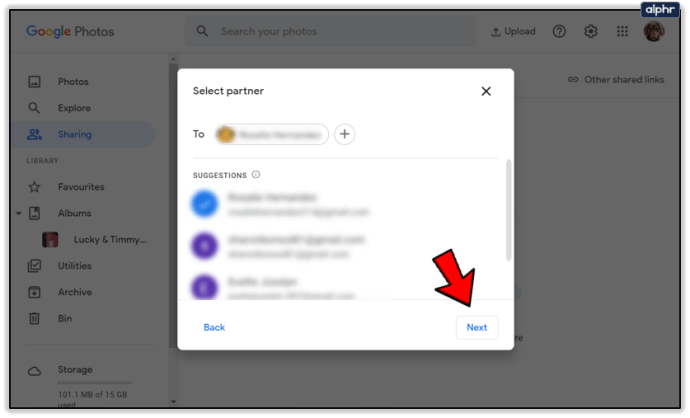
- Выберите «Настройки», затем «Отправить приглашение».
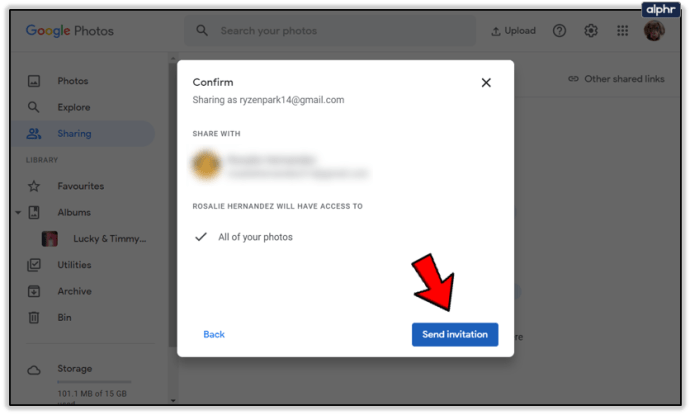
- Переключитесь на вторую учетную запись.
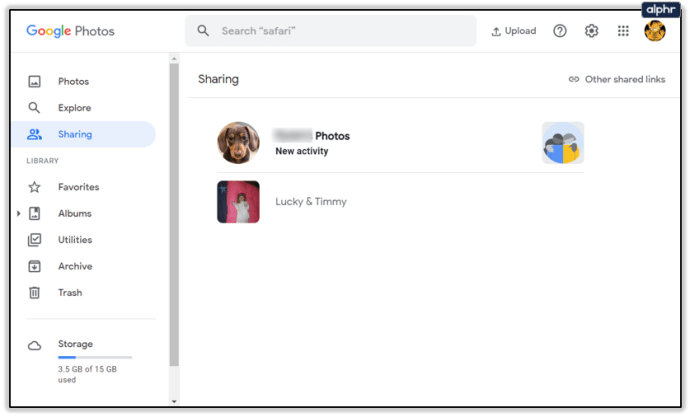
- Примите приглашение и активируйте «Добавить в библиотеку».
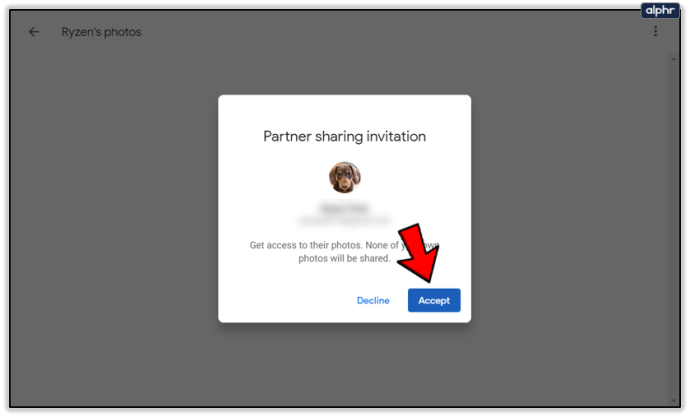
Все изображения из первой учетной записи будут скопированы во вторую учетную запись. Если вы удалите изображения из первого аккаунта, они останутся во втором и наоборот. Кроме того, все описания и подписи также будут перенесены в другую учетную запись.
Убедитесь, что в обоих аккаунтах достаточно места, иначе часть файлов не удастся перенести. Если вы не платите за дополнительное место для хранения, все бесплатные учетные записи Google имеют только 15 ГБ.
Обратите внимание, что изображения в альбомах не передаются, и вам придется использовать второй метод, чтобы потом передать их.
Всегда делайте резервную копию ваших файлов
Теперь вы знаете, как менять учетные записи и переключать фотографии между ними, но вы все равно должны быть осторожны, прежде чем продолжить. Тем более, что в некоторых случаях сообщалось о снижении качества фотографий.
Лучший способ приблизиться к передаче - использовать первый метод и загрузить вашу библиотеку и / или альбом на жесткий диск, прежде чем переходить к другим методам передачи. Конечно, это требует гораздо больше времени и терпения.
Знаете ли вы какой-либо другой способ переноса файлов Google Фото в другую учетную запись? Почему бы не поделиться ими в разделе комментариев ниже?