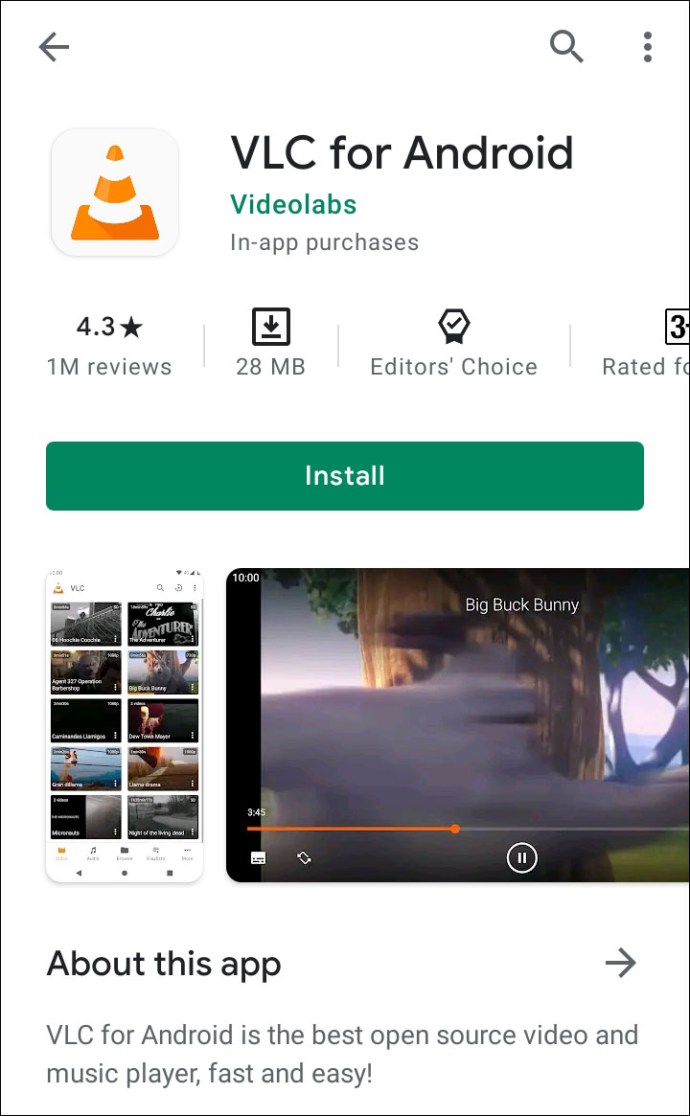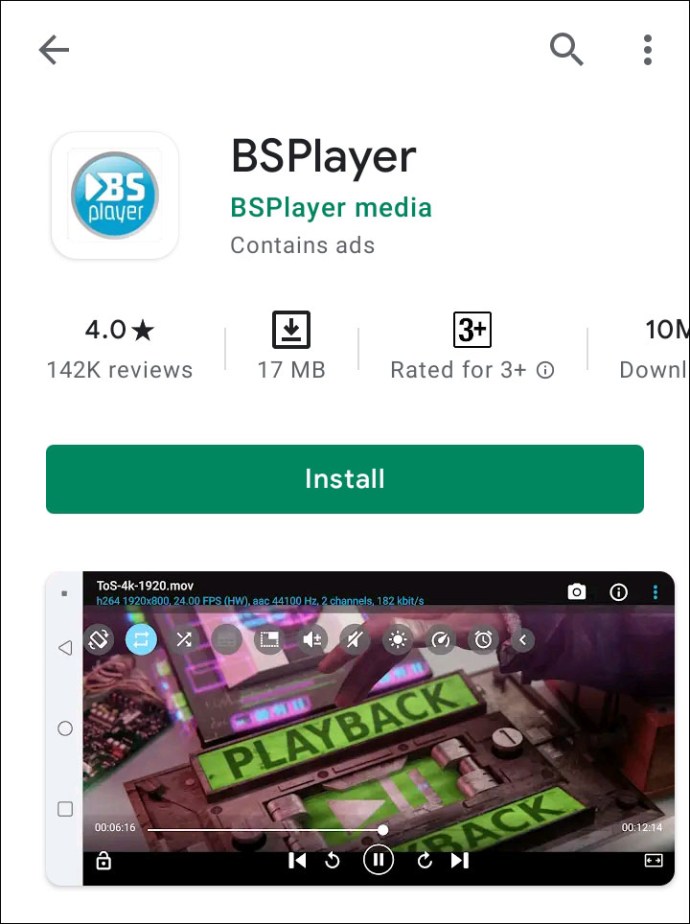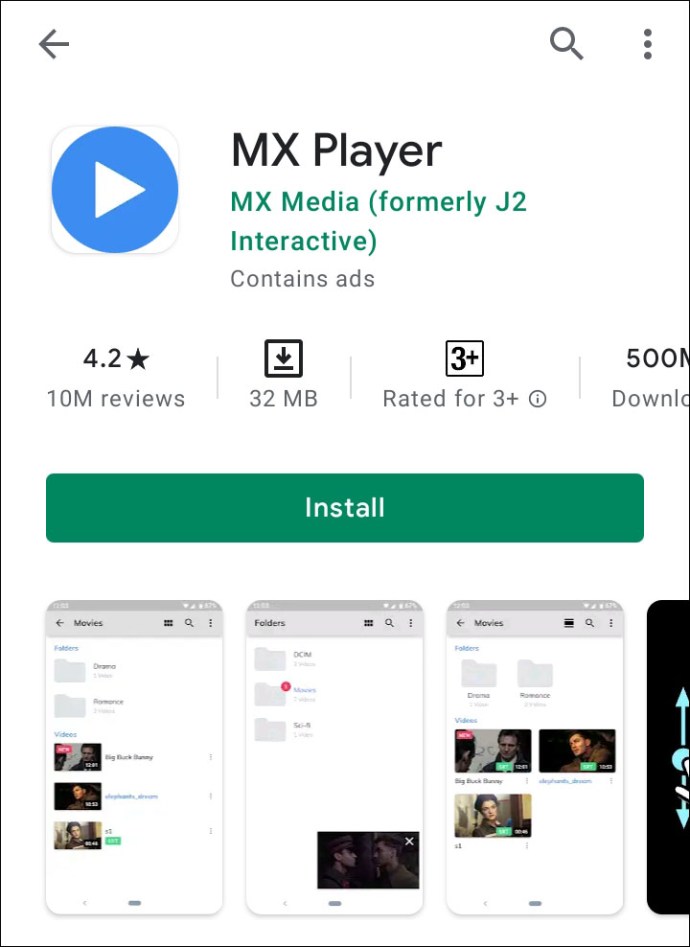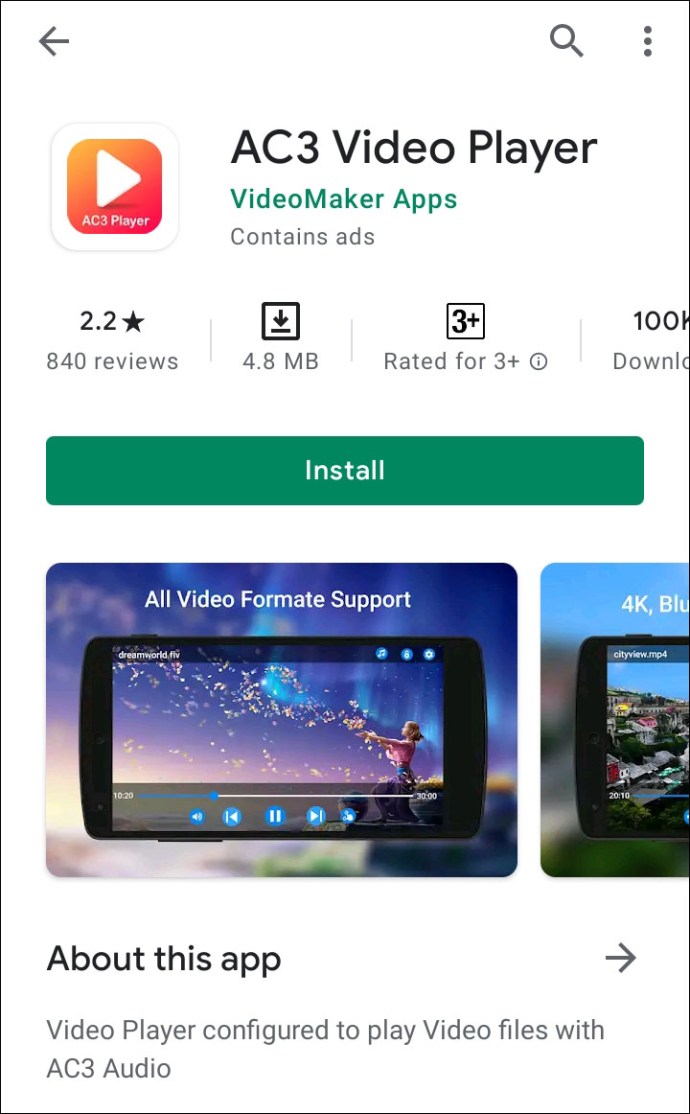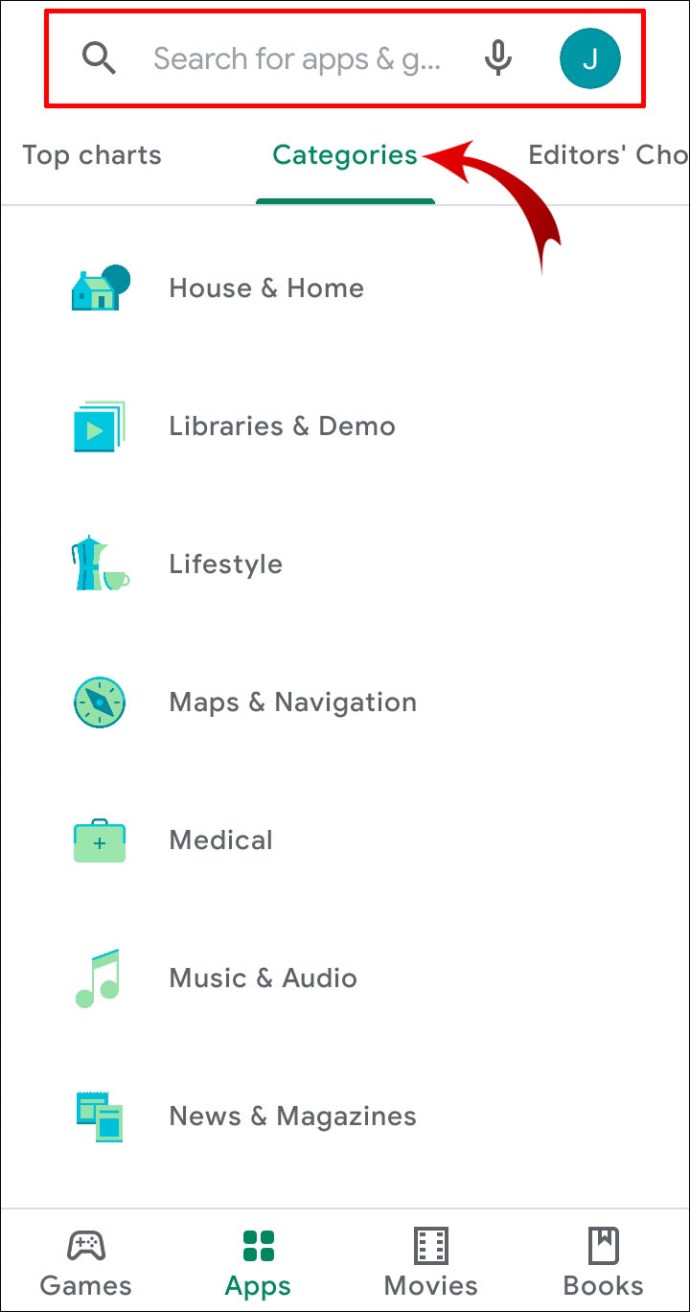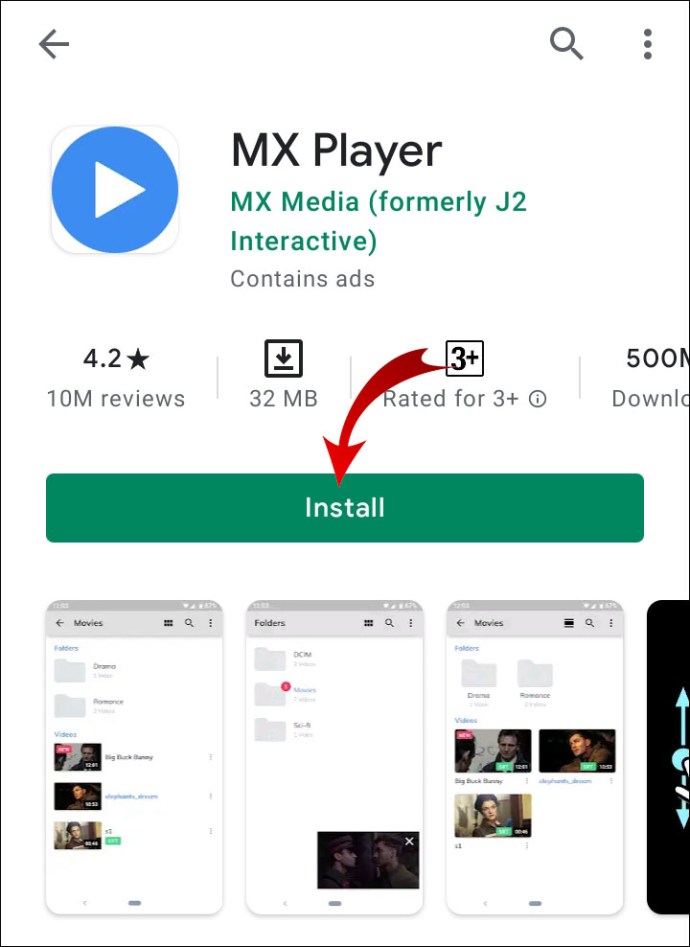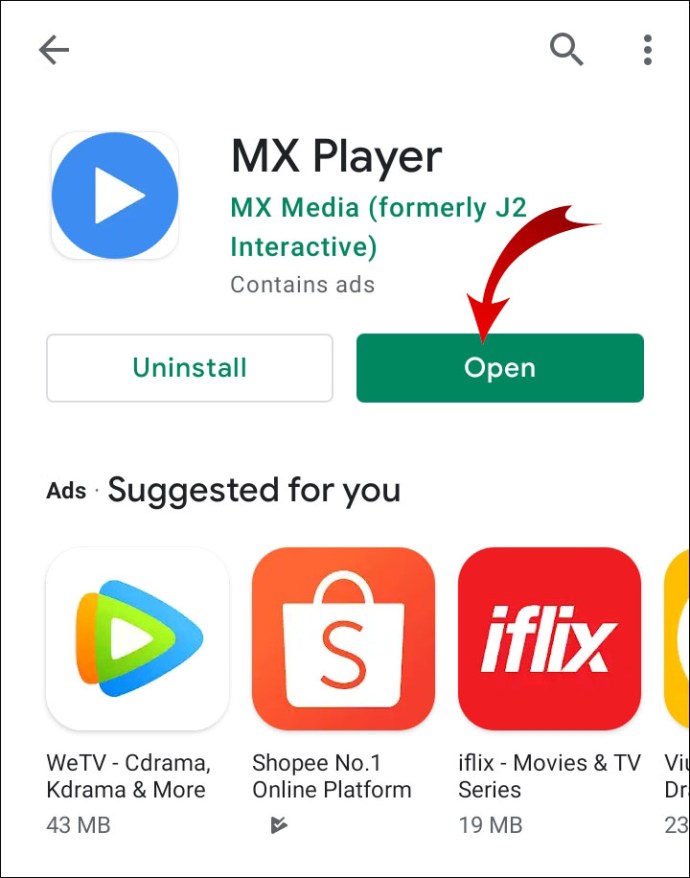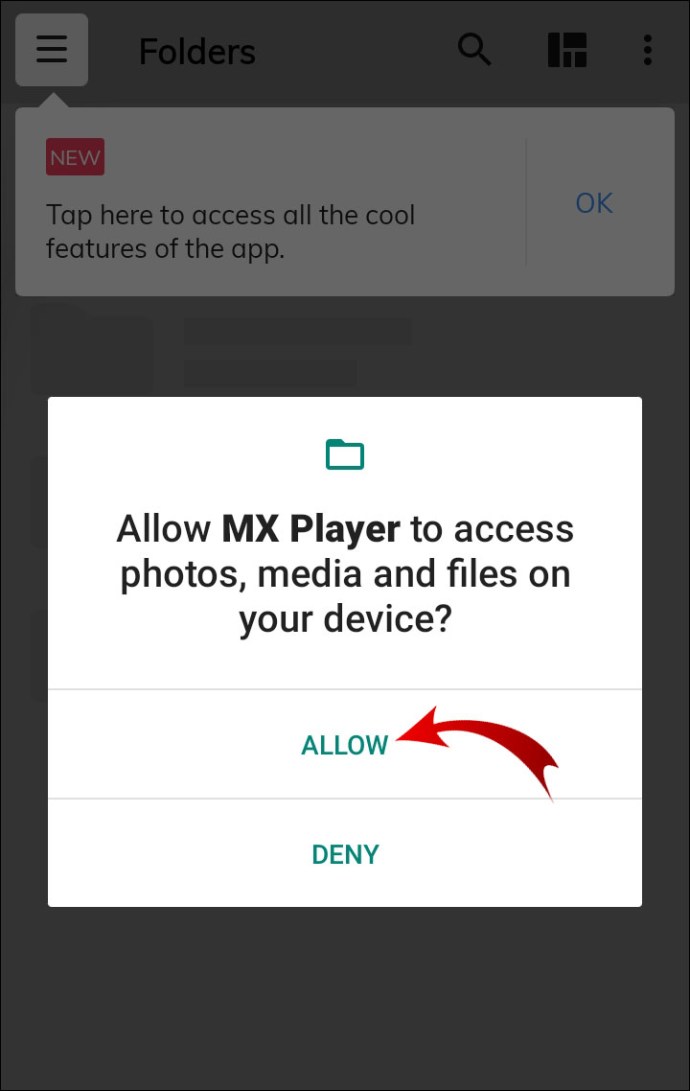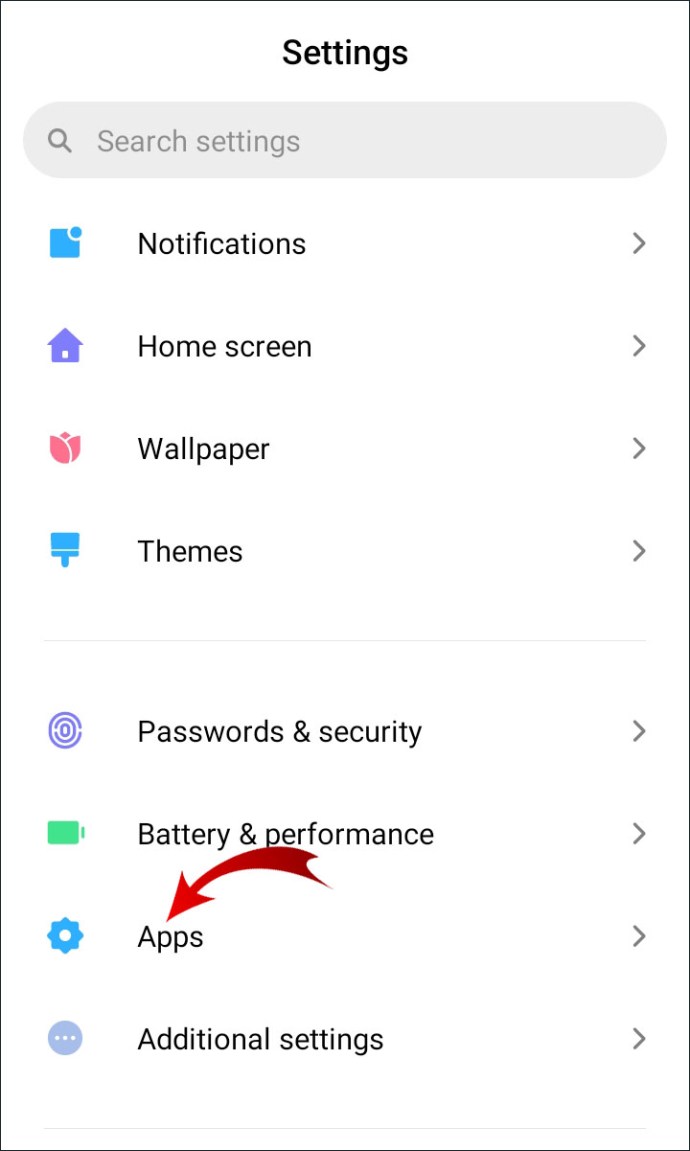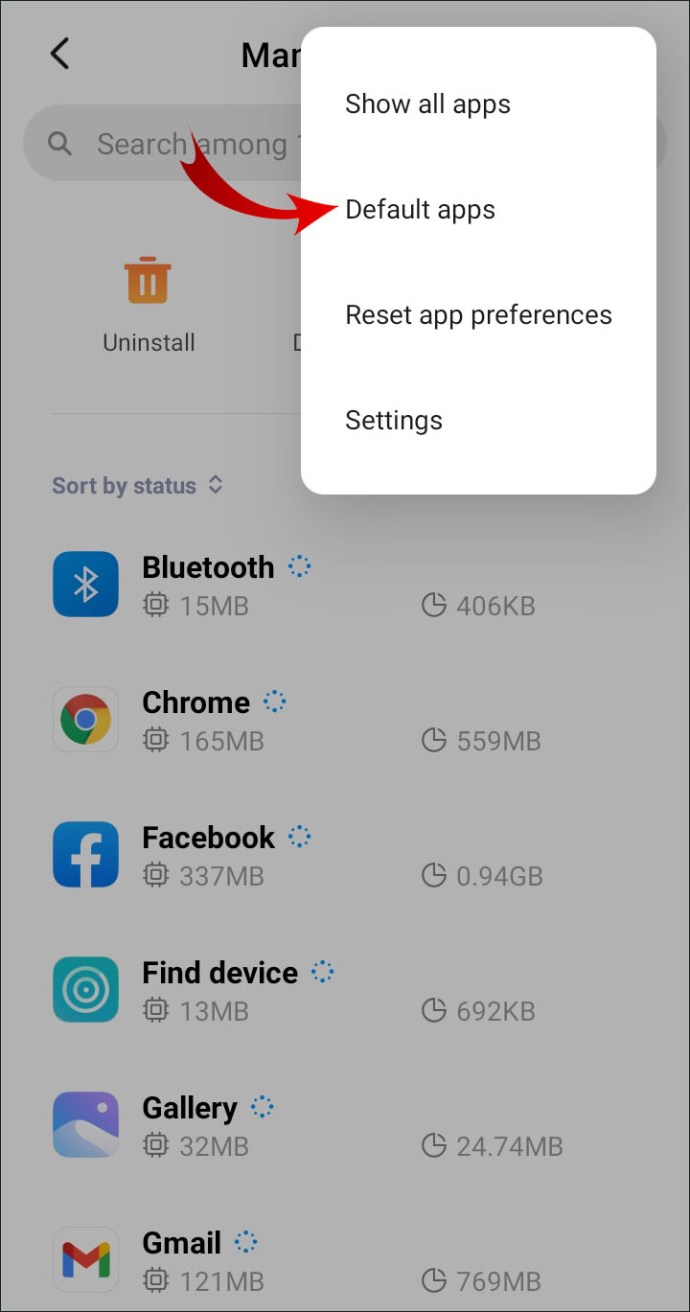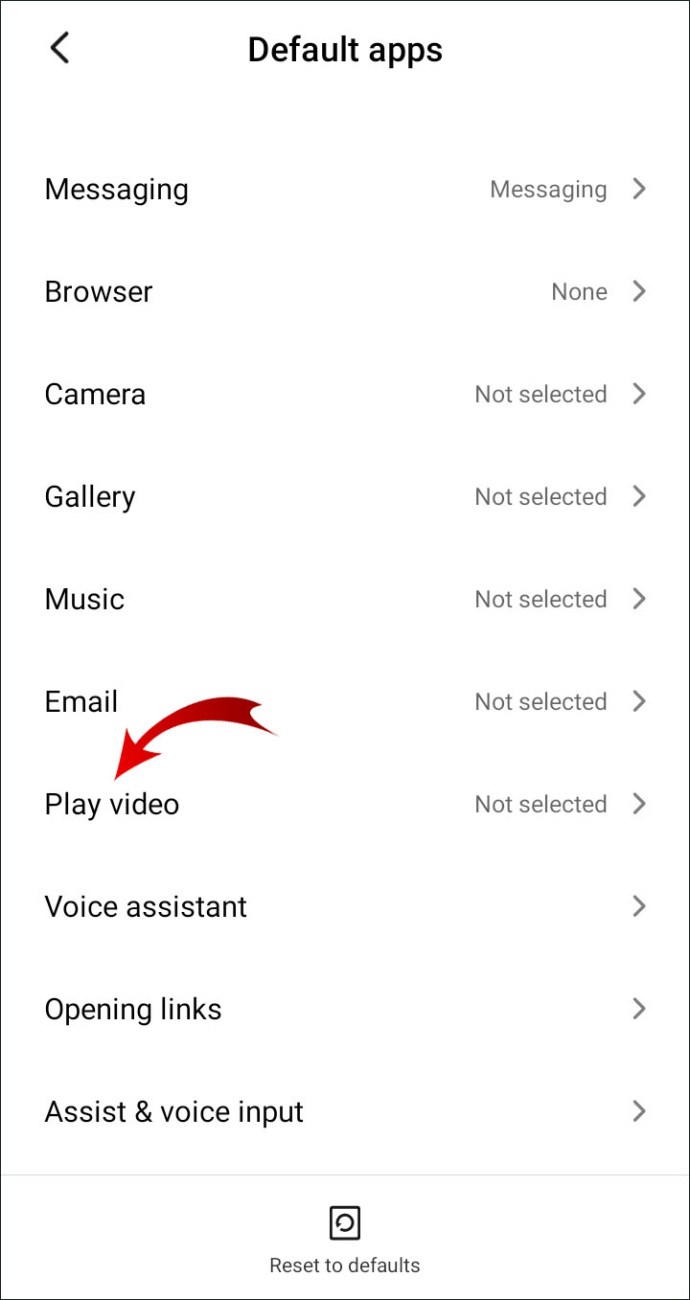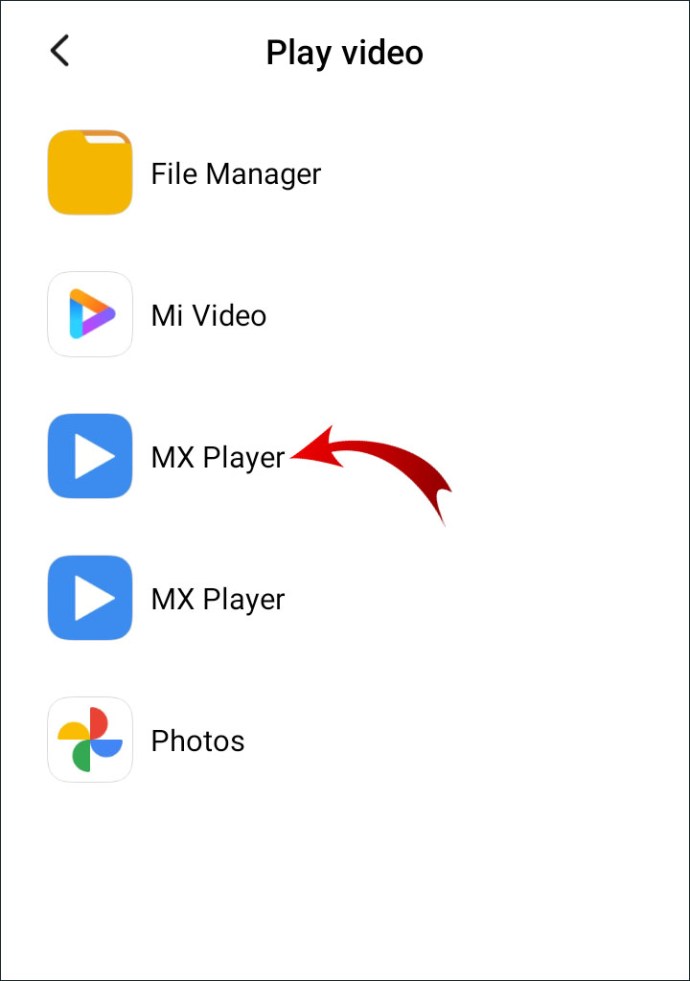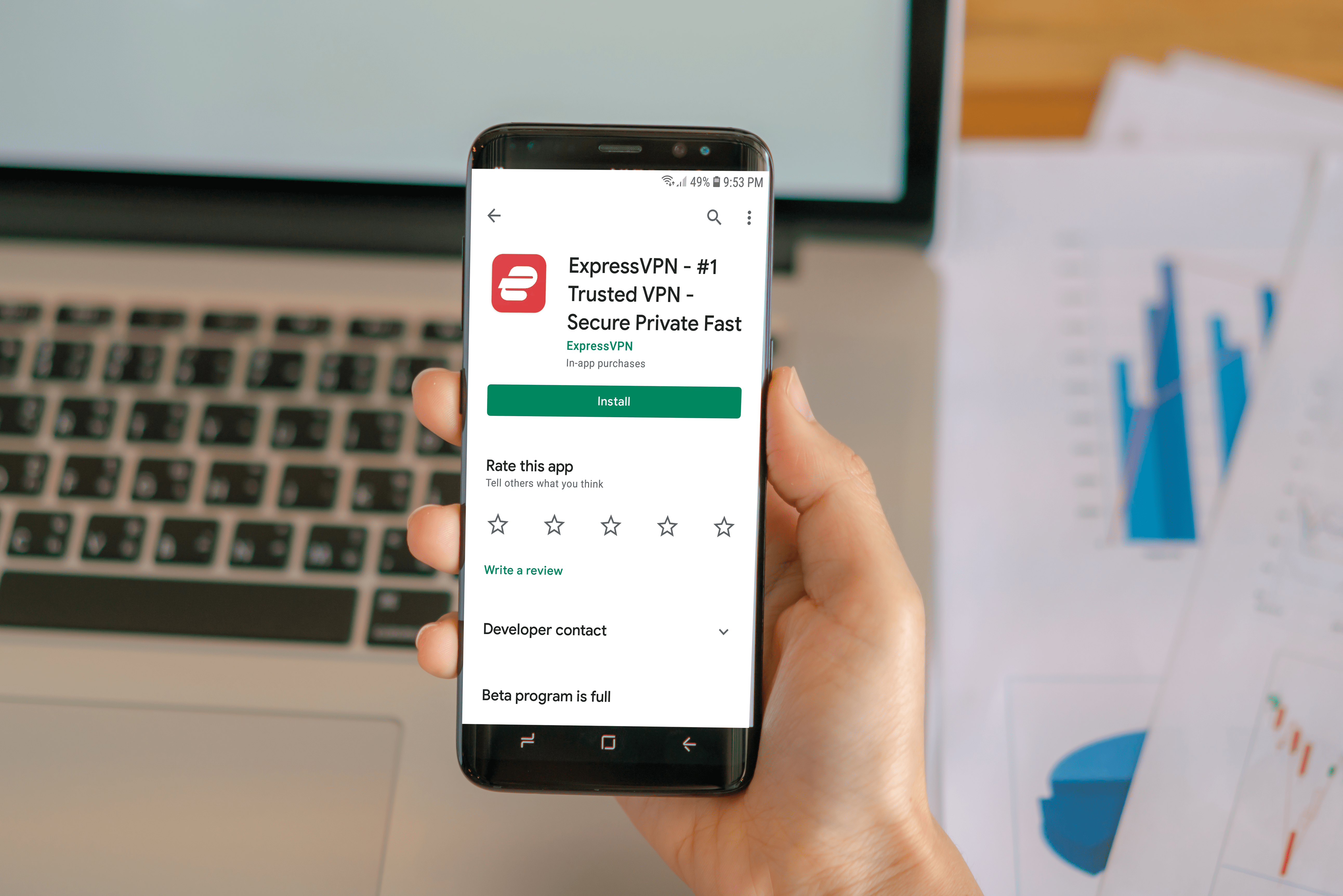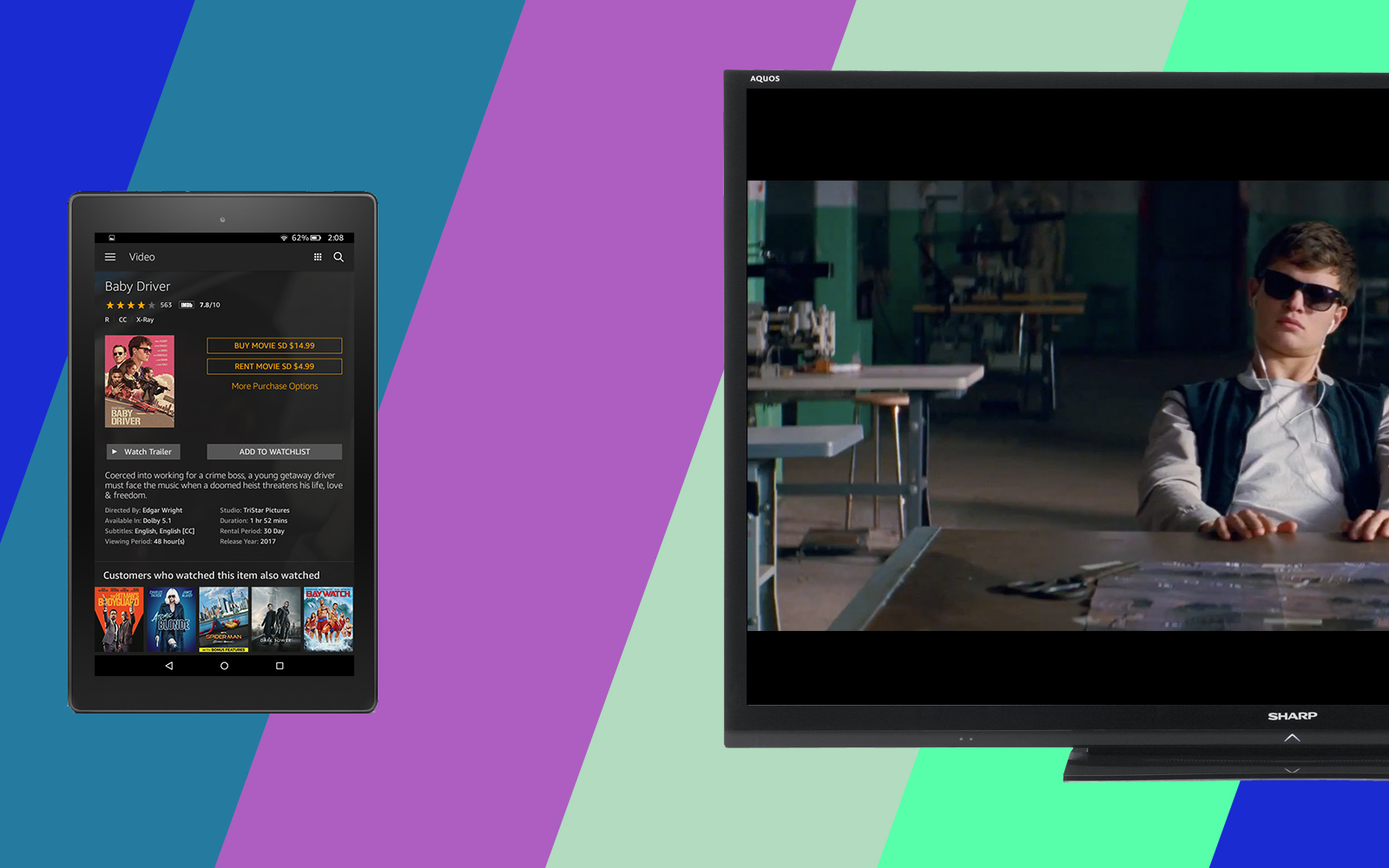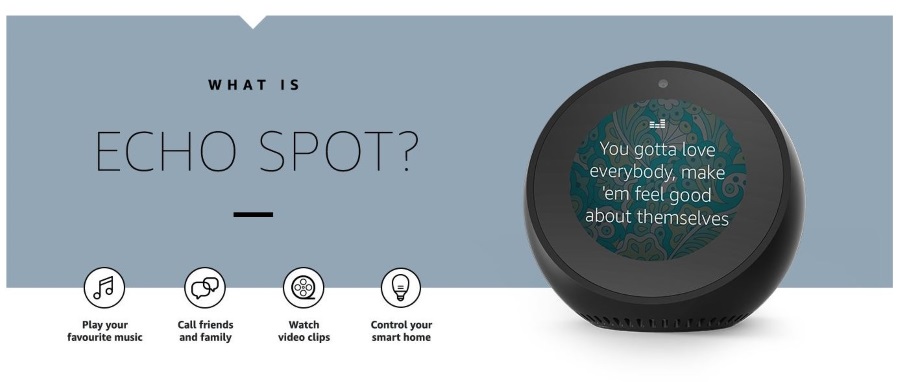Как изменить видеоплеер по умолчанию на устройстве Android
Что касается видеоплееров, хорошая новость для пользователей Android заключается в том, что устройства Android поставляются с видеоплеером по умолчанию, обычно это предустановленное приложение. Плохая новость заключается в том, что в большинстве случаев он оснащен только основными функциями и инструментами. По этой причине большинство пользователей Android склонны искать альтернативные решения.

К счастью, нет недостатка в сторонних приложениях, к которым вы можете обратиться, чтобы улучшить качество просмотра. В этой статье мы покажем вам, как изменить видеопроигрыватель по умолчанию, и обсудим лучшие сторонние решения.
Выберите или установите предпочитаемый видеоплеер для Android
Во-первых, вам нужно выбрать и установить предпочитаемый видеоплеер для Android. Вот некоторые из наиболее популярных приложений, доступных в Google Play Store:
- VLC для Android. Медиаплеер с открытым исходным кодом совместим со всеми устройствами Android. Он поддерживает широкий спектр форматов и кодеков для аудио и видео файлов.
Некоторые из более продвинутых функций включают эквалайзер с пятью различными фильтрами, многодорожечный звук и потоковую передачу по сети. Приложение также позволяет регулировать яркость и громкость с помощью управления жестами. Плеер также дает вам возможность добавлять субтитры и скрытые титры к вашему видео, включать многодорожечный звук и изменять направление.
Не нужно беспокоиться о случайных рекламных всплывающих окнах, потому что в проигрывателе VLC нет рекламы.
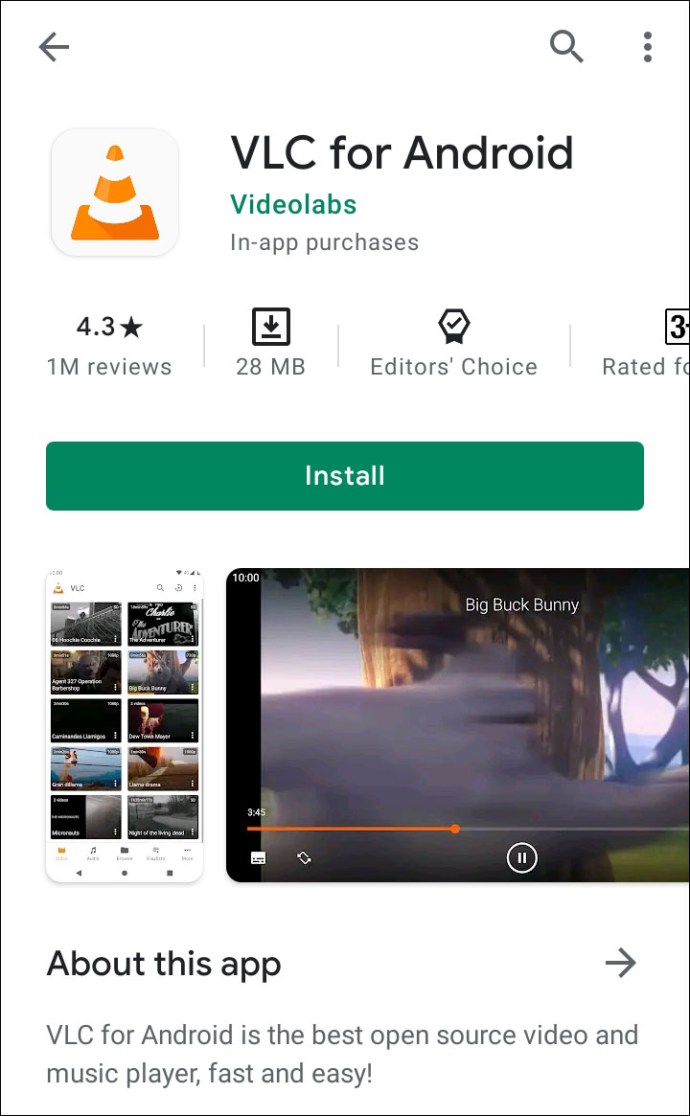
- BS Player. Приложение имеет немало традиций с момента его первой публикации в 2004 году. Как и VLC, оно обладает расширенными функциями и поддерживает несколько различных форматов файлов. Он имеет аппаратное ускорение воспроизведения видео, которое увеличивает скорость при одновременном снижении расхода заряда батареи.
Он поддерживает все распространенные форматы медиафайлов, различные аудиопотоки, субтитры, списки воспроизведения и различные режимы воспроизведения. BS Player также позволяет пользователям персонализировать пользовательский интерфейс видео с помощью различных скинов.
Макет приложения доступен и легко настраивается, с набором доступных тем. Чтобы облегчить многозадачность, BS Player имеет полезную функцию «всплывающего окна». Облегченная версия бесплатна, но содержит рекламу.
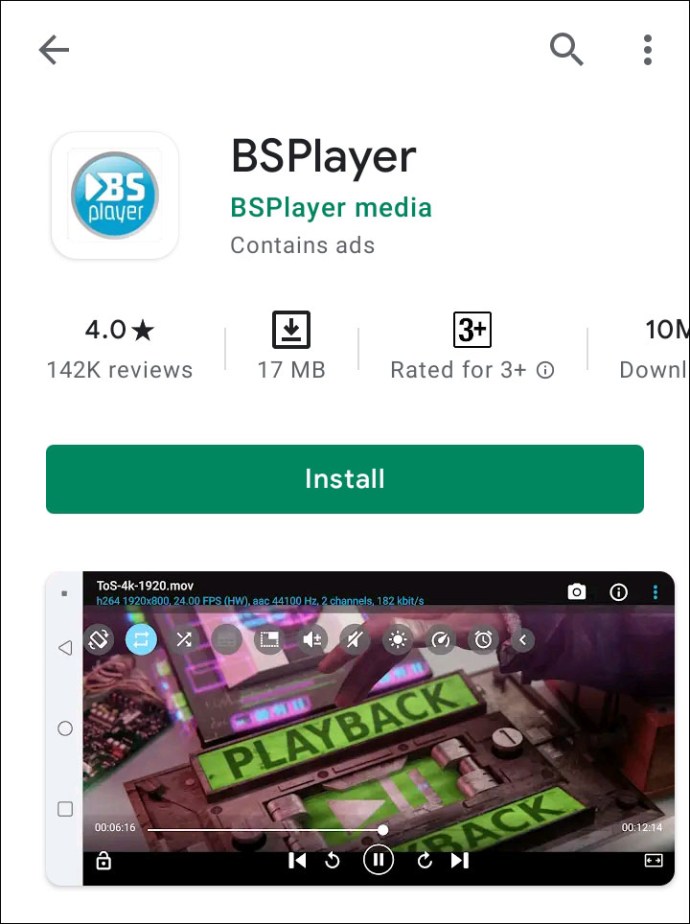
- MX Player. Приложение является одним из первых видеоплееров для Android, поддерживающих многоядерное декодирование. Он совместим практически со всеми форматами видео и аудио файлов.
MX Player имеет множество функций, включенных в простой и удобный интерфейс. Вы можете увеличивать и уменьшать масштаб, настраивать ориентацию видео, перематывать вперед и назад и добавлять субтитры. Также доступны функции жестов, такие как смахивание и «сжатие» экрана. В приложении даже есть экранная блокировка от детей.
Видеоплеер доступен бесплатно в магазине Google Play. Вы также можете получить плагины для дополнительных функций. Единственным серьезным недостатком является то, что он включает в себя рекламу.
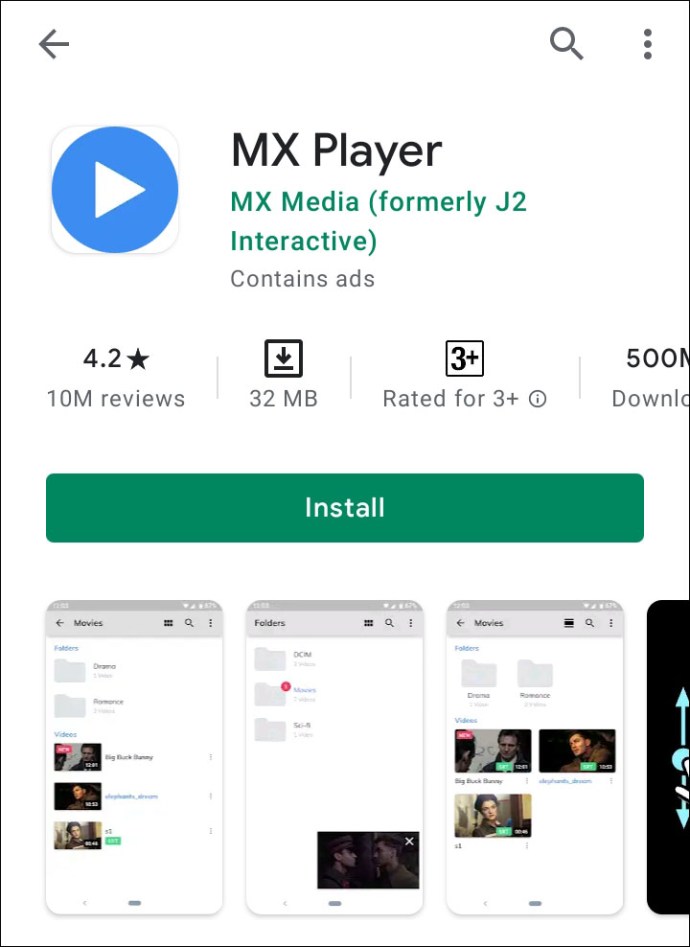
- AC3 Player. Это отличный видеопроигрыватель для Android, поддерживающий аудиоформат AC3. AC3 Player автоматически просканирует этот формат без каких-либо дополнительных плагинов. Приложение также поддерживает другие типичные видео и аудио форматы.
Доступны различные форматы субтитров, включая автоматическую синхронизацию. Медиаплеер прост в использовании, с удобными настройками звука, яркости и ориентации видео. Он может воспроизводить веб-видео и даже может воспроизводить видео в фоновом режиме. Он также имеет встроенный эквалайзер.
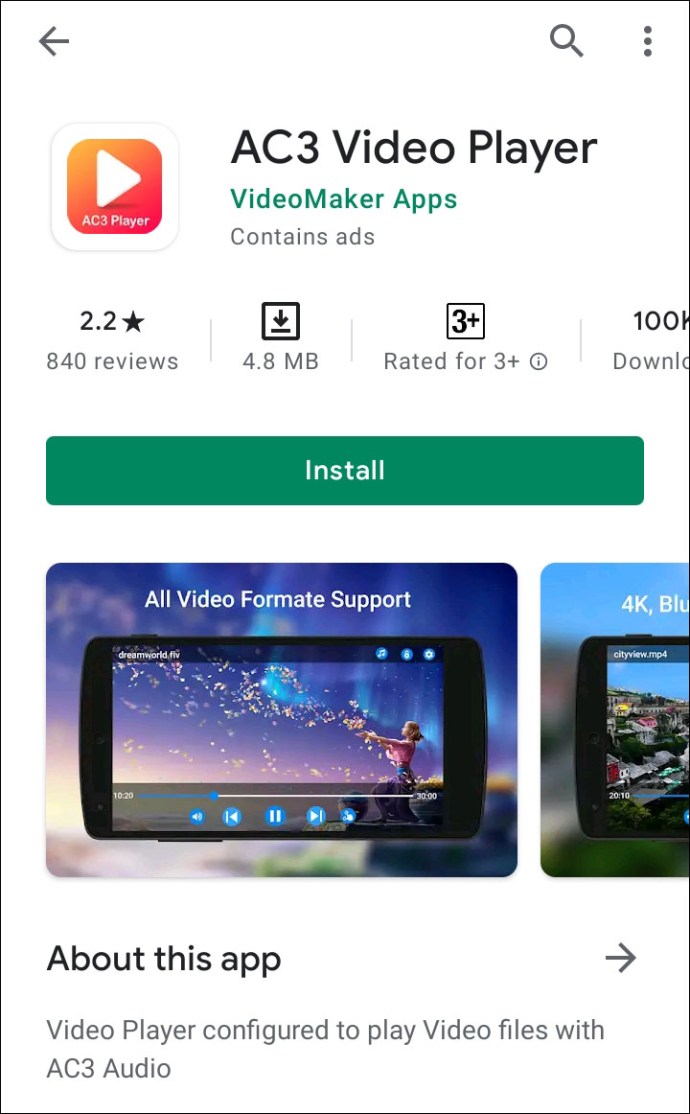
Если вы не имеете в виду какое-то конкретное приложение, вы можете просмотреть категории Google Play. Перед загрузкой обратите внимание на отзывы пользователей и рейтинги приложений.
Когда вы найдете понравившийся видеоплеер, приступайте к его установке на свое устройство. Вот как это сделать:
- Откройте на своем устройстве приложение "Google Play Маркет".
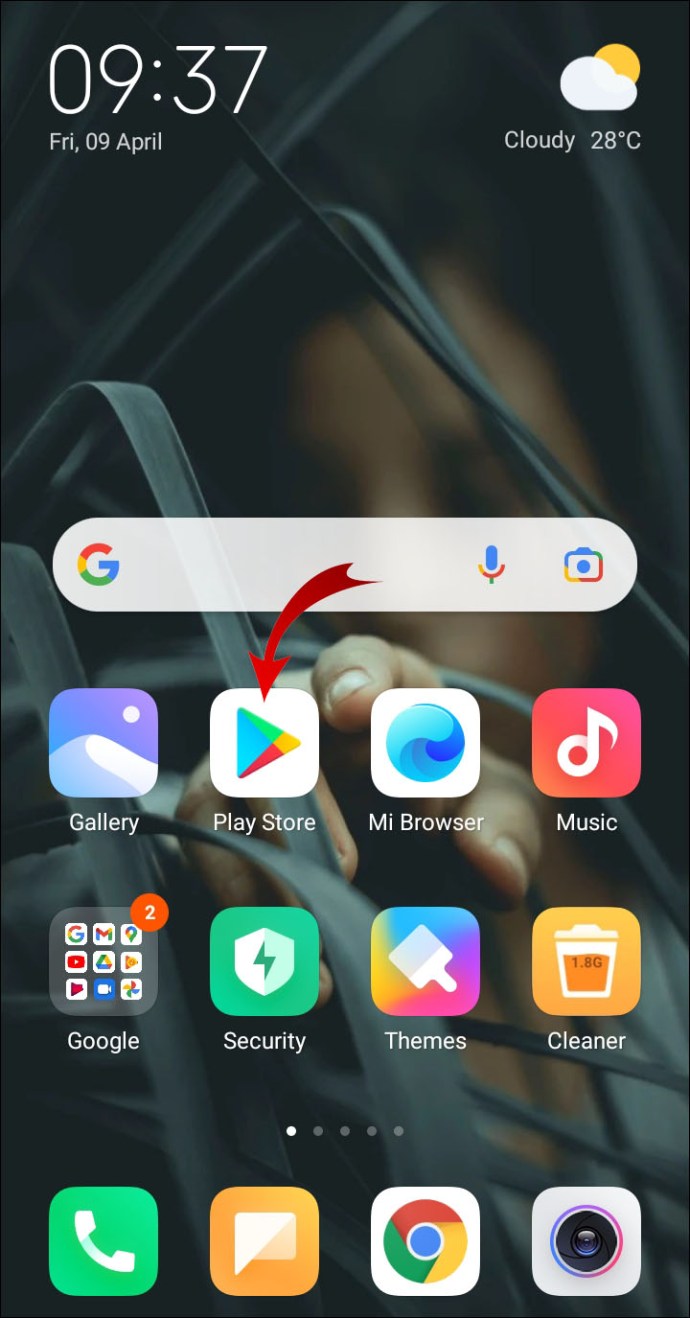
- Коснитесь поля поиска вверху экрана. Введите название приложения, которое вы ищете. Вы также можете найти его во вкладке «Категории».
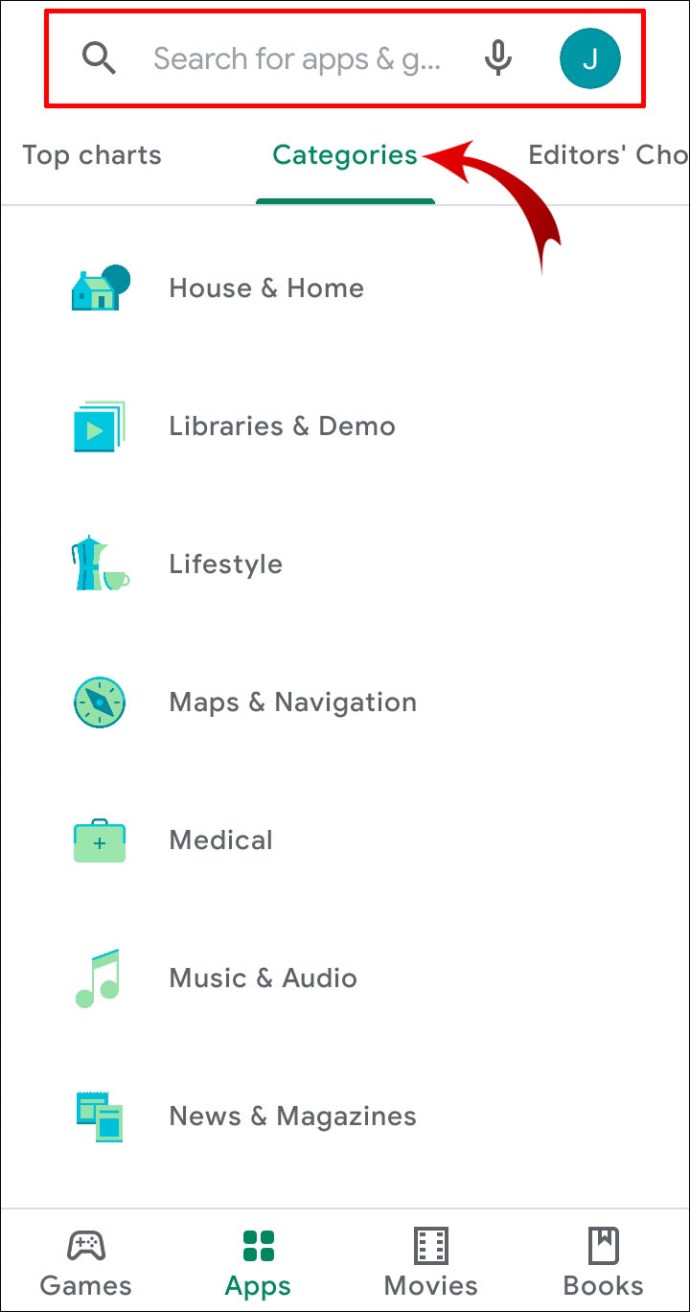
- Выберите приложение из результатов поиска. Нажмите кнопку «Установить» под информацией о приложении.
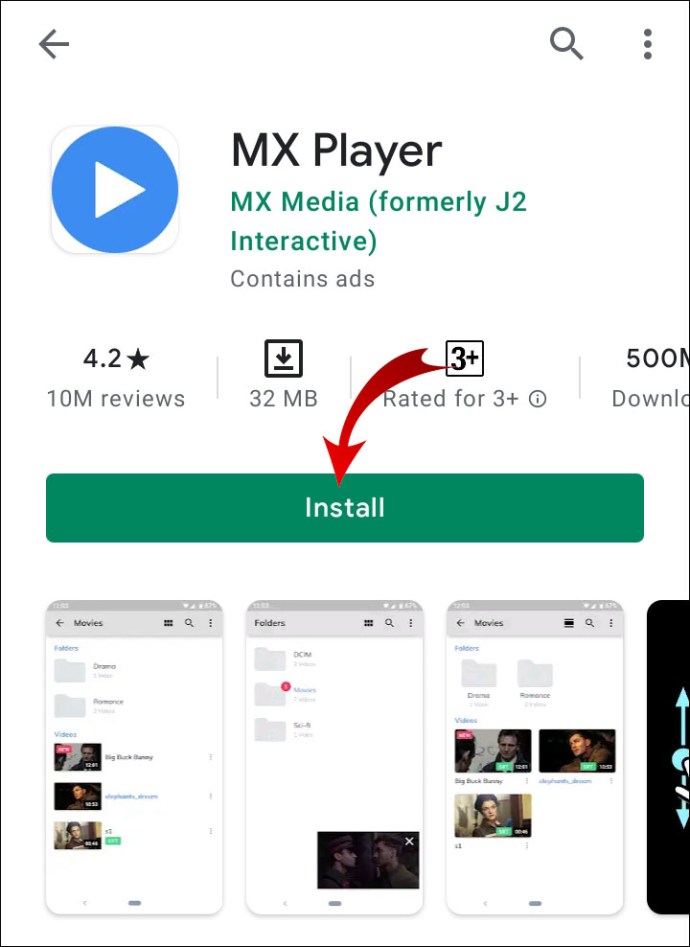
- Нажмите кнопку «Открыть», чтобы завершить загрузку.
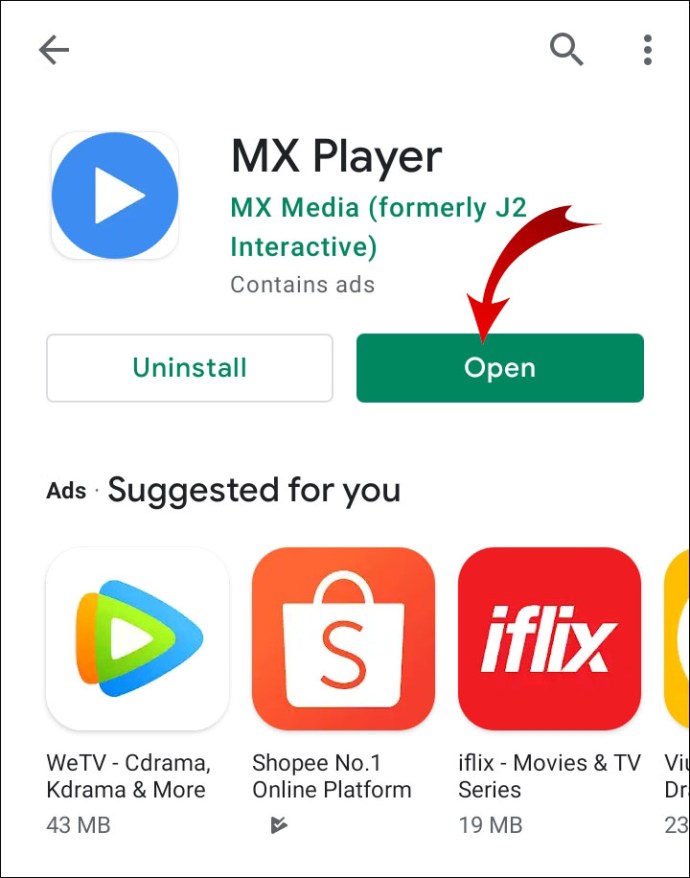
- Появится всплывающее окно. Нажмите «Разрешить», чтобы предоставить доступ к вашим медиафайлам.
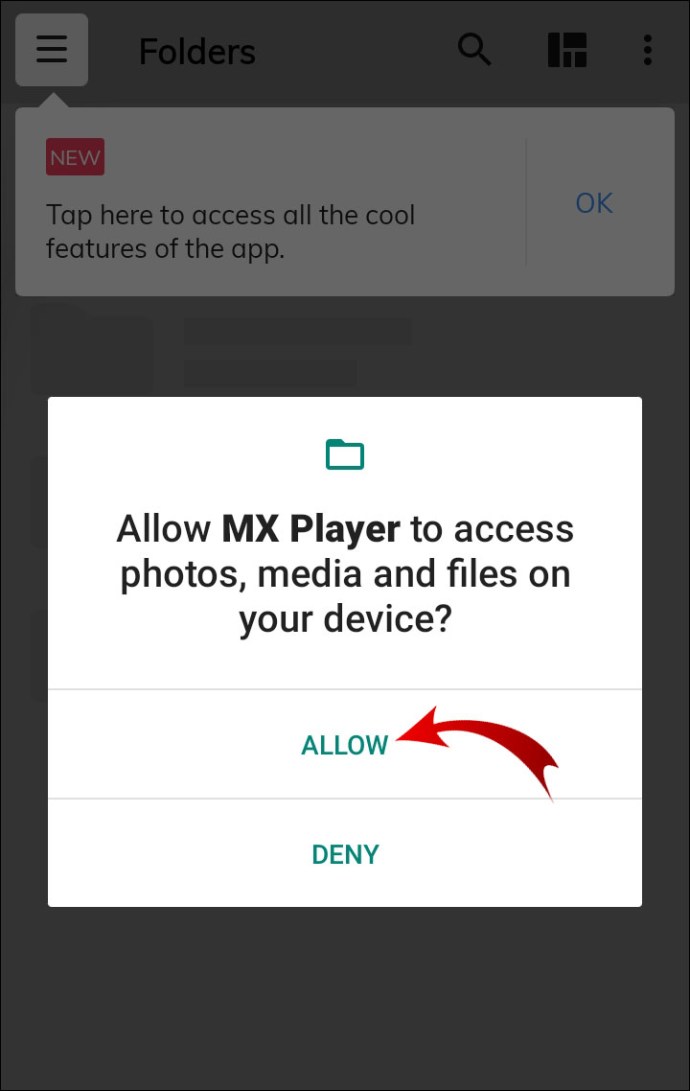
Установите предпочитаемый видеоплеер по умолчанию с помощью настроек Android
После успешной загрузки стороннего приложения вы можете сделать его видеопроигрывателем по умолчанию. В зависимости от вашей операционной системы и производителя устройства действия могут отличаться. Однако вы сможете применить аналогичный метод к большинству телефонов и планшетов.
Вот как установить предпочтительный видеопроигрыватель по умолчанию в настройках Android:
- Откройте приложение «Настройки». Вы можете нажать на значок шестеренки на главном экране или получить к нему доступ через раскрывающееся меню.
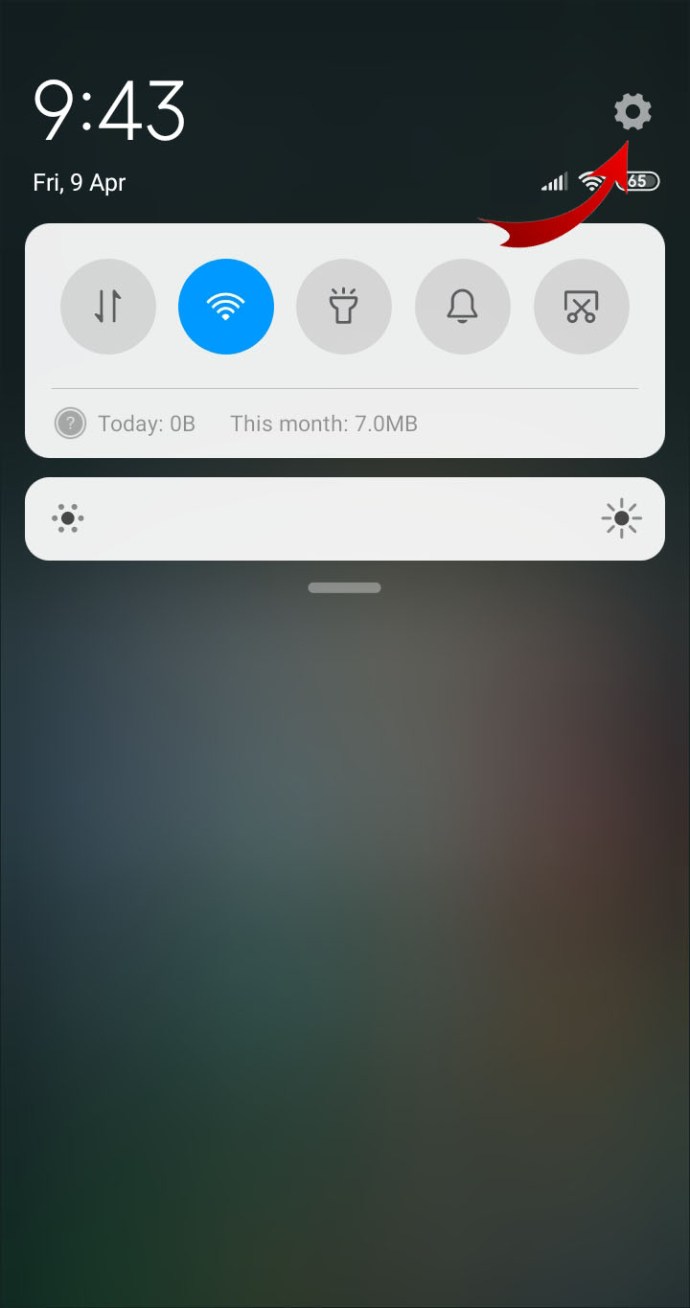
- Прокрутите список настроек и нажмите «Приложения».
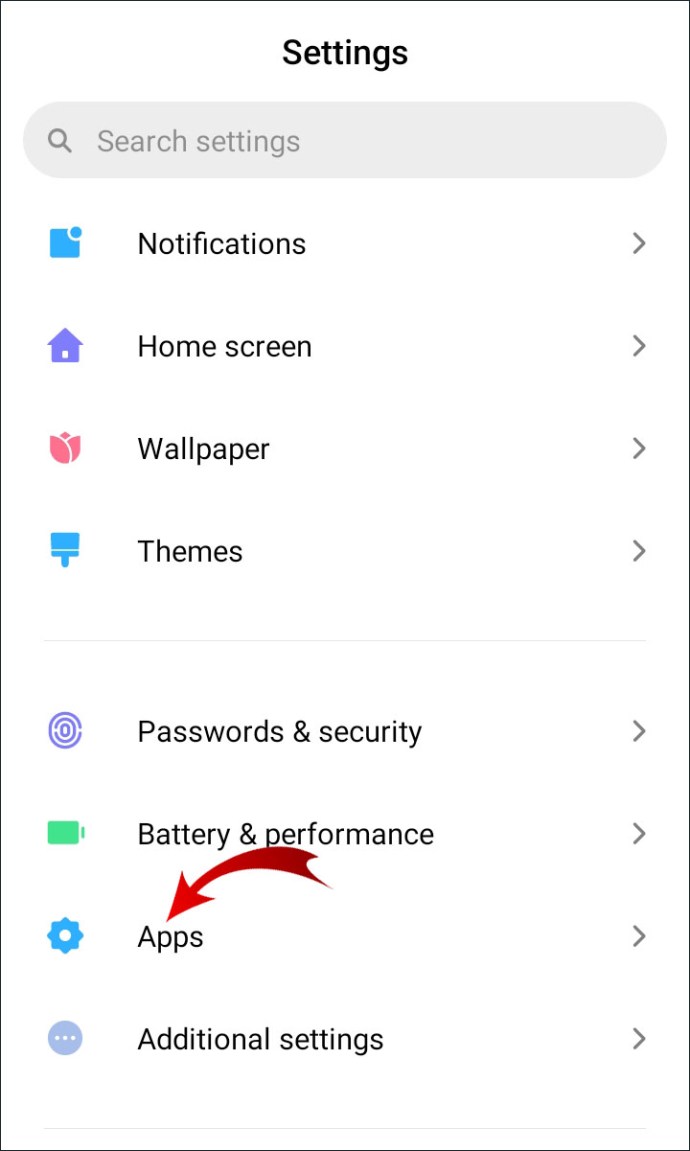
- В меню параметров выберите «Управление приложениями».
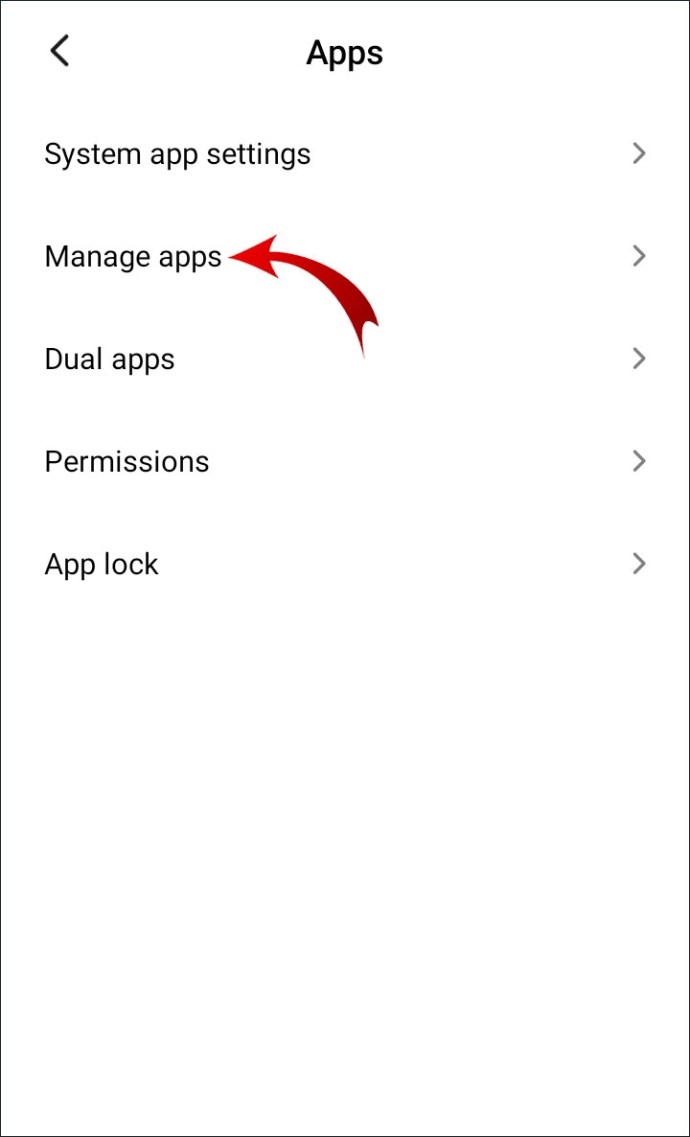
- Нажмите на маленький значок шестеренки в правом верхнем углу. В некоторых случаях вместо них используются три вертикальные точки. В меню параметров выберите «Приложения по умолчанию».
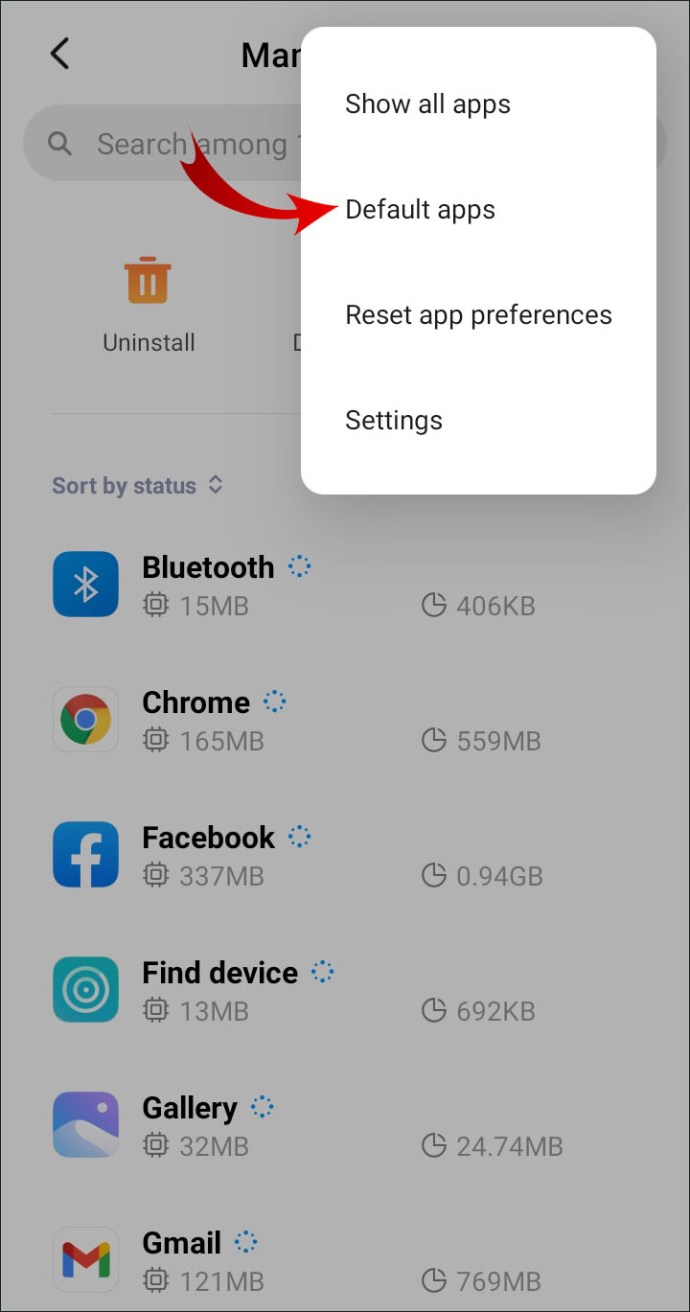
- Вы увидите список категорий. Откройте тот, который содержит приложения для видеоплеера. Помните, что категории могут различаться в зависимости от устройства.
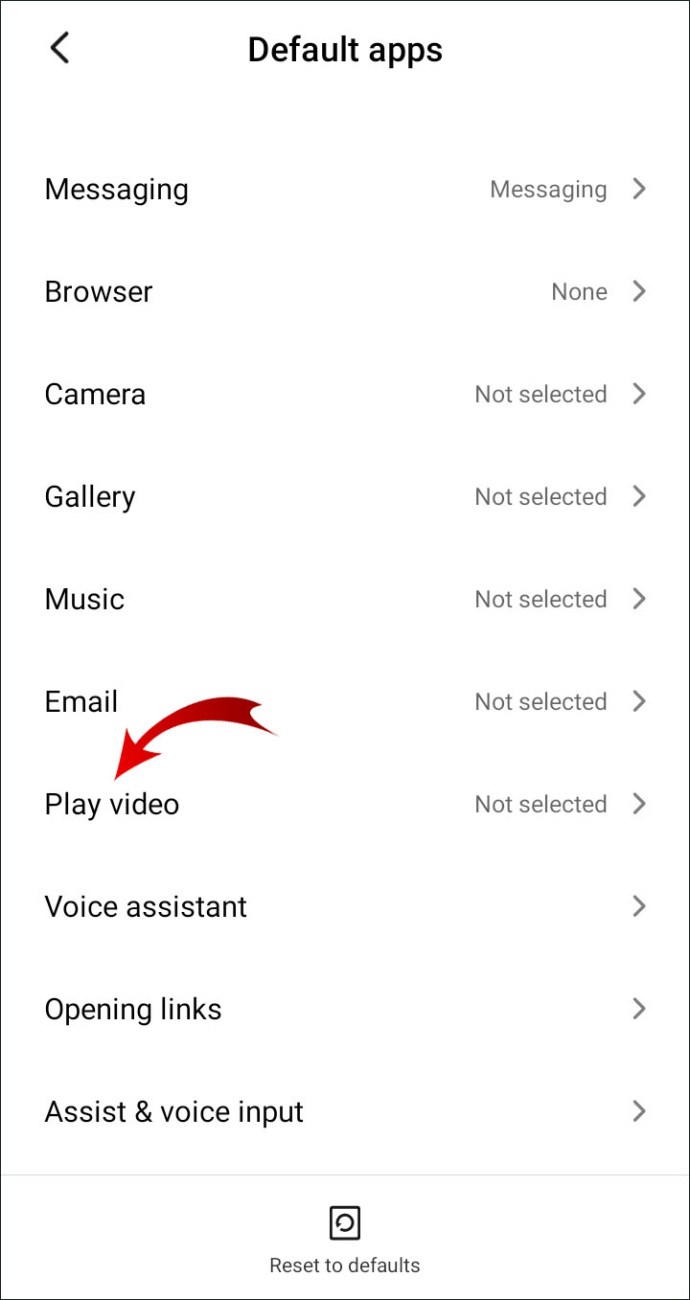
- Появится список установленных вами видеоплееров. Нажмите на маленький кружок рядом с предпочитаемым видеоплеером.
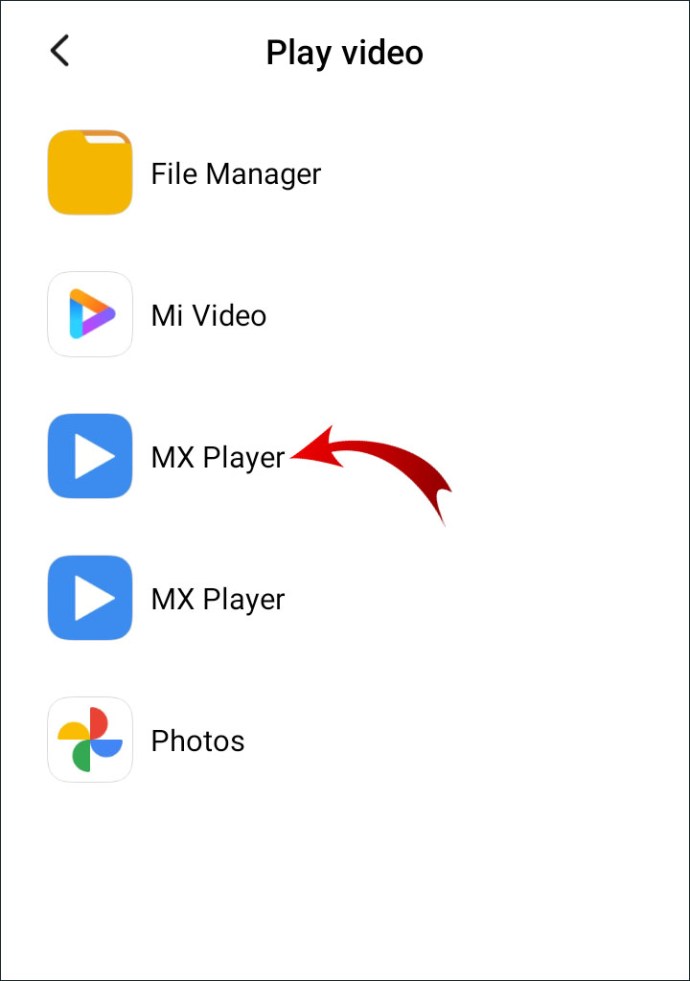
Последняя версия ОС Android (Lollipop) требует еще меньше шагов:
- Зайдите в Настройки> Приложения.
- Прокрутите до категории «Приложения по умолчанию». Найдите приложение для видеоплеера по умолчанию и нажмите на него.
- Выберите вариант «Очистить настройки по умолчанию».
- Вернитесь к «Приложениям по умолчанию» и на этот раз выберите «Установить значения по умолчанию». Выберите другое приложение для видеоплеера из списка.
Иногда, если нет приложений по умолчанию, Android автоматически порекомендует их. Например, если вы впервые открываете видео на определенном устройстве, появится небольшое всплывающее окно. Обычно доступны два варианта. Если вы хотите установить один из них в качестве видеопроигрывателя по умолчанию, нажмите «Всегда».
Часто задаваемые вопросы о видеопроигрывателе Android по умолчанию
Могу ли я изменить свой видеопроигрыватель Android по умолчанию после его настройки?
Еще один способ сбросить настройки приложения по умолчанию - использовать сторонний инструмент. Вот как переключиться на другой видеоплеер с помощью Default Manager Lite:
1. Откройте приложение "Google Play Маркет".
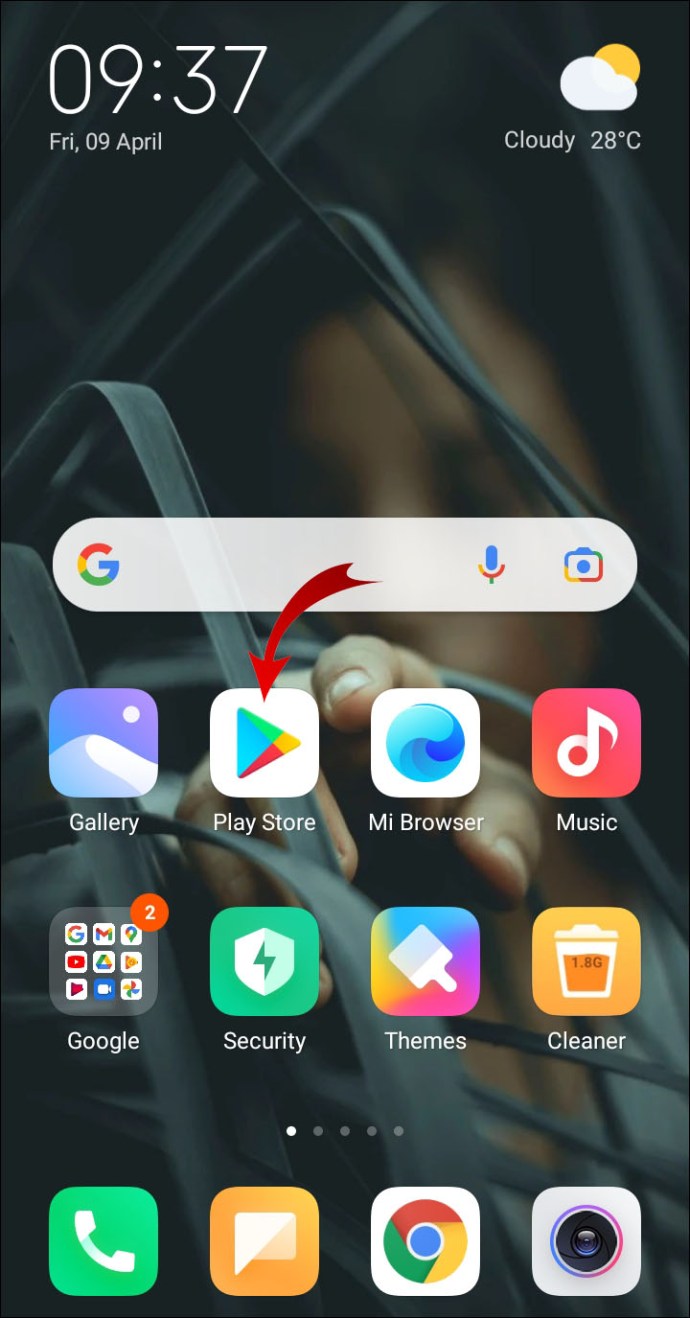
2. Введите имя приложения в диалоговом окне поиска.
3. Нажмите «Установить» под информацией о приложении. Обязательно выберите «Lite» версию диспетчера приложений.

4. По завершении установки нажмите «Открыть», чтобы запустить приложение.

5. Прокрутите список категорий и найдите видеоплеер по умолчанию. Нажмите, чтобы открыть его.
6. Выберите предпочитаемый видеоплеер из списка приложений.
Инструмент управления предоставляет четкий обзор настроек вашего приложения по умолчанию. Это позволяет вам изменить конфигурацию вашего устройства за несколько простых шагов.
Могу ли я использовать приложение, отличное от Google Play, в качестве видеоплеера по умолчанию?
Хотя Google Play является официальным магазином приложений для Android, это не единственный вариант. Вот список альтернативных магазинов приложений, которые вы можете использовать для поиска приложений:
· Магазин приложений Amazon.
· APKMirror, APKUpdater и APKPure.
· F-Droid.
· Samsung Galaxy Apps.
· Скромный комплект.
· Магазин Ялп.
Вот как скачать приложения за пределами Google Play:
1. Нажмите на значок шестеренки в меню приложения, чтобы открыть «Настройки».
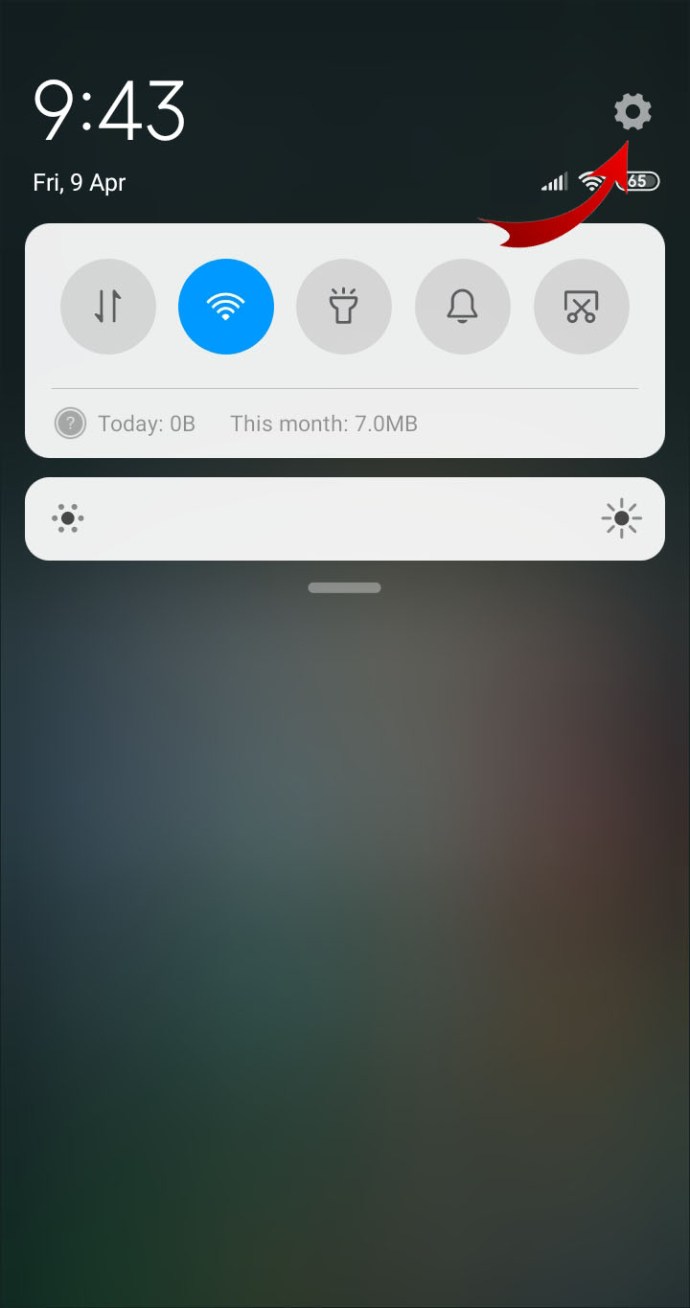
2. Перейдите в Приложения и уведомления> Дополнительно.
3. Прокрутите экран вниз и выберите «Доступ к специальным приложениям».
4. Выберите «Установить неизвестные приложения» из списка вариантов.

5. Выберите веб-браузер, который вы будете использовать для доступа к сторонним магазинам приложений.
6. Коснитесь переключателя под значком браузера, чтобы включить настройку.
Если у вас модель старшего поколения, действия немного отличаются:
1. Откройте на своем устройстве «Настройки».
2. Прокрутите вниз и откройте вкладку «Безопасность».
3. Коснитесь переключателя рядом с «Неизвестными источниками», чтобы разрешить загрузку из сторонних магазинов.
Как мне сбросить мой видеопроигрыватель Android по умолчанию?
Как видите, вы не ограничены использованием встроенного видеоплеера. Даже если у вас нет альтернативы, вы можете сбросить настройки приложения по умолчанию. Вот как это сделать:
1. Нажмите на значок шестеренки на главном экране, чтобы открыть «Настройки».
2. Прокрутите список категорий. Откройте вкладку «Приложения».
3. Перейдите в «Настройки приложения» и выберите «Все приложения».
4. Прокрутите список приложений и найдите видеоплеер по умолчанию. Нажмите, чтобы открыть «Информация о приложении».
5. Нажмите кнопку «Очистить настройки по умолчанию» в разделе «Запускать по умолчанию».
6. Вернитесь в «Настройки приложения» и выберите другой видеоплеер по умолчанию.
Вы также можете выбрать сброс всех приложений по умолчанию. Таким образом, у вас будет полный контроль над конфигурацией вашего устройства. Вот как это сделать:
1. Откройте на устройстве «Настройки».
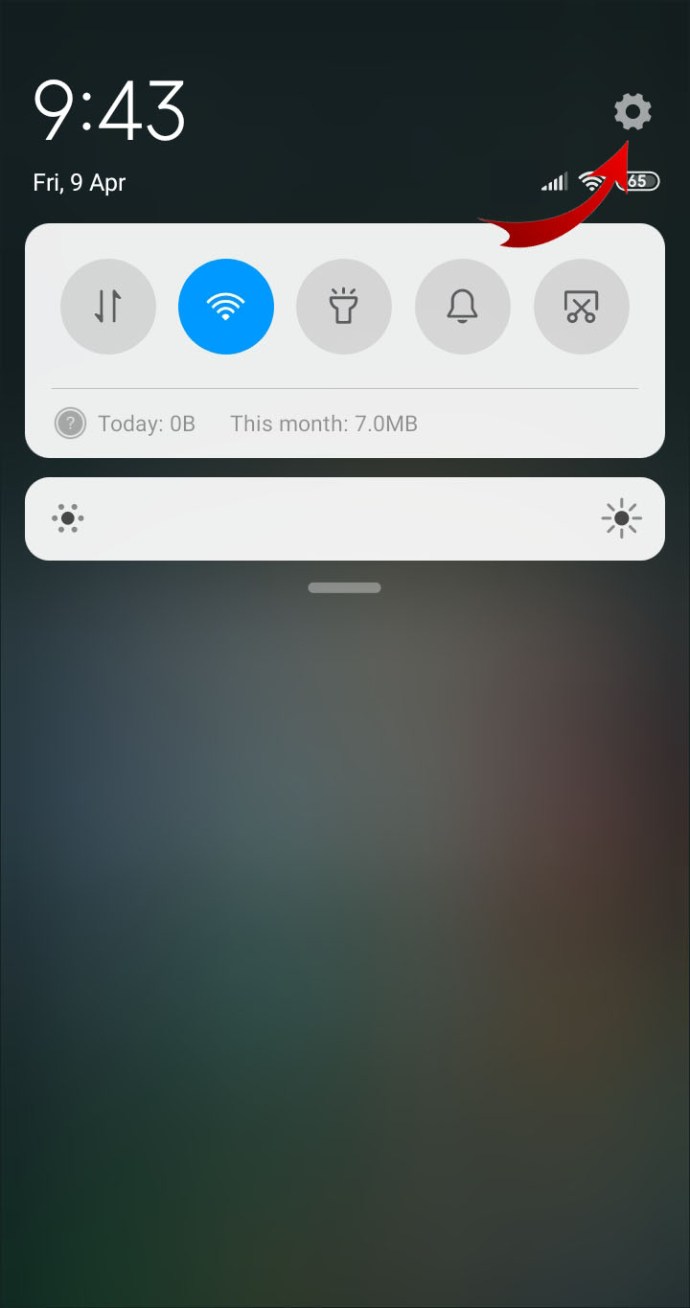
2. Выберите «Приложения» из списка опций и перейдите в «Настройки приложения».
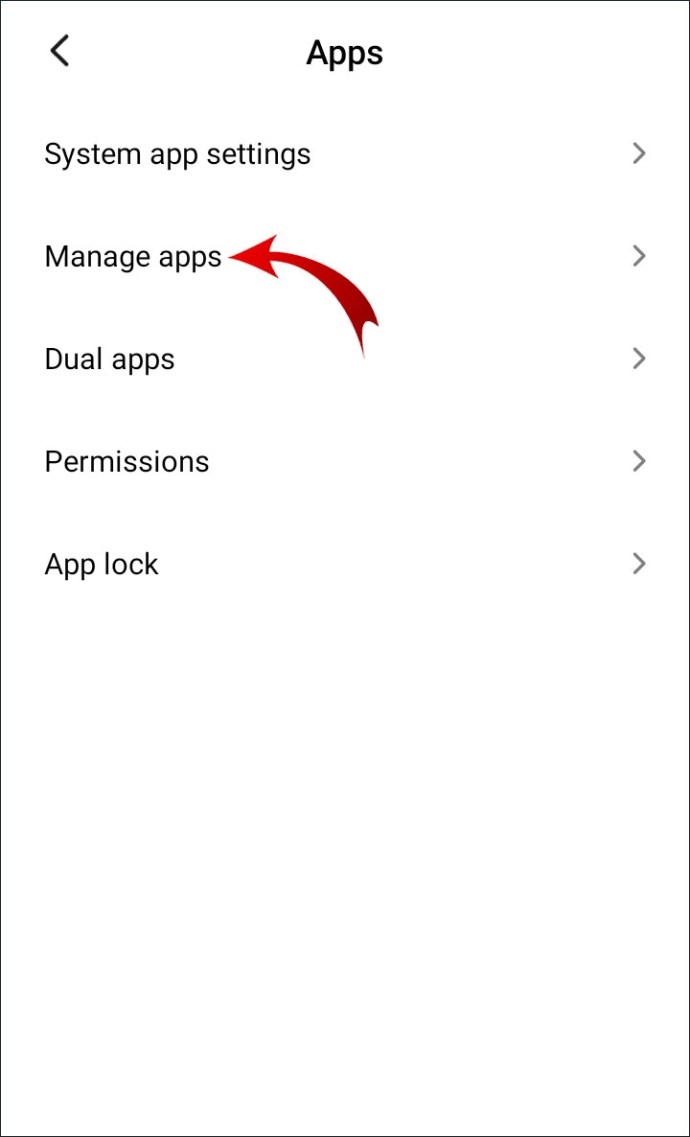
3. Коснитесь трех вертикальных точек в правом верхнем углу экрана.

4. Выберите «Сбросить настройки приложения» в небольшом раскрывающемся меню.

5. Появится небольшое всплывающее окно. Устройство попросит подтвердить сброс. Нажмите «Сбросить приложения» или «Отменить», если хотите остановить процесс.
Не нужно беспокоиться о потере данных. Функция сброса не удаляет приложения с вашего устройства.

Сбросить настройки никогда не поздно
Хотя Android имеет довольно интуитивно понятную операционную систему, настройки приложения по умолчанию являются случайными. К счастью, вы всегда можете сбросить их как вручную, так и автоматически. Существуют даже инструменты управления, которые можно использовать специально для этой цели.
Что касается видеоплееров, в магазине Google Play доступен широкий спектр приложений. Выберите тот, который соответствует вашим потребностям, и установите его в качестве приложения по умолчанию в настройках Android. Вы даже не ограничены официальным магазином Android - вы также можете скачать его из сторонних источников.
Какой ваш любимый видеоплеер для Android? Вы хотите оставить настройки по умолчанию как есть? Прокомментируйте ниже и расскажите о своем опыте работы с операционной системой Android.