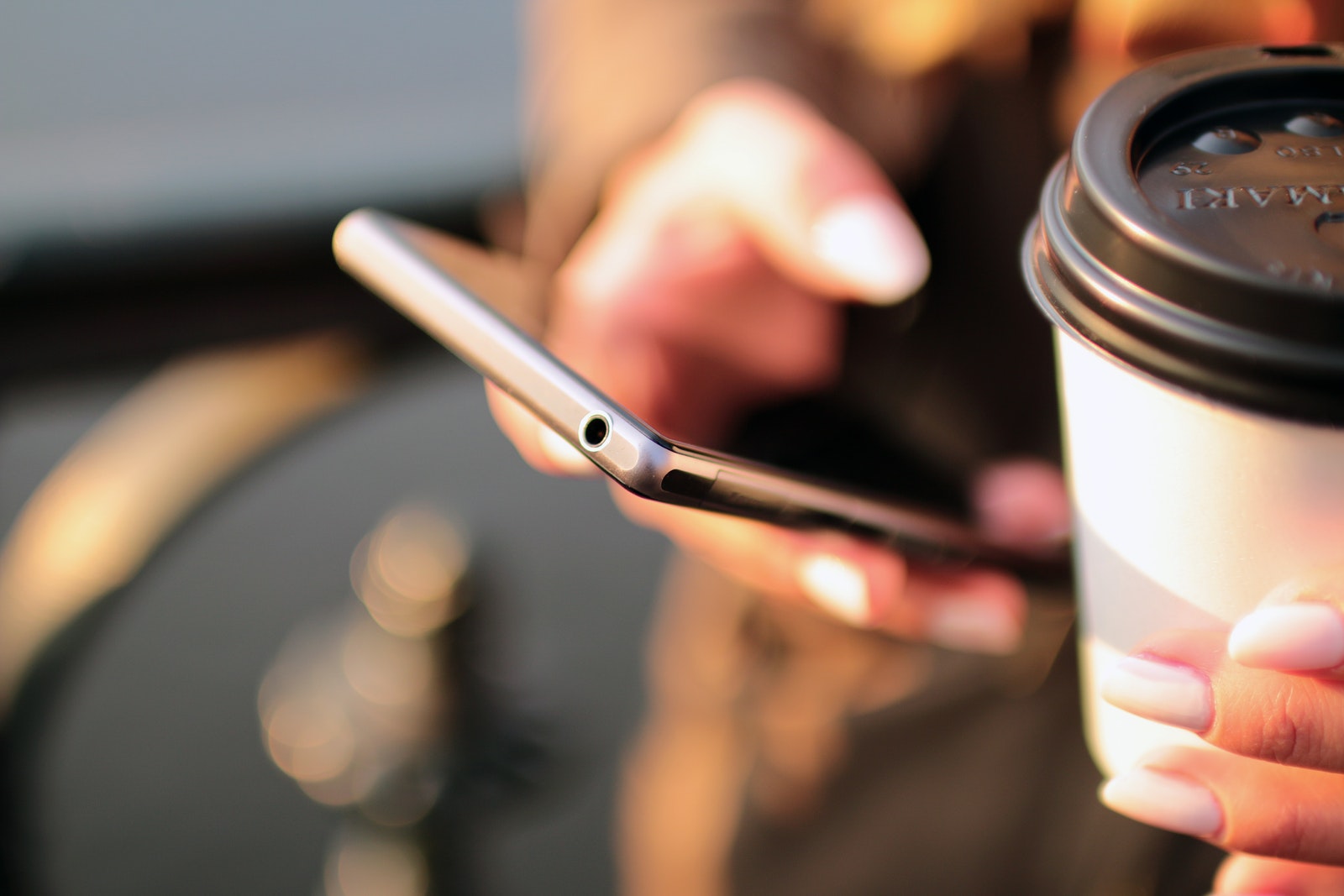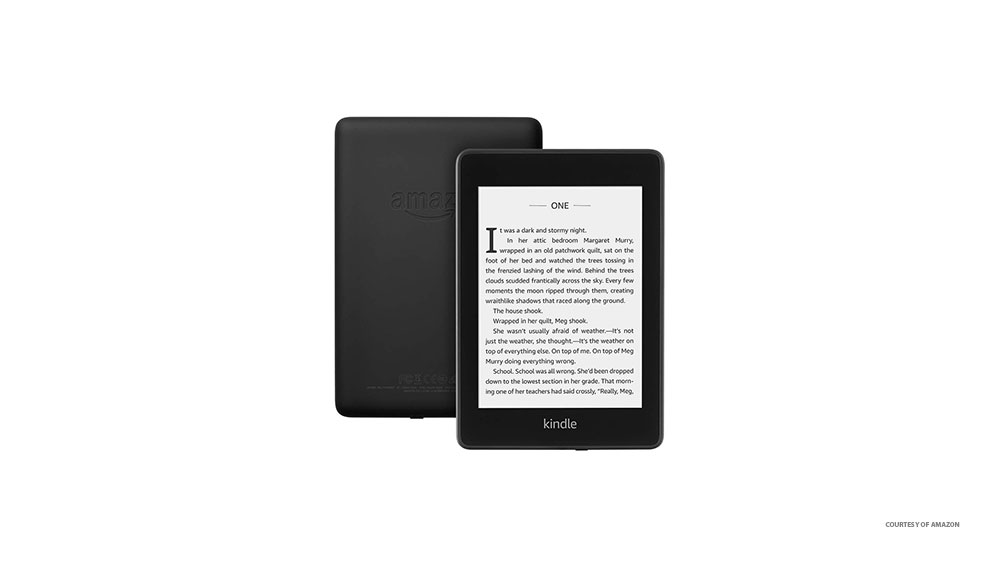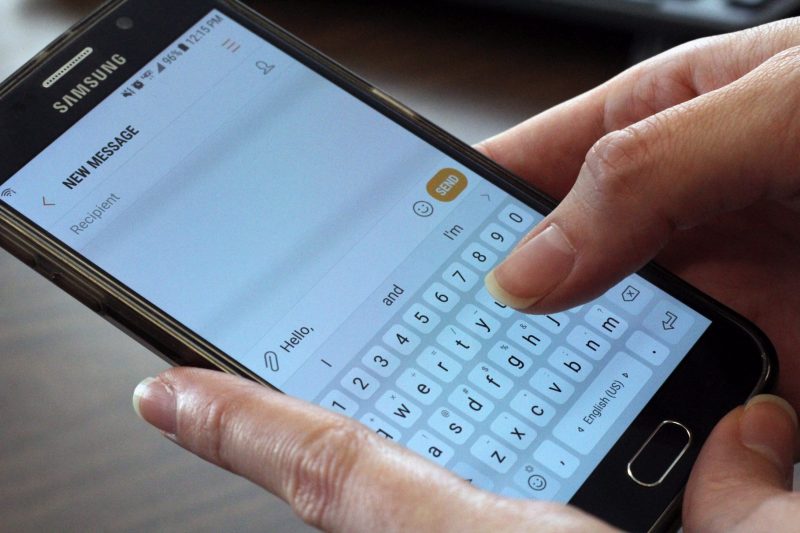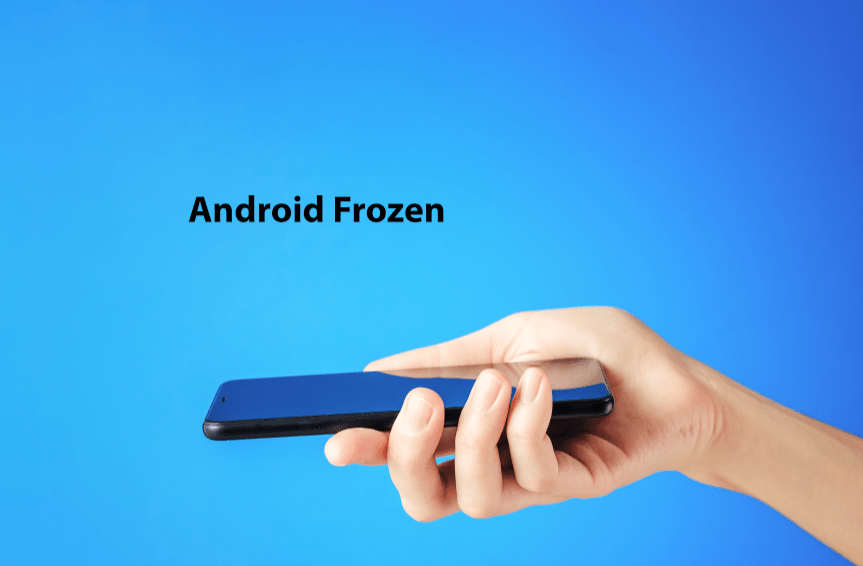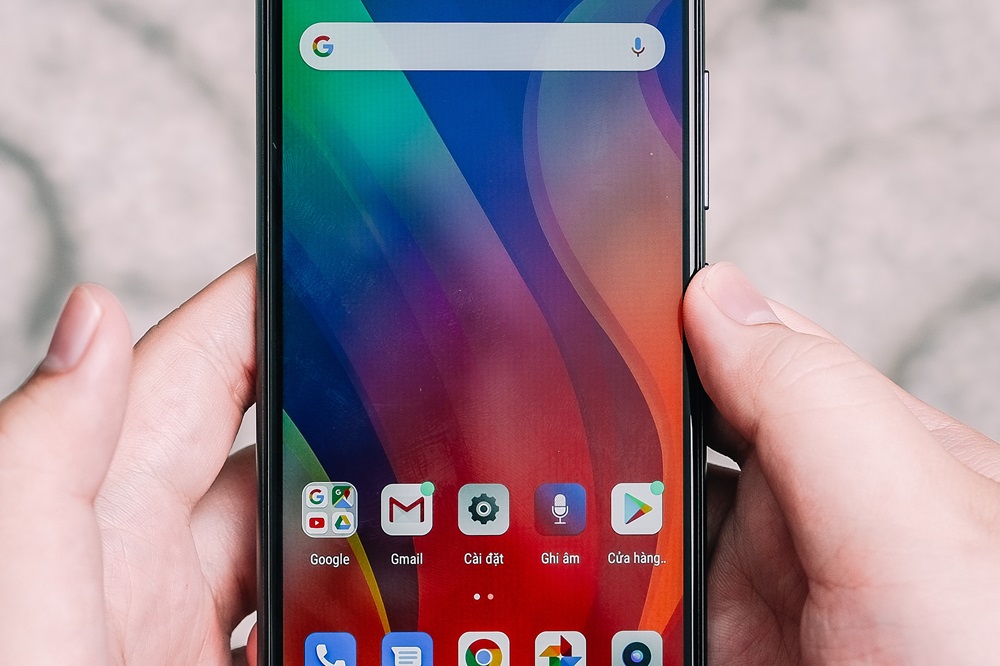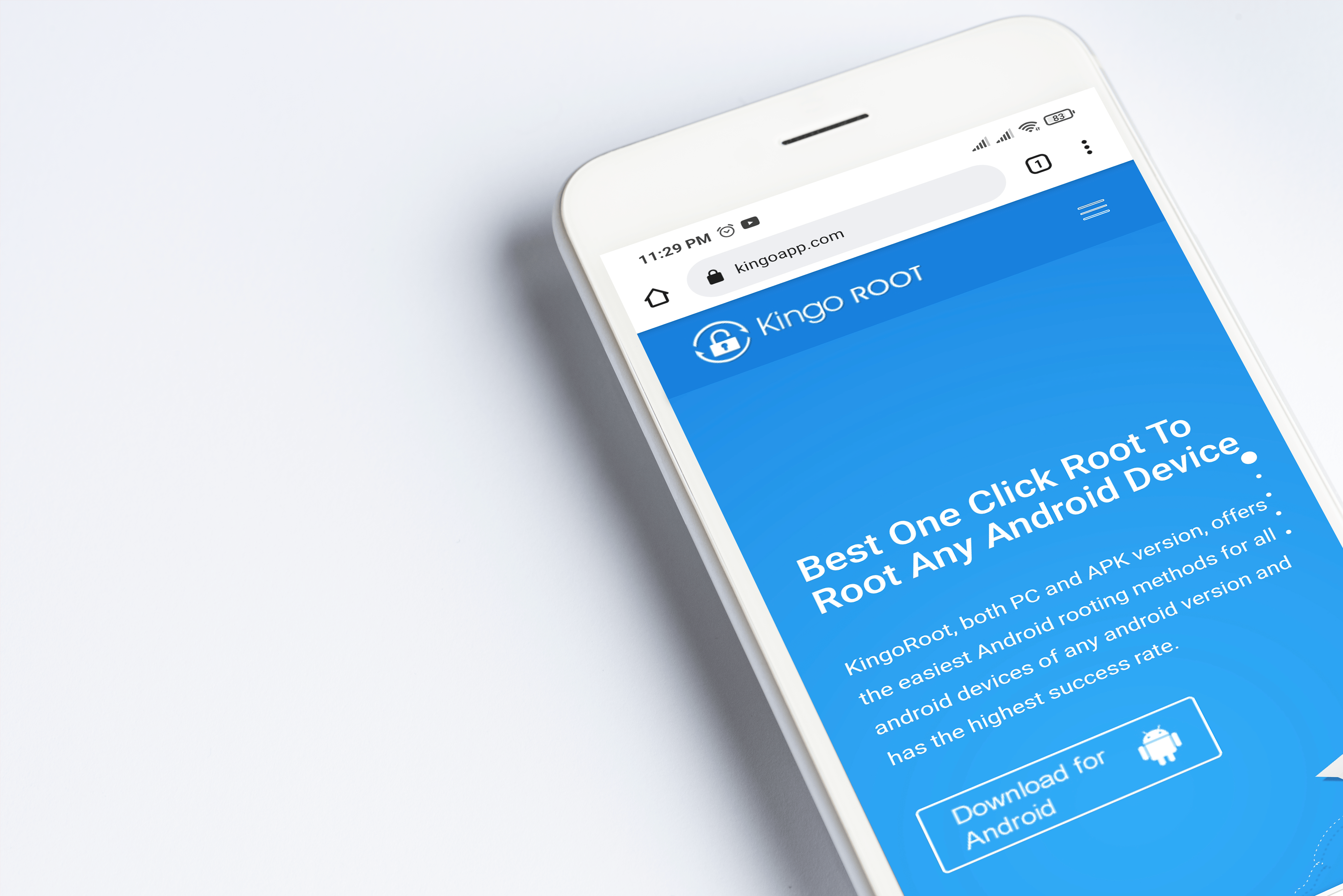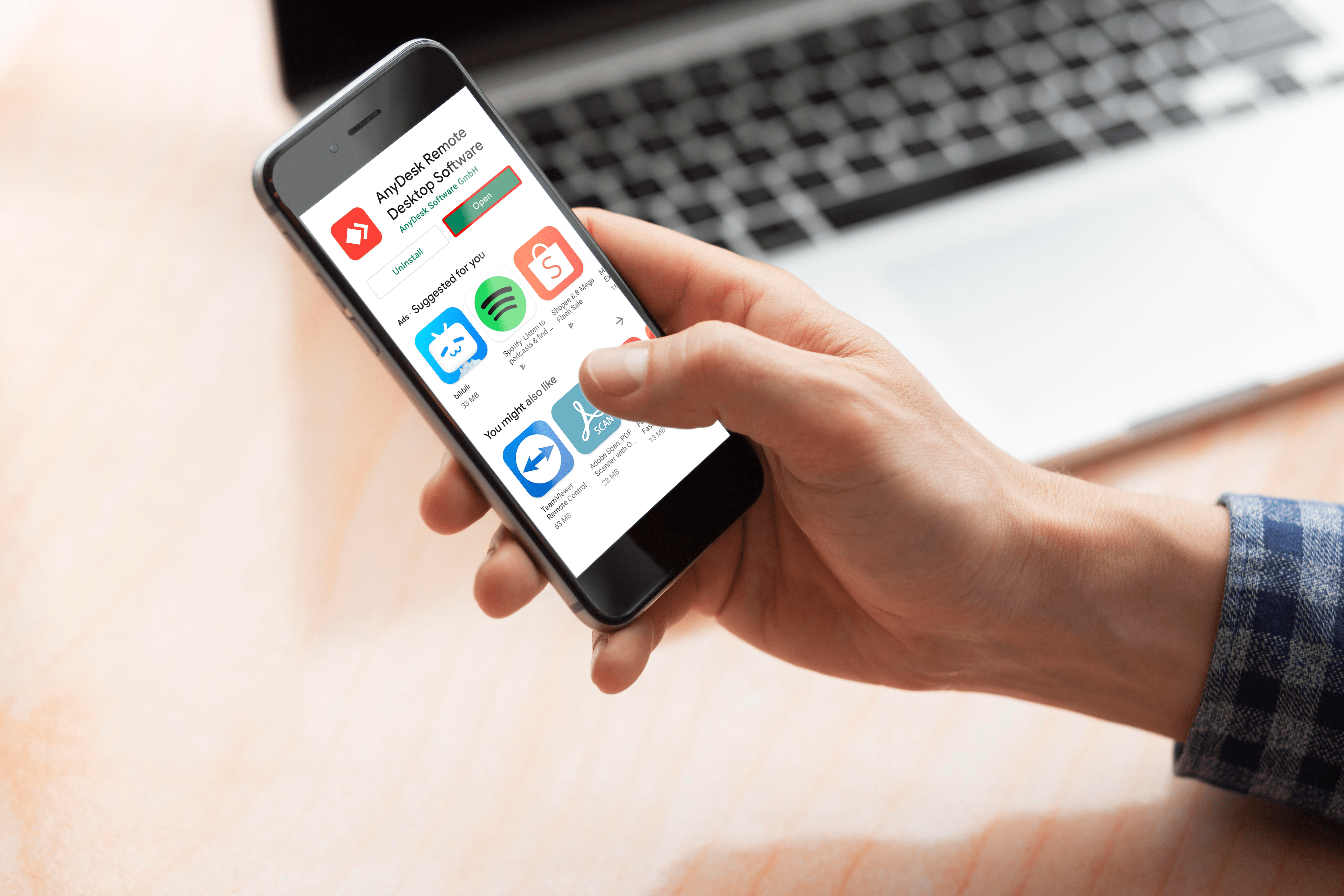Как изменить контраст, оттенок и насыщенность на экране ноутбука
Если вы проводите много времени за своим ноутбуком, вы знаете, насколько важны настройки дисплея. Сделайте это неправильно, и ваши глаза и мозг быстро устанут. Кроме того, настройки отображения имеют решающее значение, если вы редактируете видео / фото, компьютерную графику или готовите файлы к печати.

Вот почему важно сосредоточиться на контрасте, оттенке и насыщенности, которые соответствуют вашим потребностям. Любой ноутбук, который вы получаете, поставляется с настройками дисплея или профилями, которые позволяют быстро вносить необходимые изменения. Однако методы немного отличаются на ПК и Mac. В следующих разделах представлено краткое руководство для каждой операционной системы.
Окна
Прежде всего, вы должны знать, что контраст, насыщенность и оттенок контролируются видеокартой. Это означает, что вам необходимо получить доступ к видеокарте, чтобы внести изменения. Чтобы попасть в меню настроек, обычно требуется запустить панель управления графикой Intel, панель управления NVIDIA или Центр управления AMD. Вот как это сделать.
Шаг 1
Щелкните правой кнопкой мыши пустое место на экране и выберите опцию встроенной видеокарты. Некоторые ноутбуки могут иметь две видеокарты, но только встроенная имеет нужные вам настройки дисплея. Для целей этой статьи мы использовали встроенную графику Intel, но на вашем компьютере может быть другая.
Шаг 2
Оказавшись внутри панели управления / центра, выберите «Дисплей», перейдите в «Параметры цвета» и щелкните, чтобы войти в меню.
Если вы используете внешний дисплей с ноутбуком, обязательно выберите «Встроенный дисплей» в разделе «Выбор дисплея». В противном случае изменения коснутся другого монитора, а не дисплея вашего ноутбука.
Теперь вы можете перемещать ползунки яркости, контрастности, оттенка и насыщенности влево или вправо, чтобы внести изменения. По завершении нажмите Применить. Вы также можете выбрать «Сохранить профиль», чтобы сохранить настройки для использования в будущем.
То, что нужно запомнить
Некоторые ноутбуки или, лучше сказать, видеокарты позволяют изменять контраст, оттенок и насыщенность для определенных цветов. Например, графика Intel в этой статье позволяет вам вносить индивидуальные изменения в зеленый, красный или синий цвет. Однако эта опция может быть недоступна на старом оборудовании.
Вы всегда можете восстановить настройки по умолчанию, если испортили настройки. Должна быть кнопка или опция для восстановления значений по умолчанию одним щелчком мыши. Для большинства пользователей подходят настройки дисплея по умолчанию. Однако ваш дисплей может выглядеть неестественно даже после изменения оттенка, насыщенности и контрастности. В этом случае вам может потребоваться сбросить цветовой профиль дисплея.
На разных видеокартах может быть разное словосочетание для меню, но вы всегда переходите к настройкам, связанным с отображением и цветом.
macOS
Поскольку Mac в первую очередь предназначены для работы с графикой и видео, существует несколько способов настройки контрастности, оттенка и насыщенности. Кроме того, в системе есть готовые цветовые профили, и вы можете создать свои собственные с помощью встроенного мастера.
Только изменить контраст

Коснитесь или щелкните «Системные настройки» и выберите «Универсальный доступ», затем выберите «Экран» в меню слева.
Переместите ползунок рядом с «Контрастность дисплея», чтобы увеличить его. Вы также можете быстро, хотя и довольно радикально, изменить отображение, отметив один из вариантов выше Контрастность дисплея.
Профили отображения
Как уже говорилось, в macOS есть набор предустановленных цветовых профилей, которые влияют на общий оттенок, насыщенность и контрастность дисплея. Чтобы получить доступ к меню, выберите «Дисплеи» в «Системных настройках» и выберите вкладку «Цвет».

Коснитесь или щелкните один из профилей, и вы сразу увидите изменения на своем дисплее. Если вы выберете «Открыть профиль», появится всплывающая утилита ColorSync, позволяющая предварительно просмотреть все значения для этого профиля.
Пользовательская калибровка
Нажав на «Калибровать», вы попадете в мастер настройки дисплея macOS. Таким образом, вы можете создать профиль ColorSync, который соответствует вашим потребностям для T. Вы должны знать, что настройки требуют времени для настройки, и они выходят за рамки только оттенка, насыщенности и контрастности.
Эта опция позволяет вам определить собственную кривую люминесценции вашего дисплея, выбрать кривую гамма-характеристики и получить правильную точку белого (холодную или теплую). Если эти термины вам не знакомы, скорее всего, вам не нужна специальная калибровка.
Эти расширенные настройки дисплея предназначены для профессиональных дизайнеров и видеооператоров / фотографов. Они позволяют настраивать отображение в соответствии с конкретным принтером / плоттером или видеоблогом.
Когда цвет не яркий, настройки дисплея делают все правильно
Какую бы операционную систему вы ни использовали, настроить насыщенность, оттенок или контраст несложно. Тем не менее, большинство современных ноутбуков оснащены датчиками, которые автоматически оптимизируют настройки дисплея для вашей среды.
Но если вы планируете добавить в свою настройку внешний дисплей, могут потребоваться некоторые настройки, чтобы цвета на обоих экранах совпадали. Вы можете сделать это, используя методы, описанные в этой статье, только убедитесь, что выбрали правильный дисплей.