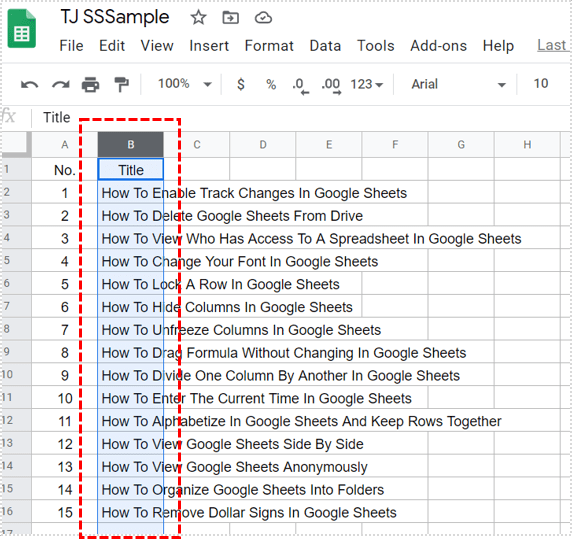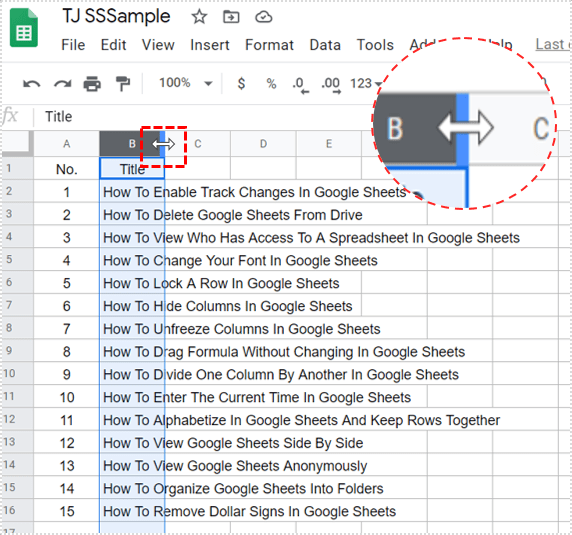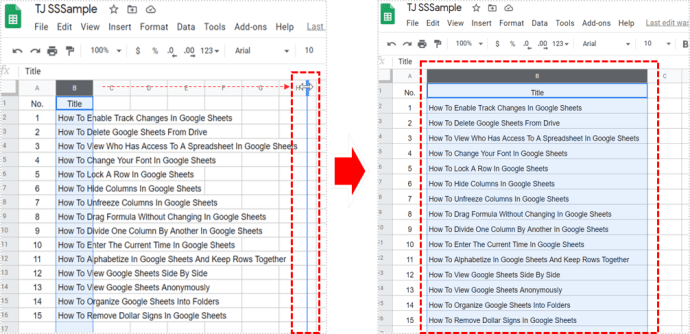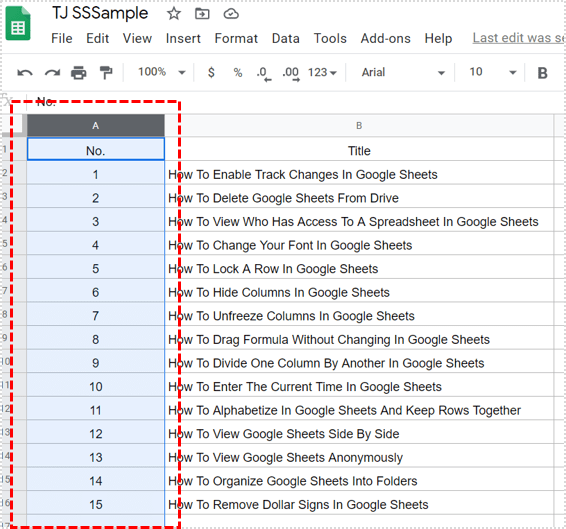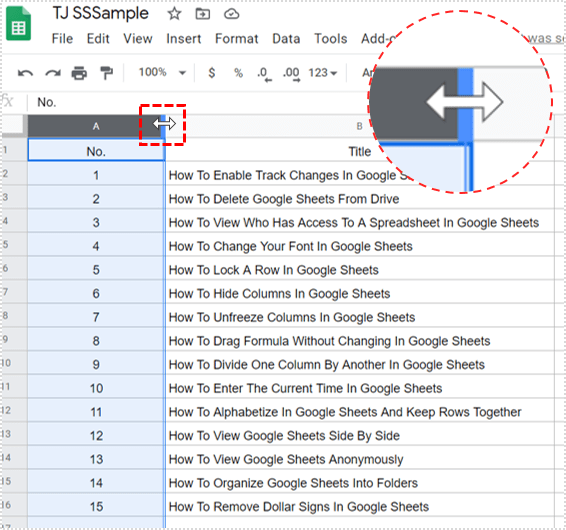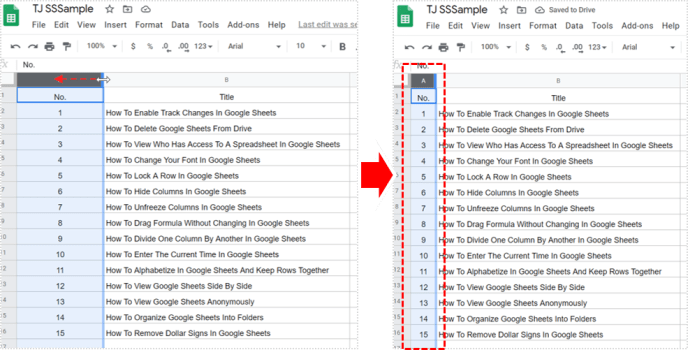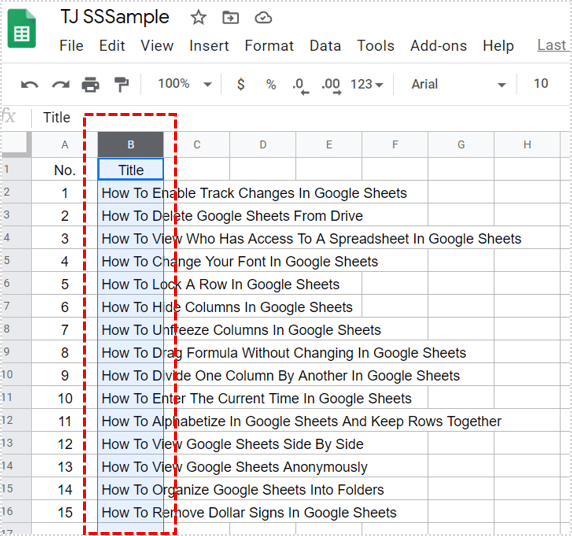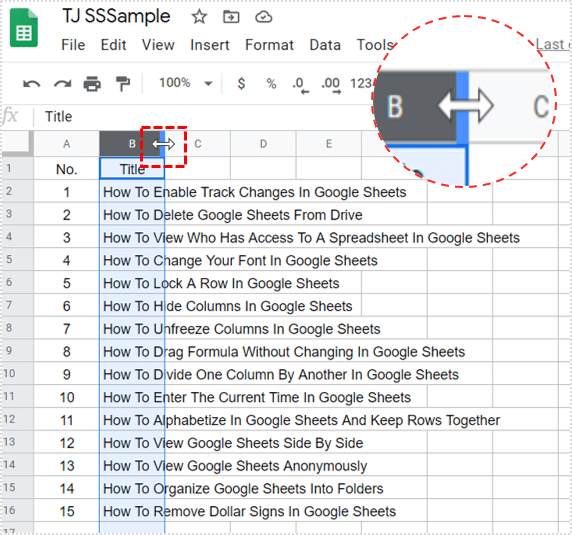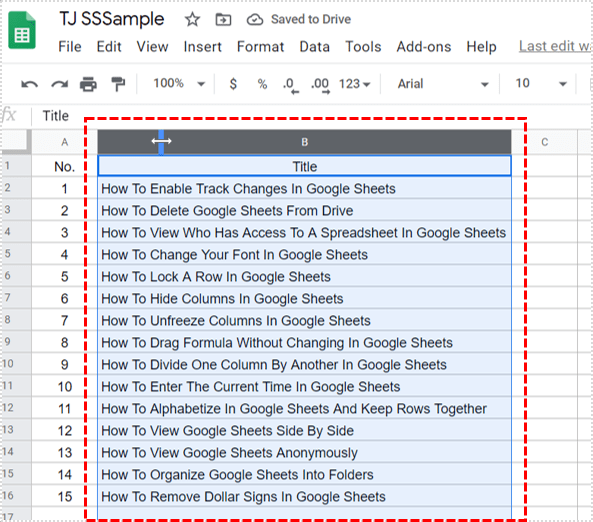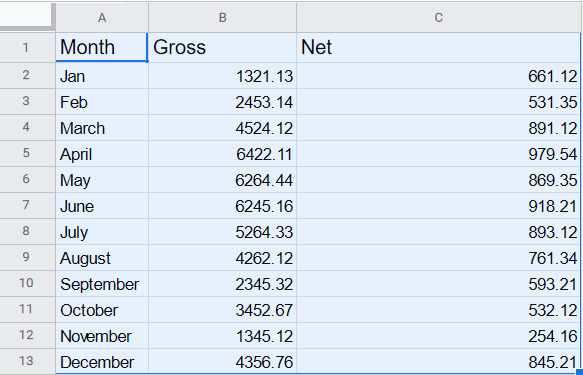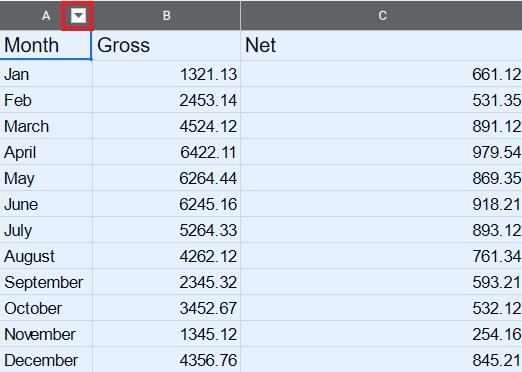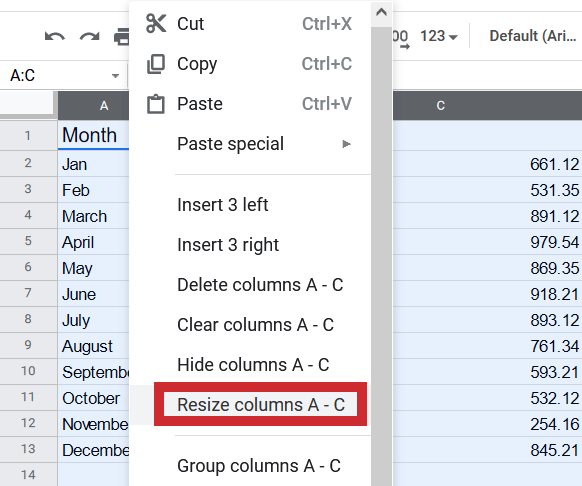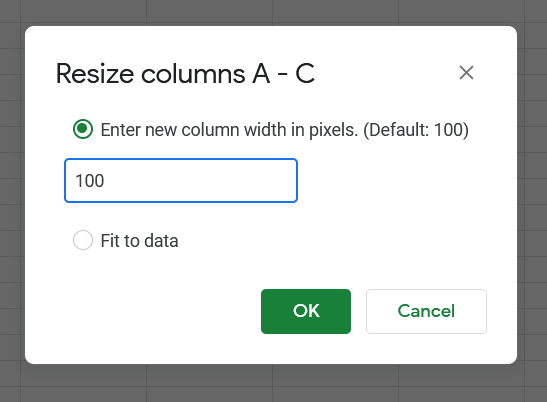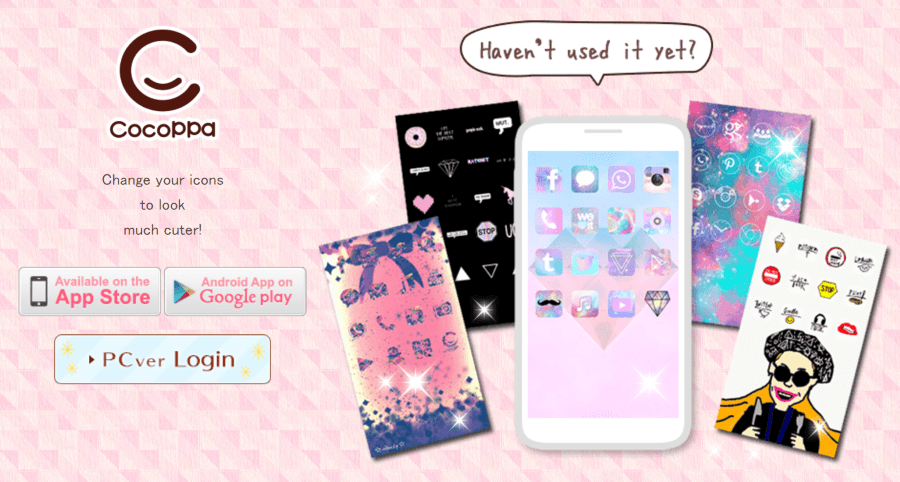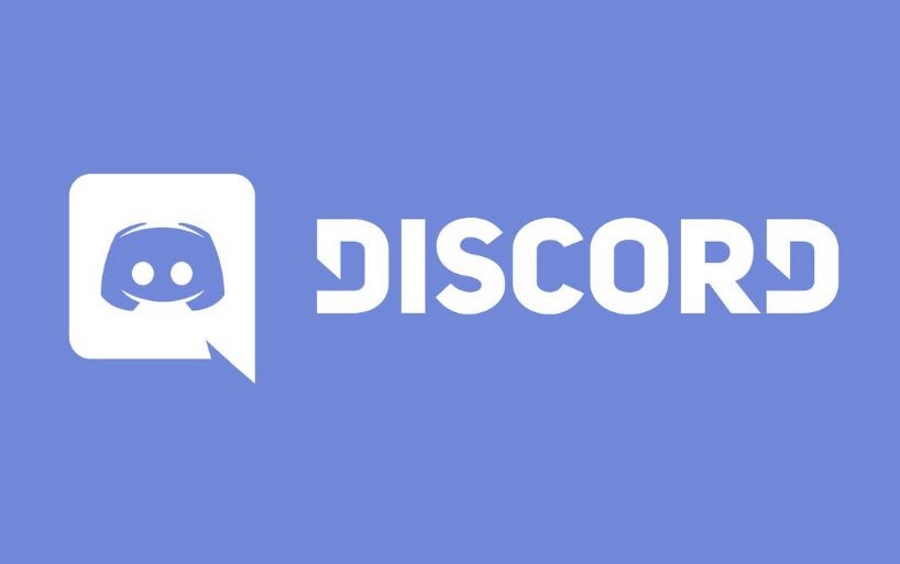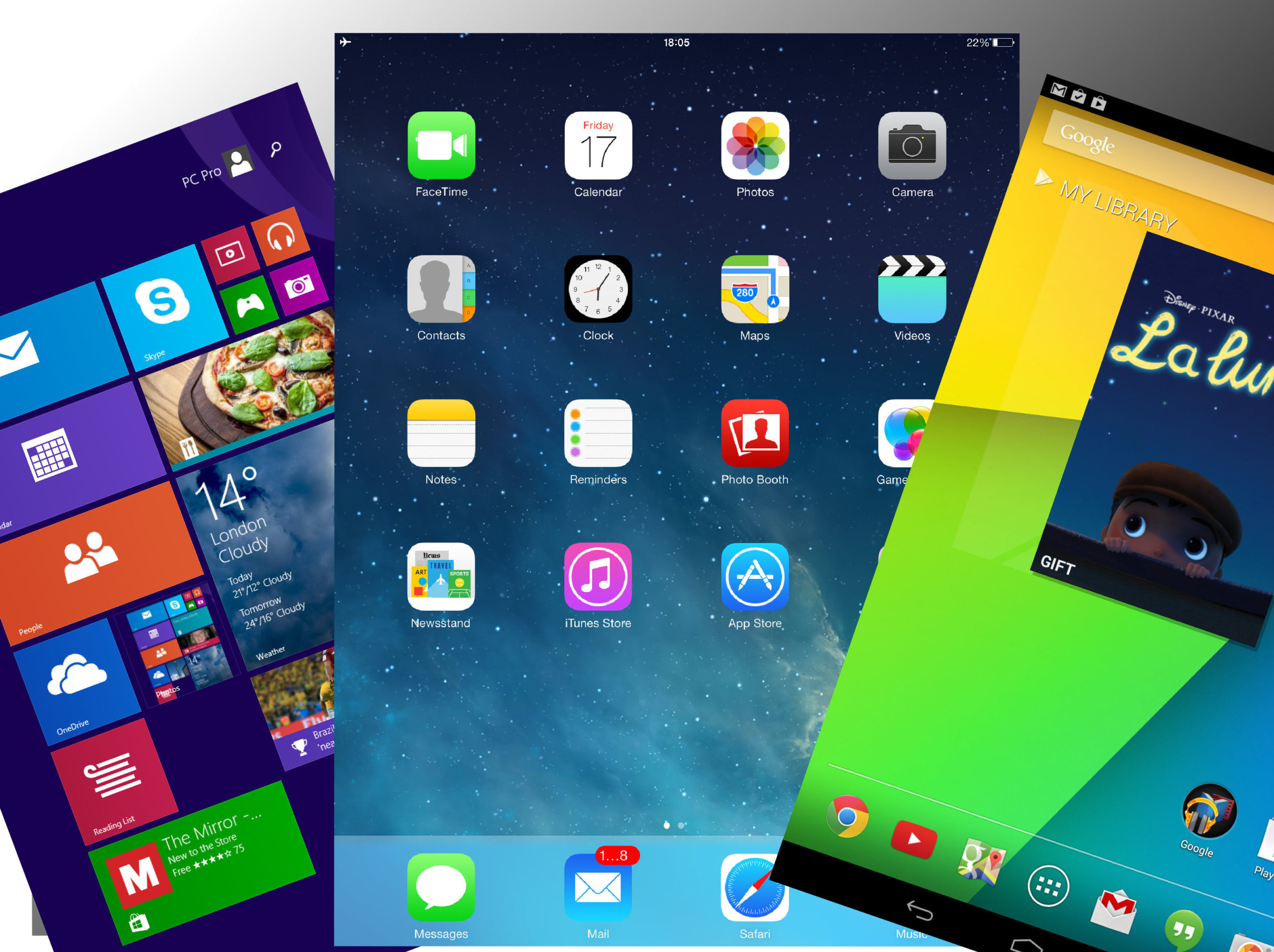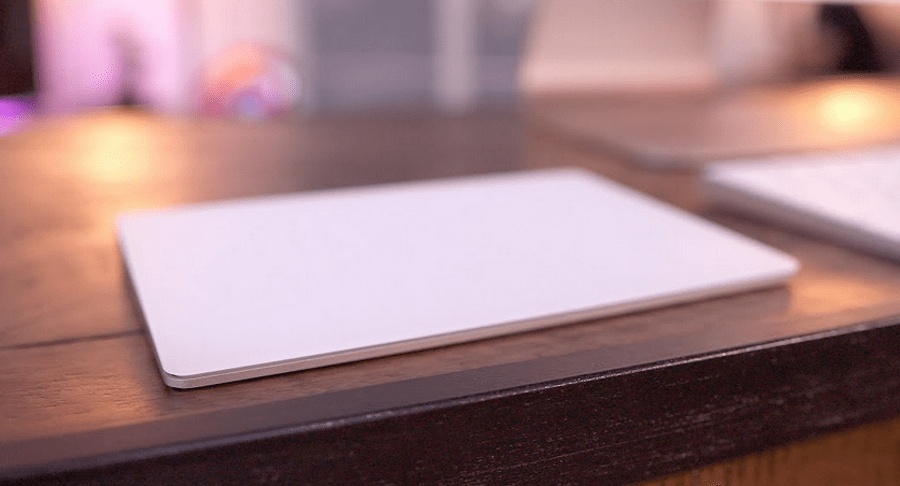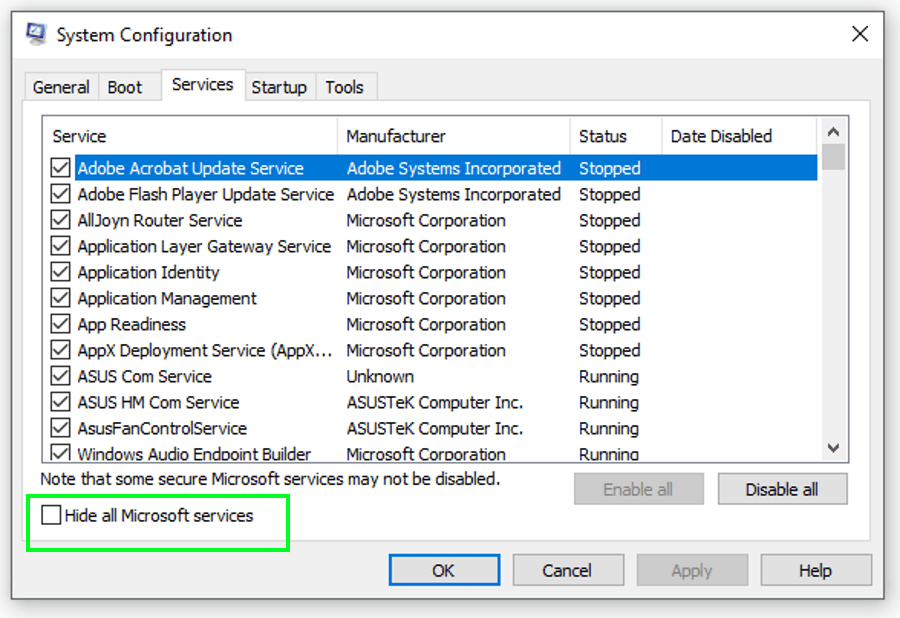Как изменить ширину столбца в Google Таблицах
Размещение достаточного количества информации в одной ячейке невероятно важно, когда дело доходит до понимания того, что ячейка пытается нам сказать. Данные могут быть сжаты или обрезаны внутри столбца, поэтому вам может потребоваться изменить ширину столбца. К счастью, Google Таблицы упрощают это.

Изменение ширины столбца - это лишь один из способов форматирования данных в Google Таблицах. Это полезно для того, чтобы данные поместились в ячейку, а размеры любой данной таблицы вписались в дизайн или страницу.
Изменить ширину столбца в Google Таблицах
У вас есть несколько вариантов изменения ширины столбца в Google Таблицах. Вы можете расширить столбец или сделать его более узким. Есть разные способы сделать каждый из них.
Увеличить ширину столбца вручную
Самый простой способ получить такую таблицу - это вручную установить ширину столбца.
- Откройте лист Google и выберите столбец, который хотите отредактировать.
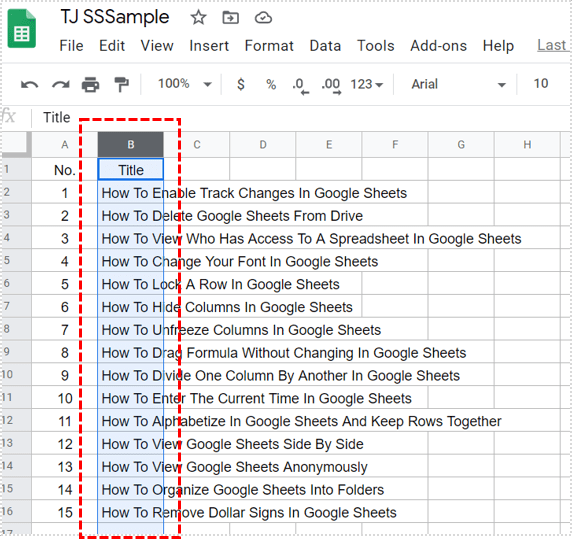
- Щелкните строку в заголовке столбца справа. Курсор мыши должен превратиться в двойную стрелку.
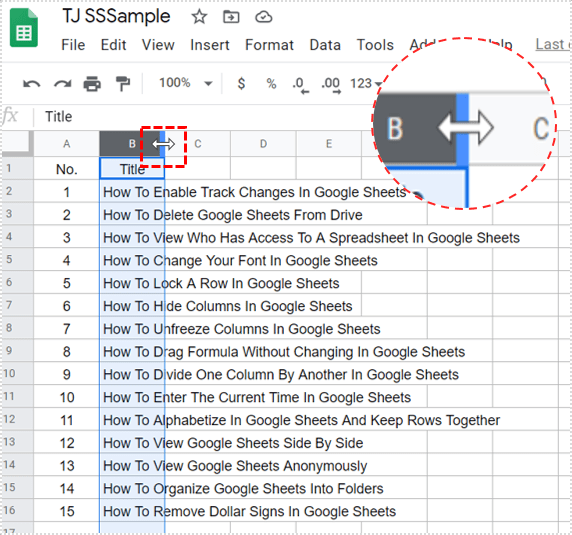
- Перетащите линию до тех пор, пока ширина столбца не станет достаточно широкой для ваших нужд, и отпустите кнопку мыши.
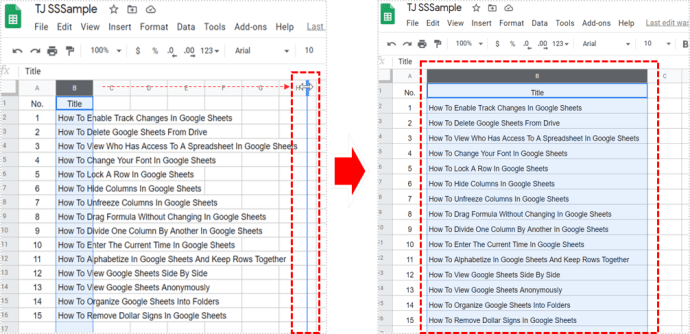
Уменьшение ширины столбца вручную
Как и следовало ожидать, чтобы сделать столбец уже, вы просто делаете противоположное тому, что описано выше.
- Откройте лист Google и выберите столбец, который хотите отредактировать.
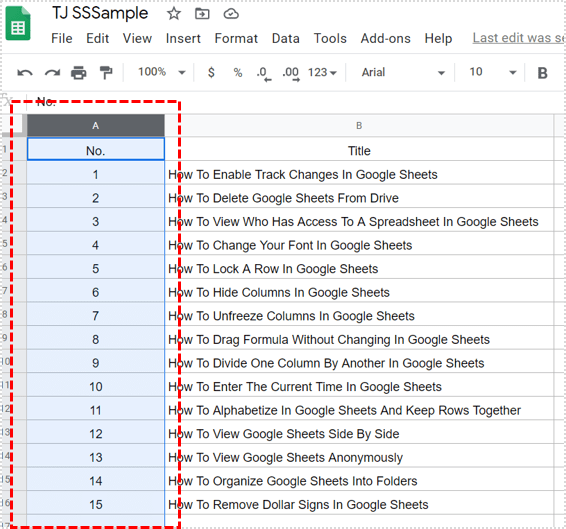
- Щелкните строку справа от заголовка столбца. Курсор мыши изменится на двойную стрелку.
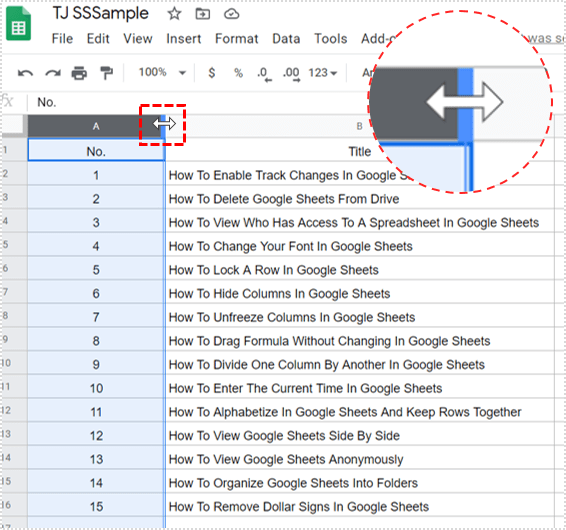
- Перетащите линию, пока столбец не станет достаточно узким для размещения данных, и отпустите кнопку мыши.
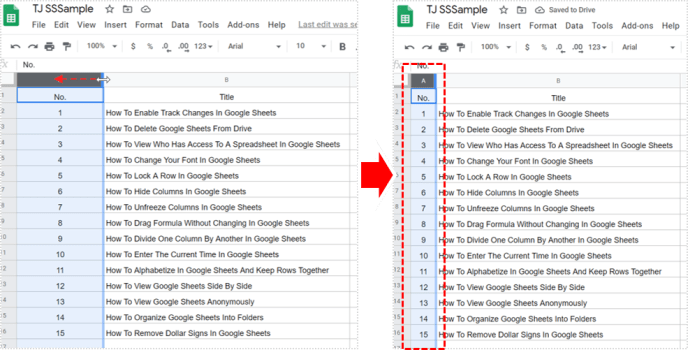
Вы можете постепенно изменять ширину столбца, пока она не станет именно той, которая вам нужна.

Автоматически увеличивать ширину столбца
Если вы просто хотите подогнать данные в ячейках к правильной ширине, чтобы их можно было четко прочитать, вы можете сделать это намного быстрее, чем перетаскивание ширины столбца.
- Откройте лист Google и выберите столбец, который хотите отредактировать.
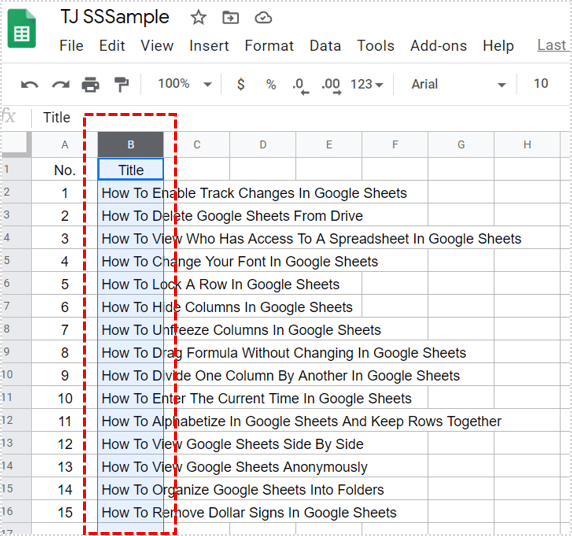
- Наведите указатель мыши на строку в заголовке столбца справа. Курсор мыши изменится на двойную стрелку.
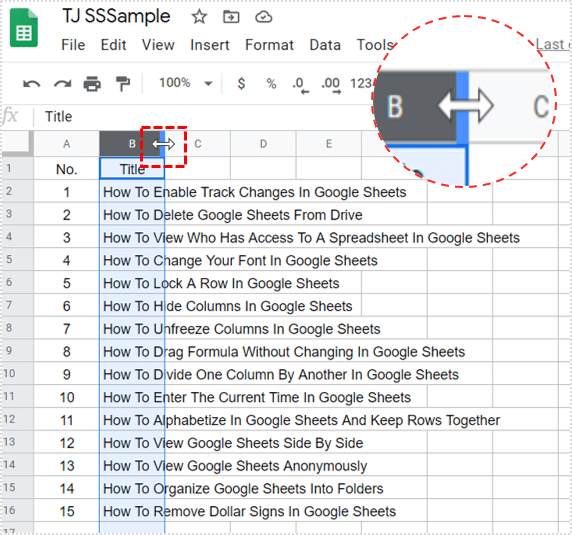
- Дважды щелкните линию, и она автоматически масштабируется, чтобы соответствовать самому широкому содержимому ячейки.
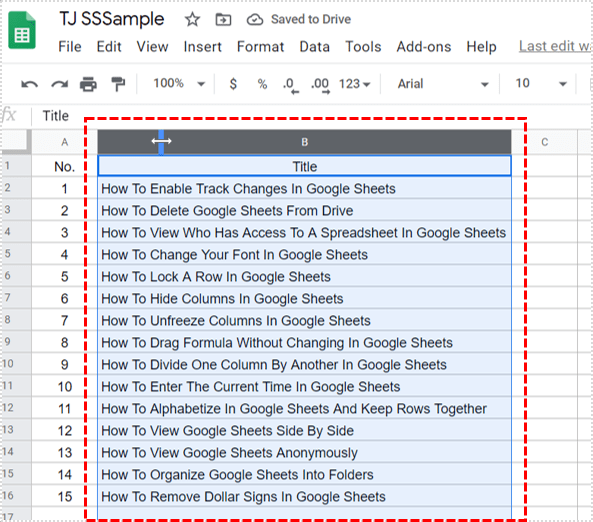
Этот метод является быстрым способом обеспечить правильное отображение содержимого ячейки и соответствие ширины содержимому. Обратной стороной является то, что если у вас есть одна ячейка, содержащая много данных, Google Таблицы изменят все столбцы, чтобы они соответствовали этой ячейке. Лучше всего это работает, если данные аналогичного размера или длины.
Как изменить ширину нескольких столбцов за один раз
В некоторых ситуациях может потребоваться, чтобы несколько столбцов данных были отформатированы одинаковым образом. В таких случаях редактирование каждого столбца по отдельности будет утомительным. Чтобы изменить ширину сразу нескольких столбцов, выполните следующие действия:
- Выделите ячейки столбцов, которые хотите отредактировать.
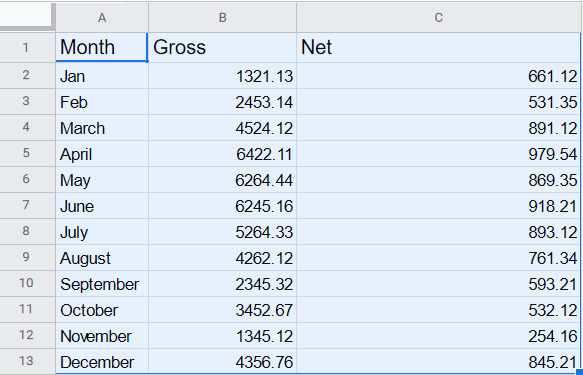
- Щелкните маленькую стрелку раскрывающегося списка в заголовке столбца.
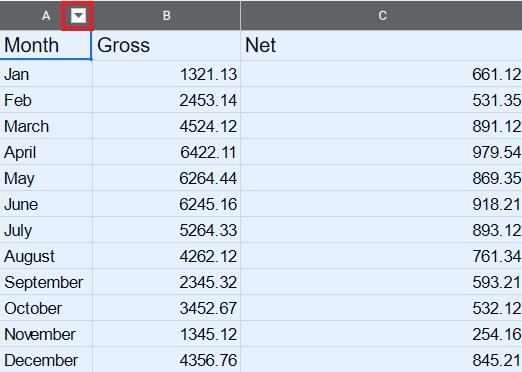
- Выбирать «Изменить размер столбцов».
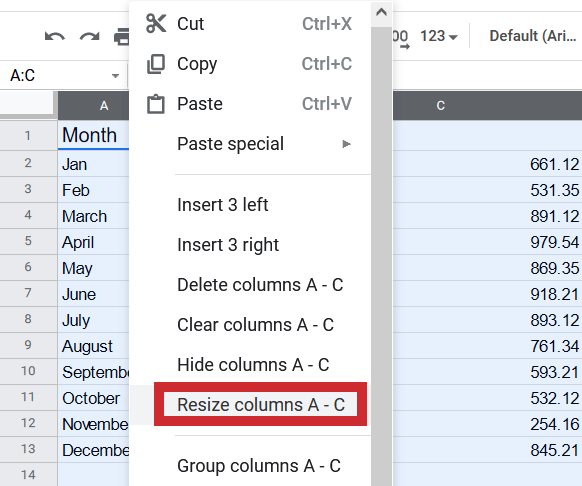
- Введите желаемую ширину в пикселях или выберите «Подходящий размер».
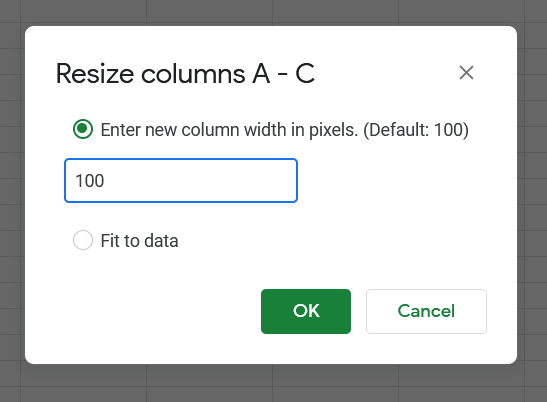
Выбранные вами столбцы теперь будут одинаковой ширины.
Заключение
У вас есть еще советы по Google Таблицам, которыми вы хотите поделиться? Знаете ли вы о других способах изменения ширины столбца? Расскажите об этом ниже!