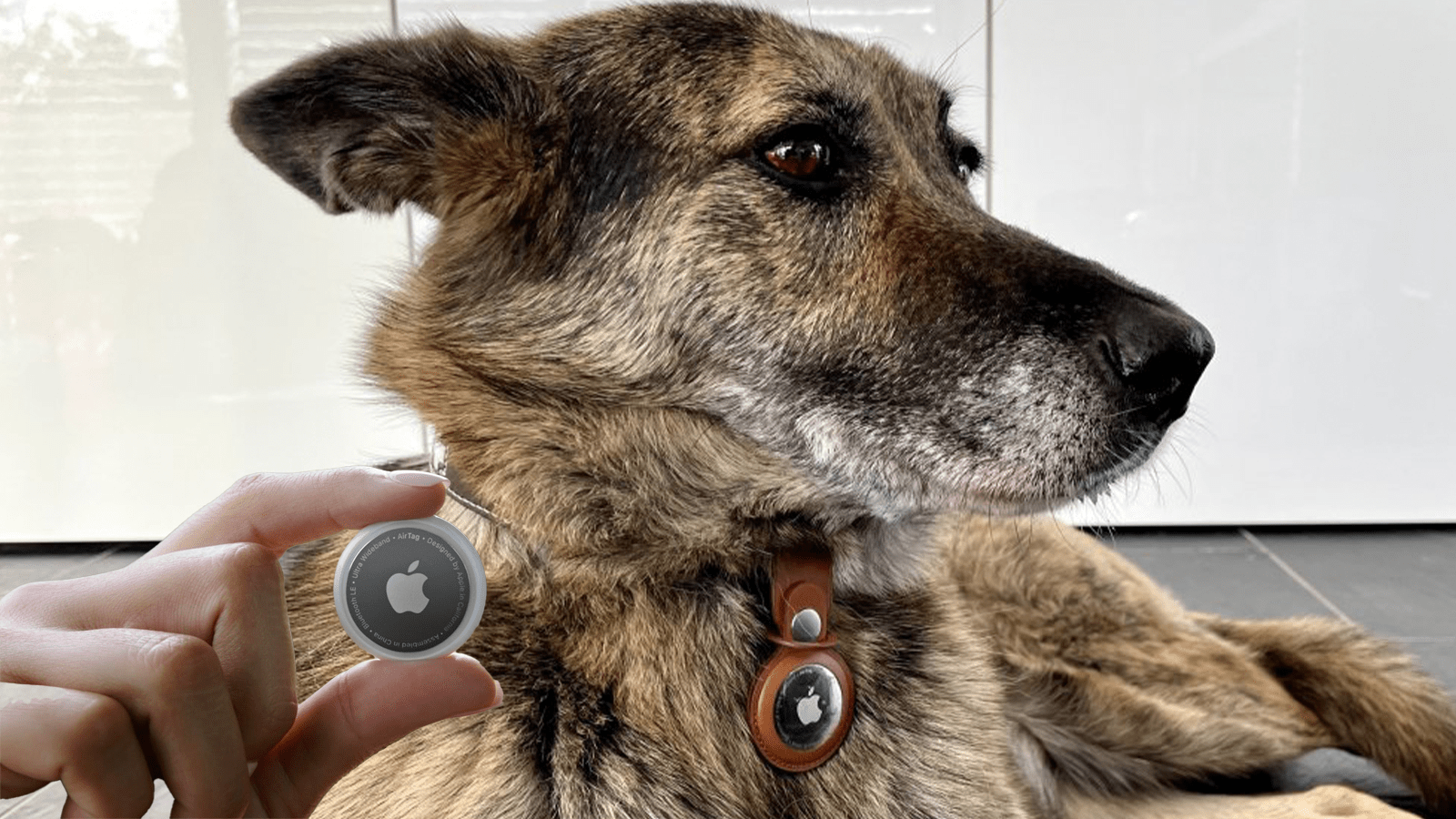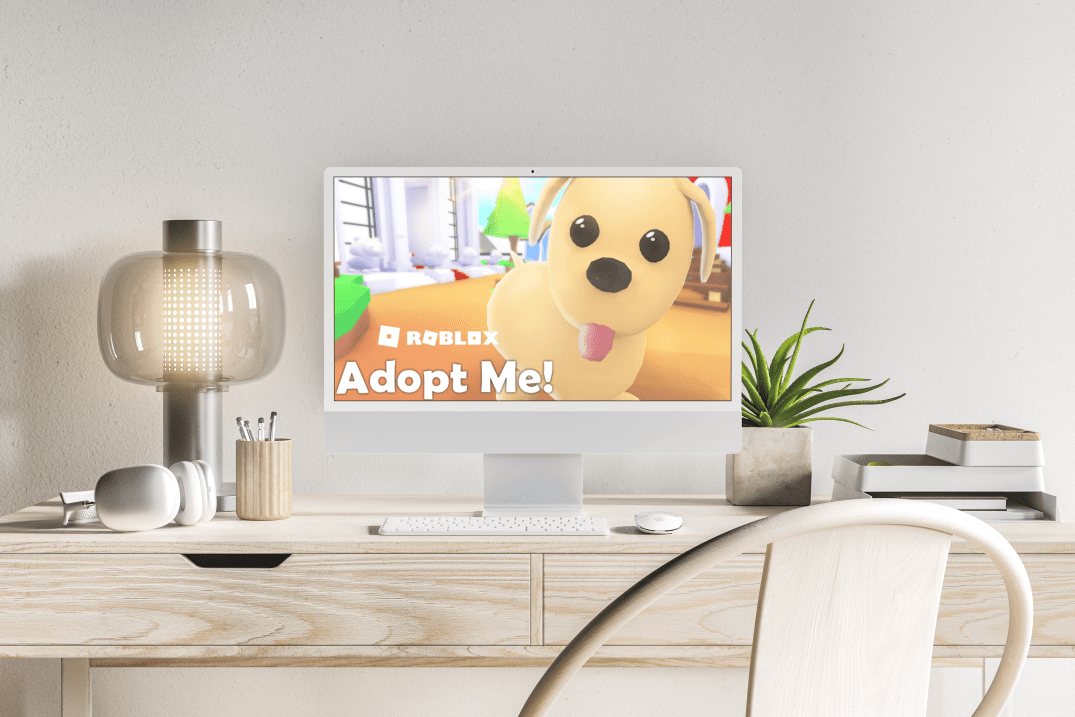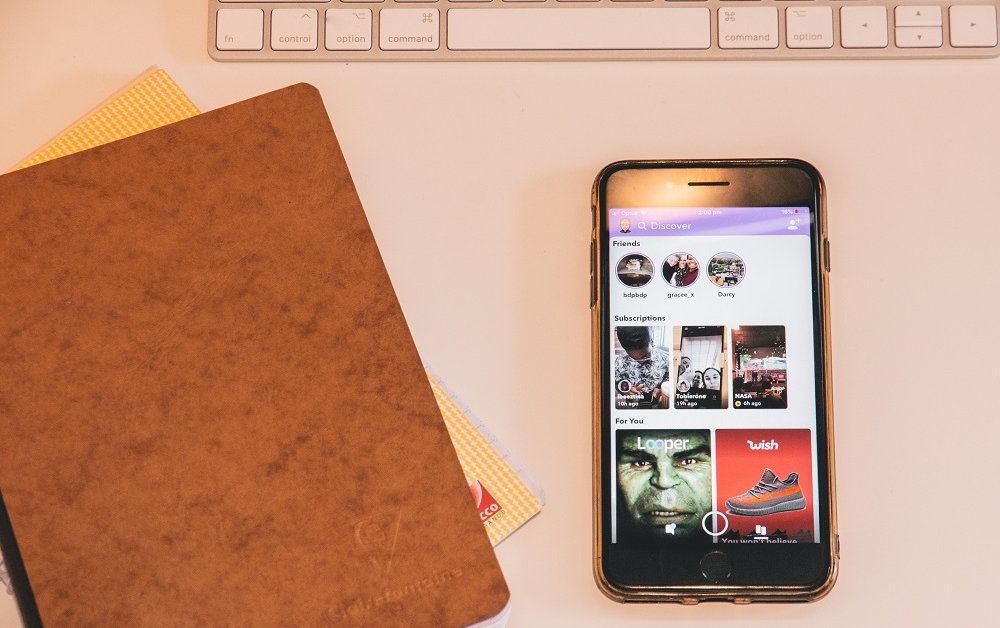Как изменить цвет фона на фотографии
Знание того, как изменить цвет фона на фотографии в Photoshop, - очень полезный навык, даже если вы не являетесь редактором видео. Если вы хотите изменить его в маркетинговых целях или просто из эстетических соображений, вам нужно знать, как выполнить эту простую задачу. Это поможет вам добавить яркости и цвета к вашим снимкам, и лучше всего он работает с простым белым фоном. Для тех, кому нужно быстрое и простое решение, мы рассмотрим один из наших любимых сайтов для редактирования фотографий.

Фотошоп
Это одна из самых простых задач в Photoshop, и она обычно решается на ранних этапах процесса знакомства с приложением. Тем не менее, важно, чтобы вы поняли суть изменения цвета фона, поскольку этот навык влияет на многие другие задачи редактирования Photoshop. Если вы новичок в Photoshop, начните с изменения цвета фона фотографии, сделанной на простом белом фоне.

Дублируйте фоновый слой
Прежде всего откройте изображение, с которым вы хотите работать, в Photoshop. Найдите панель «Слои», расположенную справа от главного экрана. Если вы его там не видите, откройте панель «Слои», перейдя в раздел «Окно» на верхней панели приложения. В раскрывающемся меню найдите «Слои» и щелкните по нему. Вы также можете получить доступ к панели слоев, нажав F7.
Находясь на панели, дважды щелкните заблокированный фоновый слой. Переименуйте его как хотите и нажмите ОК. Назовем его Layer 0. Выберите слой, который вы только что создали, и продублируйте его, щелкнув меню панели (значок с четырьмя горизонтальными линиями в правом верхнем углу панели). В раскрывающемся меню вы увидите параметр «Дублировать слой…». Появится диалоговое окно, предлагающее вам еще один слой (дублированный). Название этого слоя также полностью зависит от вас, но пока давайте назовем его Product. Щелкните OK, чтобы продолжить.
Выберите продукт
Перейдите к инструменту Magic Wand на панели инструментов и щелкните панель параметров в верхней части окна Photoshop. Появится окно. В окне выберите Выбрать тему. Перейдите в «Просмотр» в правом верхнем углу на вкладке «Свойства». Выберите «На слоях» (Y) и в разделе «Параметры вывода» выберите «Вывод на: маска слоя».
Уточните свой выбор с помощью инструментов в верхнем левом углу. Например, вам может потребоваться убрать одну или две тени, в зависимости от вашей исходной фотографии и рассматриваемого предмета. Имейте в виду, что может потребоваться некоторое добавление и вычитание из выделения, и подготовьтесь к использованию инструмента «Растушевка».
Создать новый слой заливки
Сначала выберите исходный слой 0 на панели «Слои». На панели в верхней части экрана перейдите в раздел «Слой», выберите «Новый слой заливки» в раскрывающемся меню и выберите «Сплошной цвет». Этот слой будет вашим фоном, поэтому в данном случае назовем его «Новый фон». Не трогайте поле «Цвет», так как оно не только изменит цвет фона, но и испортит все изображение. В разделе Mode: откройте раскрывающийся список, выберите Multiply и нажмите OK.
Появившееся окно называется «Палитра цветов». Вы будете использовать это окно, чтобы изменить цвет фона. Если вы знаете точные шестнадцатеричные значения RGB для желаемого цвета, просто вставьте или введите его в соответствующие поля. Если нет, используйте панель, чтобы выбрать желаемый цвет. Как только вы найдете желаемый цвет, нажмите ОК. Теперь вернитесь на панель «Слои» и сделайте исходный слой 0 видимым, щелкнув значок «глаз» слева от слоя на панели.
ФотоНожницы онлайн
Знание того, как изменить фон фотографии в Photoshop, - это больше, чем полезный навык, но иногда все, что вам нужно, - это быстрая смена фона без каких-либо вопросов. PhotoScissors Online - отличный инструмент для таких случаев.
Выбор фото
Перейдите в PhotoScissors Online и загрузите фотографию, которую хотите отредактировать, нажав кнопку «Загрузить». В окне перед вами вы увидите свою фотографию слева и пустое место справа. Окончательный результат будет отображаться в правой части экрана.
Выбор фона и переднего плана
Теперь вы должны указать PhotoScissors, где находится фон, никаких инструментов выделения, никакой траты времени. Чтобы отметить объект (ы) переднего плана, выберите зеленый инструмент на панели инструментов и щелкните левой кнопкой мыши по выбранным вами элементам. Затем выделите красный маркер и отметьте объекты фона. Следите за областью предварительного просмотра справа, чтобы отслеживать вносимые вами изменения.
Смена фото
Когда вы впервые примените красный маркер к фоновым объектам, будет добавлен прозрачный фон. Чтобы полностью изменить фон, перейдите на вкладку «Фон» в меню справа и выберите «Изображение» в раскрывающемся меню. Нажмите «Выбрать изображение» и выберите изображение, которое хотите использовать в качестве фона.

Полезные навыки
Даже если вы не являетесь профессионалом в редактировании фотографий, этот навык может оказаться очень полезным. Если вы мало или совсем ничего не знаете о Photoshop, воспользуйтесь этим уроком, чтобы начать знакомство с миром редактирования фотографий, поскольку это хорошие ворота в профессию / хобби. Использовать онлайн-инструмент намного проще, но имейте в виду, что с Photoshop вы получаете гораздо больше расширенных возможностей.
Какой инструмент вы используете для изменения цвета фона ваших фотографий? У вас есть другой, более простой подход? Сообщите всем, оставив комментарий в разделе ниже.