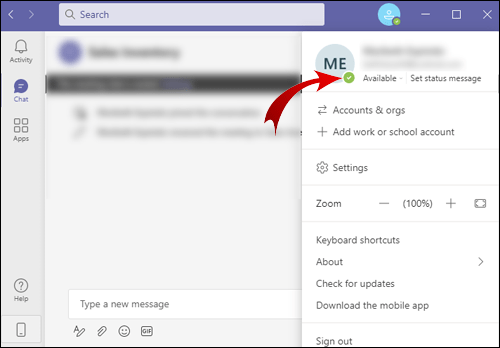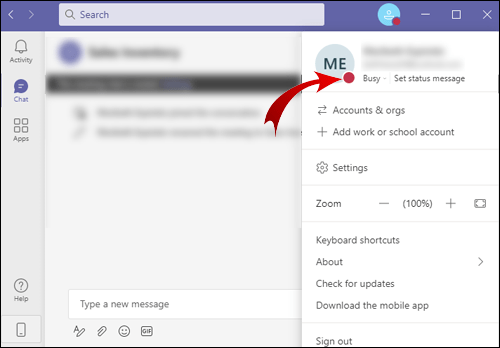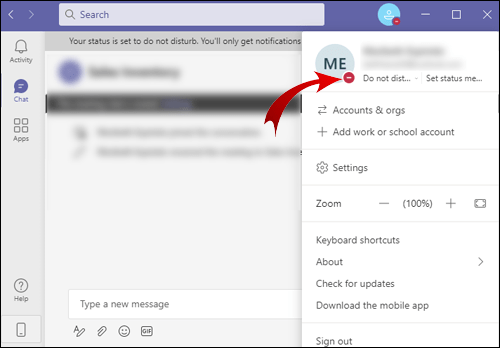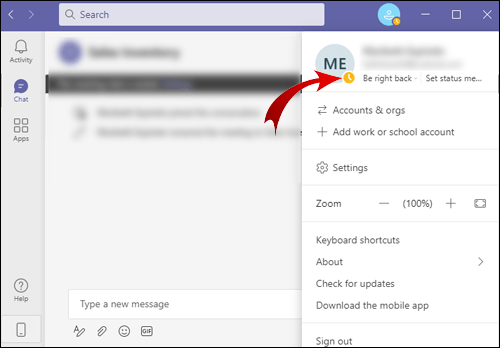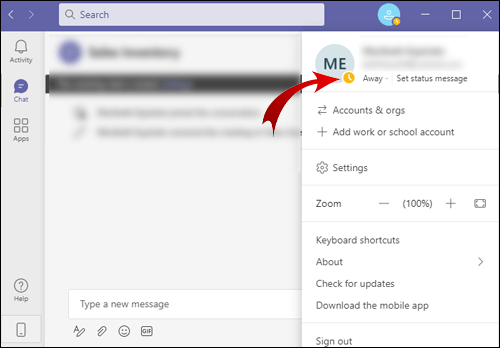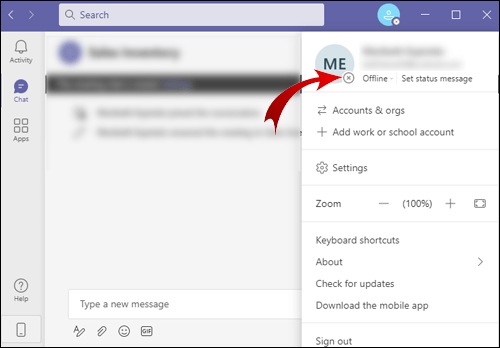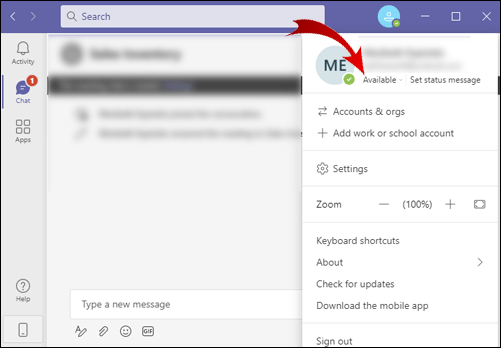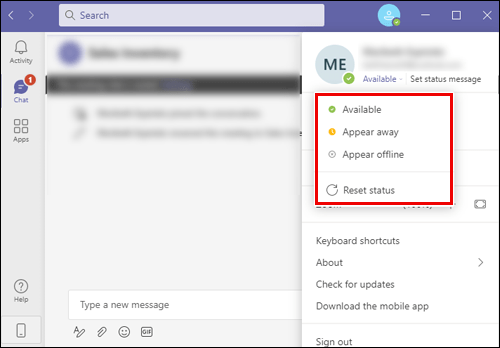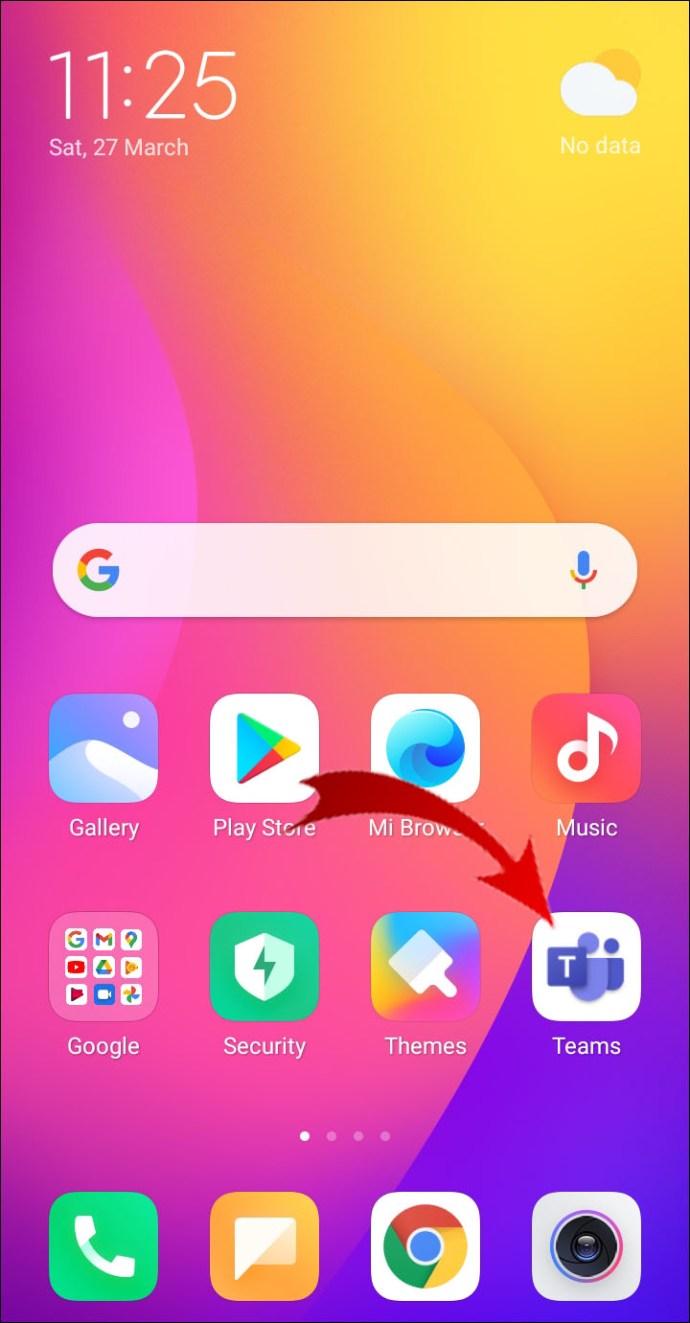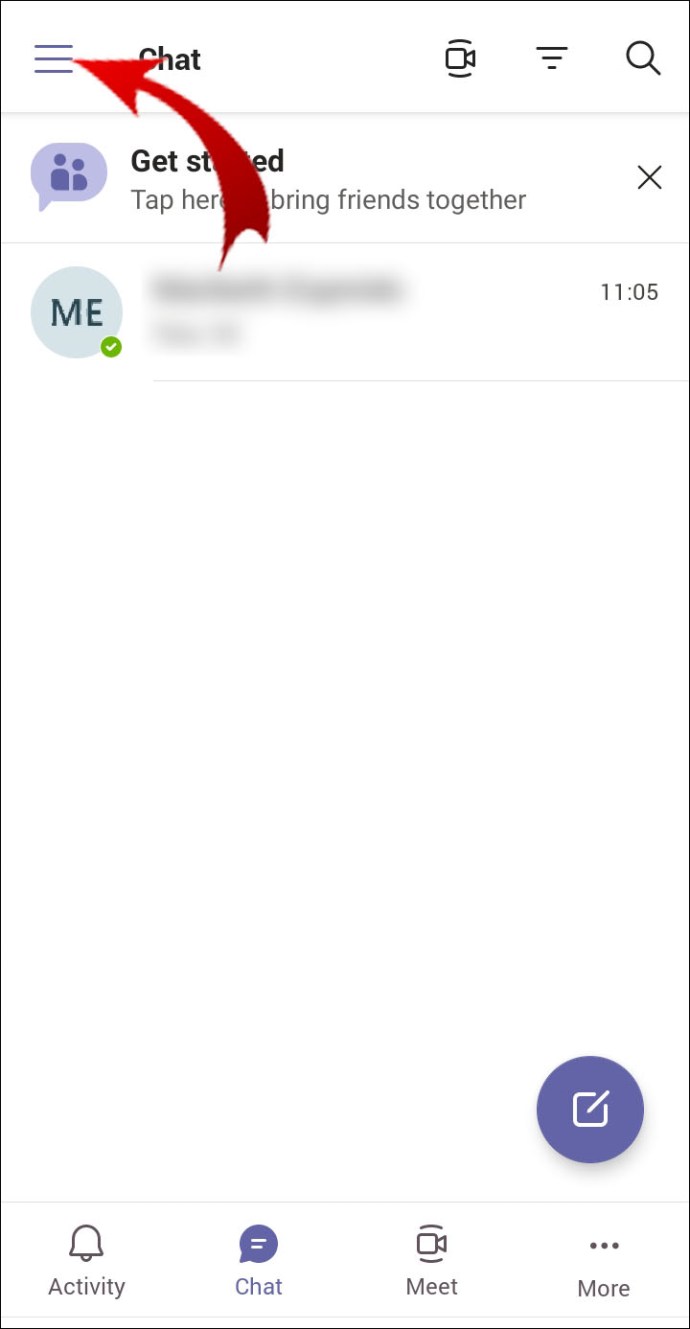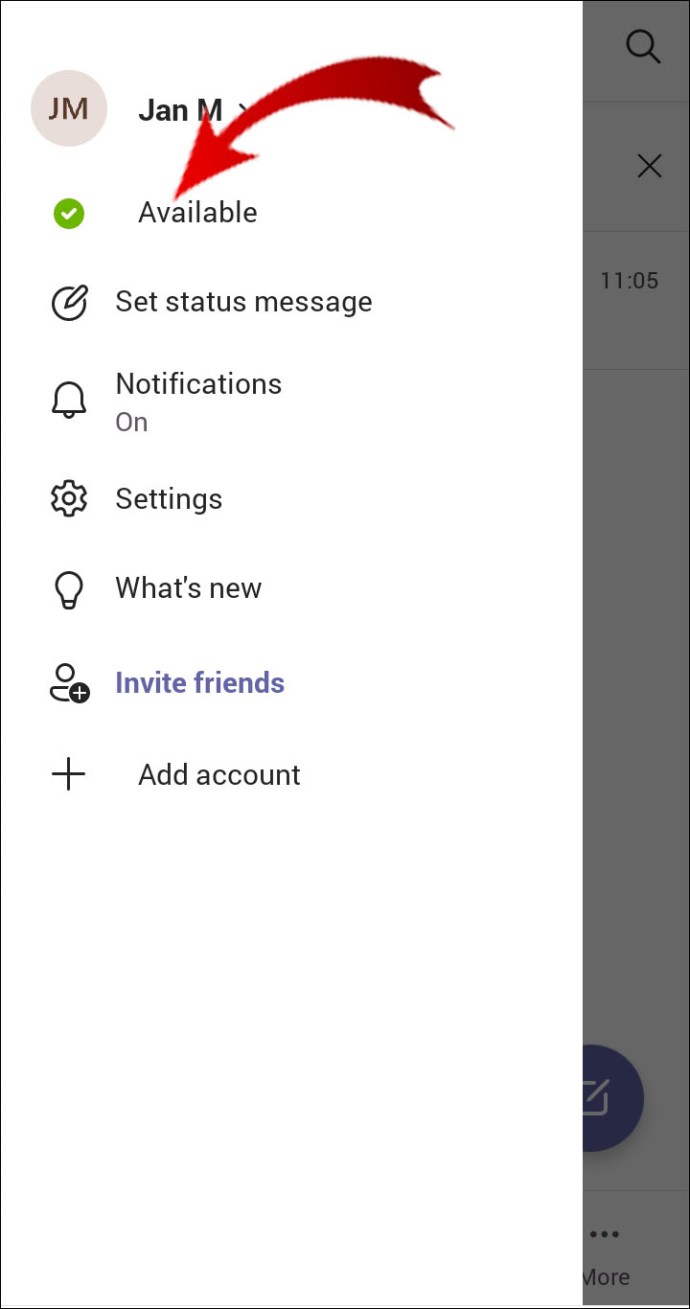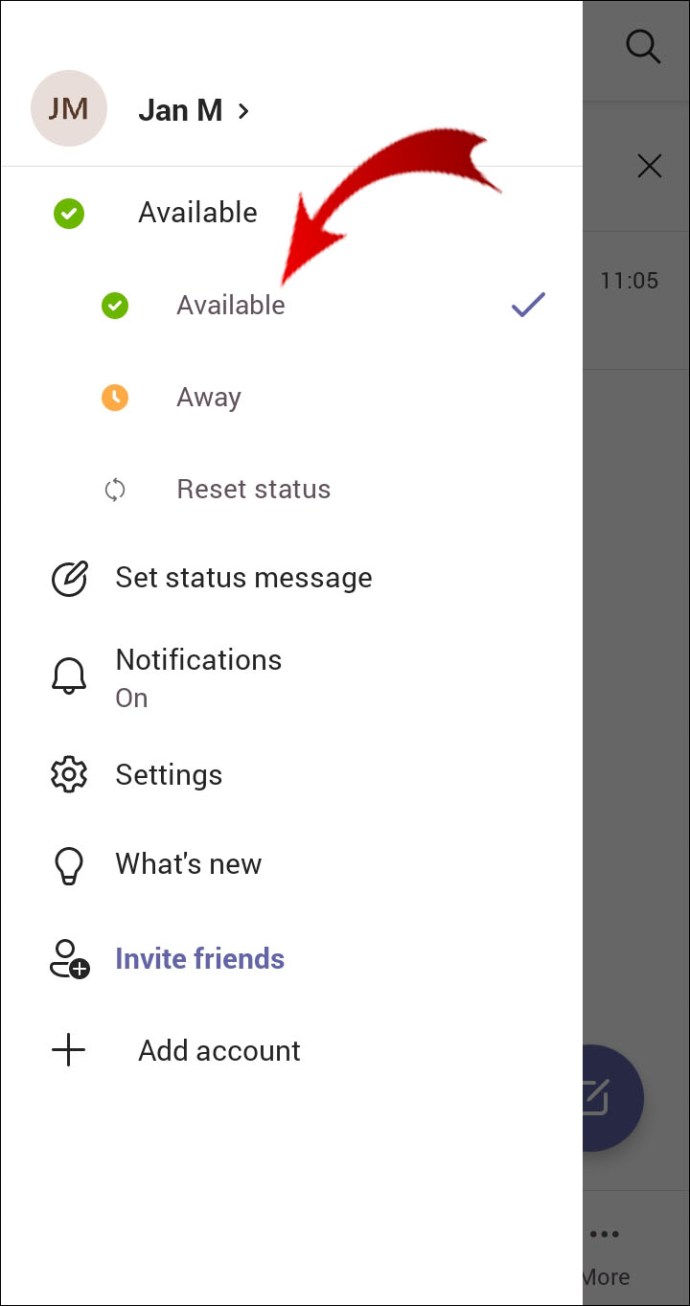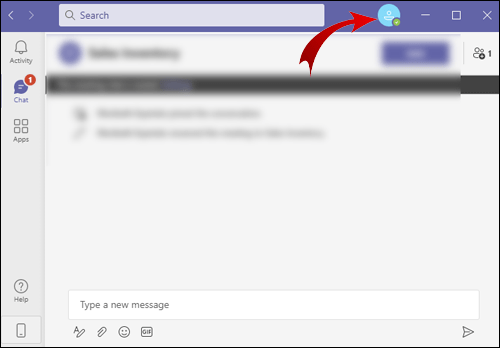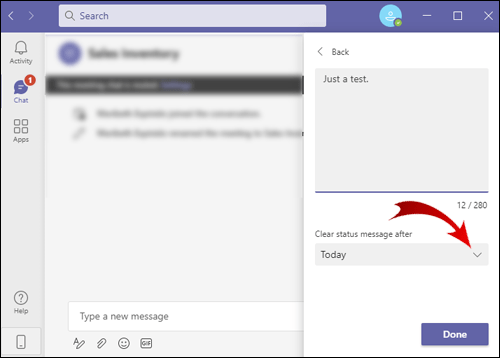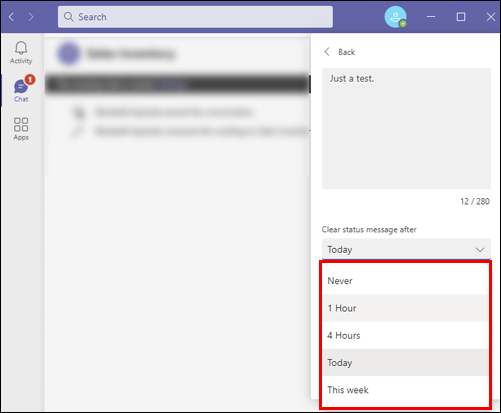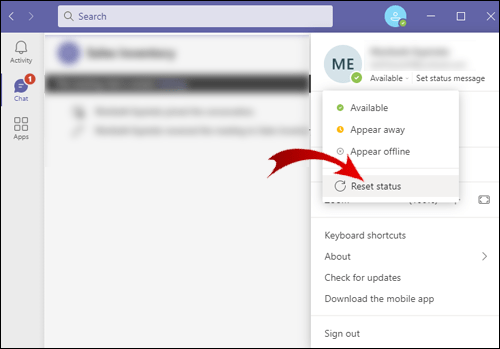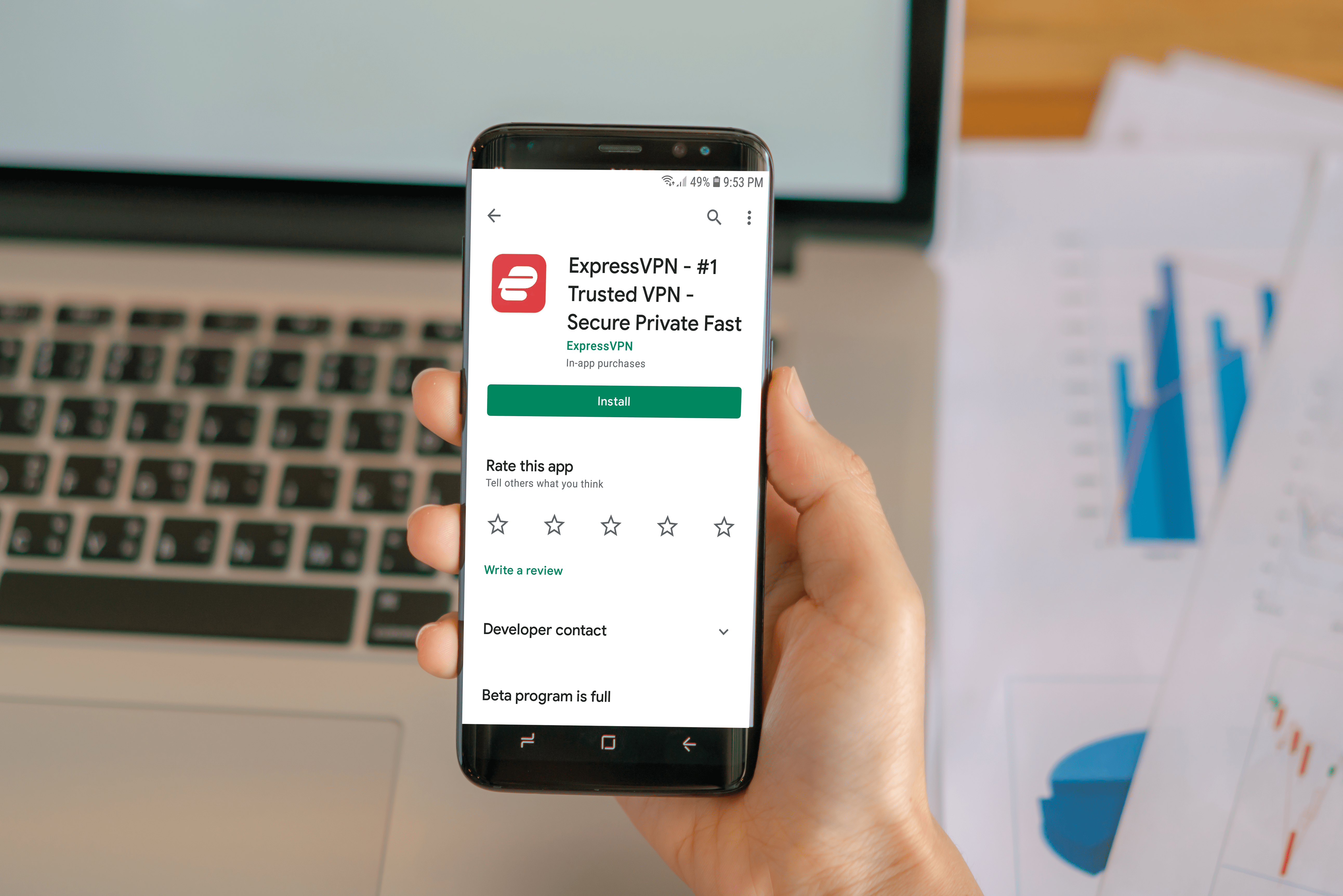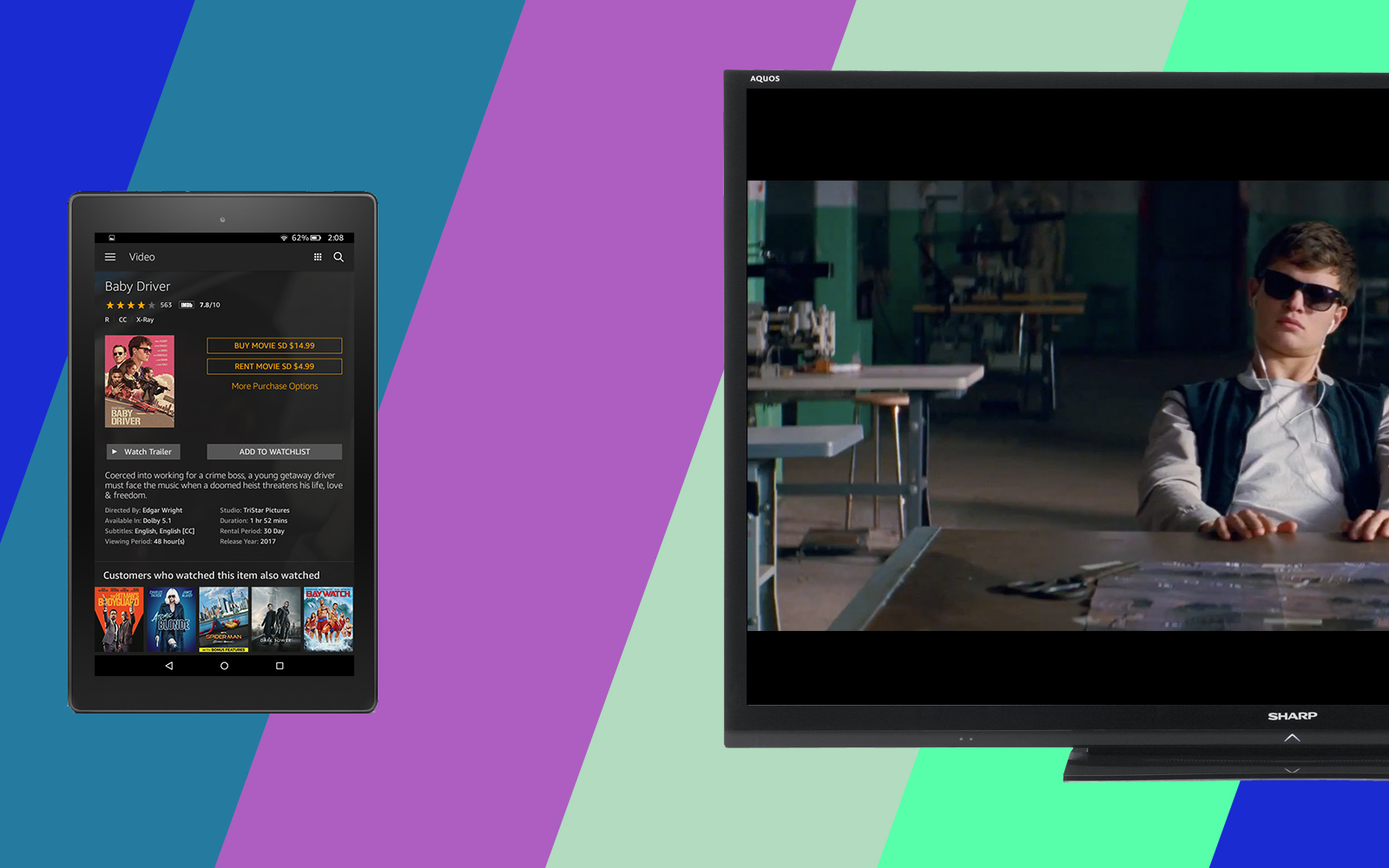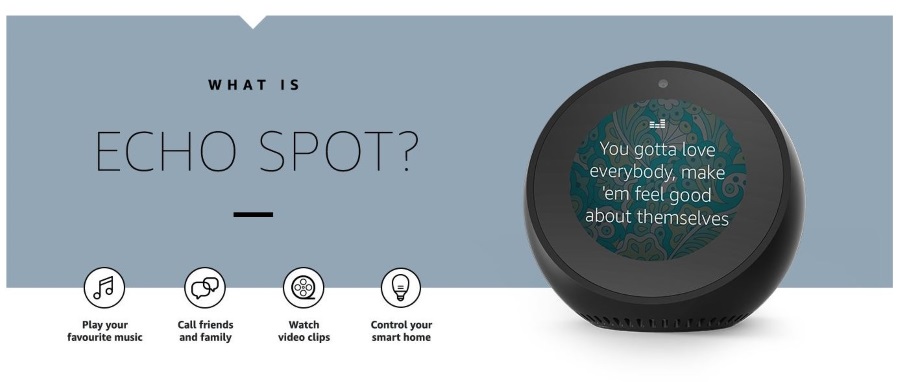Как изменить время отсутствия в Microsoft Teams
Как и любое другое приложение для общения, Microsoft Teams дает вам возможность установить собственный статус доступности. Это полезно, чтобы сообщить вашим коллегам, находитесь ли вы в настоящее время в сети или заняты чем-то другим.

В этой статье мы расскажем, как изменить время вашего отсутствия или любой другой статус в Microsoft Teams. В дополнение к этому мы также рассмотрим некоторые другие параметры Microsoft Teams, которые вы можете использовать для настройки своего присутствия пользователя.
Как изменить время отсутствия в Microsoft Teams?
Microsoft Teams - это рабочее пространство на основе онлайн-чата, которое позволяет коллегам и студентам проводить собрания, обмениваться идеями и обмениваться контентом. В списке участников команды вы можете увидеть статус доступности каждого пользователя в виде значков, которые указывают, в сети ли они, в автономном режиме или заняты.
Существуют различные типы статуса, которые Microsoft Teams использует для обозначения своего члена:
- Доступный - это означает, что вы в данный момент онлайн и доступны, если любой другой член команды захочет с вами связаться.
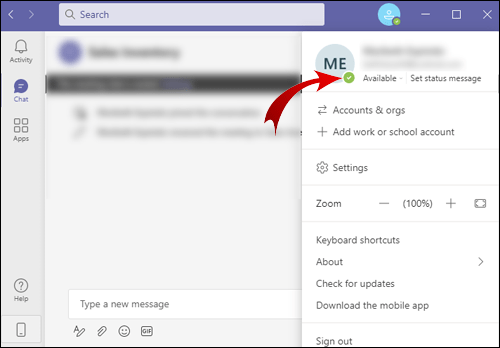
- Занятый - вы в сети, но чем-то заняты. Вы по-прежнему будете получать уведомления, но Microsoft Teams автоматически изменит ваш статус на «На встрече» или «На звонке».
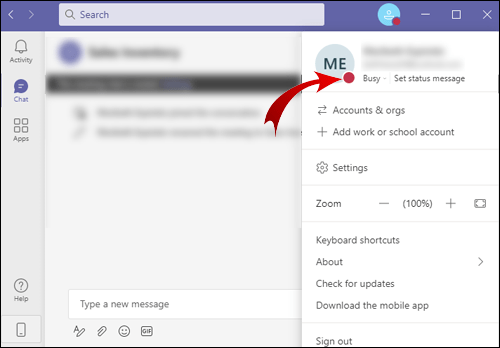
- Просьба не беспокоить - вы в сети, но недоступны другим пользователям команды. Этот статус отключит все ваши уведомления. В соответствии с записями в календаре ваш статус также может быть «Представляю» или «Фокусируюсь».
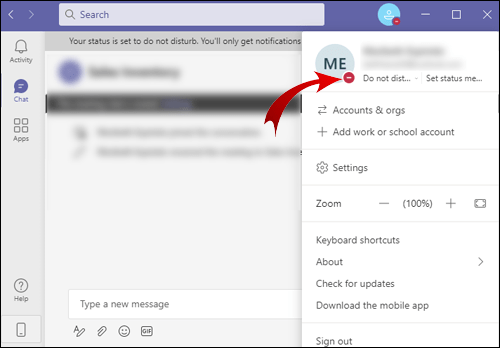
- Возвращайся сразу же - это означает, что вам пришлось на короткое время покинуть Microsoft Teams и вы вернетесь через несколько минут.
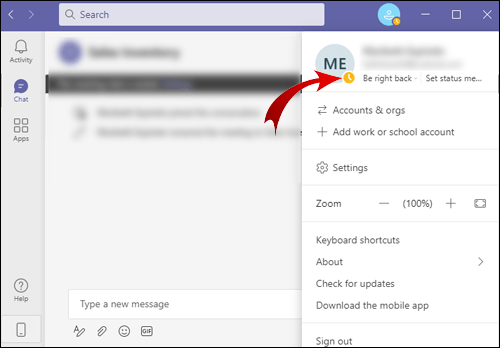
- Появляются вдали - этот статус информирует ваших коллег о том, что вы недоступны для общения и заняты работой.
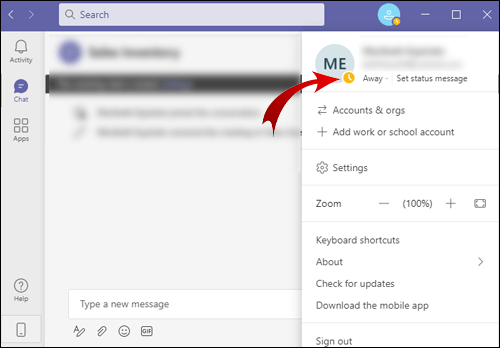
Примечание: Если вы используете мобильное приложение, ваш статус будет автоматически устанавливаться на «Нет на месте» каждый раз, когда вы выходите из приложения или перемещаете его в фоновый режим.
- Появиться офлайн - этот статус появляется при выходе из системы или при выключении устройства.
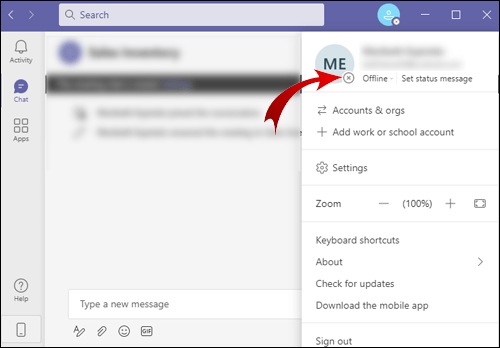
- Статус неизвестен.
Вы по-прежнему будете получать сообщения в обычном режиме, независимо от вашего статуса доступности. Единственное исключение из этого правила - когда вы находитесь в автономном режиме, и в этом случае вы будете получать все свои сообщения, как только войдете в свою учетную запись Microsoft Teams.
Несмотря на то, что Microsoft Teams автоматически изменяет ваш статус доступности, в соответствии с вашими недавними действиями, у вас по-прежнему есть возможность изменить свой статус вручную. Это особенно полезно, когда Microsoft Teams неправильно меняет ваш статус.
В основном это относится ко времени «появления вне дома», которое Microsoft Teams устанавливает каждый раз, когда ваше устройство переходит в спящий режим, если вы неактивны в течение короткого периода времени или если вы не связываетесь с другими членами команды в течение 5 минут. Эта функция также называется тайм-аутом бездействия.
Это может создать проблемы для пользователей Team, особенно когда измеряется их ежедневная рабочая нагрузка и производительность. Но хорошая новость в том, что вы можете изменить свой статус несколькими способами.
Для начала вы можете просто изменить статус своей активности вручную. Вот как это делается:
- Откройте Microsoft Teams.
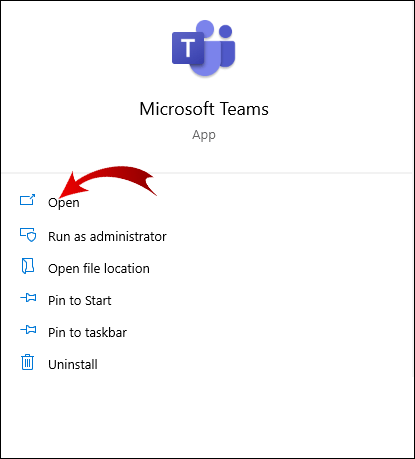
- Войдите в систему, если вы еще этого не сделали, а затем перейдите к своей фотографии профиля, которая находится в правом верхнем углу экрана.
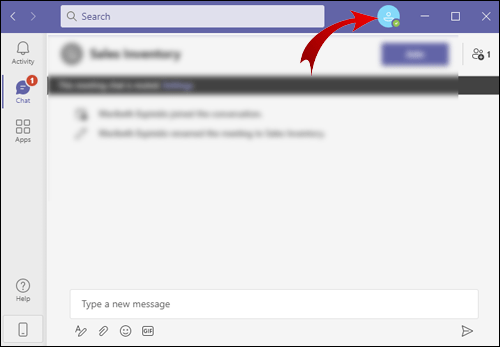
- Вы увидите свой текущий статус, нажмите на него.
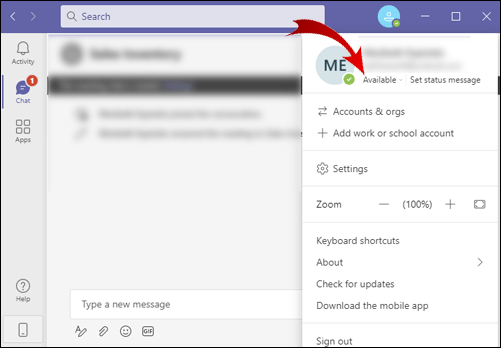
- Когда появится список вариантов статуса, выберите тот, который вам нужен.
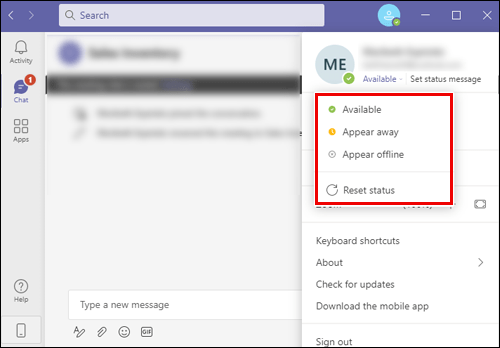
Если вы используете мобильное приложение, вы можете изменить статус своей активности, выполнив следующие действия:
- Откройте мобильное приложение Microsoft Teams.
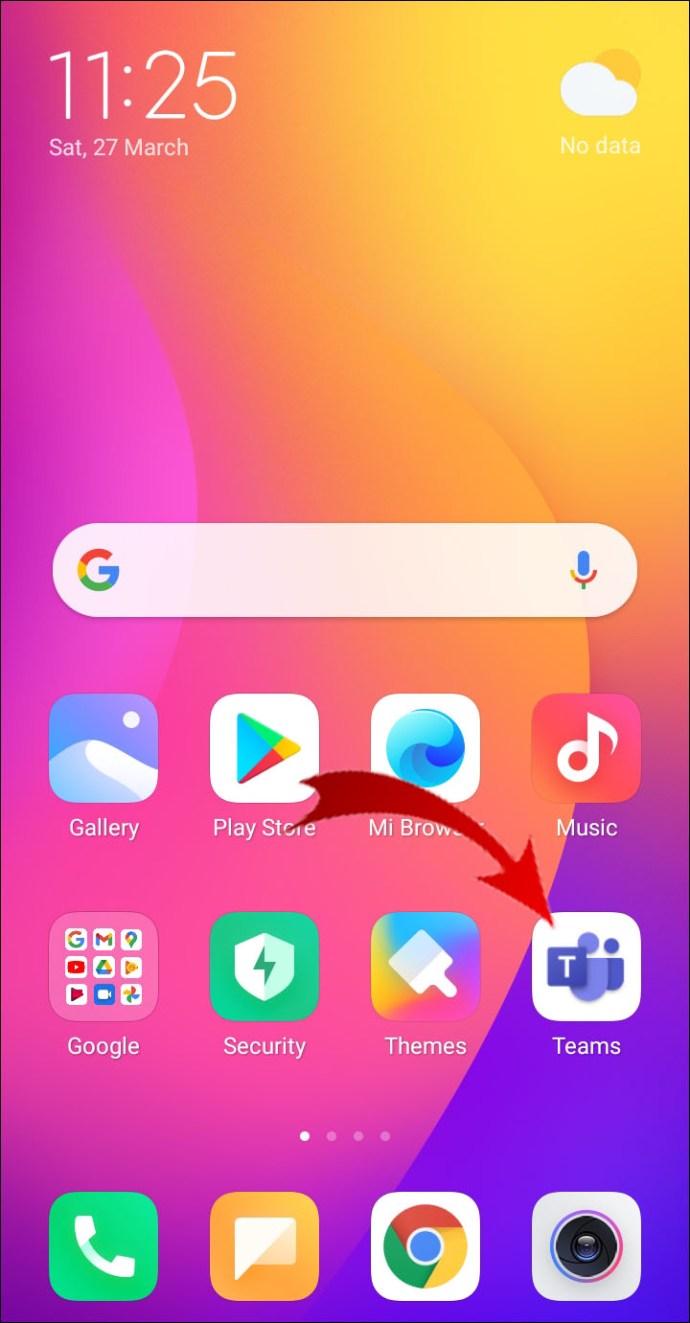
- Нажмите на три горизонтальные линии в верхнем левом углу экрана.
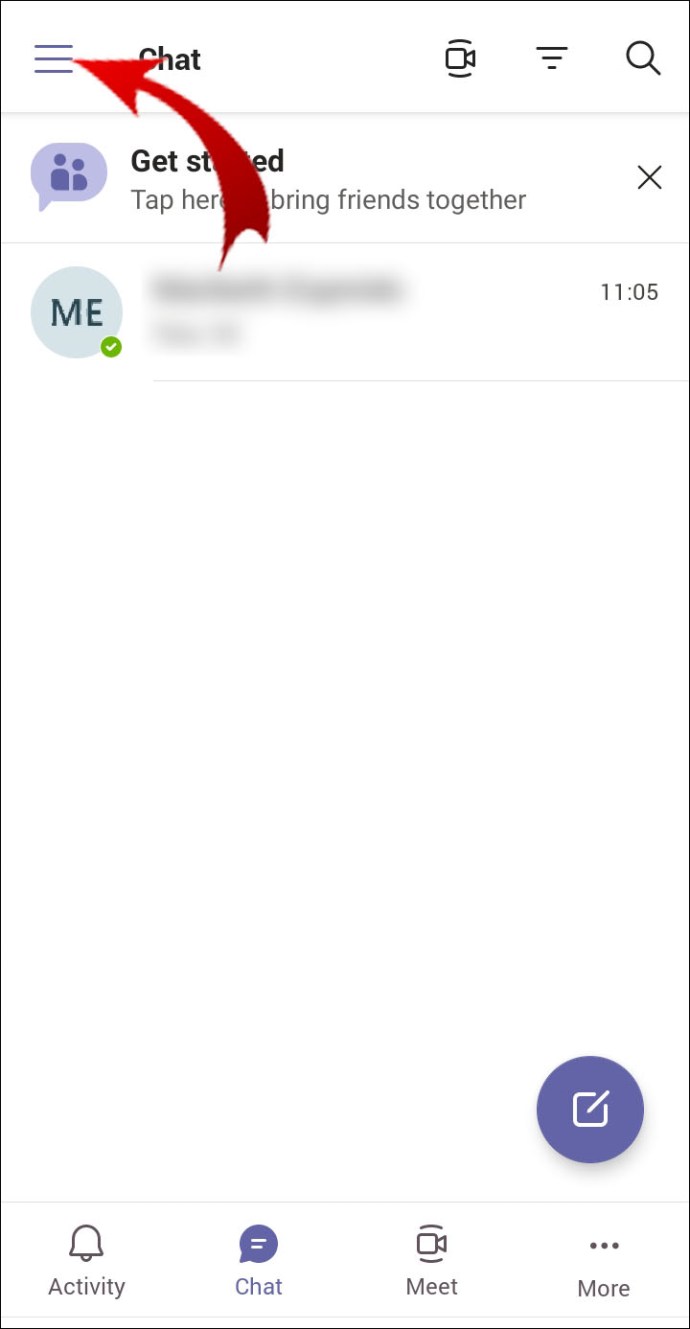
- Нажмите на свой текущий статус, и ниже появится список вариантов статуса.
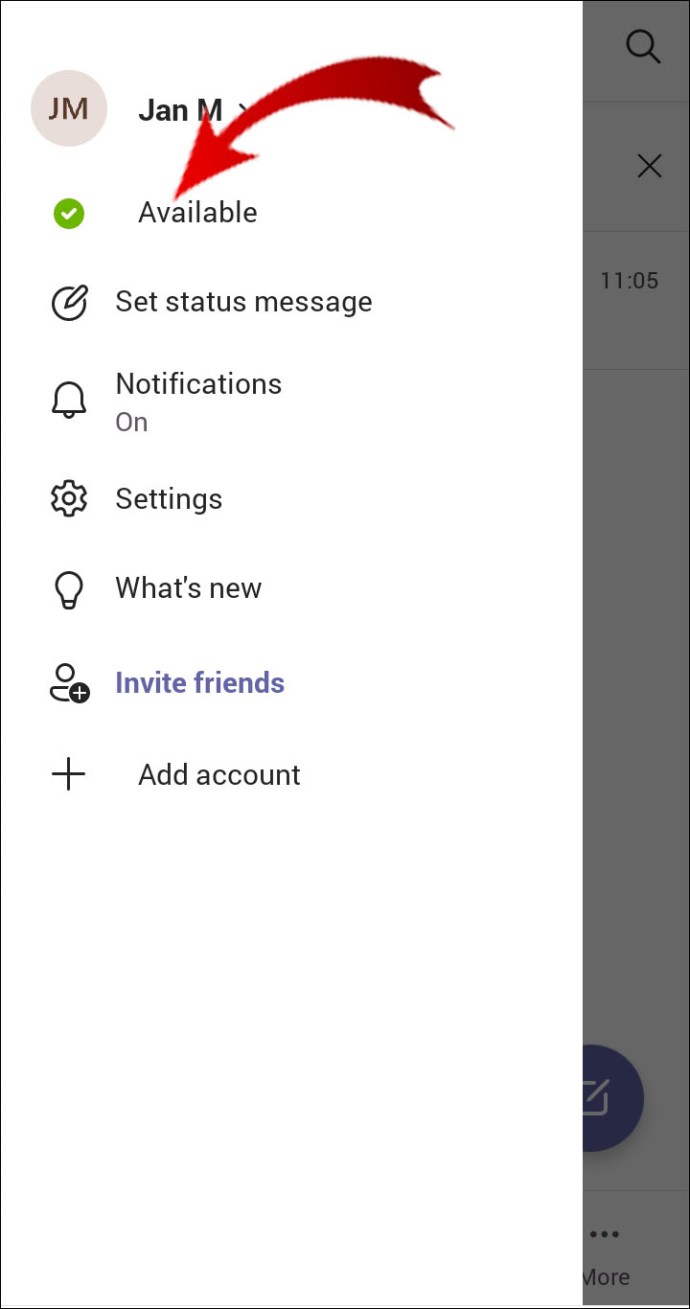
- Выберите нужный вариант статуса.
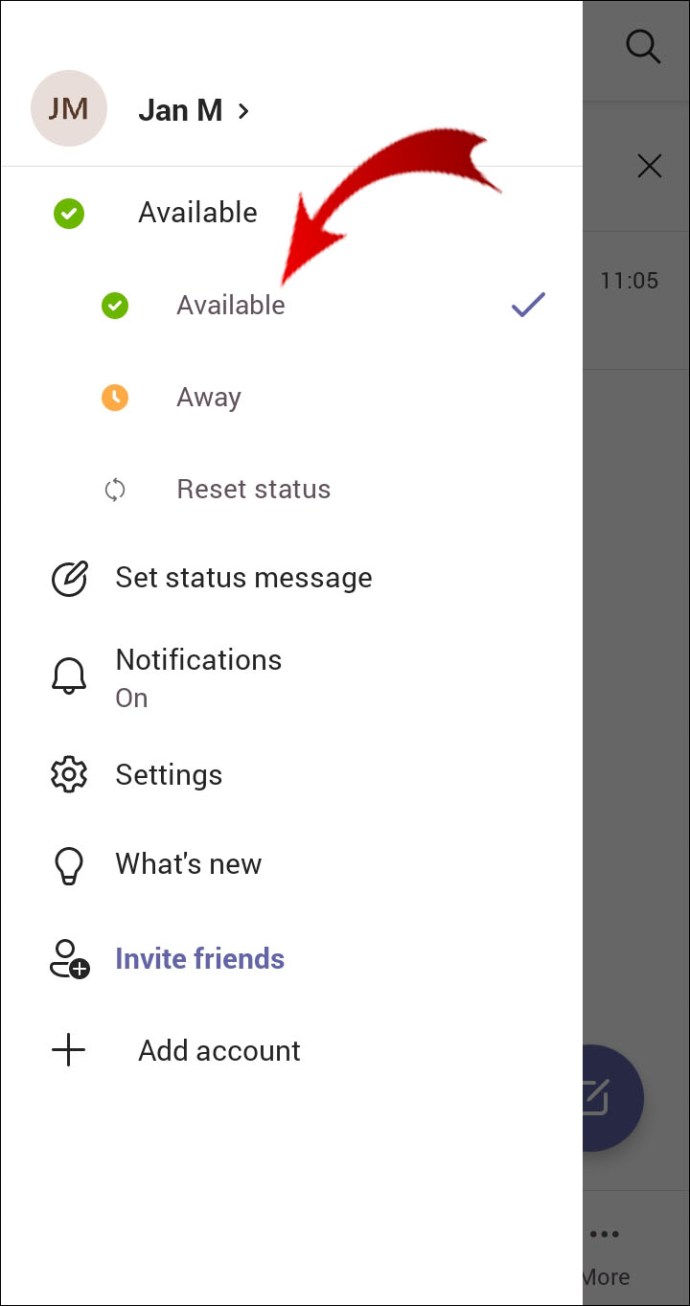
Вот и все. Это не позволит Microsoft Teams изменить ваш статус на Появляются вдали если вы не проявляете активности в течение определенного периода времени.
Другой способ сделать это - установить продолжительность вашего статуса. Выполните следующие действия, чтобы узнать, как:
- Откройте Microsoft Teams.
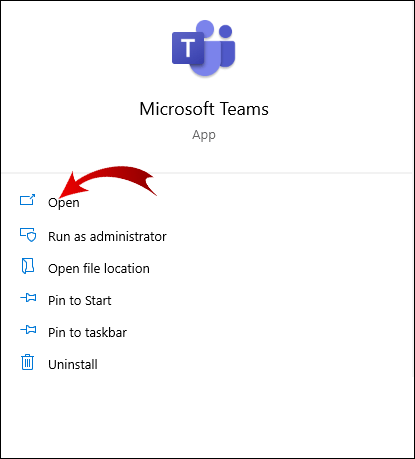
- Щелкните изображение своего профиля.
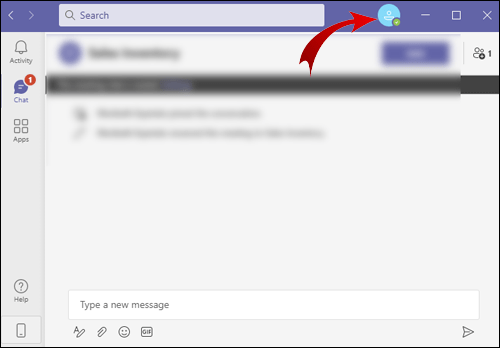
- Рядом со своим статусом нажмите на стрелку, которая приведет вас к Продолжительность вариант.
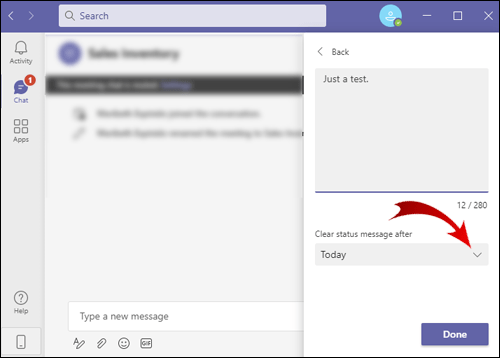
- Установите точный период времени для вашего статуса.
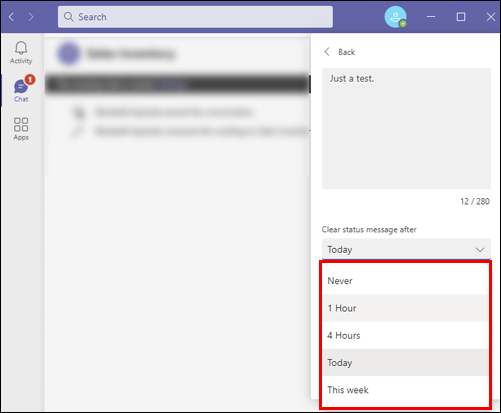
Вы можете установить продолжительность статуса: 30 минут, 1 час, 2 часа, весь сегодня, всю эту неделю и произвольное время.
Как поддерживать активность Microsoft Teams?
Microsoft Teams автоматически изменяет ваш статус доступности каждый раз, когда вы не взаимодействуете с платформой, даже если технически вы все еще в сети. Многих это может утомить, но выход есть. Если вы измените свой статус доступности самостоятельно, следуя приведенным выше инструкциям, ваш активный статус больше не изменится, пока вы его не измените.
Microsoft Teams также позволяет сбросить ваш статус. Эта опция снова позволит Microsoft Teams автоматически изменять ваш статус. Вот как это делается:
- Откройте Microsoft Teams.
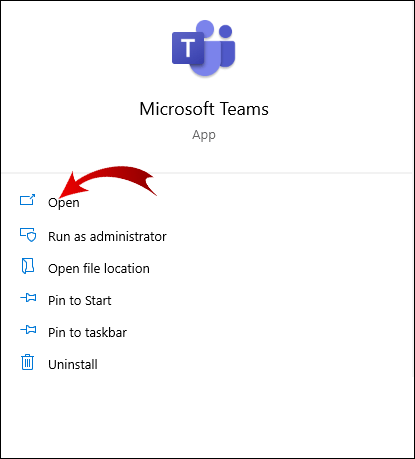
- Войдите в систему, если вы еще этого не сделали, а затем перейдите к своей фотографии профиля в правом верхнем углу экрана.
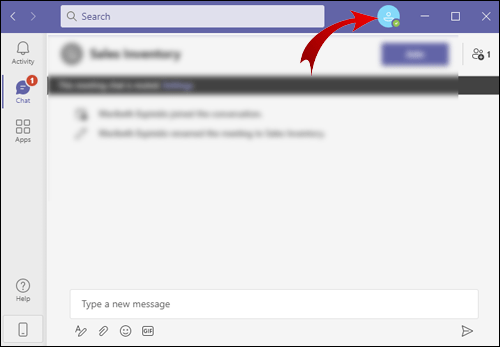
- Нажмите на свой текущий статус, который находится под изображением вашего профиля.
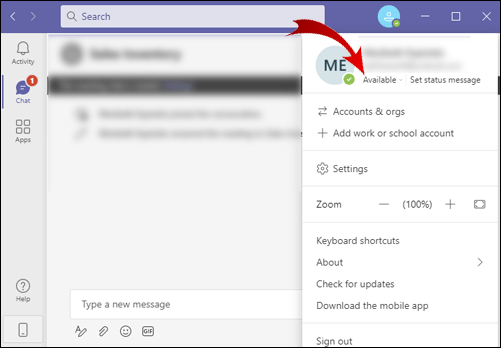
- Нажать на Сбросить статус вариант.
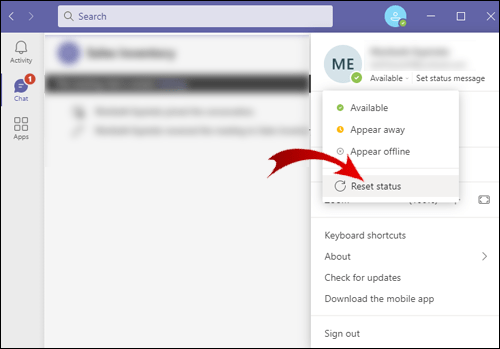
Дополнительные ответы на часто задаваемые вопросы
Как изменить статус Microsoft Teams?
Вы можете выбрать один из множества вариантов статуса (активен, не беспокоить, скоро вернусь и т. Д.). Если ни один из этих вариантов вам не подходит, вы всегда можете создать собственное сообщение о статусе.
Вот как это делается:
1. Откройте Microsoft Teams.
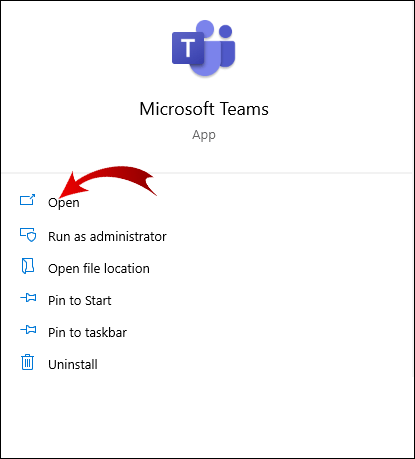
2. Перейдите к своей аватарке.
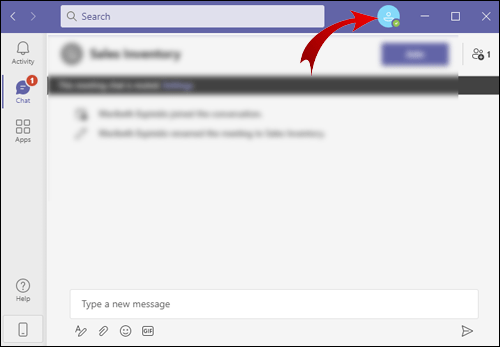
3. Выберите Установить статусное сообщение вариант.
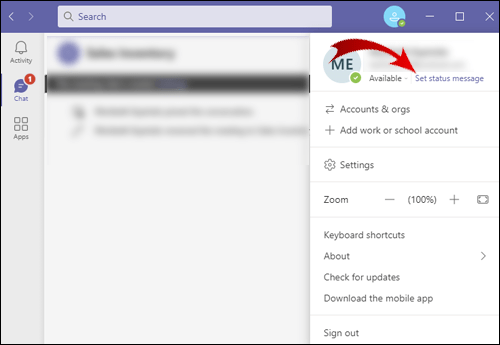
4. Введите текст сообщения (например, «Я вернусь через пять минут» или «Скоро вернусь»).
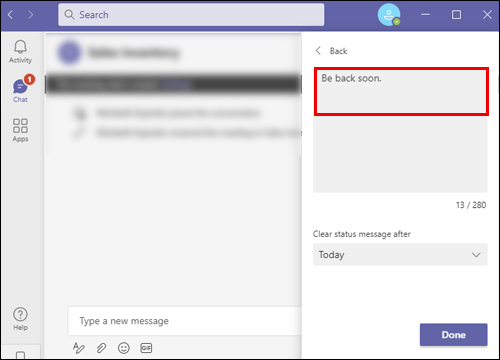
5. Щелкните значок Удалить статусное сообщение после раскрывающееся меню и установите продолжительность вашего статусного сообщения. (Ваши варианты: никогда, 1 час, 4 часа, сегодня, на этой неделе и индивидуально.)
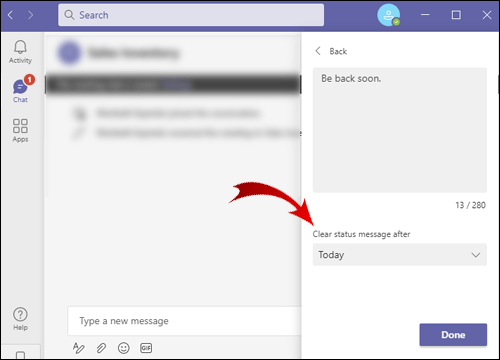
6. Наконец, нажмите Выполнено.
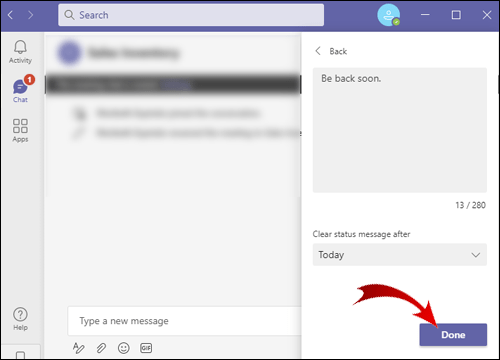
Теперь у вас есть настраиваемое сообщение о статусе, которое будет появляться каждый раз, когда ваши коллеги попытаются связаться с вами. Если вы хотите изменить собственное сообщение, перейдите в настройки своего профиля и нажмите Удалить это статусное сообщение.
У вас также есть возможность отслеживать статус активности ваших контактов, получая уведомления, когда они находятся в сети. Вот как это делается:
1. Откройте команды Microsoft.
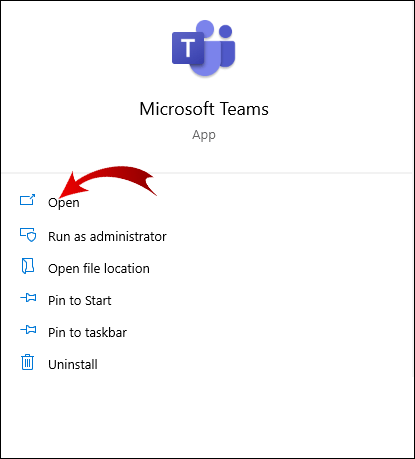
2. Теперь перейдите к своей фотографии профиля и нажмите Настройки.
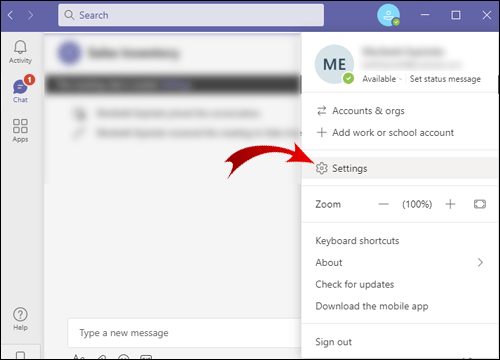
3. Щелкните на Уведомления.
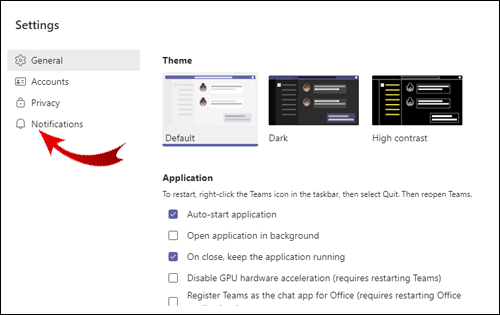
4. Прокрутите вниз до Положение дел и нажмите Управление уведомлениями о статусе.
5. Здесь у вас есть возможность редактировать чат, встречи, людей и другие уведомления. Нажмите на Редактировать сразу после Люди раздел.
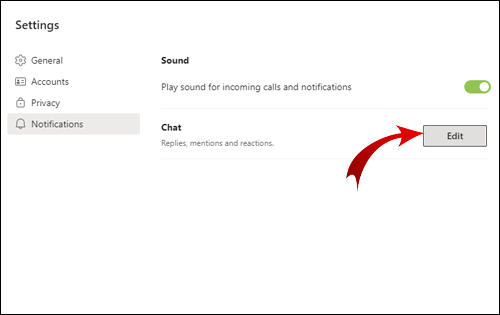
6. Добавьте людей, о которых вы хотите получать уведомления, когда они активны.
7. Если вы хотите удалить кого-либо из этого списка, нажмите Выключать рядом с их именем.
Как изменить время простоя в Microsoft Teams?
Время простоя появляется в вашем статусе, когда ваше устройство переходит в спящий режим или если вы неактивны в течение определенного периода времени. Microsoft Teams установит это автоматически.
Ваш статус изменится на активный как только вы каким-либо образом взаимодействуете с приложением. Если этого не произошло, вы можете установить свой статус доступности самостоятельно, выполнив действия, описанные в предыдущих вопросах.
Оптимизируйте свой опыт работы с Microsoft Teams
Теперь вы узнали, как изменить свой статус доступности и настроить свое присутствие в Microsoft Teams. Следуя нашим инструкциям и советам, вы можете повысить эффективность своей работы и общую продуктивность. В Microsoft Teams можно настроить практически все. Вам просто нужно выяснить, что вам подходит.
Вы когда-нибудь меняли свой статус в командах Microsoft? Вы выполнили действия, описанные в нашей статье? Дайте нам знать в комментариях ниже.