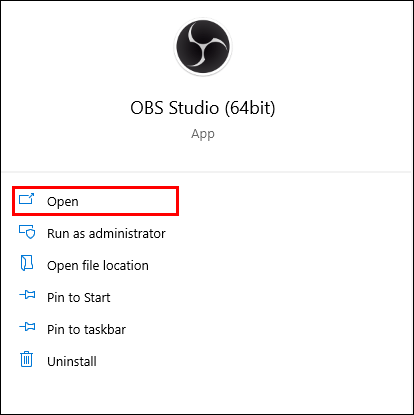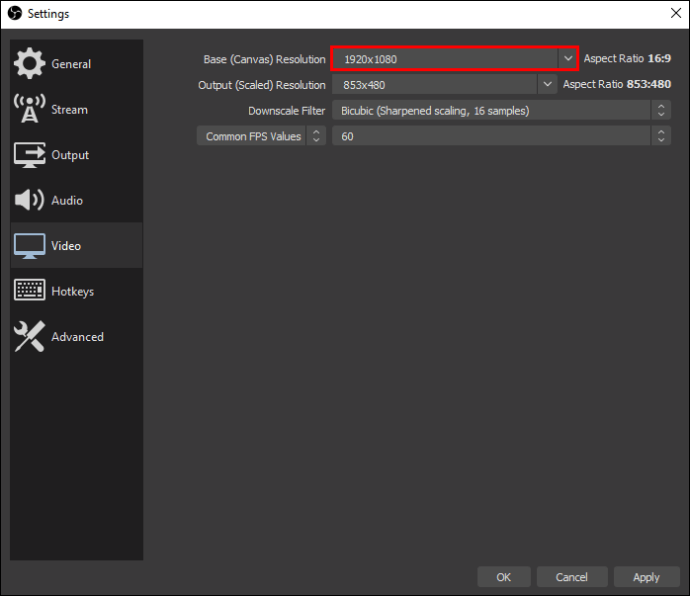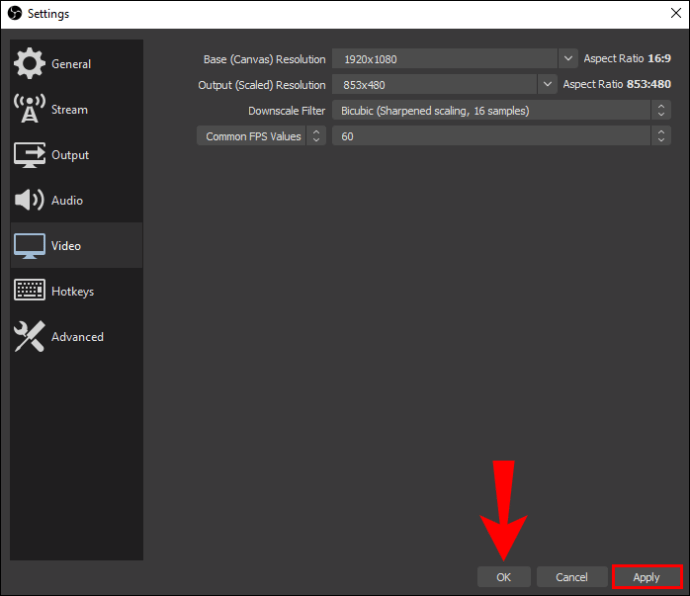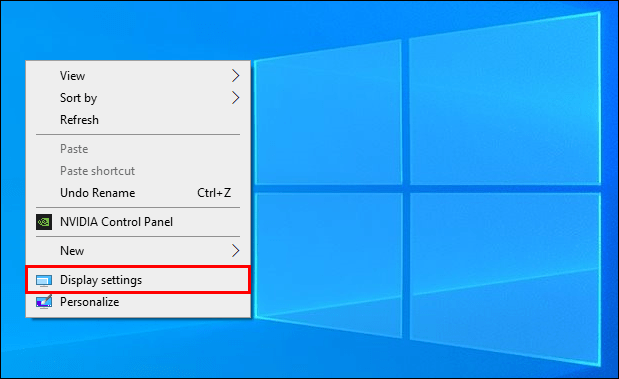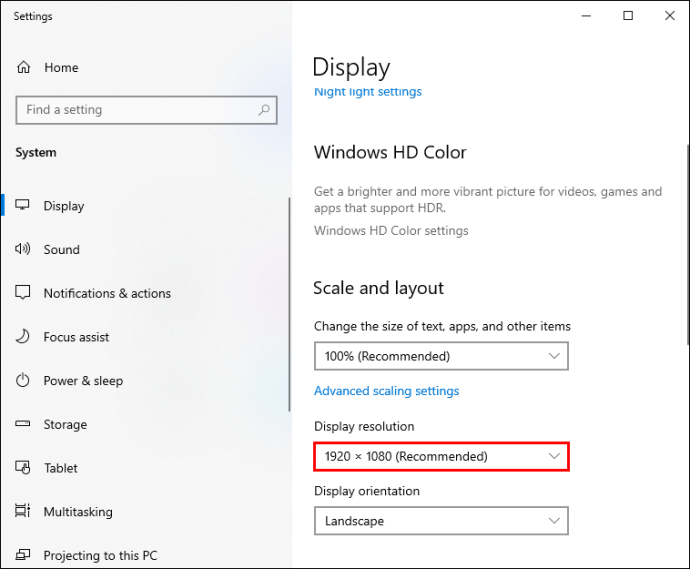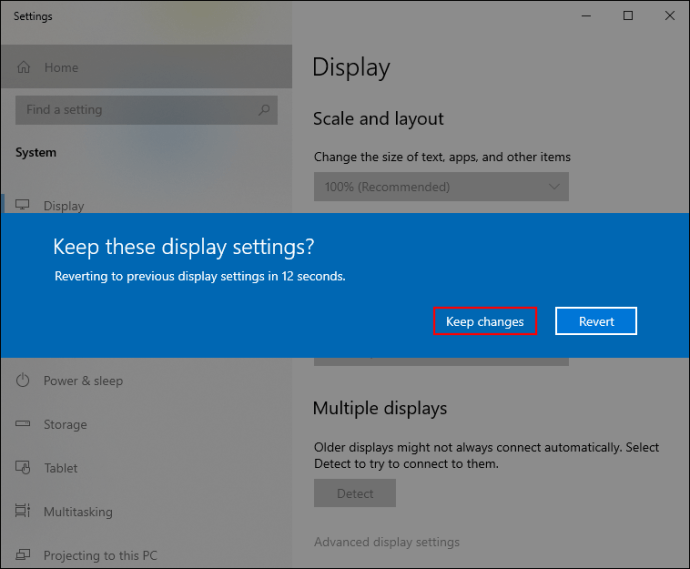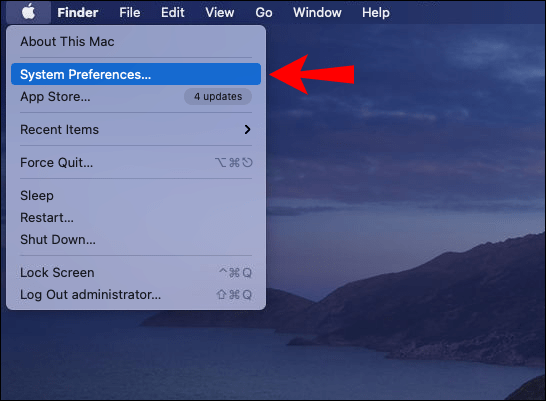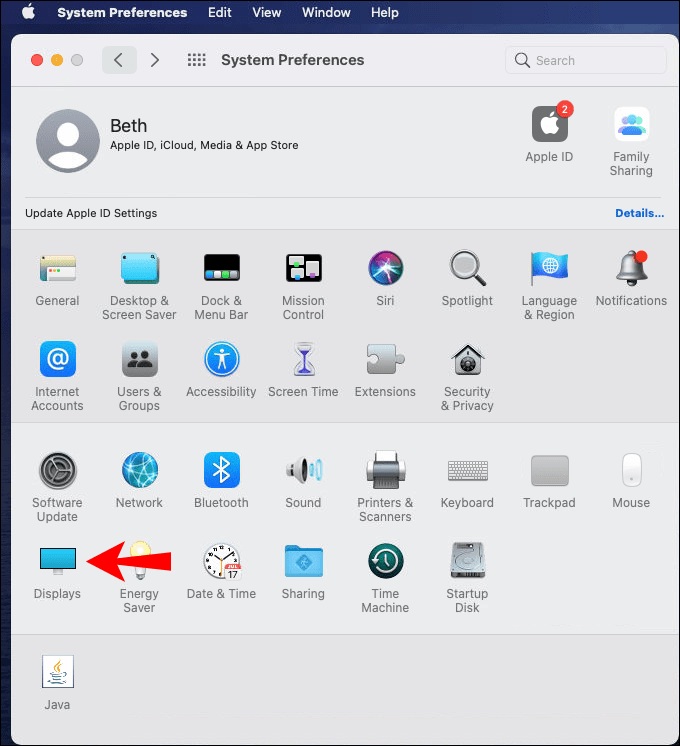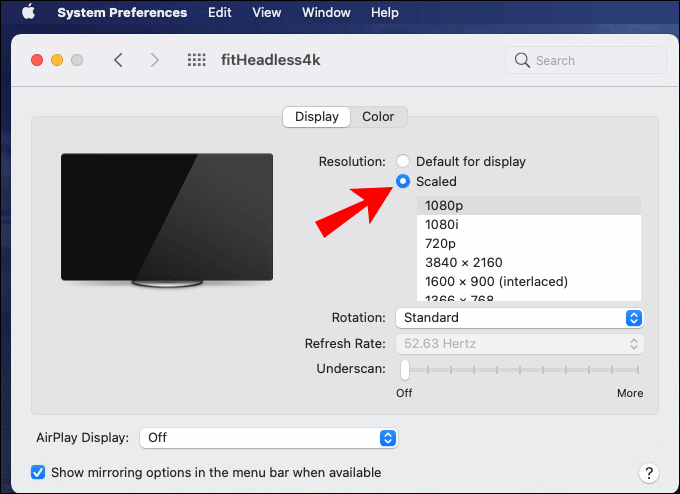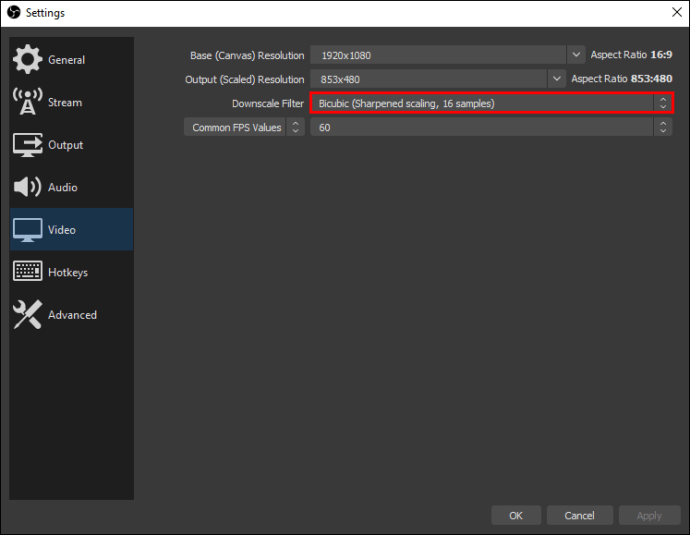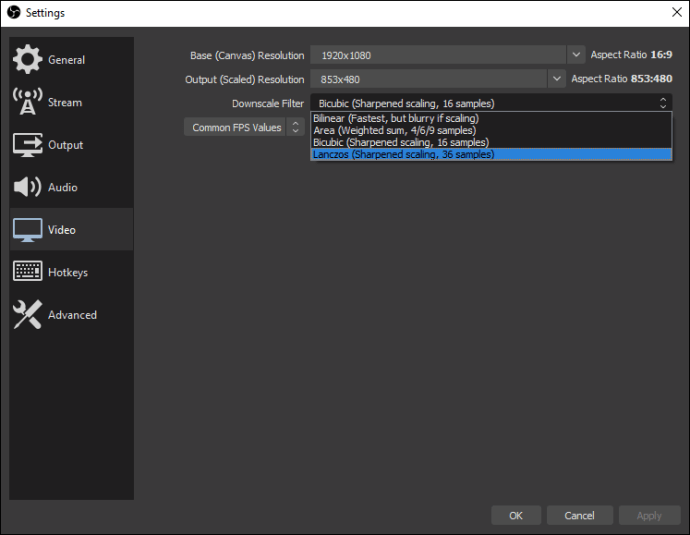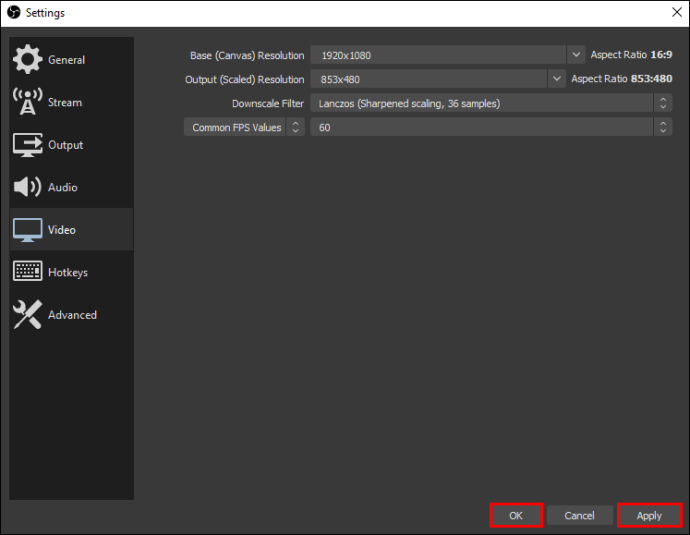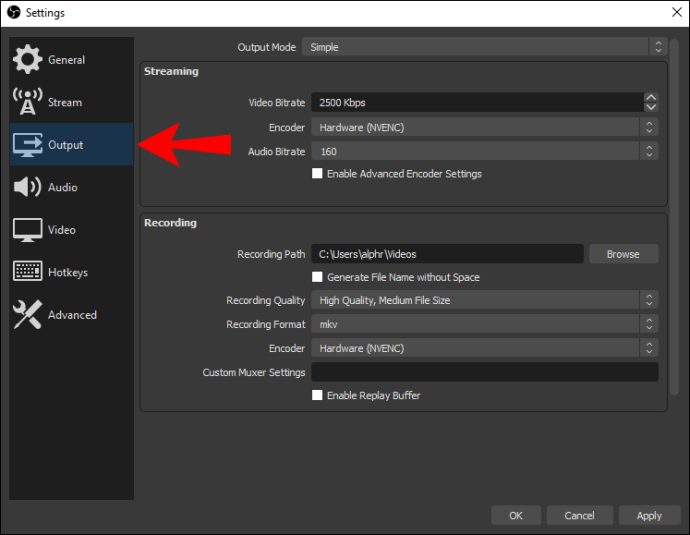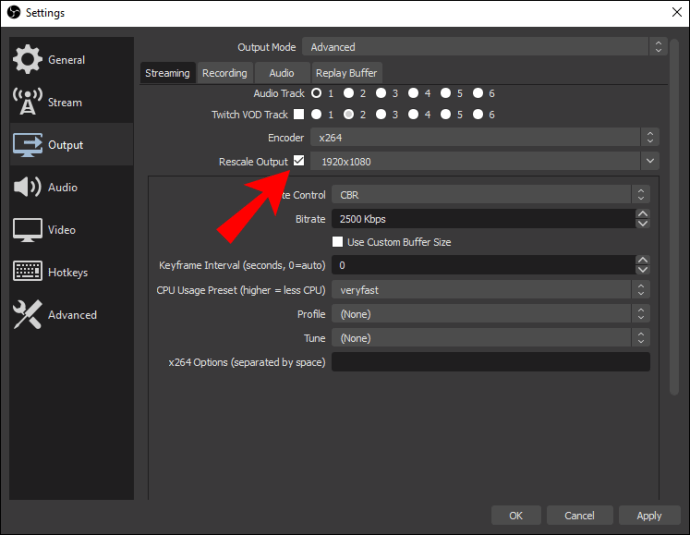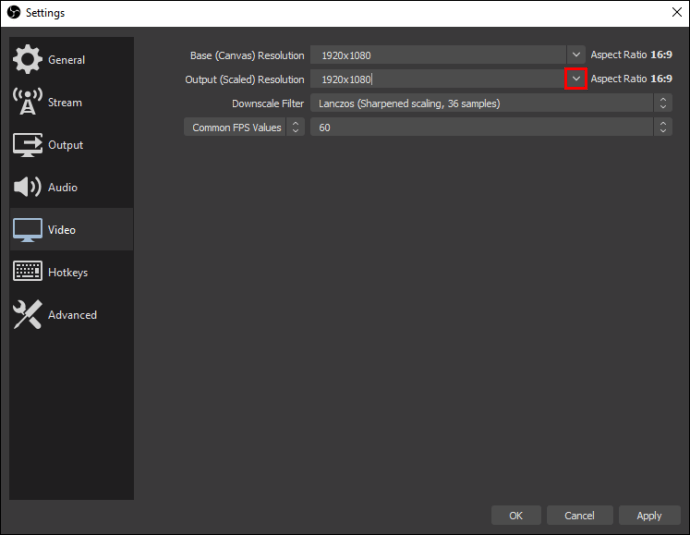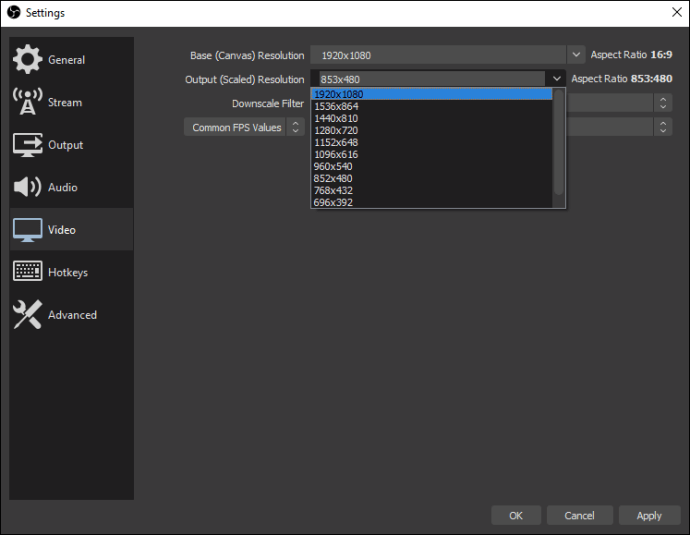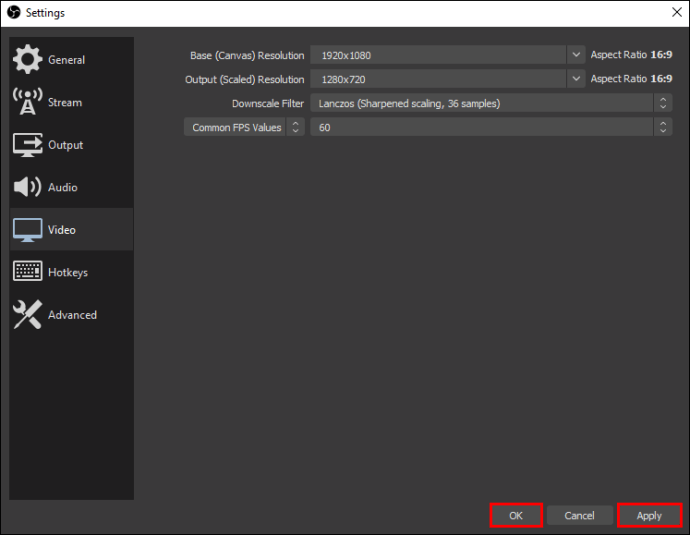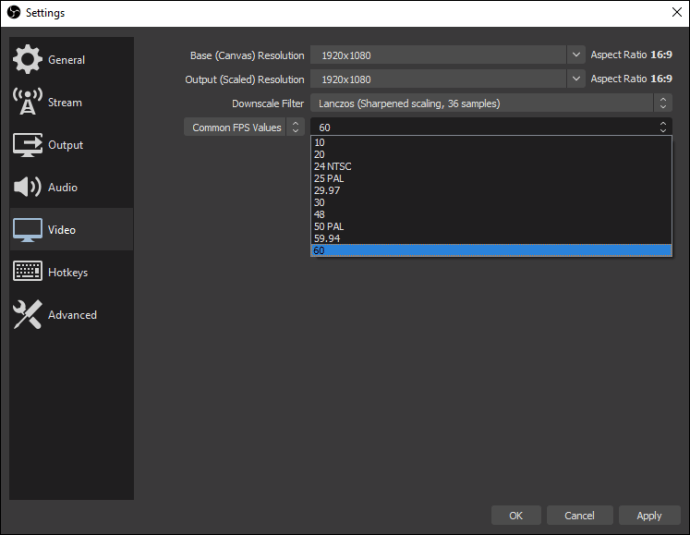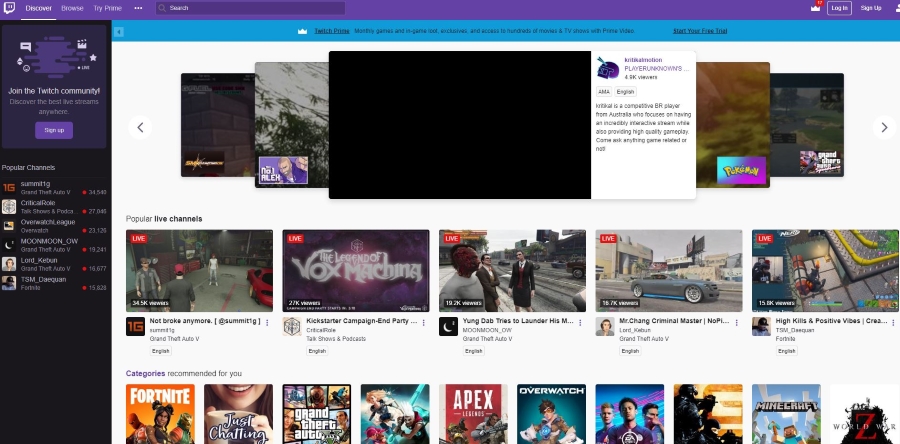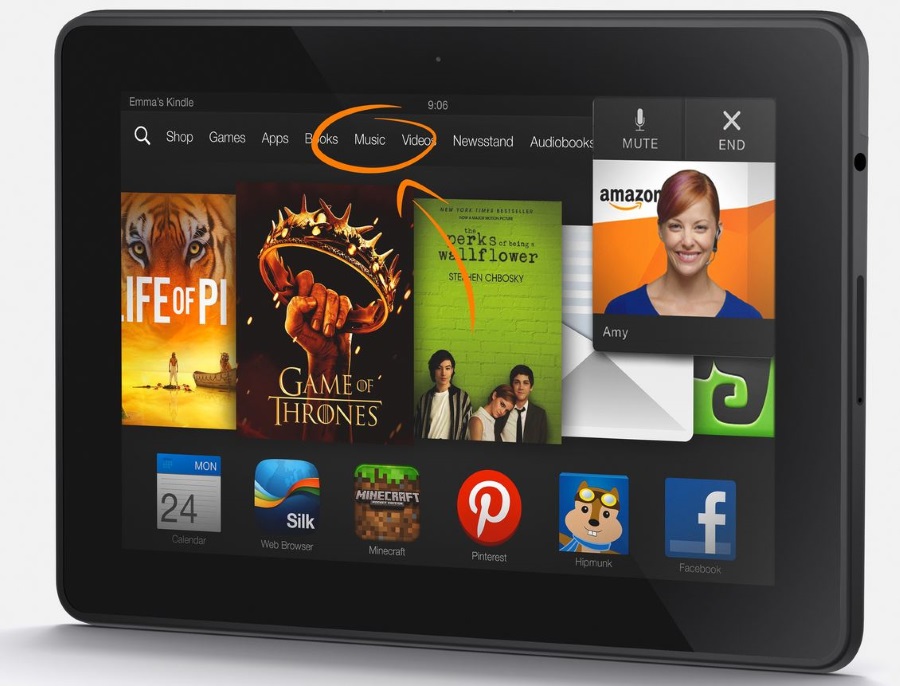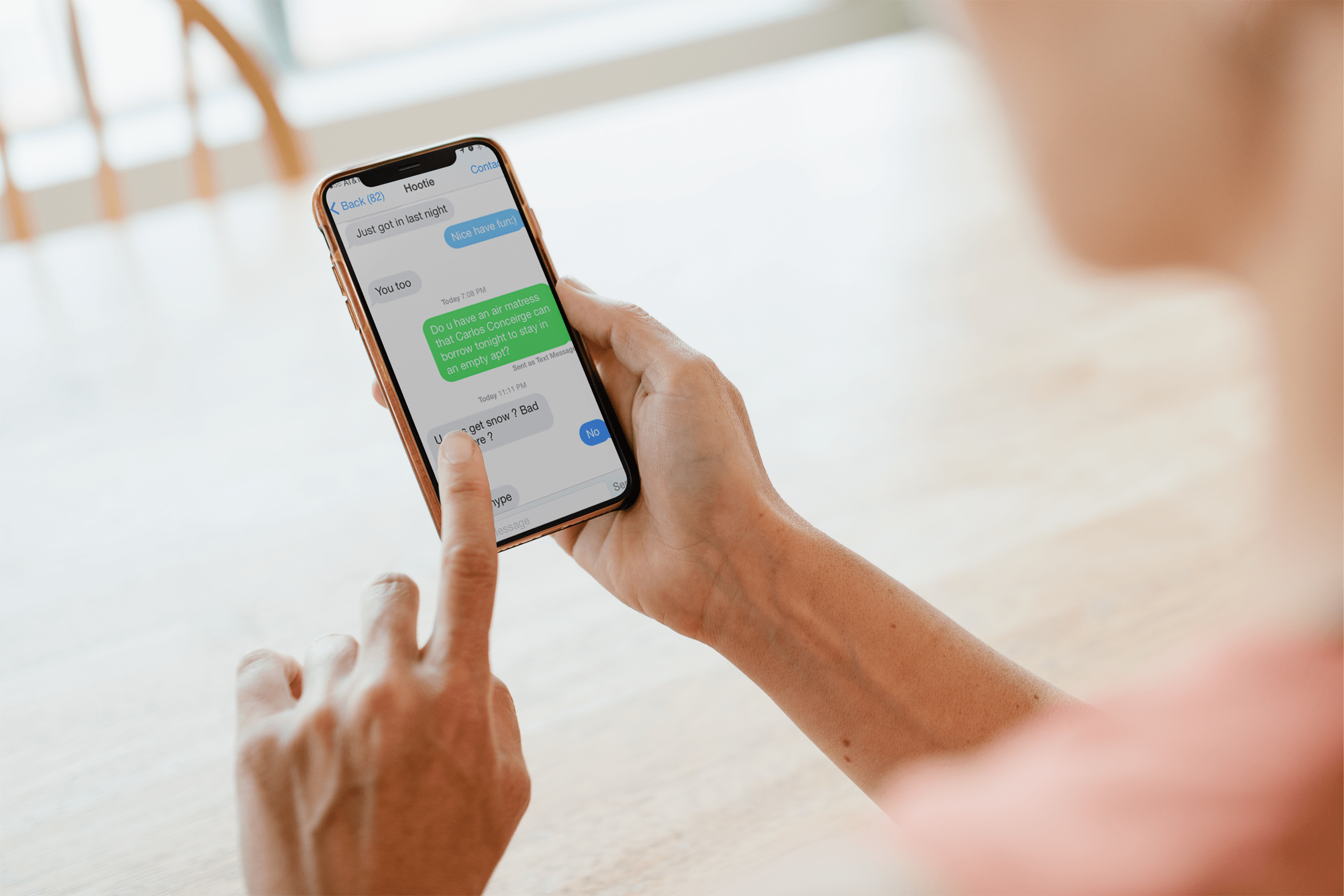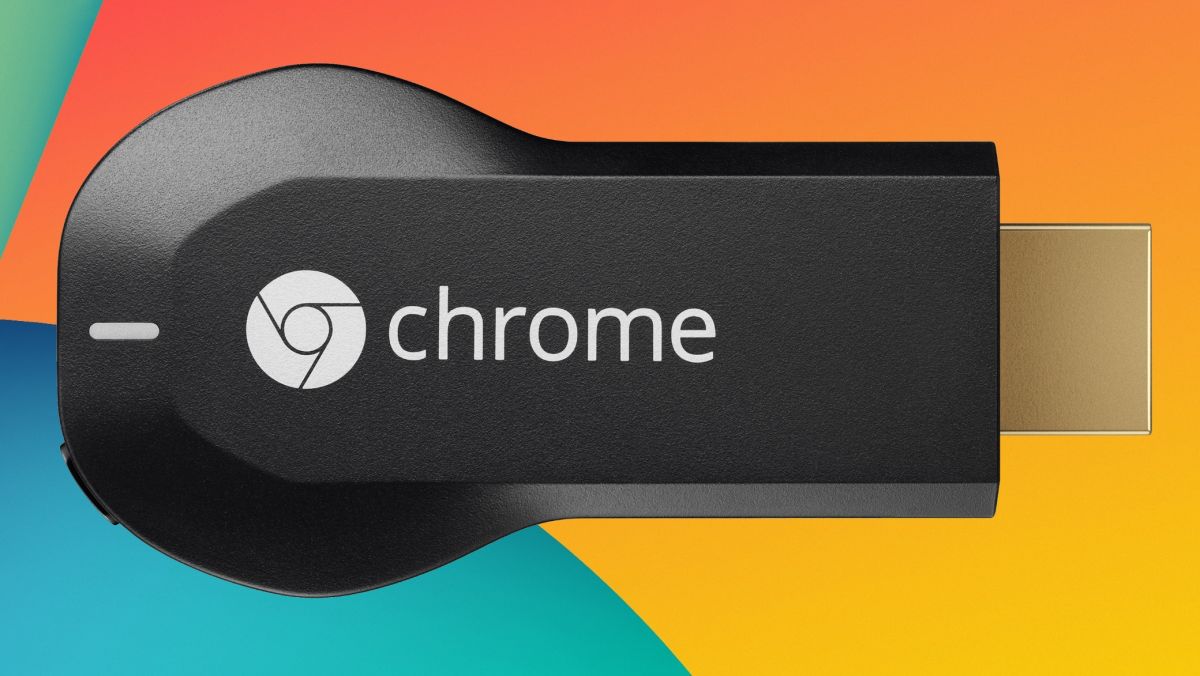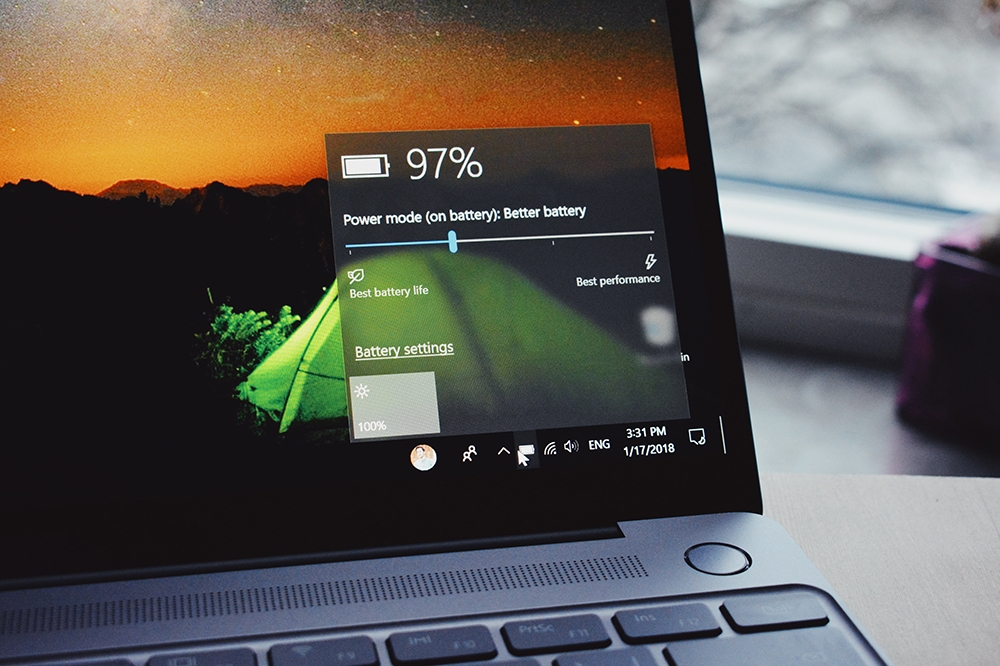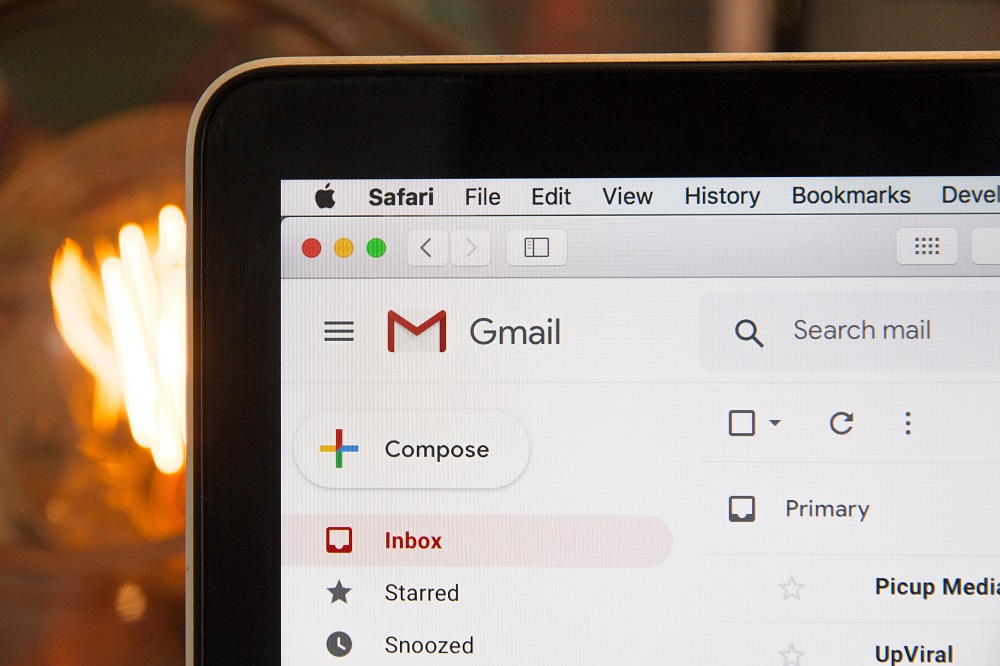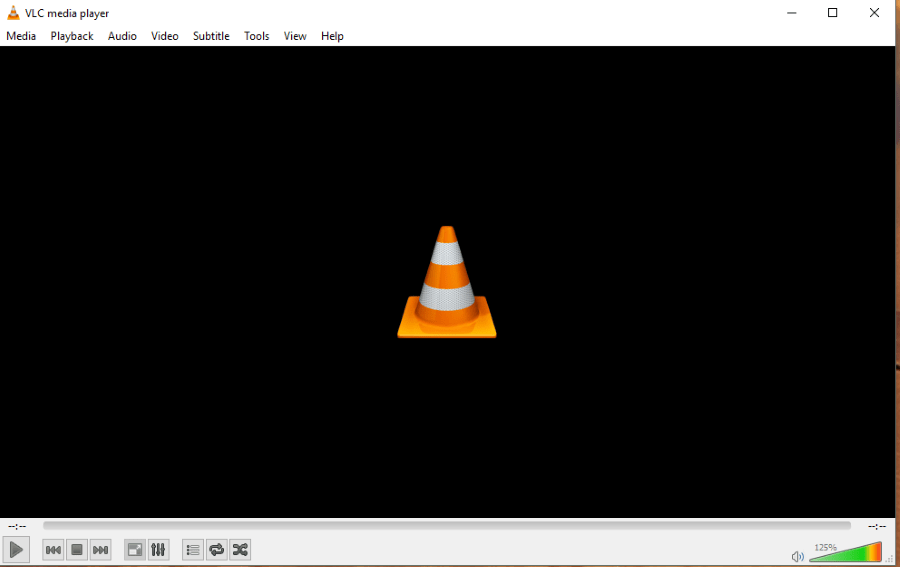Как изменить соотношение сторон в OBS
В последней версии OBS Studio есть новая функция, которая позволяет вам видеть соотношение сторон, которое сопровождает различные настройки разрешения. Благодаря этому изящному дополнению вы сможете повысить качество трансляций и избежать таких проблем, как появление черных полос на экране. Кроме того, вы лучше поймете, как работает фантастическое программное обеспечение с открытым исходным кодом.

В этом руководстве мы объясним, как изменить соотношение сторон, с пошаговыми инструкциями. Кроме того, мы покажем вам, как настроить другие параметры видео и изменить размер экрана для еще лучшего результата. Как только вы освоите эти элементы, работа с OBS станет невероятно увлекательной.
Как изменить соотношение сторон OBS?
Прежде всего, что такое соотношение сторон и почему оно важно? Проще говоря, это соотношение между шириной и высотой определенного изображения. Обычно размеры выражаются двумя числовыми значениями, разделенными двоеточием, т. Е. х: у - где x - ширина, а y - высота. Так, например, наиболее распространенный формат для ТВ - 16: 9, а 4: 3 - стандартное соотношение для компьютерных мониторов.
Если соотношение сторон изображения не соответствует вашему экрану, вы не сможете просмотреть его должным образом. Вместо этого вы либо увидите печально известные черные полосы по бокам, либо изображение не будет отображаться полностью. В любом случае, если вы хотите избежать сбоев при потоковой передаче, вам нужно будет установить для ширины и высоты соответствующее значение.
На соотношение сторон также сильно влияет настройка разрешения. Опять же, это потому, что ширина и высота конкретного изображения должны соответствовать количеству пикселей или точек, содержащихся в нем. Вот почему в большинстве случаев вы можете изменить соотношение сторон, просто переключившись на другое разрешение. То же самое и с OBS.
Программное обеспечение для потоковой передачи отличается простотой использования и имеет множество расширенных настроек видео. Мы рассмотрим каждый из них в следующем разделе, а пока давайте сосредоточимся на изменении соотношения сторон. В основном, когда вы настраиваете холст или базовое разрешение, программное обеспечение изменяет размер изображения до соотношения, которое лучше всего подходит для него. Это просто и не требует больших усилий с вашей стороны. Вот как это сделать:
- Запустите настольное приложение OBS.
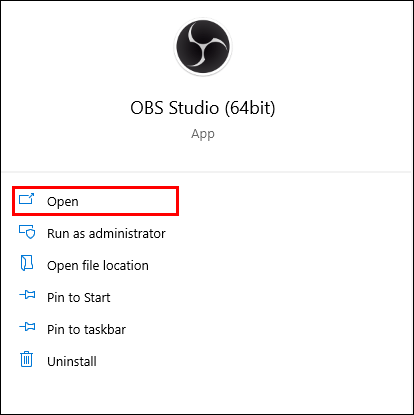
- В правом нижнем углу экрана нажмите «Настройки».
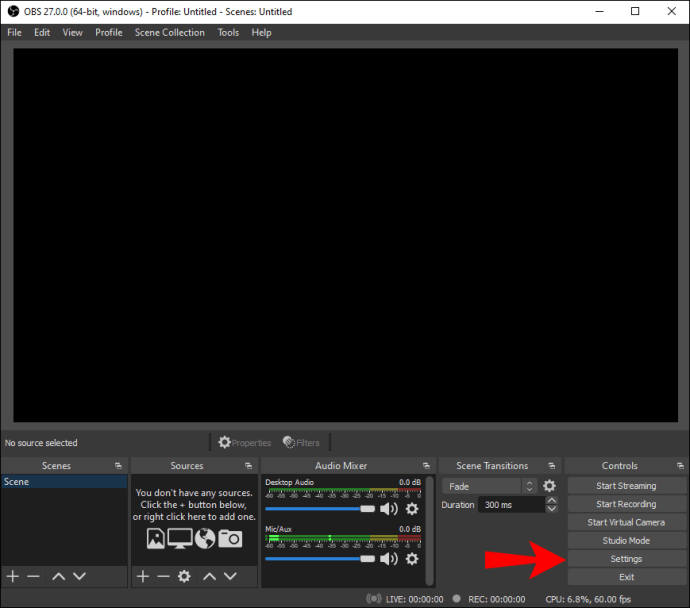
- Появится новое окно. Затем на панели слева откройте вкладку «Видео».
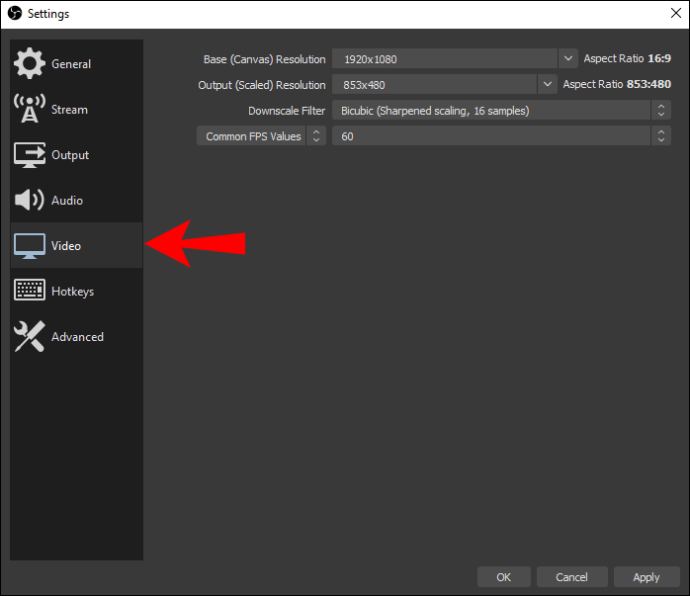
- Щелкните стрелку вниз с надписью «Разрешение холста (базовое)». Вы увидите соотношение сторон рядом с раскрывающимся списком справа. Измените разрешение, чтобы переключаться между различными соотношениями.
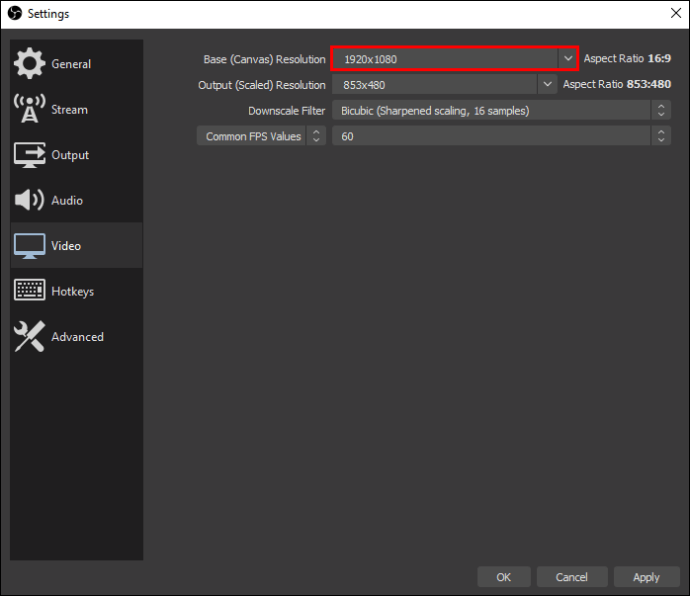
- Когда вы закончите, нажмите «ОК».
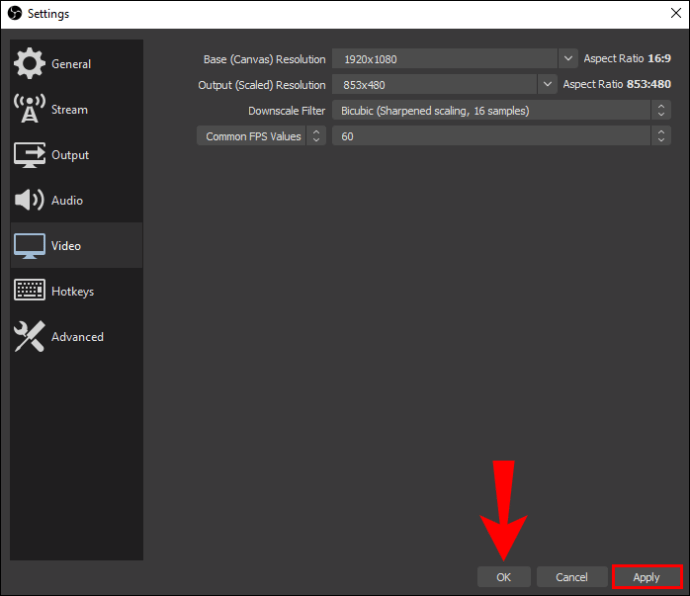
Рекомендуемая настройка для потоковой передачи с OBS - 16: 9, поэтому вы можете попробовать 1080p или 720p, чтобы попасть в цель. Также есть компромисс, например, 900p (1600 x 900), который может помочь.
Кроме того, есть еще один способ повлиять на соотношение сторон в OBS вне приложения. Вы можете изменить настройку разрешения монитора вашего компьютера перед запуском программного обеспечения. Хотя это не так эффективно, попробовать не помешает. Вот как это сделать на ПК под управлением Windows:
- Щелкните правой кнопкой мыши в любом месте дисплея, чтобы открыть раскрывающийся список.
- Выберите «Настройки дисплея», чтобы открыть панель управления.
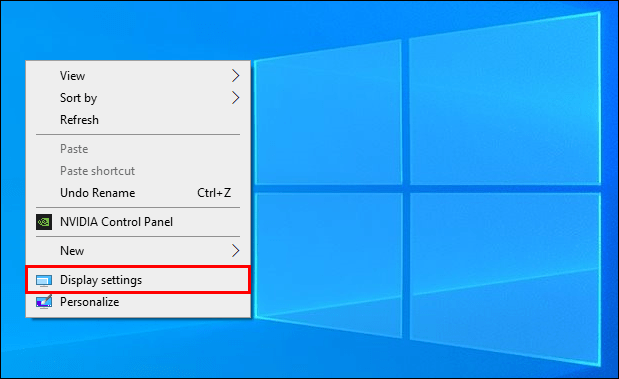
- Откроется новое окно. Сначала найдите раздел «Разрешение экрана» и щелкните маленькую стрелку вниз рядом с текущим параметром. Затем выберите предпочтительное соотношение из раскрывающегося списка.
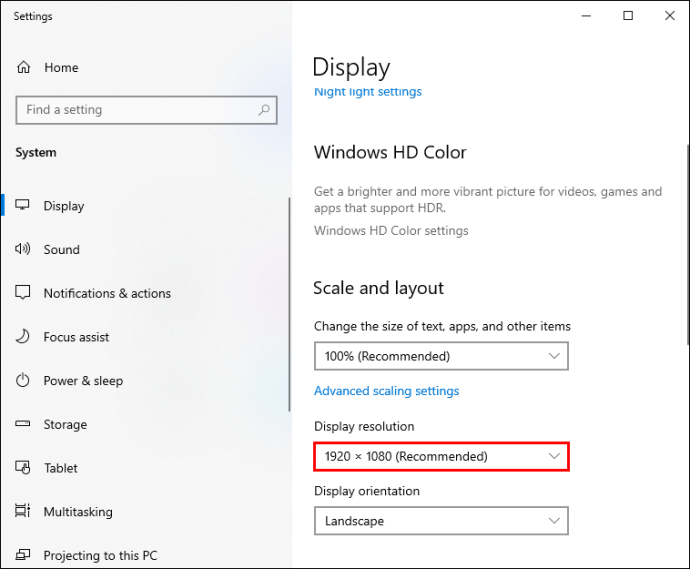
- Когда закончите, нажмите «Сохранить изменения».
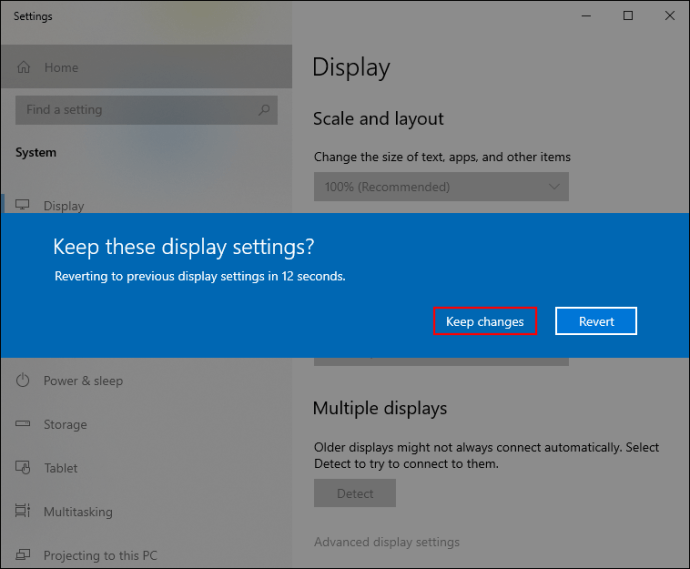
Для пользователей Mac выполните следующие действия, чтобы изменить разрешение на основном дисплее:
- Откройте меню Apple и выберите «Системные настройки».
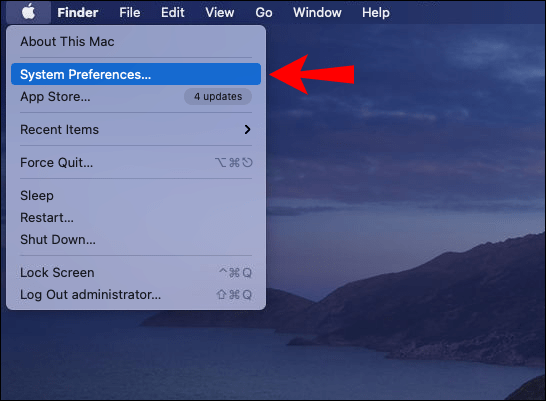
- Щелкните вкладку «Дисплеи» и выберите «Отображение».
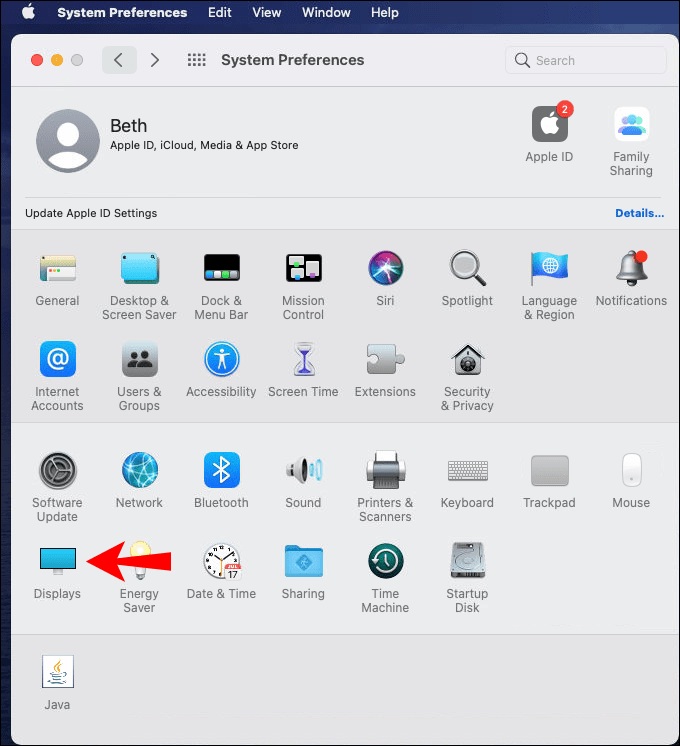
- Нажмите «Масштабировано», а затем выберите предпочтительную настройку.
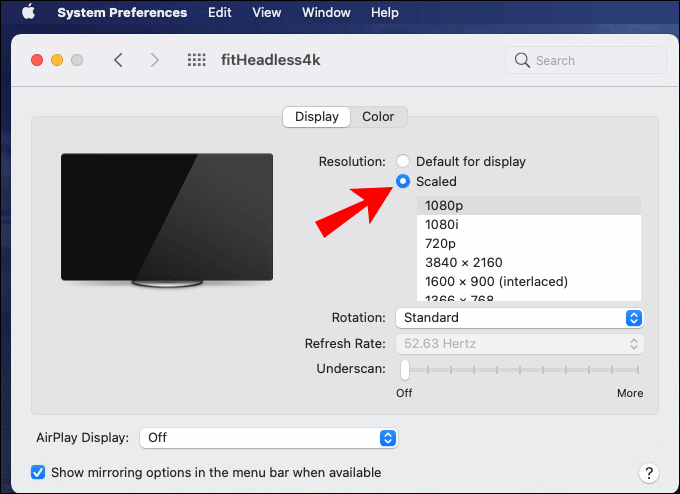
Как изменить настройки видео в OBS?
Помимо разрешения холста, есть множество других настроек видео, которые могут улучшить качество ваших потоков. Например, допустим, вы хотите транслировать в формате 720p, вам необходимо соответственно уменьшить масштаб изображения. В OBS есть специальный фильтр, который позволяет это сделать, и вот как его включить:
- Запустите OBS и откройте «Настройки».
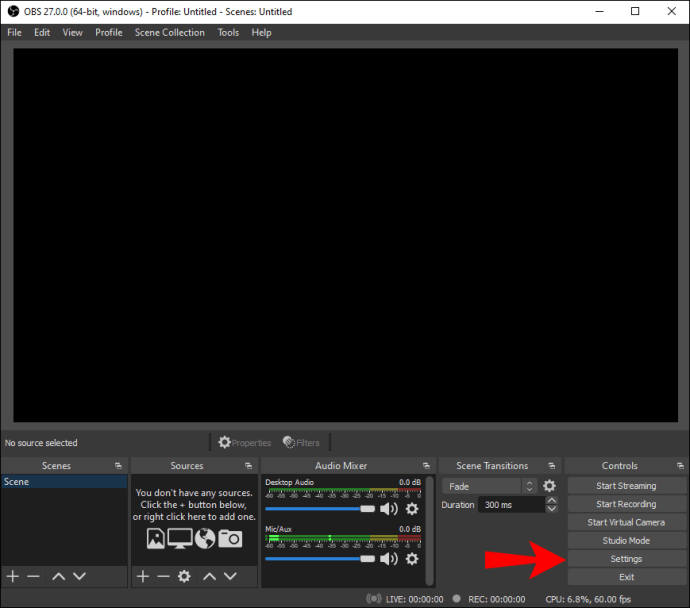
- Щелкните вкладку «Видео» на панели слева.
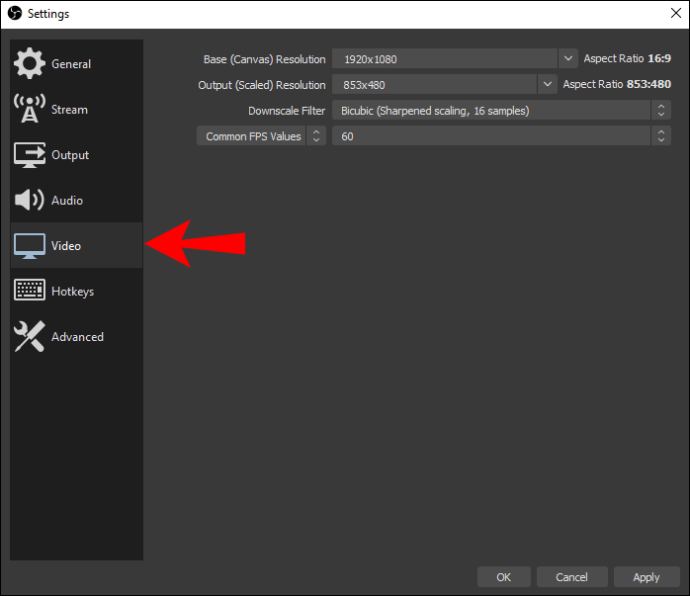
- Найдите «Фильтр уменьшения масштаба» и щелкните стрелку вниз рядом с ним справа.
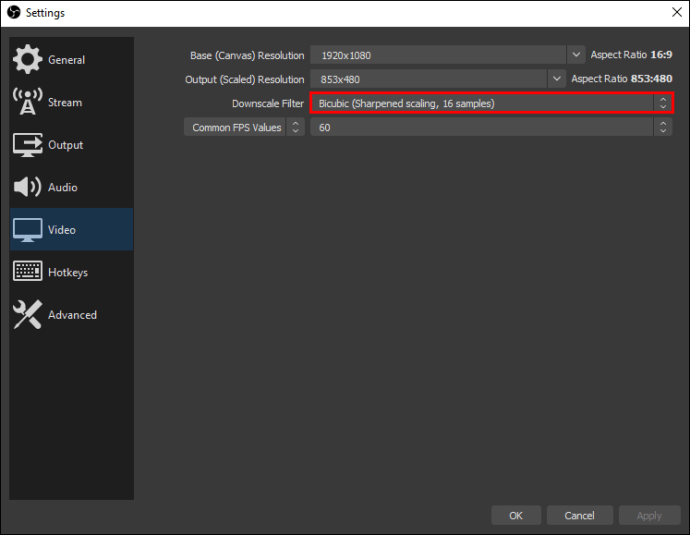
- В раскрывающемся списке вы увидите несколько вариантов. Рекомендуемый фильтр - Lanczos. Однако для этого требуется больше мощности графического процессора или процессора. Если вы не хотите слишком сильно нагружать свой компьютер, выберите Bicubic.
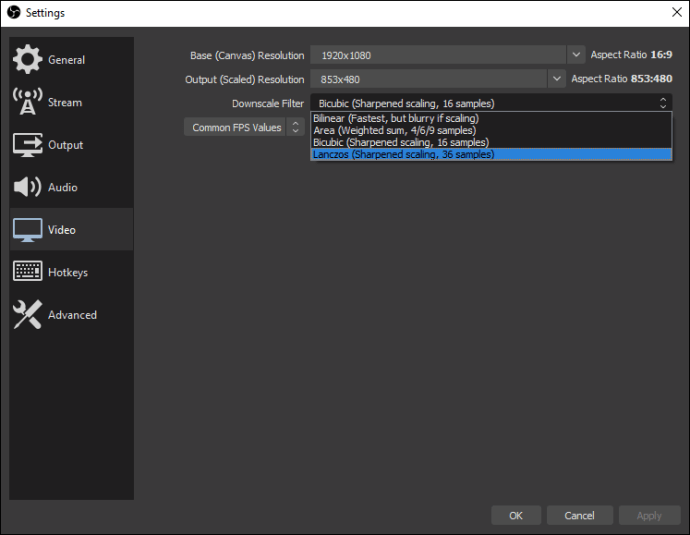
- По завершении нажмите «Применить» и подтвердите нажатием «ОК».
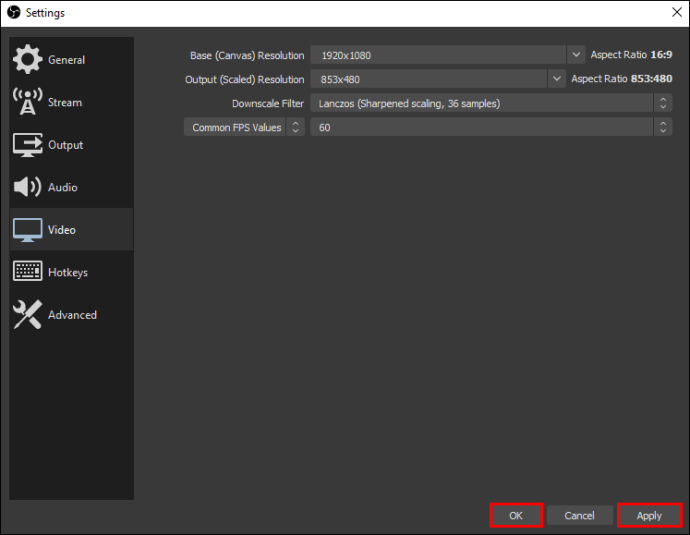
Имейте в виду, что если вы хотите вести прямую трансляцию независимо от разрешения холста, вам необходимо включить параметр Rescale Output. Таким образом, OBS изменит масштаб изображения в соответствии с вашими предпочтительными настройками вывода, то есть после того, как оно было уменьшено, а не с базовым разрешением. Вот как это сделать:
- Перейдите в «Настройки» и щелкните вкладку «Вывод» на боковой панели.
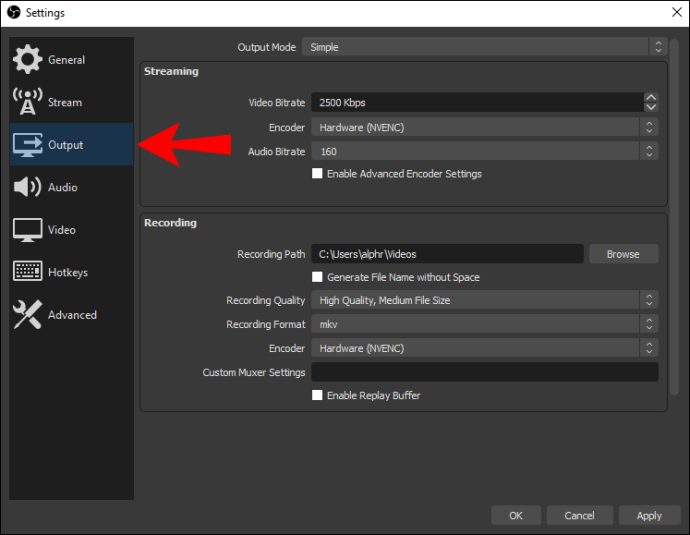
- Установите флажок рядом с «Изменить масштаб вывода».
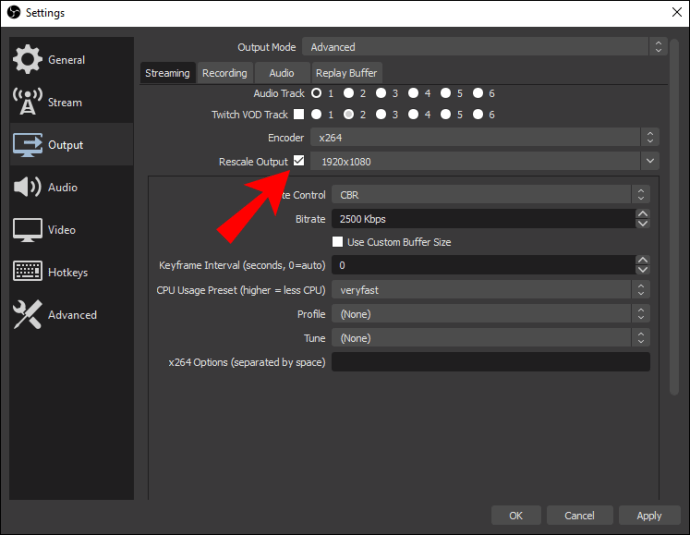
Конечно, OBS - это больше, чем программное обеспечение для потоковой передачи - вы также можете использовать его для захвата экрана. Если вы хотите настроить разрешение и соотношение сторон записи экрана, вам нужно будет изменить разрешение вывода. Вот как это сделать:
- Откройте «Настройки» в OBS и перейдите в «Видео».
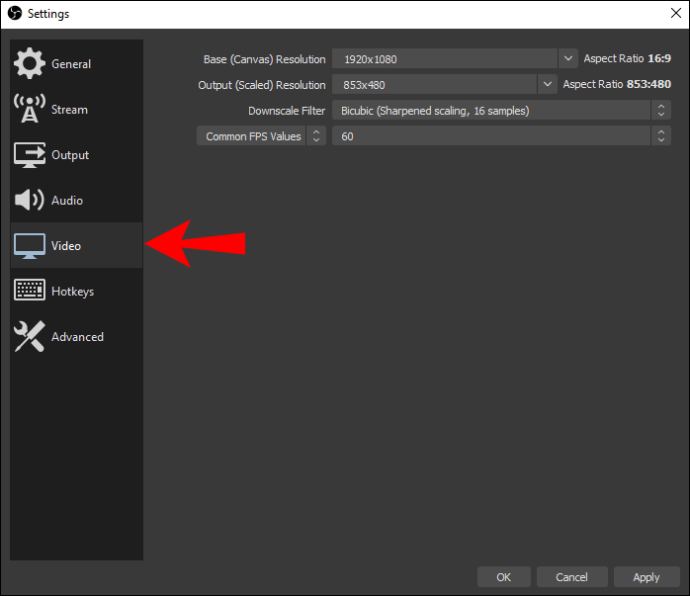
- Рядом с «Выходное (масштабированное) разрешение» разверните раскрывающееся меню, щелкнув стрелку вниз.
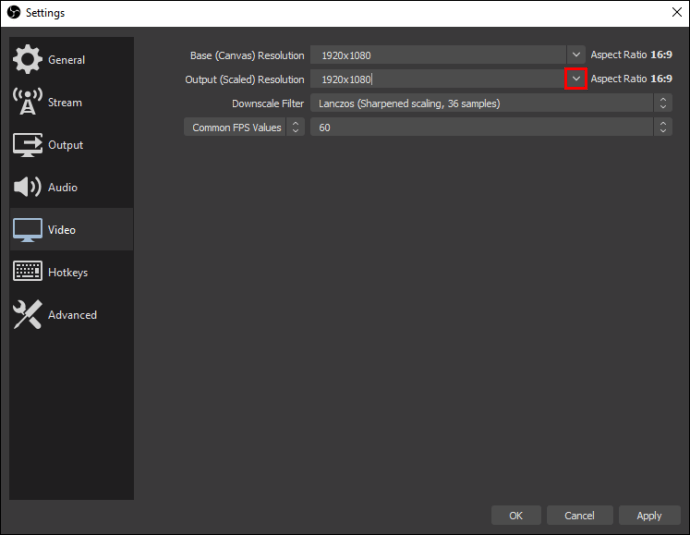
- Выберите разрешение в соответствии с желаемым соотношением сторон. Номер появится справа.
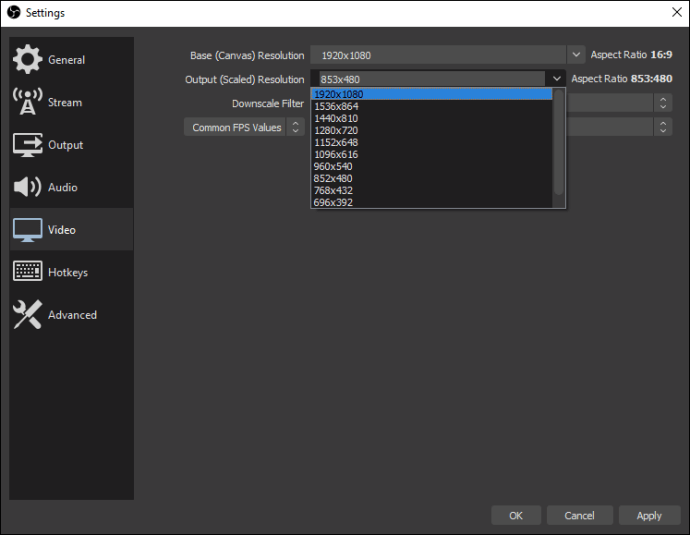
- Нажмите «Применить», затем «ОК».
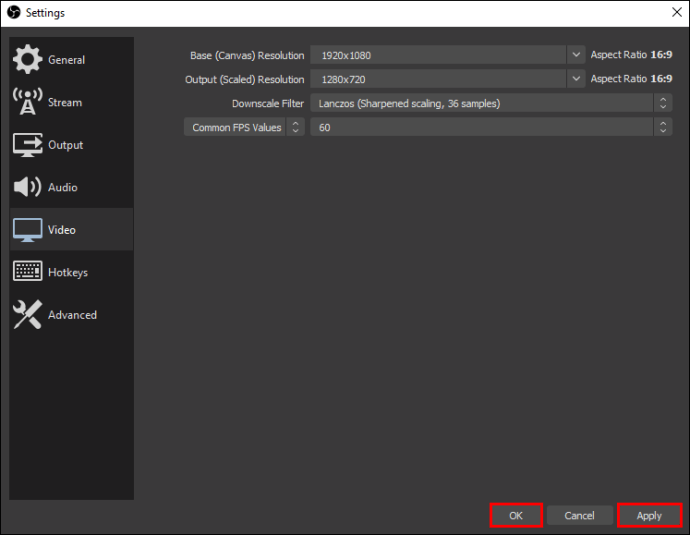
Эта функция позволяет записывать видео с более высоким или более низким разрешением, чем у базового набора. Однако разные настройки иногда могут приводить к сбоям, но об этом позже.
Если после настройки соотношения сторон качество видео низкое, попробуйте изменить настройку FPS. Скорость передачи кадров в секунду - еще один важный фактор, когда дело доходит до потоковой передачи. Поэтому, если ваше видео отстает или размыто, это может быть связано с проблемами FPS, а не с соотношением сторон. Вот как это изменить:
- Зайдите в «Настройки» в OBS.
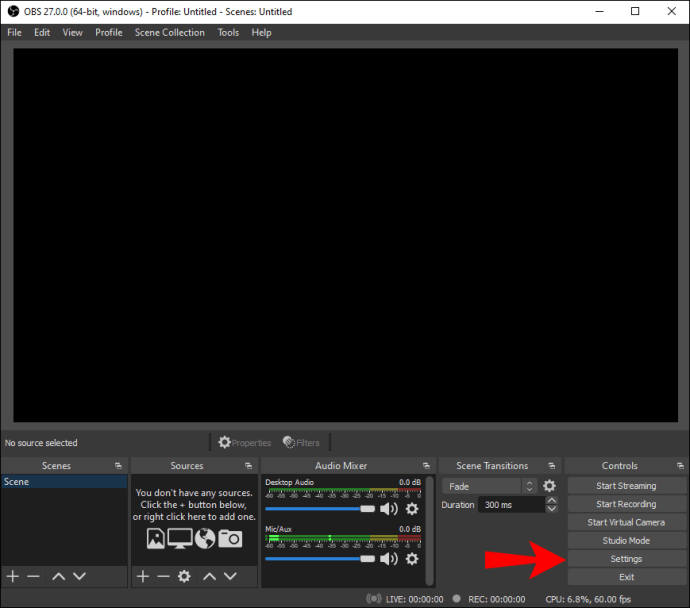
- Откройте вкладку «Видео».
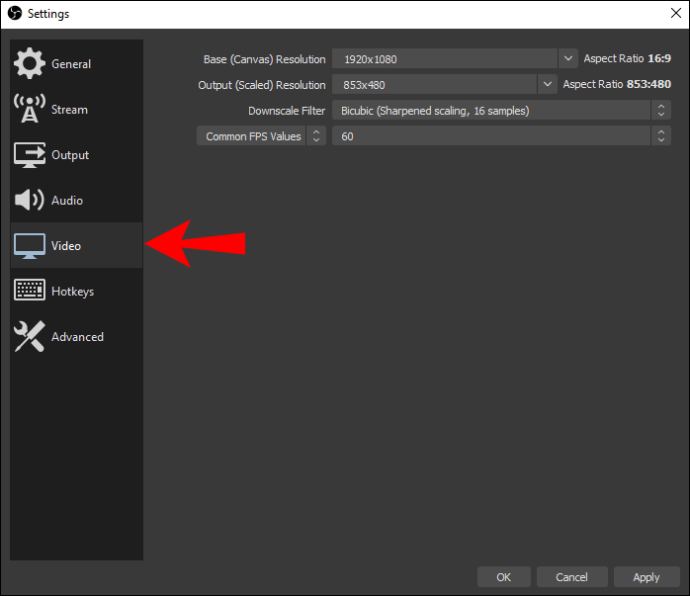
- Разверните раскрывающееся меню, щелкнув «Общие значения FPS». Затем выберите предпочтительный параметр из списка. По умолчанию обычно 30 кадров в секунду, но вы можете поиграть с другими параметрами, чтобы увидеть, что работает лучше всего.
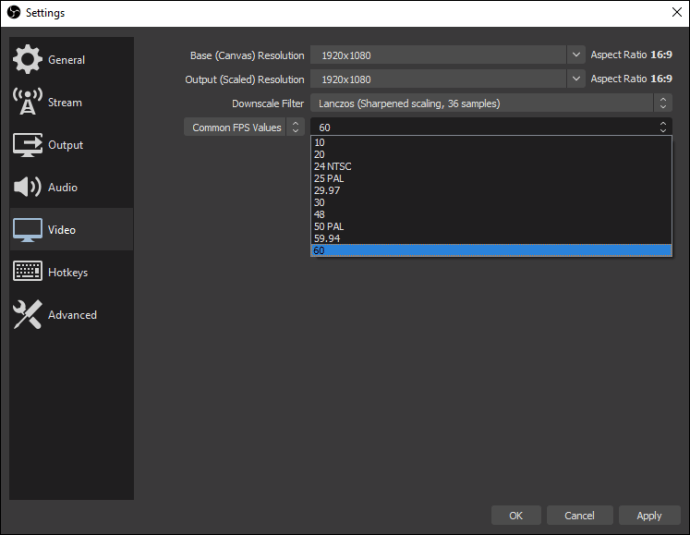
Дополнительные ответы на часто задаваемые вопросы
Как исправить черные полосы в OBS?
Печально известные черные полосы - обычная проблема в OBS, напрямую связанная с соотношением сторон. Если изображение слишком маленькое, оно не сможет заполнить весь экран. В результате черные полосы появятся сверху и снизу или слева и справа от изображения на экране. Хотя это не вредно, ошибка очень неприглядная.
Чтобы решить эту проблему, вам необходимо настроить соотношение сторон таким образом, чтобы ширина и высота изображения были совместимы с экраном. Как уже упоминалось, вы можете сделать это, изменив разрешение холста и вывода. Хитрость заключается в том, чтобы эти два совпадали:
1. Откройте OBS и нажмите «Настройки» в правом нижнем углу экрана.
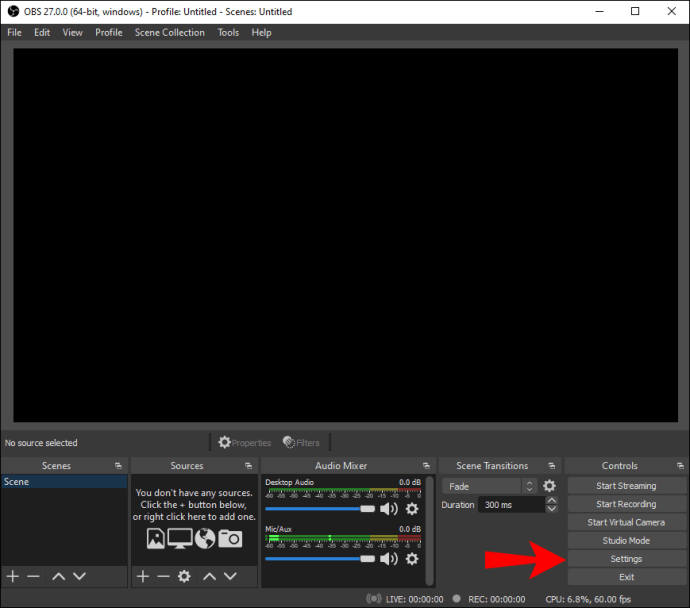
2. Выберите вкладку «Видео» на панели справа.
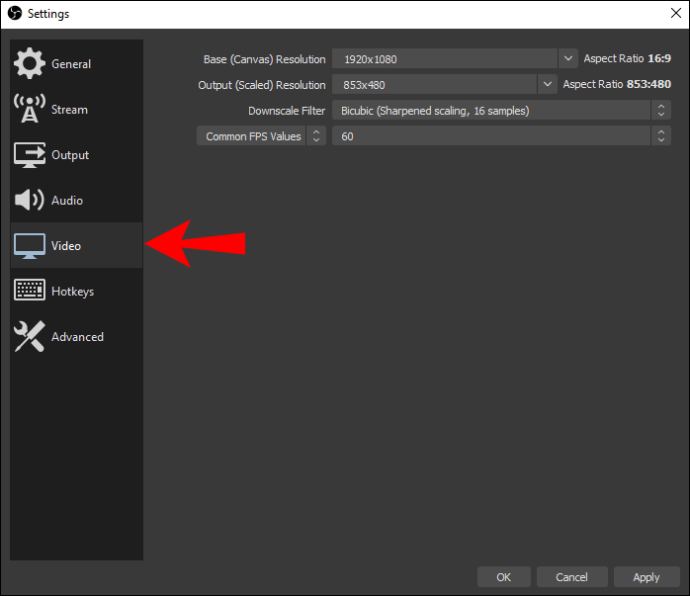
3. Убедитесь, что соотношения сторон разрешения холста и вывода совпадают. Если нет, отрегулируйте соответственно.

4. Нажмите «Применить».

Еще одна вещь, которую вы можете попробовать, - это настроить разрешение дисплея в соответствии с настройками Base и Output. Ознакомьтесь с предыдущими разделами, чтобы узнать, как изменить разрешение экрана на Mac и ПК.
Как сделать так, чтобы OBS соответствовал моему экрану?
Перенастройка размера экрана также может исправить соотношение сторон, не возясь с настройками разрешения. Это можно сделать двумя способами: с помощью фильтра «Обрезка / заполнение» или с помощью команды с клавиатуры.
Если изображение слишком велико для экрана OBS, вы можете обрезать его до совместимого размера. Вот как это сделать:
1. Прокрутите экран вниз и щелкните правой кнопкой мыши поле «Источники».

2. Появится всплывающее окно. Нажмите «Фильтр».

3. Вы будете перенаправлены в новое окно. Щелкните значок плюса в нижнем левом углу, чтобы добавить фильтр «Обрезка / подложка».

4. Настройте параметры обрезки по размеру экрана. По завершении нажмите «ОК».
Другой метод отлично работает, если изображение слишком маленькое. Вы можете использовать курсор, чтобы растянуть углы по размеру экрана и устранить черные полосы. Это очень просто:
1. Снимок экрана обведен красными линиями. Нажмите на маленькие красные кружочки, чтобы отрегулировать размер.

2. Нажмите клавишу «Alt» и удерживайте ее, пока перемещаете курсор. Для пользователей Mac: удерживайте клавишу «Параметры».

3. Растяните верх, низ, стороны и углы изображения, чтобы вручную настроить соотношение сторон.
Однако, хотя это самый простой способ исправить соотношение сторон, он также наименее эффективен. Растягивание изображения иногда может исказить его, особенно если речь идет о лицах и геометрических формах. Для получения оптимальных результатов лучше придерживаться изменения настроек разрешения.
Выберите правильное соотношение
OBS Studio позволяет настроить видео по своему вкусу. Самое приятное то, что большинство функций запрограммированы так, чтобы автоматически дополнять друг друга. Так, например, если вы хотите изменить соотношение сторон, все, что вам нужно сделать, это установить правильное разрешение.
Как только вы определите, какое соотношение сторон лучше всего подходит для какой настройки, вы сможете улучшить качество своих потоков. OBS Studio имеет оптимизированный интерфейс, в котором легко ориентироваться, поэтому даже начинающие пользователи смогут управлять. И если вам не хочется изменять настройками разрешения, вы всегда можете сделать это вручную. Однако имейте это в виду, это может привести к искажениям.
Вы используете OBS Studio для потоковой передачи в прямом эфире? Вы когда-нибудь сталкивались с Черными решетками? Прокомментируйте ниже и сообщите нам, есть ли другой способ исправить соотношение сторон.