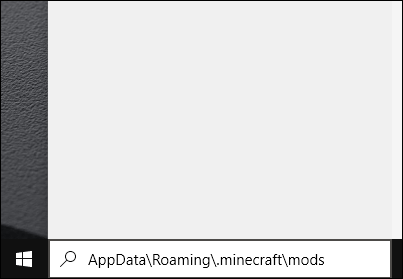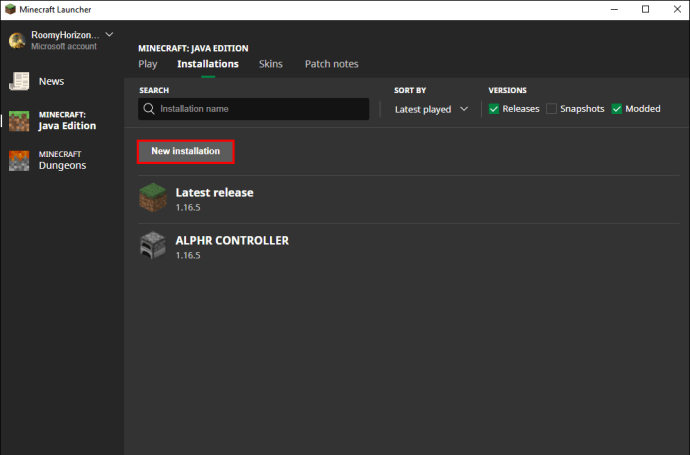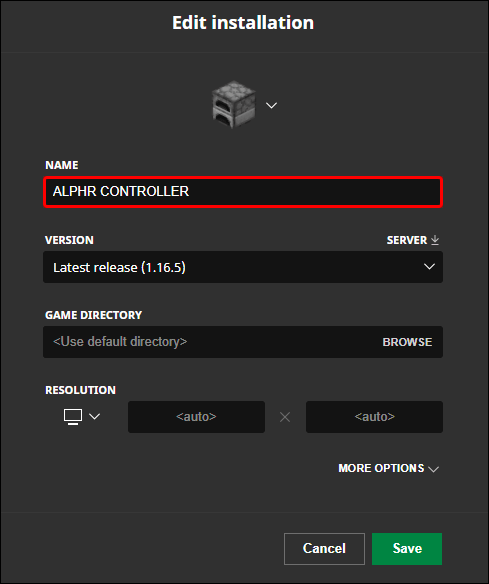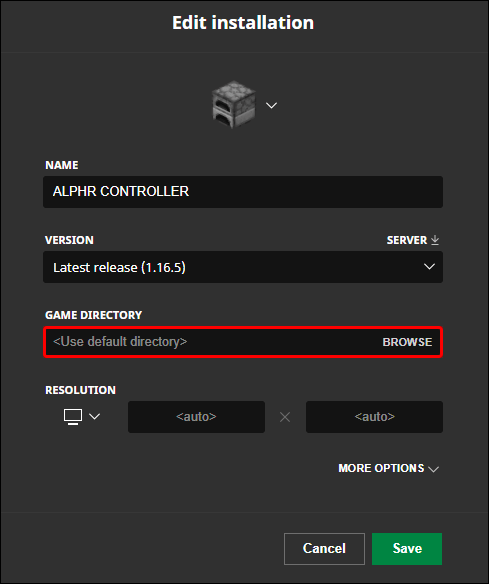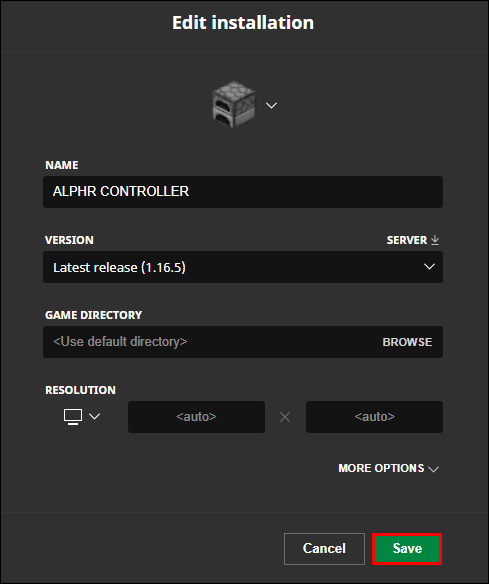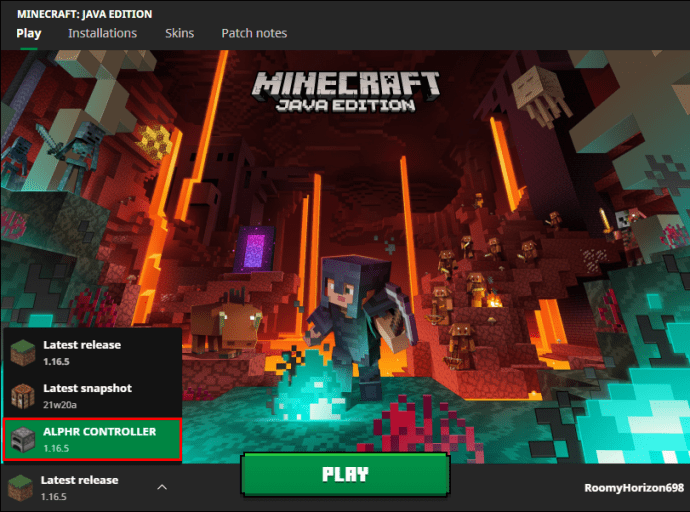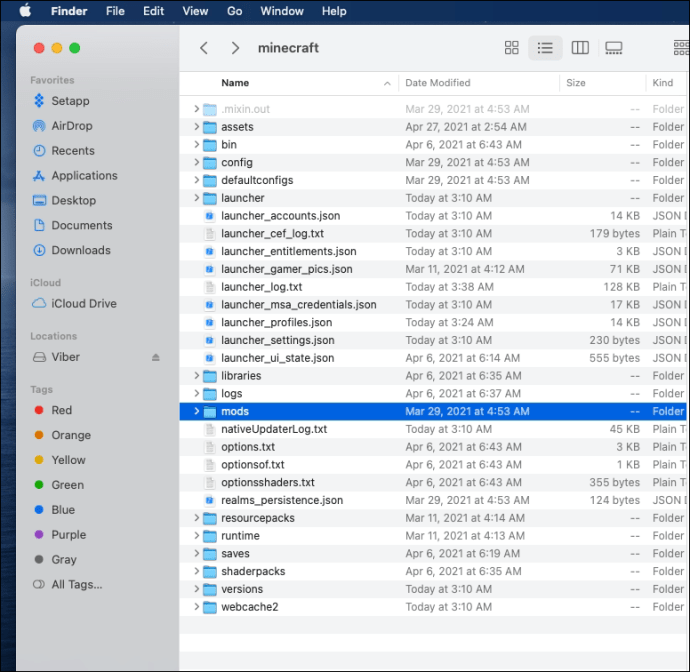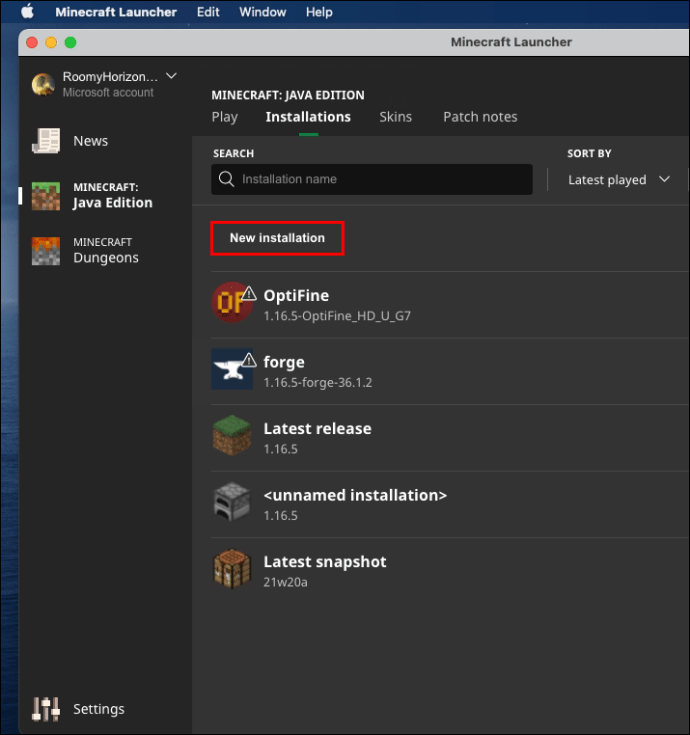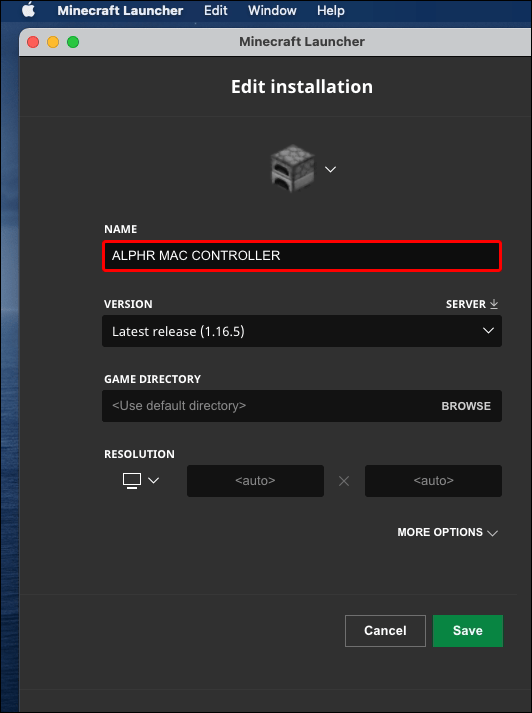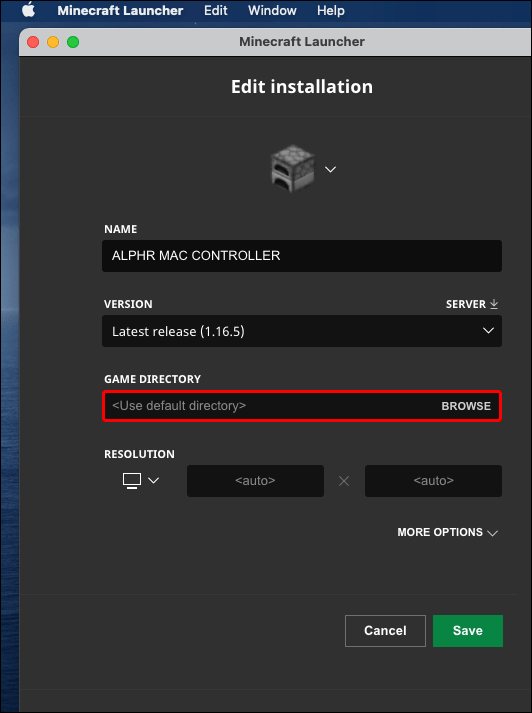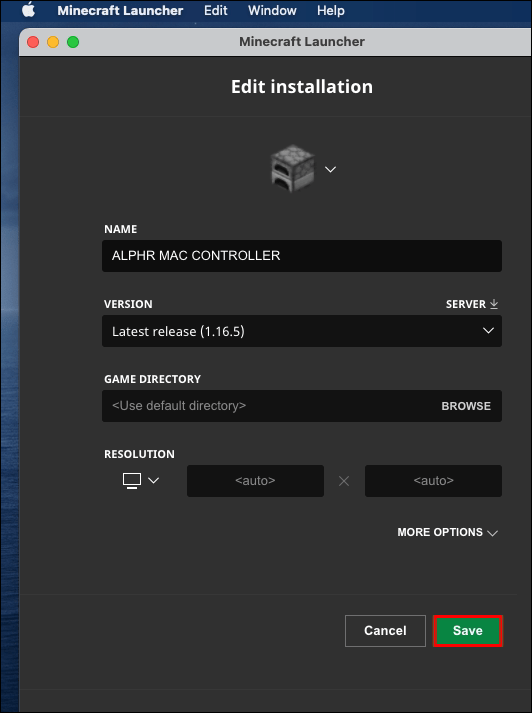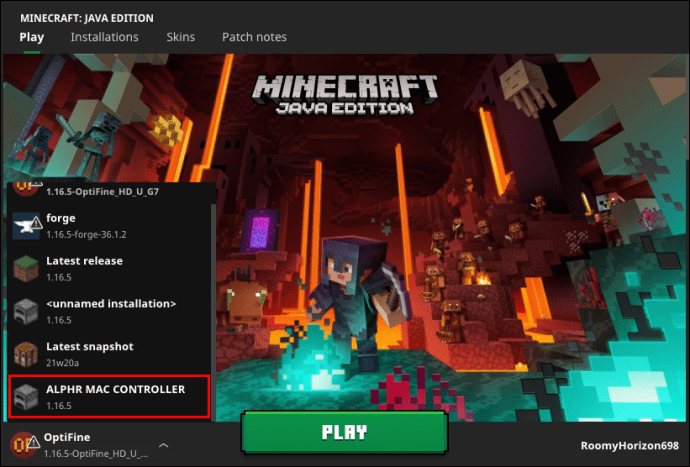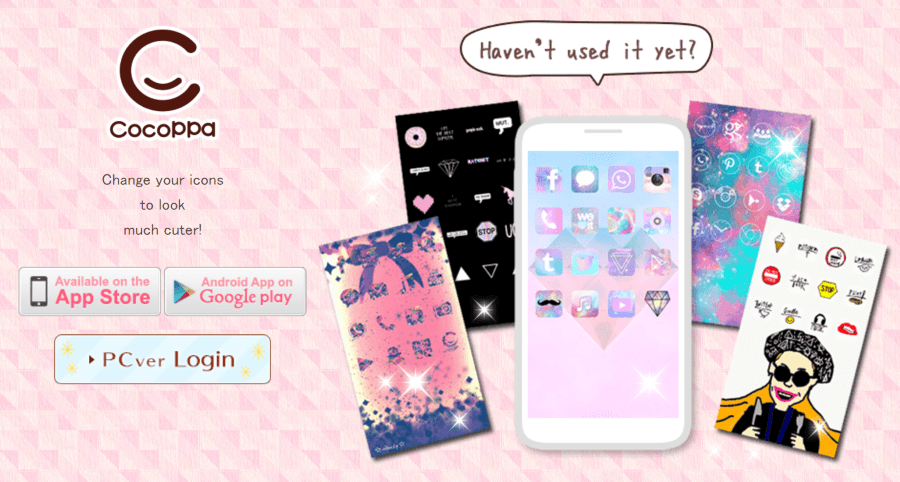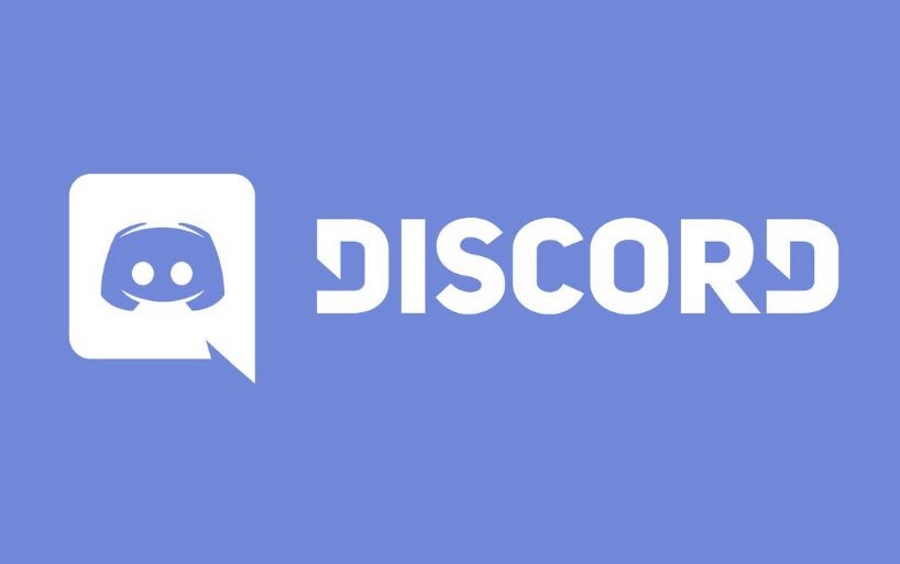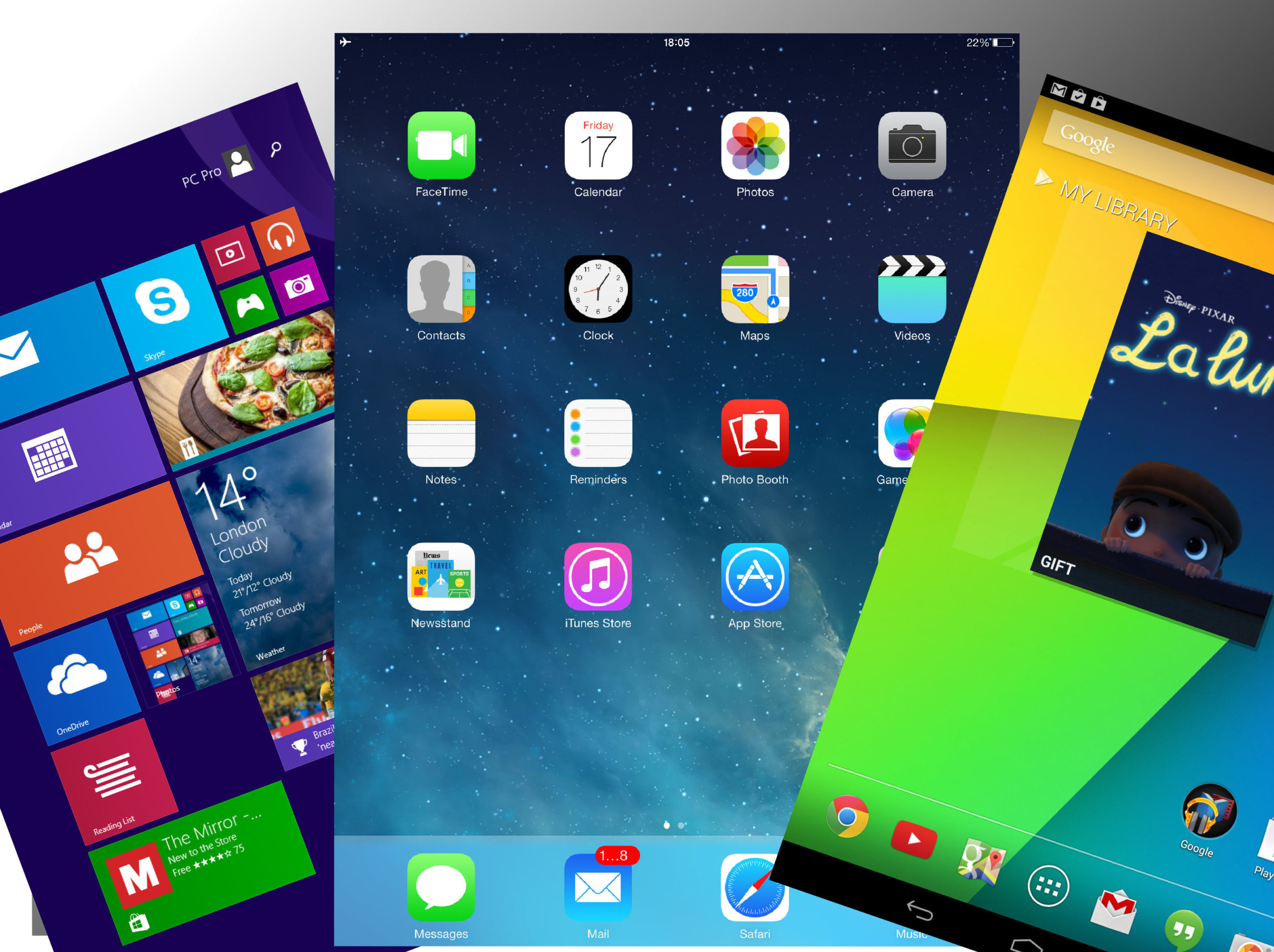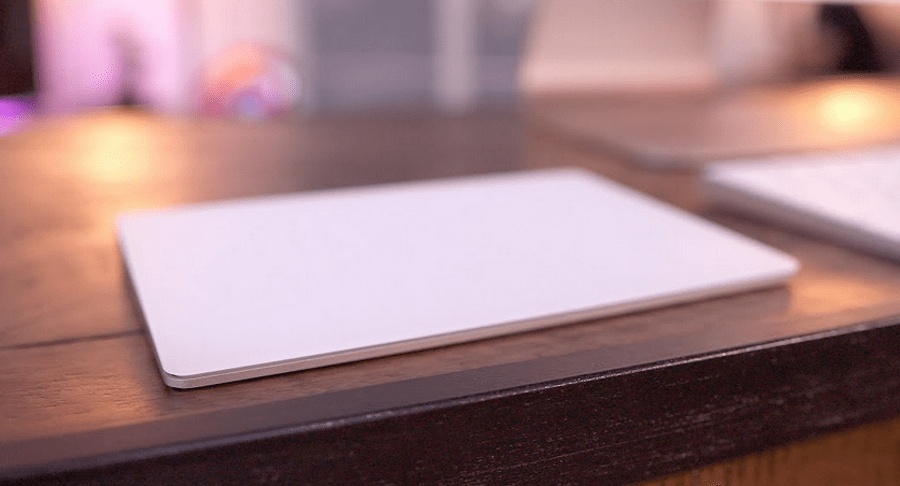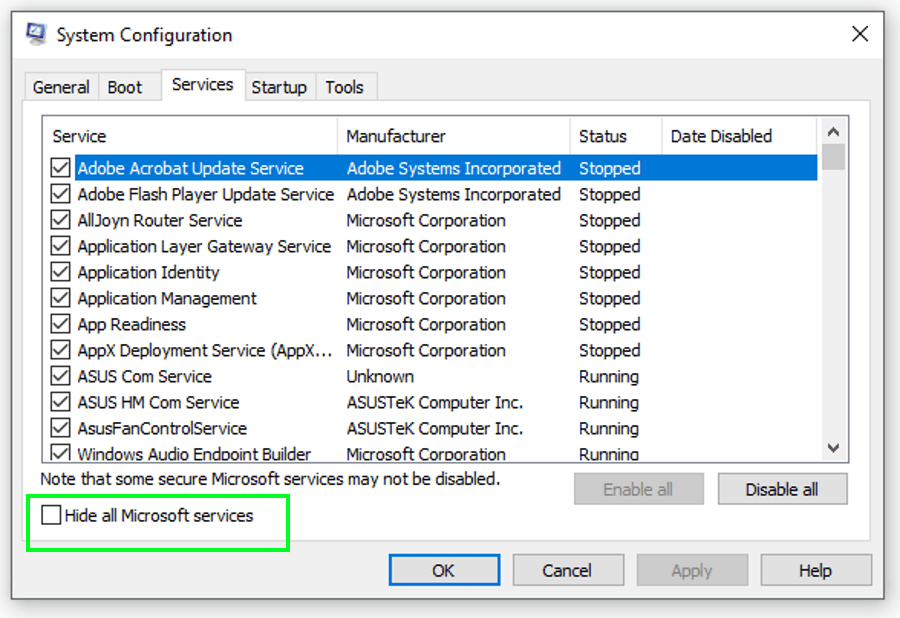Как добавить поддержку контроллера в Minecraft Java Edition
Отсутствие возможности использовать предпочитаемые вами элементы управления в играх может сильно отвлекать. Многие игроки привыкли играть в Minecraft с помощью контроллера, и Java Edition, не поддерживающая геймпады, может стать неприятным сюрпризом. К счастью, есть способ обойти это.

В этом руководстве мы объясним, как добавить поддержку контроллера в Minecraft Java Edition на компьютерах с Windows 10, Mac и Linux. Кроме того, мы перечислим наиболее распространенные причины, по которым ваш контроллер не подключается, и поделимся инструкциями по добавлению поддержки контроллера в Minecraft Bedrock.
Как добавить поддержку контроллера в Minecraft Java?
Как упоминалось выше, Minecraft Java Edition не имеет встроенной поддержки контроллеров. Таким образом, чтобы использовать его в игре, вам необходимо установить сторонние моды. Один из самых популярных модов для этой цели - Controllable. Ниже вы найдете инструкции по настройке поддержки контроллера в разных операционных системах.
Windows 10
Давайте сразу перейдем к делу - чтобы добавить поддержку контроллера в Minecraft Java в Windows 10, сделайте следующее:
- Посетите страницу управляемой установки и нажмите «Загрузить».
- Подождите, пока файл загрузится, и дважды щелкните его, чтобы запустить процесс установки.
- Переместите файл Controllable в папку с модами Minecraft. Чтобы найти его, введите «AppData \ Roaming \ .minecraft \ mods» в поле поиска в меню «Пуск».
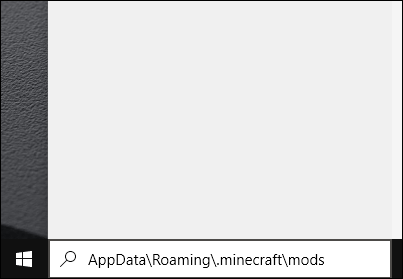
- Откройте Minecraft Launcher и нажмите «Параметры запуска».
- Нажмите «Добавить».
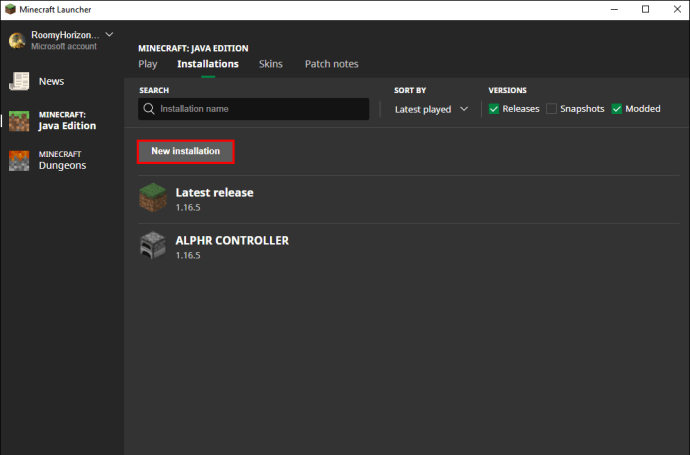
- Введите название вашего нового варианта запуска (например, «Управляемый»). Выберите версию Minecraft, для которой вы настраиваете контроллер.
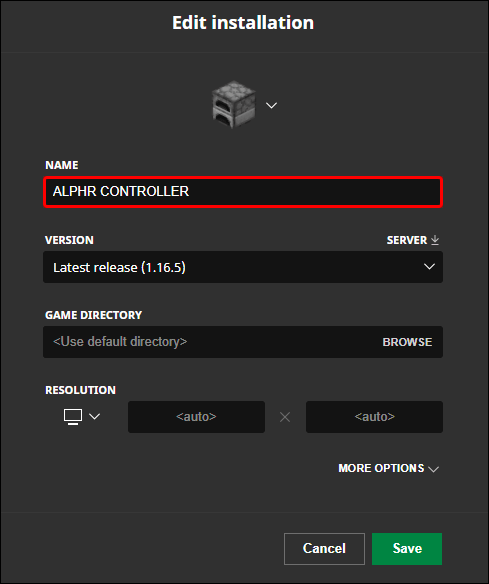
- Щелкните значок стрелки рядом с «Каталогом игр» и выберите файл Controllable, затем нажмите «Открыть».
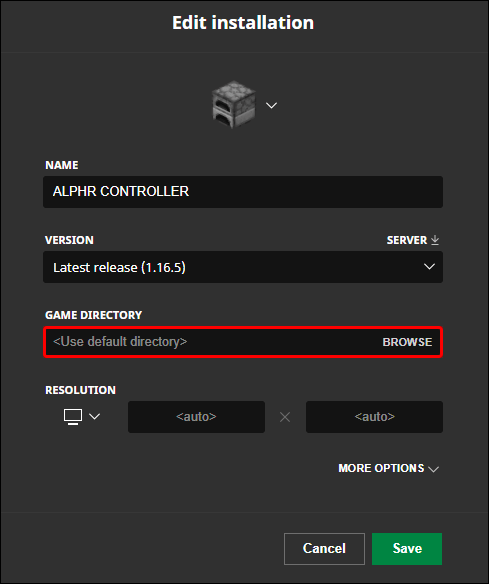
- Нажмите «Сохранить» и вернитесь в главное меню.
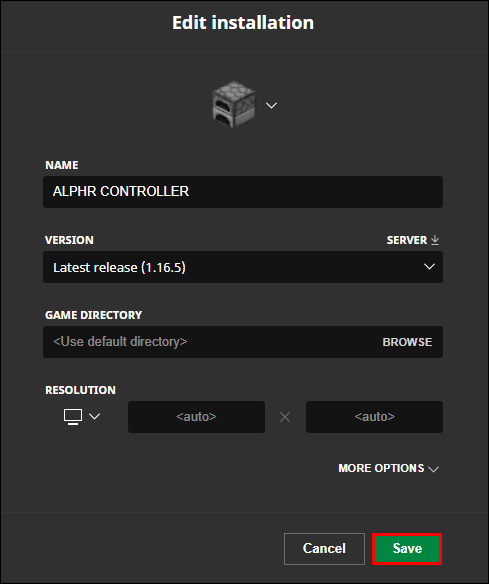
- Разверните меню рядом с кнопкой «Play» и выберите «Controllable» версию, затем нажмите «Play».
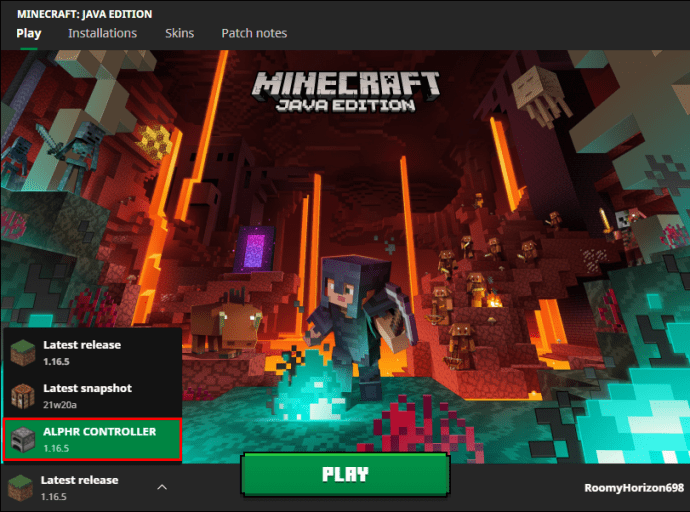
Mac
Чтобы использовать контроллер в Minecraft Java на Mac, следуйте приведенным ниже инструкциям:
- Посетите страницу управляемой установки и нажмите «Загрузить».
- Подождите, пока файл загрузится, и дважды щелкните его, чтобы запустить процесс установки.
- Переместите файл Controllable в папку «моды» Minecraft. Чтобы найти его, введите «~ / Библиотека / Поддержка приложений / Minecraft / mods» в окне поиска Spotlight. Если у вас еще нет папки «моды», создайте ее.
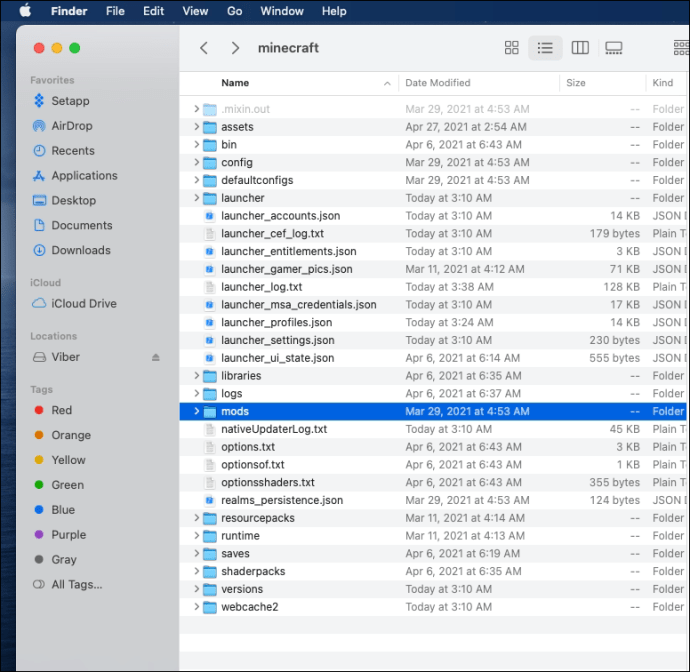
- Откройте Minecraft Launcher и нажмите «Параметры запуска».
- Нажмите «Добавить».
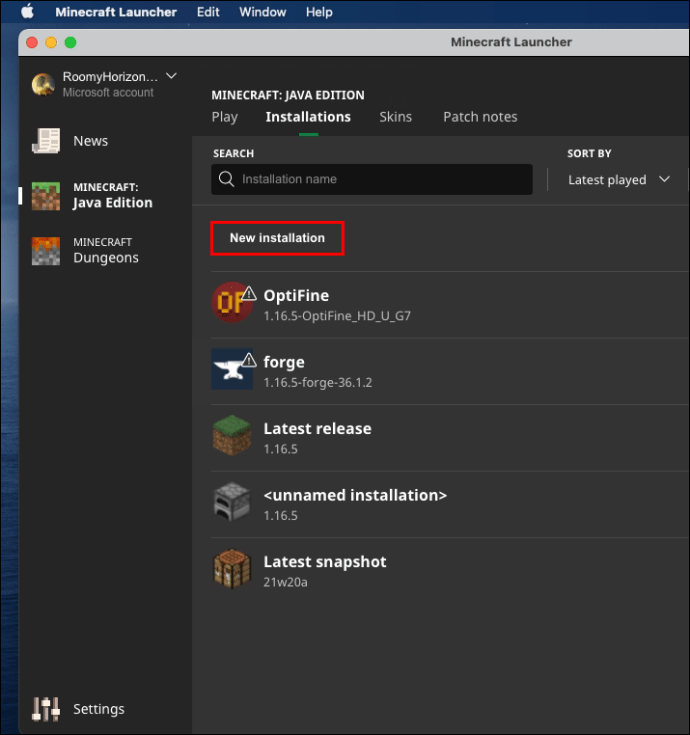
- Введите название вашего нового варианта запуска (например, «Управляемый»). Выберите версию Minecraft, для которой вы настраиваете контроллер.
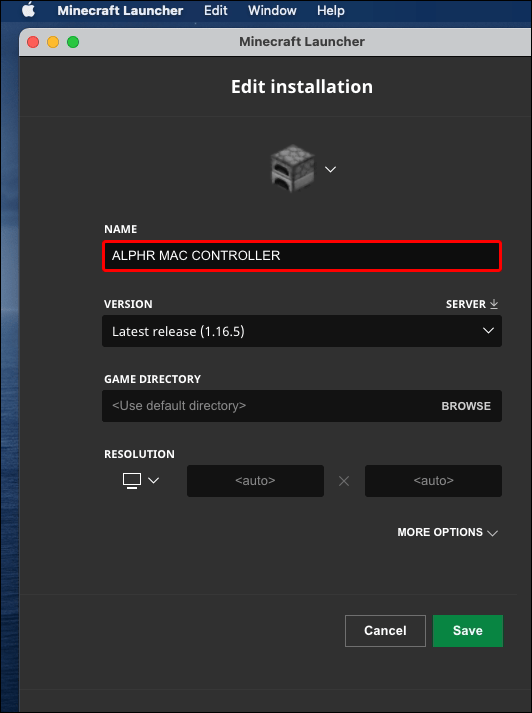
- Щелкните значок стрелки рядом с «Каталогом игр» и выберите файл Controllable, затем нажмите «Открыть».
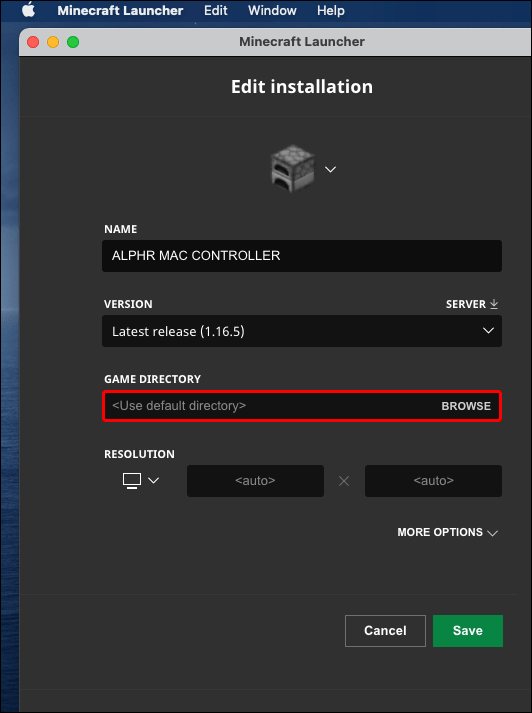
- Нажмите «Сохранить» и вернитесь в главное меню.
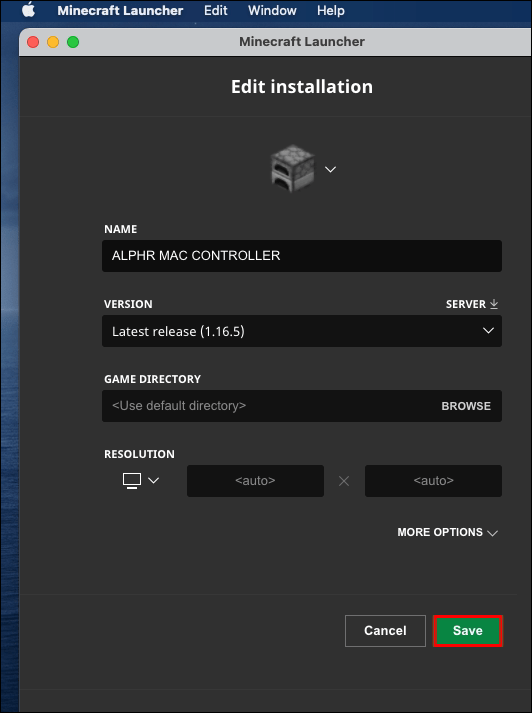
- Разверните меню рядом с кнопкой «Play» и выберите «Controllable» версию, затем нажмите «Play».
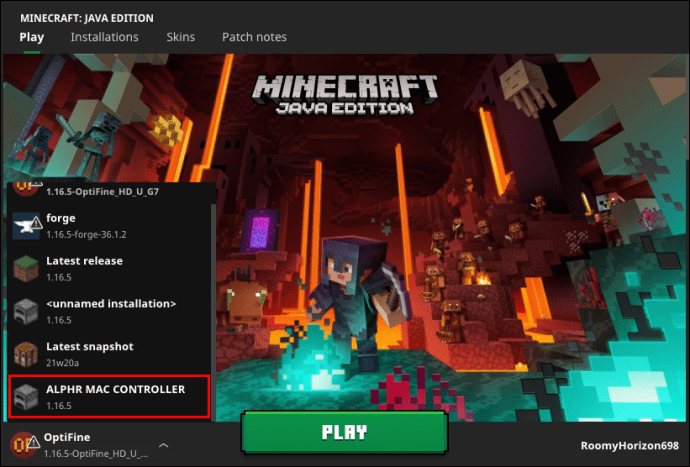
Linux
Выполните следующие действия, чтобы настроить поддержку контроллера для Minecraft Java в Linux:
- Посетите страницу управляемой установки и нажмите «Загрузить».
- Подождите, пока файл загрузится, и дважды щелкните его, чтобы запустить процесс установки.
- Переместите файл Controllable в папку с модами Minecraft. Чтобы найти его, используйте ярлык ~. Введите «~ / .minecraft» в поле поиска и откройте или создайте папку «mods».
- Откройте Minecraft Launcher и нажмите «Параметры запуска».
- Нажмите «Добавить».
- Введите название вашего нового варианта запуска (например, «Управляемый»). Выберите версию Minecraft, для которой вы настраиваете контроллер.
- Щелкните значок стрелки рядом с «Каталогом игр» и выберите файл Controllable, затем нажмите «Открыть».
- Нажмите «Сохранить» и вернитесь в главное меню.
- Разверните меню рядом с кнопкой «Play» и выберите «Controllable» версию, затем нажмите «Play».
Часто задаваемые вопросы
Ниже вы найдете ответы на другие вопросы, связанные с использованием контроллера в Minecraft.
Почему мой контроллер не подключается?
Если ваш контроллер не подключается к компьютеру или, в частности, к Minecraft, убедитесь, что вы не совершили одну из следующих ошибок:
· Вы пытаетесь настроить контроллер для Java Edition через Steam. Java Edition не поддерживает контроллеры, поэтому убедитесь, что вы установили необходимые моды.
· Вы не настроили предпочтительные элементы управления. Убедитесь, что вы выполнили шаги 12-13 процесса установки.
· Вы выбрали «Активировать продукт в Steam» вместо «Добавить игру, отличную от Steam» на 6-м шаге инструкций по установке. Повторите процесс и выберите правильный вариант.
· У вас проблемы с Bluetooth. Попробуйте подключить контроллер с помощью кабеля.
Если ни одна из вышеперечисленных причин вам не подходит, вероятно, драйверы вашего контроллера устарели. Чтобы обновить драйверы контроллера на ПК с Windows, выполните следующие действия:
1. Нажмите клавишу «Windows» и введите «devmgmt.msc» в поле поиска.
2. После открытия Диспетчера устройств разверните раздел «Периферийные устройства Xbox» и щелкните правой кнопкой мыши имя своего контроллера.
3. В раскрывающемся меню выберите «Обновить программное обеспечение драйвера».
4. Нажмите «Автоматический поиск» и следуйте инструкциям на экране, чтобы установить новейшие драйверы.
Примечание. Для Mac OS драйверы встроенного контроллера недоступны. Вам нужно будет найти последние версии драйверов для вашего контроллера в Интернете и установить их. Инструкции могут отличаться и выходят за рамки данной статьи.
Как добавить поддержку контроллера в Minecraft Bedrock?
Minecraft Bedrock не требует никаких сторонних модов для использования контроллера. Настроить можно через Steam. Следуйте инструкциям ниже:
1. Посетите официальный сайт Steam и нажмите кнопку «Установить Steam».
2. Запустите установочный файл и следуйте инструкциям на экране.
3. После установки Steam откройте приложение и создайте учетную запись или войдите в уже существующую.
4. В приложении Steam перейдите в Библиотеку.
5. Нажмите «Добавить игру» в нижнем левом углу экрана.
6. В меню выберите «Добавить игру не для Steam». Это откроет библиотеку файлов вашего компьютера.
7. Найдите файл программы запуска Minecraft Bedrock Edition в своей библиотеке и дважды щелкните его. Теперь игра должна быть добавлена.
8. Нажмите кнопку Big Picture Mode, расположенную в правом нижнем углу вашей библиотеки Steam. Это похоже на прямоугольник с двумя стрелками, указывающими в противоположных направлениях.
9. Подключите контроллер. На данный момент вам нужно использовать кабель, но вы можете подключить его через Bluetooth, как только все будет настроено.
10. Перейдите в настройки Steam, затем выберите «Настройки контроллера».
11. Установите флажок рядом с типом вашего контроллера и вернитесь в библиотеку Steam.
12. В библиотеке откройте настройки Minecraft. Нажмите «Управление ярлыком», расположенный под изображением Minecraft.
13. Щелкните «Параметры контроллера», чтобы изменить предпочтительные элементы управления.
Наслаждайтесь, но не забывайте
С помощью управляемого режима теперь вы сможете использовать свой геймпад в Minecraft Java Edition. Если Controllable не работает на вашем устройстве, подумайте о поиске другого мода. Мы рекомендуем помнить о вирусах при загрузке стороннего программного обеспечения. Используйте антивирус и VPN для сканирования любых файлов перед установкой. Это позволит вам наслаждаться Minecraft с вашим любимым контроллером, не причиняя вреда вашему компьютеру.
Знаете ли вы какие-либо надежные сайты для загрузки последних драйверов контроллеров для компьютеров Mac? Поделитесь своим опытом в разделе комментариев ниже.