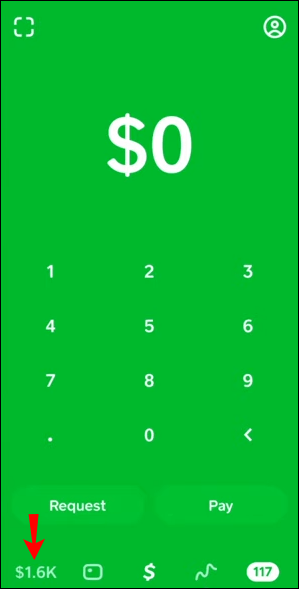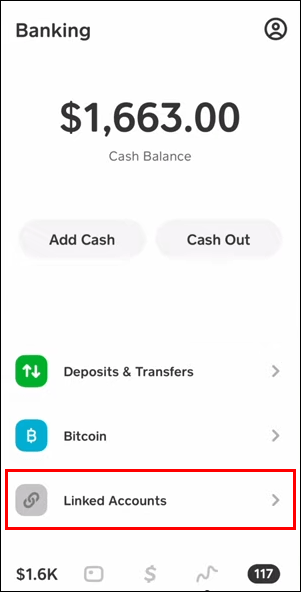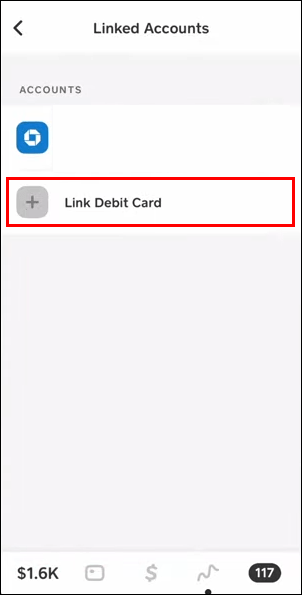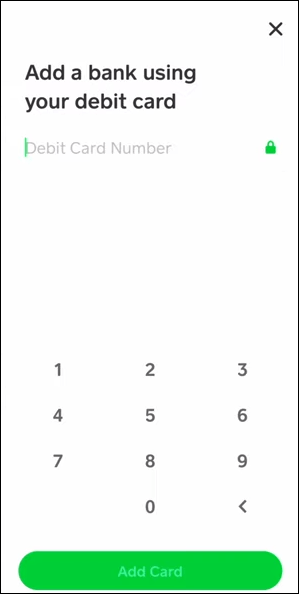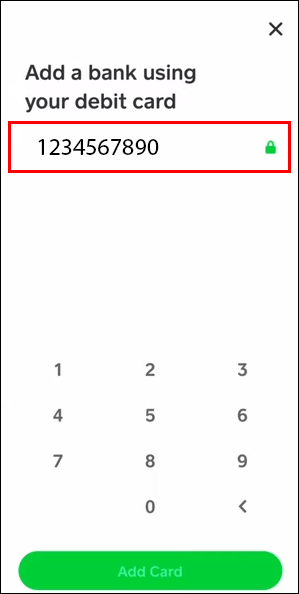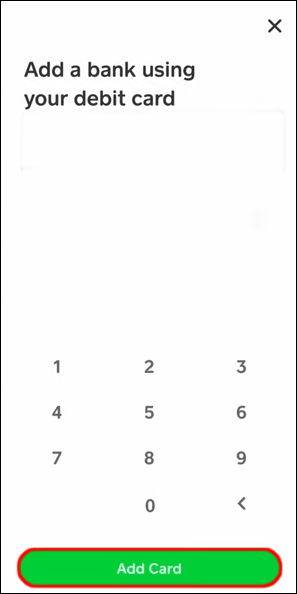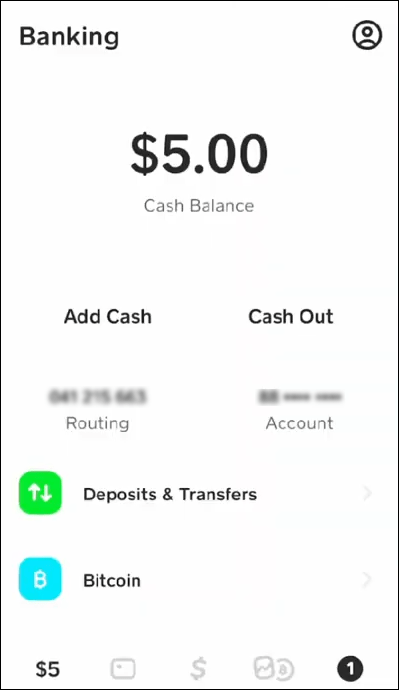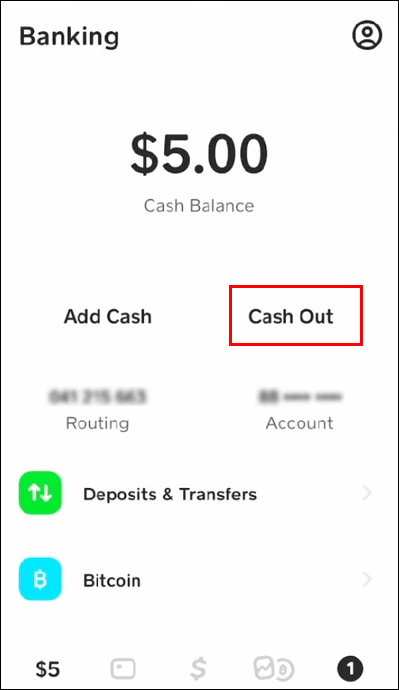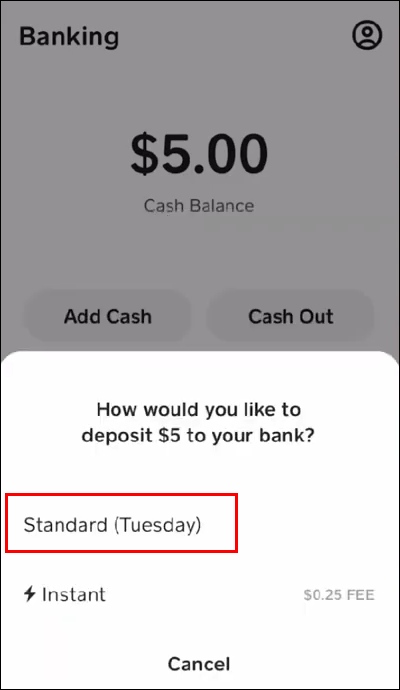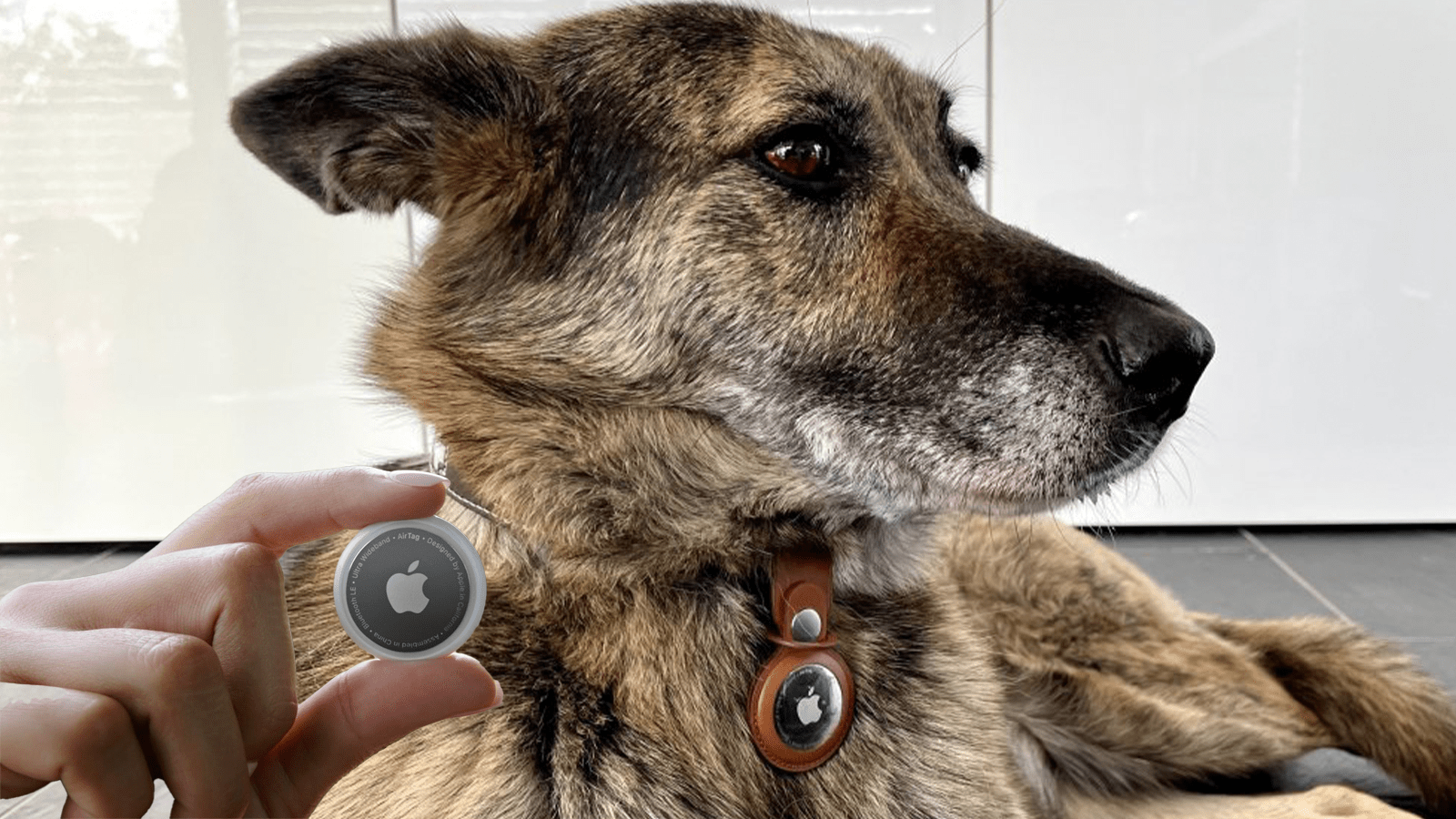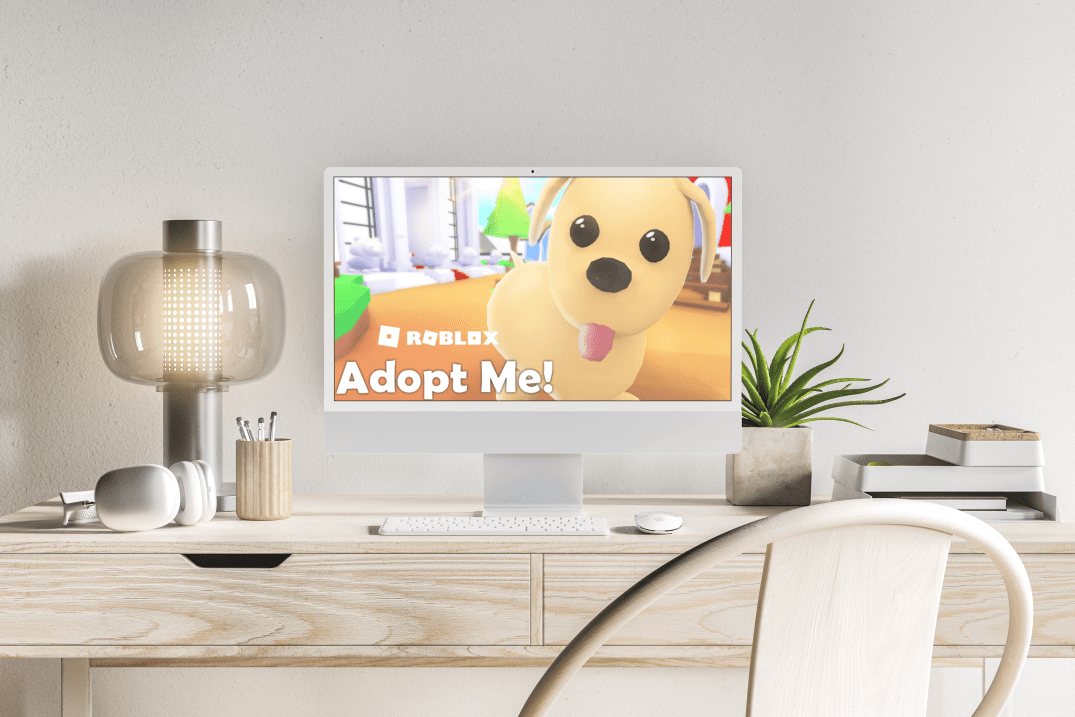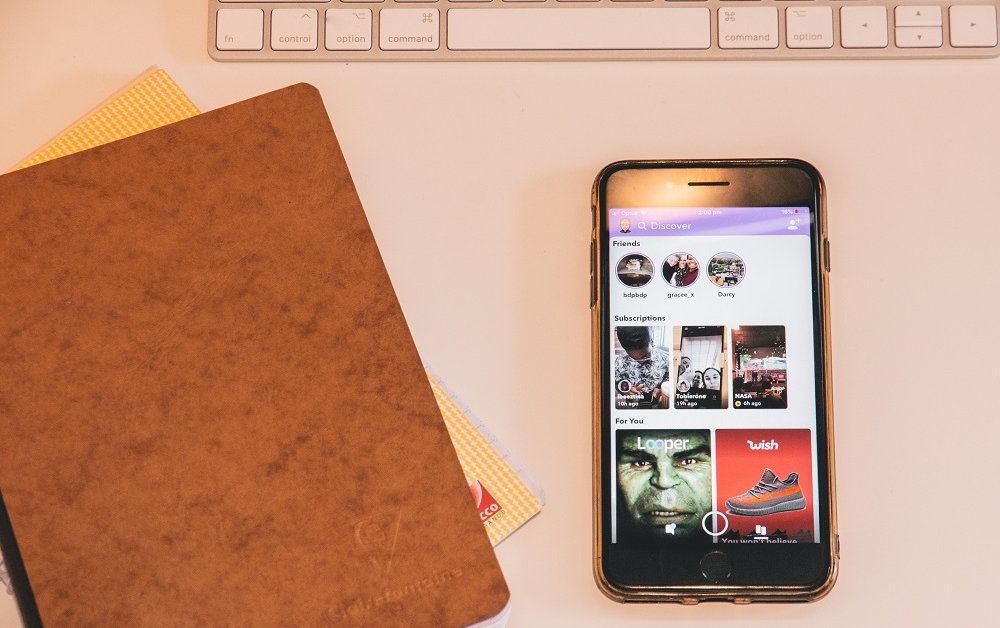Как добавить банковский счет в приложении Cash
С помощью приложения Cash вы можете отправлять и получать платежи, жертвовать деньги делу или организации или даже давать чаевые за оказанные услуги. Однако для того, чтобы вы могли делать все это, вам необходимо связать приложение со своим банковским счетом. После добавления банковского счета вы можете добавить одну или несколько дебетовых или кредитных карт в свою учетную запись Cash App.

В этом руководстве мы рассмотрим процесс добавления банковского счета в приложении Cash на различных устройствах. Мы также покажем вам, что делать, если вы не можете добавить банковский счет в свой аккаунт Cash App.
Как добавить банковский счет в приложение Cash с ПК
Несмотря на то, что пользовательский интерфейс Cash App разработан для мобильного приложения, вы все равно можете использовать его на своем компьютере. Более того, у вас есть возможность установить приложение на свой компьютер или просто войти в свою учетную запись в веб-браузере. Однако, поскольку вы не можете загрузить приложение прямо на свой компьютер, вам нужно будет использовать обходной путь.
Чтобы загрузить и использовать приложение Cash на свой компьютер, вам понадобится эмулятор Android. Для этого можно использовать различные эмуляторы, но мы рекомендуем Bluestacks. Следуйте инструкциям на экране, чтобы установить этот бесплатный эмулятор Android. Когда вы закончите, просто найдите приложение Cash в Play Store и загрузите его на свое устройство. На вашем компьютере он будет выглядеть так же, как и в мобильном приложении.
Когда вы впервые создаете учетную запись в приложении Cash, вам будет предложено указать реквизиты своего банковского счета. Вам также потребуется ввести свой адрес электронной почты и номер телефона. Чтобы добавить банковский счет в приложение Cash App с ПК, выполните следующие действия:
- Откройте приложение Cash на вашем ПК.
- Войдите в свою учетную запись, используя свой номер телефона или адрес электронной почты, связанный с вашей учетной записью Cash App.
- Вы получите код подтверждения на свой адрес электронной почты или в текстовом сообщении. Введите код и нажмите кнопку «Далее».
- На главном экране нажмите вкладку банка в нижнем левом углу экрана.
- Перейдите в опцию «Банк ссылок».
- Следуйте инструкциям на экране, чтобы добавить реквизиты банковского счета.
- Сохраните изменения, нажав «Готово».
Вот и все. Если вы хотите добавить дебетовую или кредитную карту в свою учетную запись Cash App, выполните следующие действия:
- Запустите приложение Cash.
- Перейдите на вкладку «Мои деньги» в правом нижнем углу экрана.
- Перейдите к «+ Добавить кредитную карту» под разделом «Банковский счет».
- Введите номер своей кредитной / дебетовой карты.
- Щелкните по кнопке «Добавить карту».
- Выберите «Готово».
Приложению Cash App потребуется несколько секунд, чтобы запомнить вашу новую кредитную / дебетовую карту.
Как добавить банковский счет в приложении Cash на iPhone
Как упоминалось ранее, пользовательский интерфейс приложения Cash App разработан для мобильного приложения, поэтому его намного проще использовать на телефоне. Вы можете скачать приложение Cash в App Store. Чтобы добавить банковский счет в приложении Cash на iPhone, выполните следующие действия:
- Запустите приложение Cash на вашем iPhone.
- Войдите в свою учетную запись.
- Нажмите на значок банка в нижнем левом углу экрана.
- Перейдите к опции «Добавить банк».
- Введите данные своего банковского счета.
- Перейдите к «+ Добавить кредитную карту», чтобы добавить одну или несколько кредитных / дебетовых карт.
- Нажмите на кнопку «Добавить карту».
- Выберите «Готово».
Если вы не укажете реквизиты своего банковского счета, вы не сможете использовать приложение для перевода средств. Если вы хотите изменить уже добавленный связанный банковский счет, выполните следующие действия:
- Откройте приложение Cash.
- Нажмите на значок банка в нижнем левом углу домашней страницы.
- Перейдите в раздел «Связанные аккаунты».
- Перейдите к банковскому счету, который вы хотите отредактировать.
- Если вы больше не хотите использовать этот банковский счет, нажмите «Удалить банковский счет».
- Чтобы заменить банковский счет новым, перейдите в раздел «Заменить банковский счет».
- Введите данные вашего нового связанного банковского счета.
- Выберите «Готово».
Как добавить банковский счет в приложении Cash на устройстве Android
Чтобы добавить банковский счет в приложении Cash на устройстве Android, выполните следующие действия:
- Откройте приложение Cash на своем устройстве Android.
- Войдите в свою учетную запись, если вы еще этого не сделали.
- Нажмите на значок банка в нижнем левом углу главного экрана.
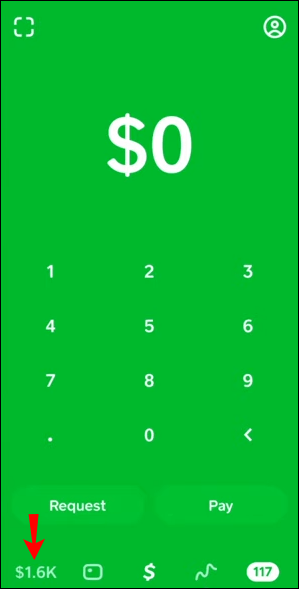
- Перейдите в «Добавить банк».
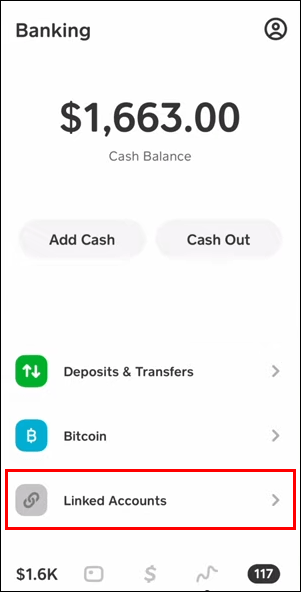
- Следуйте инструкциям по добавлению реквизитов банковского счета.
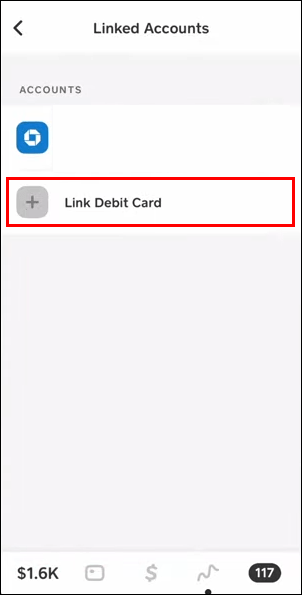
- Перейдите к «+ Добавить кредитную карту», чтобы добавить конкретную кредитную / дебетовую карту.
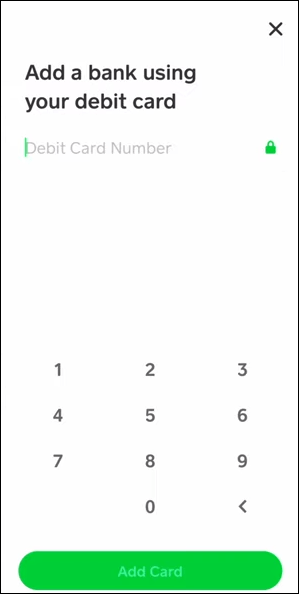
- Введите номер кредитной / дебетовой карты.
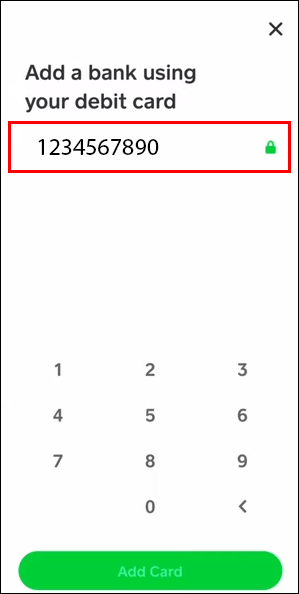
- Выберите «Добавить карту».
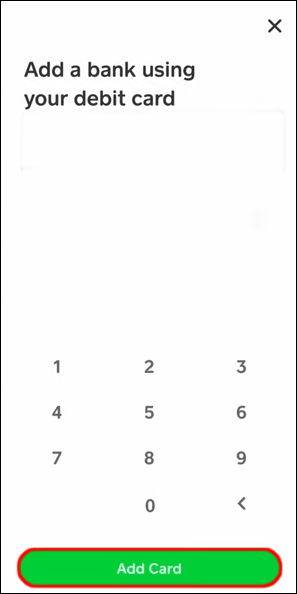
- Продолжайте «Готово».
Если по какой-то причине вы не можете связать свой банковский счет с аккаунтом Cash App, попробуйте сделать следующее:
- Запустите приложение Cash и перейдите на вкладку «Баланс».
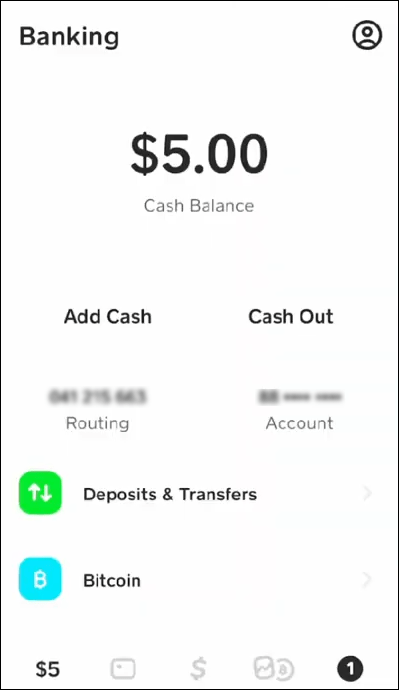
- Перейдите в раздел «Кэш-аут» и выберите сумму, которую вы хотите обналичить.
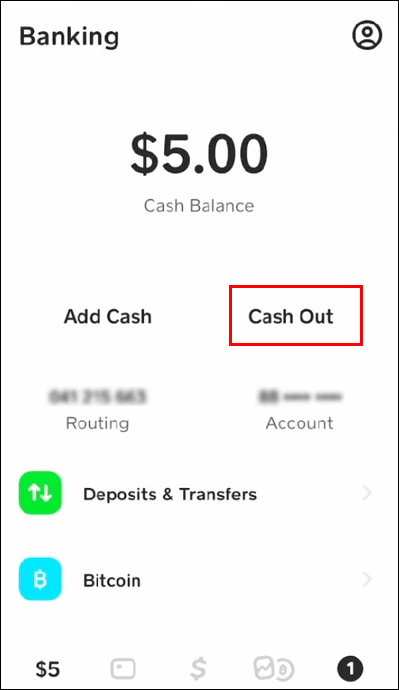
- Выберите вариант «Стандартный (1-3 рабочих дня)».
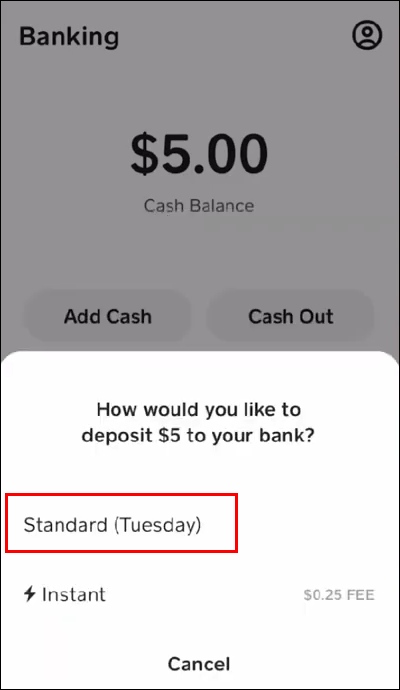
- Перейдите в поле поиска и введите «cashapp».
- Выберите «Добавить вручную».
- Введите свой маршрут и номер счета.
Если этот процесс тоже не работает, у вас есть еще один вариант - обратиться в службу поддержки клиентов Cash App.
Перевод средств с помощью приложения Cash
Приложение для работы с деньгами очень полезно для отправки и получения денег, а также для онлайн-платежей, пожертвований и чаевых. Первым шагом при переводе средств с помощью приложения Cash App является привязка приложения к вашему банковскому счету. С этого момента вы можете добавить несколько кредитных и дебетовых карт и без труда переключаться между ними для разных платежей.
Вы когда-нибудь добавляли банковский счет к своей учетной записи Cash App? Вы использовали тот же метод, что и в этом руководстве, или придумали другой способ? Дайте нам знать в комментариях ниже.