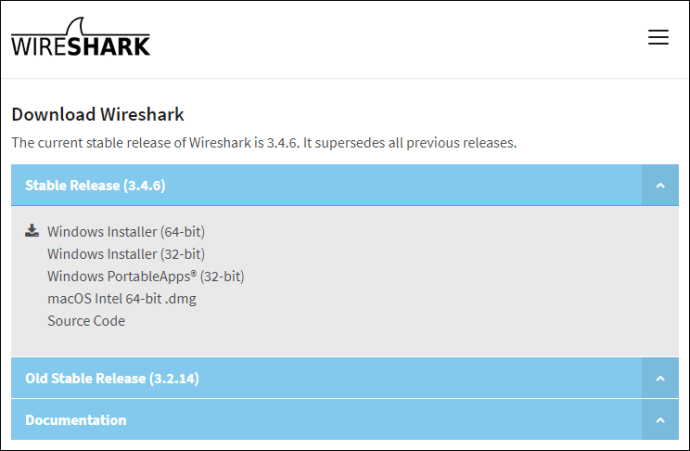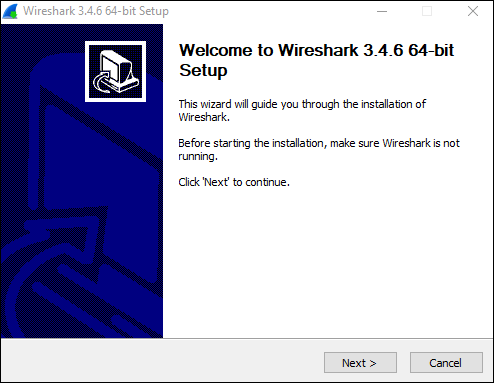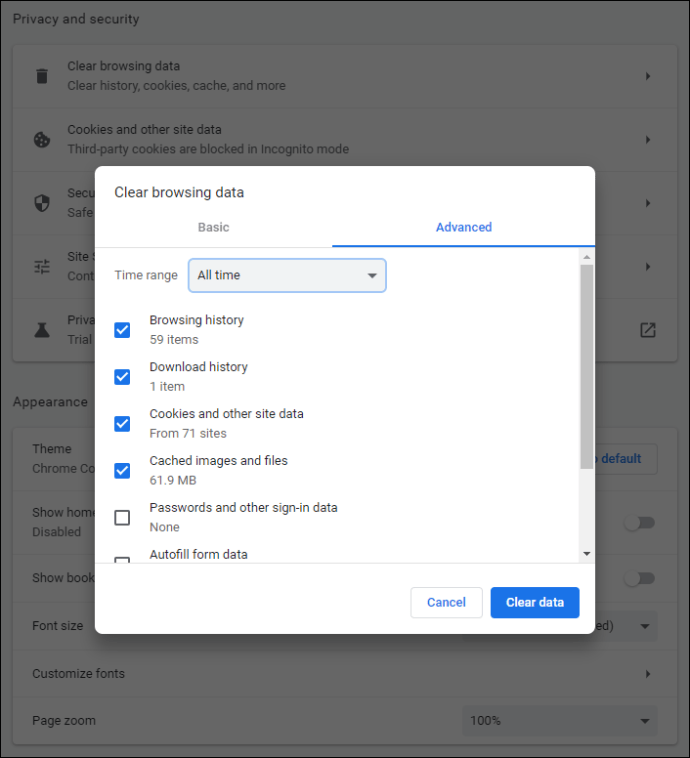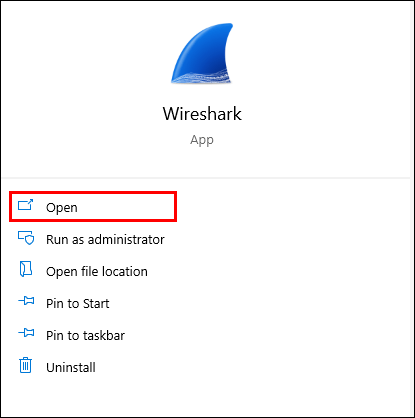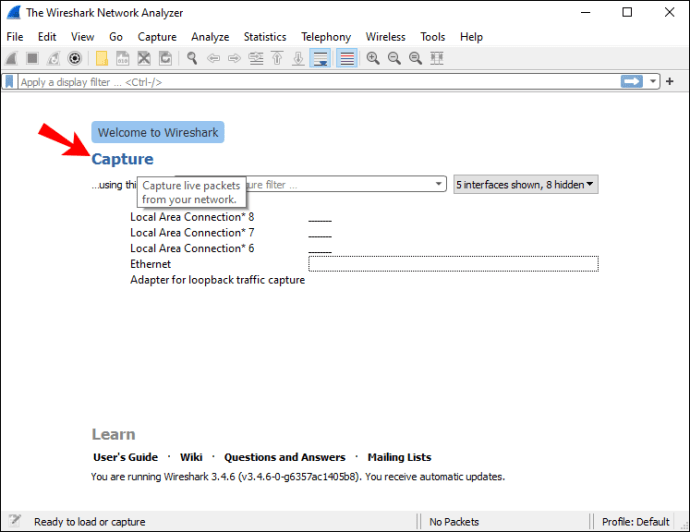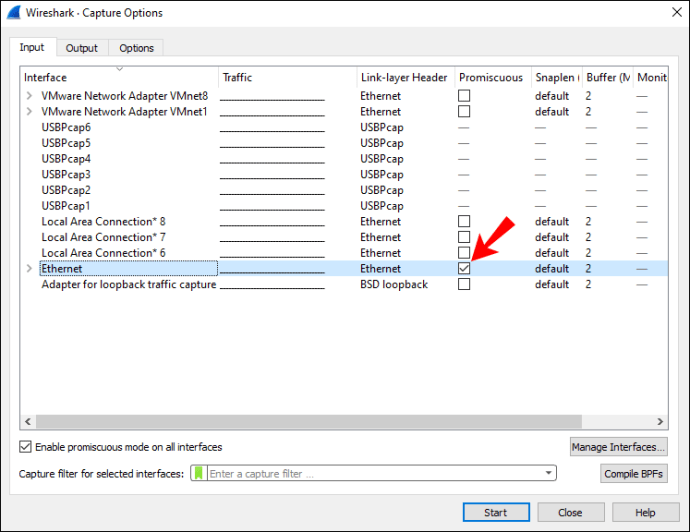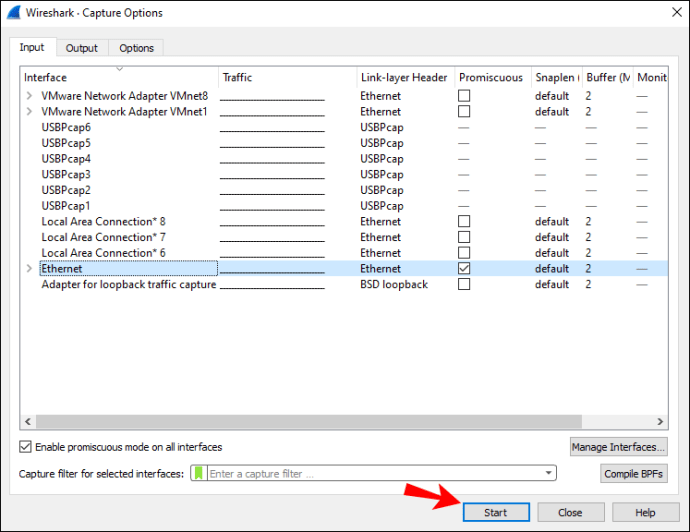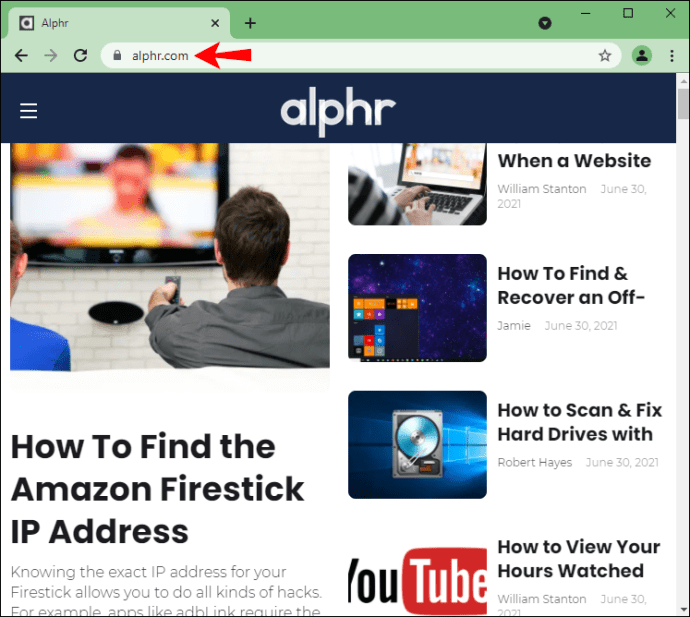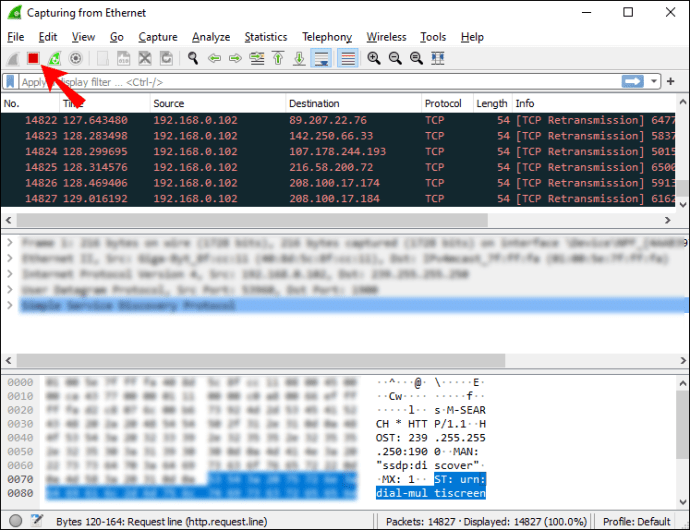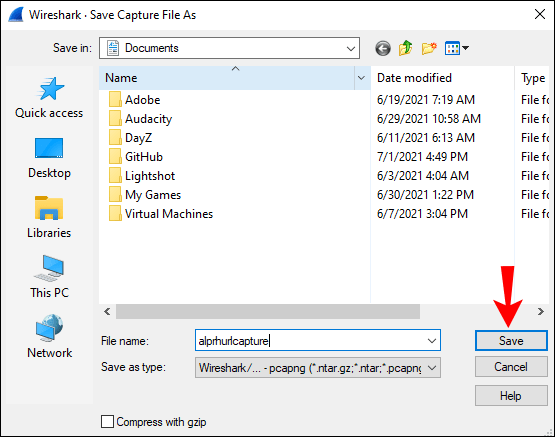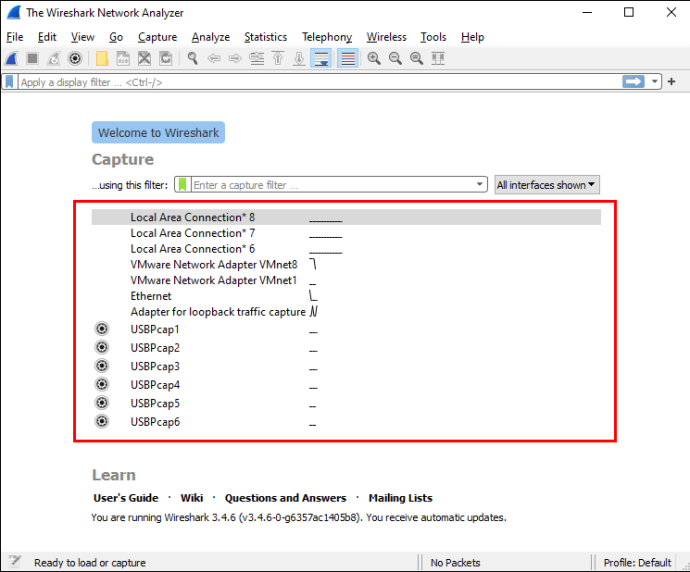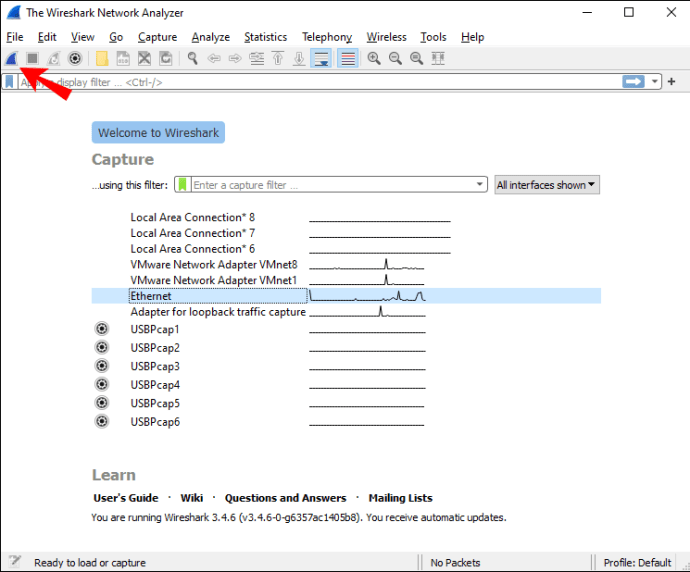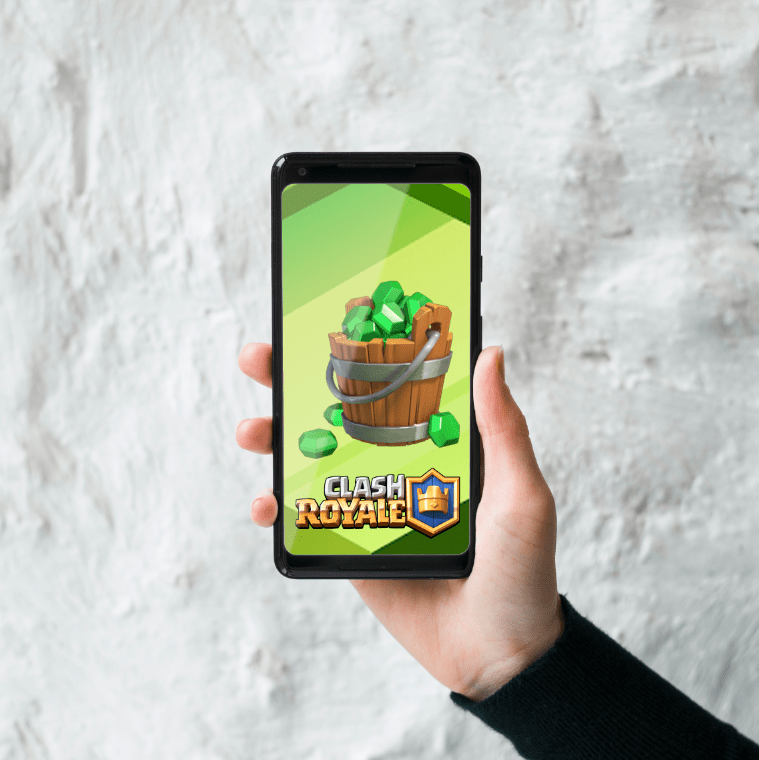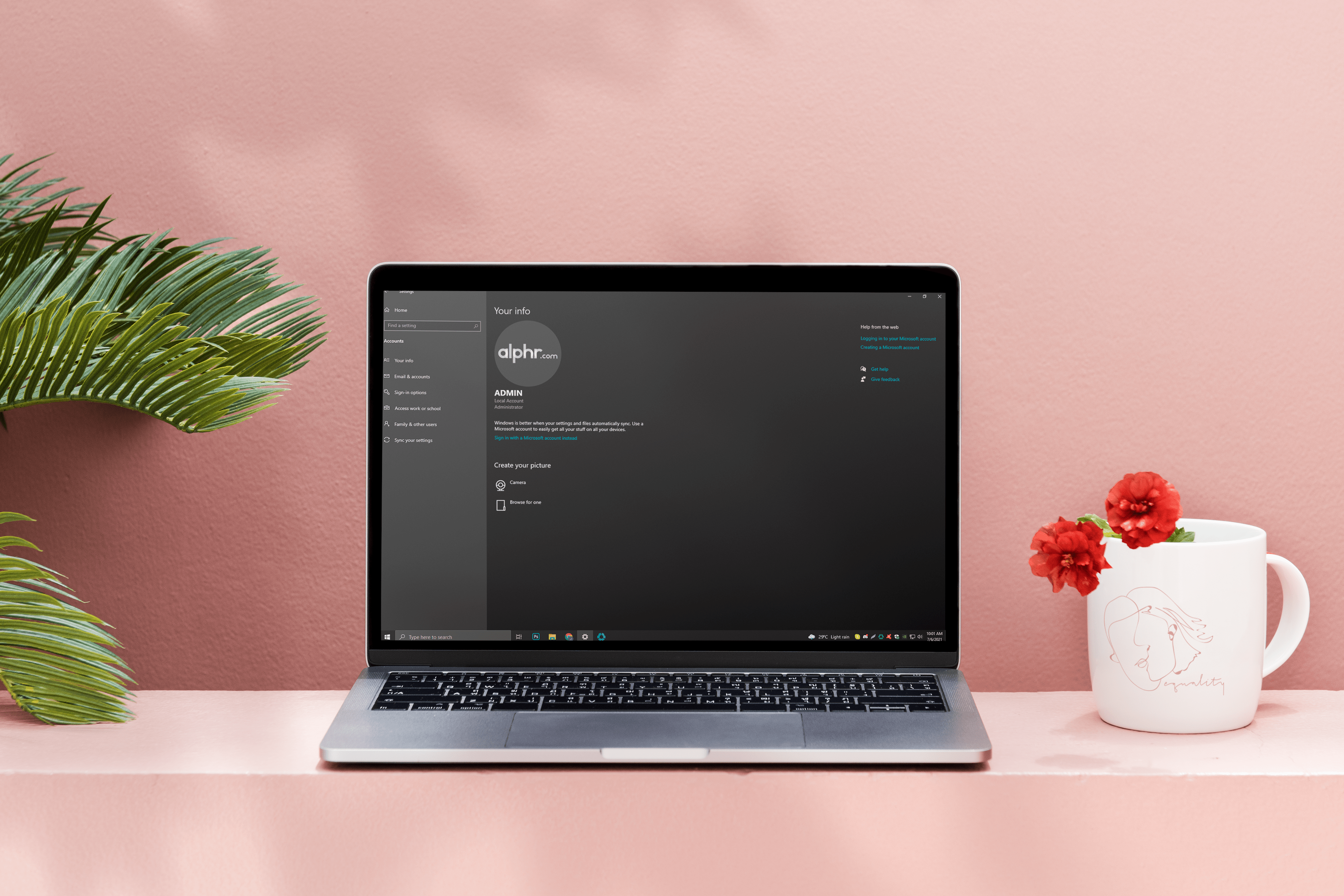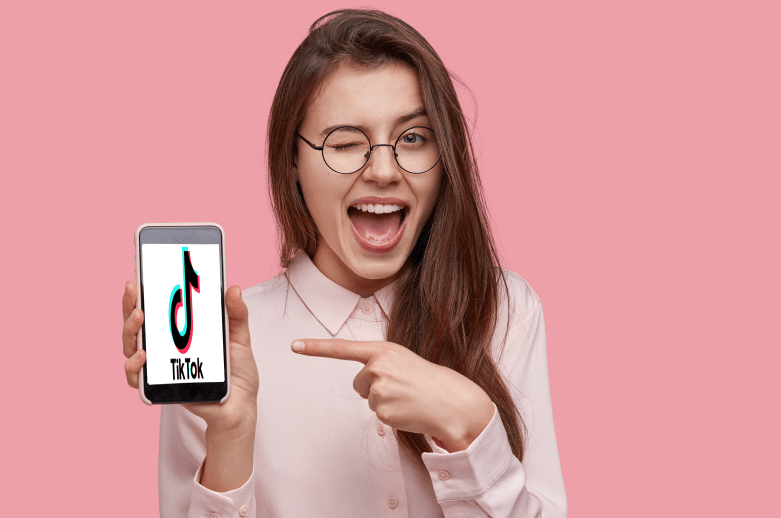Как захватить HTTP-трафик в Wireshark
Wireshark позволяет анализировать трафик внутри вашей сети с помощью различных инструментов. Если вы хотите узнать, что происходит внутри вашей сети, или у вас есть проблемы с сетевым трафиком или загрузкой страницы, вы можете использовать Wireshark. Это позволяет вам захватывать трафик, чтобы вы могли понять, в чем проблема, или отправить ее в службу поддержки для получения дополнительной помощи. Продолжайте читать эту статью, и вы узнаете, как собирать http-трафик в Wireshark.
Установка Wireshark
Установка Wireshark - простой процесс. Это бесплатный инструмент для разных платформ, и вот как вы можете его скачать и установить:
Пользователи Windows и Mac
- Откройте ваш браузер.
- Посетите //www.wireshark.org/download.html.
- Выберите версию для вашего устройства.
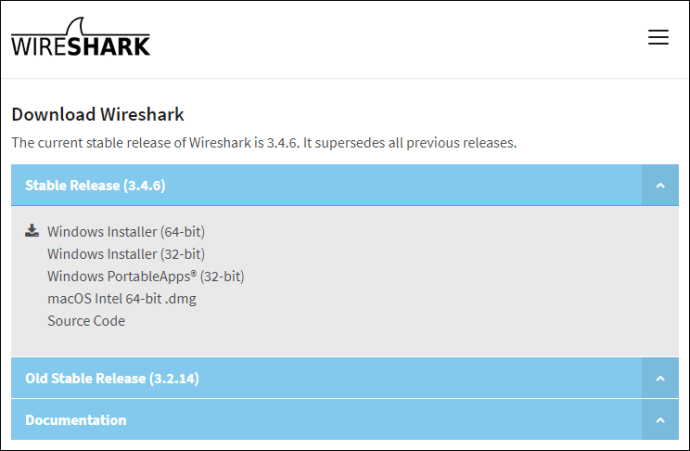
- Wireshark будет загружен на ваше устройство.
- Установите его, следуя инструкциям в пакете.
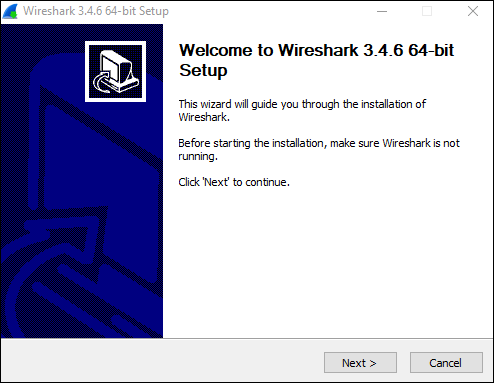
Пользователи Linux
Если вы пользователь Linux, вы можете найти Wireshark в Центре программного обеспечения Ubuntu. Скачайте его оттуда и установите согласно инструкциям в пакете.

Захват HTTP-трафика в Wireshark
Теперь, когда вы установили Wireshark на свой компьютер, мы можем перейти к захвату HTTP-трафика. Вот как это сделать:
- Откройте свой браузер - вы можете использовать любой браузер.
- Очистить кеш. Перед захватом трафика вам необходимо очистить кеш браузера. Вы можете сделать это, если зайдете в настройки своего браузера.
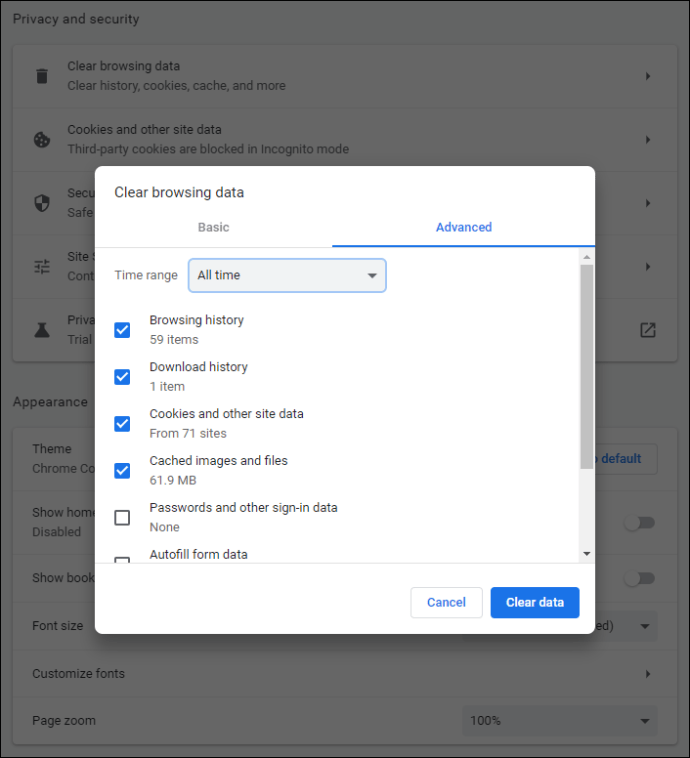
- Откройте Wireshark.
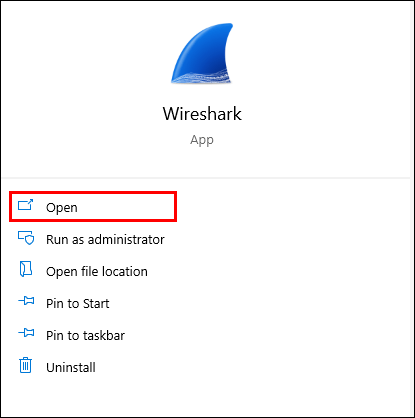
- Нажмите «Захват».
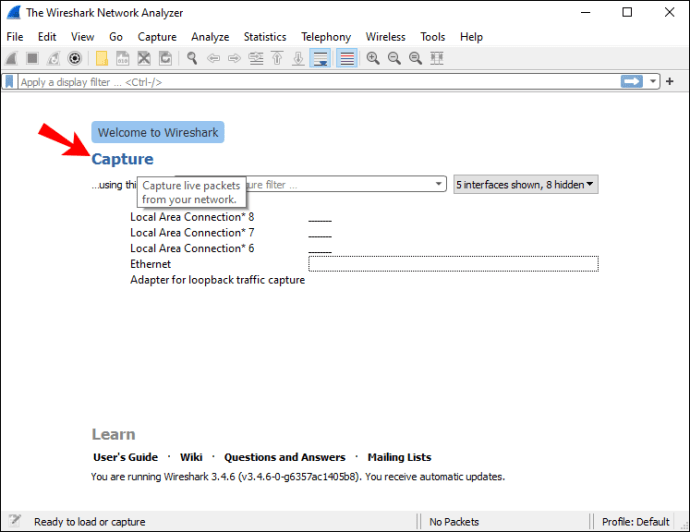
- Нажмите «Интерфейсы». Теперь вы увидите всплывающее окно на вашем экране.
- Выберите интерфейс. Вероятно, вы захотите проанализировать трафик, проходящий через ваш сетевой драйвер.
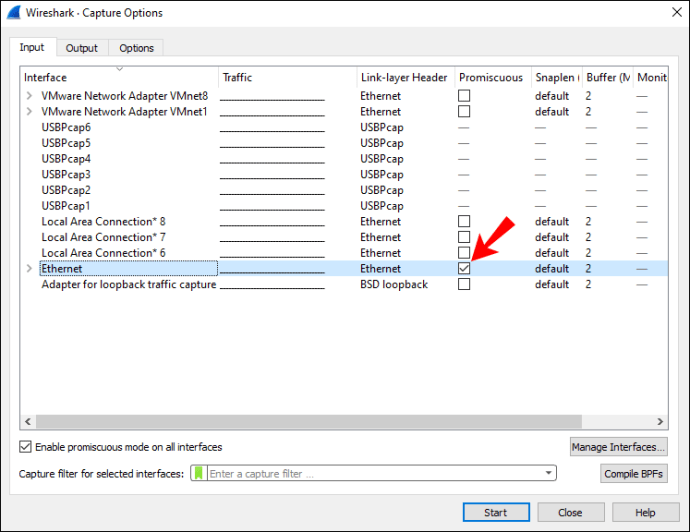
- Выбрав интерфейс, нажмите «Пуск» или «Ctrl + E».
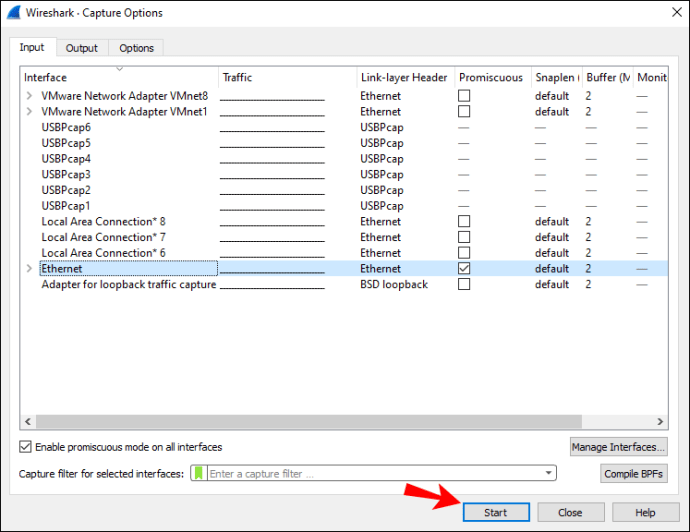
- Теперь вернитесь в свой браузер и перейдите по URL-адресу, с которого вы хотите собирать трафик.
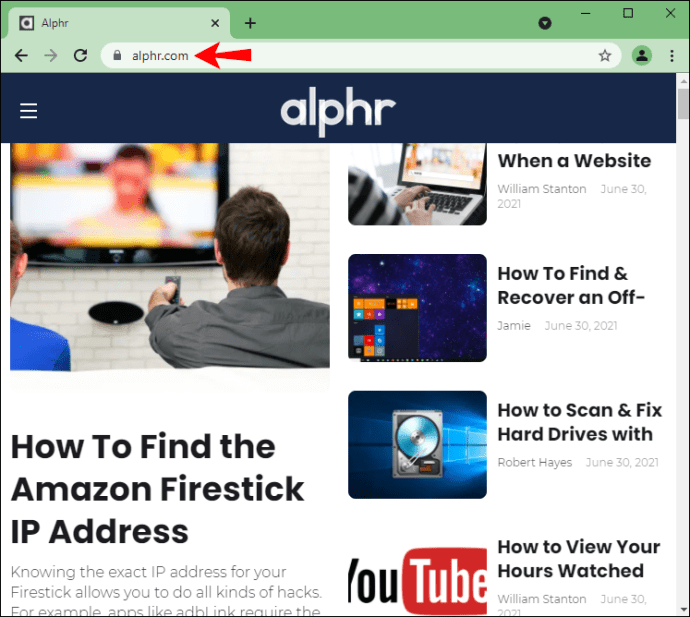
- Как только вы закончите, прекратите сбор трафика. Вернитесь в Wireshark и нажмите «Ctrl + E».
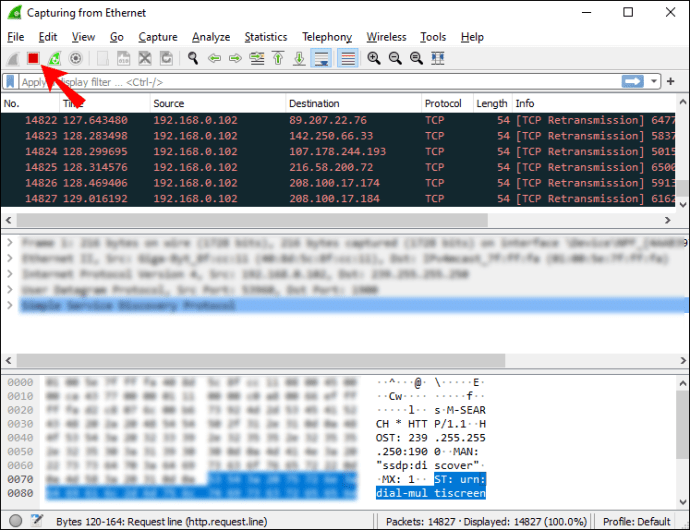
- Сохраните захваченный трафик. Если у вас есть проблемы с сетью и вы хотите отправить захваченный трафик в службу поддержки, сохраните его в файл формата * .pcap.
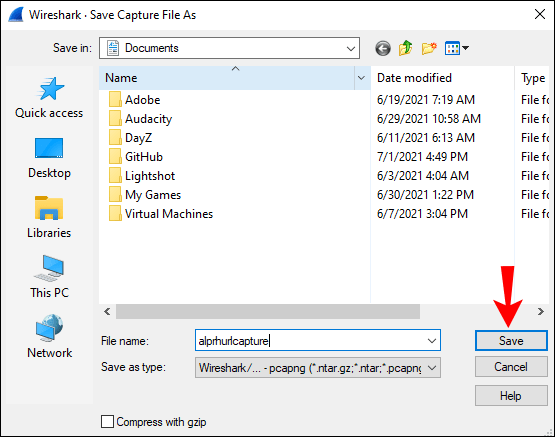
Захват пакетов в Wireshark
Помимо захвата HTTP-трафика, вы можете захватывать любые сетевые данные, которые вам нужны, в Wireshark. Вот как это можно сделать:
- Откройте Wireshark.
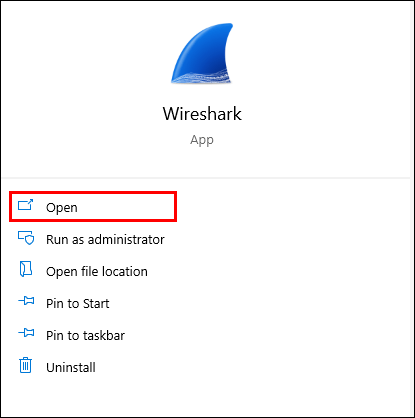
- Вы увидите список доступных сетевых подключений, которые вы можете проверить. Выберите тот, который вас интересует. Если хотите, вы можете проанализировать сразу несколько сетевых подключений, нажав «Shift + левый щелчок».
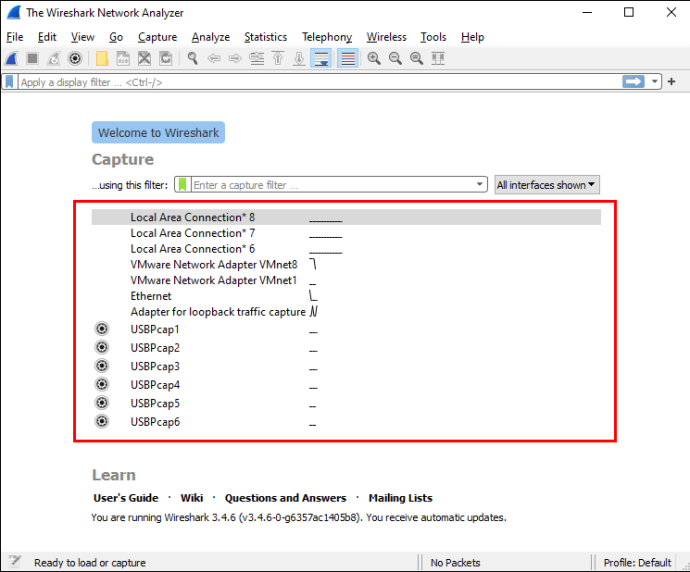
- Теперь вы можете приступить к захвату пакетов. Вы можете сделать это несколькими способами: Первый - коснуться значка акульего плавника в верхнем левом углу. Второй - нажать «Захват», а затем «Начать». Третий способ начать захват - нажать «Ctrl + E».
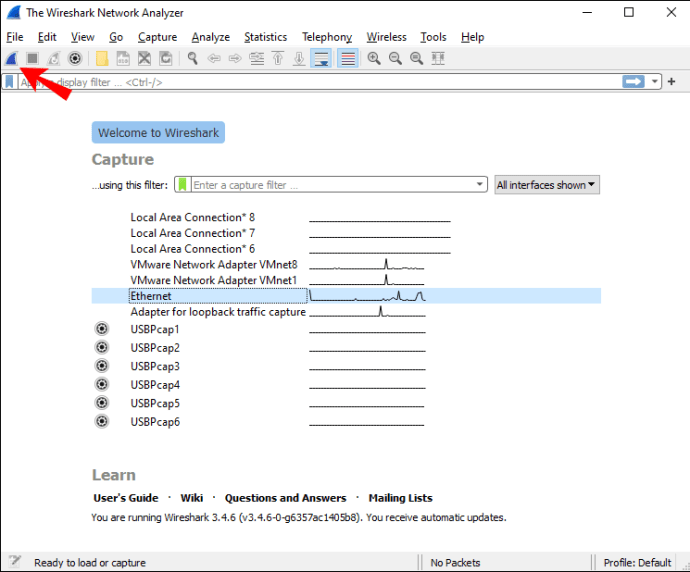
Во время захвата Wireshark будет отображать все захваченные пакеты в режиме реального времени. Когда вы закончите захват пакетов, вы можете использовать те же кнопки / ярлыки, чтобы остановить захват.
Фильтры Wireshark
Одна из причин, по которой Wireshark является одним из самых известных сегодня анализаторов протоколов, заключается в его способности применять различные фильтры к перехваченным пакетам. Фильтры Wireshark можно разделить на фильтры захвата и отображения.
Фильтры захвата
Эти фильтры применяются перед сбором данных. Если Wireshark собирает данные, не соответствующие фильтрам, он не сохранит их, и вы их не увидите. Итак, если вы знаете, что ищете, вы можете использовать фильтры захвата, чтобы сузить область поиска.
Вот некоторые из наиболее часто используемых фильтров захвата, которые вы можете использовать:
- host 192.168.1.2 - захватить весь трафик, связанный с 192.168.1.2.
- порт 443 - захватить весь трафик, связанный с портом 443.
- порт не 53 - захватить весь трафик, кроме связанного с портом 53.
Фильтры отображения
В зависимости от того, что вы анализируете, ваши захваченные пакеты могут быть очень трудными для прохождения. Если вы знаете, что ищете, или хотите сузить область поиска и исключить ненужные данные, вы можете использовать фильтры отображения.
Вот некоторые из фильтров отображения, которые вы можете использовать:
- http - если вы захватили несколько разных пакетов, но хотите видеть только трафик на основе http, вы можете применить этот фильтр отображения, и Wireshark покажет вам только эти пакеты.
- http.response.code == 404 - Если у вас возникают проблемы с загрузкой определенных веб-страниц, этот фильтр может быть полезен. Если вы примените его, Wireshark будет показывать только те пакеты, в которых ответом было «404: страница не найдена».
Важно отметить разницу между фильтрами захвата и отображения. Как вы видели, вы применяете фильтры захвата до и отображаете фильтры после захвата пакетов. С фильтрами захвата вы отбрасываете все пакеты, не соответствующие фильтрам. С фильтрами отображения вы не отбрасываете никакие пакеты. Вы просто скрываете их из списка в Wireshark.
Дополнительные функции Wireshark
Хотя захват и фильтрация пакетов - это то, что делает Wireshark известным, он также предлагает различные варианты, которые могут упростить фильтрацию и устранение неполадок, особенно если вы новичок в этом.
Вариант окраски
Вы можете раскрасить пакеты в списке пакетов в соответствии с различными фильтрами отображения. Это позволяет выделить пакеты, которые вы хотите проанализировать.
Есть два типа правил окраски: временные и постоянные. Временные правила применяются только до тех пор, пока вы не закроете программу, а постоянные правила сохраняются, пока вы их не измените.
Вы можете скачать здесь образцы правил раскраски или создать свои собственные.
Беспорядочный режим
Wireshark захватывает трафик, поступающий на устройство, на котором он работает, или с него. Включив неразборчивый режим, вы сможете захватить большую часть трафика в вашей локальной сети.
Командная строка
Если вы используете свою систему без графического интерфейса пользователя (GUI), вы можете использовать интерфейс командной строки Wireshark. Вы можете захватывать пакеты и просматривать их в графическом интерфейсе.
Статистика
Wireshark предлагает меню «Статистика», которое можно использовать для анализа перехваченных пакетов. Например, вы можете просматривать свойства файла, анализировать трафик между двумя IP-адресами и т. Д.
FAQs
Как мне прочитать данные, собранные в WireShark?
Когда вы закончите захват пакетов, Wireshark отобразит их все на панели списка пакетов. Если вы хотите сосредоточиться на конкретном захвате, дважды щелкните по нему, и вы сможете прочитать о нем дополнительную информацию.
Вы можете открыть конкретный снимок в отдельном окне для облегчения анализа:
1. Выберите пакет, который хотите прочитать.
2. Щелкните его правой кнопкой мыши.
3. Нажмите «Просмотр».
4. Нажмите «Показать пакет в новом окне».
Вот некоторые подробности из панели списка пакетов, которые помогут вам при чтении захваченных изображений:
1. No. - Номер перехваченного пакета.
2. Время - показывает, когда пакет был захвачен, и когда вы начали захват. Вы можете настроить и отрегулировать значение в меню «Настройки».
3. Источник - это источник захваченного пакета в форме адреса.
4. Назначение - адрес назначения перехваченного пакета.
5. Протокол - тип перехваченного пакета.
6. Длина - показывает длину захваченного пакета. Это выражается в байтах.
7. Информация - дополнительная информация о захваченном пакете. Тип информации, которую вы здесь видите, зависит от типа перехваченного пакета.
Все вышеперечисленные столбцы можно сузить с помощью фильтров отображения. В зависимости от того, что вас интересует, вы можете легче и быстрее интерпретировать снимки, сделанные Wireshark, применяя различные фильтры.
В мире рыб, будь акулой
Теперь вы узнали, как собирать http-трафик в Wireshark, а также получили полезную информацию о программе. Если вы хотите проверить свою сеть, устранить проблемы или убедиться, что все в порядке, Wireshark - это то, что вам нужно. Его легко использовать и интерпретировать, и это бесплатно.
Вы раньше использовали Wireshark? Расскажите нам в разделе комментариев ниже.