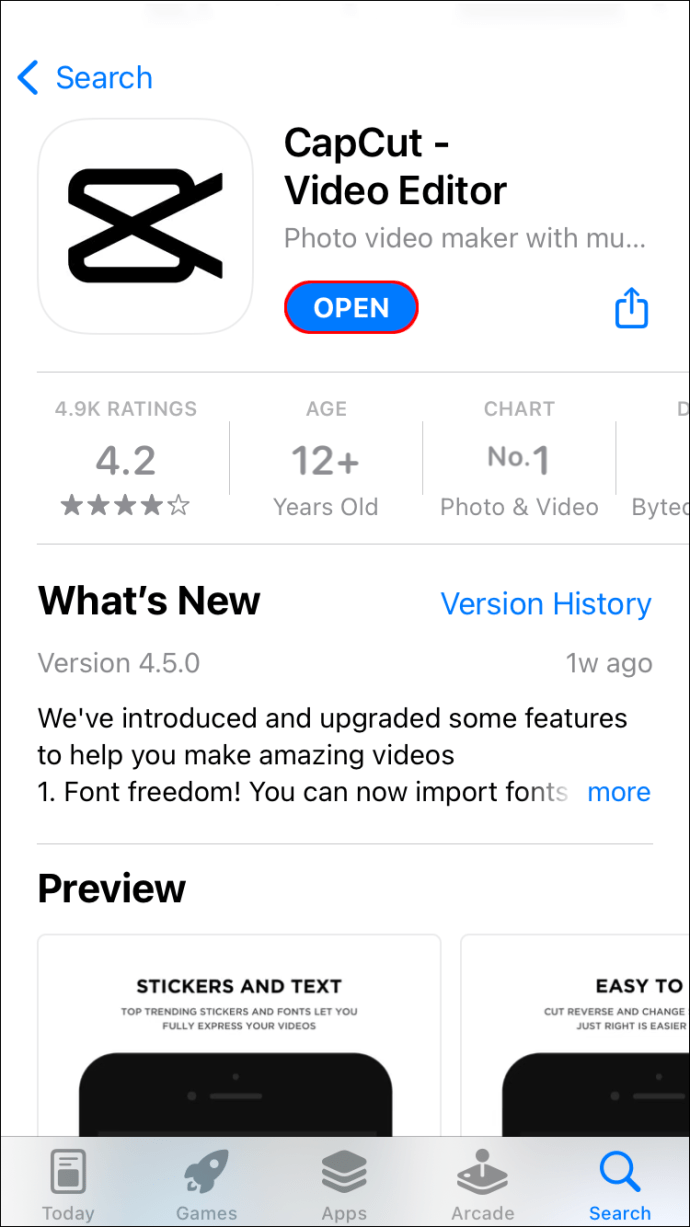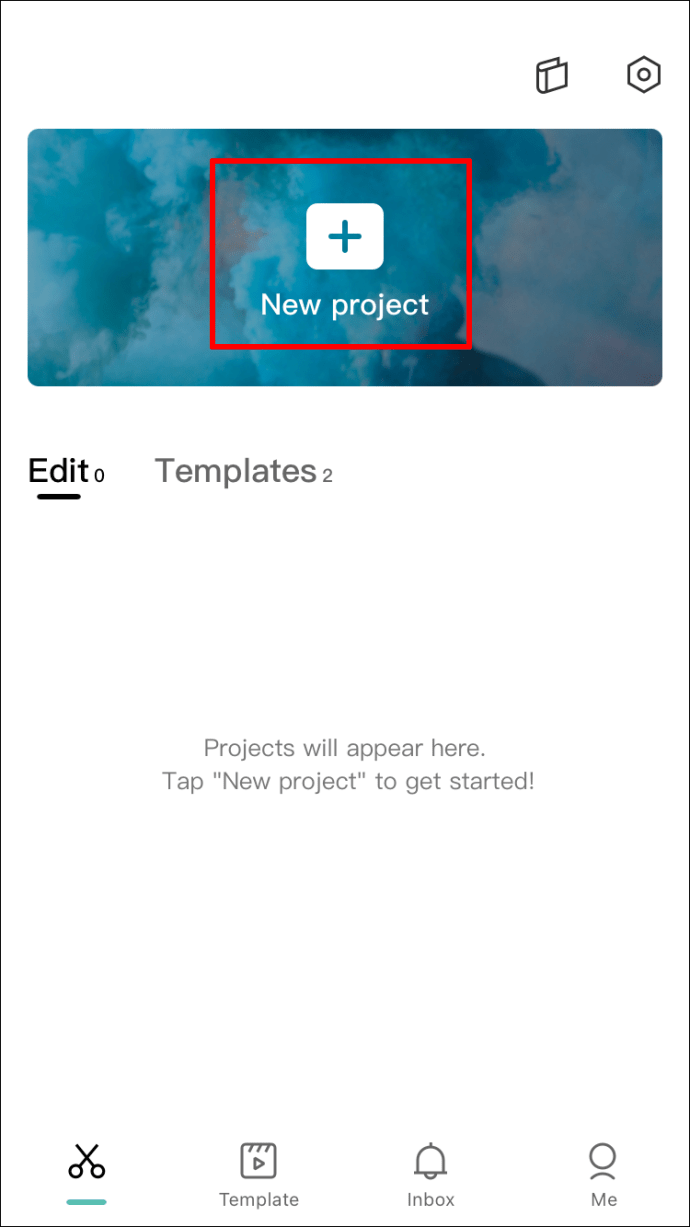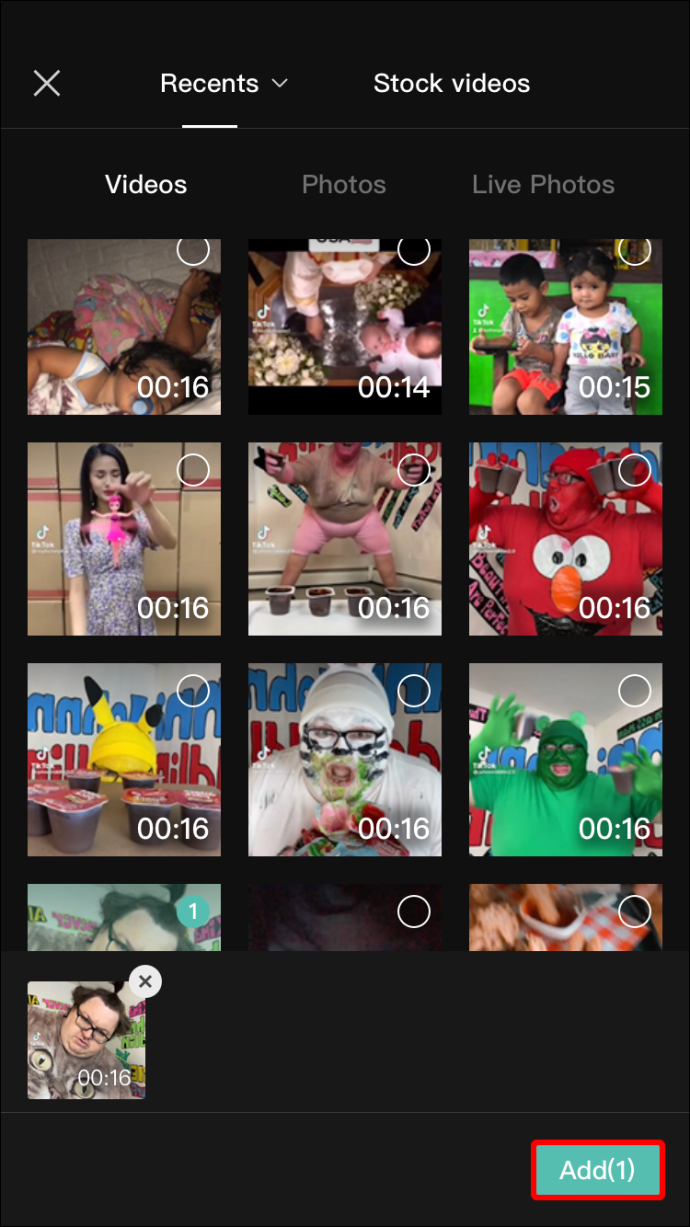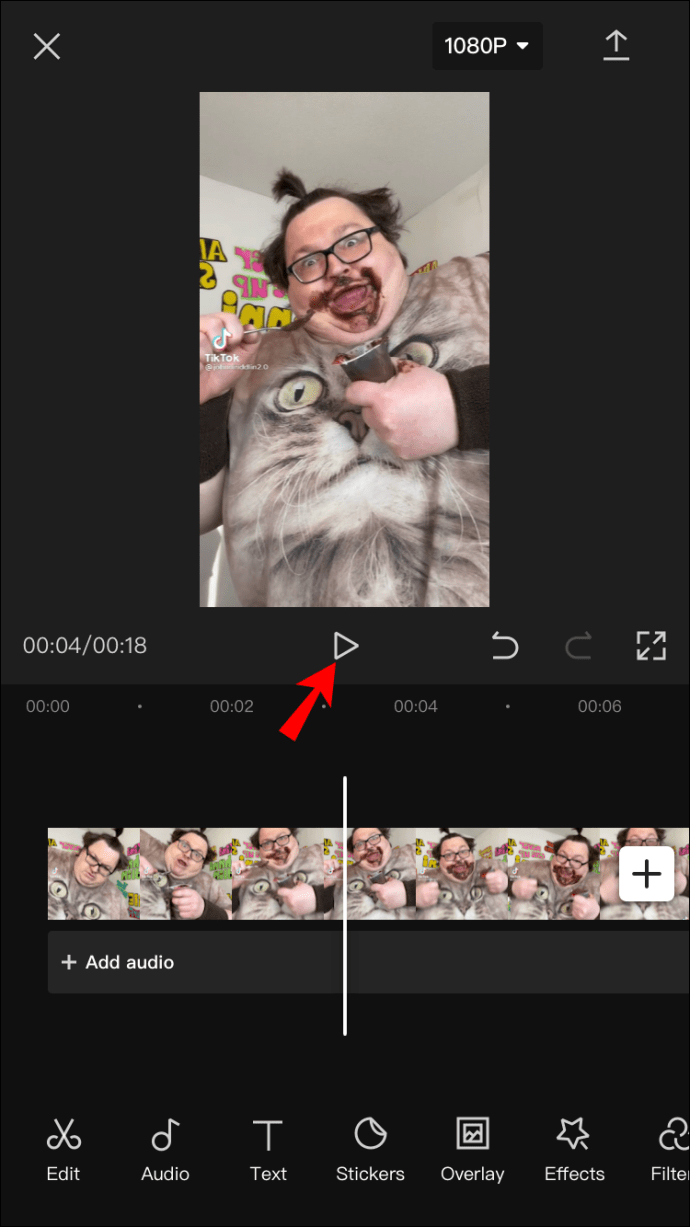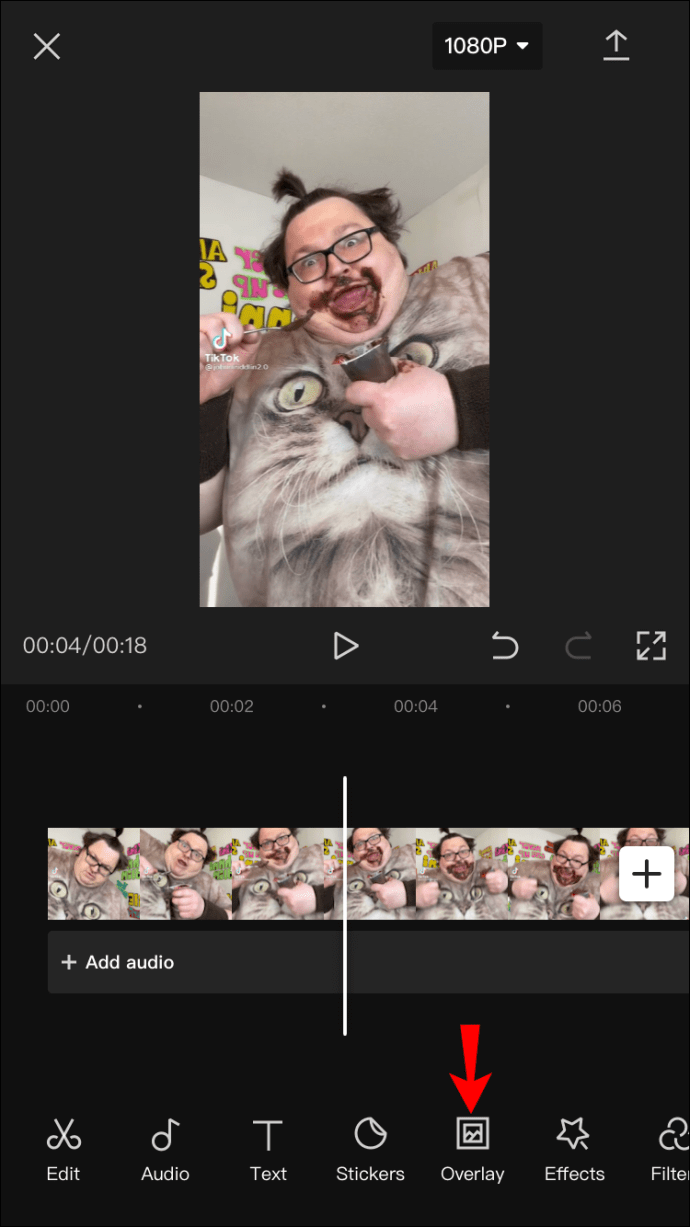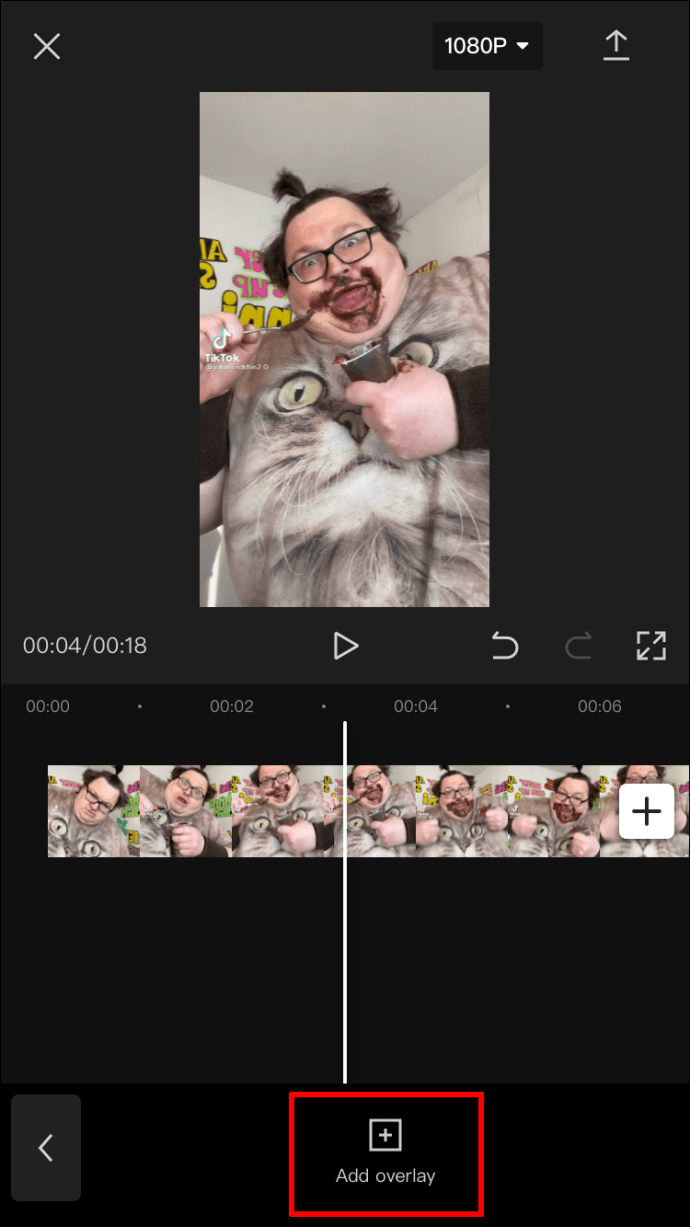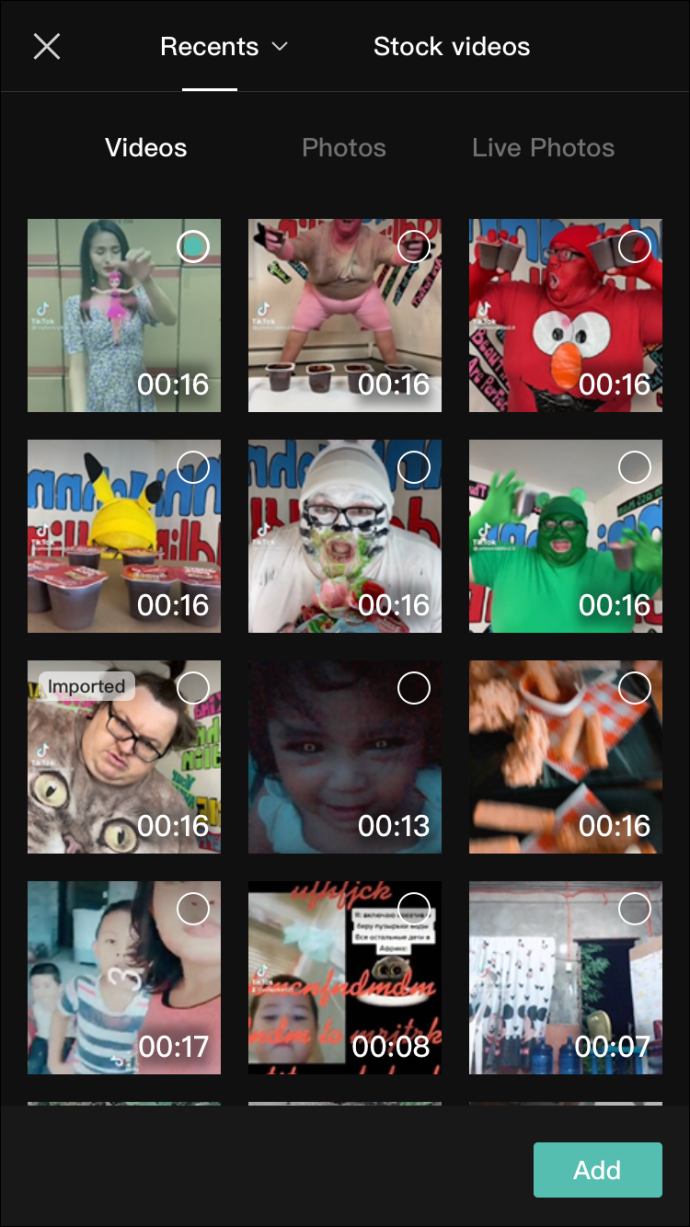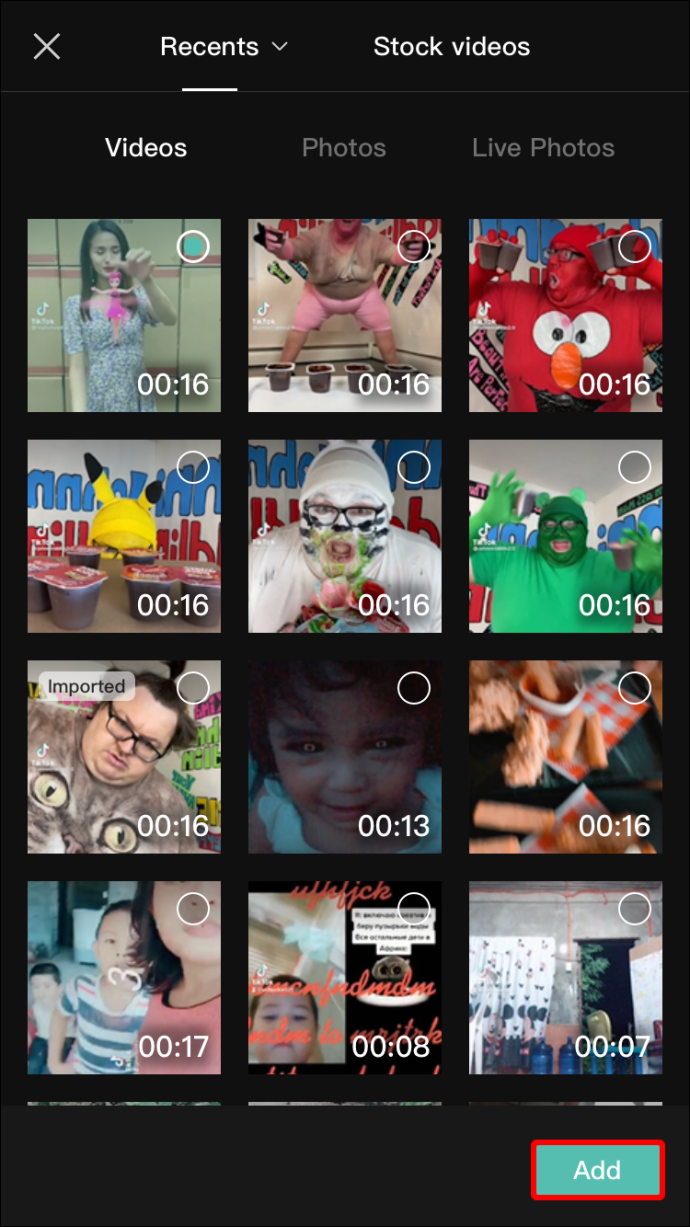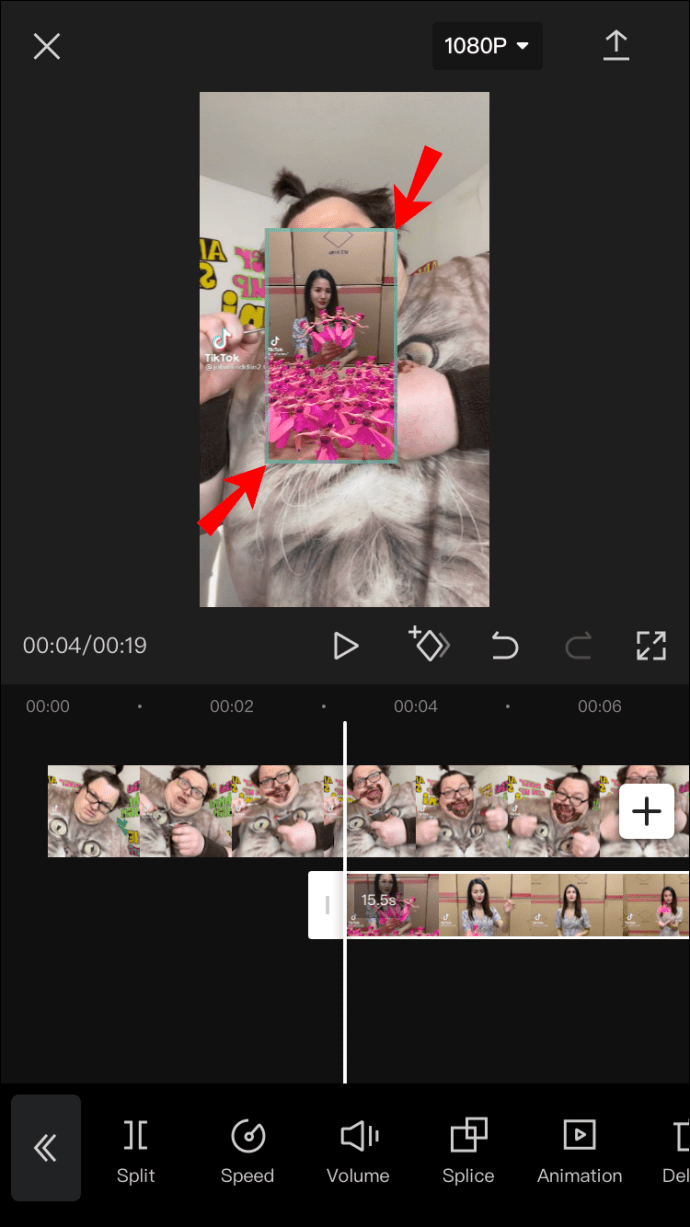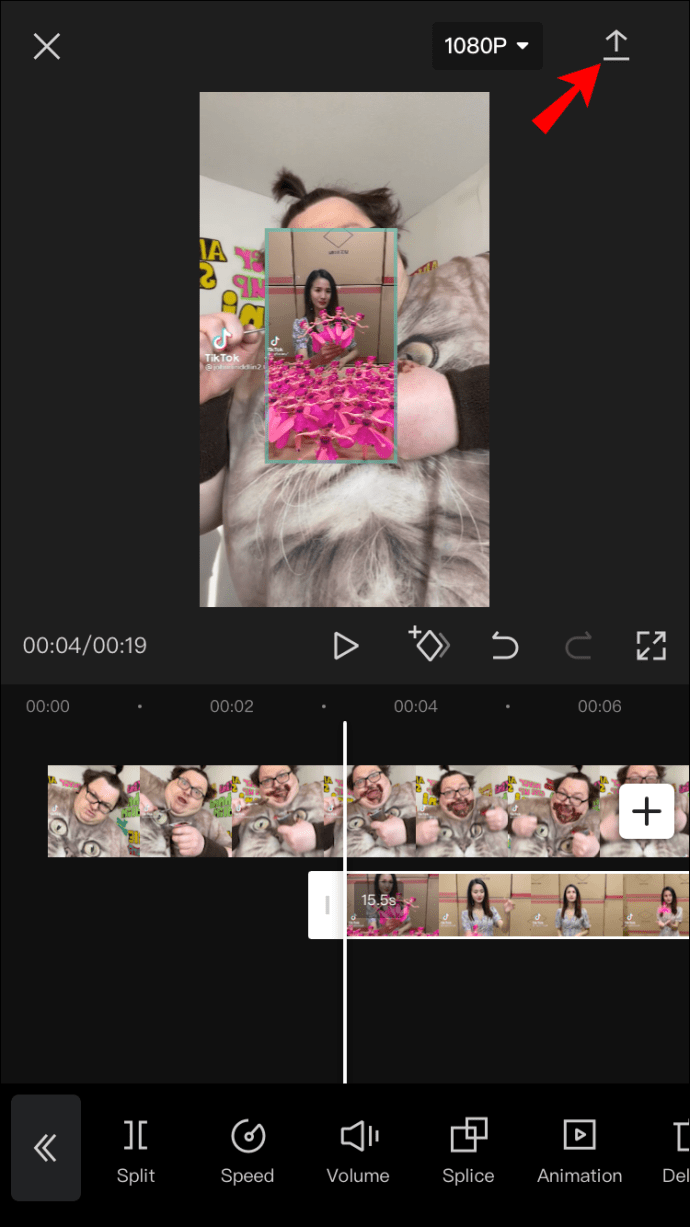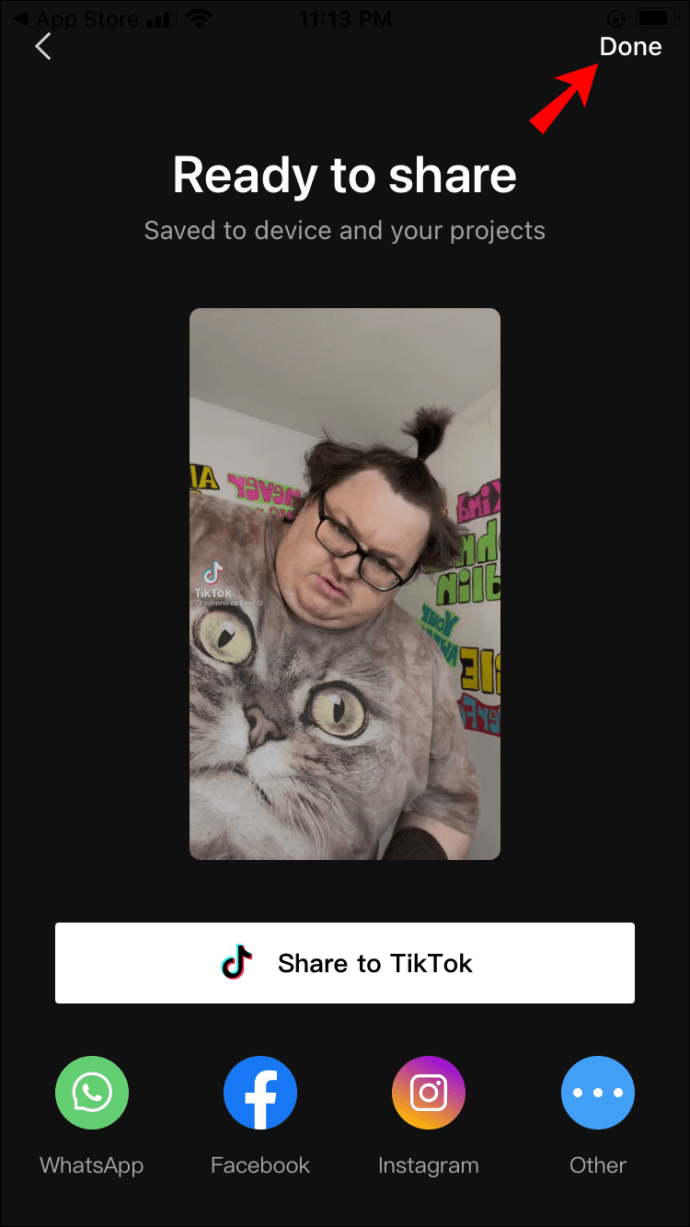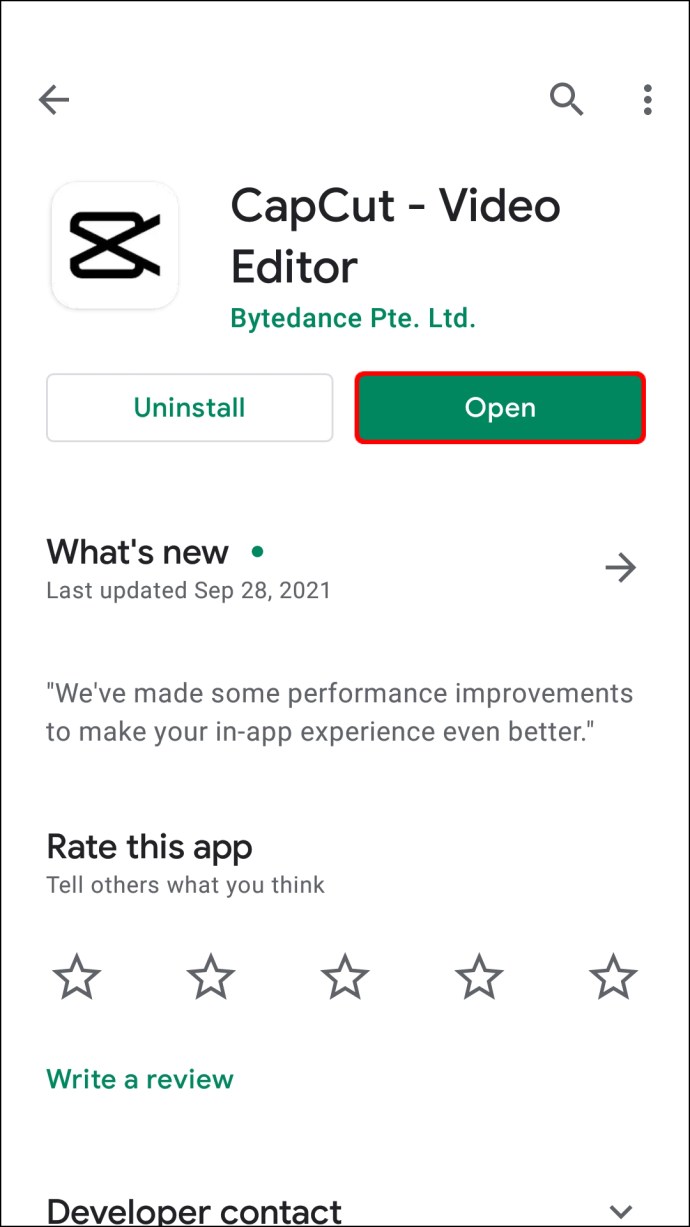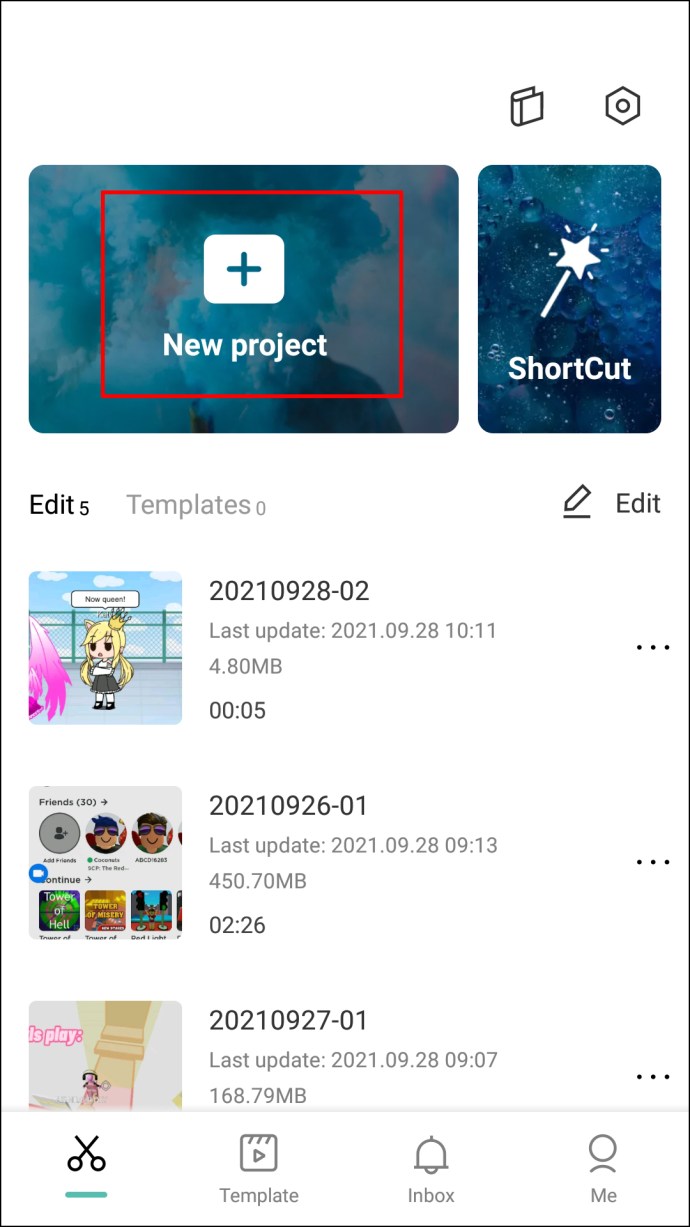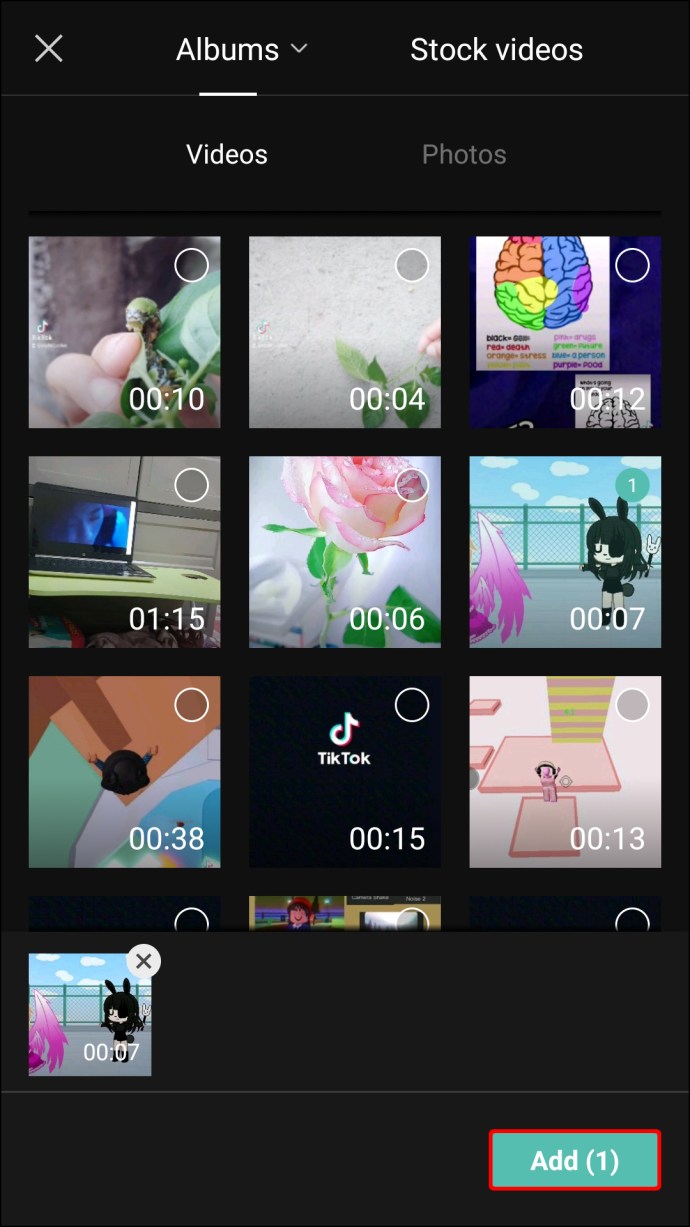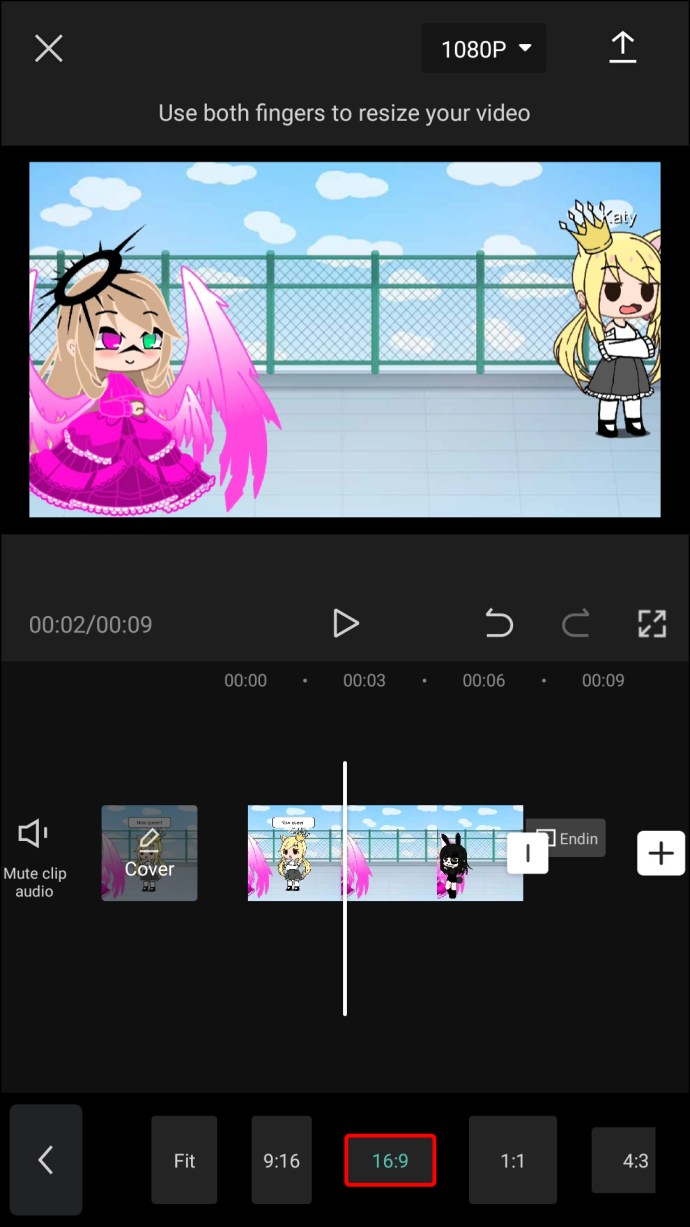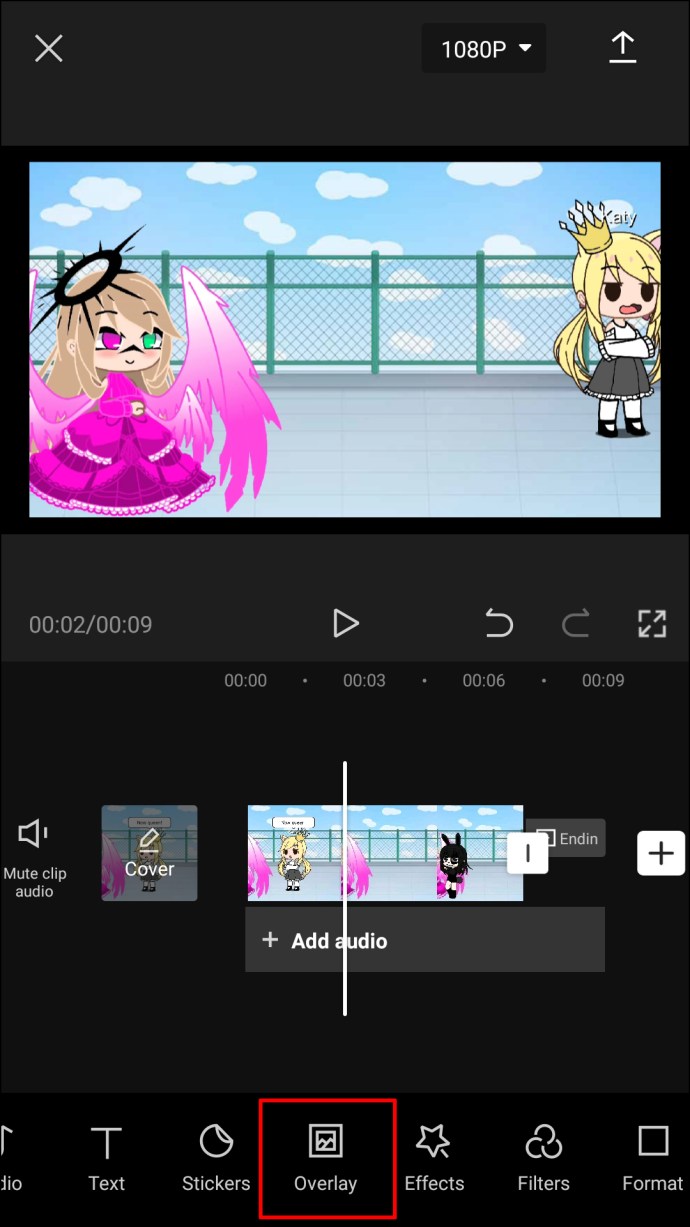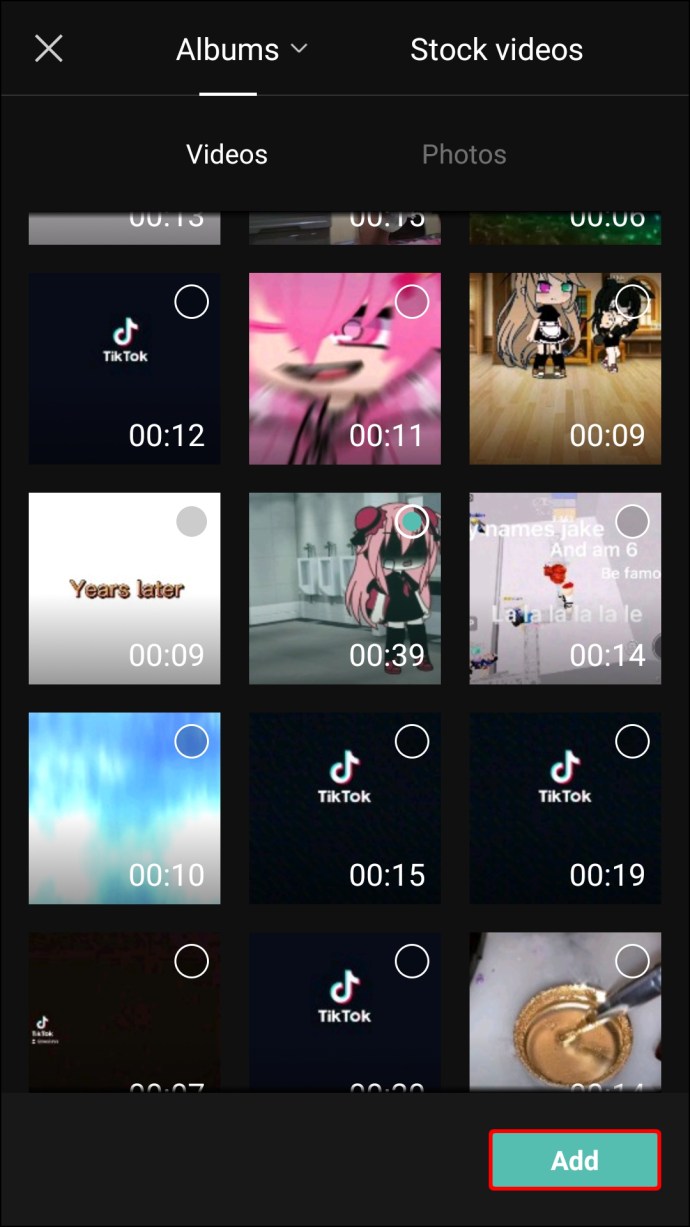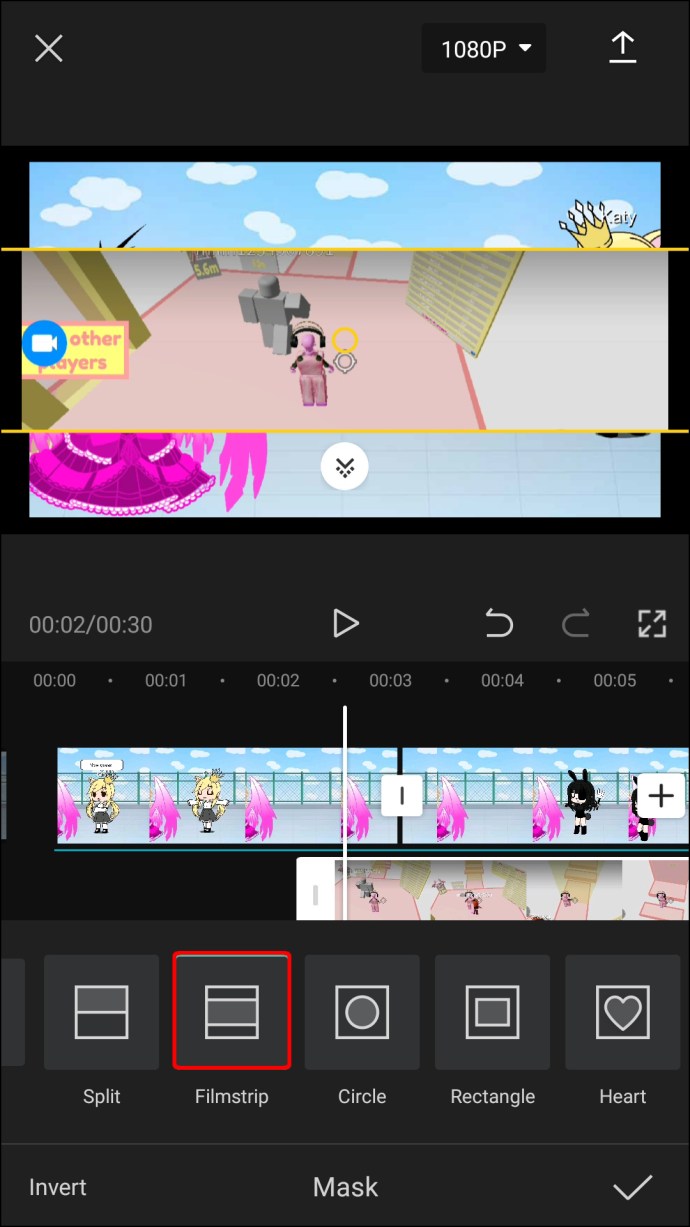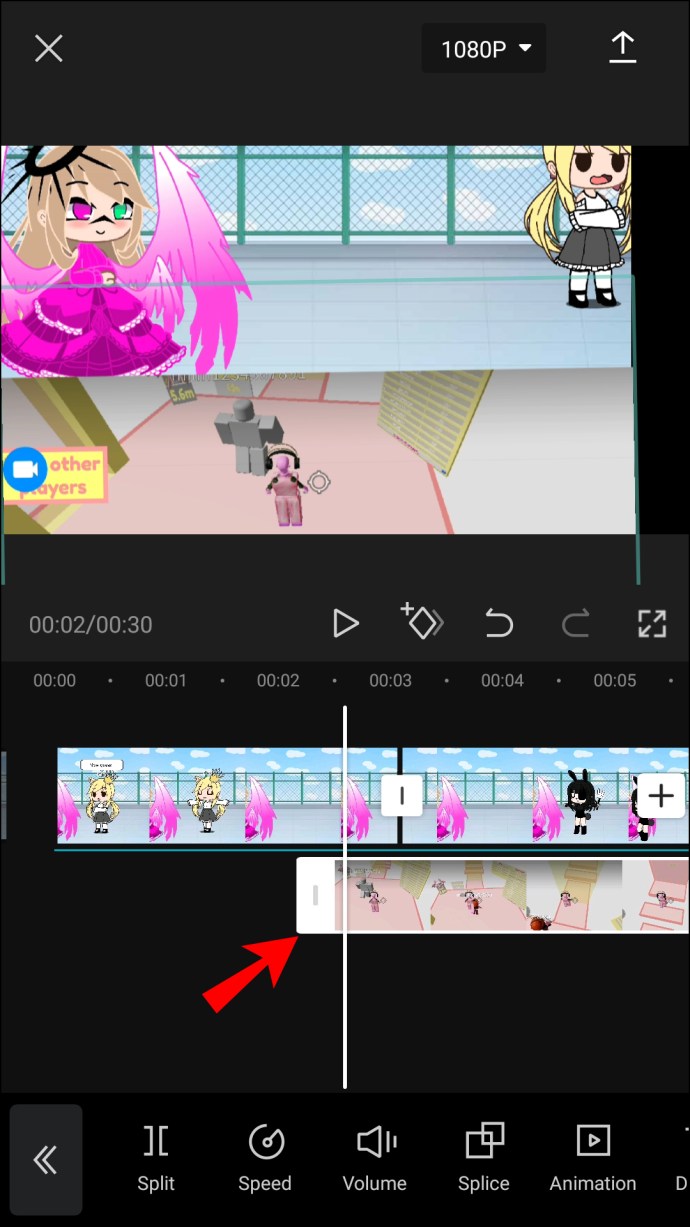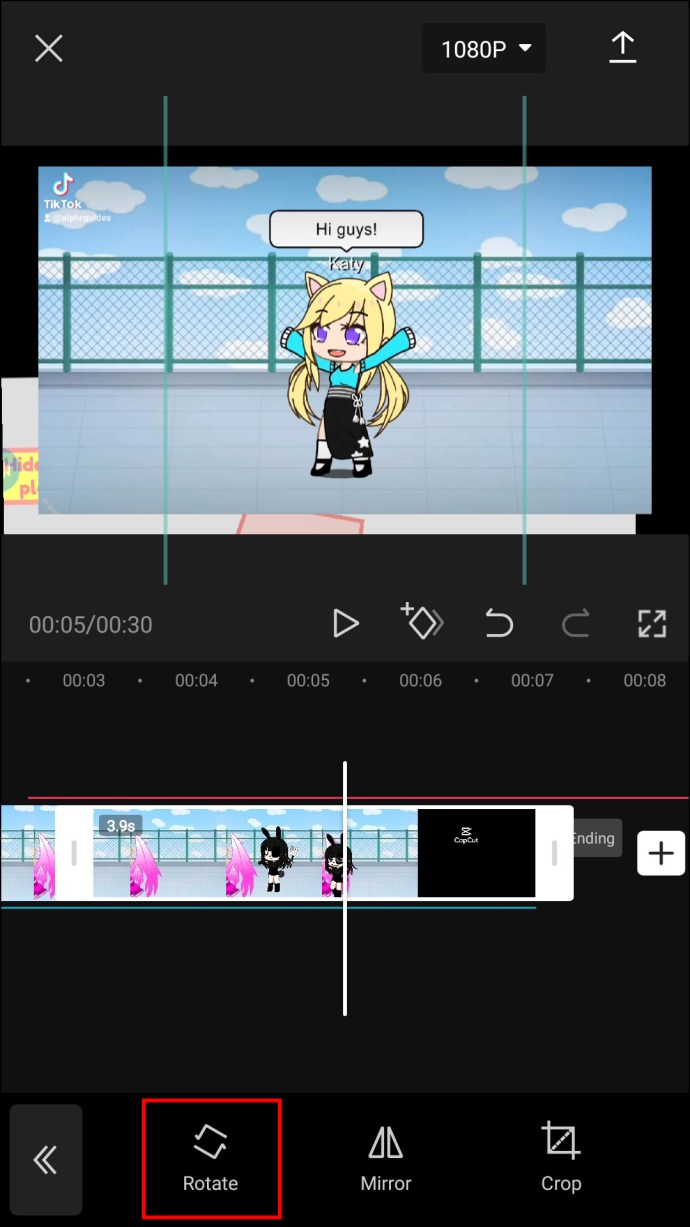Как добавить слой в CapCut
CapCut - это приложение для редактирования видео, которое позволяет создавать творческие проекты и видеоролики, которые можно публиковать в различных социальных сетях. В нем есть несколько инновационных инструментов, таких как кривые, эффекты, переходы, автоматические подписи и наложения.

Функция наложения особенно полезна тем, что позволяет добавлять новые слои в виде фотографий, видео, наклеек, текста и т. Д. В этой статье мы покажем вам, как добавить слой в CapCut на устройствах iOS и Android. Мы также дадим вам несколько идей о том, как редактировать слои в CapCut.
Как добавить слой в CapCut на iPhone
Есть бесконечные способы редактирования видео. Любое приложение для редактирования видео позволит вам обрезать, изменять размер и разделять видео. Но CapCut имеет несколько очень полезных и творческих функций, таких как инструменты 3D-масштабирования, размытия и зеленого экрана, которых нет в других приложениях для редактирования видео. Более того, вы можете сжать три видео в одно, добавить стикеры и вставить текст в клип. Вот тут-то и пригодится функция наложения.
Добавляя несколько слоев к видео, вы можете создавать различные сеточные шаблоны или интересные проекты, которые вы можете публиковать в TikTok, Instagram, Twitter или любой другой платформе социальных сетей. Вы даже можете добавить текст поверх видео и создать небольшой рекламный ролик. Функция наложения может показаться запутанной, когда вы впервые начнете использовать это приложение, но на самом деле это довольно просто, когда вы освоите ее.
Чтобы добавить слой в CapCut на iPhone, выполните следующие действия:
- Откройте CapCut на своем iPhone.
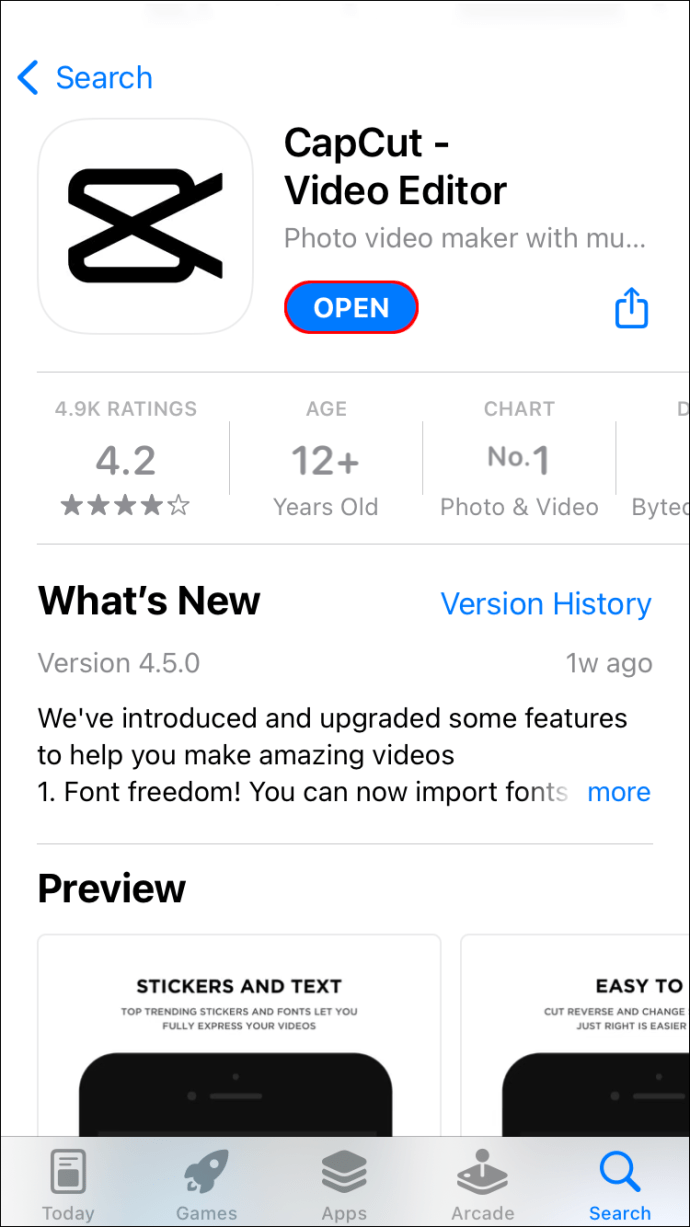
- Нажмите на баннер «Новый проект» в верхнем левом углу экрана.
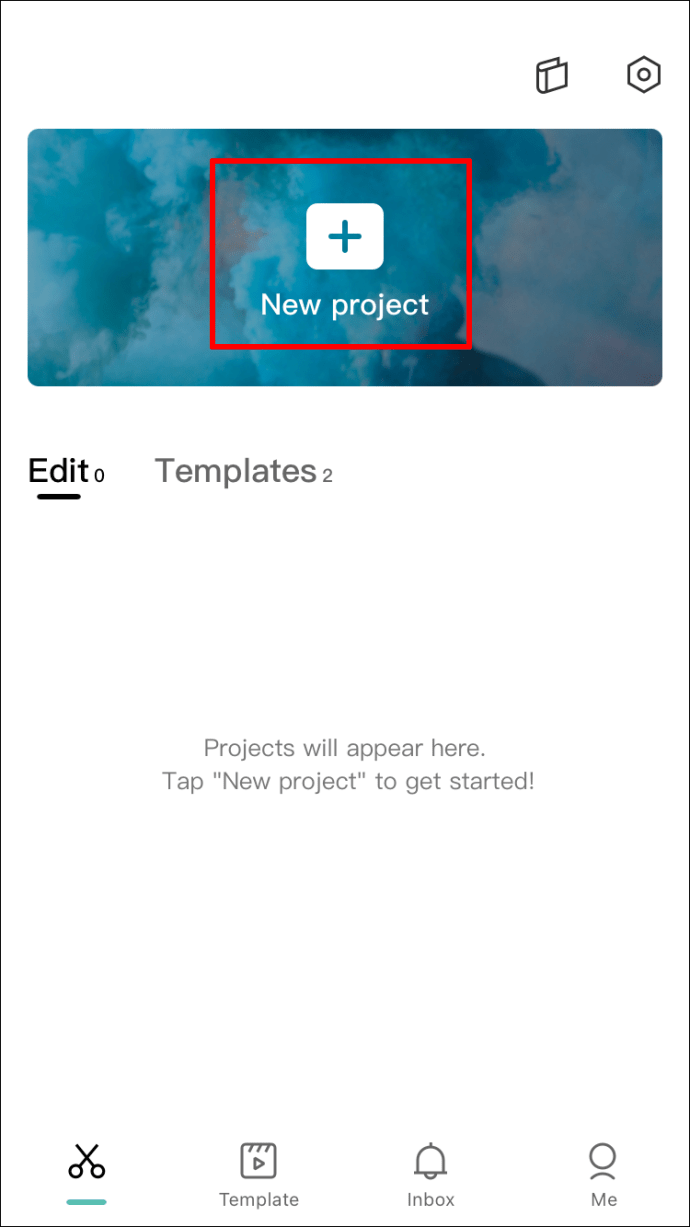
- Найдите видео, которое вы хотите загрузить, и нажмите кнопку «Добавить».
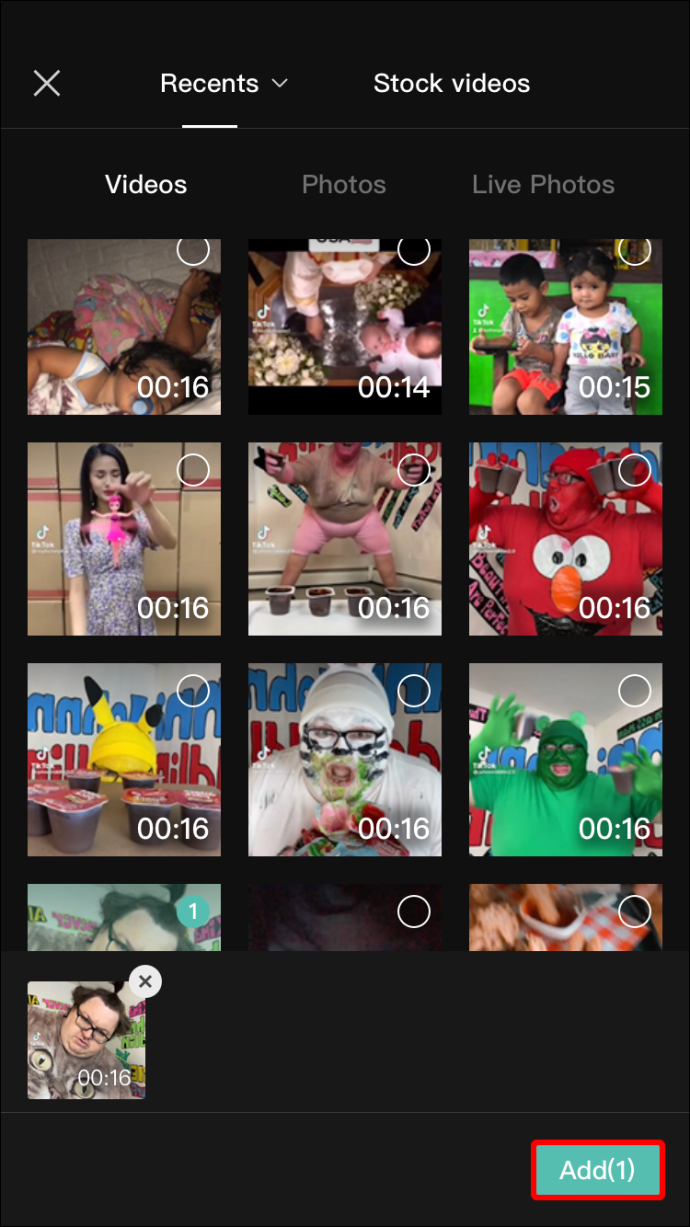
- Обрежьте и измените размер видео, если хотите.
- Решите, когда вы хотите, чтобы ваш новый слой начался, и остановите видео там.
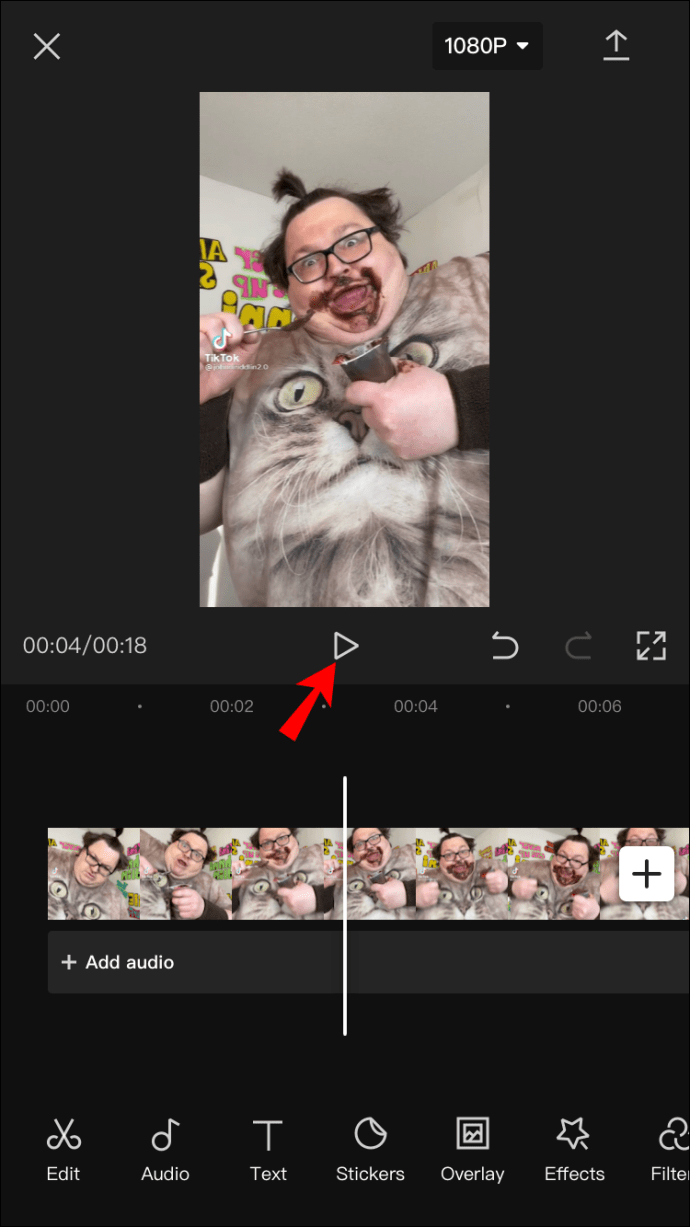
- Нажмите кнопку «Наложение» на нижней панели инструментов.
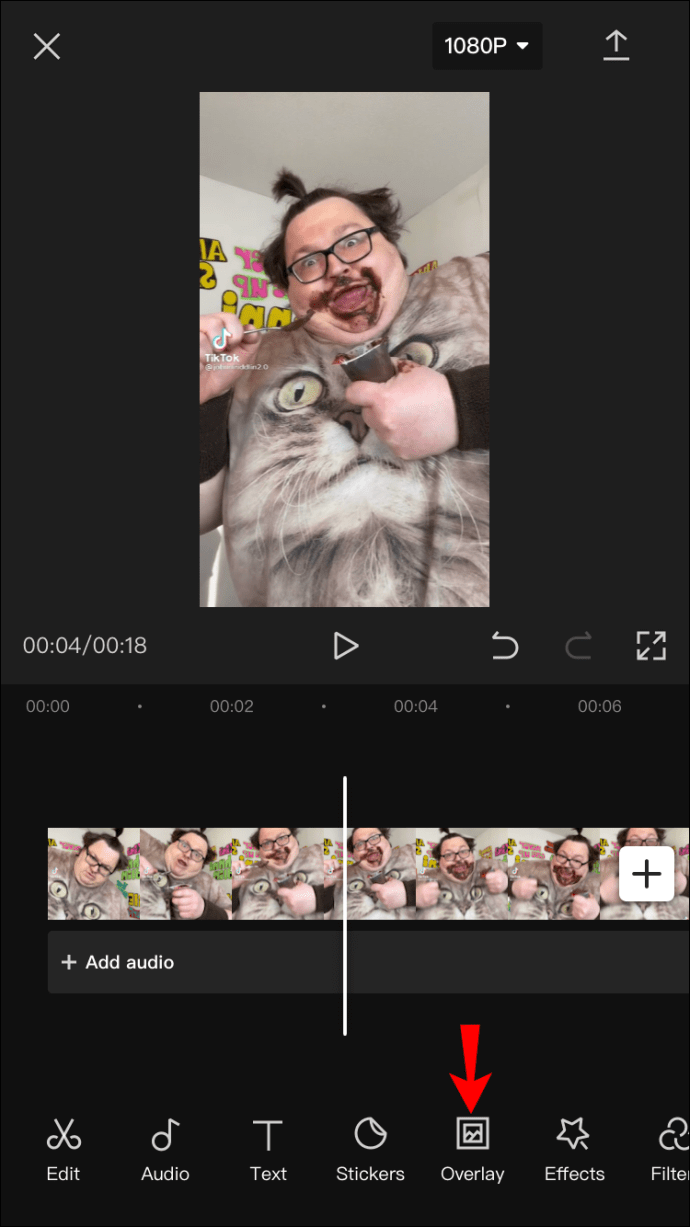
- Обрежьте новый слой и убедитесь, что он начинается в нужное время.
Новый слой рассматривается как отдельное видео, поэтому вы можете редактировать его как хотите. На этом этапе вы можете разделить, ускорить и настроить новое видео. Вы также можете добавить различные эффекты и фильтры. Например, вы можете добавлять маски разной формы и соотношения сторон.
Если вы хотите добавить еще один слой поверх первого, все, что вам нужно сделать, это убедиться, что вы приостановили воспроизведение видео в то же самое время, когда запускается первый слой. Вот что вам нужно сделать дальше:
- Нажмите кнопку «Добавить наложение» на нижней панели инструментов.
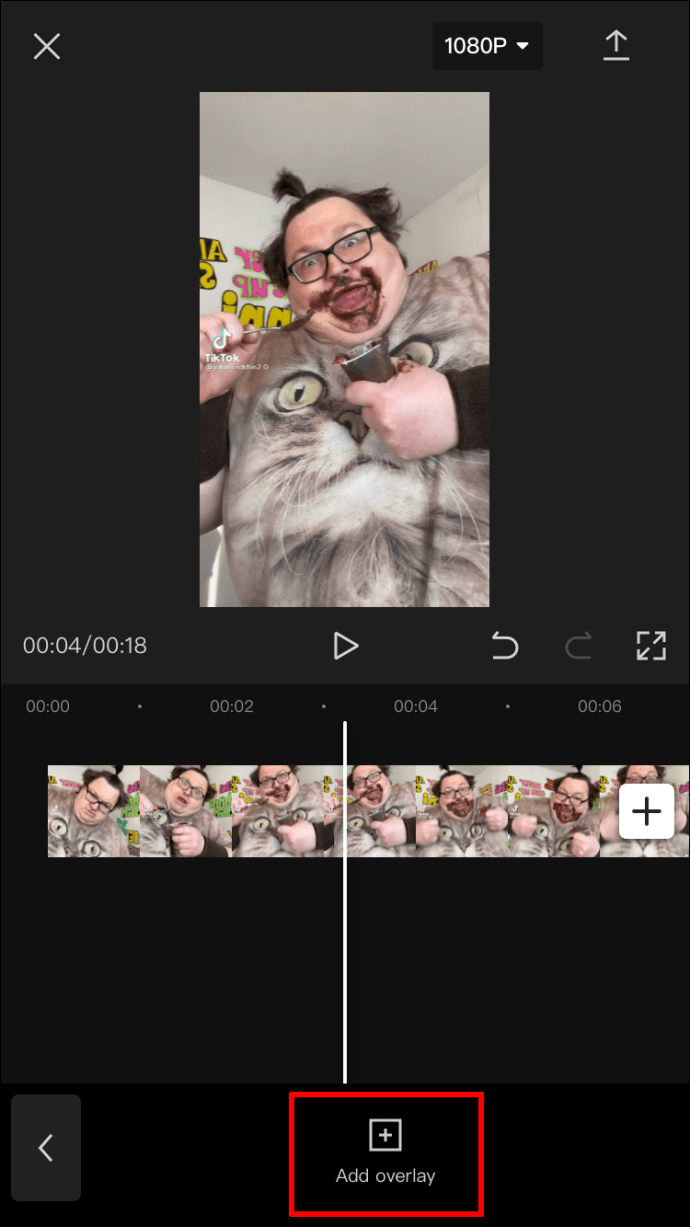
- Выберите другое видео из вашей галереи.
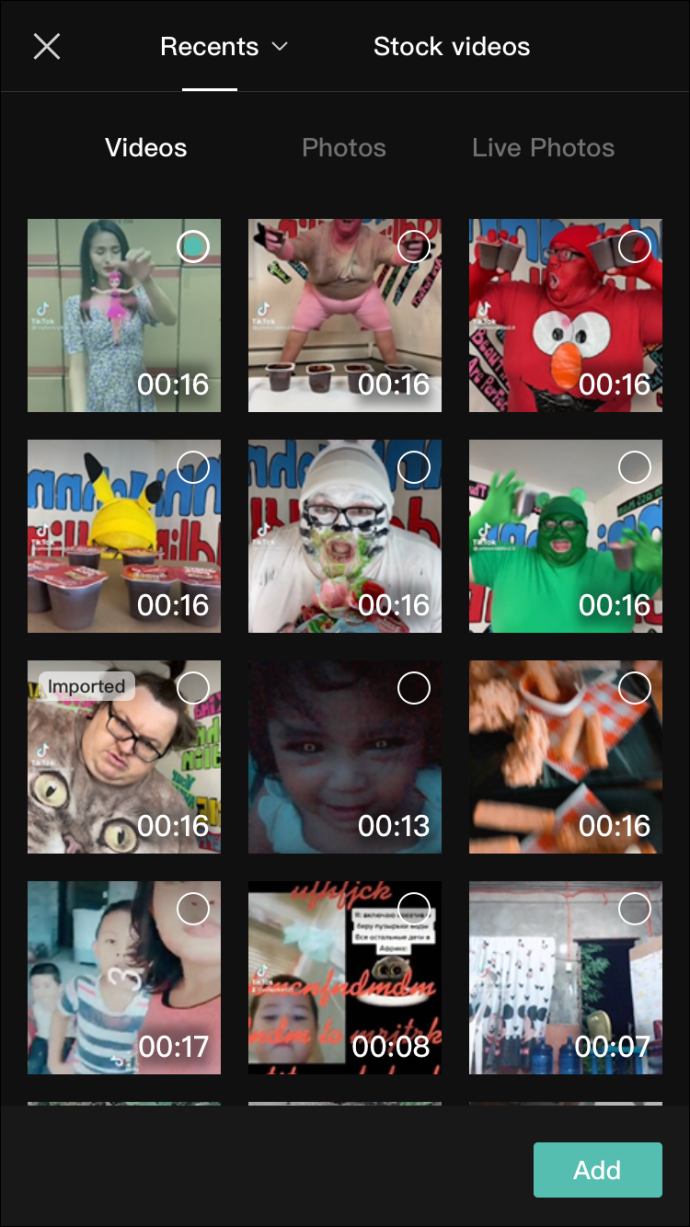
- Нажмите кнопку «Добавить» в правом нижнем углу экрана.
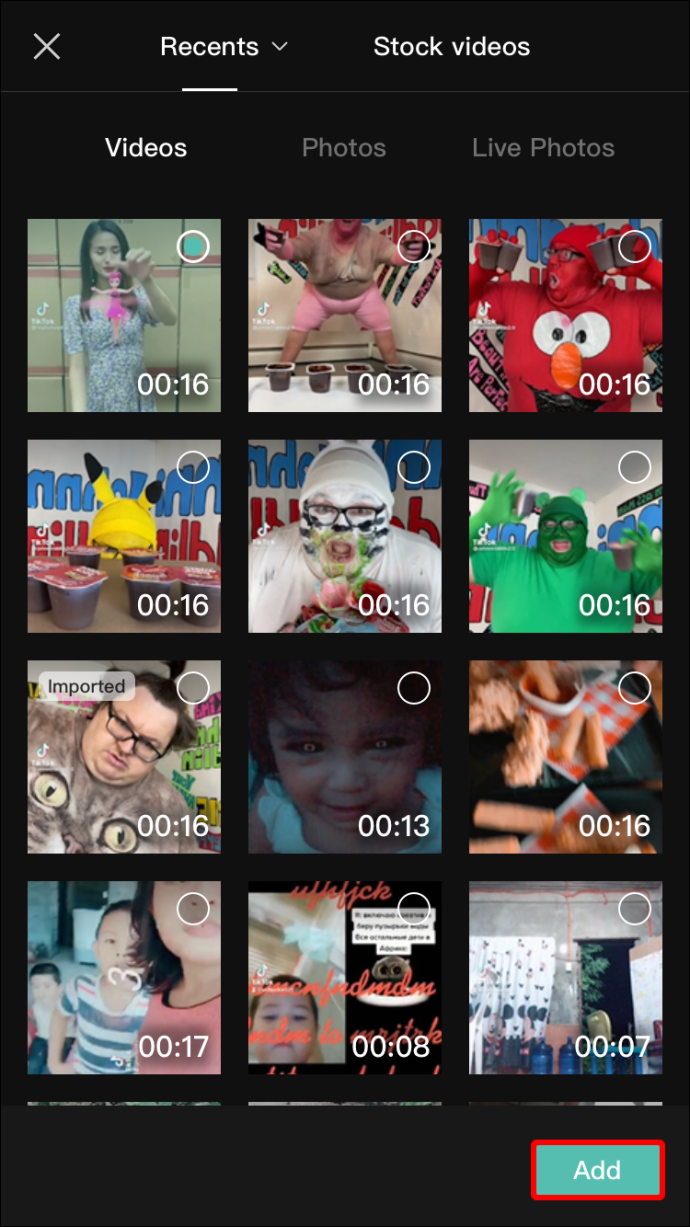
- Измените размер видео, сжимая его края и перемещая их по экрану.
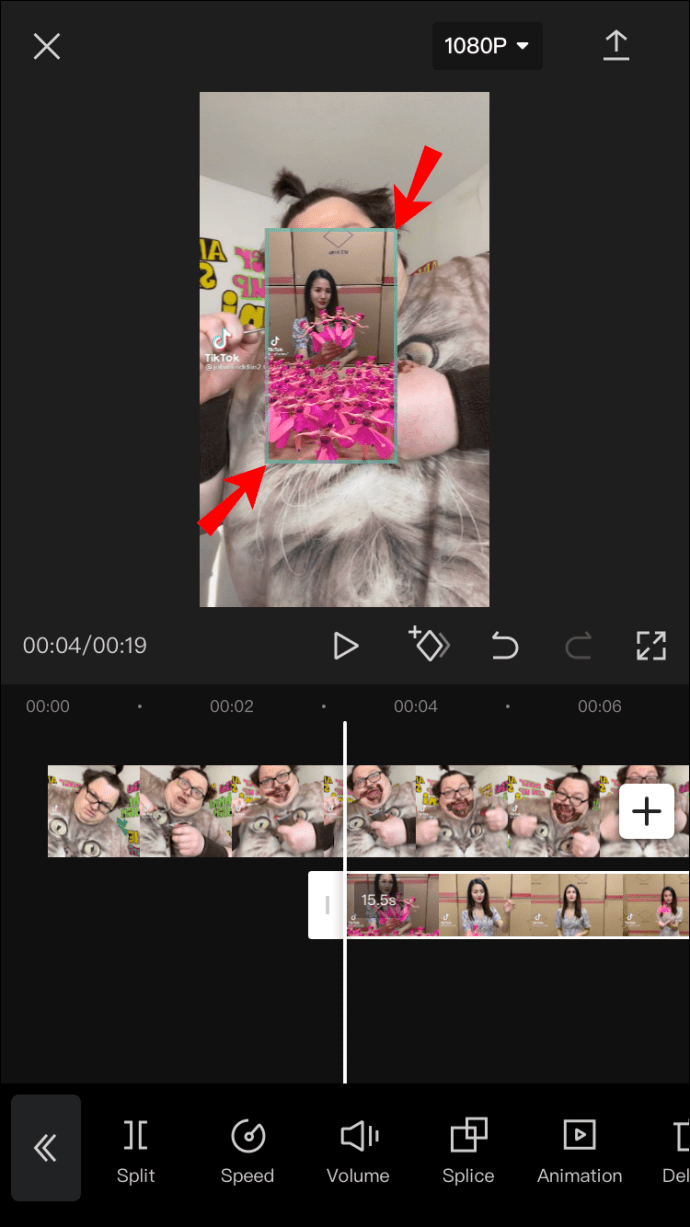
- Отредактируйте слой как хотите.
- Щелкните стрелку вверх в правом верхнем углу экрана, чтобы загрузить видео.
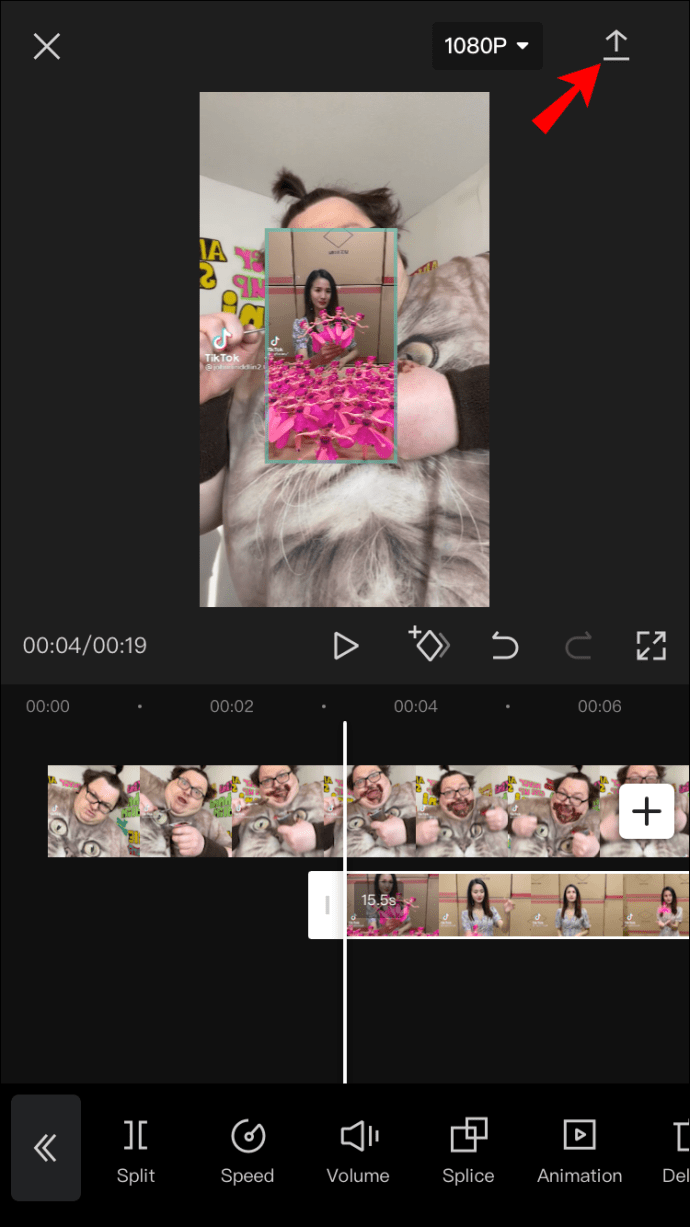
- Нажмите «Готово».
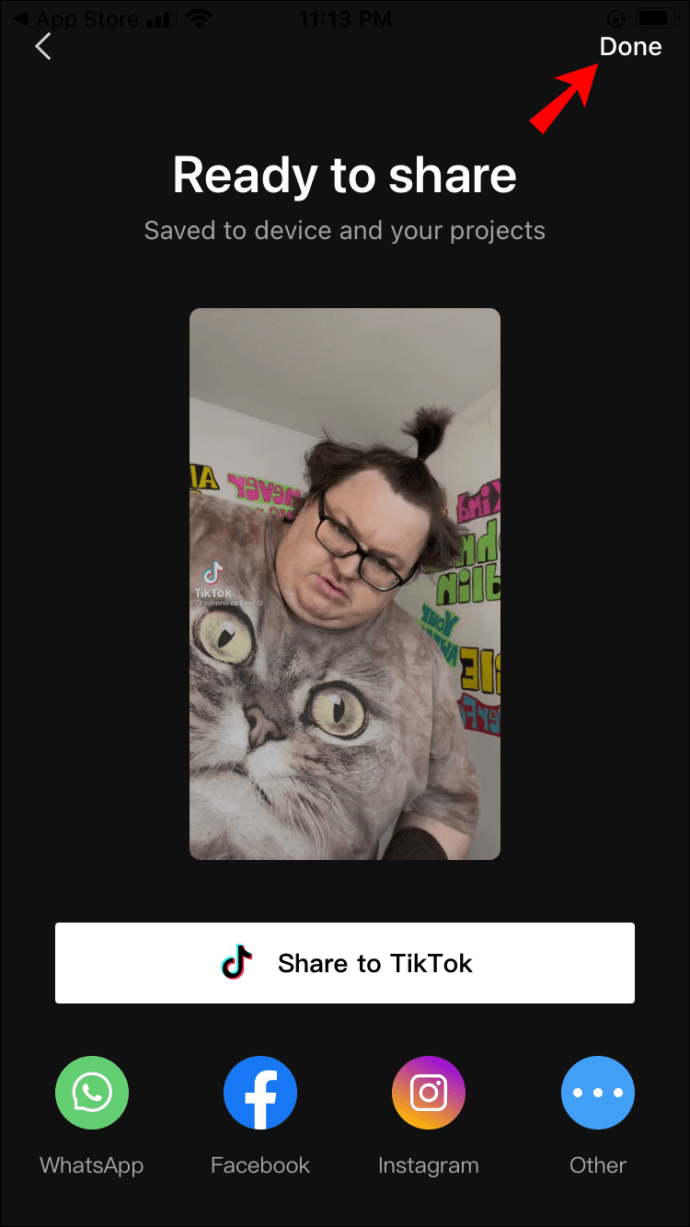
Вот и все. С этого момента вы можете напрямую делиться видео, которое вы сделали, в TikTok, WhatsApp, Facebook, Instagram или других социальных сетях.
Как добавить слой в CapCut на устройстве Android
Если вы пользователь Android, вы также можете использовать CapCut для редактирования видео. Интересный способ использования функции наложения - добавить три видео и объединить их в одно. Вот как это делается:
- Откройте CapCut на вашем Android.
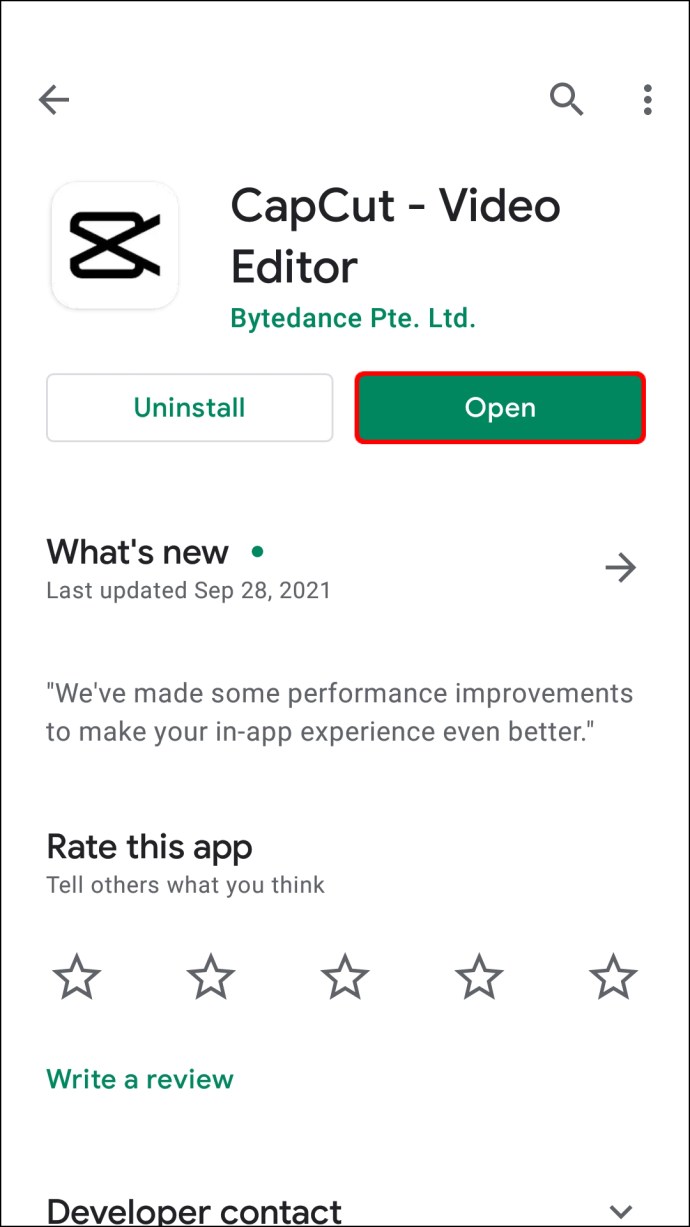
- Перейдите в «Новый проект» в правом верхнем углу экрана.
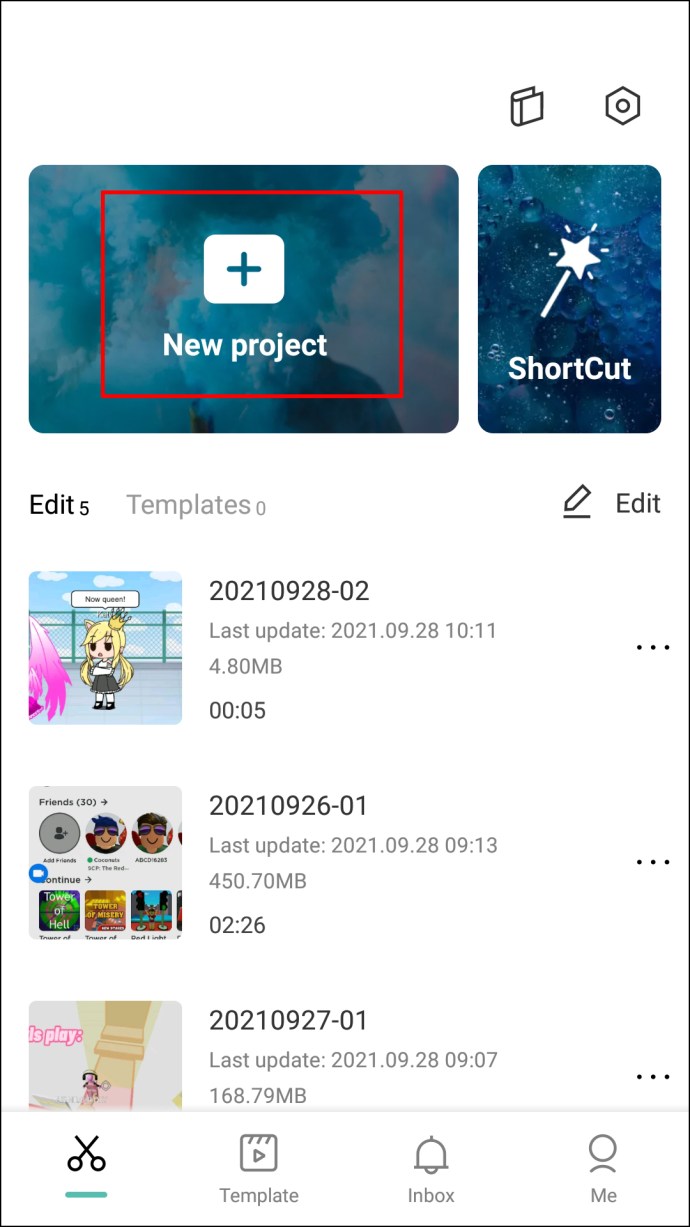
- Выберите первое видео, которое хотите загрузить.
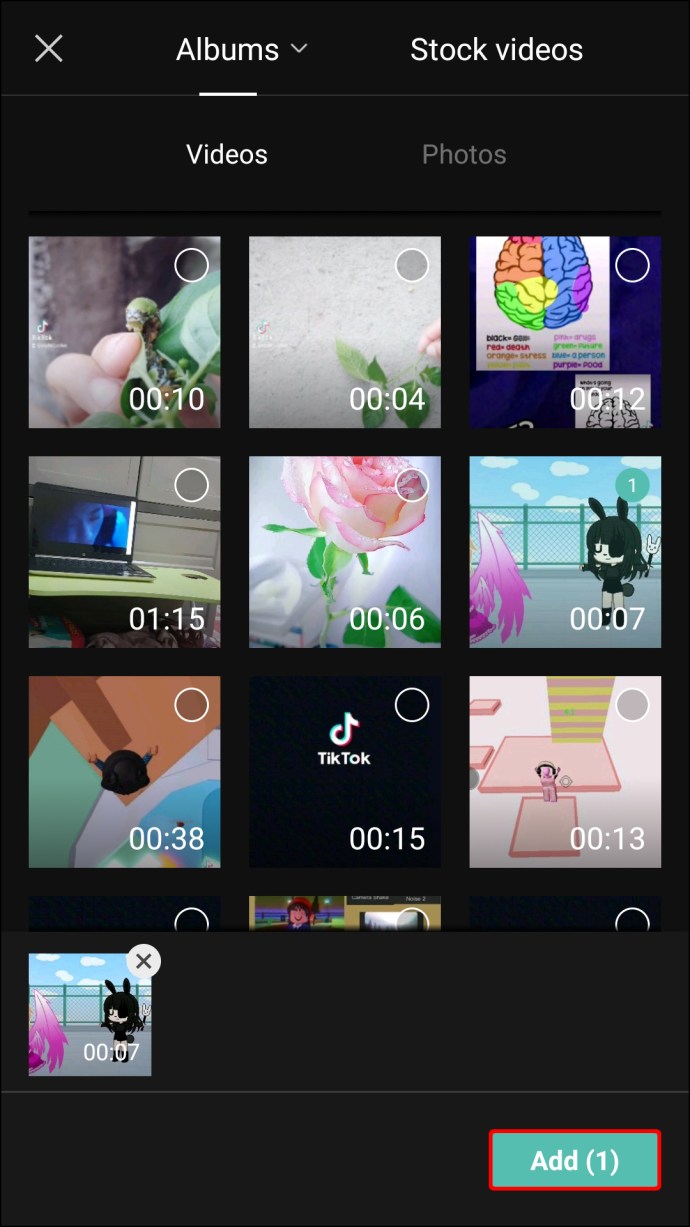
- Обрежьте и измените размер видео, если хотите.
- Если соотношение сторон видео 9:16, поверните его так, чтобы оно соответствовало экрану по горизонтали.
- Перейдите в «Формат» на нижней панели инструментов и выберите соотношение сторон «16: 9».
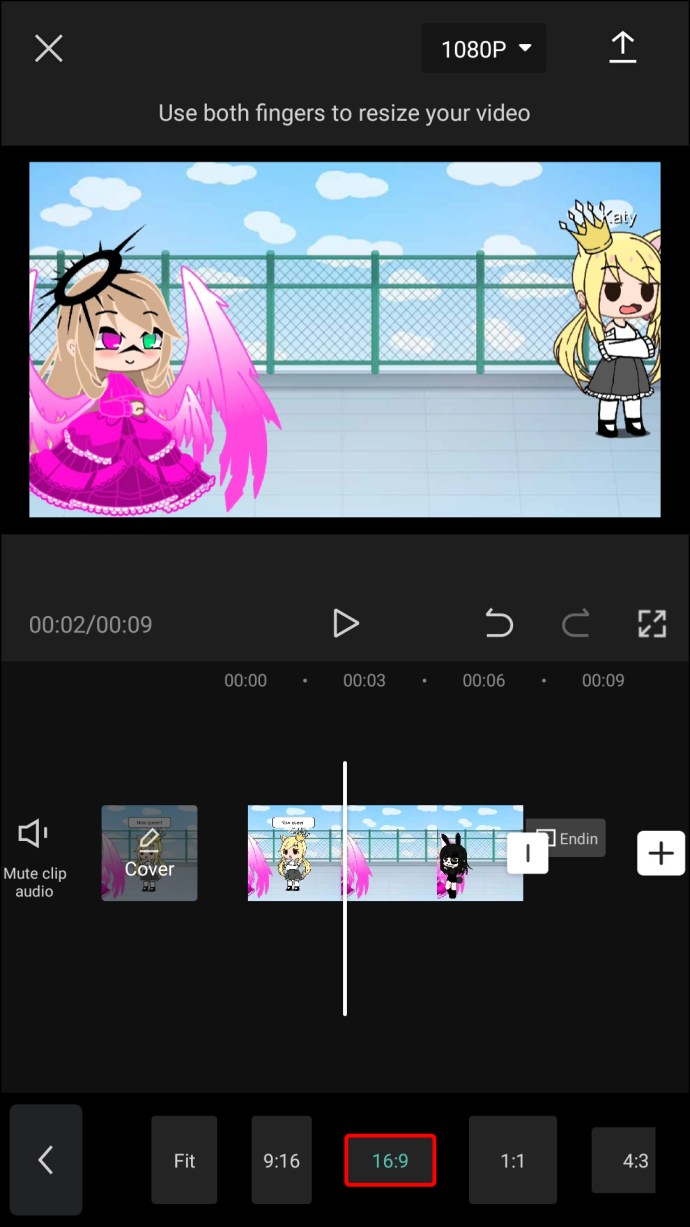
- Выберите «Наложение».
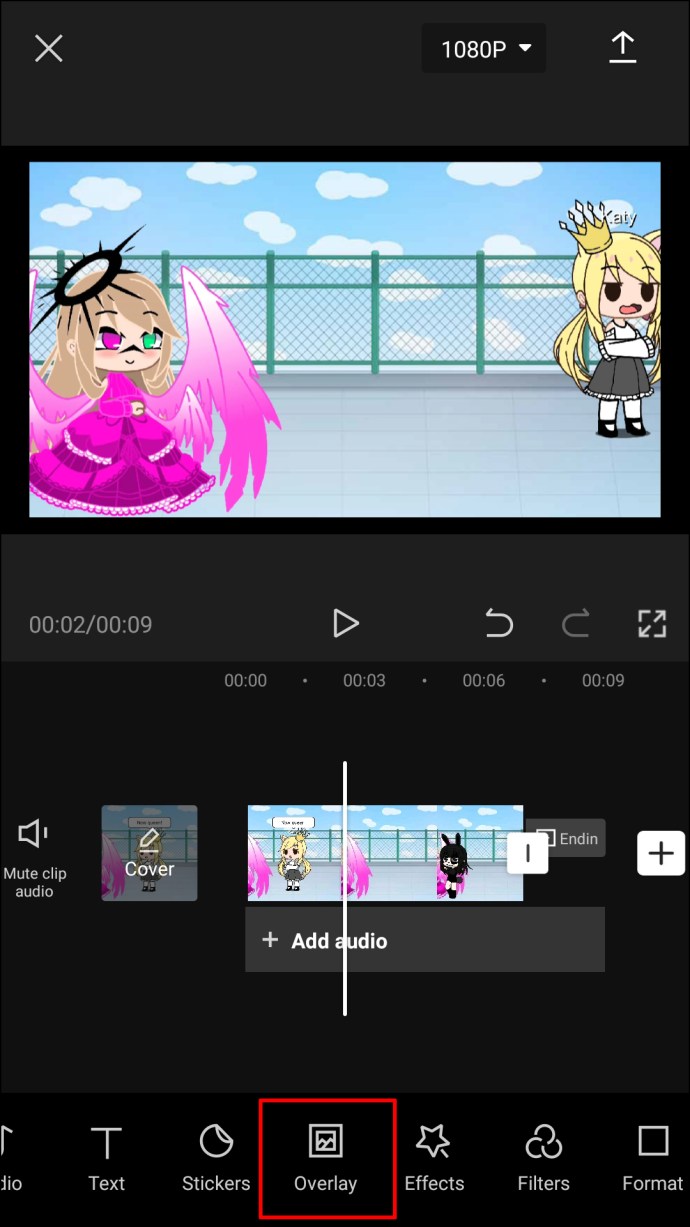
- Выберите второе видео и нажмите кнопку «Добавить» в правом нижнем углу.
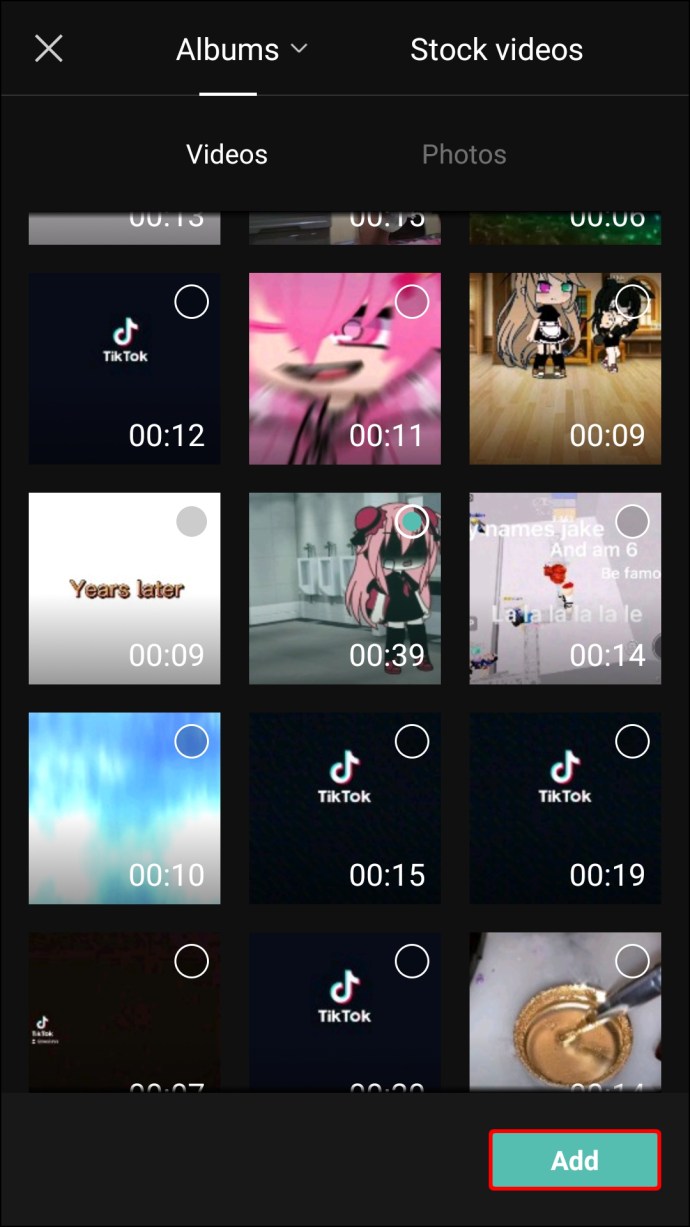
- Перейдите к «Маске» на нижней панели инструментов и выберите «Диафильм».
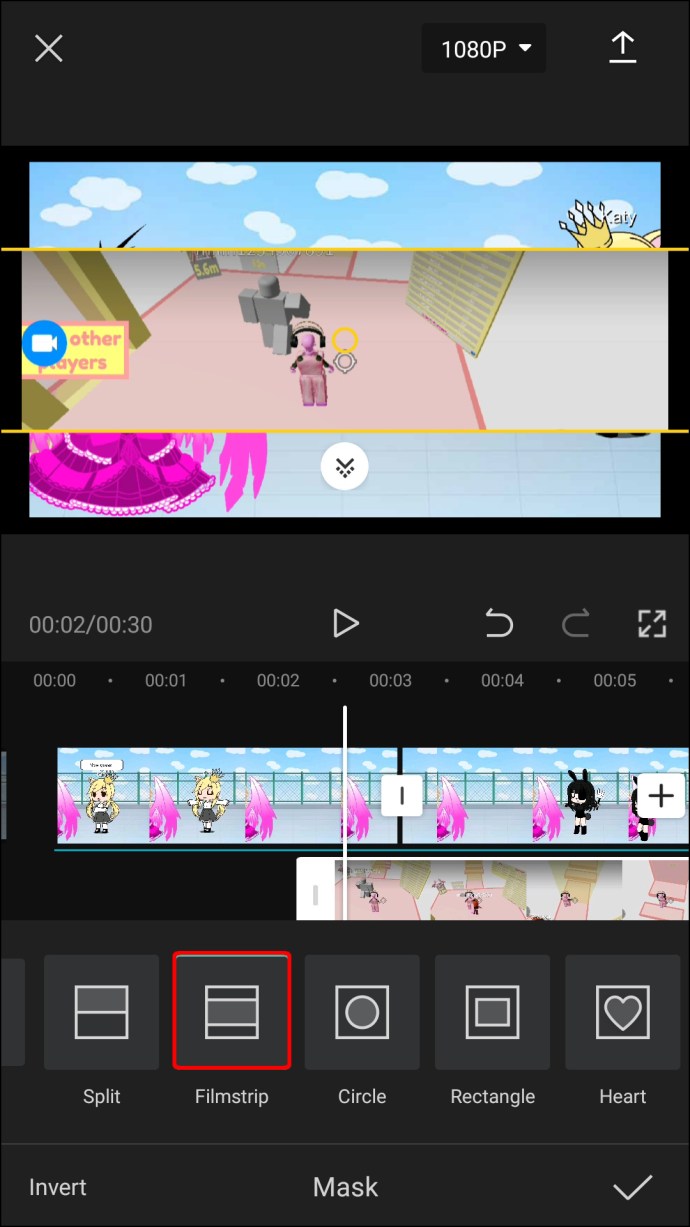
- Поместите второе видео под первым.
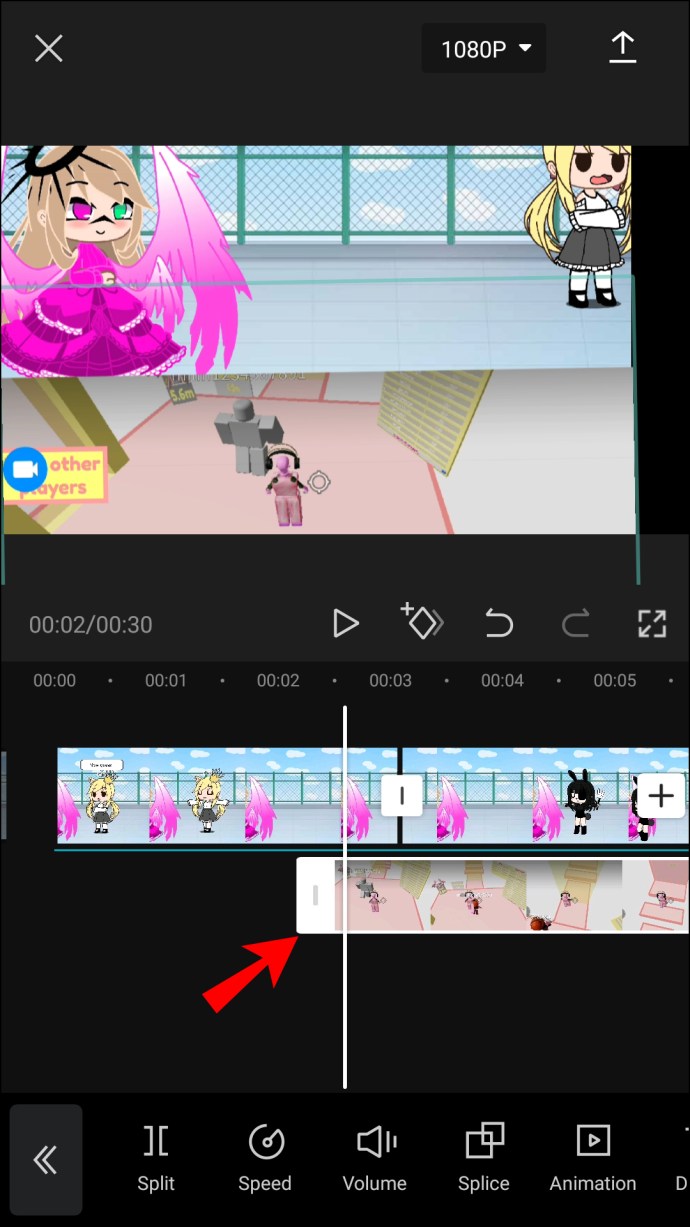
- Чтобы добавить третье видео, снова нажмите на опцию «Наложение».
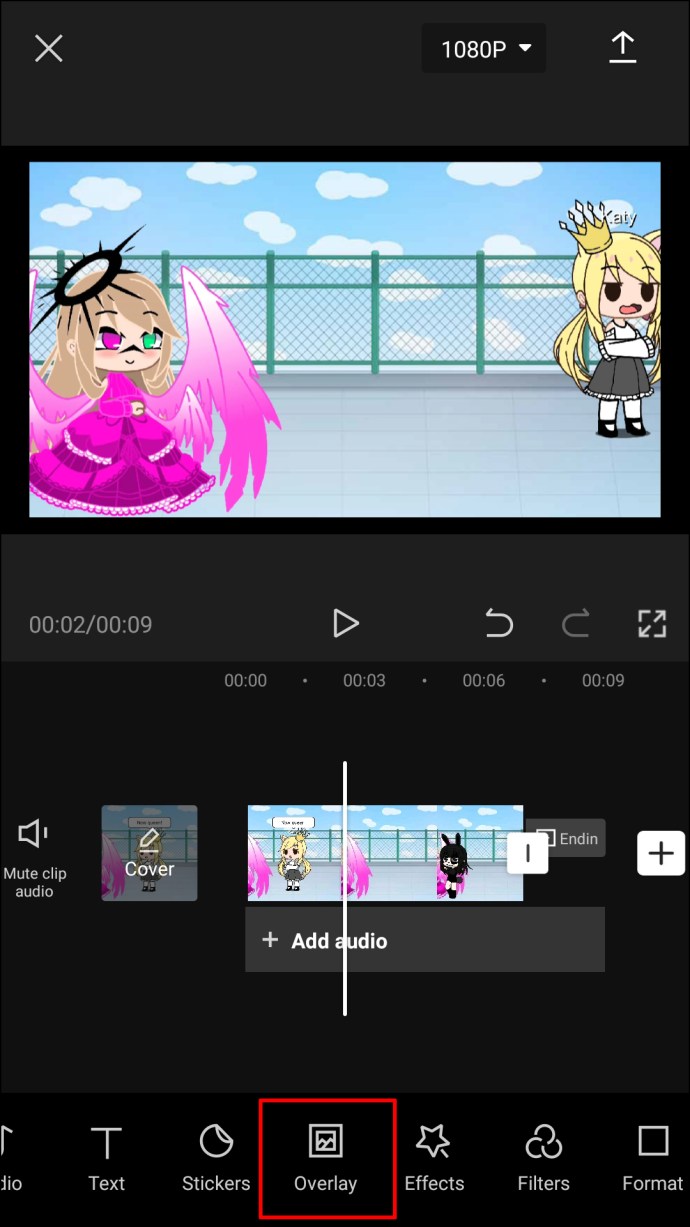
- Выберите третье видео и загрузите его.

- Поверните его и переместите в нижнюю часть холста.
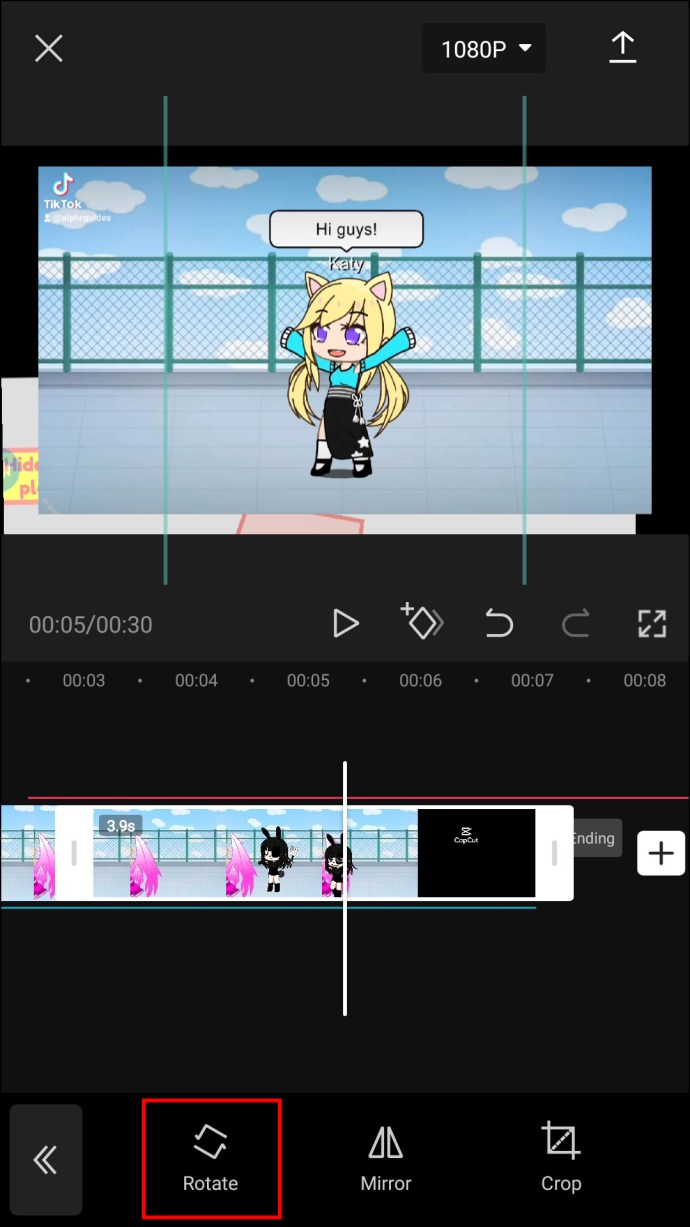
Когда вы нажимаете «Play», все три видео будут воспроизводиться в одно и то же время. Только помните, что ваше второе и третье видео не может быть длиннее первого. Он может быть короче или такой же продолжительности.
Вы можете редактировать каждое видео по отдельности или все три одновременно. На этом этапе вы можете добавить некоторые новые детали. Например, вы можете выбрать разные фильтры для всех трех видео. Вы можете добавить песню или какой-нибудь тип анимации. У вас также есть возможность изменить скорость видео, ускоряя или замедляя их.
Что делает CapCut настолько простым в использовании, так это то, что вы можете делать много вещей, просто нажимая на видео. Например, если вы хотите, чтобы слой оставался на экране дольше, просто нажмите на край ползунка и перетащите его в правую часть экрана. С другой стороны, если вы хотите сократить продолжительность слоя, перетащите его влево. Точно так же, если вы хотите повернуть видео, просто коснитесь его двумя пальцами и переверните.
Когда вы закончите редактировать видео, все, что вам нужно сделать, это сохранить его, нажав стрелку вверх в правом верхнем углу экрана.
Удачи при редактировании с CapCut
Поначалу CapCut может показаться сложным в использовании, но после того, как вы освоите его, вы сможете редактировать видео как профессионал. Вы можете не только добавлять бесконечное количество новых слоев в свое видео, но также редактировать каждый слой по отдельности. Благодаря множеству опций, которые может предложить это приложение для редактирования видео, вы можете создавать неограниченные проекты.
Вы когда-нибудь добавляли слой к видео в CapCut? Сколько слоев вы добавили? Как ты их добавил? Дайте нам знать в комментариях ниже.