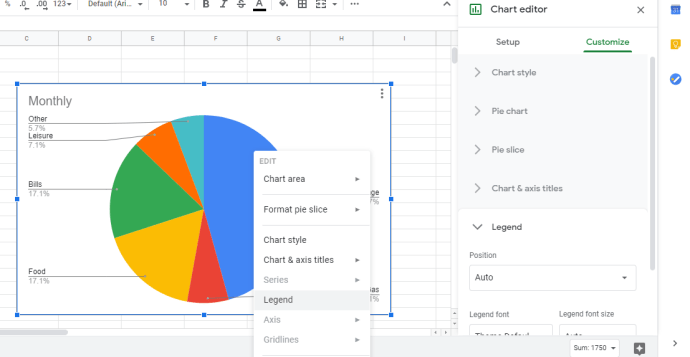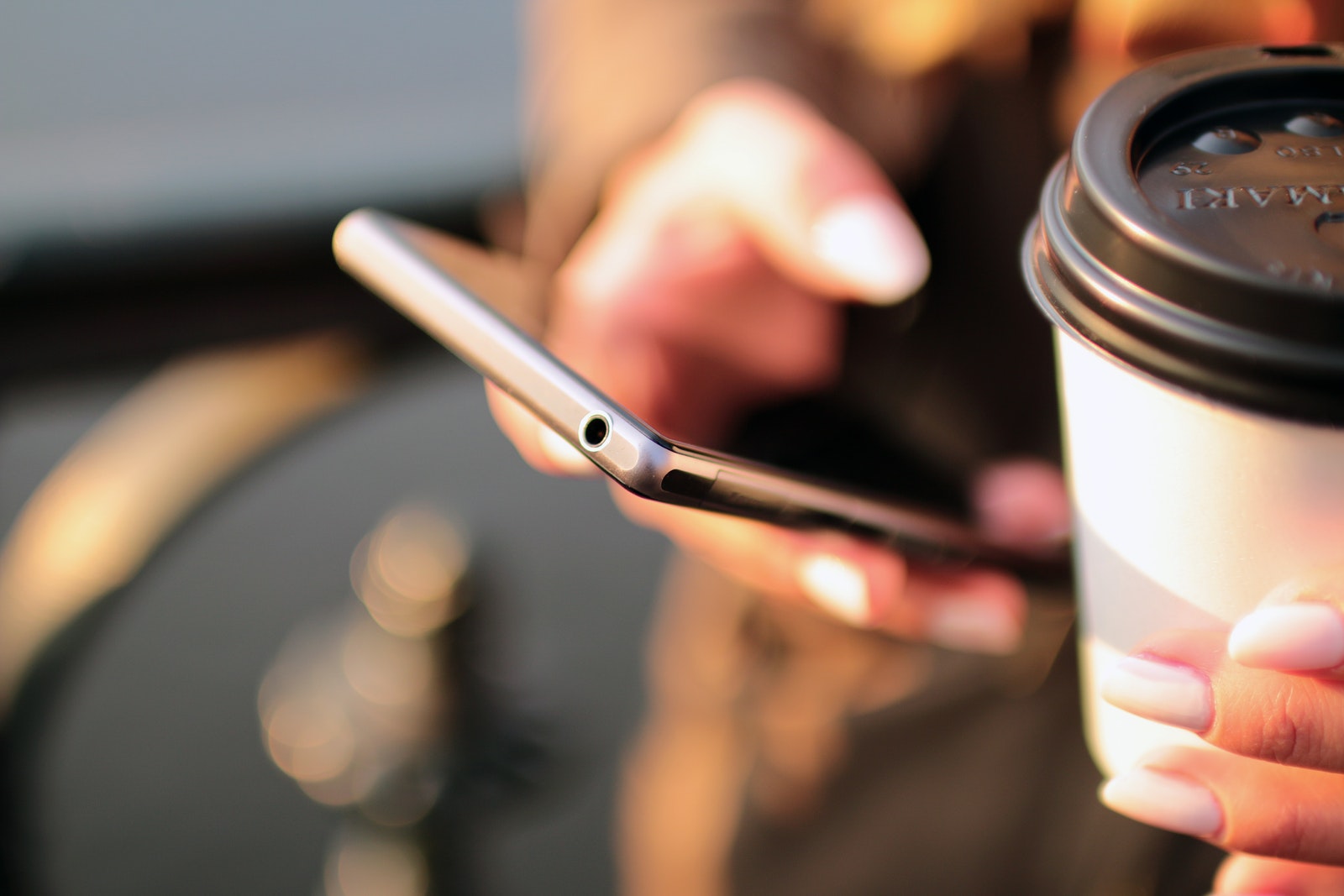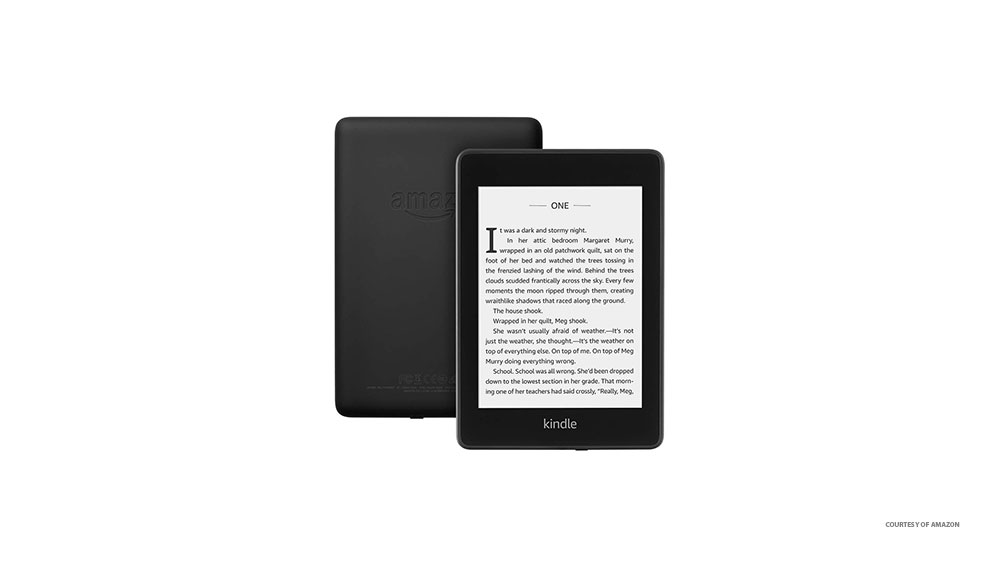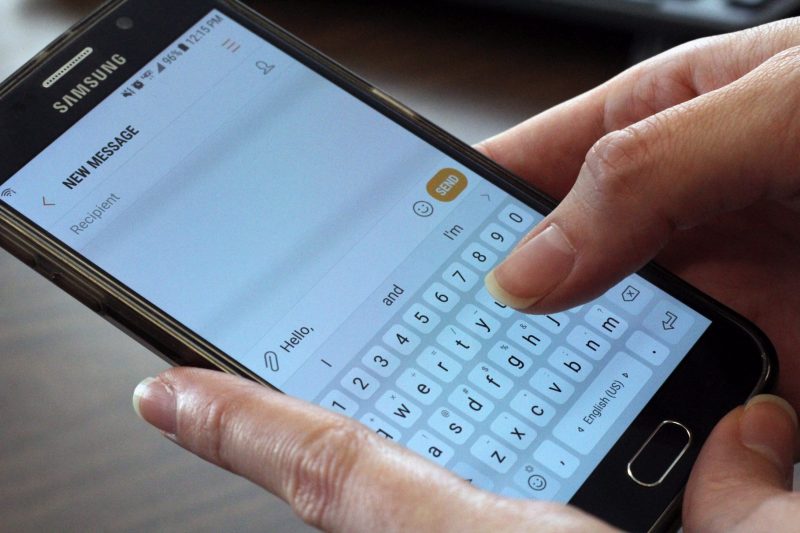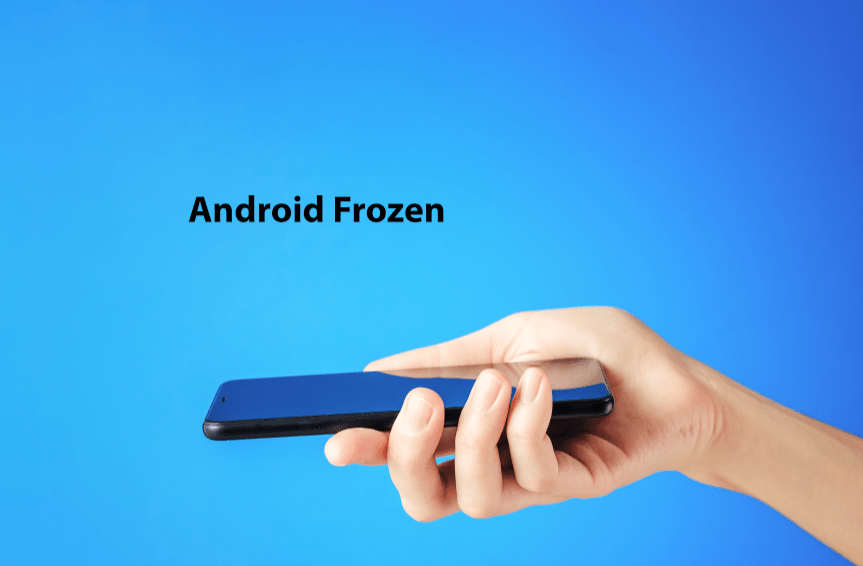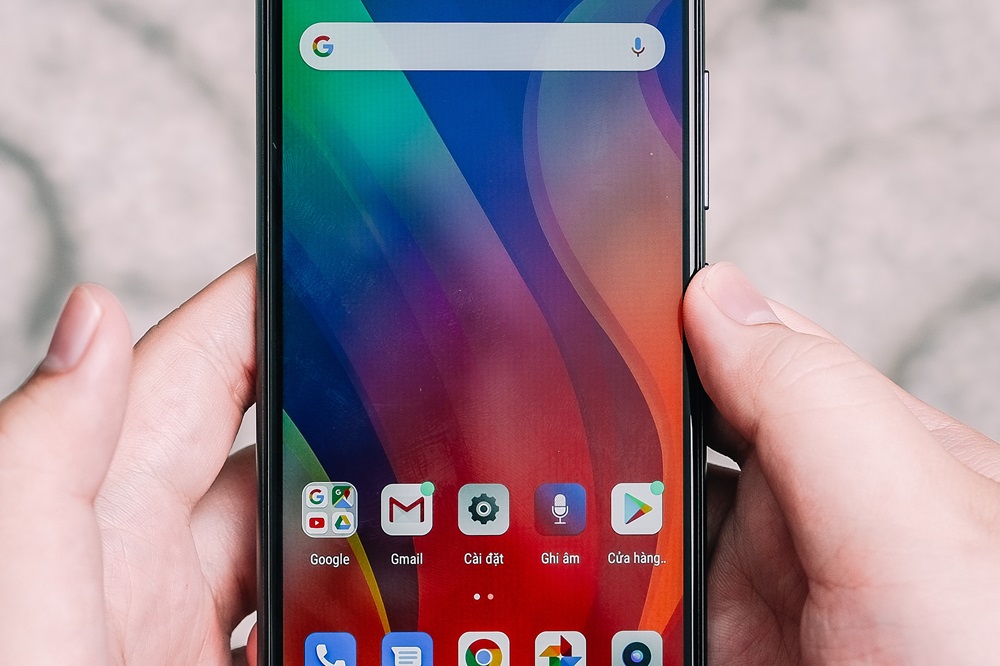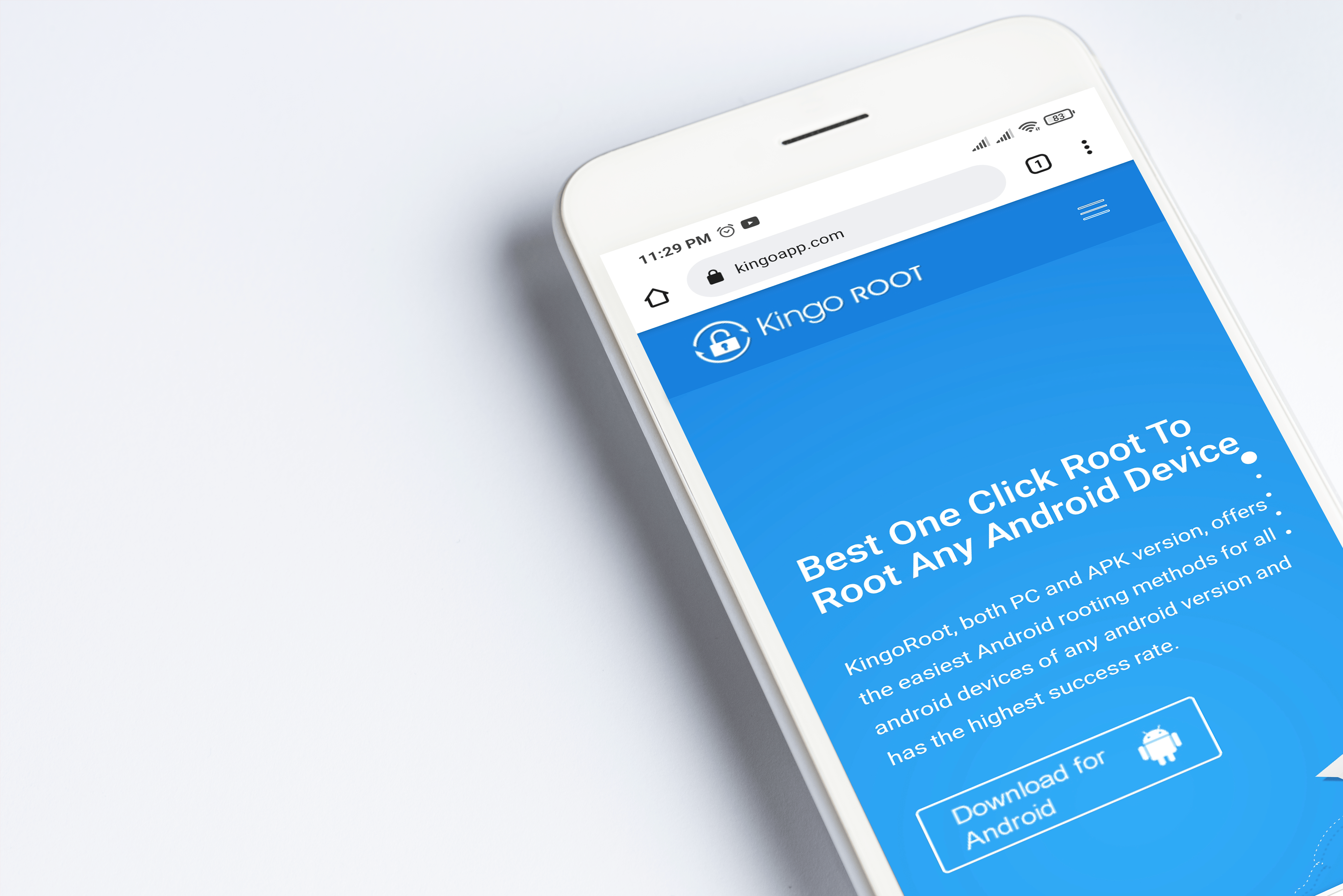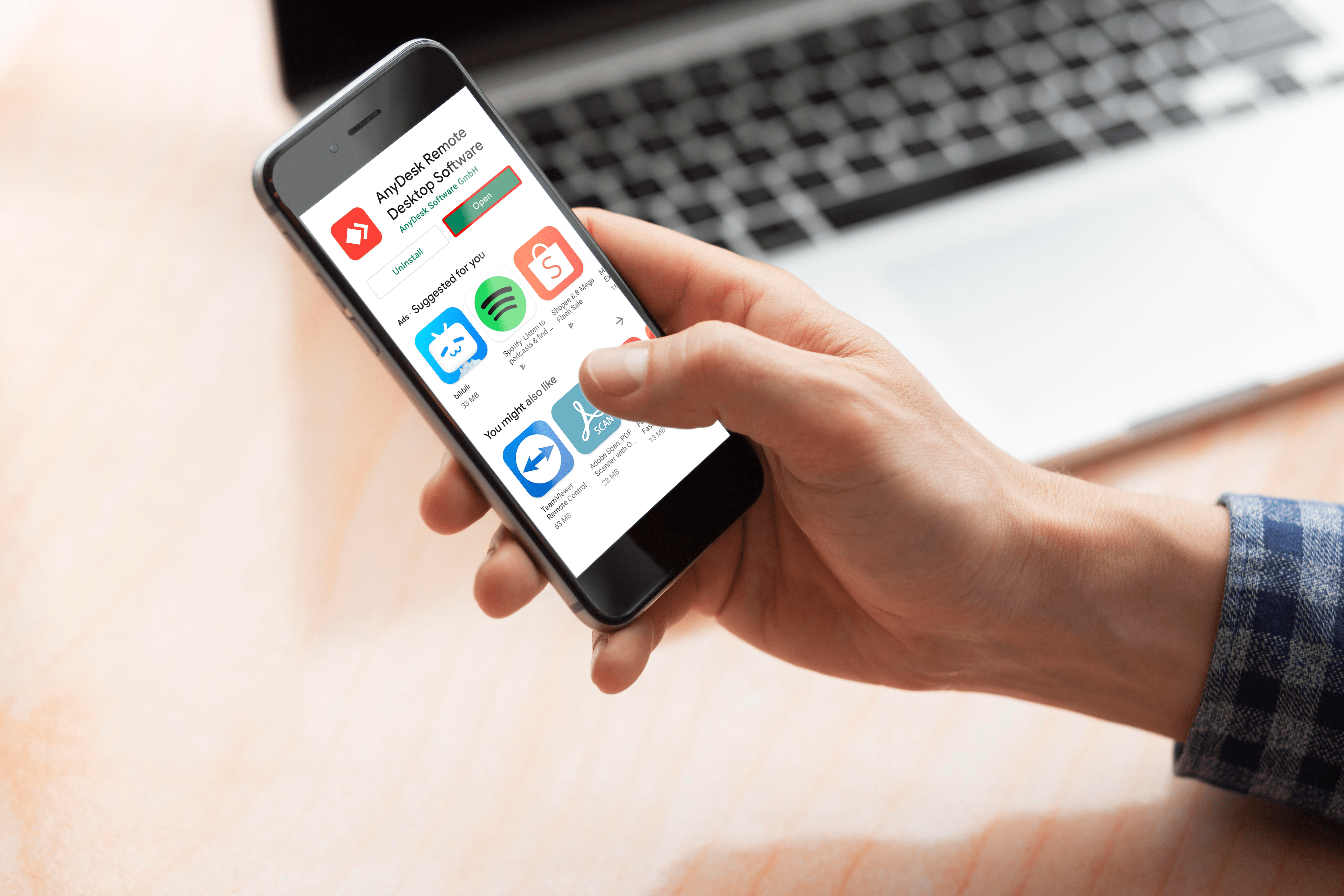Как добавить диаграмму и отредактировать легенду в Google Таблицах
Таблицы - это удивительно мощные инструменты для создания, хранения, обработки и анализа числовой информации. Однако не каждый может взглянуть на столбец с числами и получить представление о базовом процессе или информации, из которой взяты эти числа.
По этой причине программы для работы с электронными таблицами, в том числе Google Sheets, включали функции построения графиков почти с самых ранних воплощений, еще во времена Lotus 1-2-3.
Google Sheets, бесплатная облачная программа Google для работы с электронными таблицами, доступна для использования через компьютер или мобильное приложение. Таким образом, он позволяет создавать, редактировать и сотрудничать в Интернете в любое время и в любом месте. Google Таблицы включают простые, но довольно мощные компоненты для построения диаграмм. Эта статья покажет вам, как добавлять диаграммы в ваши таблицы Google, как редактировать легенду диаграммы и как редактировать некоторые другие функции диаграммы.
Работать с графиками относительно просто. Вам просто нужно иметь набор данных, на которые можно ссылаться, создать диаграмму во встроенном инструменте построения диаграмм в Таблицах, установить легенду, чтобы она была легко понятной, и вставить ее в электронную таблицу. Вы можете создать свои собственные данные, чтобы следовать этому руководству, или вы можете создать новый лист и использовать использованные в качестве примеров.
В качестве образца диаграммы мы воспользуемся простым листом со списком категорий расходов домохозяйства и ежемесячным бюджетом по каждой статье. Создайте лист с двумя заголовками: «Расходы» и «Ежемесячно» и добавьте на лист следующую информацию:

Добавление диаграммы в Google Таблицы
Чтобы создать диаграмму, нам сначала нужно указать набор данных, на котором она будет основана. Мы начинаем с выбора диапазона данных и работы оттуда. В приведенном выше примере диапазон данных - от A1 до B7, или «A1: B7» в формате электронной таблицы.
Откройте лист, на котором хотите создать диаграмму.
Определите диапазон данных, который вы хотите использовать, и выделите его на листе. Чтобы выделить, щелкните первую ячейку и перетащите курсор к последнему квадрату, который вы хотите закрыть. Если вы не выделите все данные, ваша диаграмма будет неточной.

Выбирать Вставлять в верхнем меню и нажмите Диаграмма. В правой части экрана откроется редактор диаграмм, и диаграмма появится на листе.

Первая строка редактора диаграмм называется «Тип диаграммы». Щелкните стрелку раскрывающегося списка и выберите тип диаграммы, который вы хотите использовать. Таблицы предложат несколько типов диаграмм, которые подходят для того типа данных, которые вы предоставили, но вы можете выбрать любой тип по своему усмотрению. 
Вы можете настроить элементы данных, используемые в диаграмме; эти элементы управления отображаются под выбранным типом диаграммы.
Выберите вкладку «Настройка» в редакторе диаграмм, чтобы увидеть элементы управления форматированием. Поиграйте с ними, чтобы узнать, как изменить свою диаграмму. Диаграмма будет меняться по мере того, как вы вносите изменения в диалоговом окне.

Когда вы закончите изменять диаграмму, щелкните X в правом верхнем углу редактора диаграмм.
Перетащите диаграмму в нужное место на листе.

Решение, какой тип диаграммы использовать
Различные типы диаграмм хорошо подходят для отображения разных типов данных. Не все типы диаграмм будут работать со всеми данными, поэтому, возможно, вам придется поэкспериментировать. В редакторе диаграмм есть раздел предложений, в котором указывается тип диаграммы, который, по мнению программного обеспечения, будет подходящим, и вы можете начать с него, если действительно не знаете, какую диаграмму развернуть.

Каждый тип стандартной диаграммы имеет связанный тип информации, который лучше всего подходит для отображения, в зависимости от того, для чего предназначена визуализация. Например, в случае наших ежемесячных домашних расходов круговая диаграмма - очень мощный способ продемонстрировать, что наш ипотечный платеж доминирует над нашими ежемесячными расходами, потому что он делает этот визуальный элемент очень большим на листе.
Отредактируйте легенду диаграммы в Google Таблицах
После того, как вы создали диаграмму, вполне вероятно, что вы захотите изменить легенду. Легенда диаграммы представляет собой цветную рамку и текст, который сообщает читателю, что представляет каждый цвет на диаграмме. На текущем графике он помечен как «Ежемесячно». Google Sheets делает все возможное, чтобы определить метку по умолчанию, но часто оказывается что-то полезное, например «Ежемесячно» - технически точным, но не очень проясняющим для любого, кто смотрит на диаграмму.
Редактирование легенды диаграммы в Google Таблицах выполняется в окне создания диаграммы или на листе. После создания диаграммы вы можете вернуть редактор диаграмм, щелкнув правой кнопкой мыши в любом месте самой диаграммы и выбрав любой пункт меню; это откроет редактор диаграмм и перенесет вас в определенную область редактирования. Вы можете редактировать легенду несколькими способами. Вы можете изменить шрифт, размер шрифта, форматирование и цвет текста легенды.
- Щелкните диаграмму правой кнопкой мыши и выберите Легенда.
- В правой части экрана вы можете изменить положение легенды диаграммы, тип шрифта, размер и цвет.
- Диаграмма будет обновляться по мере внесения вами изменений в редакторе.
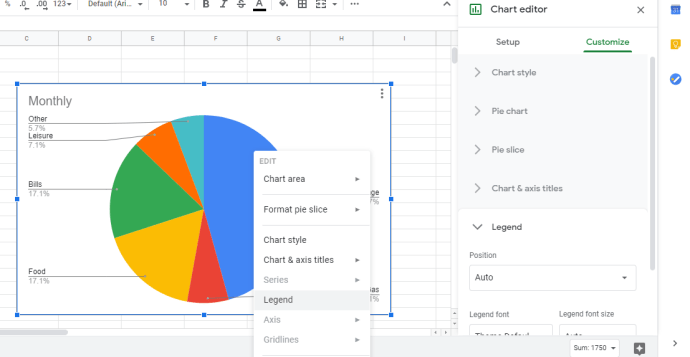
Для легенды Таблиц доступно несколько параметров, включая шрифт, размер и положение. Поэкспериментируйте с доступными функциями, чтобы определить, какие из них лучше всего подходят для вас.

Изменение текста легенды в Google Таблицах
Одной из функций, которую хотели бы иметь многие пользователи, является возможность изменять текст, отображаемый для легенды. Например, на нашем листе с примерами условные обозначения «Ежемесячно» на самом деле не так полезны или описательны. Единственный способ изменить текст легенды - это переименовать столбец данных, при этом легенда также изменится.
Например, мы могли бы заменить текст «Ежемесячно» в столбце A2 на «Июнь 2018» или «Ориентировочная сумма в месяц». Вместо этого на диаграмме будет показан этот текст.
Редактирование других элементов диаграммы
Есть много элементов диаграммы, которые вы можете редактировать в Google Таблицах. Самый простой способ получить доступ к настройкам диаграммы - щелкнуть правой кнопкой мыши внутри диаграммы, чтобы открыть контекстное меню редактирования диаграммы.

В разделе «Область диаграммы» вы можете выбрать между изменением размера области диаграммы (что позволяет увеличивать или уменьшать размер отображения диаграммы в рамке диаграммы) или подгонкой области диаграммы к доступному фрейму диаграммы. (Вы можете изменить рамку диаграммы, щелкнув в любом месте диаграммы, затем щелкнув и перетащив рамку изменения размера.)
Большинство элементов контекстного меню просто переносят вас в соответствующий раздел редактора диаграмм, но это очень полезный ярлык для часто выбираемых задач. Используя контекстное меню, вы можете изменить стиль диаграммы, изменить заголовки и субтитры диаграммы и оси, выбрать, какой ряд данных будет отображаться на диаграмме, изменить легенду, изменить метки на осях X и Y, установить линии сетки или сбросить диапазон данных, из которого строится диаграмма.
Как создать диаграмму в приложении Google Таблицы в мобильном приложении
К Google Таблицам также можно получить доступ через смартфоны, что очень удобно, поскольку вы можете создавать и просматривать электронные таблицы, даже когда вы находитесь вне дома. Вот как создать диаграмму Google Таблиц на Android, но инструкции те же, если вы используете iOS.
Откройте Google Таблицы.
Нажмите кнопку + в правом нижнем углу экрана и выберите Новая таблица.

Введите данные, которые вы хотите отобразить на диаграмме.

Затем выделите данные, которые вы хотите включить в диаграмму, нажав первую ячейку и перетащив нижнюю синюю точку в ячейку последней записи данных.
Нажмите кнопку + в правом верхнем углу экрана. Внизу экрана откроется меню «Вставка». Затем нажмите на диаграмму.
Затем вы можете выбрать, какой тип диаграммы вы хотите использовать, отредактировать легенду, заголовок и цвет.

Есть какие-нибудь советы по работе с диаграммами в Google Таблицах, которыми вы хотели бы поделиться? Расскажите о них ниже!