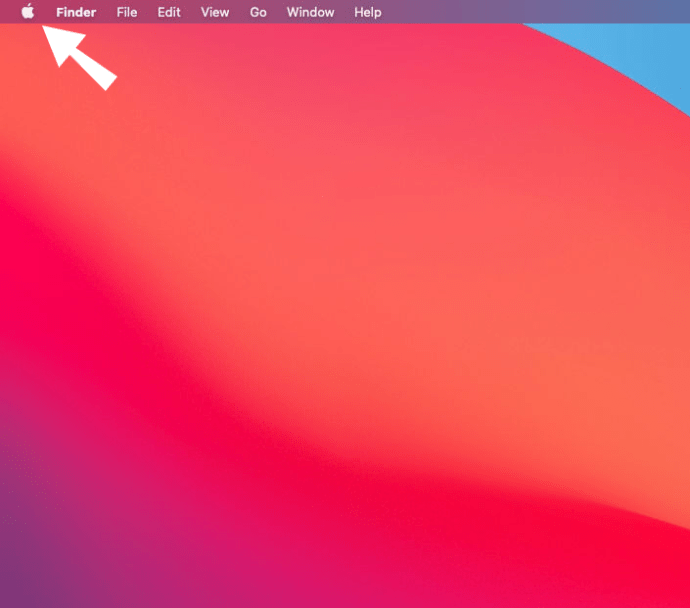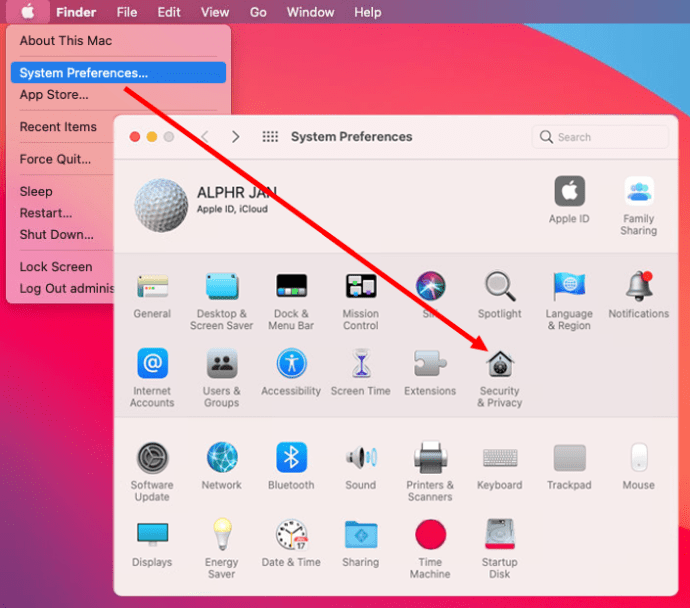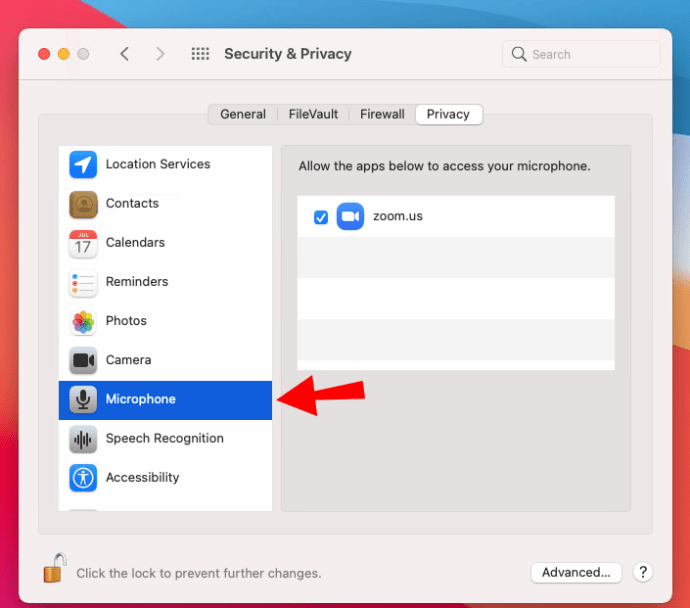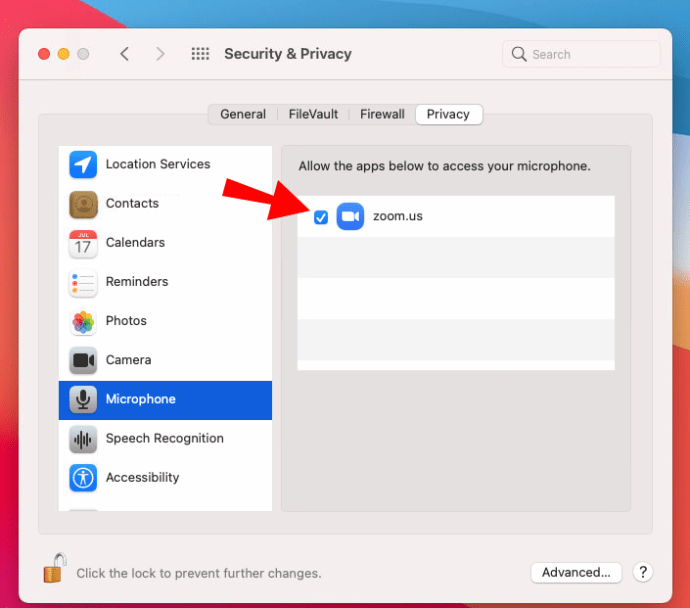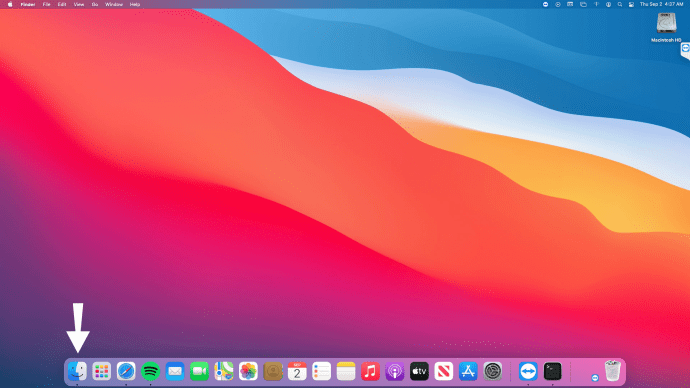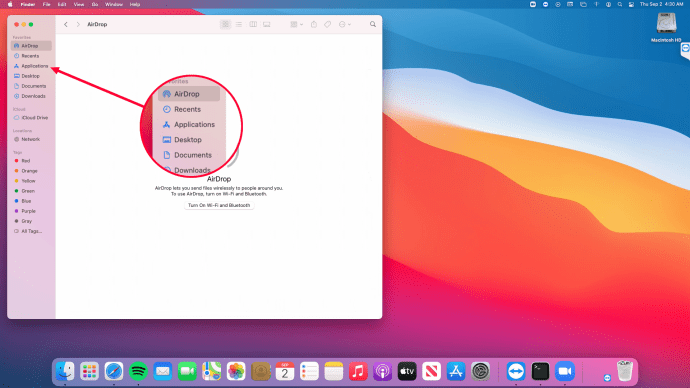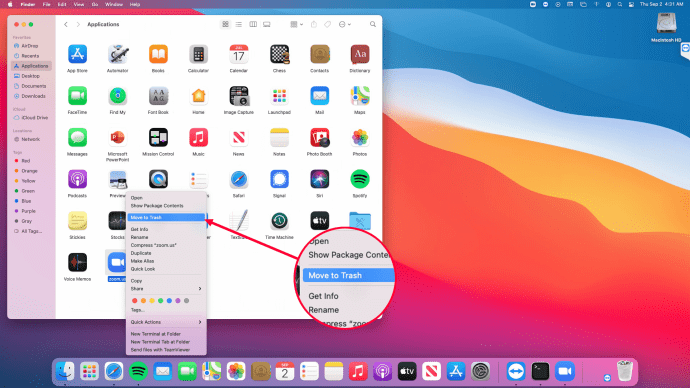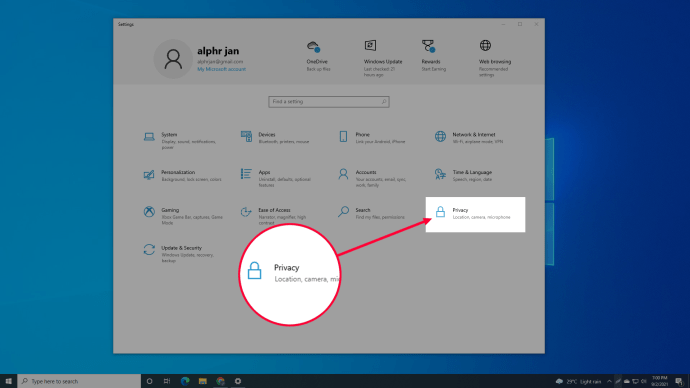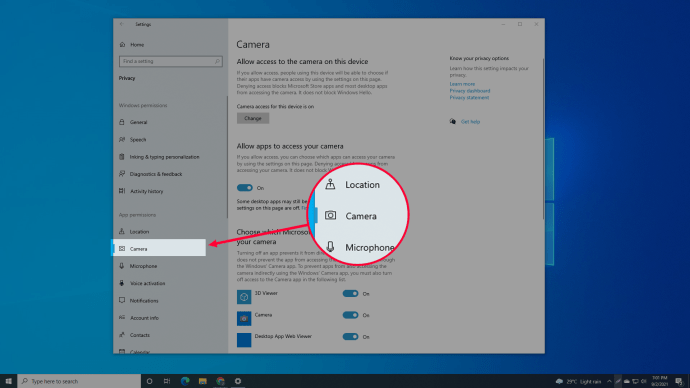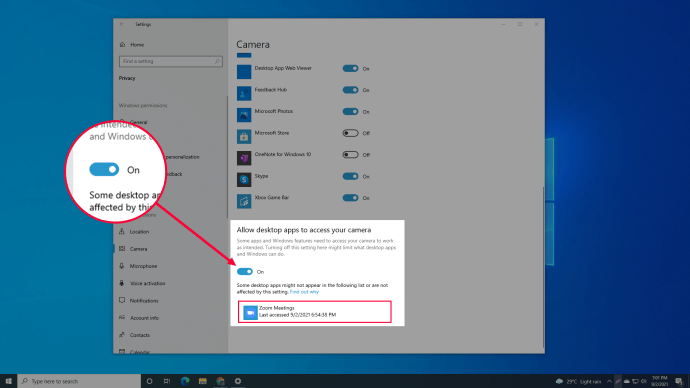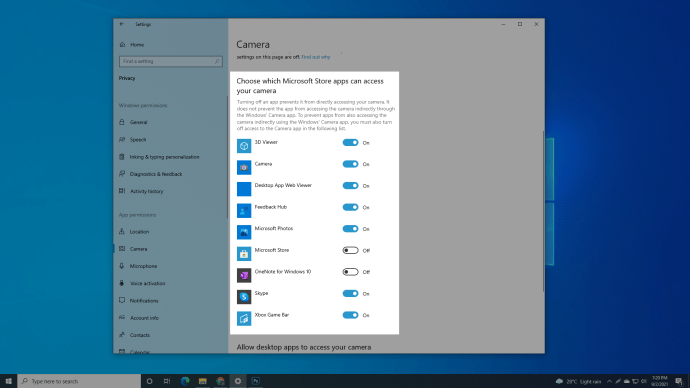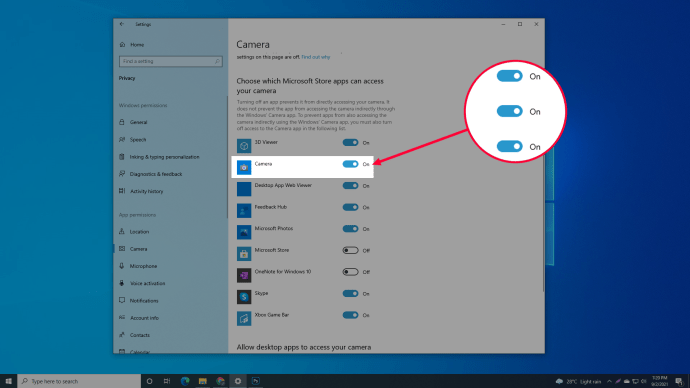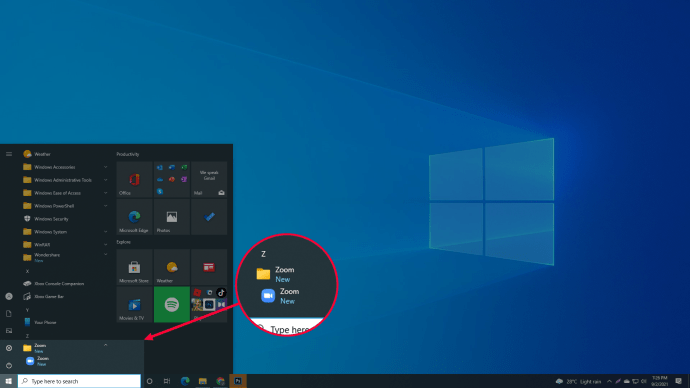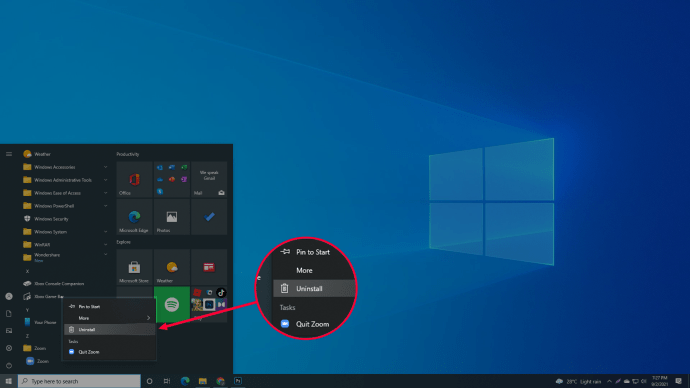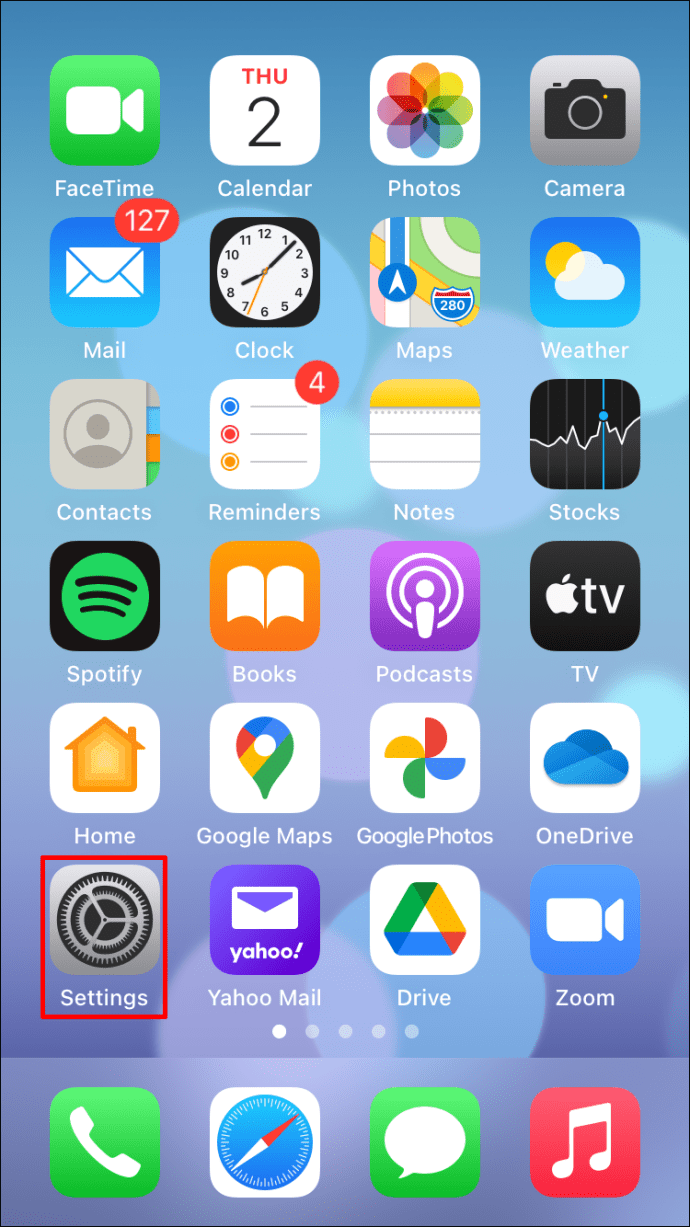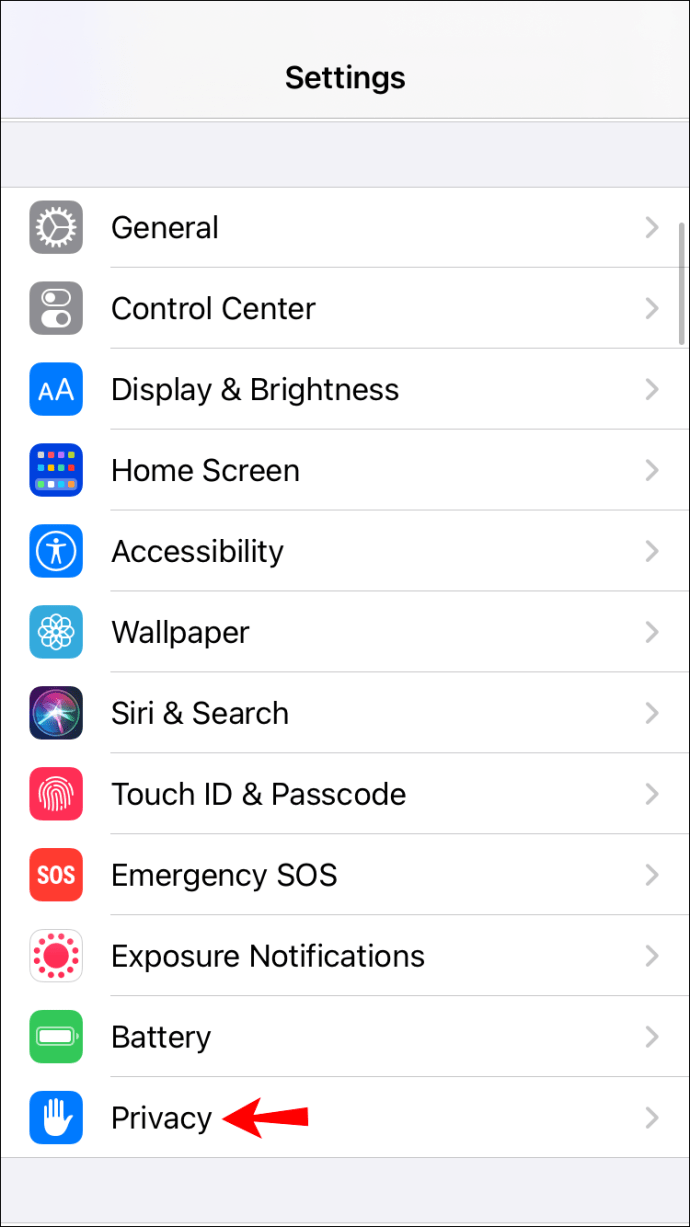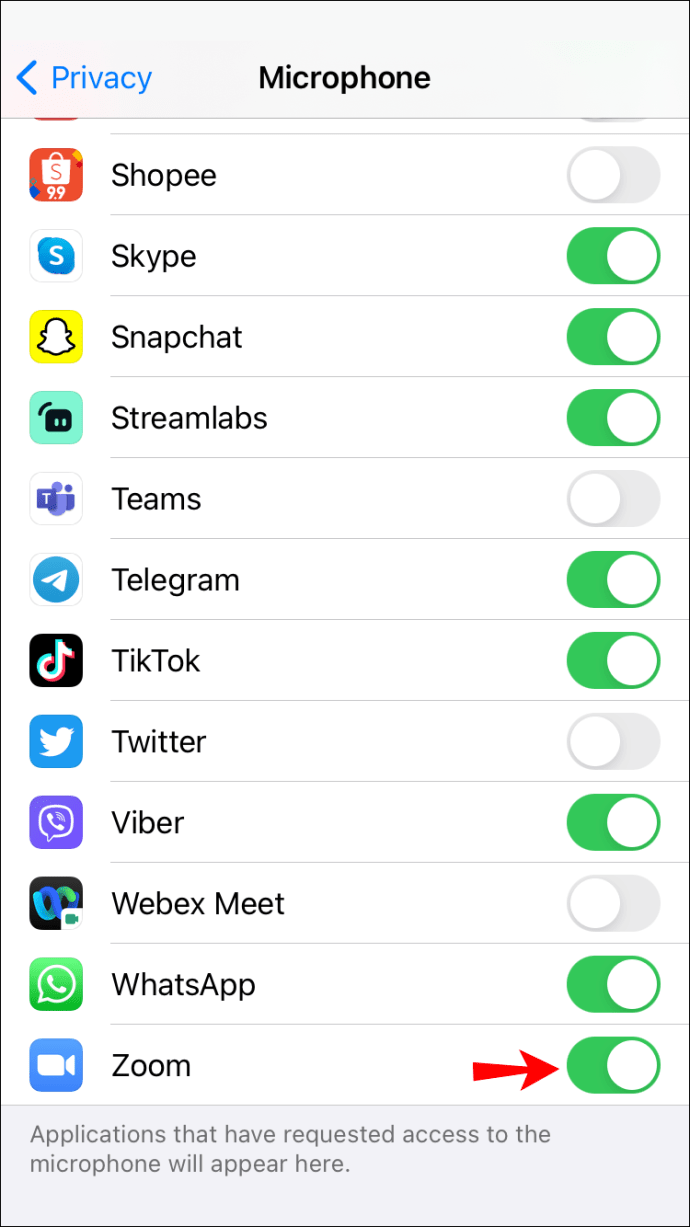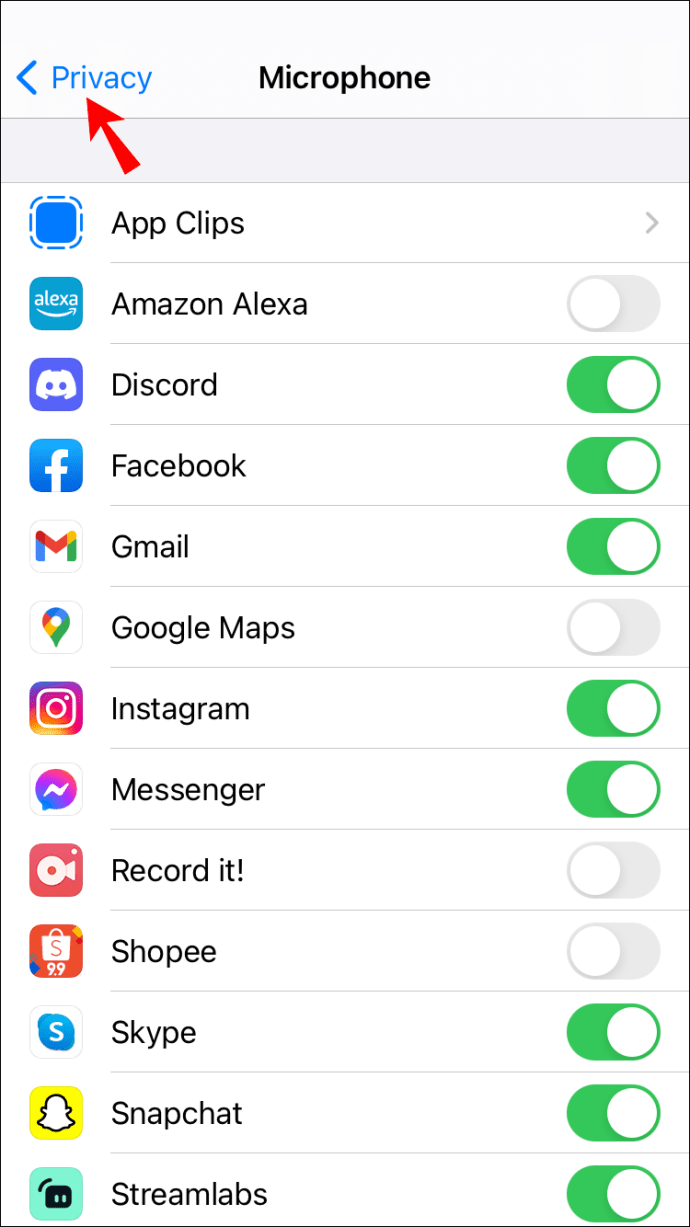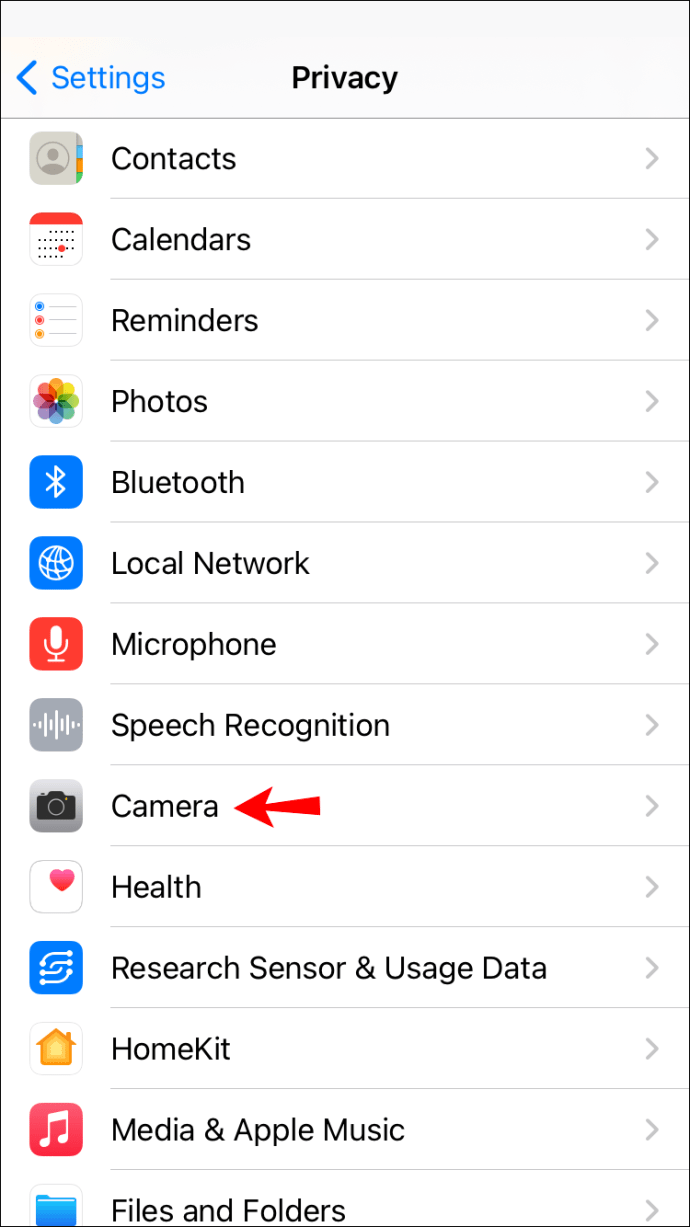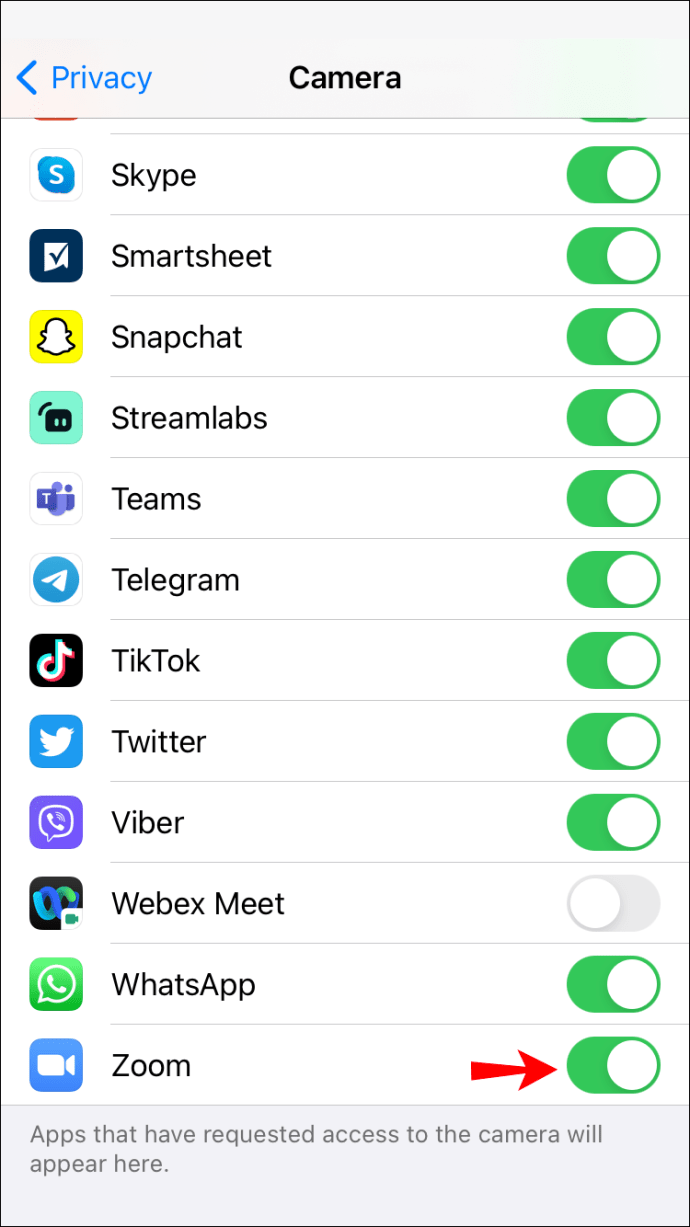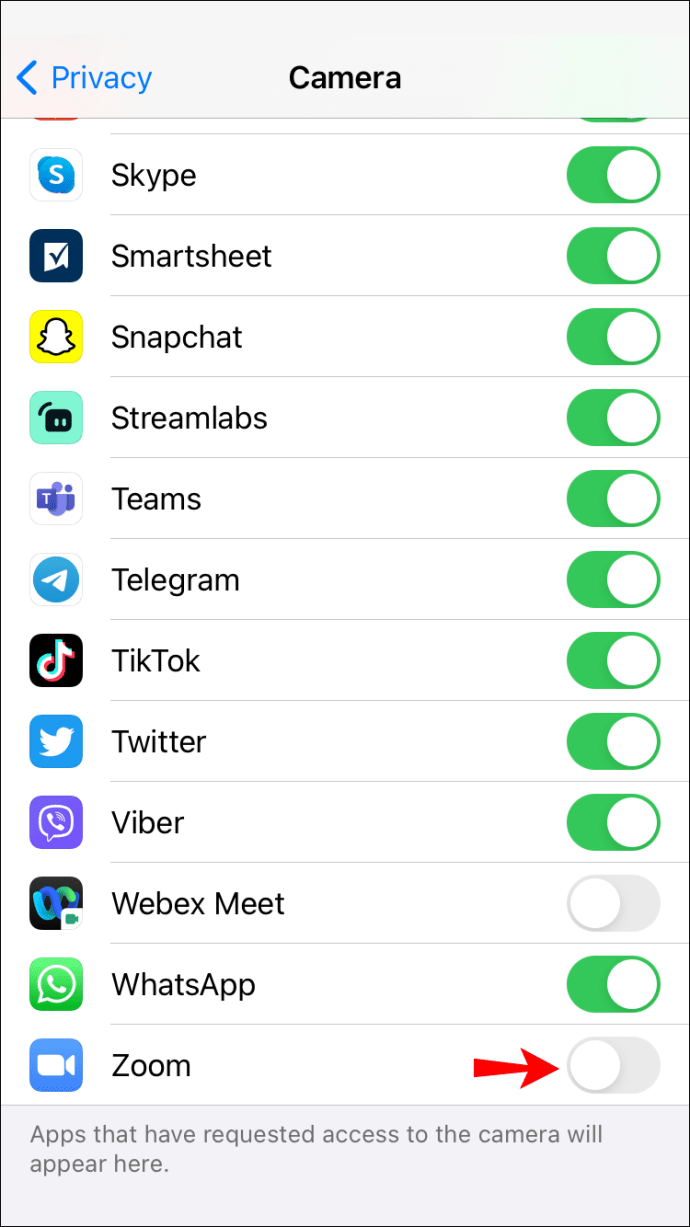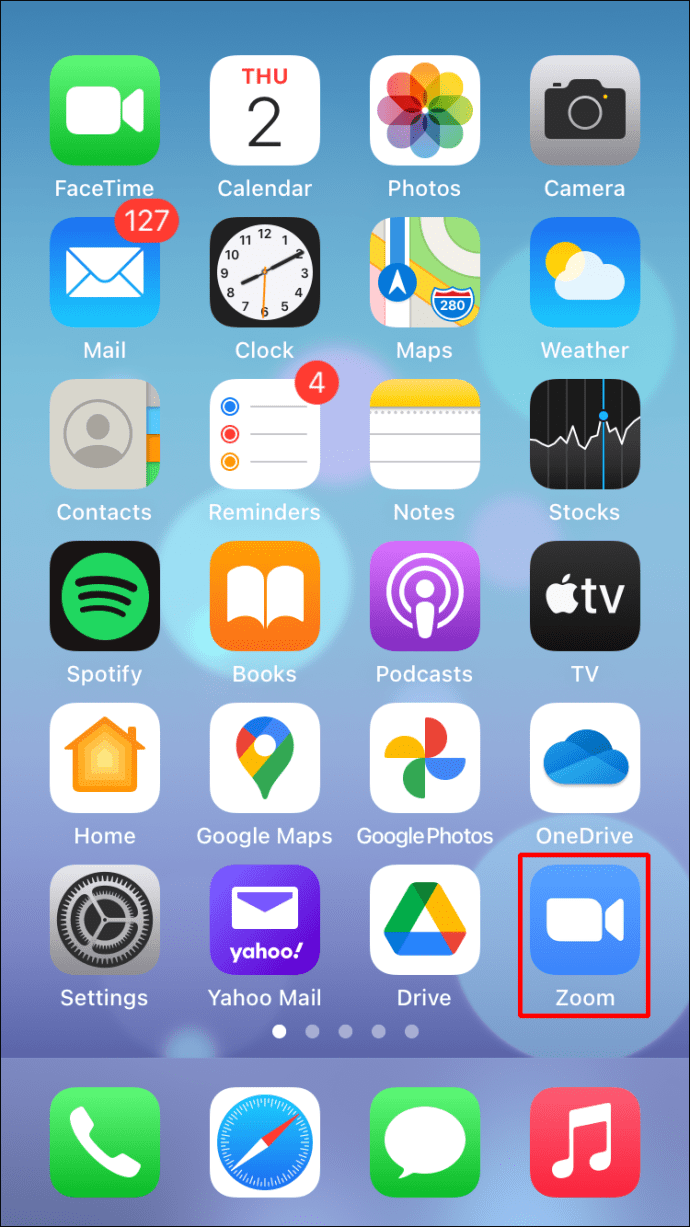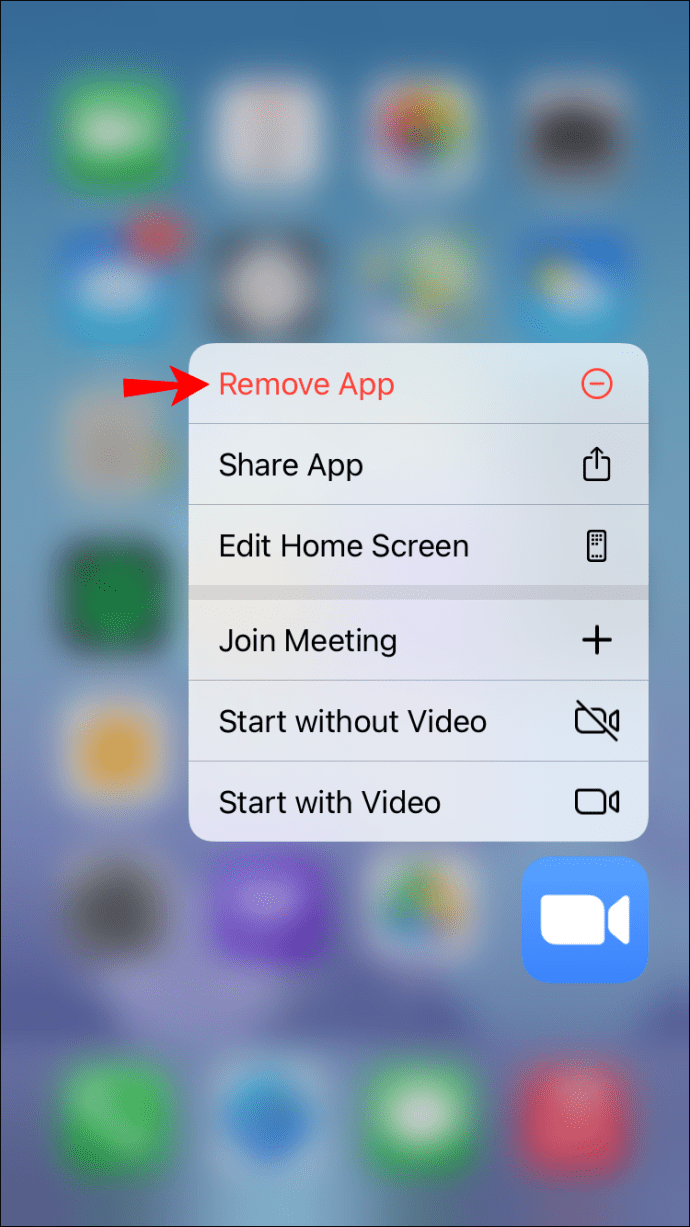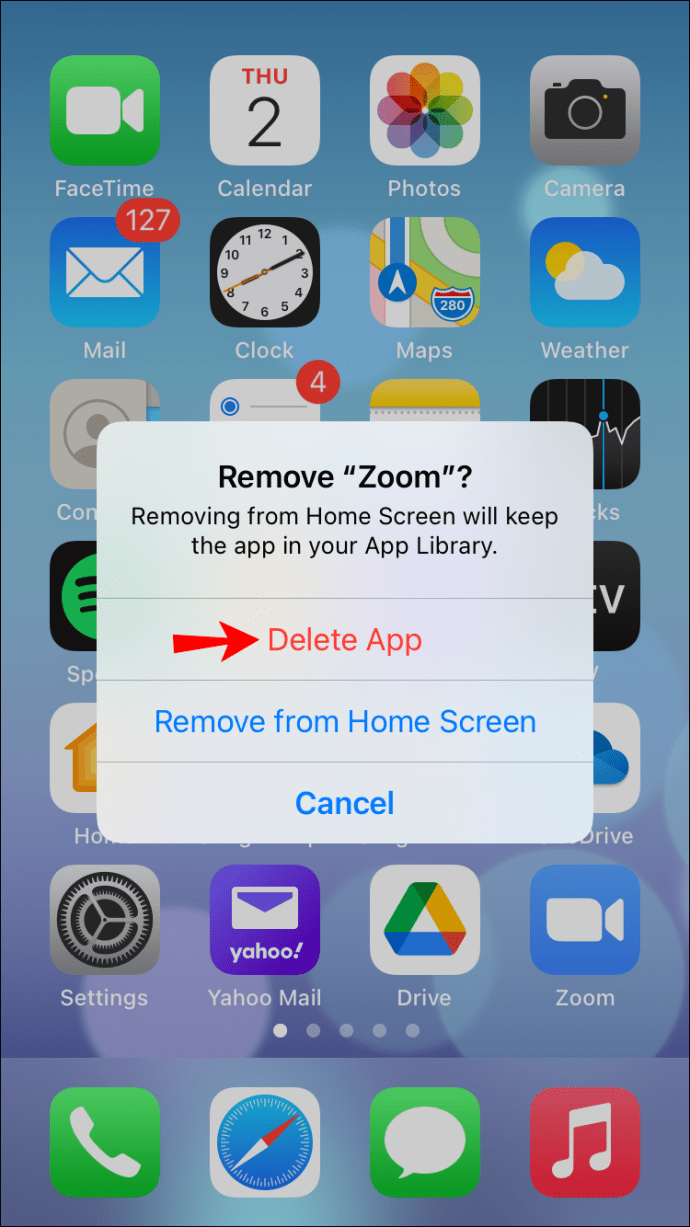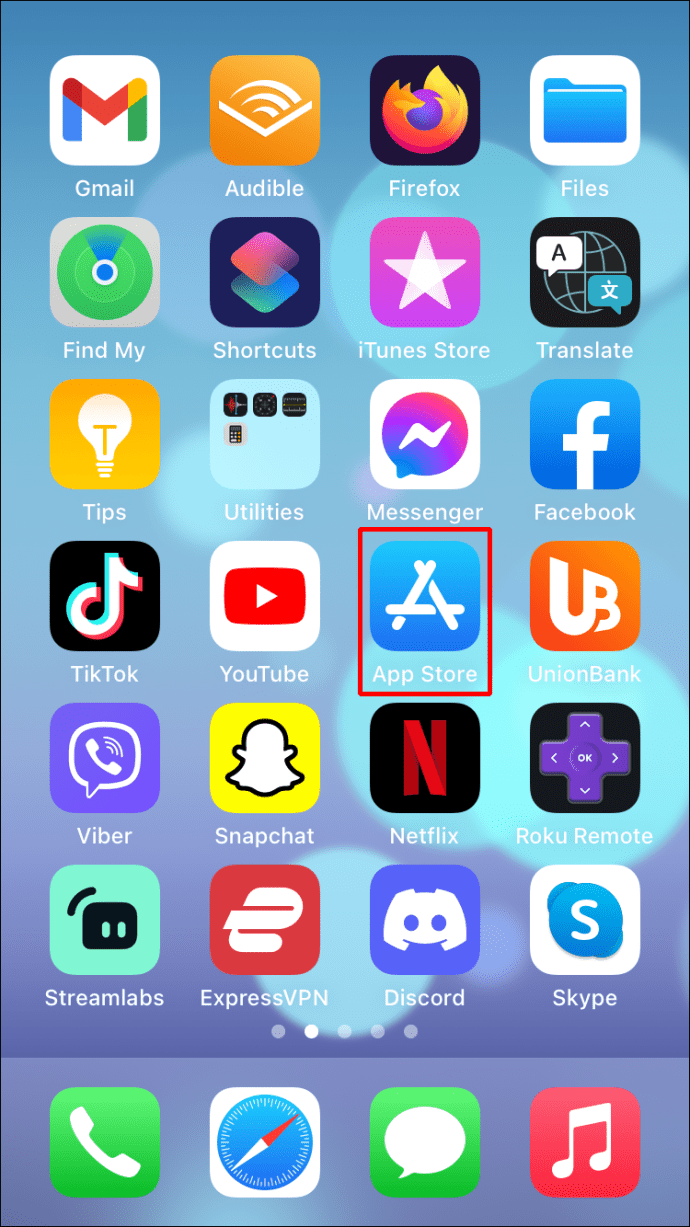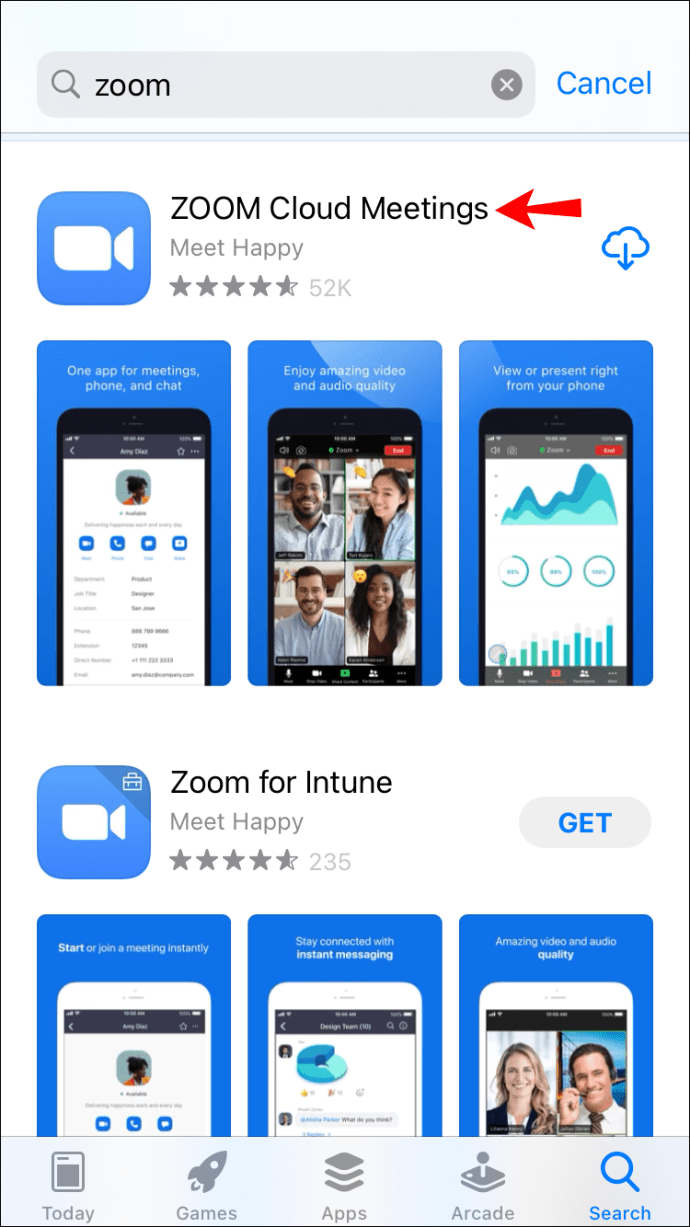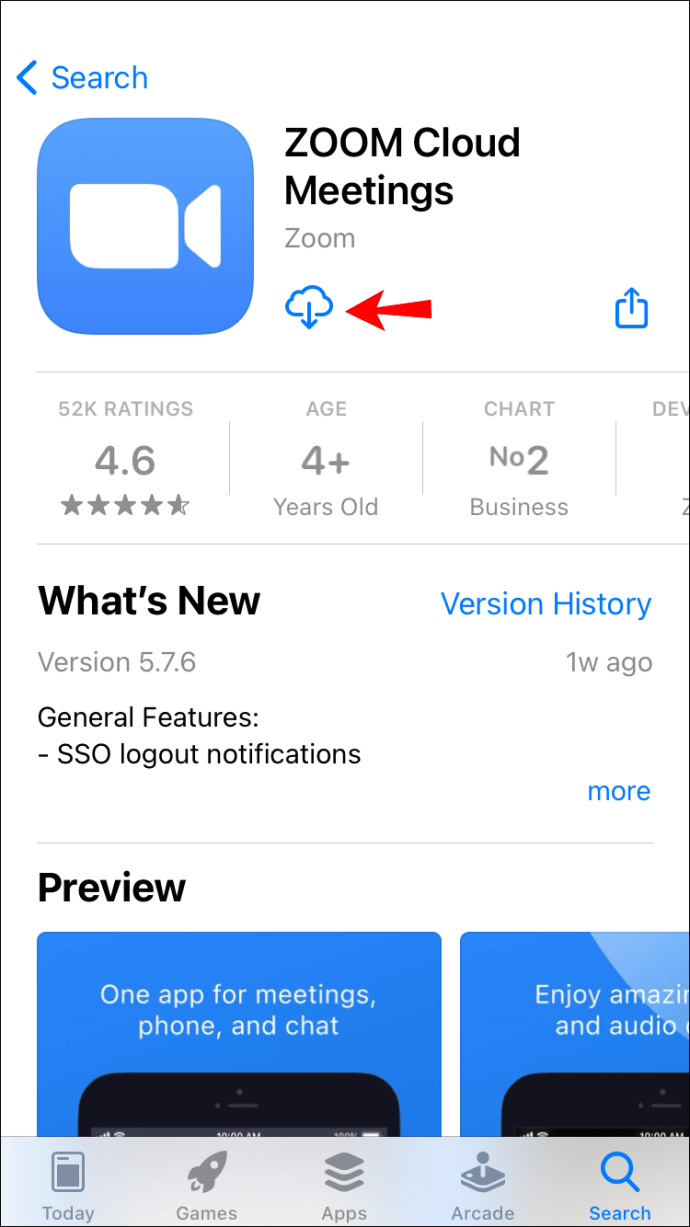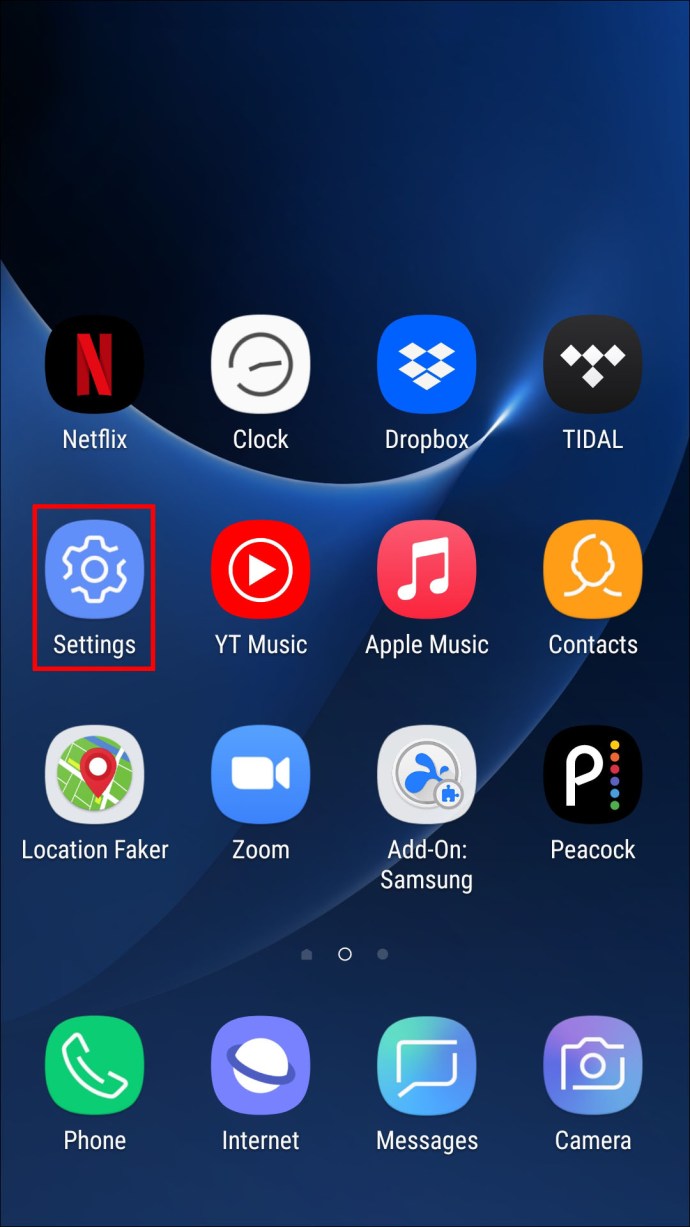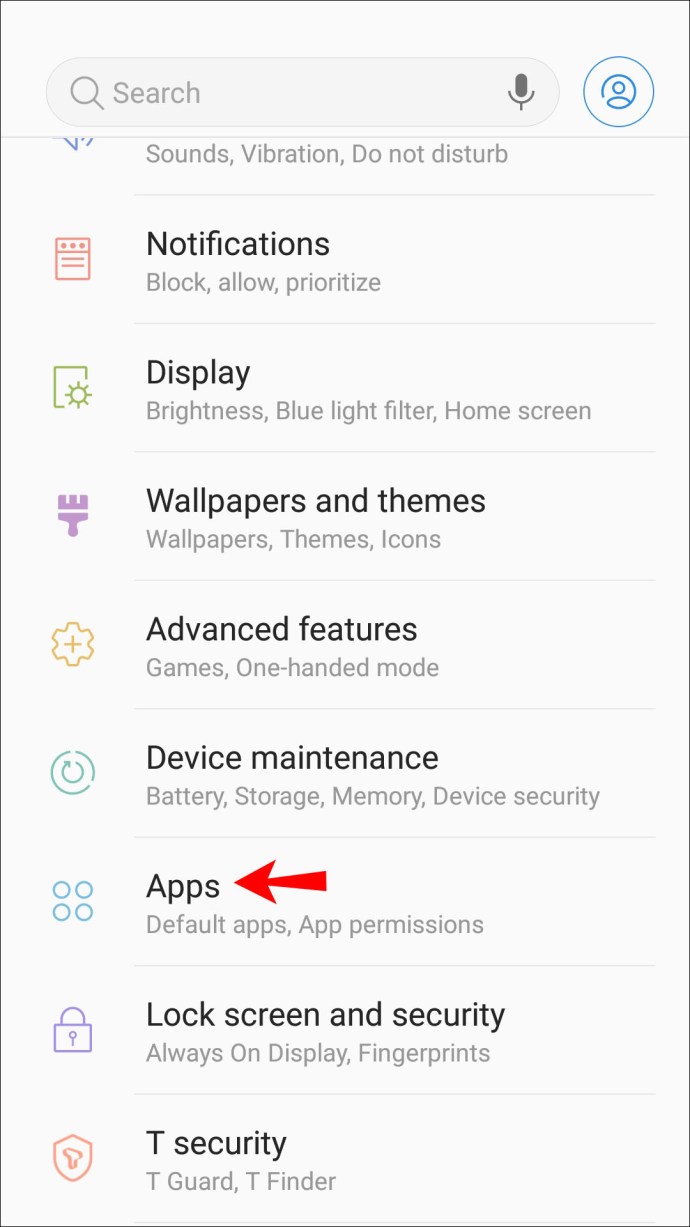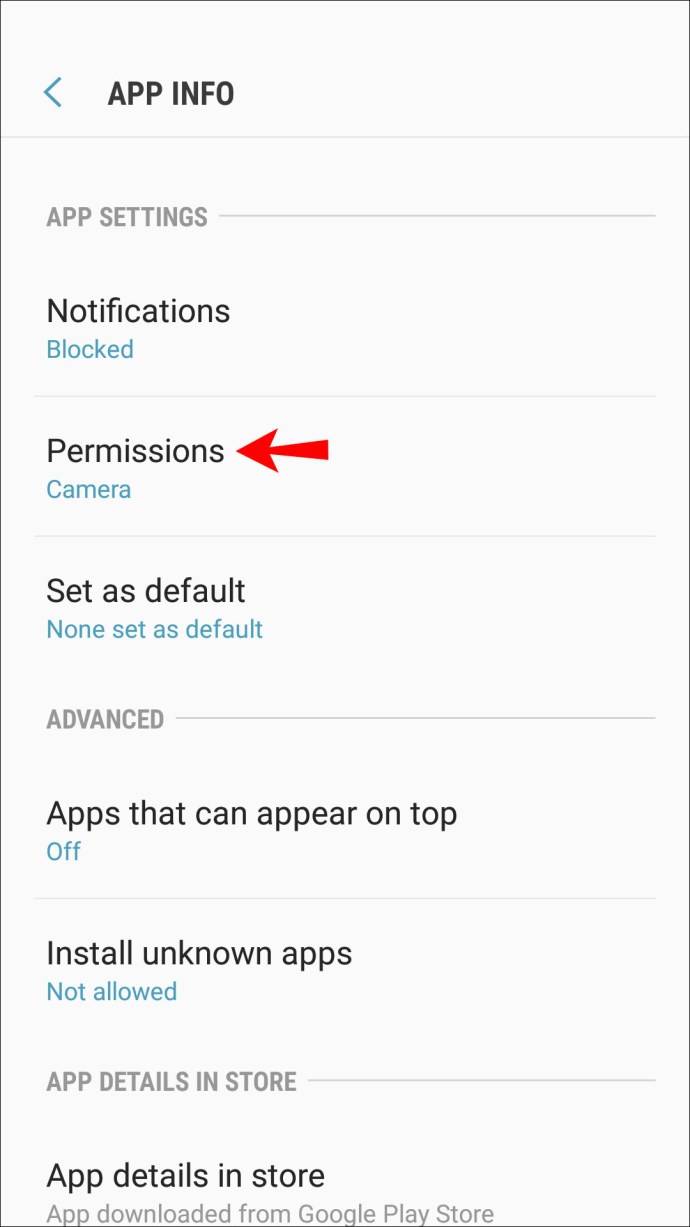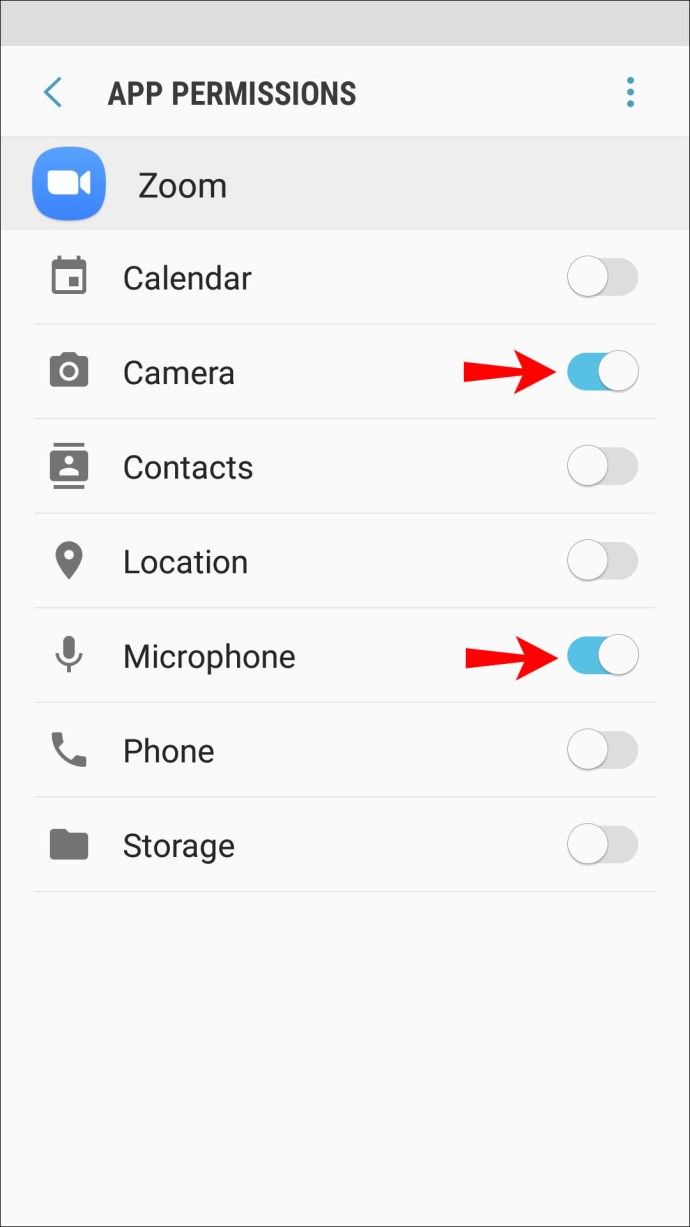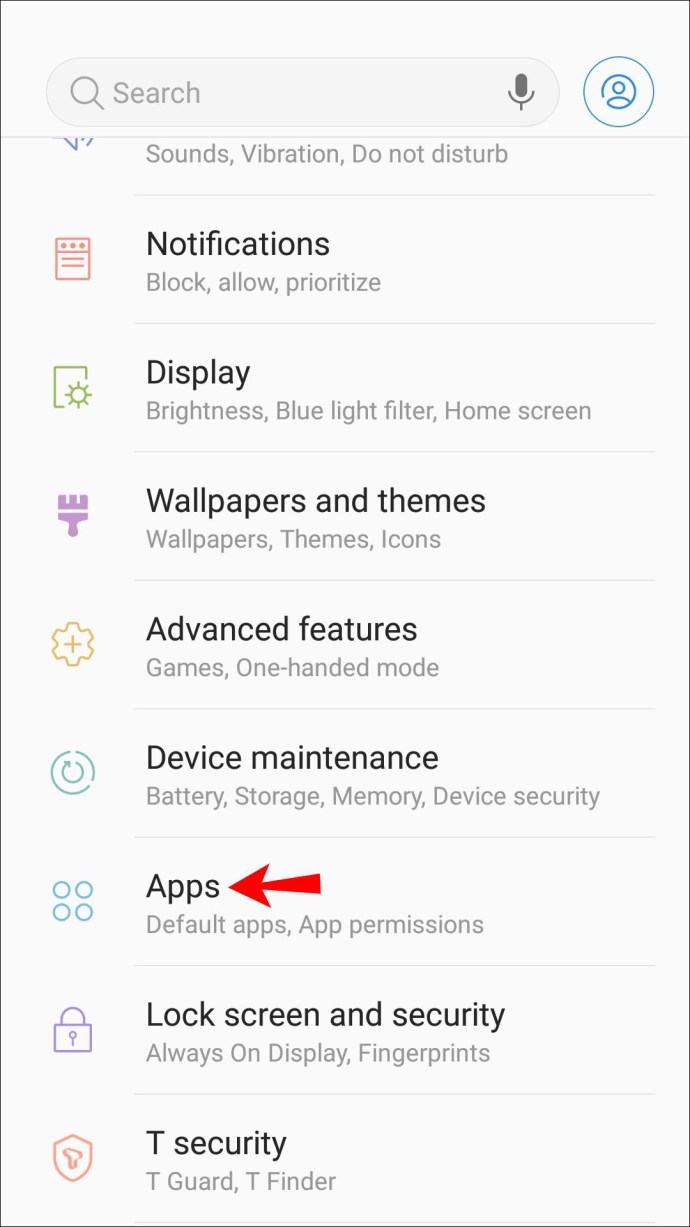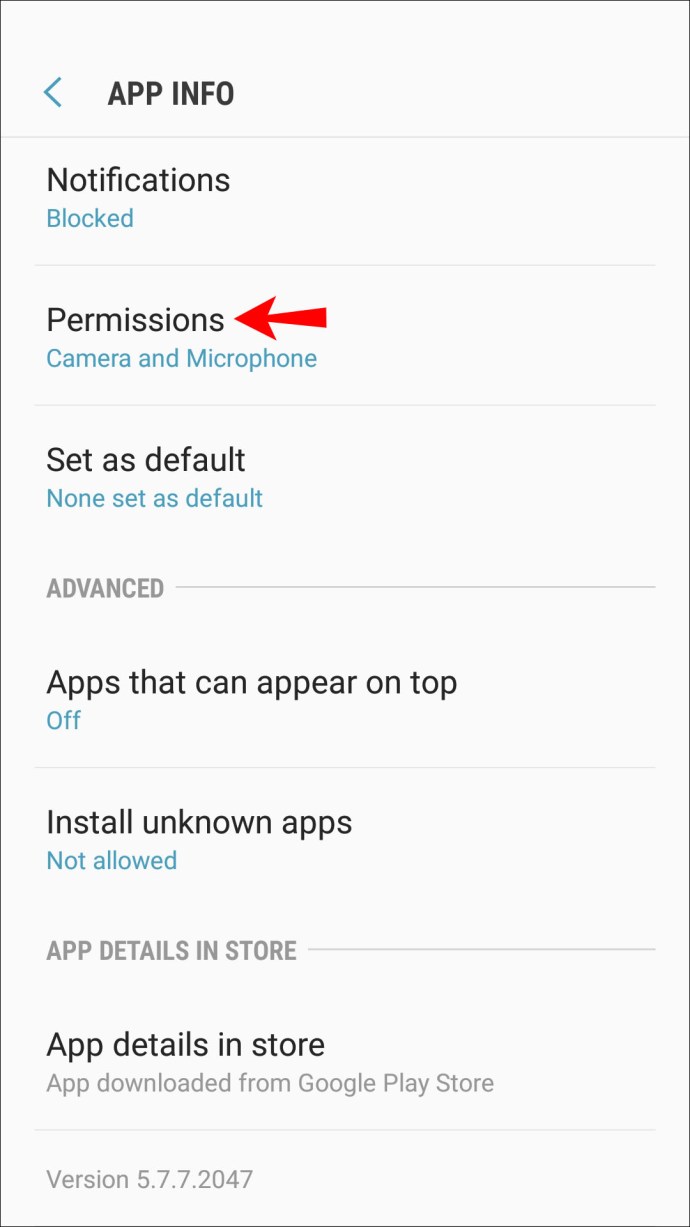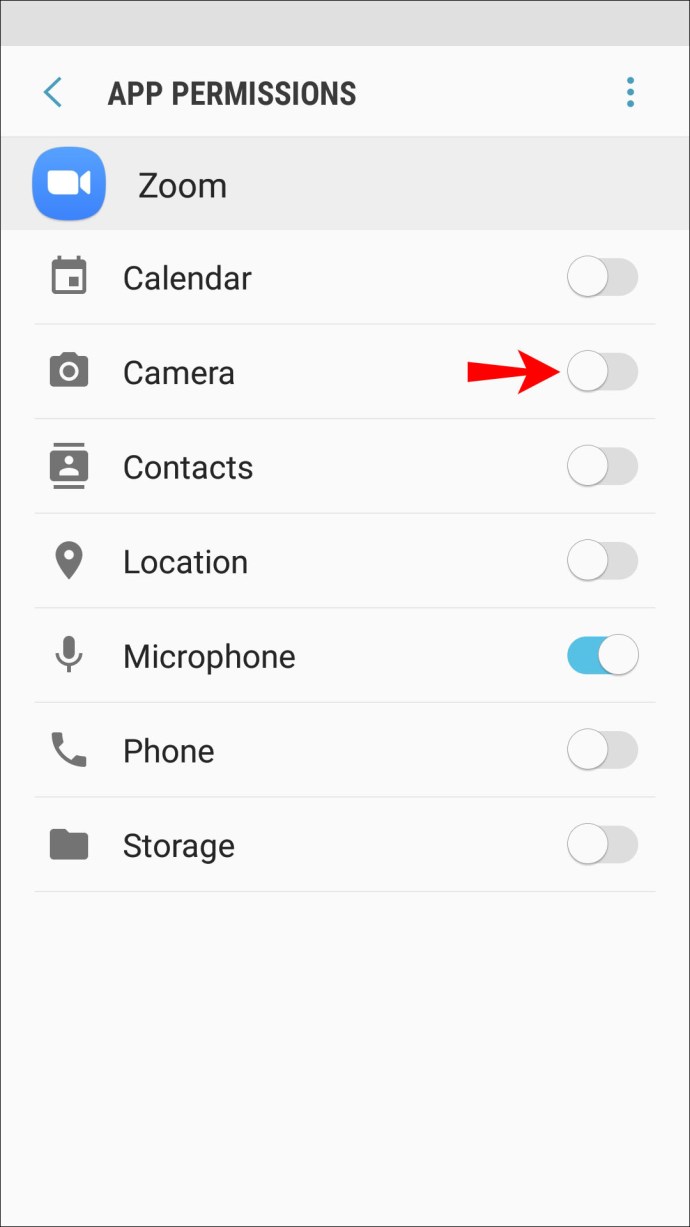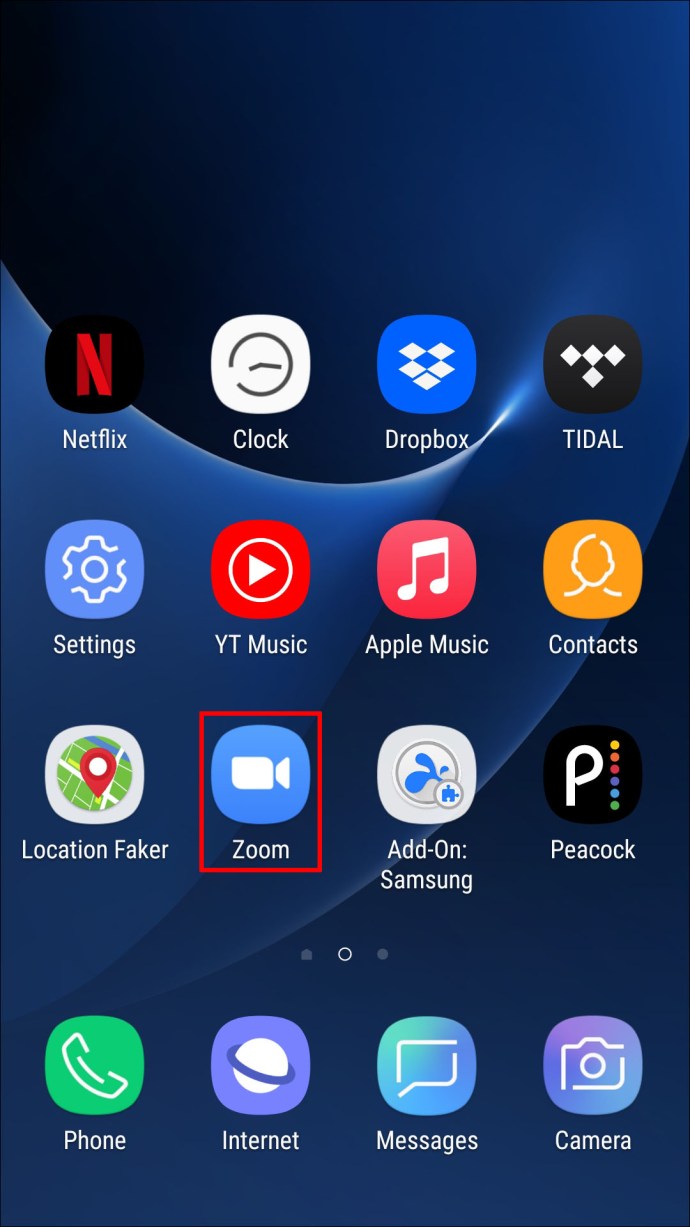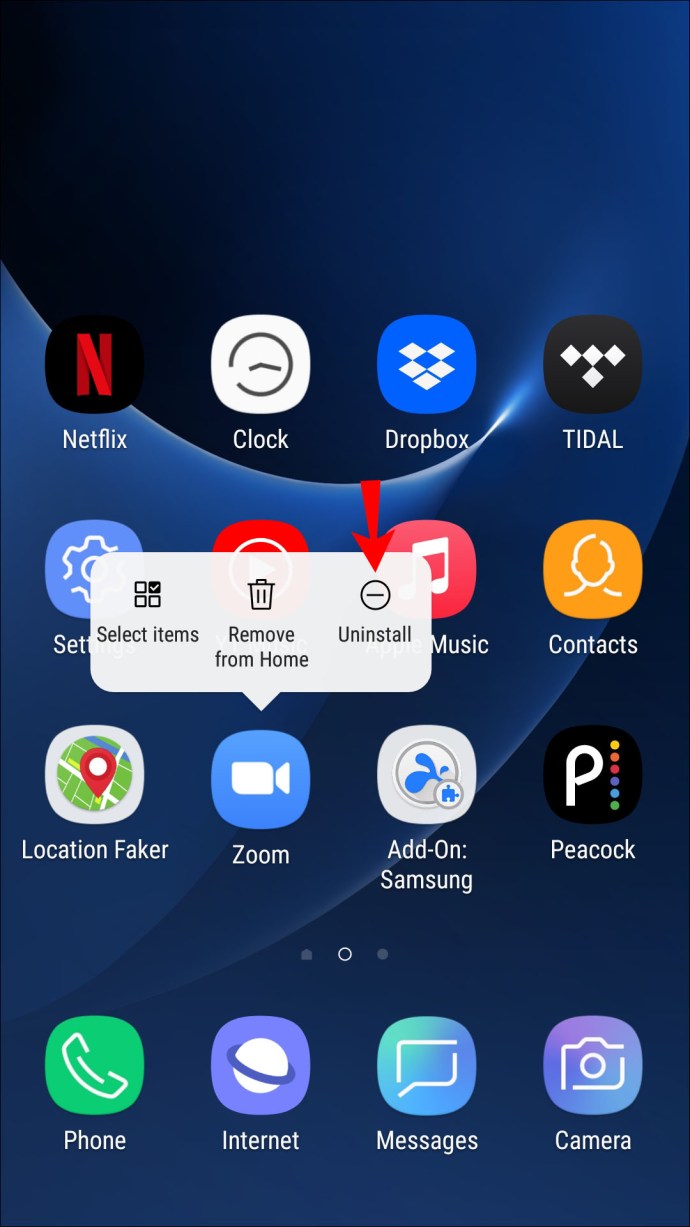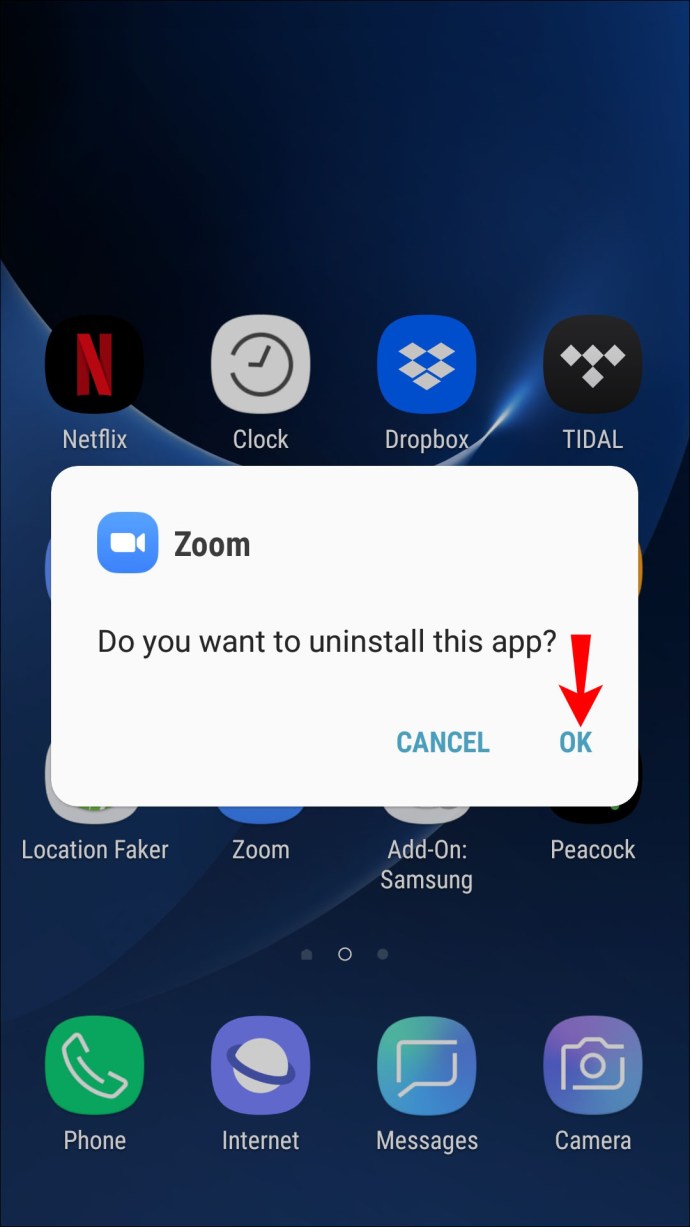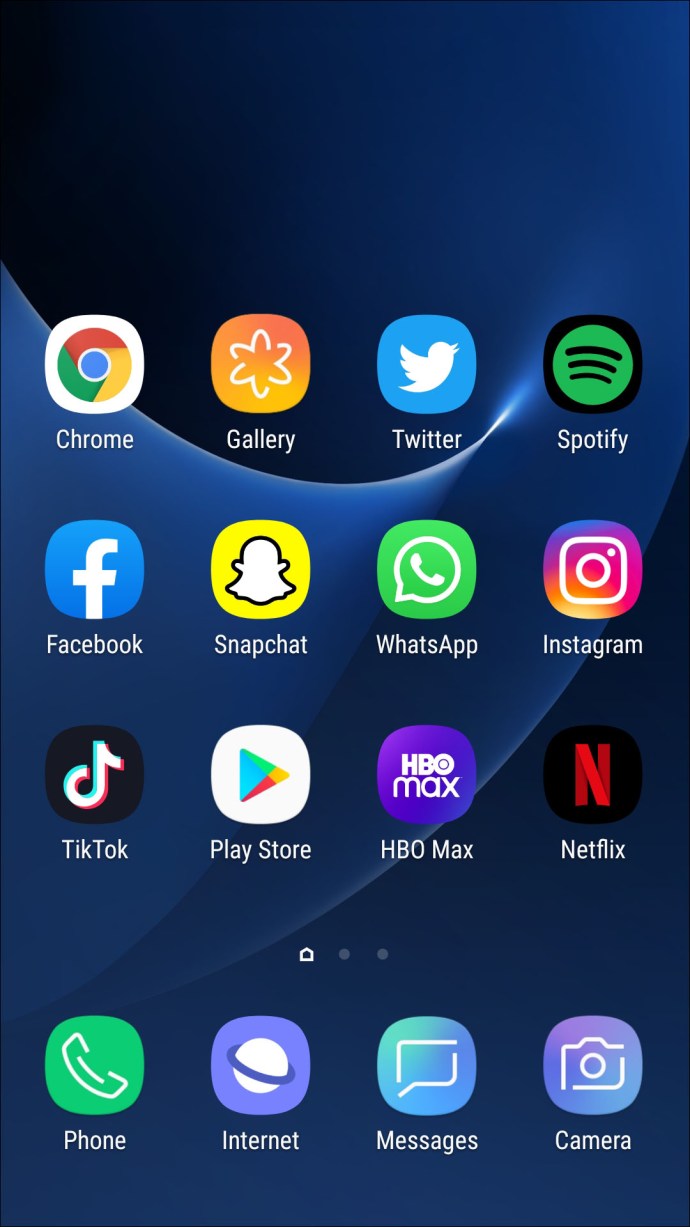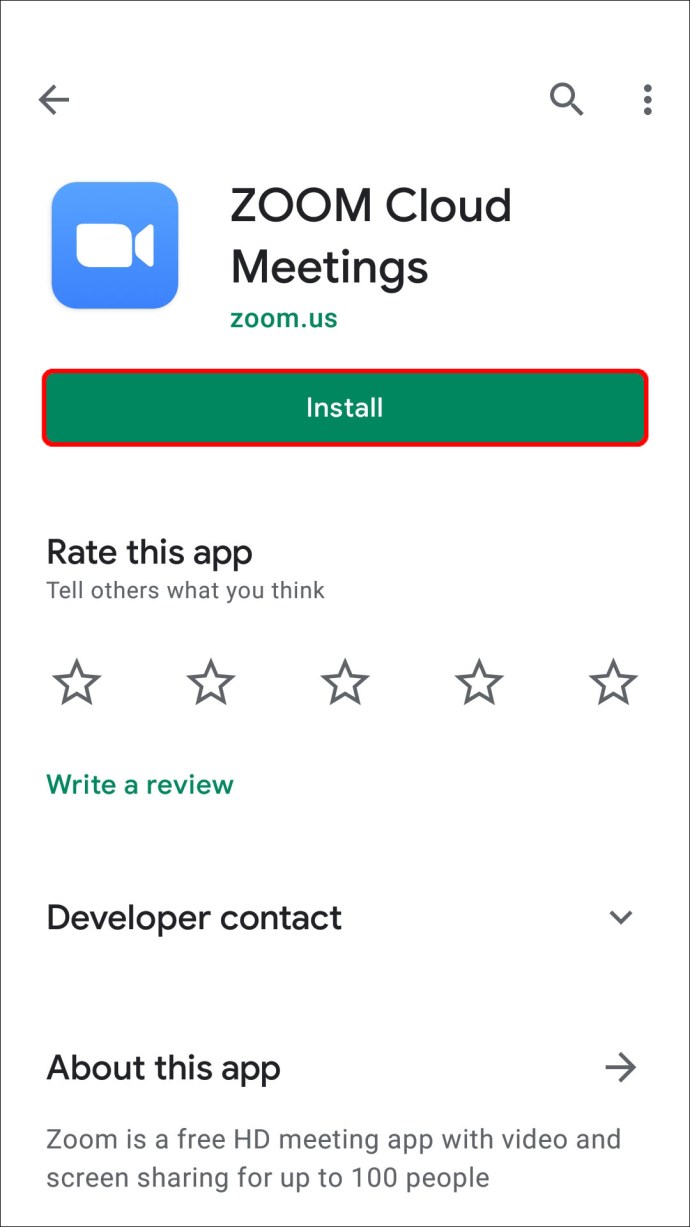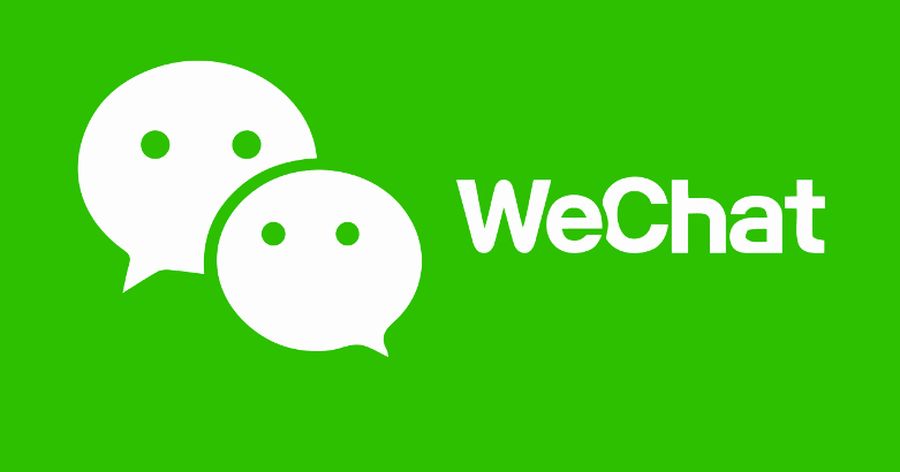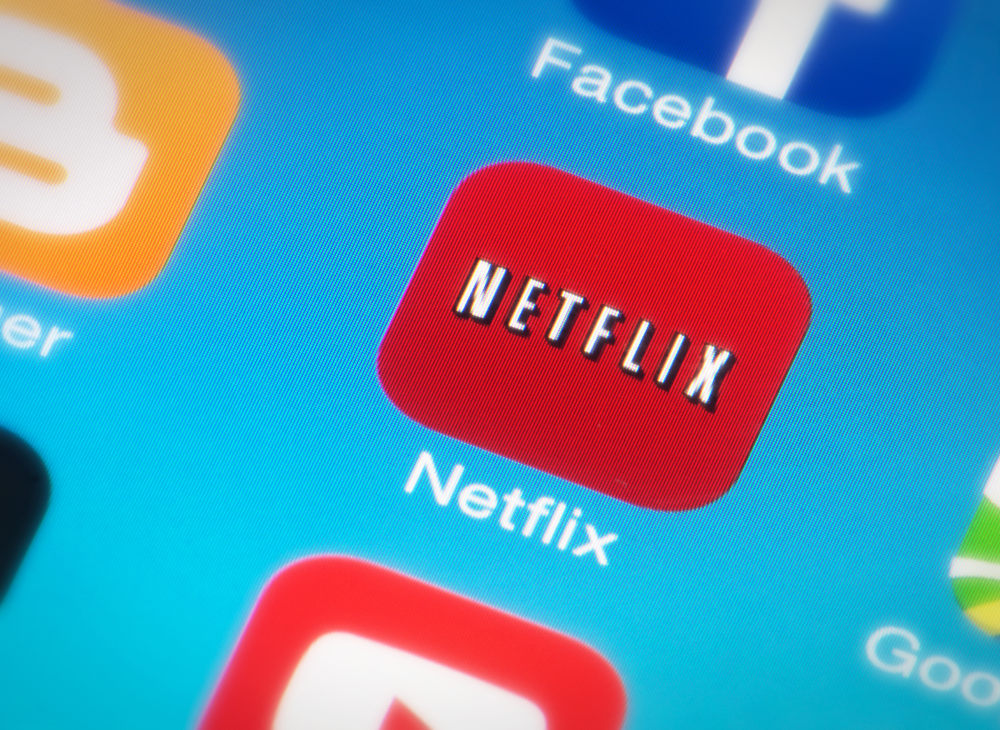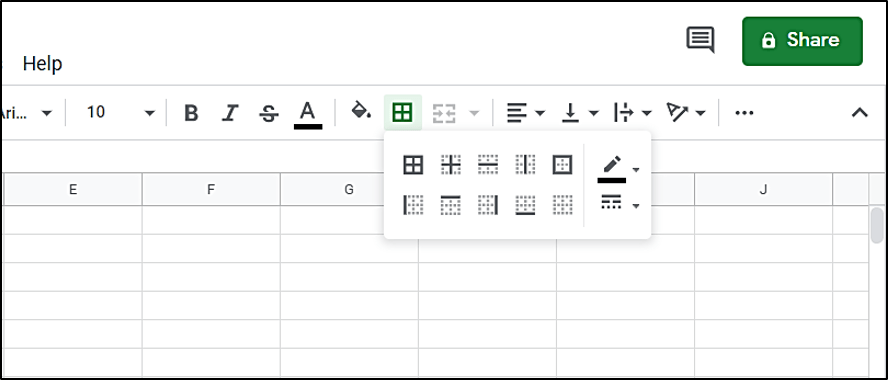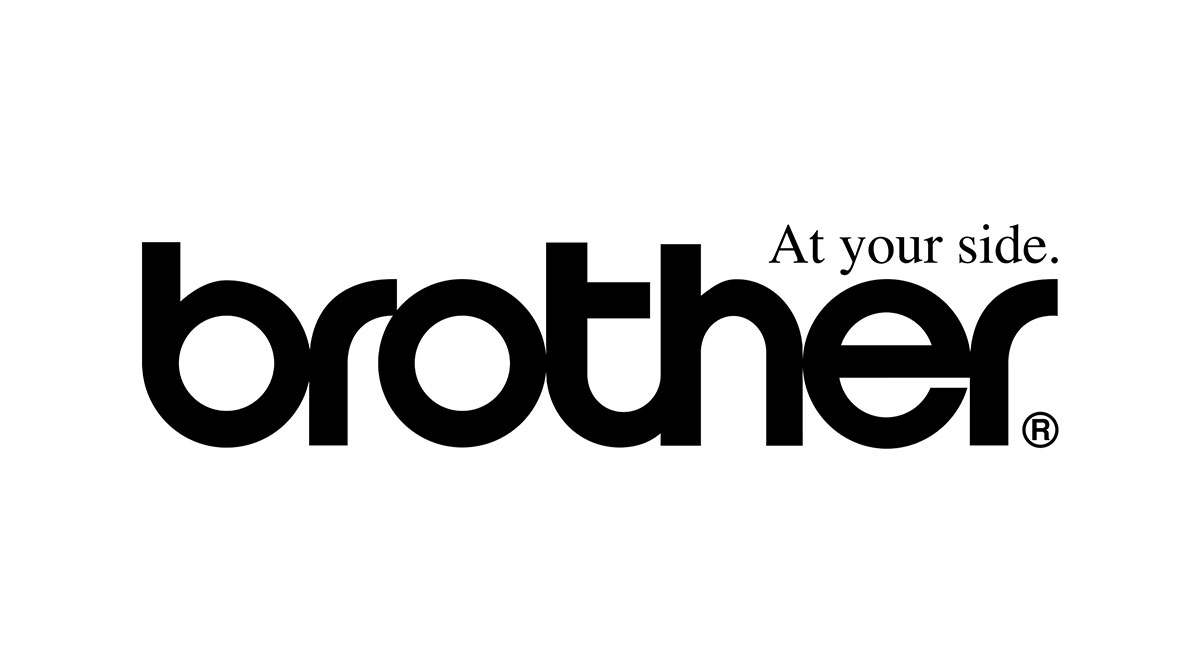Не удается показать экран при увеличении? Попробуйте эти исправления
Zoom - популярный инструмент видеоконференцсвязи, позволяющий людям подключаться из разных мест. Кроме того, возможность совместного использования экрана может быть чрезвычайно полезна при обмене информацией во время встреч. Однако, как это часто бывает с технологиями, можно столкнуться с неудачами при использовании Zoom, в том числе при совместном использовании экрана. Если у вас возникли проблемы с этой функцией в Zoom, мы можем помочь.

Мы собрали четыре общих решения для проблем с совместным доступом к экрану Zoom, с конкретными шагами по их применению на нескольких устройствах.
Совместное использование экрана не работает в Zoom на Mac
Чтобы совместное использование экрана работало через macOS, попробуйте следующие исправления. В конце каждого теста проверьте, решена ли проблема.
1. Проверьте подключение к Интернету.
Чтобы совместное использование экрана работало нормально, вам необходимо иметь надежное подключение к Интернету. Чтобы обеспечить достаточную пропускную способность, рассмотрите возможность использования кабеля Ethernet для подключения компьютера напрямую к маршрутизатору или модему.
2. Убедитесь, что у вас есть доступ к микрофону и камере.
Для работы Zoom требуется доступ к микрофону и камере. Убедитесь, что вы разрешили веб-браузеру доступ к микрофону и камере:
- В левом верхнем углу щелкните значок Apple.
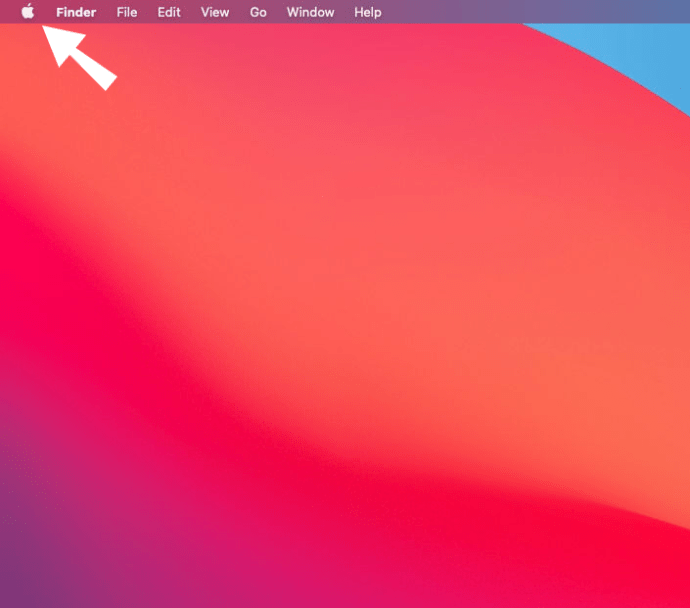
- Выберите «Системные настройки», «Безопасность и конфиденциальность», затем «Конфиденциальность».
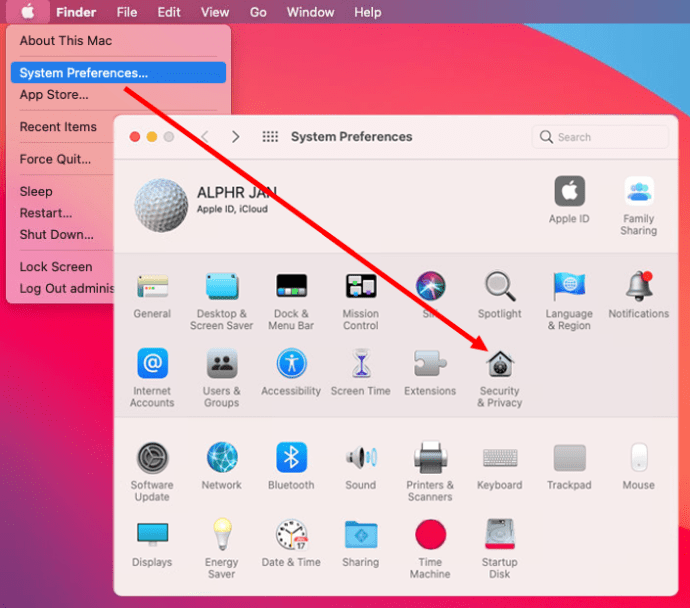
- Выберите «Камера» или «Микрофон».
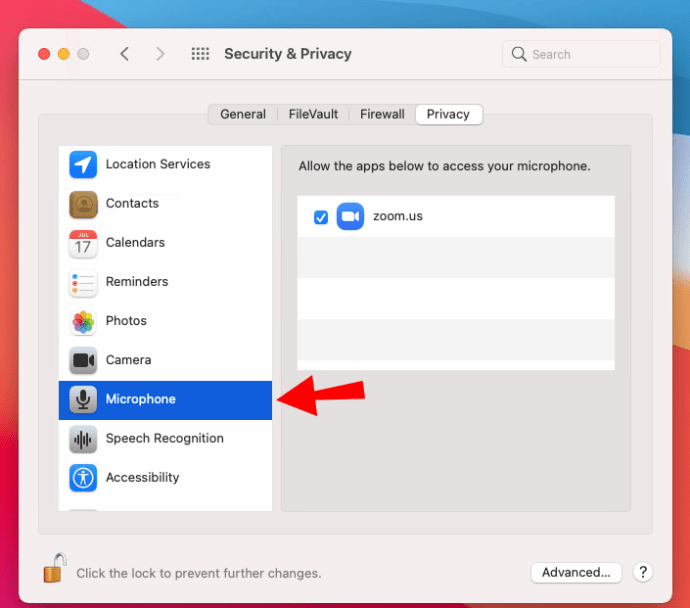
- Установите флажок рядом с вашим браузером и разрешите ему доступ к вашей камере или микрофону.
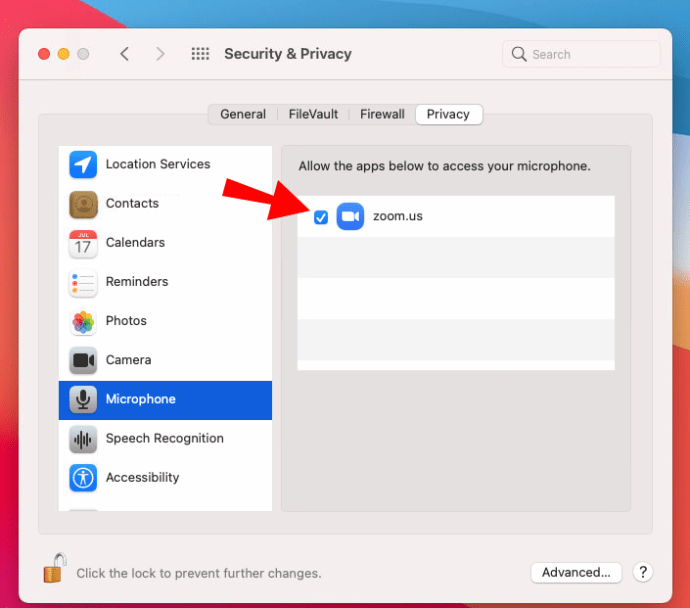
3. Отключите доступ других приложений к вашей камере.
У Zoom будут проблемы с доступом к вашей камере, если в настоящее время к ней обращаются другие приложения. Чтобы отключить доступ другого приложения к вашей камере:
- Щелкните значок Apple в верхнем левом углу.
- Нажмите «Системные настройки», «Безопасность и конфиденциальность», затем «Конфиденциальность».
- Выберите «Камера».
- Снимите флажок [а] рядом с приложением [ами], чтобы отключить доступ.
4. Попробуйте удалить и переустановить приложение Zoom.
Удалив приложение Zoom, вы удалите все связанные с ним данные, которые могли быть причиной проблемы. Затем переустановите его, чтобы на рабочем столе была последняя версия. Чтобы удалить масштаб:
- Нажмите «Finder» в Dock.
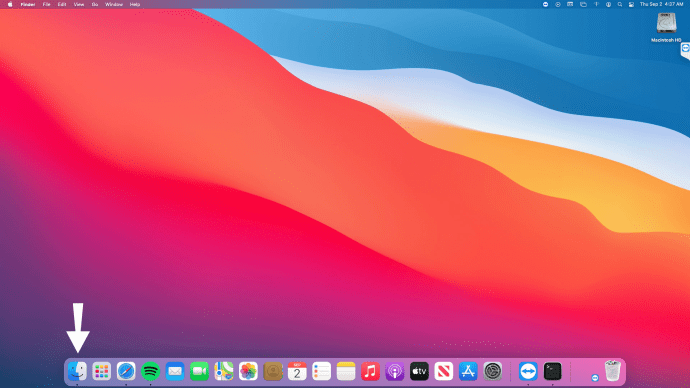
- На боковой панели нажмите «Приложения».
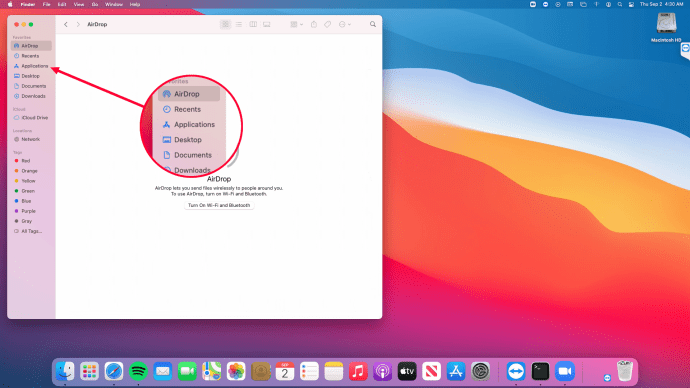
- Перетащите приложение в корзину или щелкните приложение, затем выберите «Файл» и «Переместить в корзину».
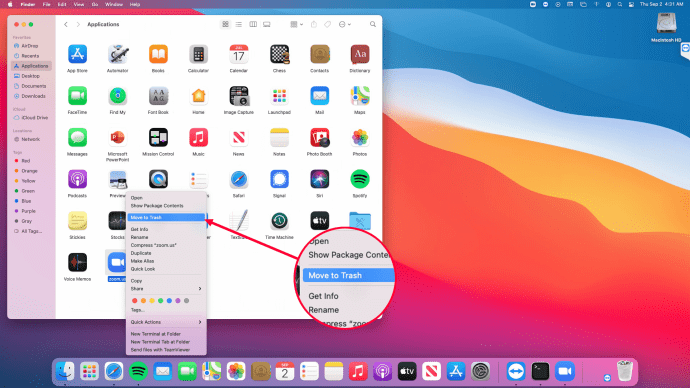
- При появлении запроса введите имя пользователя и пароль вашего Mac.
Чтобы переустановить Zoom:
- Щелкните приложение App Store через док-станцию.
- Введите поисковый запрос для приложения Zoom и щелкните по нему.
- Нажмите «Получить» под приложением, чтобы установить его.
Совместное использование экрана не работает в увеличении на ПК с Windows
Попробуйте следующие исправления в Windows, чтобы совместное использование экрана работало. Каждый раз проверяйте, решили ли вы проблему.
1. Проверьте подключение к Интернету.
Zoom требует сильного подключения к Интернету для демонстрации экрана, так как он требует большой пропускной способности. Попробуйте подключиться к маршрутизатору или модему через кабель Ethernet для наилучшего соединения.
2. Убедитесь, что у вас есть доступ к микрофону и камере.
Чтобы решить проблему совместного использования экрана в Zoom, попробуйте разрешить доступ к микрофону и камере. Для этого через Windows:
- Выберите «Настройки», затем «Конфиденциальность».
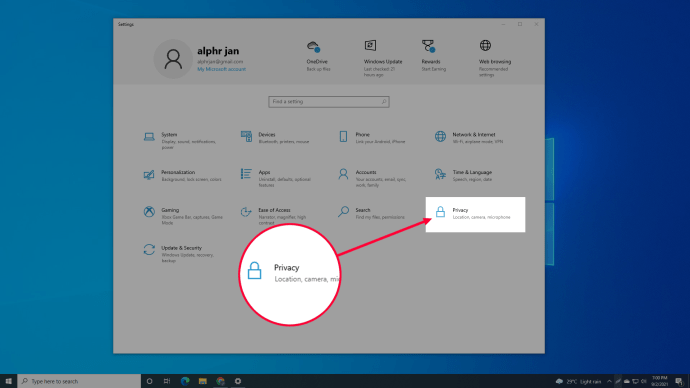
- На левой панели под «Разрешениями приложений» выберите «Камера».
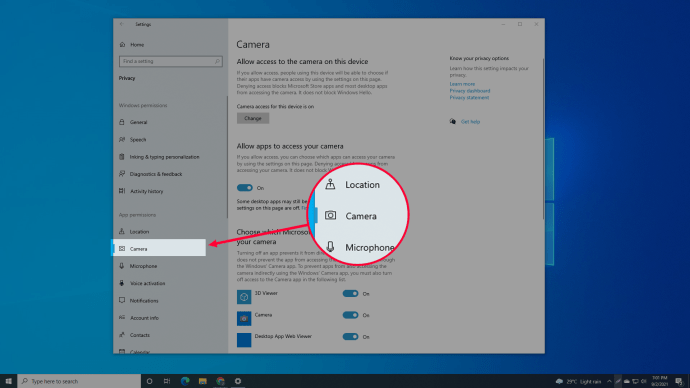
- Включите следующие два параметра: «Разрешить доступ к камере на этом устройстве» и «Разрешить приложениям доступ к вашей камере».
- Перейдите к «Разрешить настольным приложениям доступ к вашей камере» и убедитесь, что «Масштаб» указан в списке.
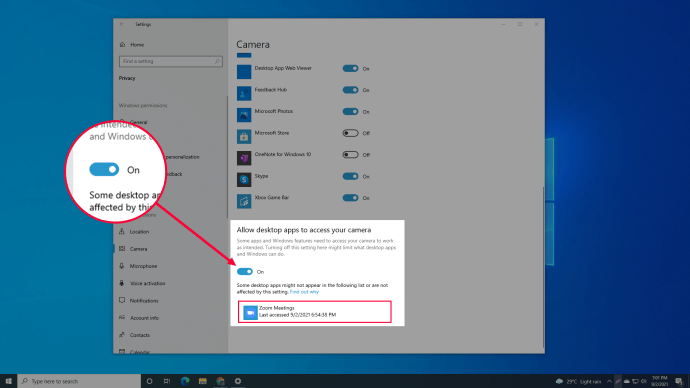
- Повторите шаги для своего «микрофона».
3. Отключите доступ других приложений к вашей камере.
Чтобы Zoom мог получить доступ к вашей камере для демонстрации экрана, вам необходимо отключить доступ для других приложений. Сделать это:
- Перейдите в «Настройки», «Конфиденциальность», затем на левой панели «Камера».
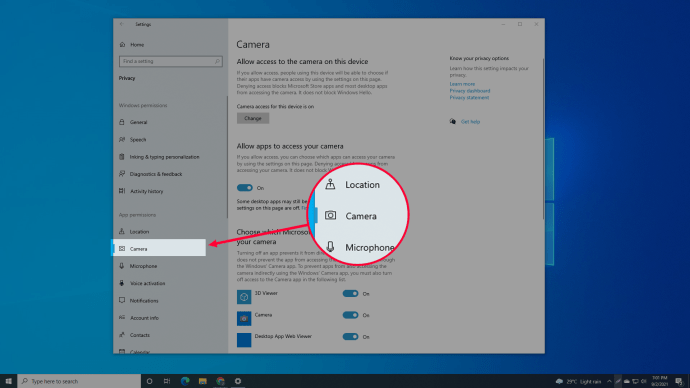
- На правой панели прокрутите вниз до раздела «Выберите, какие приложения могут получить доступ к вашей камере».
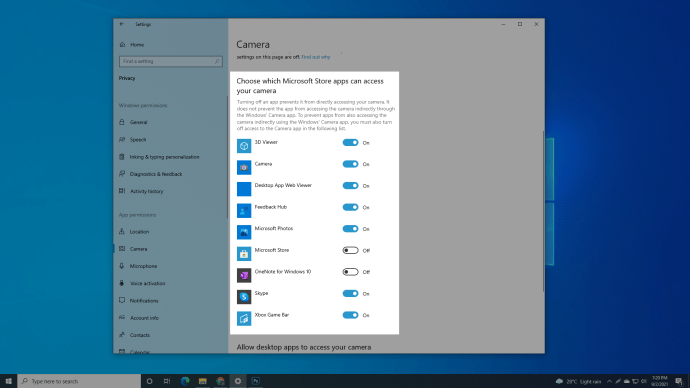
- Здесь вы можете запретить любому приложению доступ к вашей камере, установив переключатель приложения в положение «ВЫКЛ.».
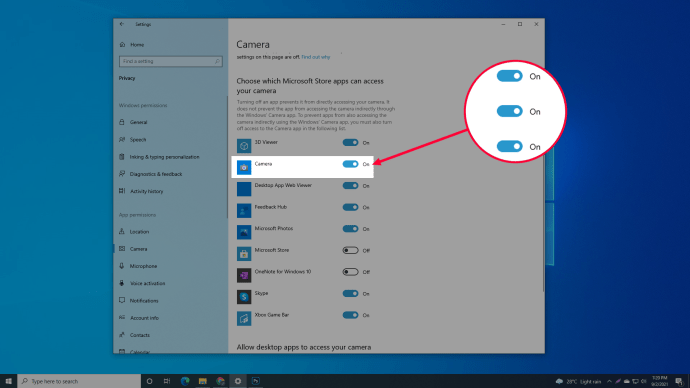
4. Попробуйте удалить и переустановить приложение Zoom.
Попробуйте удалить приложение Zoom, чтобы удалить все связанные данные. Затем переустановите его, чтобы на рабочем столе была последняя версия. Чтобы удалить приложение Zoom:
- Нажмите «Пуск» и найдите в списке «Масштаб».
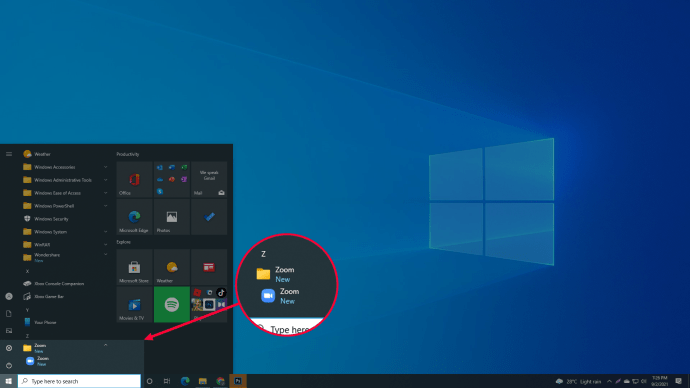
- Нажмите и удерживайте или щелкните правой кнопкой мыши, затем выберите «Удалить».
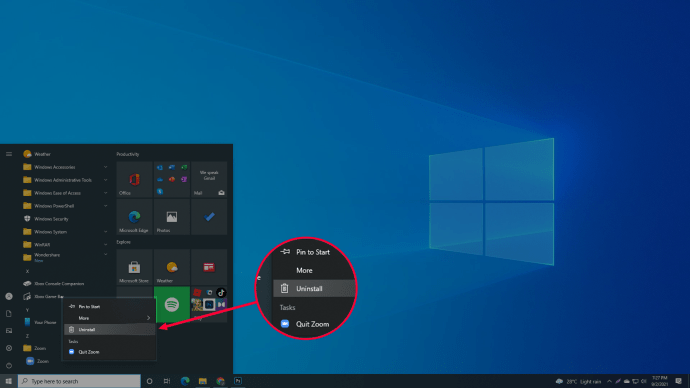
Чтобы переустановить Zoom:
- Нажмите «Пуск», затем выберите «Microsoft Store».
- Перейдите на вкладку «Приложения».
- Выберите «Показать» в конце строки категории, чтобы увидеть больше приложений.
- Найдите приложение Zoom и выберите «Получить», чтобы загрузить его.
Совместное использование экрана не работает в Zoom на iPad
Попробуйте сделать следующее на своем iPad, чтобы заставить работать функцию совместного использования экрана. После каждого решения проверяйте, решена ли проблема.
1. Проверьте подключение к Интернету.
Функция общего доступа к экрану Zoom требует много трафика. Поэтому проверьте мощность вашего интернет-соединения. Если он слабый, попробуйте перезапустить маршрутизатор, чтобы обновить соединение.
2. Убедитесь, что у вас есть доступ к микрофону и камере.
Разрешите микрофону и камере доступ к Zoom через iPad, чтобы решить проблему с совместным доступом к экрану:
- Запустите приложение «Настройки».
- Выберите «Конфиденциальность».
- Выберите «Микрофон» и включите переключатель рядом с Zoom.
- Вернитесь в «Конфиденциальность» и выберите «Камера».
- Включите переключатель рядом с Zoom.
3. Отключите доступ других приложений к вашей камере.
Убедитесь, что другие приложения, установленные на вашем iPad, не ограничивают доступ к вашей камере, иначе у Zoom возникнут проблемы с доступом к ней. Чтобы отключить доступ к камере другого приложения:
- Запустите приложение «Настройки».
- Выберите «Конфиденциальность».
- Выберите «Камера».
- Отключите тумблер рядом с другими приложениями, в которых он включен.
4. Попробуйте удалить и переустановить приложение Zoom.
Начните заново, удалив приложение Zoom и все связанные с ним данные. Затем переустановите приложение, чтобы установить последнюю версию. Чтобы удалить Zoom с вашего iPad:
- Нажмите и удерживайте приложение Zoom.
- Нажмите «Удалить приложение» во всплывающем меню.
- Нажмите «Удалить приложение», затем «Удалить» для подтверждения.
Чтобы переустановить Zoom:
- Запустите «Магазин приложений».
- Найдите приложение Zoom.
- Нажмите на облако и значок стрелки вниз, чтобы установить его.
Совместное использование экрана не работает в увеличении на iPhone
Воспользуйтесь следующими советами на своем iPhone, чтобы решить проблемы с совместным доступом к экрану. Проверяйте после каждого совета, устранена ли проблема.
1. Проверьте подключение к Интернету.
Совместное использование экрана в Zoom требует большой пропускной способности; поэтому убедитесь, что ваше соединение Wi-Fi надежно. Если нет, попробуйте усилить сигнал, перезагрузив маршрутизатор или модем, чтобы обновить соединение.
2. Убедитесь, что у вас есть доступ к микрофону и камере.
Для работы функции совместного использования экрана Zoom требуется доступ к вашему микрофону и камере. Чтобы разрешить доступ через ваш iPhone:
- Откройте приложение «Настройки».
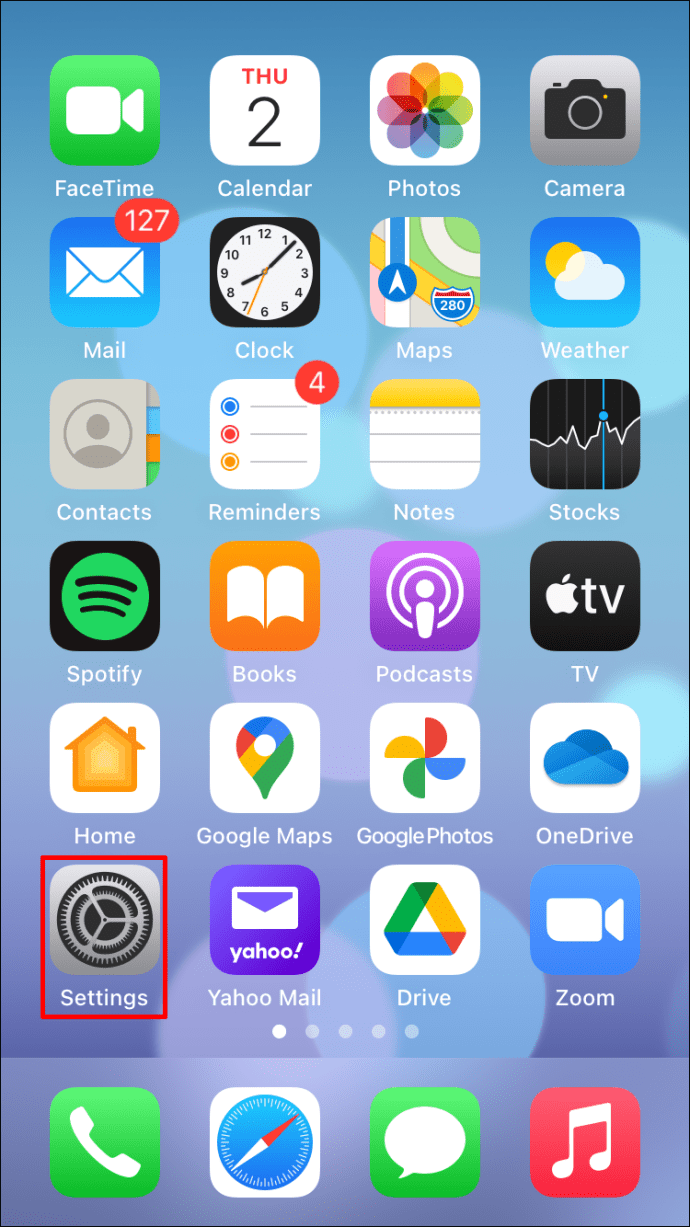
- Нажмите «Конфиденциальность».
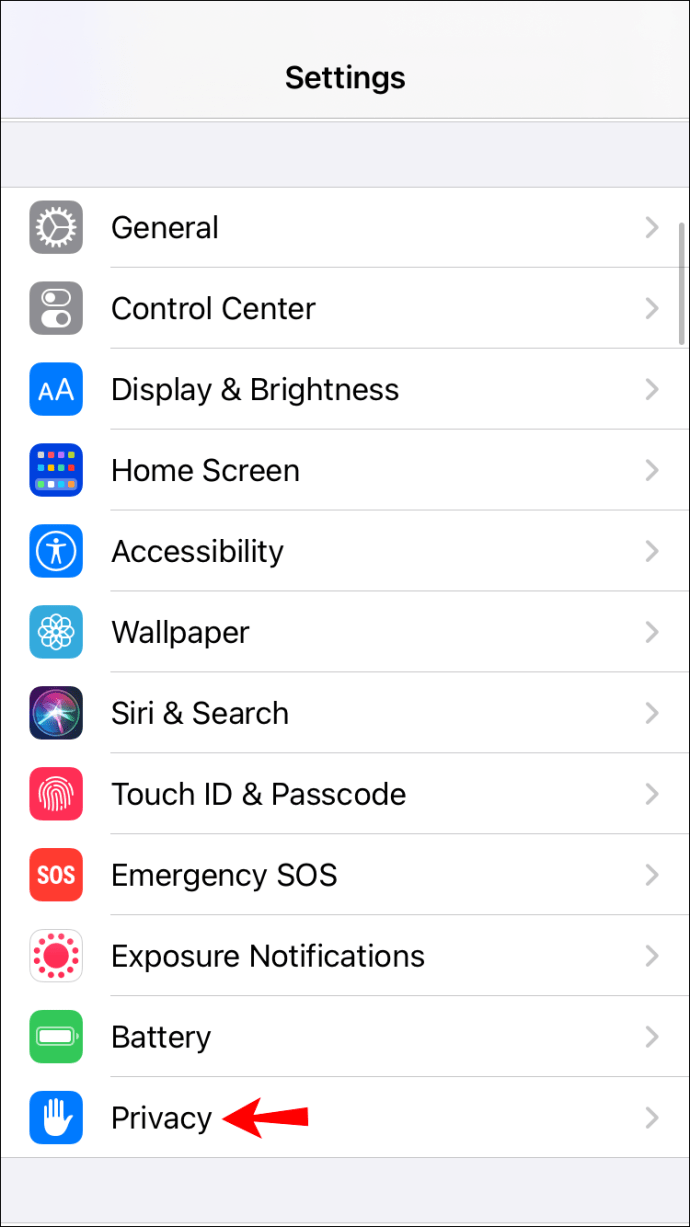
- Нажмите «Микрофон», затем включите тумблер рядом с «Масштаб».
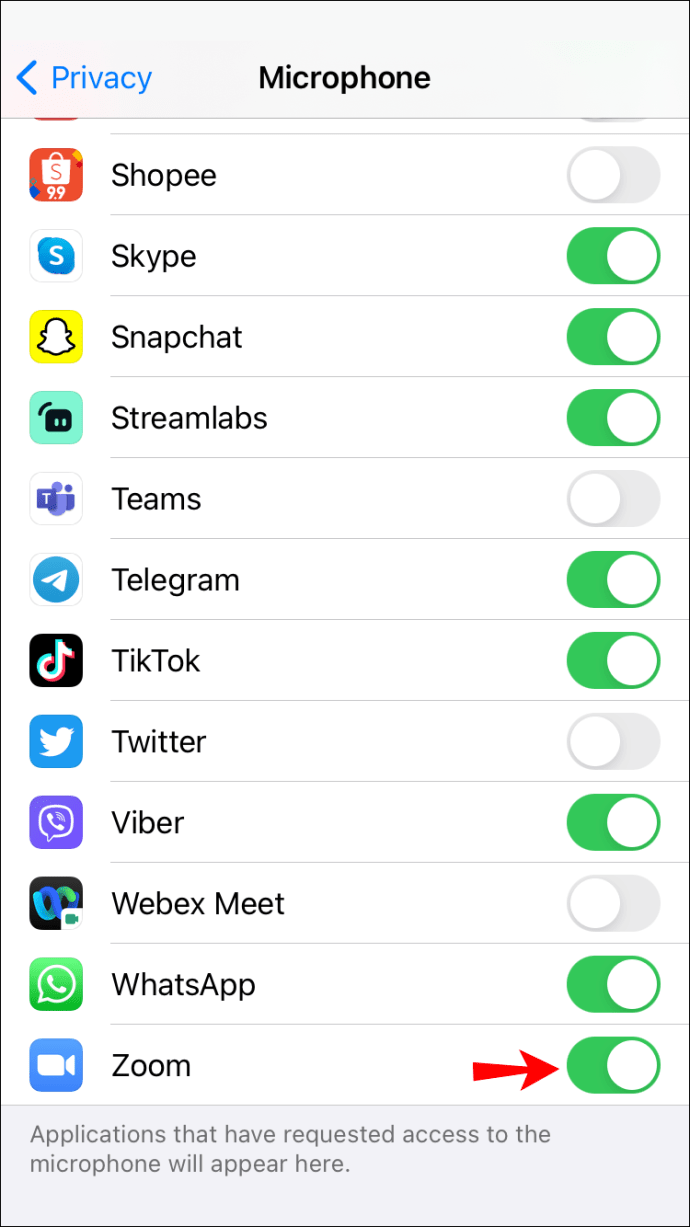
- Нажмите «Конфиденциальность» в левом верхнем углу, чтобы вернуться.
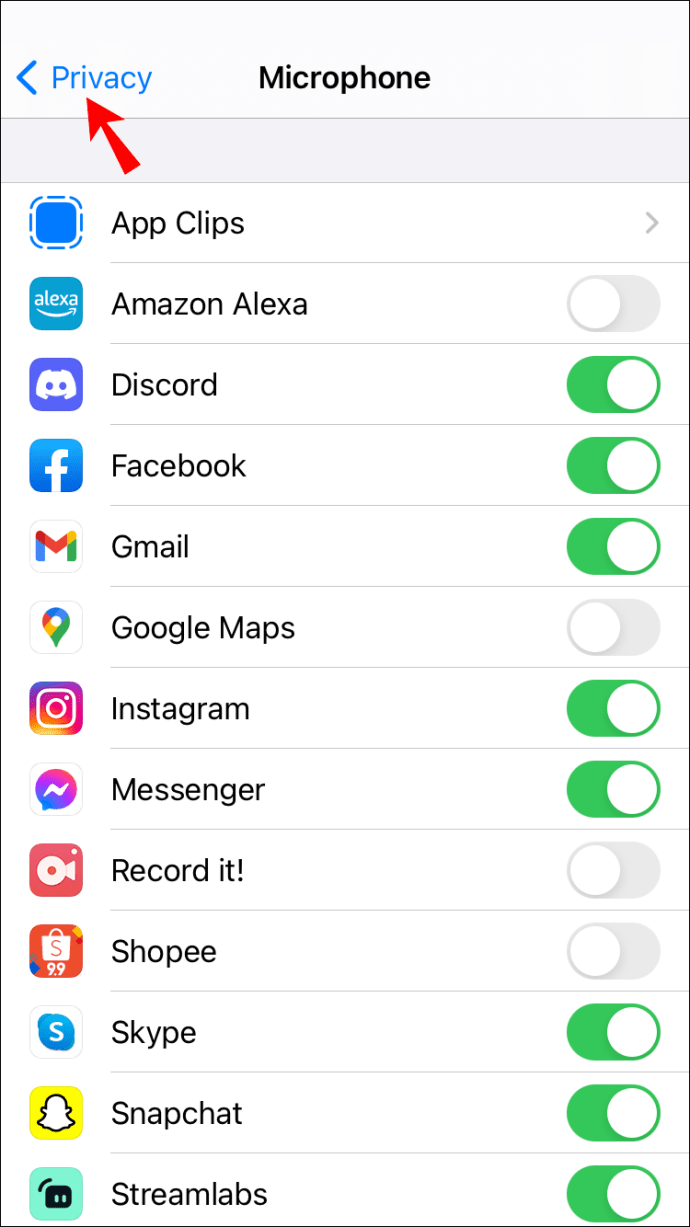
- Выберите «Камера».
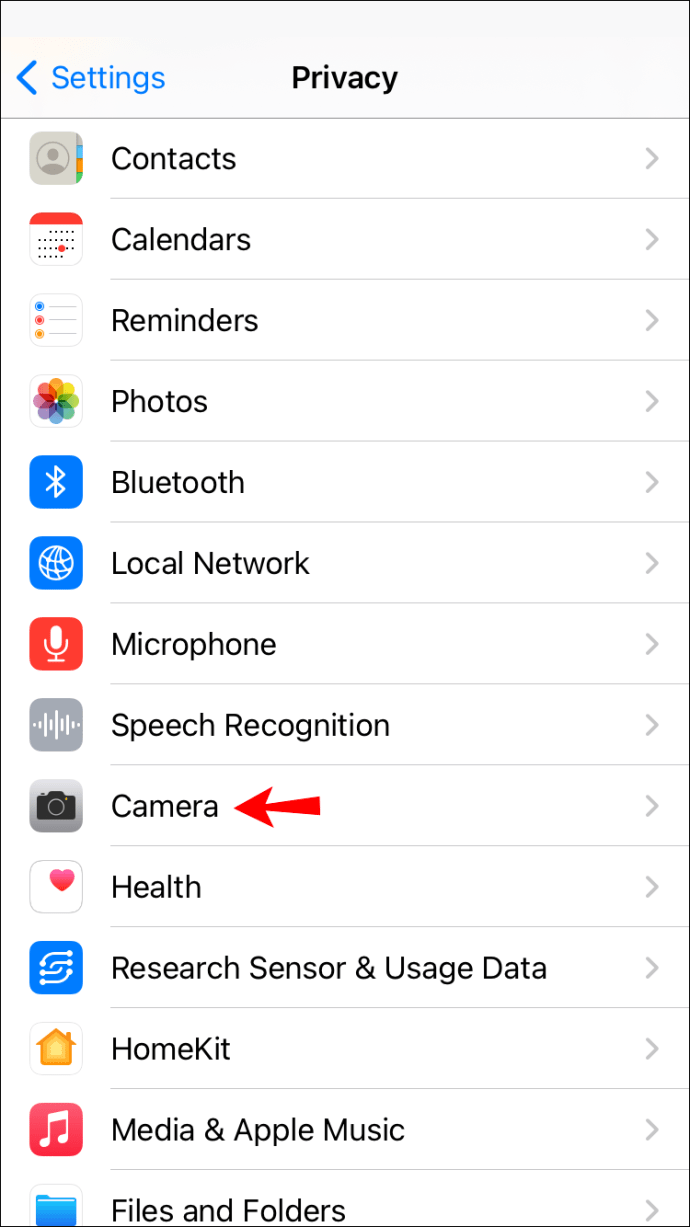
- Включите переключатель рядом с Zoom.
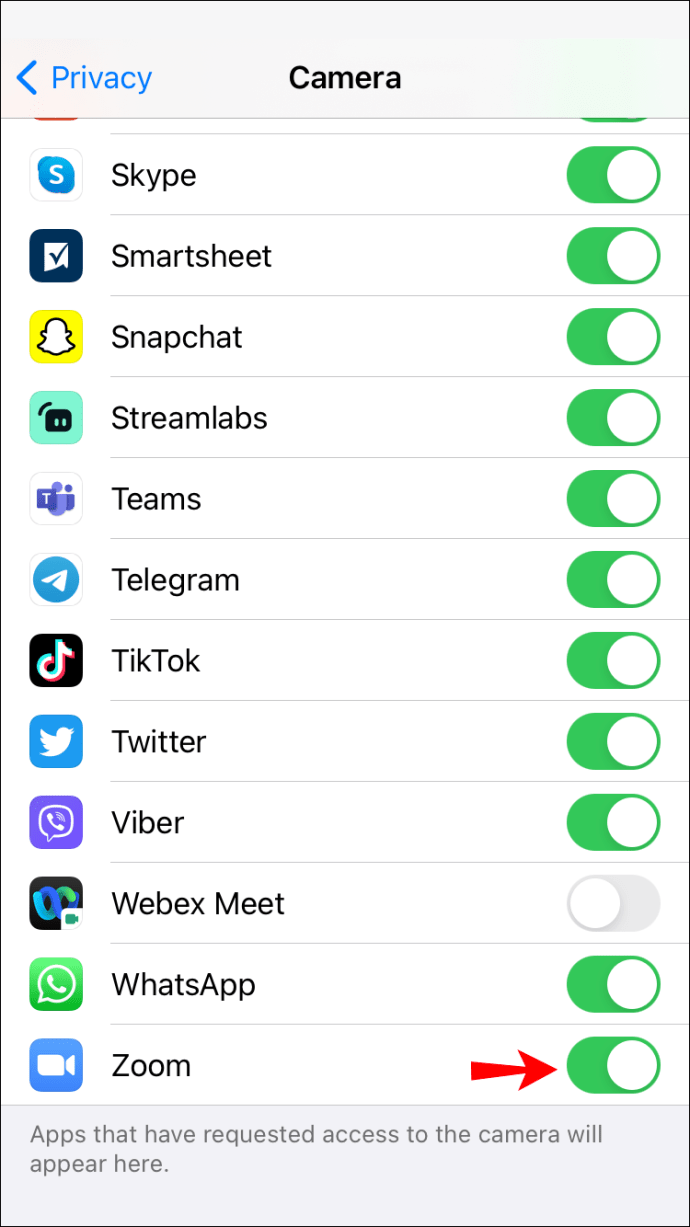
3. Отключите доступ других приложений к вашей камере.
Убедитесь, что другие приложения, установленные на вашем iPhone, не имеют доступа к вашей камере. Они могли вызывать у Zoom проблемы с доступом к нему. Чтобы отключить доступ к камере другого приложения:
- Открыть настройки."
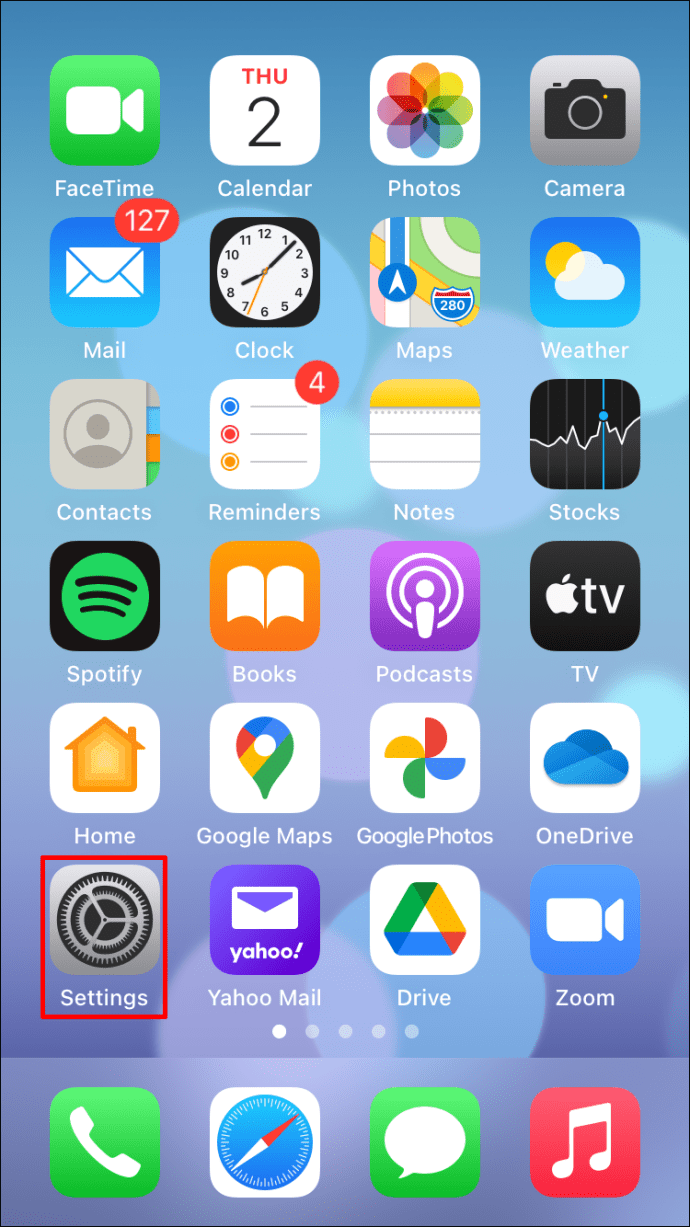
- Нажмите «Конфиденциальность».
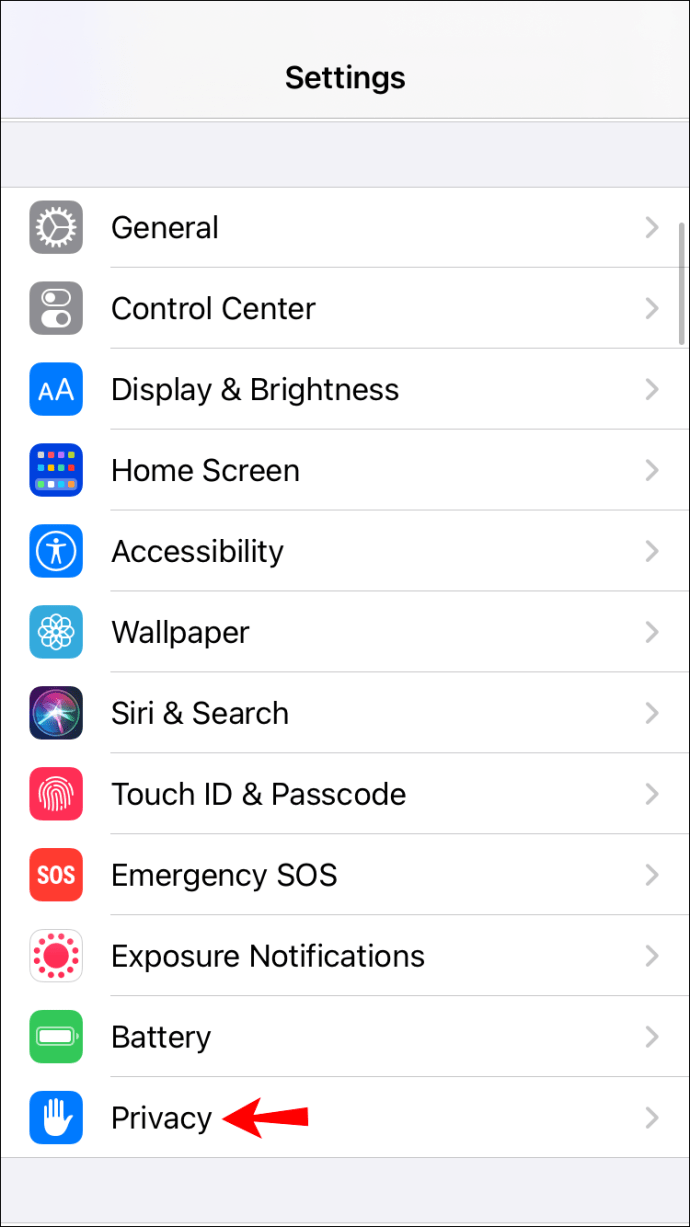
- Выберите «Камера».
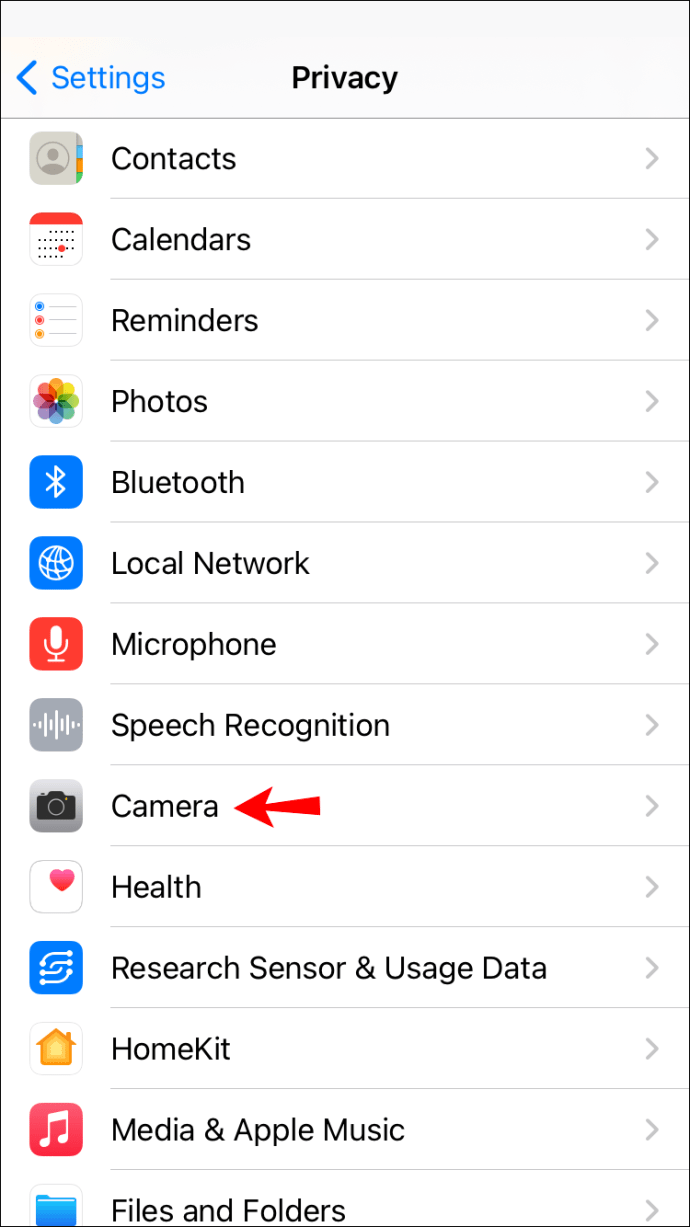
- Отключите тумблер рядом с другими приложениями, в которых он включен.
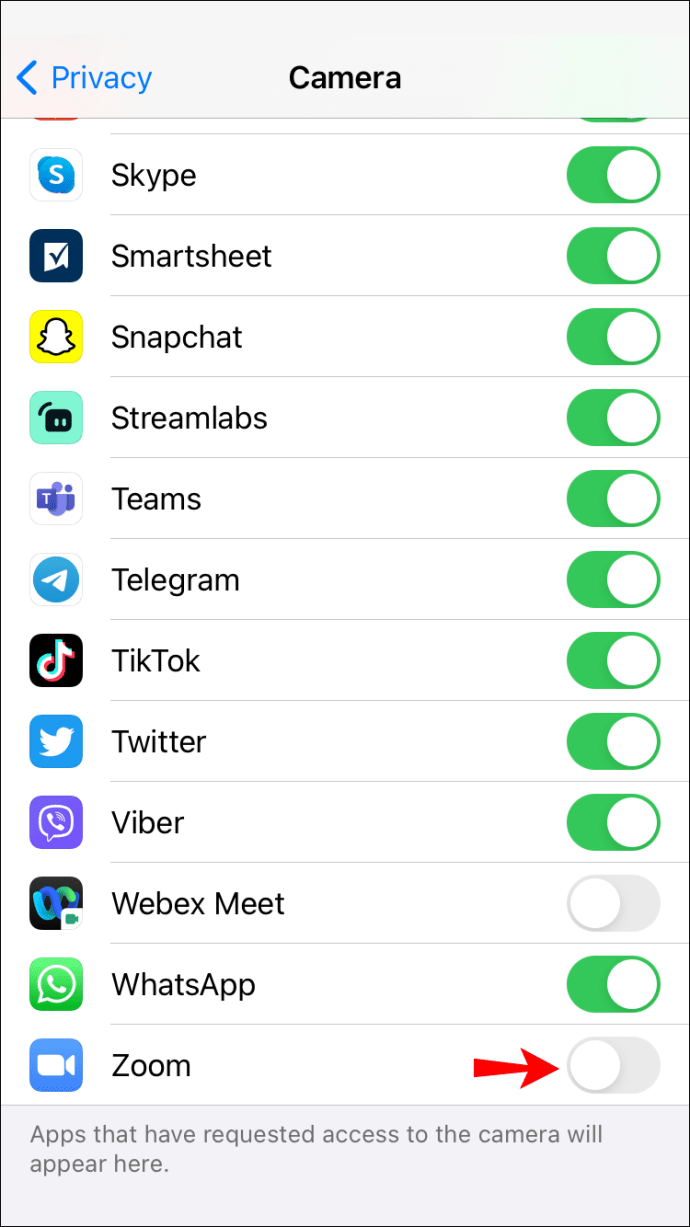
4. Попробуйте удалить и переустановить приложение Zoom.
Удалите приложение Zoom, чтобы удалить все связанные данные. Затем переустановите его, чтобы на вашем iPhone была последняя версия. Чтобы удалить Zoom с вашего iPhone:
- Нажмите и удерживайте приложение Zoom.
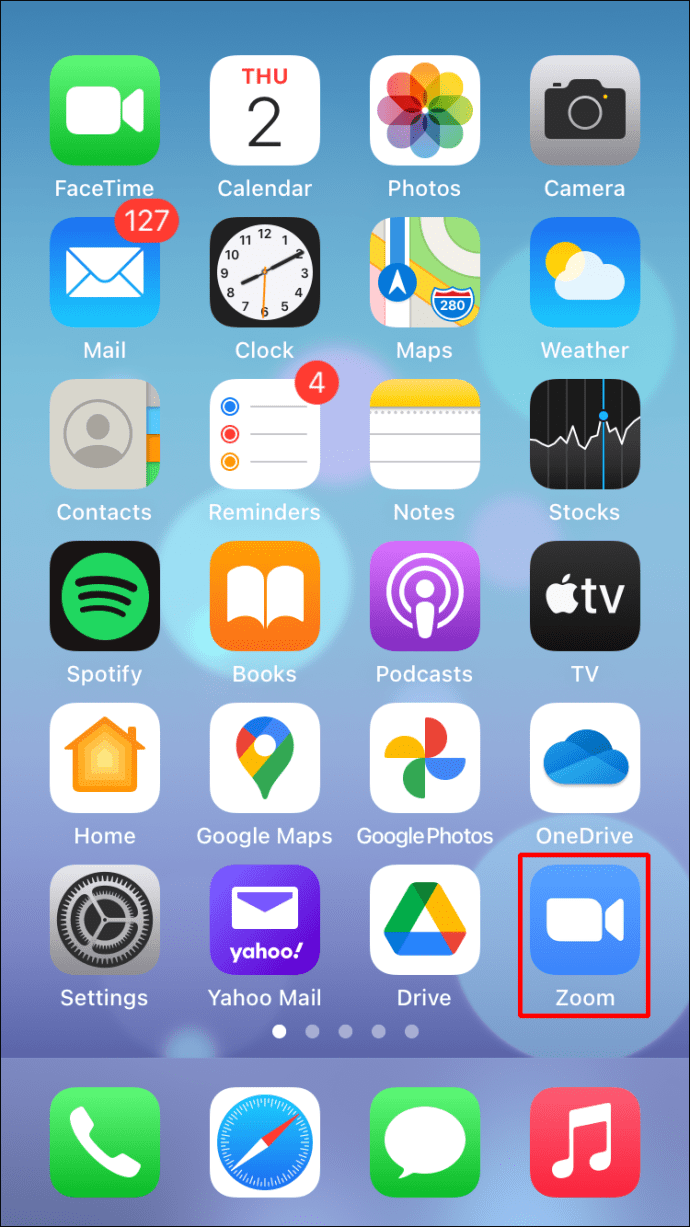
- Во всплывающем меню нажмите «Удалить приложение».
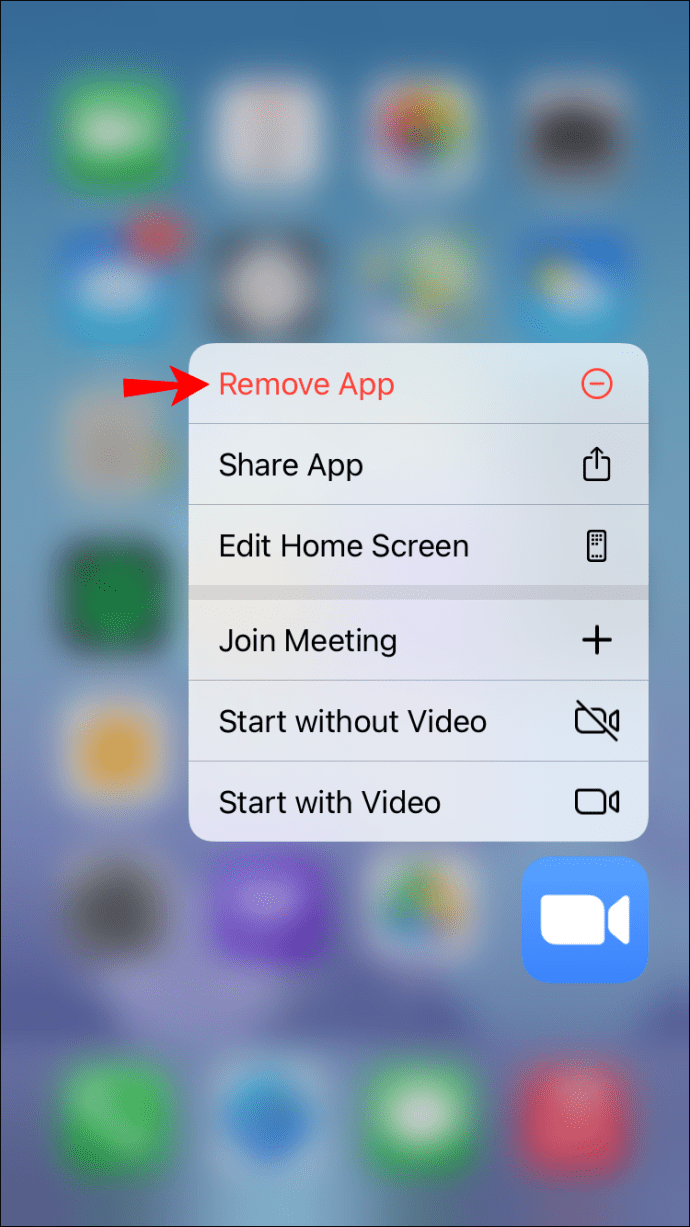
- Теперь нажмите «Удалить приложение», затем «Удалить» для подтверждения.
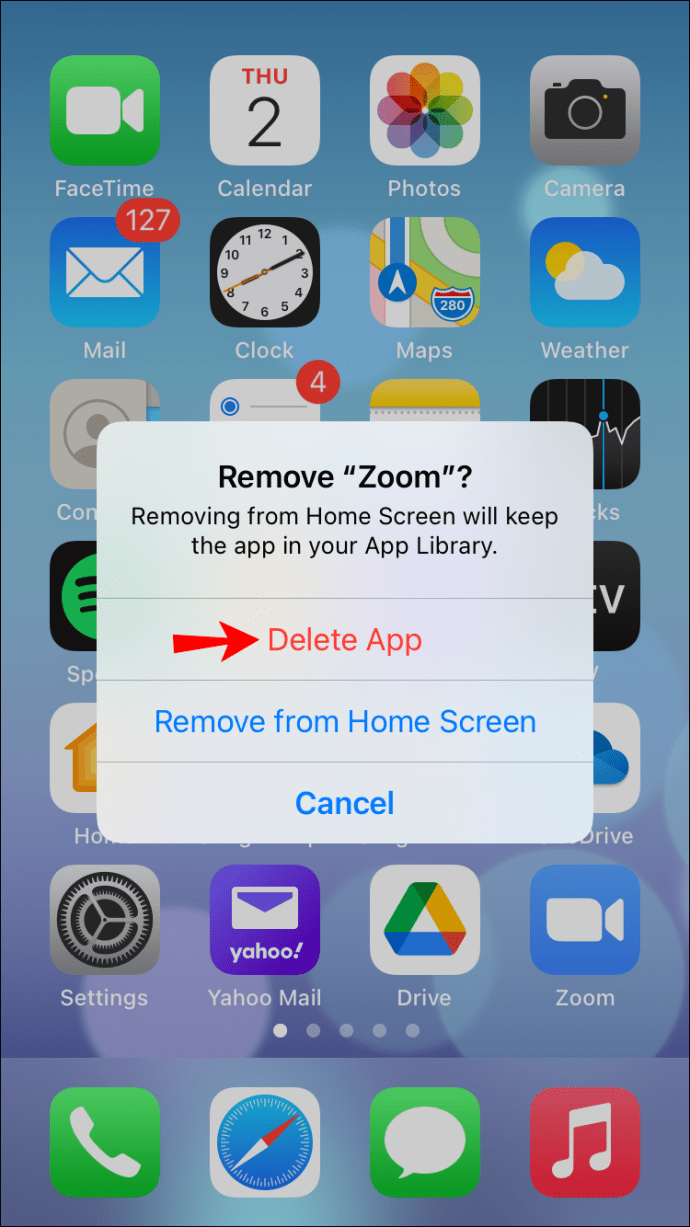
Чтобы переустановить Zoom:
- Откройте «App Store».
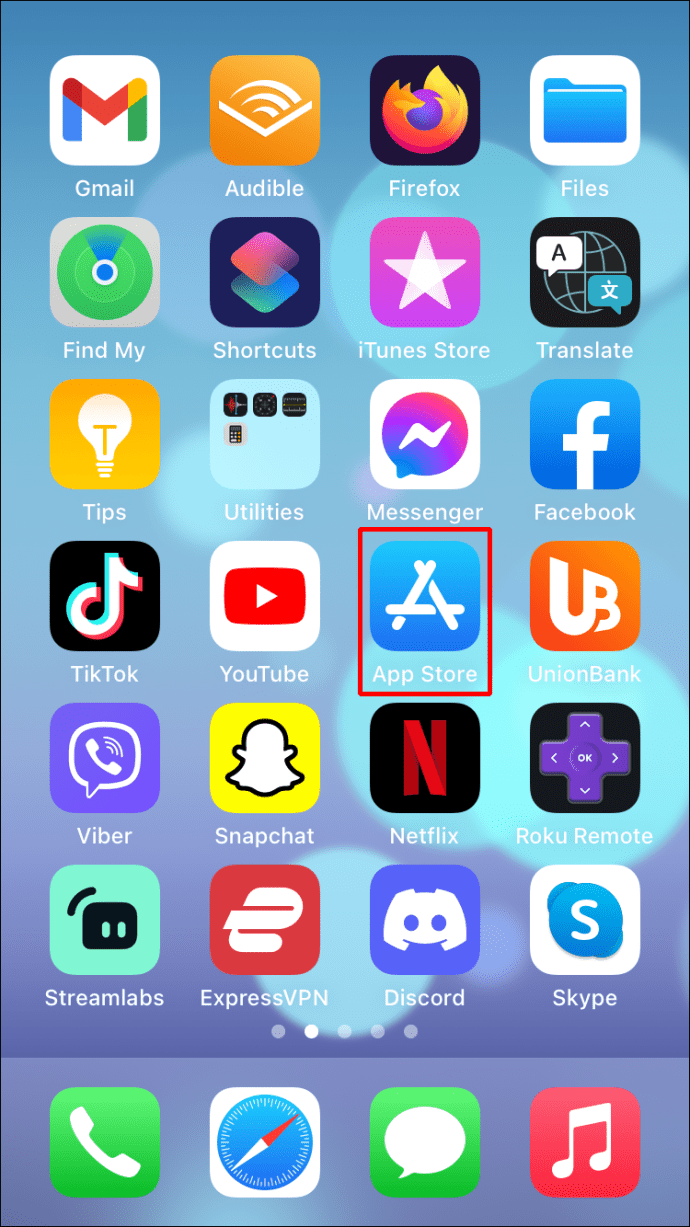
- Найдите приложение Zoom.
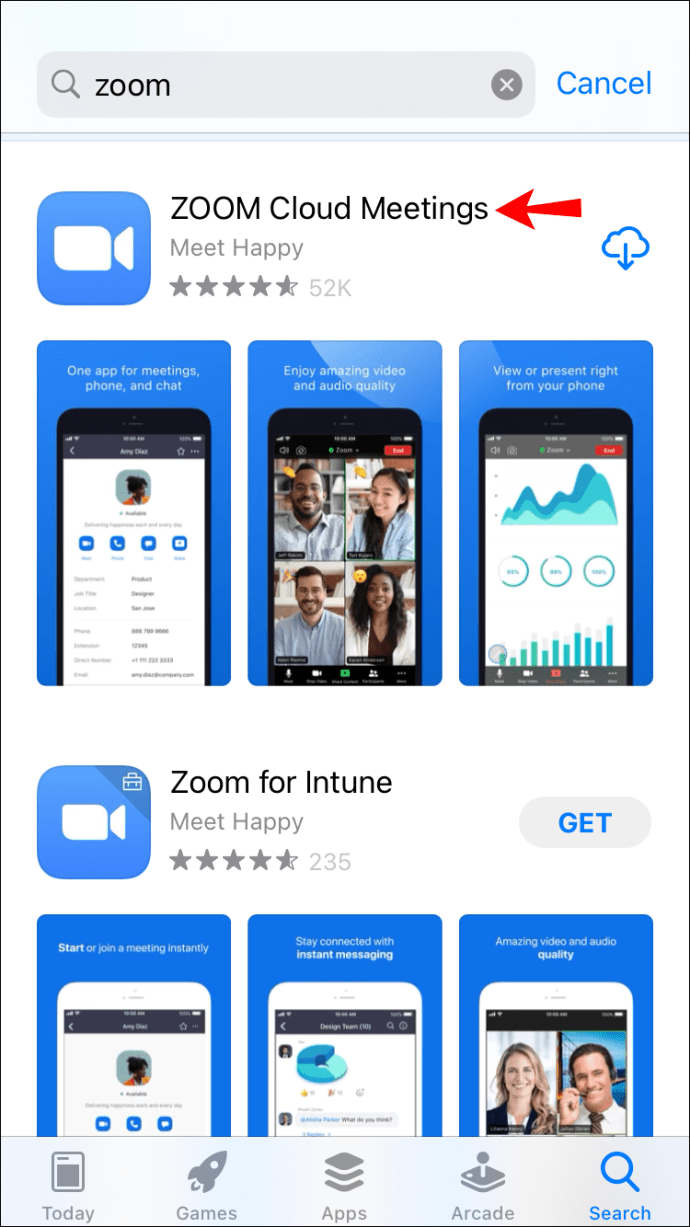
- Нажмите на облако и значок стрелки вниз, чтобы установить его.
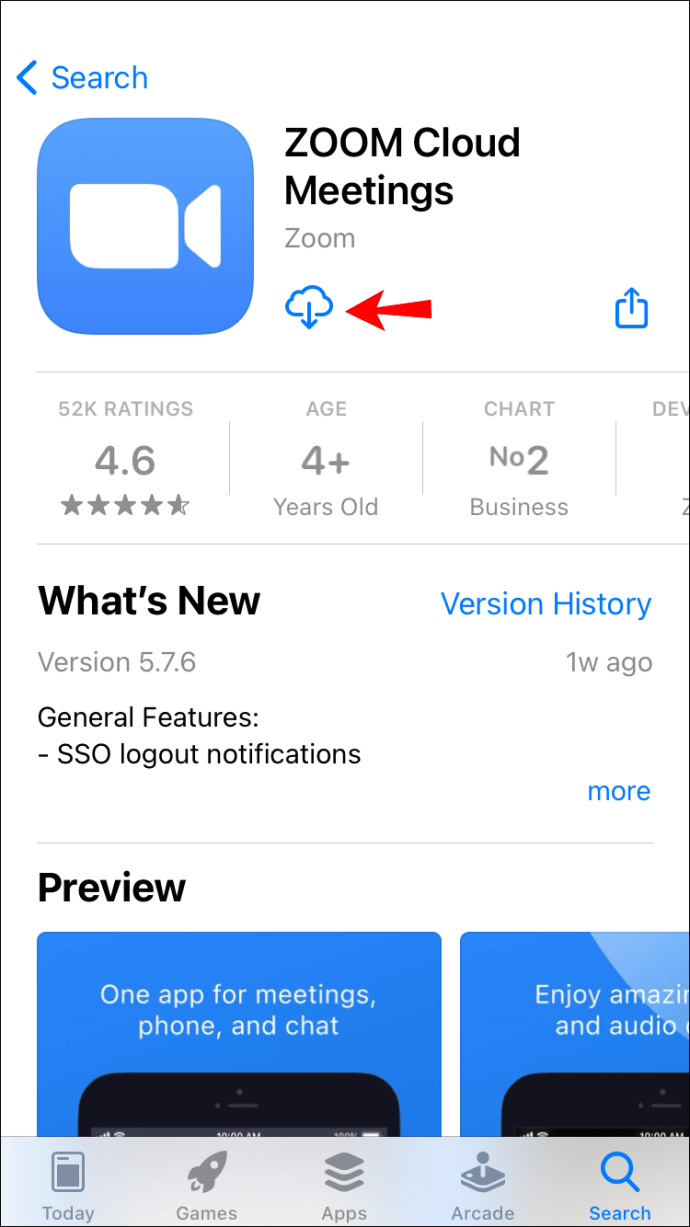
Совместное использование экрана не работает с увеличением на устройстве Android
Чтобы решить проблему с совместным использованием экрана Zoom, попробуйте выполнить следующие действия на своем устройстве Android. Проверяйте снова после каждого исправления, чтобы увидеть, решена ли проблема.
1. Проверьте подключение к Интернету.
Функция совместного использования экрана хорошо работает при сильном подключении к Интернету, так как требует большой пропускной способности. Убедитесь, что ваше Android-соединение Wi-Fi надежно. Если он слабый, попробуйте перезапустить маршрутизатор или модем, чтобы восстановить соединение.
2. Убедитесь, что у вас есть доступ к микрофону и камере.
Zoom также требует доступа к микрофону и камере для демонстрации экрана. Чтобы разрешить доступ через ваше устройство Android:
- Откройте приложение «Настройки».
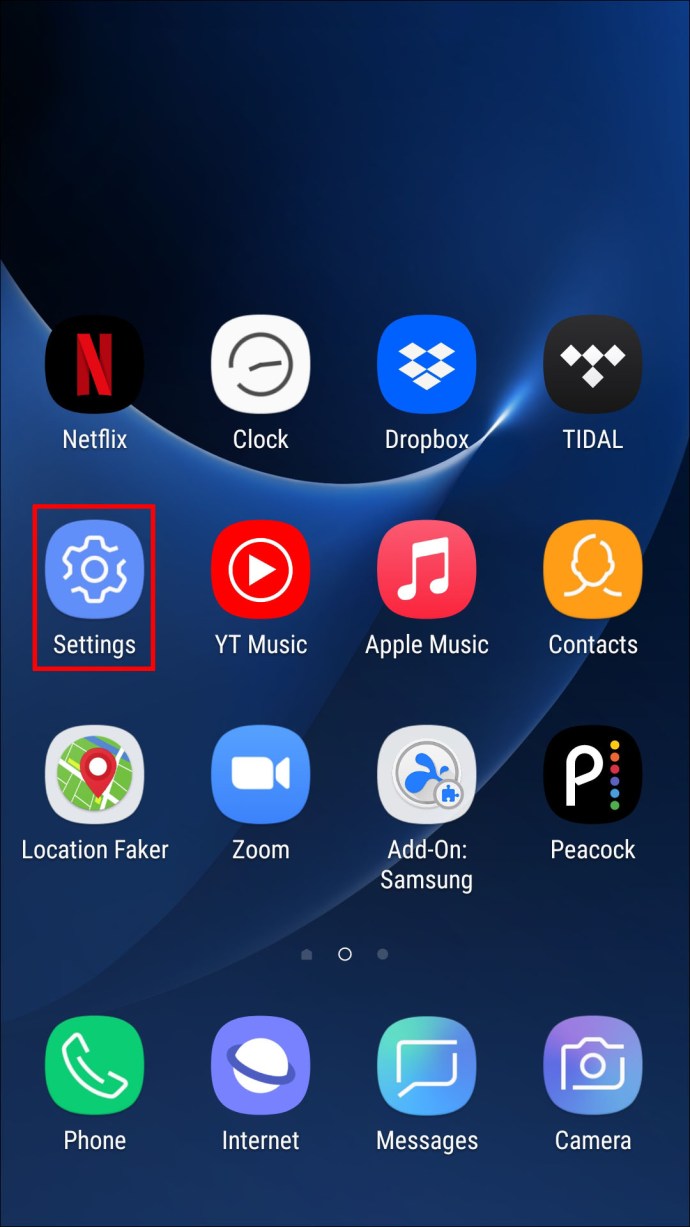
- Выберите «Приложения и уведомления».
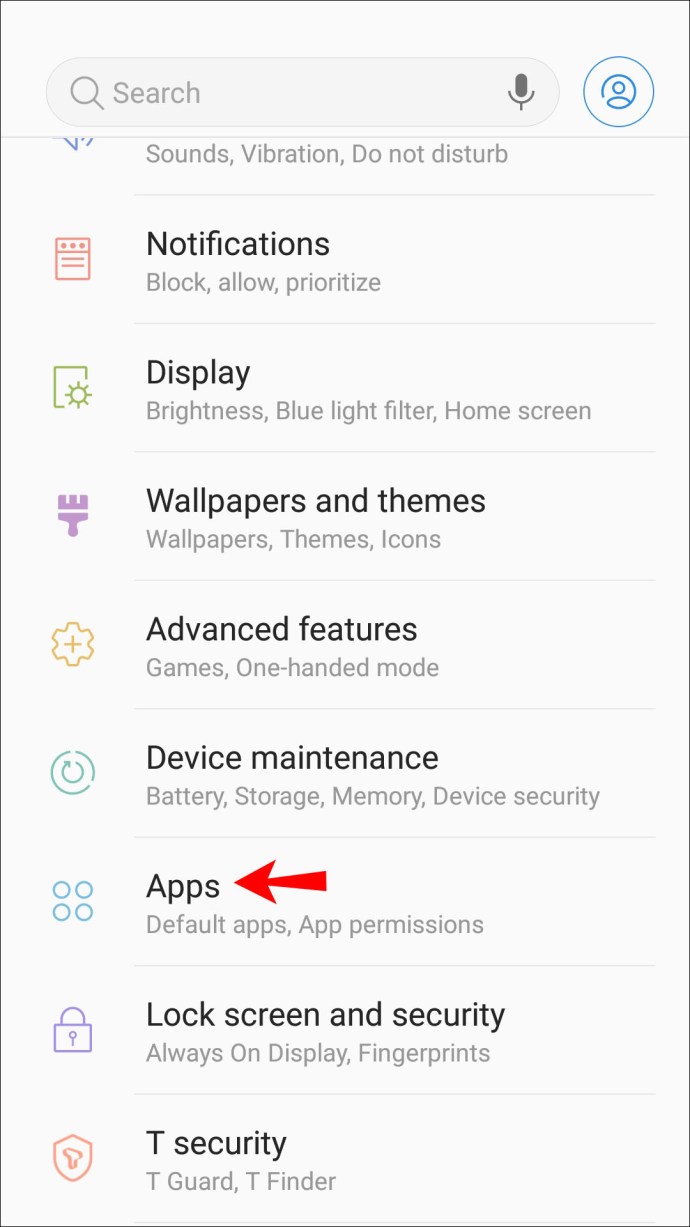
- Найдите и коснитесь «Масштаб», затем коснитесь «Разрешения».
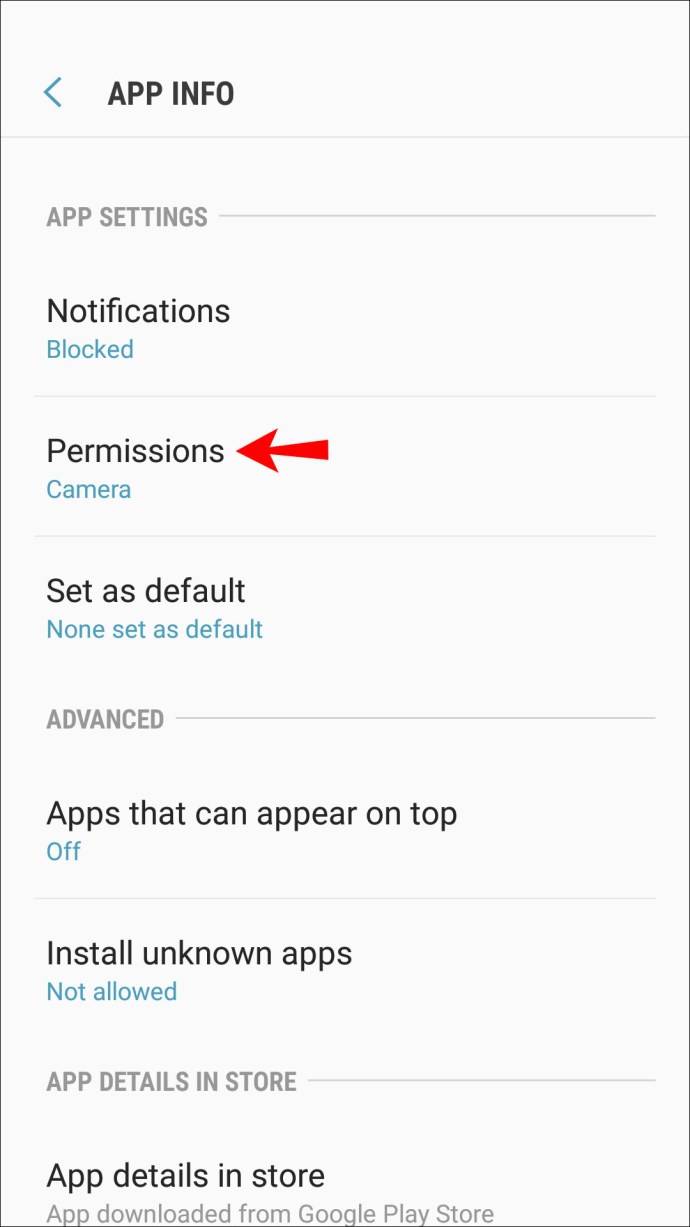
- Выберите разрешения «Микрофон и Камера», чтобы разрешить доступ к Zoom.
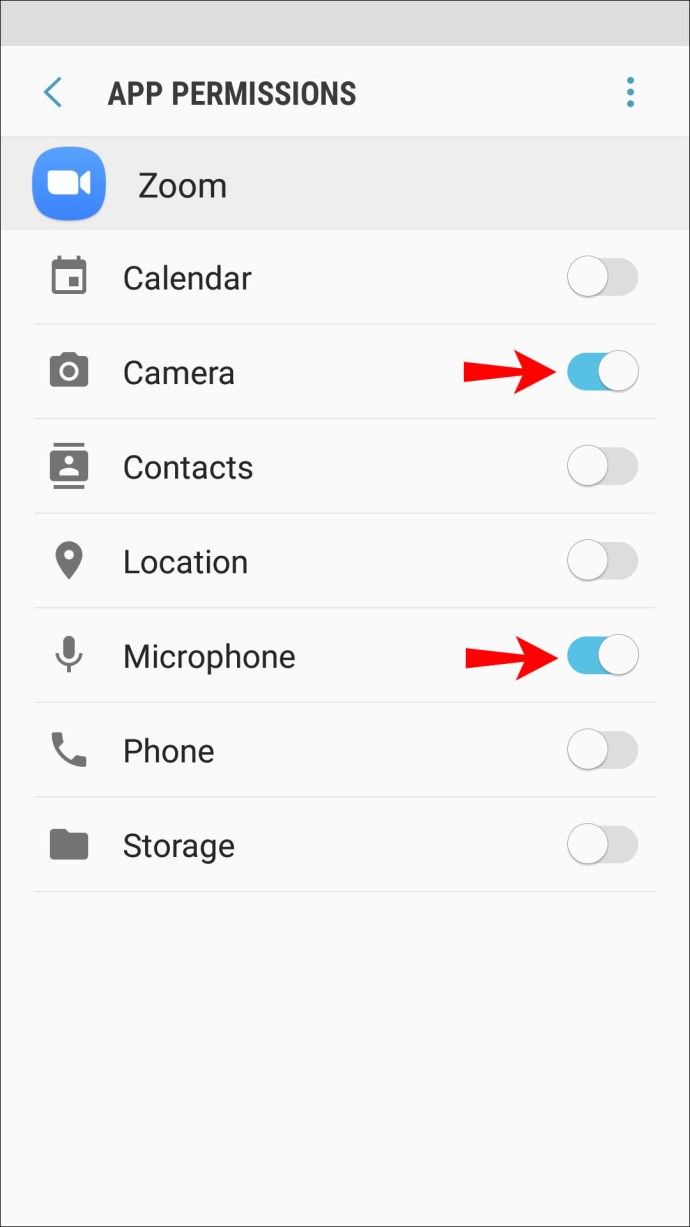
3. Отключите доступ других приложений к вашей камере.
Если другие приложения, установленные на вашем устройстве Android, имеют доступ к вашей камере, у Zoom будут проблемы с доступом к камере. Чтобы отключить доступ к камере для других приложений:
- Откройте «Настройки» и нажмите «Приложение».
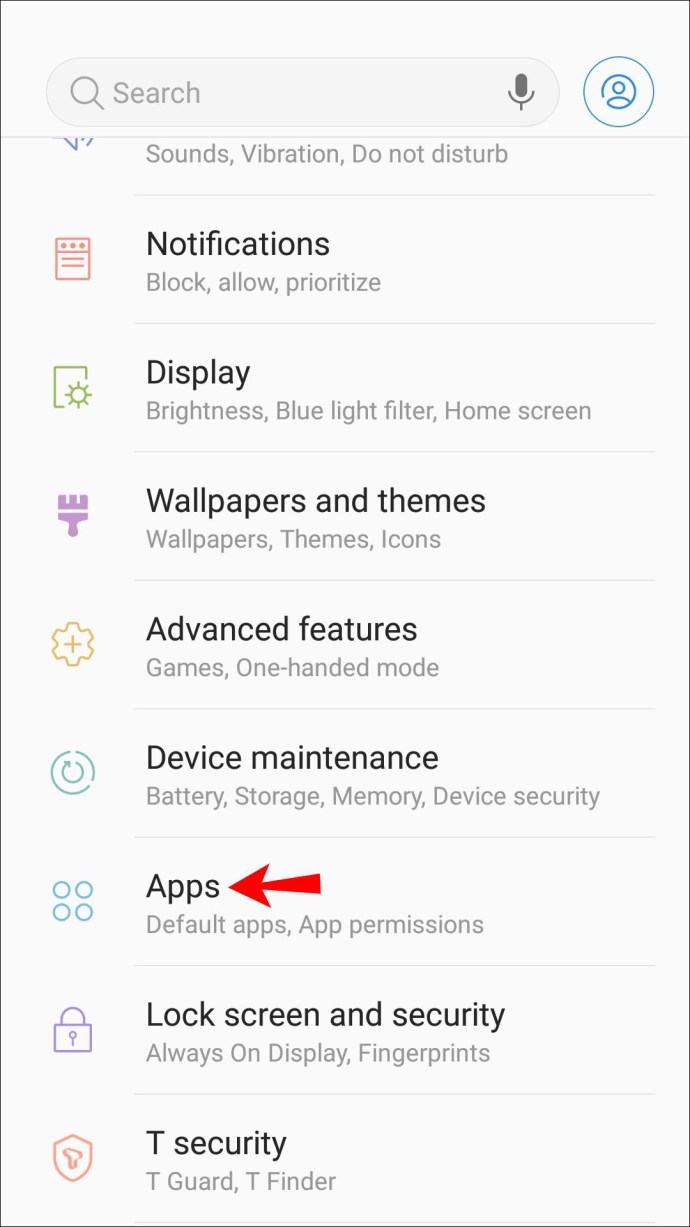
- Выберите приложение, затем на экране «Информация о приложении» нажмите «Разрешения».
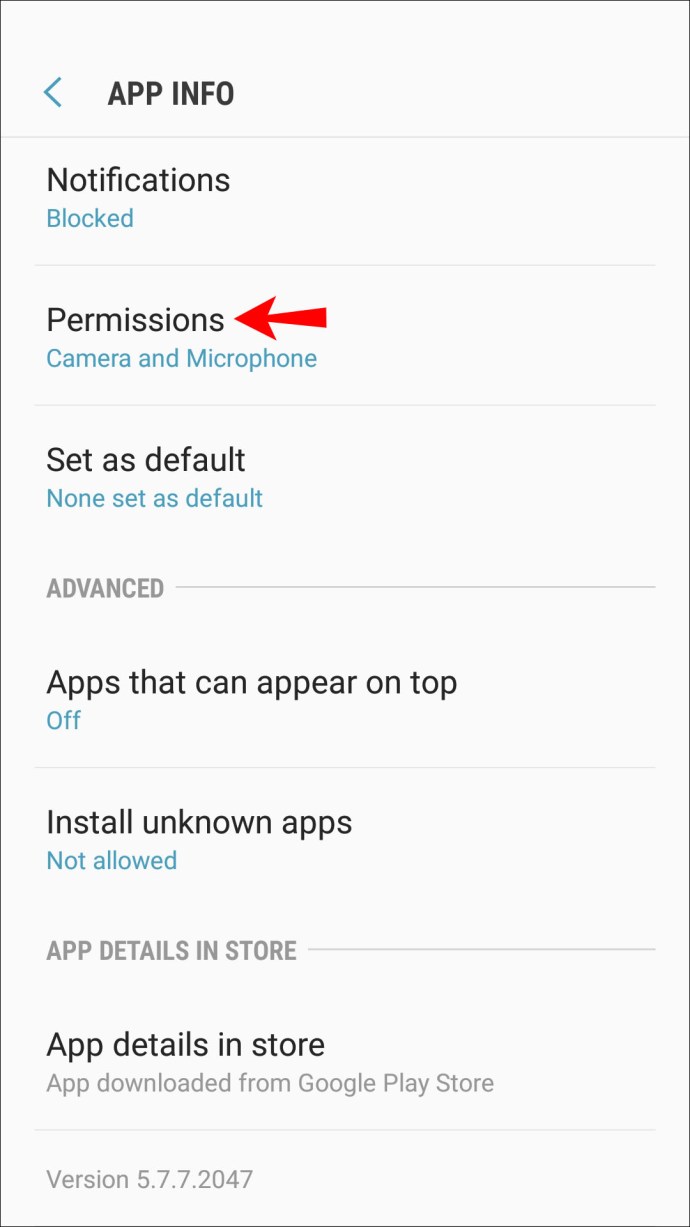
- Убедитесь, что разрешение камеры отключено.
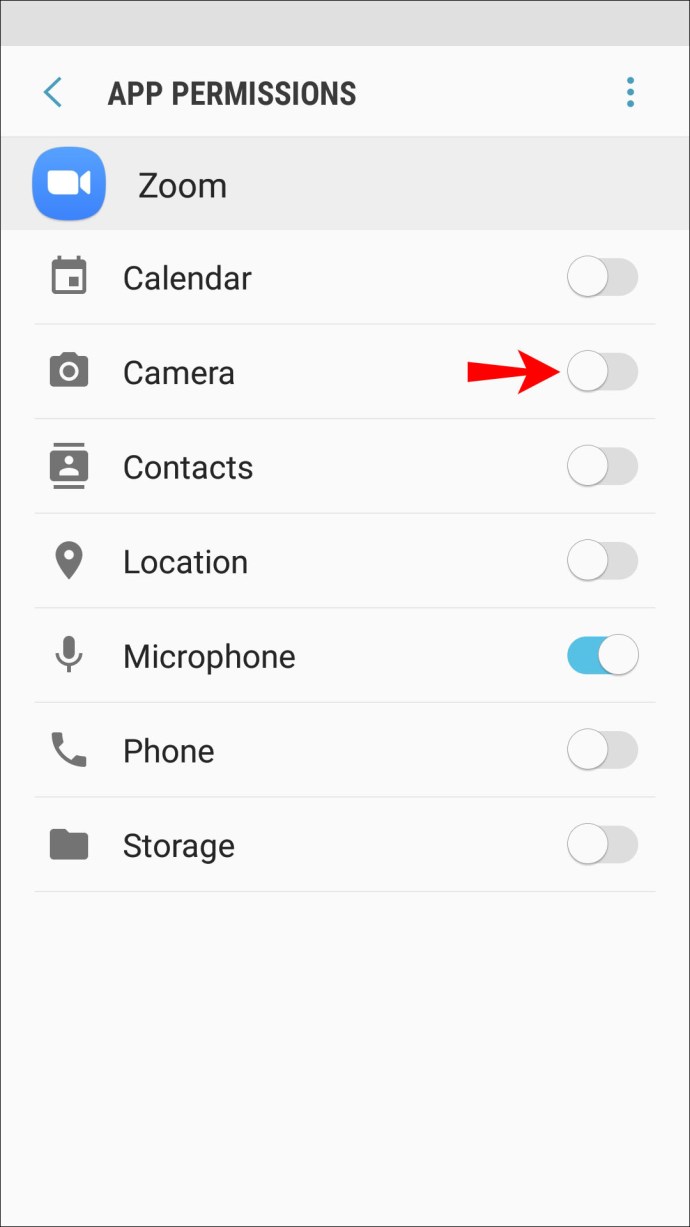
- Проверьте разрешения для других ваших приложений.
4. Попробуйте удалить и переустановить приложение Zoom.
Вы можете попробовать удалить приложение и все связанные с ним данные, удалив его. Затем, переустановив его, вы получите последнюю версию приложения. Чтобы удалить приложение через Android-устройство:
- Нажмите и удерживайте приложение Zoom.
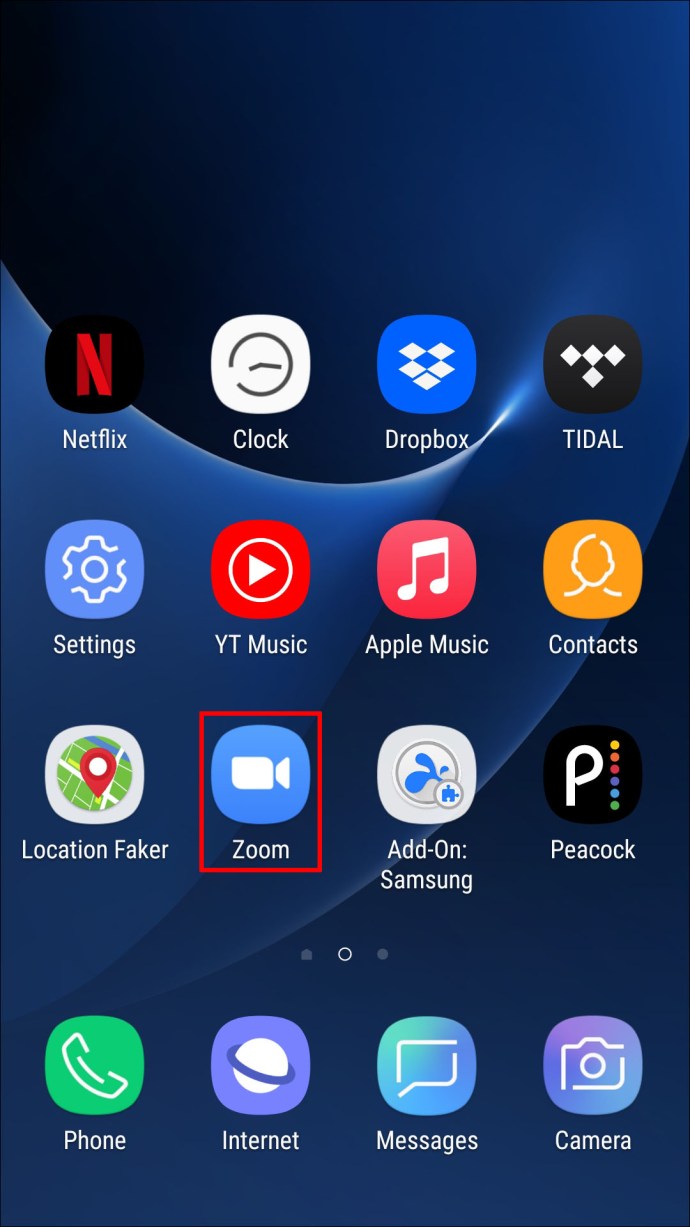
- Вы должны один раз почувствовать, как ваш телефон завибрирует. Теперь у вас есть доступ к перемещению приложения по экрану.
- Переместите приложение в «Удалить» вверху экрана.
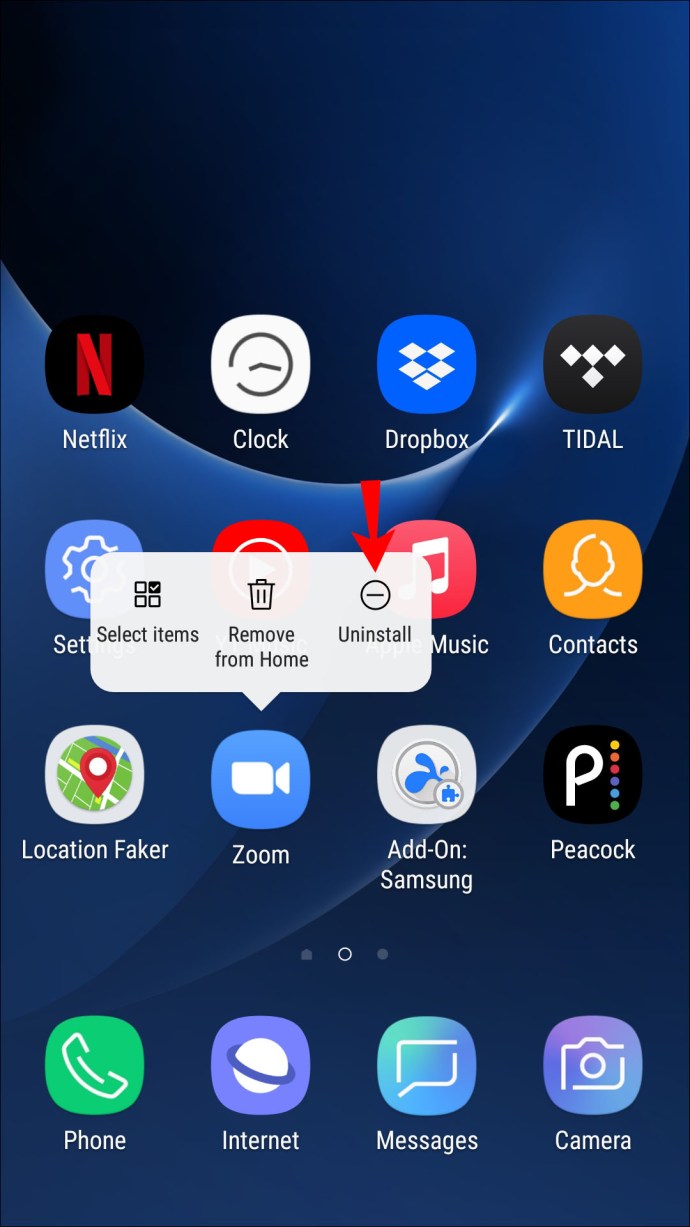
- Когда он станет красным, отпустите приложение, чтобы удалить его.
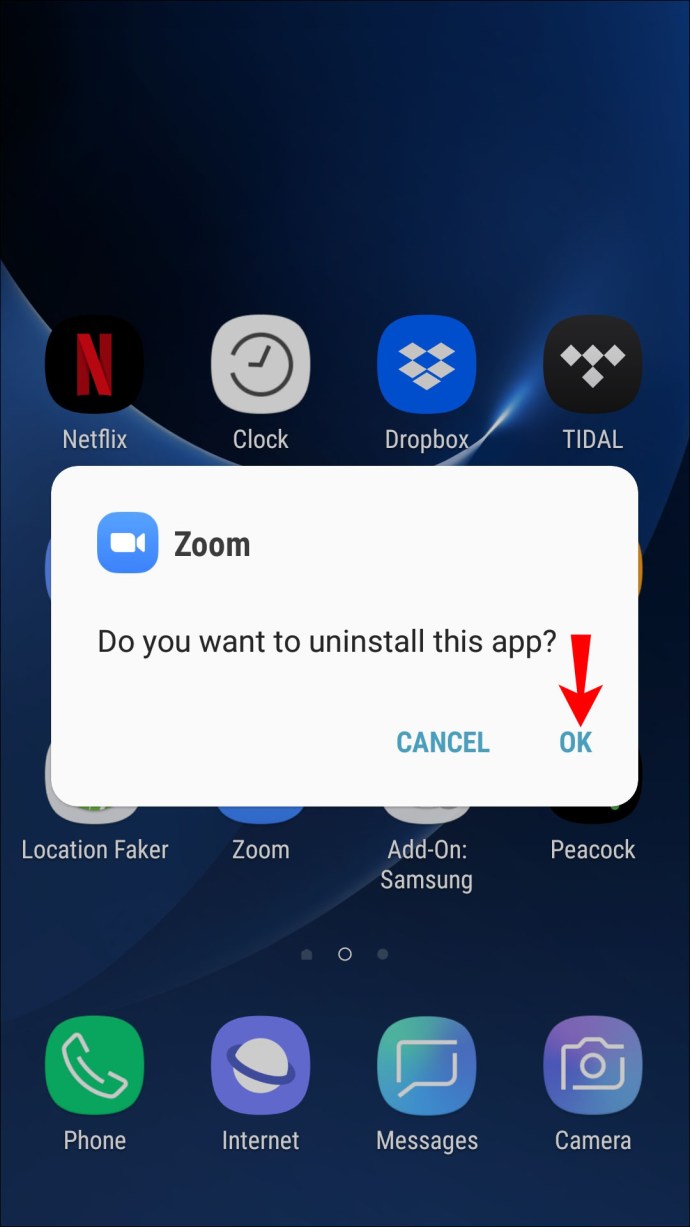
Чтобы переустановить Zoom:
- Коснитесь приложения Google Play для приложения Zoom.
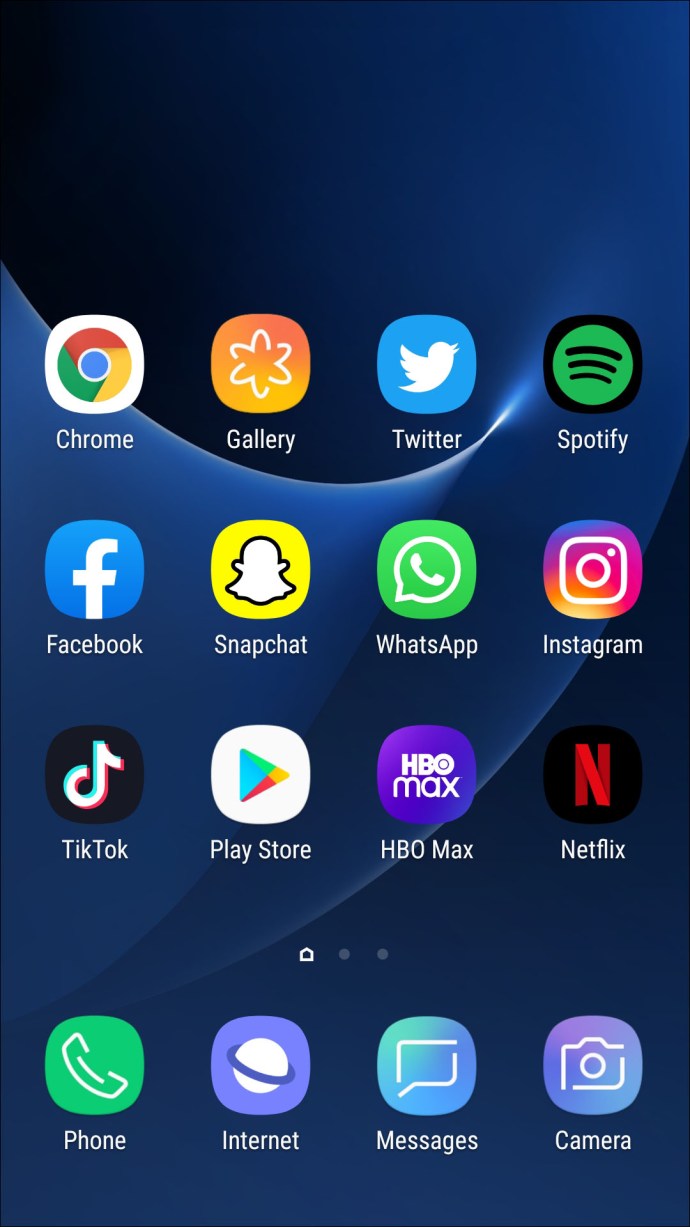
- Нажмите «Установить», чтобы установить Zoom на свое устройство.
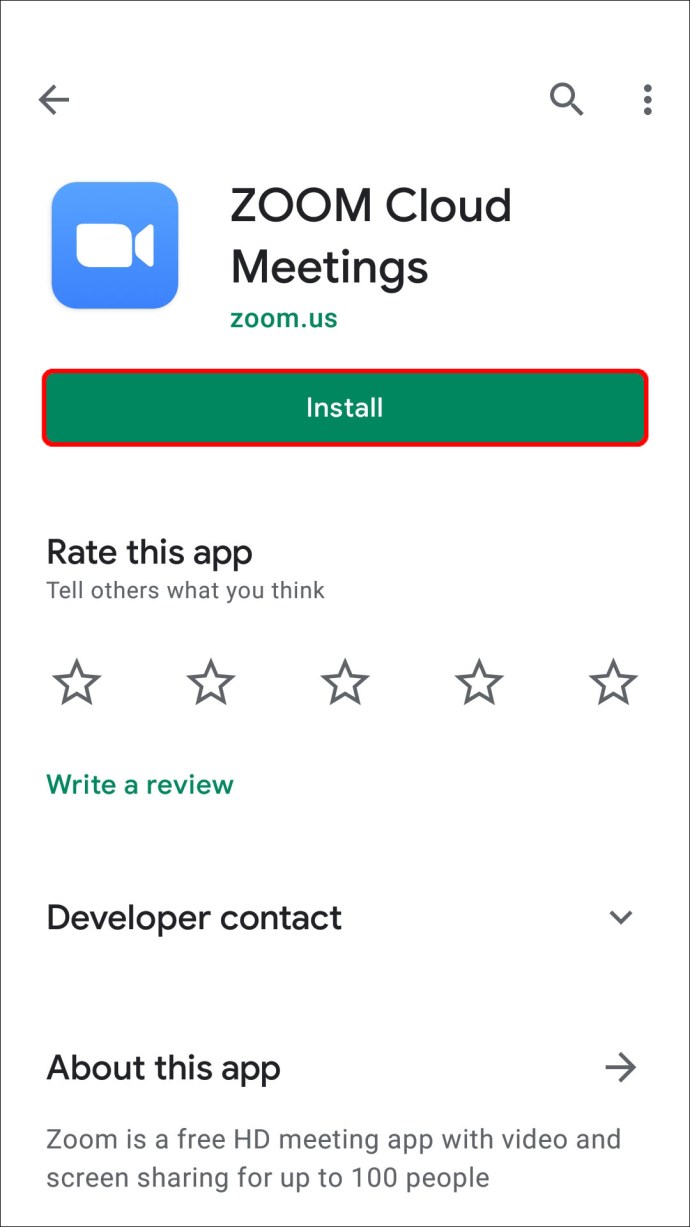
Совместное использование экрана при увеличении - решено!
Приложения для видеоконференцсвязи, такие как Zoom, становятся все популярнее, поскольку все больше из нас используют их для работы из разных мест или для связи с близкими.
Функция совместного использования экрана Zoom отлично подходит для презентаций или предоставления технической поддержки. Однако иногда совместное использование экрана не удается.
К счастью, советы по устранению неполадок, такие как удаление и переустановка приложения или обеспечение доступа к камере только Zoom, могут решить проблему.
Что ты думаешь о Zoom в целом? Вы пользуетесь другими средствами видеоконференцсвязи? Если да, то как они сравниваются с Zoom? Поделитесь своим мнением в разделе комментариев ниже.