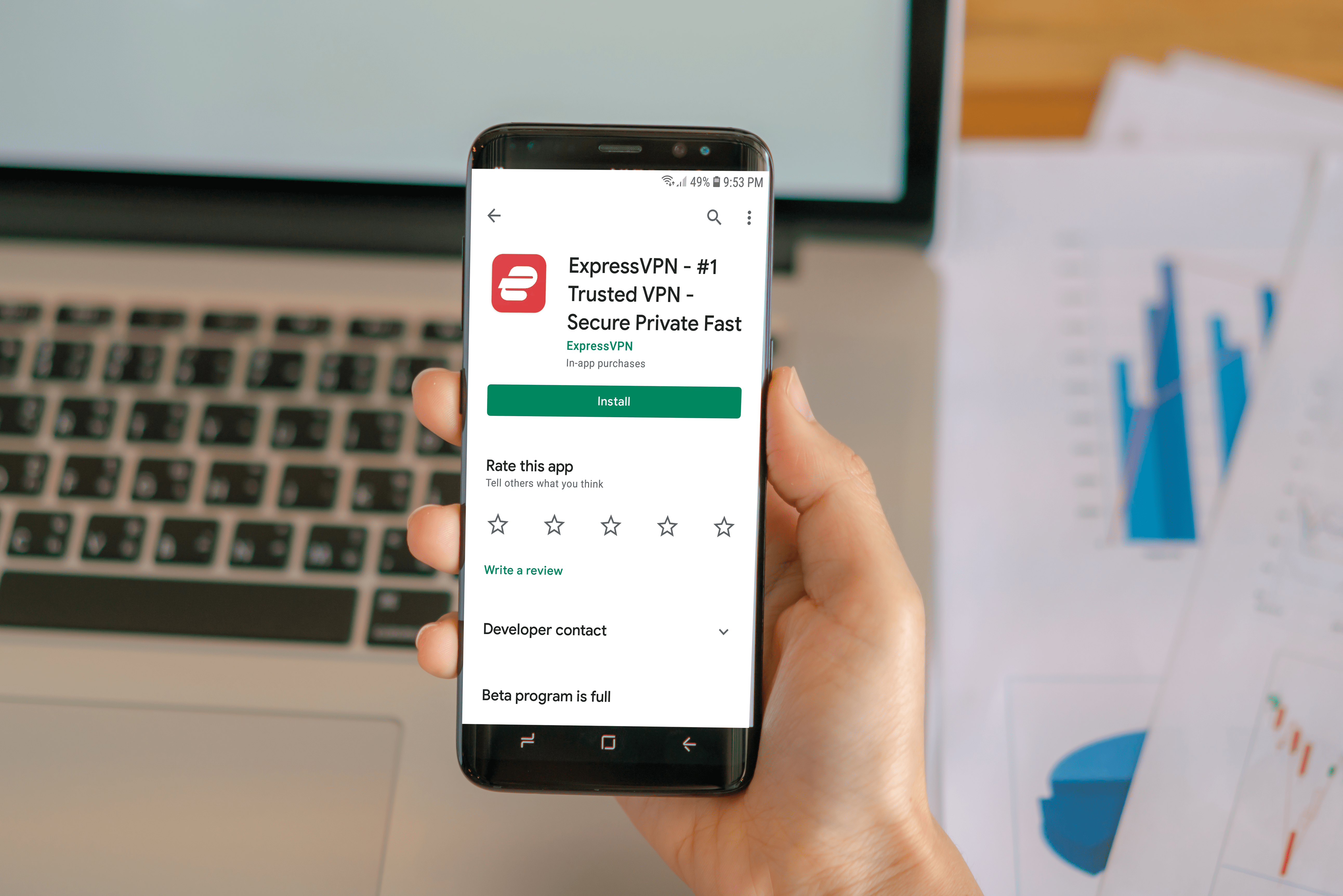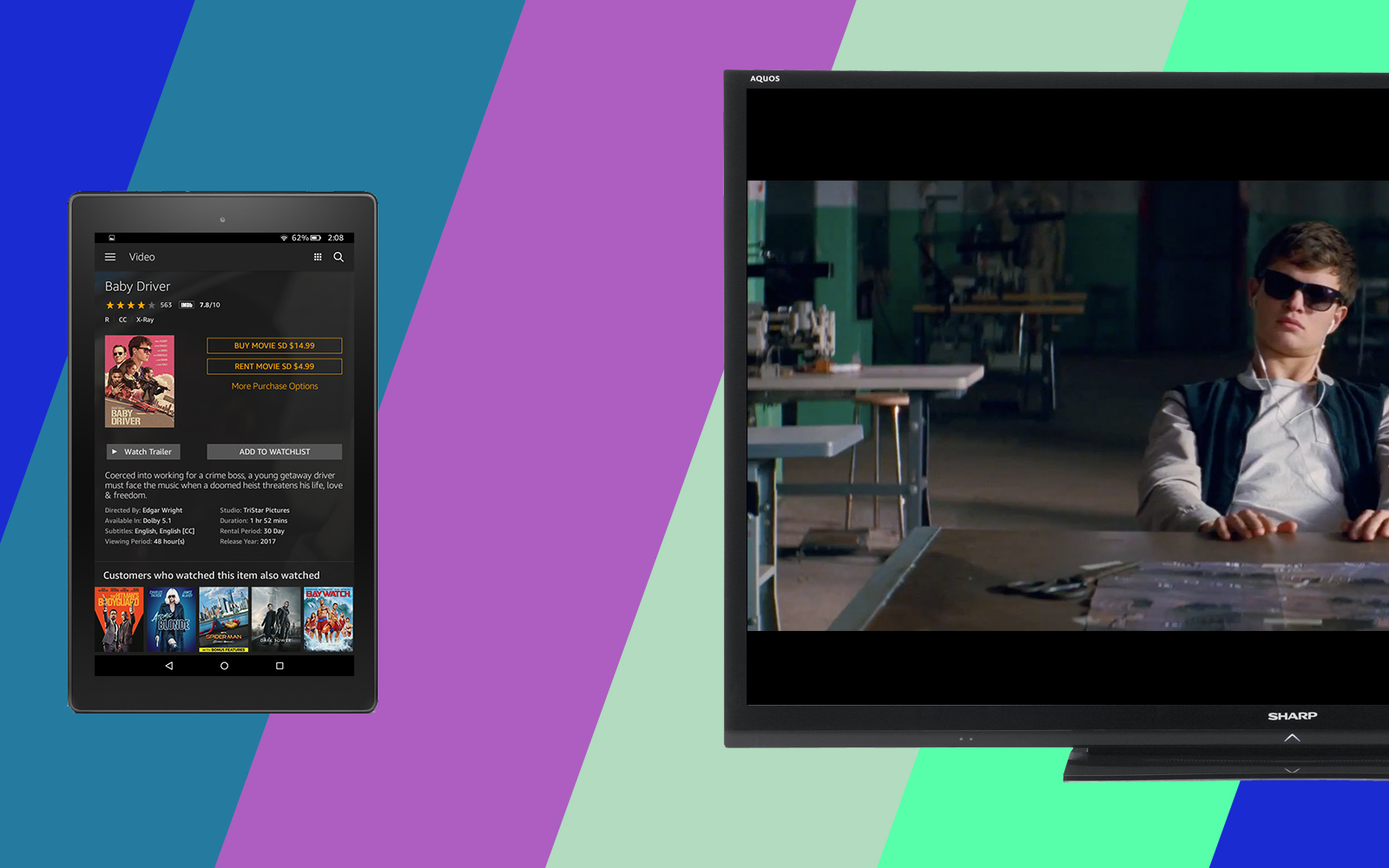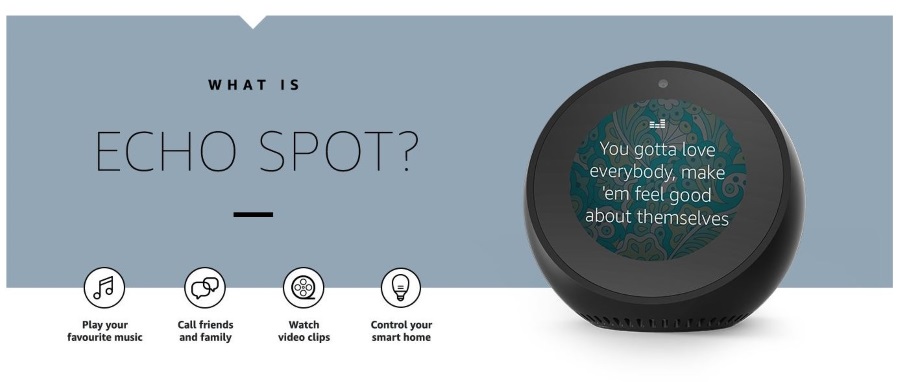Как добавлять подписи в iMovie
iMovie - мощный инструмент для редактирования видео. Помимо прочего, он позволяет пользователям добавлять субтитры и подписи. Это хороший вариант, особенно если вы планируете загружать свои видео в Интернет. Давайте посмотрим, как добавлять подписи в macOS и iOS.

macOS
В этом разделе мы рассмотрим, как добавлять подписи на Mac.

Шаг 1
Сначала запустите iMovie на своем Mac и загрузите видео, к которому вы хотите добавить субтитры. Чтобы добавить видеоклип, нажмите кнопку «Импорт». Однако, если он недоступен, вы должны нажать кнопку «Медиа», а затем нажать кнопку «Импорт».
Далее выберите устройство, на котором находится видео. Вы увидите список всех доступных носителей на выбранном диске или устройстве. Выберите тот, который хотите импортировать.
Шаг 2
Выберите загруженное видео и перетащите его на шкалу времени. Вы увидите, что iMovie выделил ключевые кадры на протяжении всего клипа. Вы также увидите непрерывную звуковую линию под ними. Это может быть полезно при определении продолжительности субтитров.
Шаг 3
Нажмите кнопку «Заголовки» в главном меню. iMovie покажет вам список доступных вариантов заголовков.
Нижний заголовок, мягкая полоса и стандартная нижняя треть должны работать нормально. В этой статье мы выберем вариант Standard Lower Third.
Выберите нужный вариант, перетащите его на шкалу времени и поместите прямо над клипом.
Шаг 4
На этом этапе вы должны ввести текст вашей первой подписи в окне предварительного просмотра в правом верхнем углу окна.
Вы должны увидеть одно или несколько прозрачных текстовых полей на клипе; у всех будут образцы текста «заголовок здесь», написанные заглавными буквами. В нашем случае у нас есть два поля в нижней части экрана. Щелкните один и введите текст подписи.
Вы можете удалить любое отдельное текстовое поле. Мы удалим верхний и будем использовать только нижний. Однострочные подписи легче отслеживать, и люди могут их читать быстрее.
Шаг 5
После того, как вы напишете первый кусок текста, вам следует настроить его продолжительность и начальную точку. Чтобы настроить начальную точку заголовка, вы должны захватить панель заголовка и переместить ее влево или вправо, чтобы найти нужное место.
Чтобы настроить продолжительность, возьмитесь за правый край строки заголовка и перетащите его влево или вправо. Вы заметите, что отметка продолжительности в левом углу изменяется по мере того, как вы сжимаете или расширяете полосу.
ШАГ 6
Чтобы создать следующий заголовок, щелкните правой кнопкой мыши первый созданный заголовок и выберите параметр «Копировать». Щелкните правой кнопкой мыши рядом с первой строкой заголовка и выберите «Вставить».
Новый заголовок идентичен предыдущему, поэтому вернитесь на экран предварительного просмотра и удалите текст, оставшийся от первого заголовка. Запишите следующий кусок текста.
Затем разместите новый заголовок соответствующим образом. Используйте правый край подписи, чтобы уменьшить или увеличить ее продолжительность.
Повторите этот шаг столько раз, сколько необходимо. Однако вы должны отформатировать свой первый заголовок так, как вы хотите, чтобы заголовки выглядели во всем клипе.
Шаг 7.
Давайте посмотрим на параметры форматирования. iMovie позволяет делать разные вещи и настраивать множество параметров субтитров. Однако вы не можете изменить эффект нарастания / затухания.
Во-первых, следует выбрать шрифт. Щелкните раскрывающееся меню Шрифт, расположенное над окном предварительного просмотра, и выберите свой любимый из списка.
Окно выбора шрифта также позволяет вам выбрать размер и шрифт. Например, мы выбрали Calibri. Шрифт средний, размер шрифта 11. Есть другой способ выбрать размер шрифта - через раскрывающееся меню размера шрифта.
Далее следует выбрать выравнивание текста. В iMovie по умолчанию доступны четыре варианта: влево, по центру, вправо и по ширине.
Если вы нажмете кнопку B, расположенную справа от параметров выравнивания, вы можете выделить текст подписей жирным шрифтом. Если вы нажмете кнопку I, вы сможете выделить курсивом текст. Наконец, кнопка O обрисовывает буквы.
Шаг 8
На этом этапе мы посмотрим на цвет текста. Как и все расширенные наборы фильмов с возможностью создания субтитров, iMovie позволяет изменять цвет подписи. Для этого вам нужно щелкнуть белый квадрат рядом с набором кнопок B I O.
iMovie откроет цветное меню. Вы можете щелкнуть в любом месте круга, чтобы выбрать цвет. Вы также можете настроить ползунок под ним, если хотите серые или черные субтитры.
iOS
Если у вас есть iMovie на вашем iPhone или iPad, вы также можете добавлять подписи. Процесс намного проще и вариантов меньше. Вот краткое изложение.

Шаг 1
Запустите приложение iMovie на своем iPhone или iPad. После этого вам следует импортировать клип, к которому вы хотите добавить титры. Вы должны нажать на «Проекты» и выбрать видео, к которому вы хотите добавить субтитры.
Шаг 2
На этом этапе вам понадобится инструмент «Текст». Нажмите на его значок внизу экрана. Здесь вы можете выбрать, хотите ли вы, чтобы подписи отображались в центре клипа или фотографии или внизу. Вы также можете выбрать стиль подписи.
Шаг 3
Когда видео загрузится, прокрутите шкалу времени вниз, чтобы найти, где вы хотите добавить субтитры. Нажмите на эту позицию на временной шкале. Внизу экрана появятся пять значков. Вам следует нажать на значок T, так как вы будете добавлять текст.
Шаг 4
Далее следует выбрать один из предложенных стилей текста. Как только вы это сделаете, образец текста появится на вашем видео. Затем вы можете разместить заголовок на экране с помощью параметров «Нижний» и «Центр».
Шаг 5
Нажмите на текстовое поле на экране, и появится клавиатура. Начните вводить текст вашей подписи. По завершении нажмите Готово.
Чтобы ограничить его продолжительность, вы должны прокрутить шкалу времени вниз и нажать на значок «Ножницы». После этого нажмите на кнопку «Разделить». Если вы перемотаете назад к началу и начнете прокрутку к концу видео, вы увидите, что заголовок заканчивается там, где вы нажали кнопку «Разделить».
ШАГ 6
Если вы хотите добавить больше подписей, прокрутите шкалу времени вниз и нажмите на то место, где вы хотите, чтобы новый заголовок появился. Выберите значок «Ножницы» и коснитесь того места, где вы хотите, чтобы новый заголовок заканчивался. Нажмите на кнопку «Разделить».
Теперь нажмите на значок T и повторите шаги четыре и пять. Повторите это столько раз, сколько потребуется.
Субтитры закрыты
Субтитры чрезвычайно полезны, особенно для зрителей с ослабленным слухом. Они также очень удобны, если кто-то в клипе говорит на иностранном языке. С помощью этих руководств вы сможете быстро добавлять подписи.
Вы добавляете субтитры к видео, загружаемым в Интернет? Вы всегда пользуетесь iMovie и как вы оцениваете его возможности создания субтитров? Дайте нам знать в комментариях ниже.