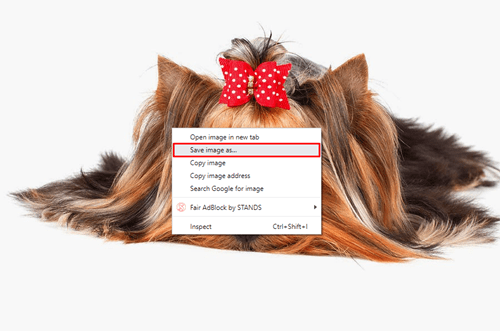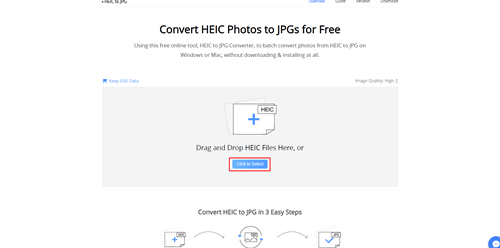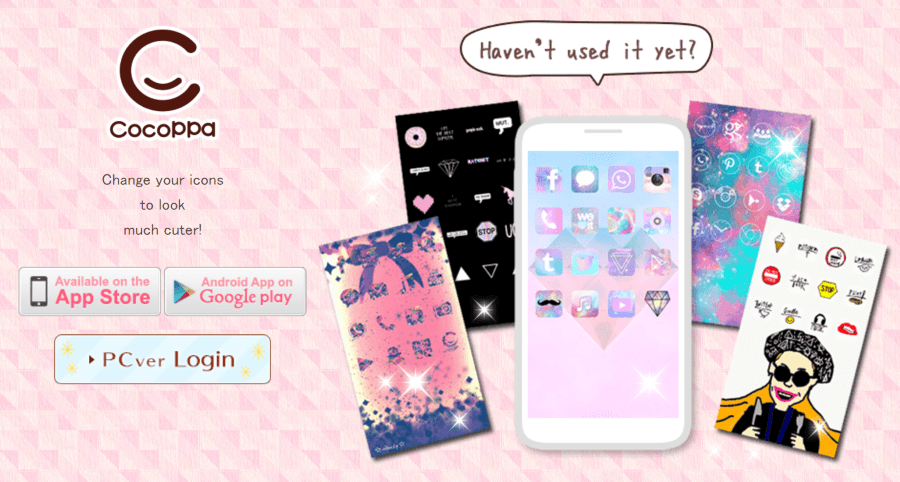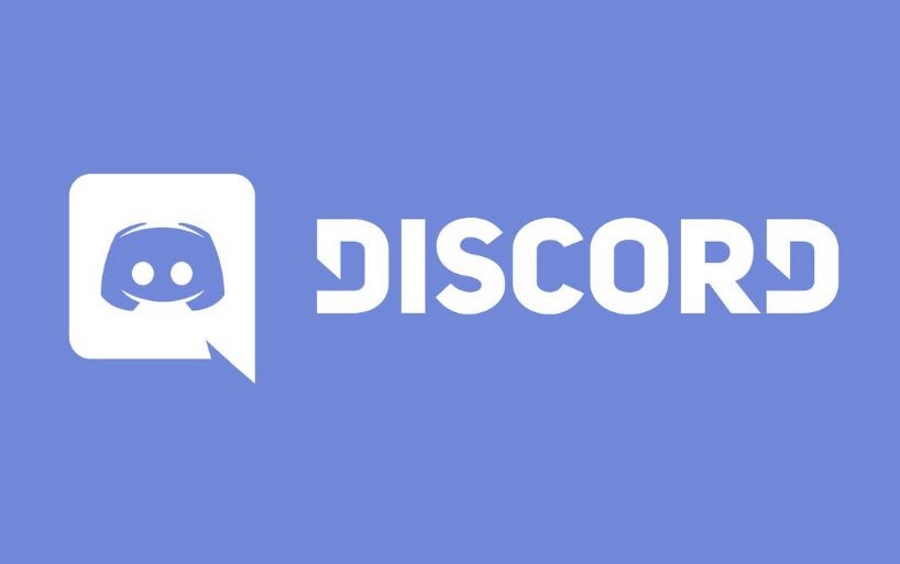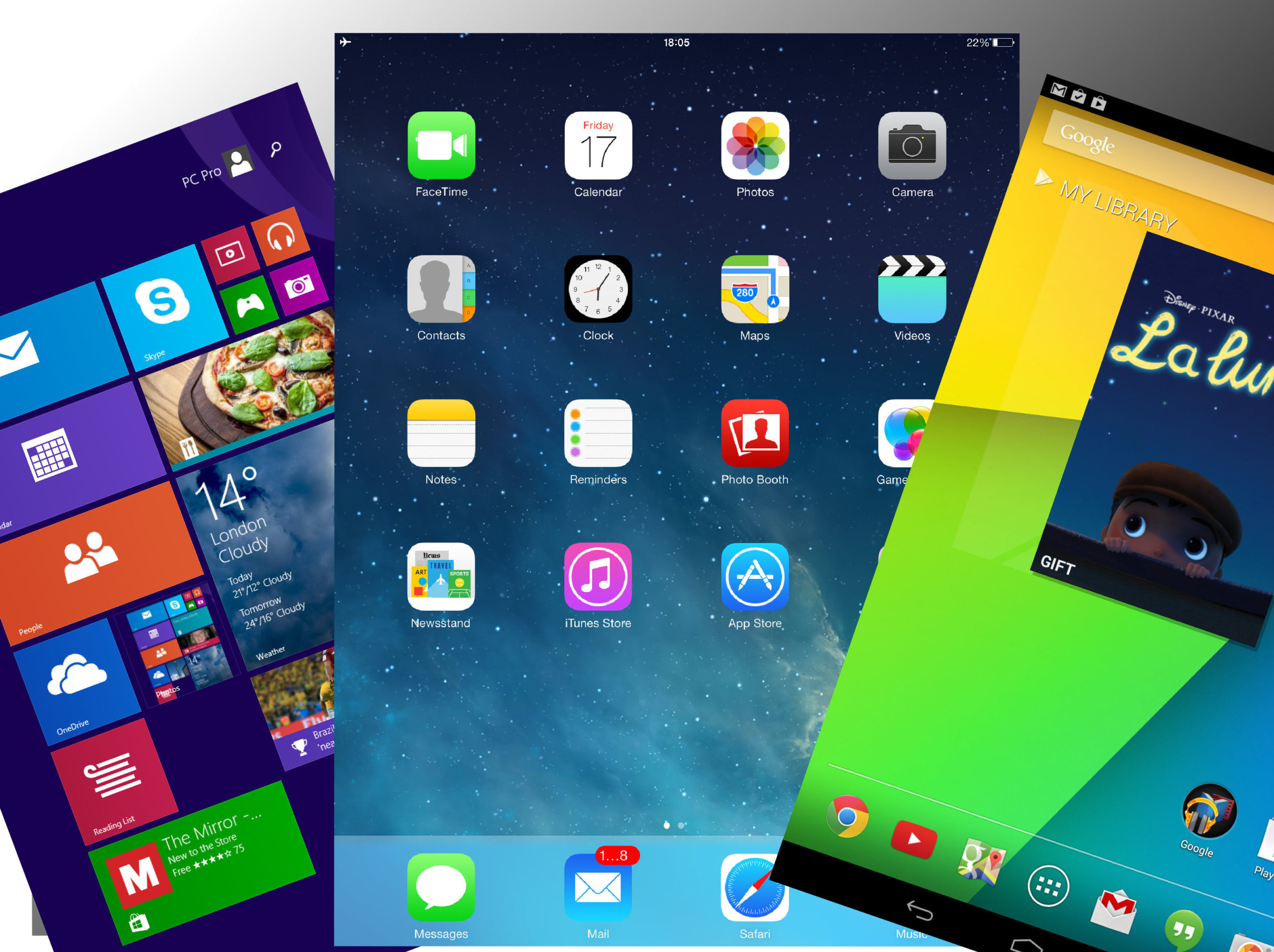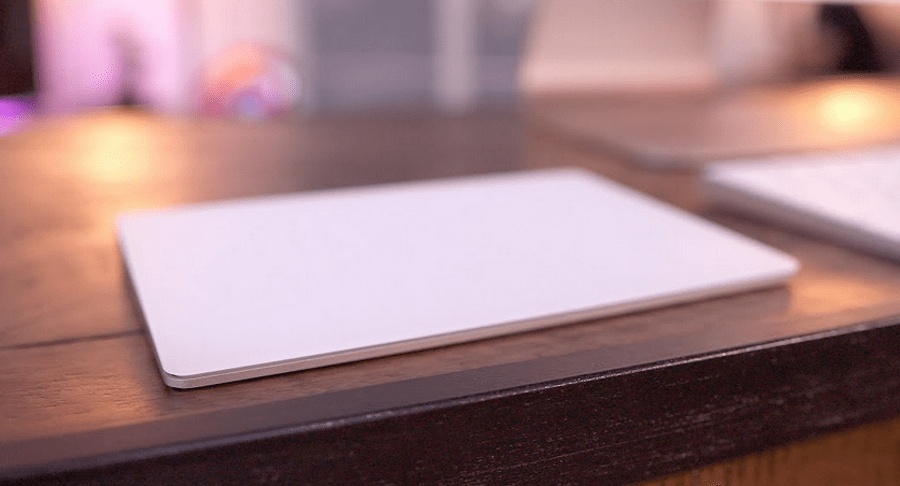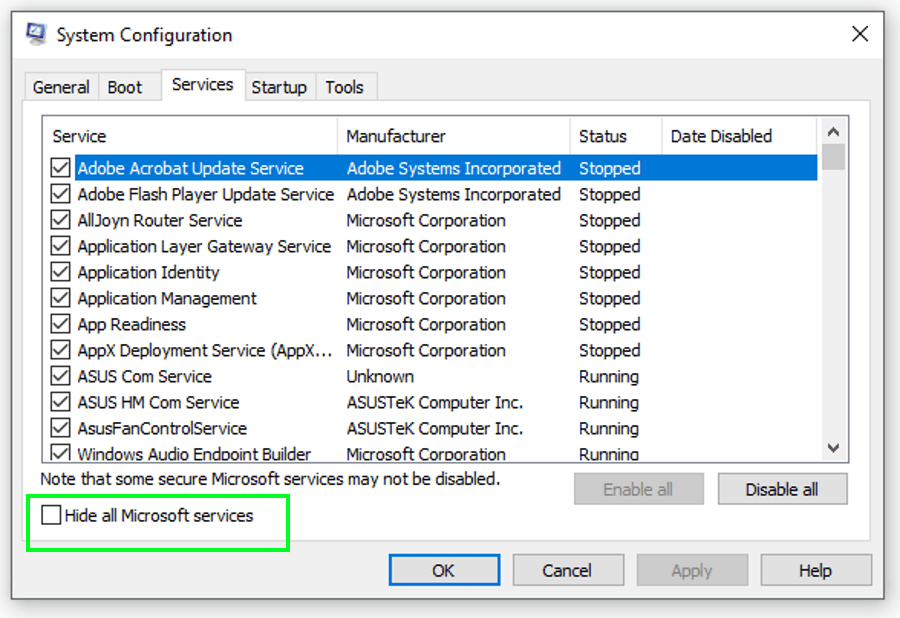Может ли Google Фото конвертировать HEIC в JPG?
Google Фото поддерживает все устройства, включая Android и iPhone. Если у вас есть iPhone, вы знаете, что HEIC - это основной формат для всех сохраненных фотографий. Поскольку этот формат используется только на устройствах Apple, вы не сможете открывать эти фотографии на ПК или устройствах Android, если не конвертируете их в JPG.

К счастью, Google придумал решение, которое позволяет конвертировать ваши фотографии HEIC в JPG. Продолжайте читать, чтобы узнать, как это сделать.
Загрузка фотографий HEIC в формате JPG в Google Фото
Вы можете открывать и отображать все файлы HEIC в обычном режиме при просмотре галереи Google Фото, но как только вы загрузите их на ПК, вы не сможете получить к ним доступ. Конечно, если у вас есть компьютер Mac, у вас не будет этой проблемы. Хорошая новость заключается в том, что вы можете полностью решить проблему с ПК с помощью нескольких простых щелчков мышью.
Первый способ не является официальным, но, тем не менее, работает. Для этого вам необходимо выбрать фотографии, которые вы хотите загрузить, и изменить способ их загрузки. Вот что вам нужно сделать:
- Откройте браузер на ПК и загрузите сайт Google Фото. Войдите в свою учетную запись, чтобы перейти к своим фотографиям.
- Просмотрите фотографии и найдите те, которые вам нужны. Откройте фотографии в режиме предварительного просмотра.
- Когда вы видите предварительный просмотр на экране, щелкните правой кнопкой мыши в любом месте изображения и выберите «Сохранить изображение как…», чтобы сохранить его на свой компьютер.
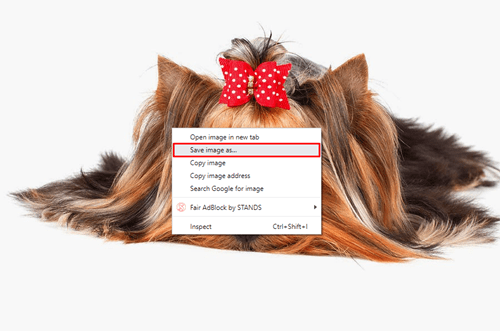
- Когда появится следующее окно, выберите место, куда вы хотите сохранить изображение, и оно будет загружено в формате JPG.
Теперь вы можете открыть изображение в любой программе, и оно останется в формате JPG. Однако есть одно заметное отличие. Изображение HEIC, которое вы скачали в формате JPG, не имеет того же разрешения, что и исходное. Это происходит потому, что вы скачали только изображение для предварительного просмотра, а не весь исходный файл.
Вы можете изменить размер файла перед загрузкой, чтобы получить лучшее разрешение. Вот как это сделать:
- Откройте предварительный просмотр изображения HEIC в Google Фото, нажмите и удерживайте клавишу Ctrl, одновременно нажимая клавишу +.
- Предварительно просматриваемое изображение станет больше.
- Щелкните правой кнопкой мыши увеличенное изображение, когда вас устраивает его размер, и выберите «Сохранить изображение как…», чтобы сохранить его как файл JPG.
- Ваше изображение HEIC будет преобразовано и загружено как файл JPG с исходным разрешением.
Загрузите фотографии HEIC в виде файлов JPG с помощью AnyGet HEIC Converter
Некоторые фотографии HEIC могут быть слишком большими для увеличения и загрузки в правильном разрешении. В таком случае вы можете использовать онлайн-конвертер. Он сохранит исходный размер фотографии, независимо от ее размера.
AnyGet HEIC Converter можно использовать бесплатно, и он конвертирует файлы HEIC в JPG с помощью нескольких щелчков мышью. После загрузки файлов JPG вы можете повторно загрузить их в свою учетную запись Google Фото и выбрать разрешение в рамках платформы. Процесс прост и занимает всего несколько секунд. Вот что вам нужно сделать:
- Откройте Google Фото, войдите в систему и найдите фотографии HEIC, которые хотите загрузить.
- Щелкните значок с тремя точками в области предварительного просмотра фотографии и выберите «Загрузить», чтобы загрузить фотографию на свой компьютер.
- Откройте другую вкладку в браузере и перейдите на сайт AnyGet HEIC Converter. Щелкните синюю кнопку с надписью «Щелкните для выбора» в центре экрана.
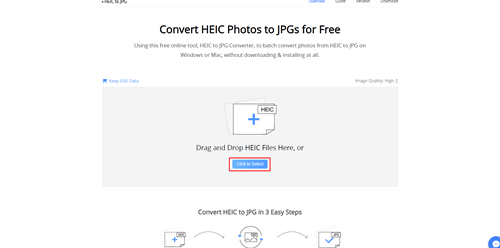
- Найдите файл HEIC, который вы скачали, и загрузите его на сайт конвертера. Вы также можете перетащить нужные фотографии из папки в указанную область.
- Выберите, хотите ли вы сохранить исходные данные изображения, установив флажок «Сохранить данные EXIF».
- Выберите «Качество изображения» и выберите разрешение вашего файла JPG.
- Загрузите преобразованную фотографию в формате JPG на свой компьютер.
- Затем вы можете переключить вкладки обратно в Google Фото и повторно загрузить преобразованную фотографию в формате JPG. Нажмите «Загрузить», а затем «Компьютер», чтобы добавить преобразованные файлы в Google Фото. Теперь вы получите то же изображение, но в формате JPG, которое можно открыть на всех устройствах.
Сделайте ваши фотографии HEIC доступными с любого устройства
Если ваш iPhone подключен к Google Фото, все сделанные вами фотографии будут автоматически сохраняться на платформе. Вы можете конвертировать свои любимые фотографии HEIC с помощью AnyGet HEIC Converter за секунды, а затем повторно загружать их как файлы JPG. Таким образом вы сможете получать доступ к фотографиям на любом устройстве без потери качества.
Как вы конвертируете файлы HEIC в JPG? Вы используете другой конвертер или предпочитаете нативный вариант в Google Фото? Расскажите нам больше в разделе комментариев ниже.