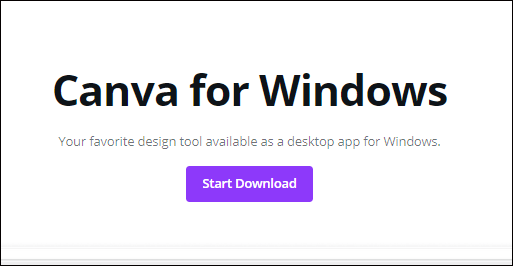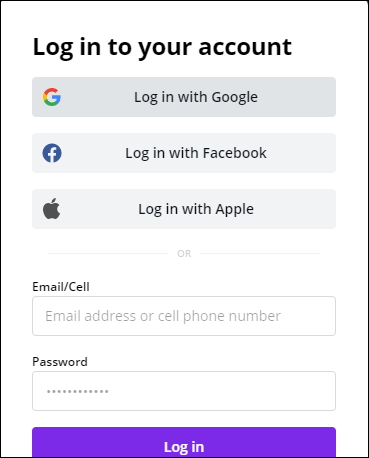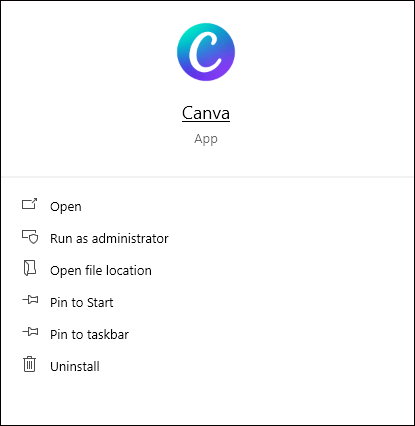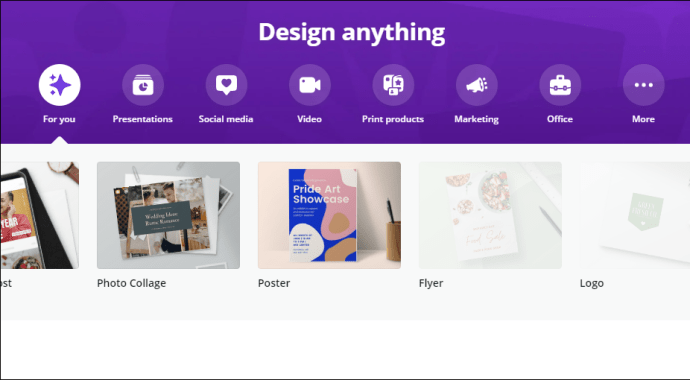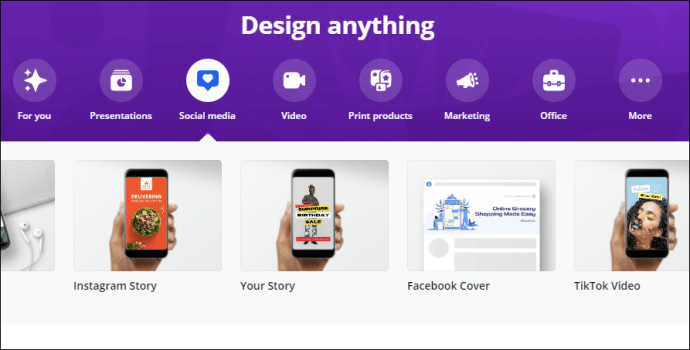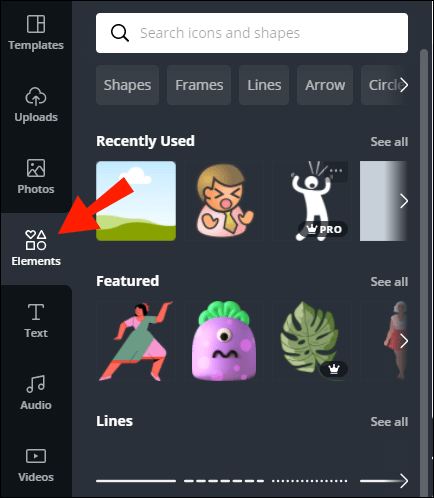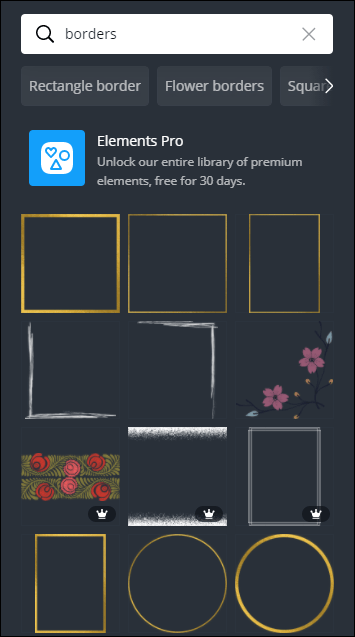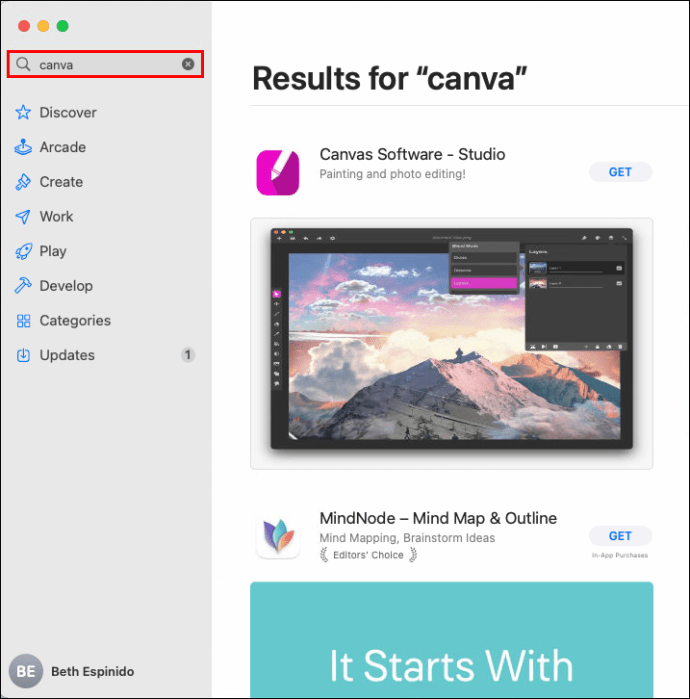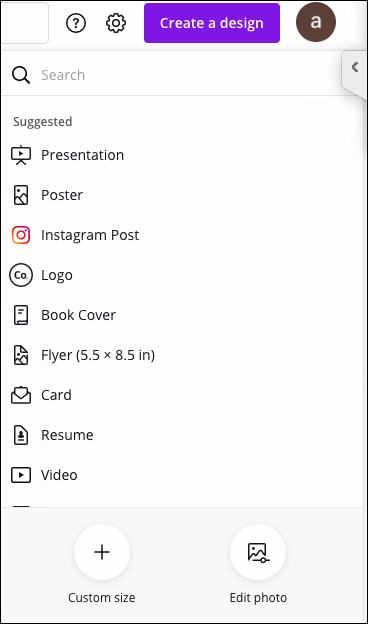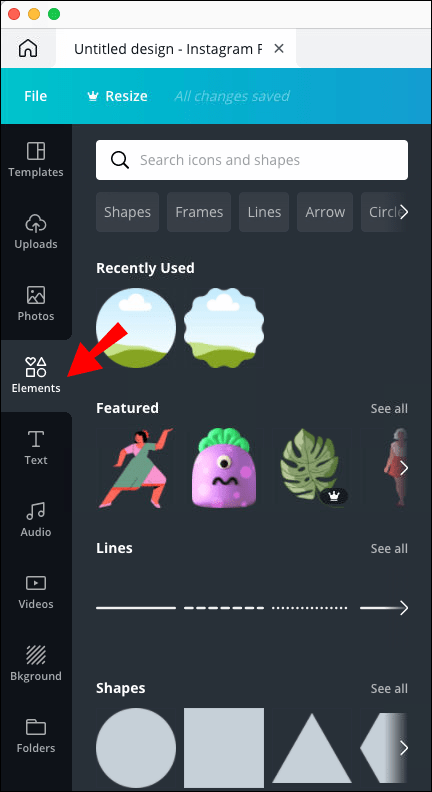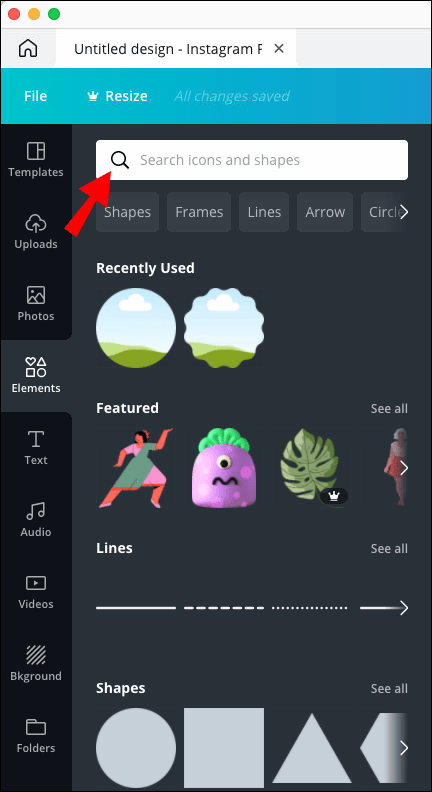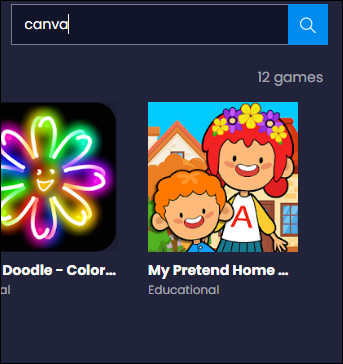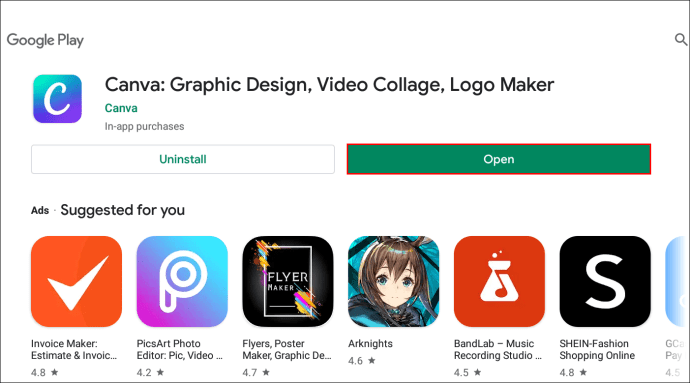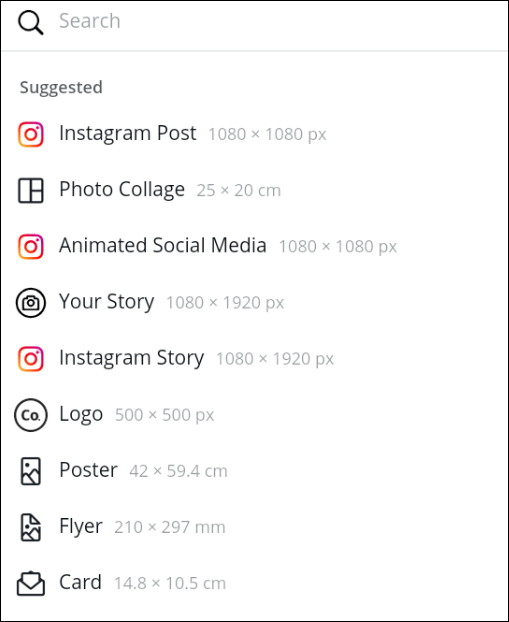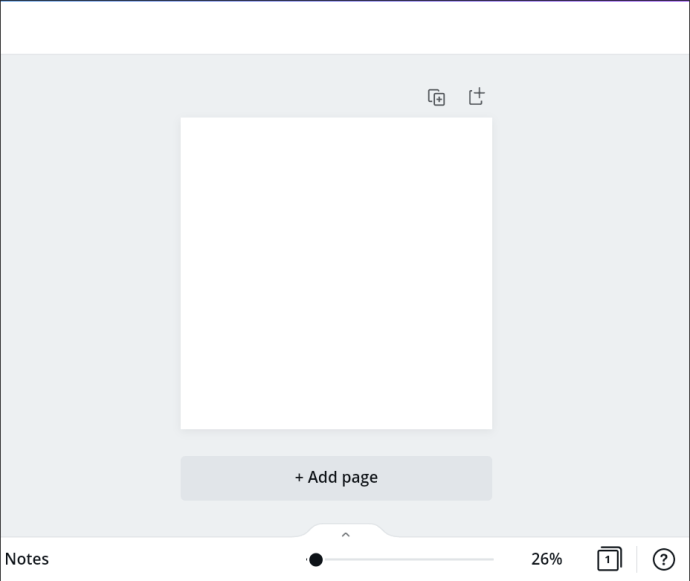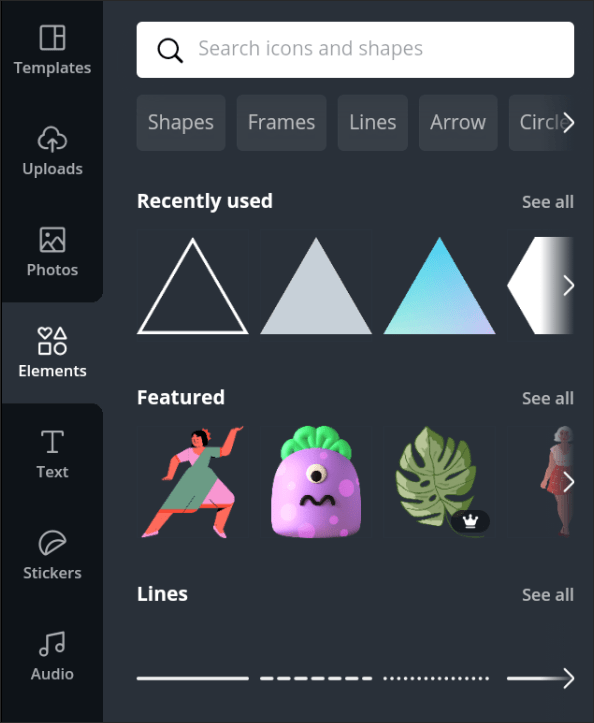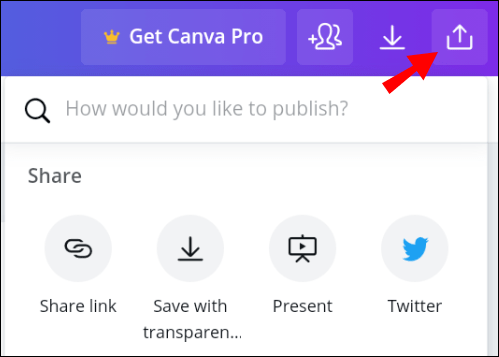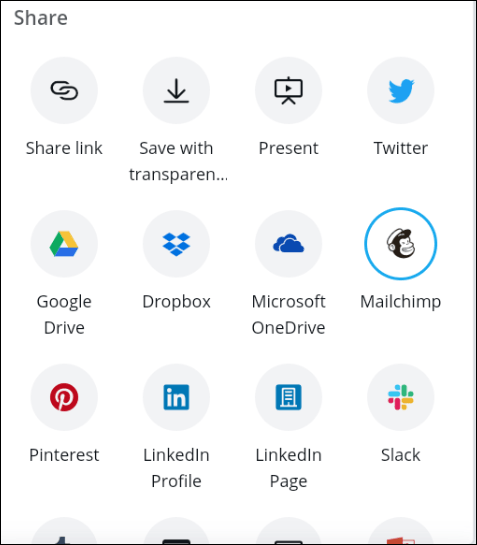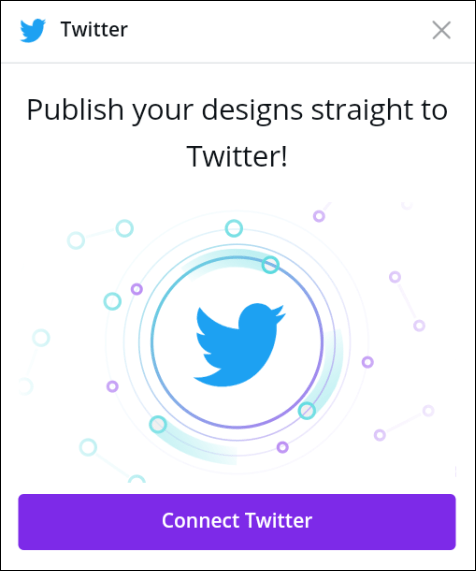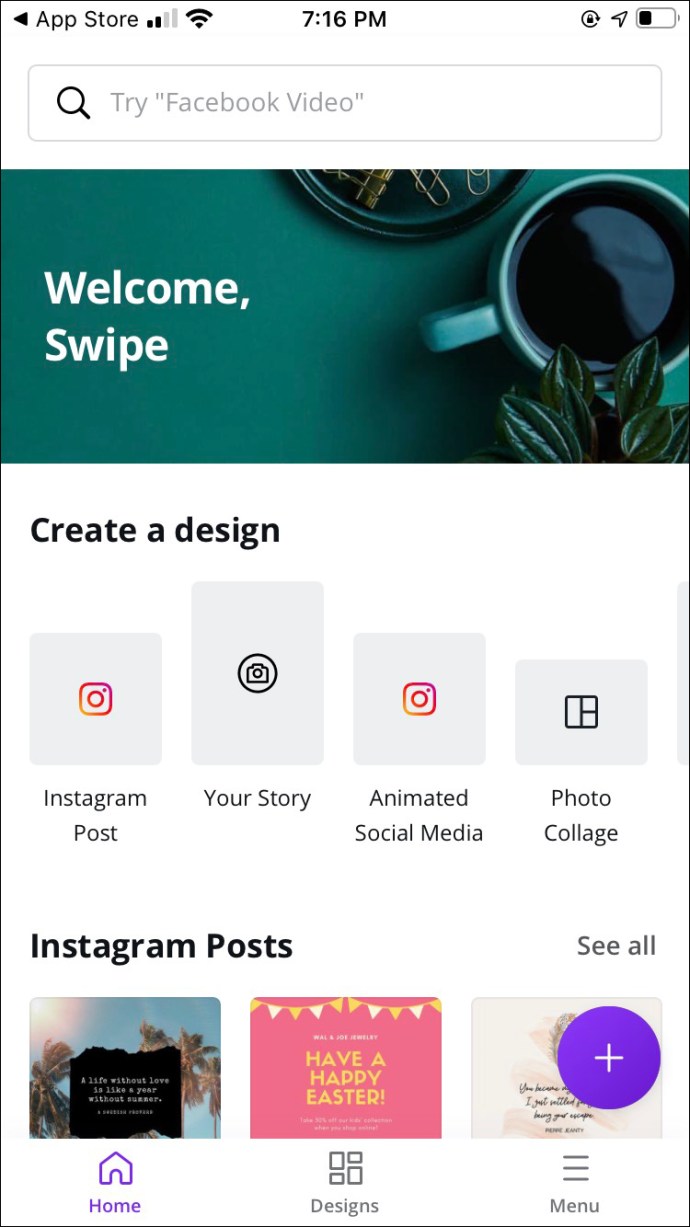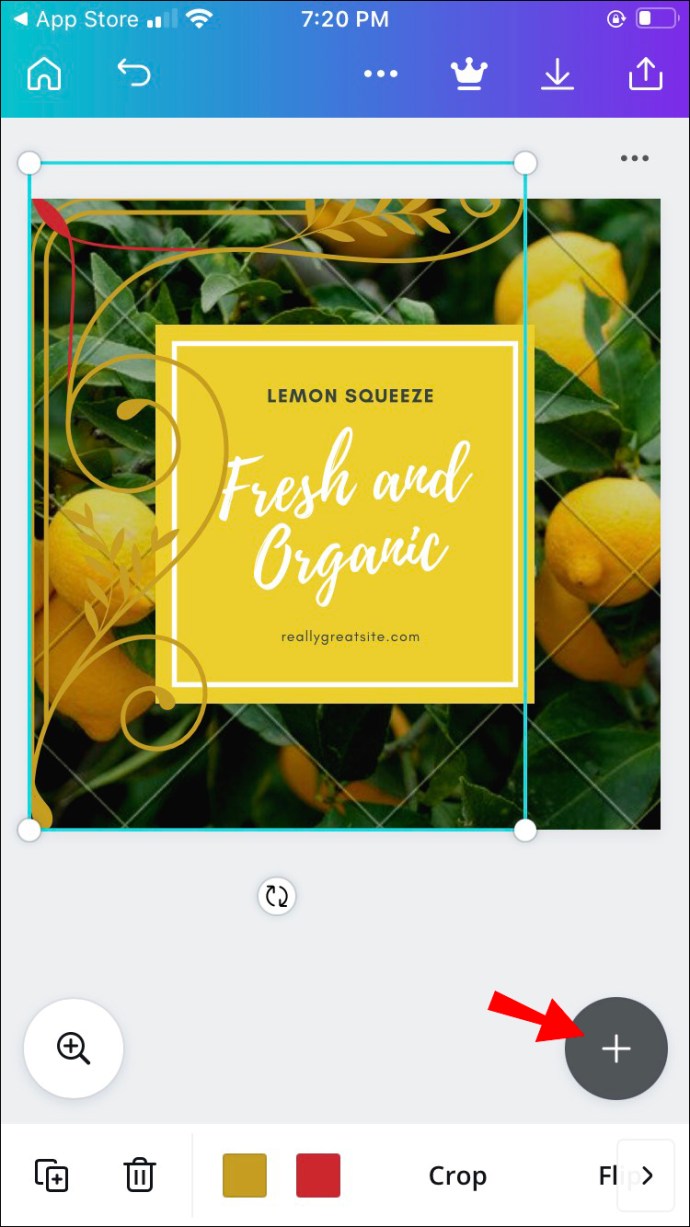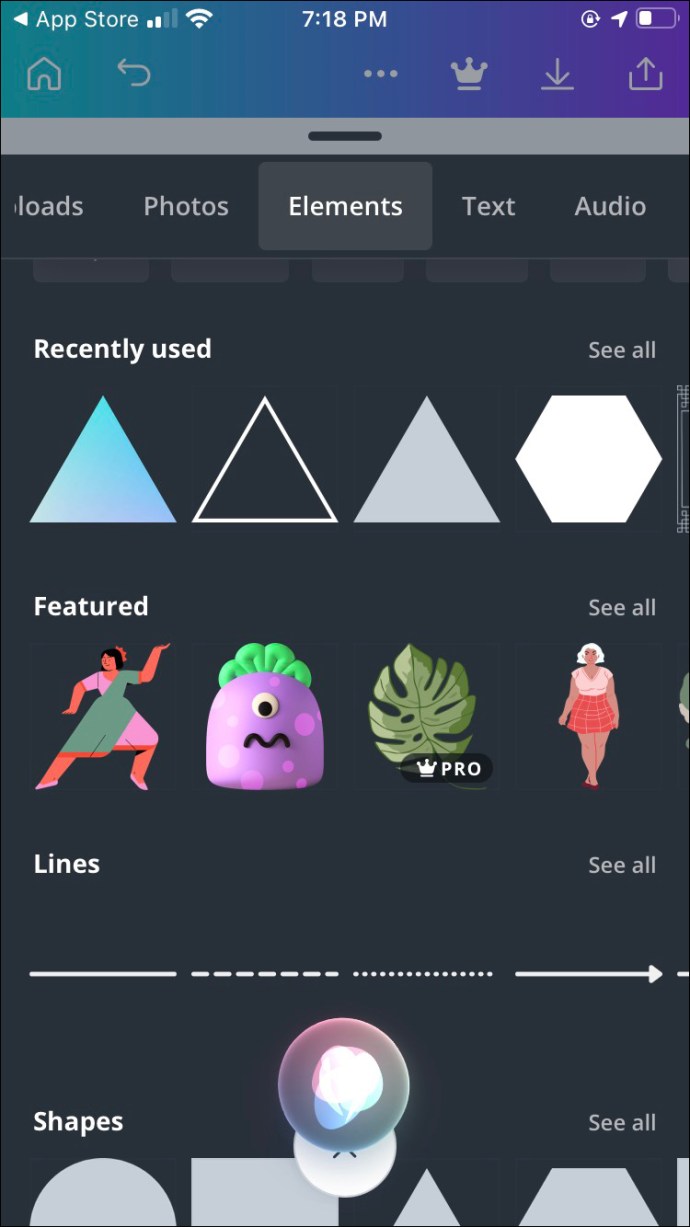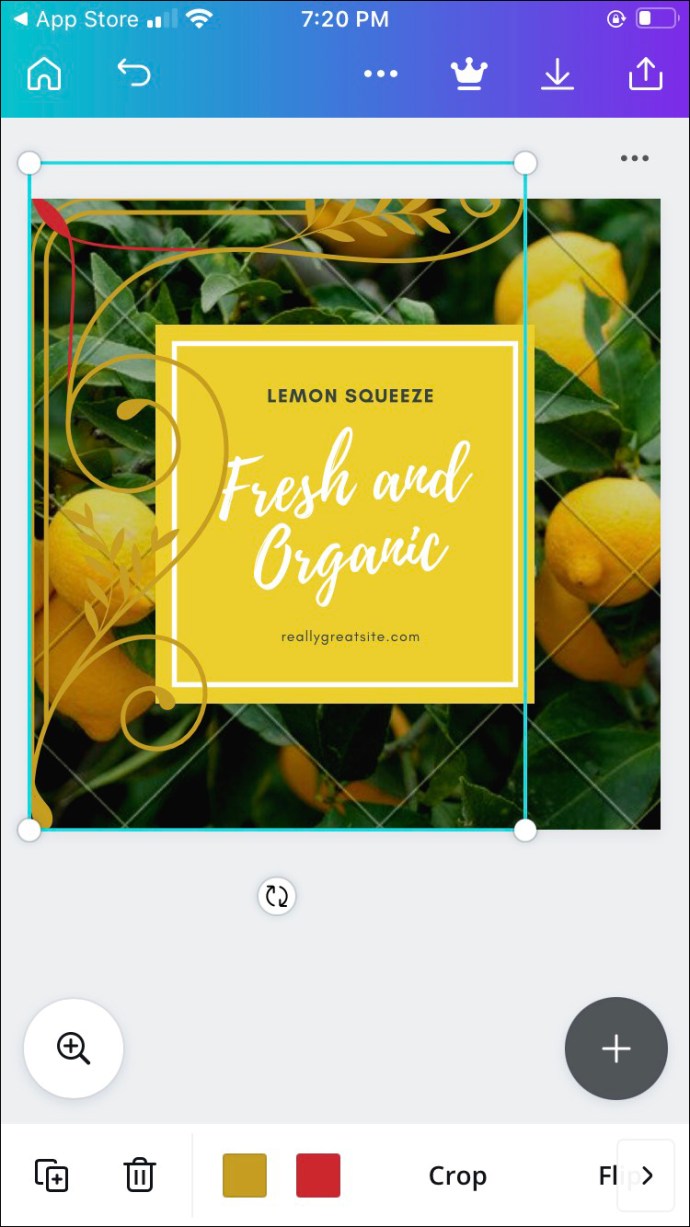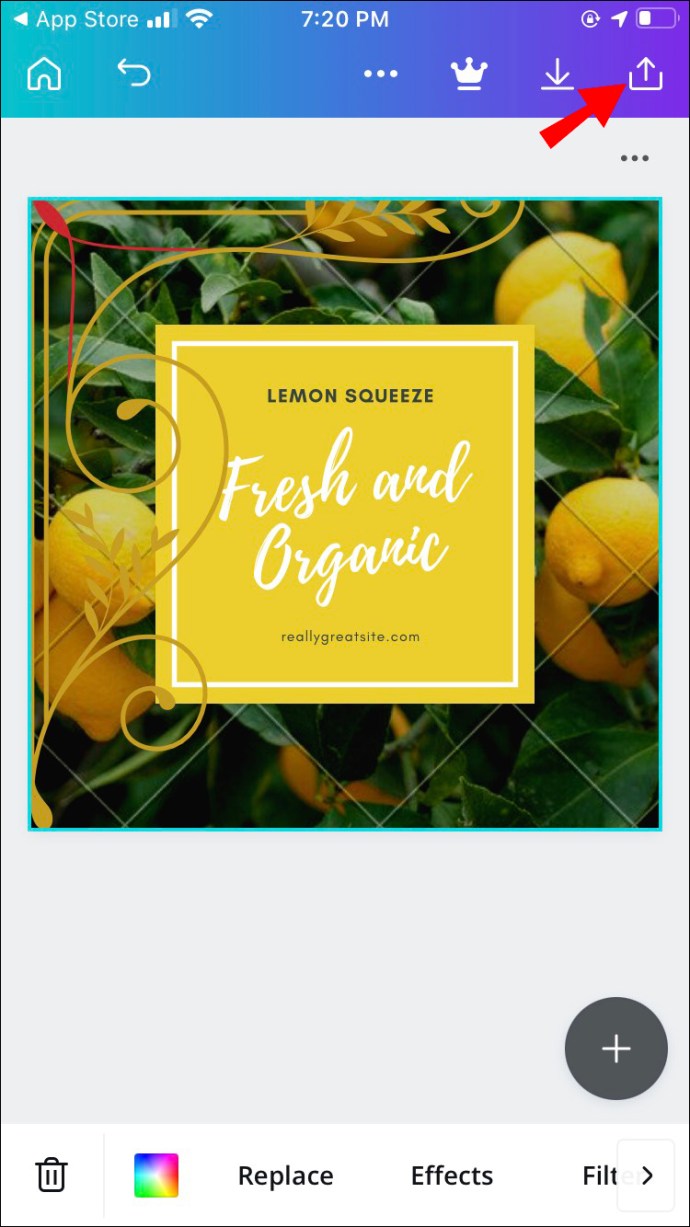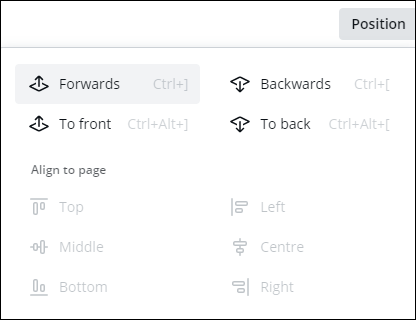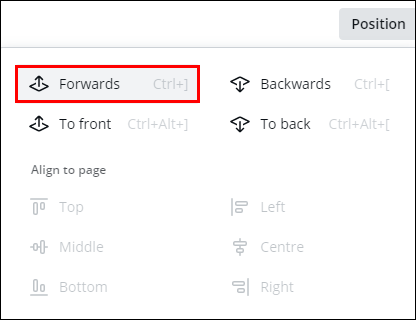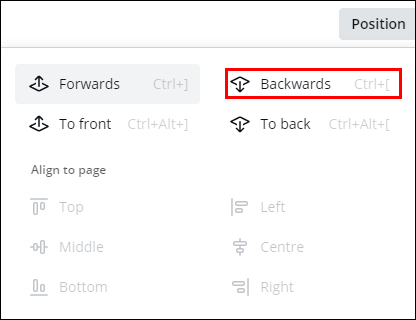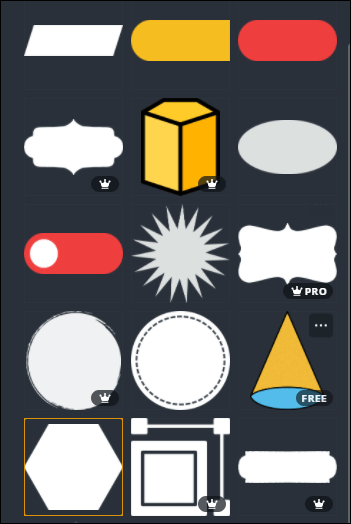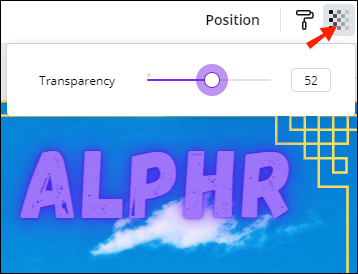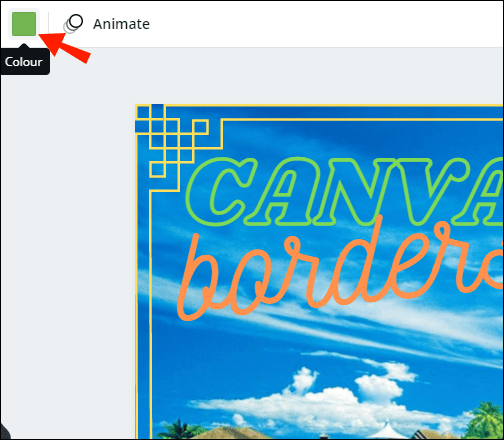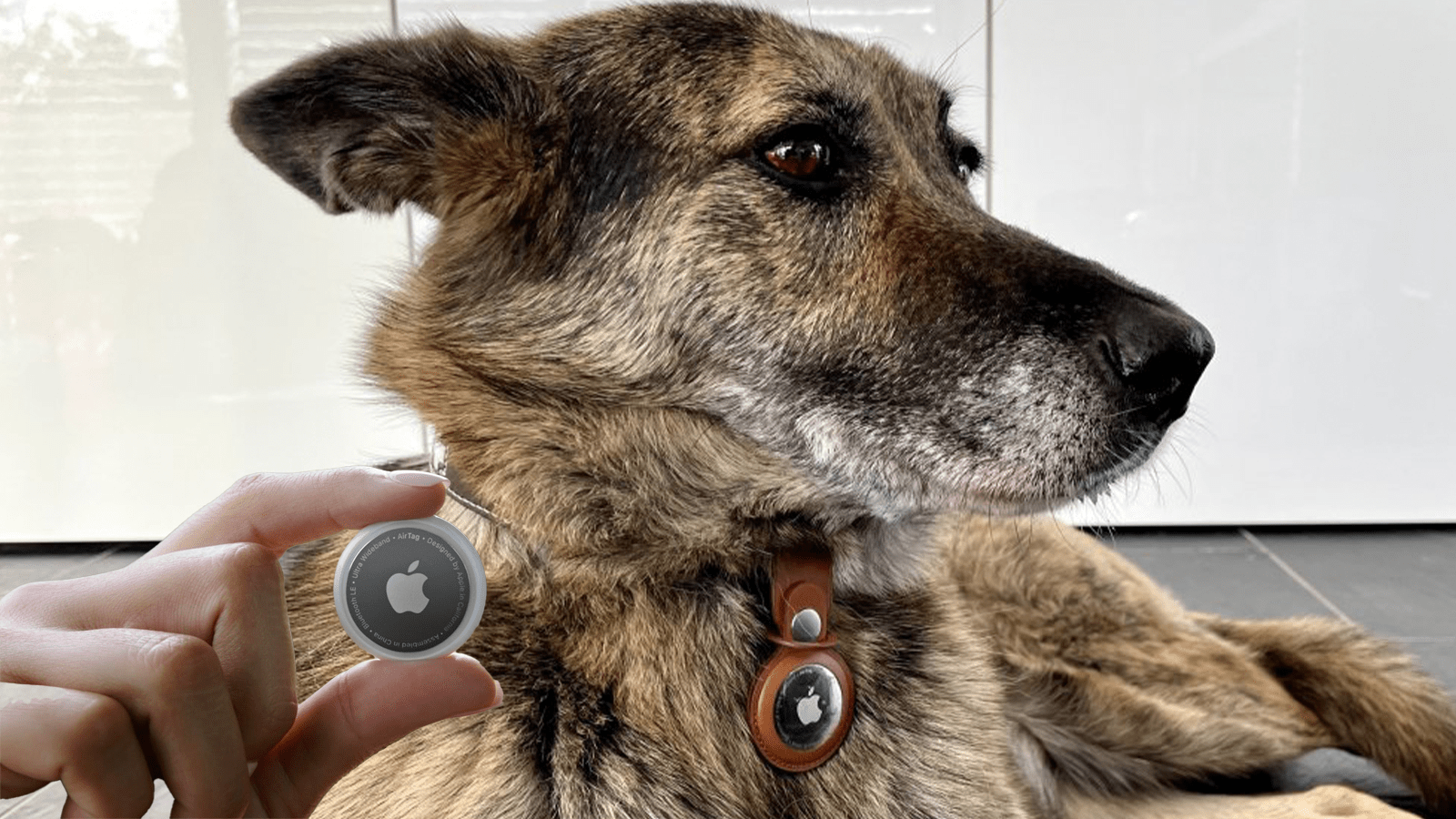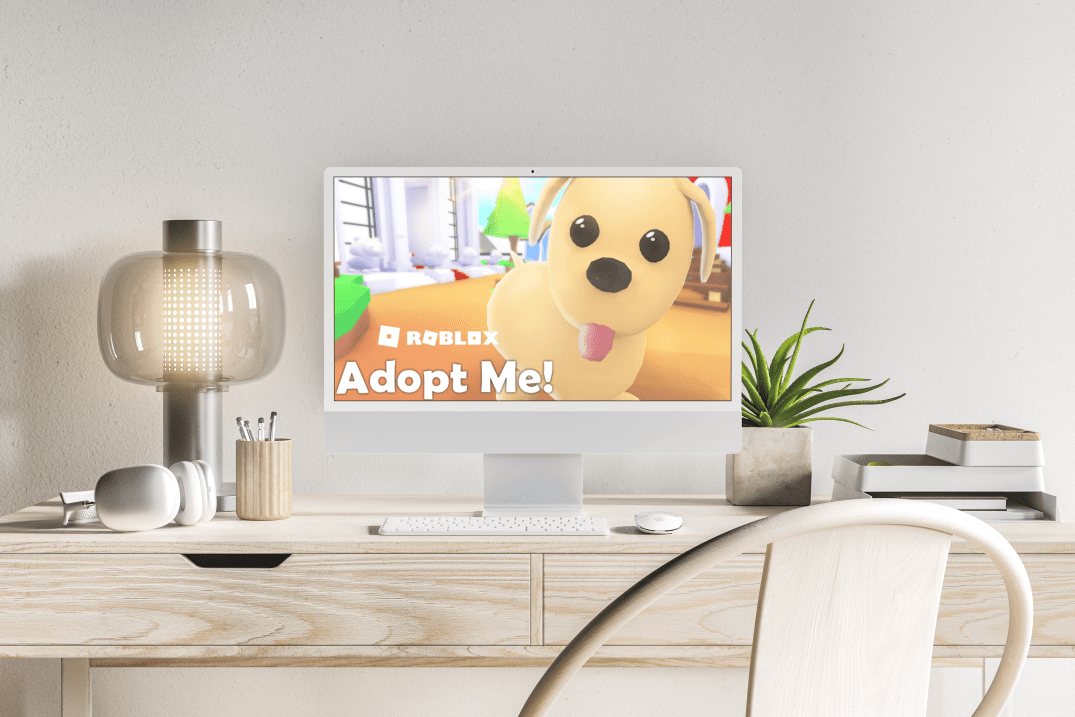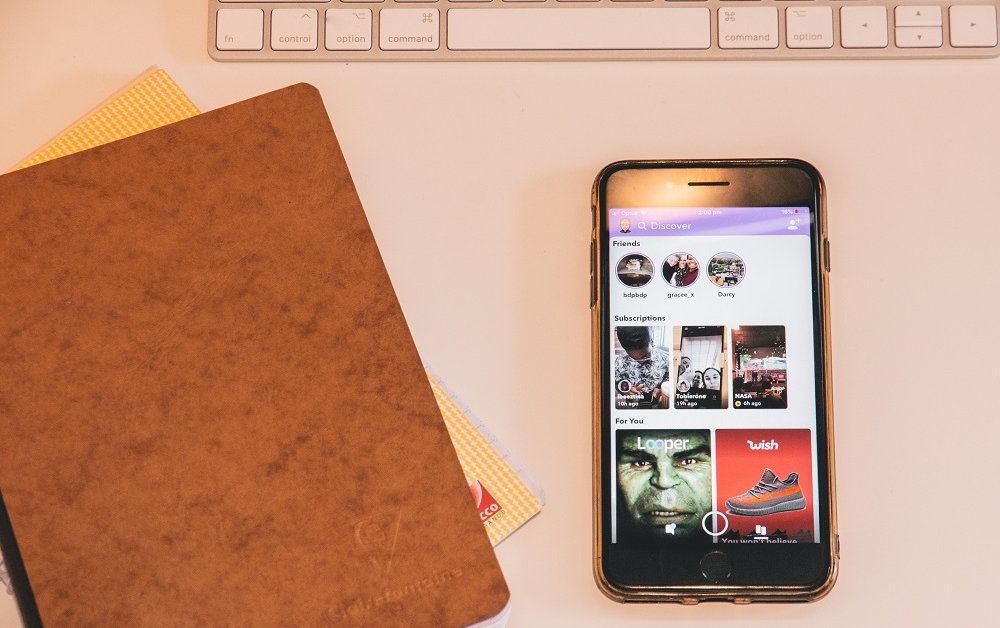Как добавить границу в Canva
Canva - одна из самых популярных платформ графического дизайна. Он доступен бесплатно и содержит широкий набор дополнительных инструментов. Варианты дизайна практически безграничны, поскольку есть тысячи бесплатных шаблонов, которые можно полностью настроить. Это означает, что вы можете добавлять фигуры, видео, текст, рамки и даже загружать свои собственные фотографии.

В этой статье мы сосредоточимся на том, как добавить рамку в ваш дизайн. Границы могут иметь решающее значение, когда дело доходит до общей эстетики. Будь то сообщение в социальной сети, визитная карточка или фон Zoom, они делают макет более элегантным и, следовательно, более профессиональным. Конечно, это не значит, что вы не можете развлекаться с бордюрами. Продолжайте читать и узнайте, как можно творчески использовать этот элемент в Canva.
Как добавить рамку в Canva?
Границы считаются важным инструментом в графическом дизайне. Чаще всего они используются в структурных целях. Вы можете добавить границу, чтобы создать четкий контур, или использовать ее для разделения макета на разные части. Они также отлично подходят для привлечения внимания к отдельным элементам, таким как текст, изображения или числа.
Canva предлагает впечатляющую библиотеку бордюров. Большинство из них доступны бесплатно, но вам нужно подписаться на подписку Pro или Enterprise, чтобы разблокировать элементы Premium. Технически вы все еще можете использовать их с бесплатной версией, но удалить водяной знак не удастся. К счастью, это довольно незаметно.
Доступны настольные и мобильные приложения для устройств Windows, Mac, iOS и Android. Дружественный интерфейс во всех версиях очень похож. Canva предназначена не только для профессионального использования, поэтому вам не нужно быть звездным графическим дизайнером, чтобы создать что-то красивое.
Кроме того, добавление границ, вероятно, является самой простой задачей. Продолжайте читать, чтобы получить пошаговую инструкцию по каждой версии настольного и мобильного приложения.
В Windows
Для пользователей ОС Windows доступна бесплатная настольная версия. Вы можете скачать его в мгновение ока с официального сайта Canva. Вот как установить Canva на ваш компьютер:
- Откройте предпочтительный браузер и перейдите на официальный сайт.
- Нажмите фиолетовую кнопку, чтобы начать загрузку.
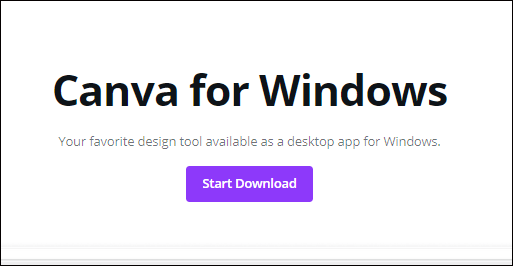
- Запустите настольное приложение и создайте учетную запись. Вы можете войти в систему с помощью своей электронной почты или профиля в Facebook.
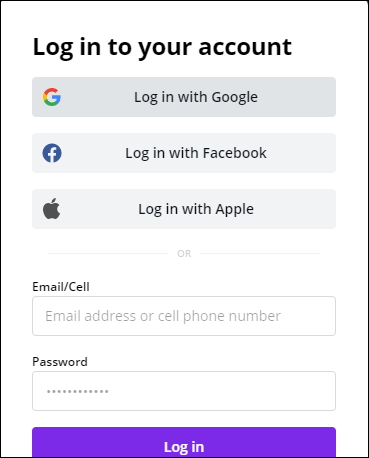
Ярлык сразу появится на вашем рабочем столе. Это означает, что приложение запущено и готово, поэтому все, что вам нужно сделать, это щелкнуть, чтобы начать:
- Запустите приложение, щелкнув значок на рабочем столе.
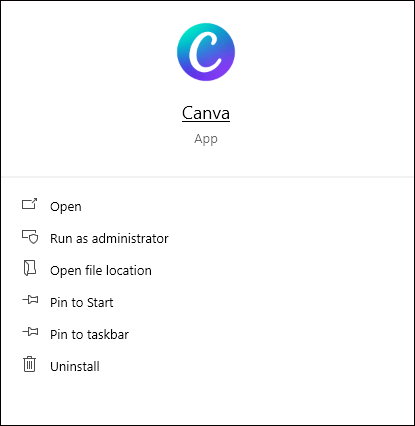
- Выберите категорию в виджете вверху экрана. Существуют разные шаблоны для публикаций в социальных сетях, презентаций, маркетинга и так далее.
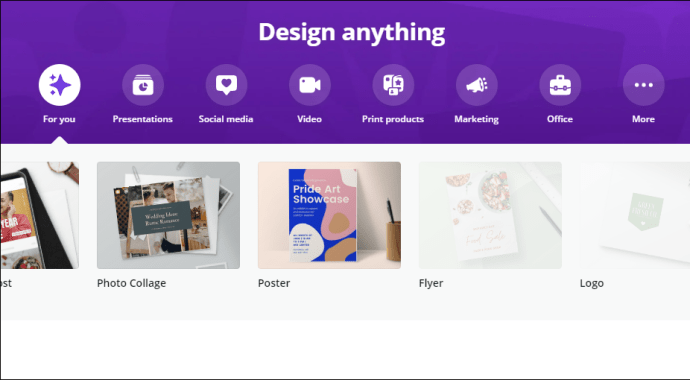
- Выберите определенный формат (например, «Плакат» или «Обложка Facebook»), щелкнув по нему.
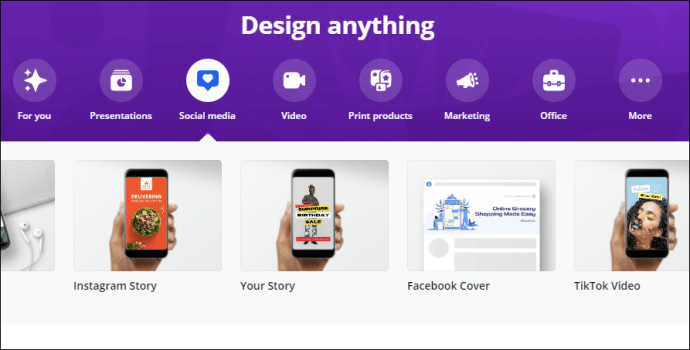
- Переместите курсор на боковую панель слева. Откройте раздел «Элементы».
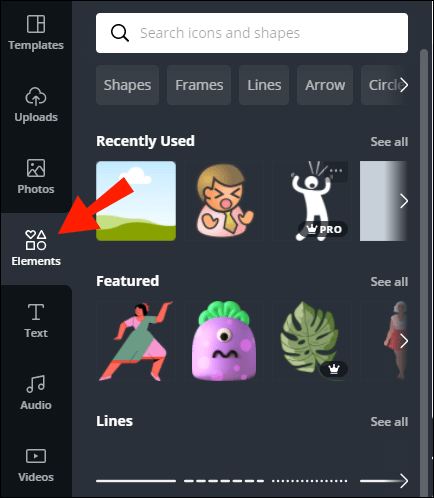
- Введите «Границы» в строке поиска вверху панели.
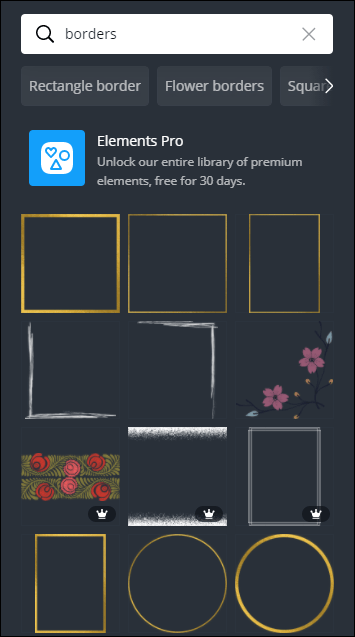
- Прокрутите результаты поиска и нажмите на тот, который вам нравится.
Если вы хотите добавить один и тот же элемент дважды, вам не нужно делать это вручную. Вместо этого вы можете использовать отличное сочетание клавиш. Просто удерживайте ‘’ CTRL + D ’’ после выбора элемента на боковой панели, и появится дубликат.
На Mac
Вы можете получить настольное приложение на официальном веб-сайте Canva, но самый быстрый способ - загрузить его из Mac App Store. Вот как:
- Откройте категорию «Фото и видео» в App Store и найдите Canva. Более быстрый способ сделать это - использовать функцию поиска в верхнем левом углу.
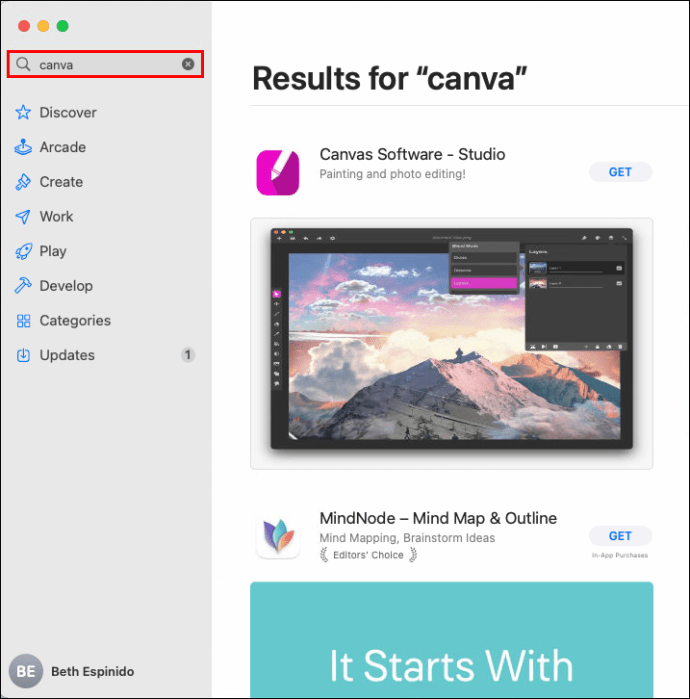
- Нажмите кнопку «Получить», чтобы бесплатно загрузить приложение.
- Нажмите «Установить», чтобы завершить процесс. При необходимости введите свой Apple ID.
С этого момента вы можете открыть приложение и начать добавлять элементы в свой дизайн:
- Откройте папку «Приложения» и найдите Canva.
- Если вы хотите создать новый дизайн, нажмите фиолетовую кнопку в правом верхнем углу. Выберите нужный формат из раскрывающегося списка (например, «Флаер», «Пост в Instagram»).
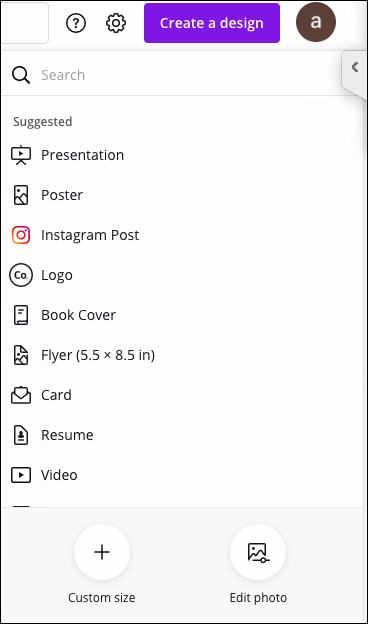
- Откройте вкладку «Элементы» на панели инструментов слева.
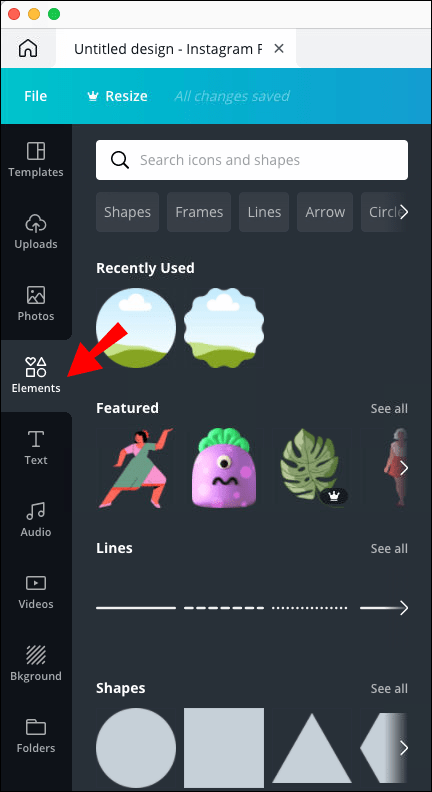
- Введите желаемую форму границы в строку поиска выше (например, прямоугольная граница).
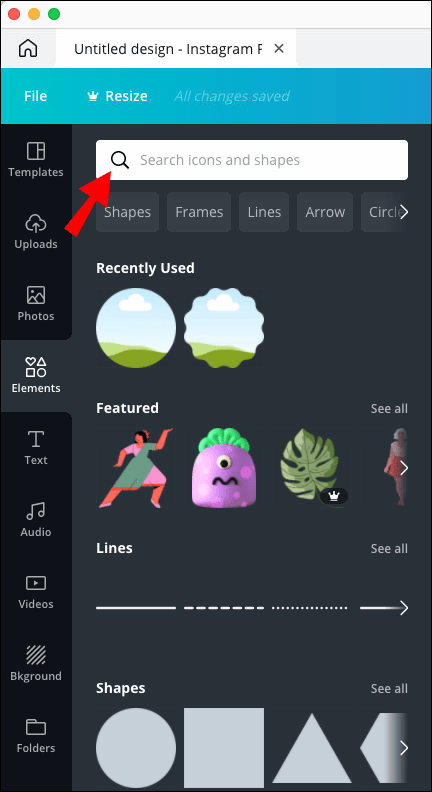
- Нажмите на тот, который хотите добавить в свой дизайн.

- Чтобы продублировать границу, используйте сочетание клавиш ‘’ CMD + D ’’.
На Android
Пользователи Android могут найти официальную мобильную версию приложения в магазине Google Play. Вот как это настроить:
- Нажмите на значок Google Play, чтобы получить доступ к магазину.
- Введите «Canva» в строку поиска вверху экрана.
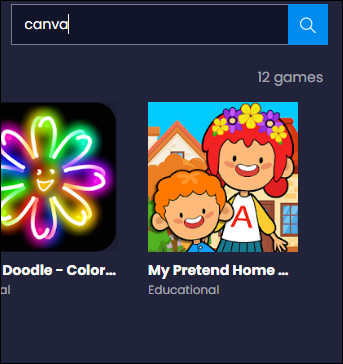
- Нажмите «Установить», а затем «Открыть».
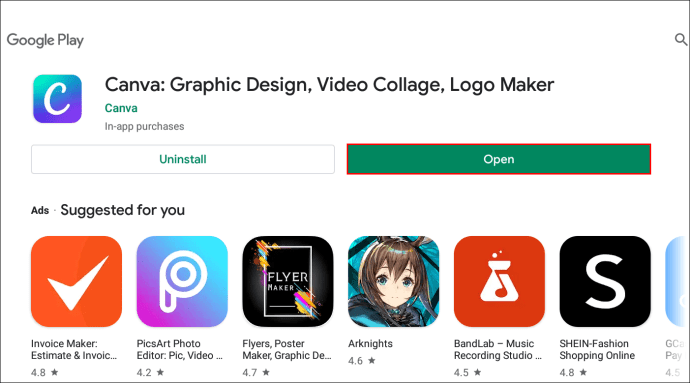
- Войдите в свою учетную запись Google или Facebook.
Поскольку это мобильное приложение, интерфейс немного отличается. Однако в нем все те же элементы, а это значит, что вы можете добавлять границы с помощью своего смартфона. Вот как это сделать:
- Нажмите на значок приложения, чтобы запустить Canva.
- В разделе «Создать дизайн» выберите нужный тип формата (например, «Instagram Story»).
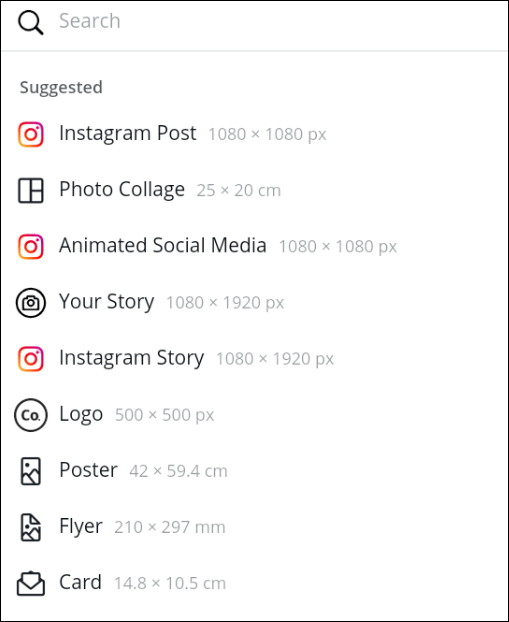
- Откроется новое окно. Вы можете выбрать существующий шаблон или нажать на пустой квадрат, чтобы создать дизайн с нуля.
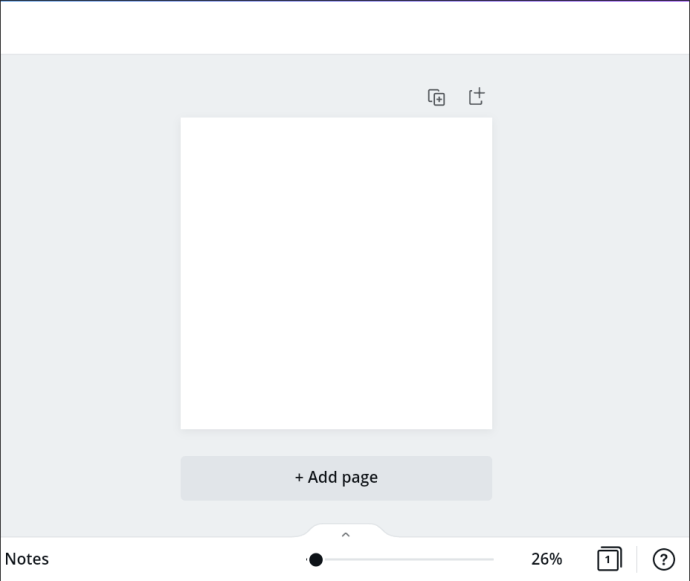
- В нижнем левом углу экрана нажмите фиолетовую кнопку «+». Это откроет меню инструментов.
- Нажмите на раздел «Элементы». Используйте функцию поиска, чтобы найти границы.
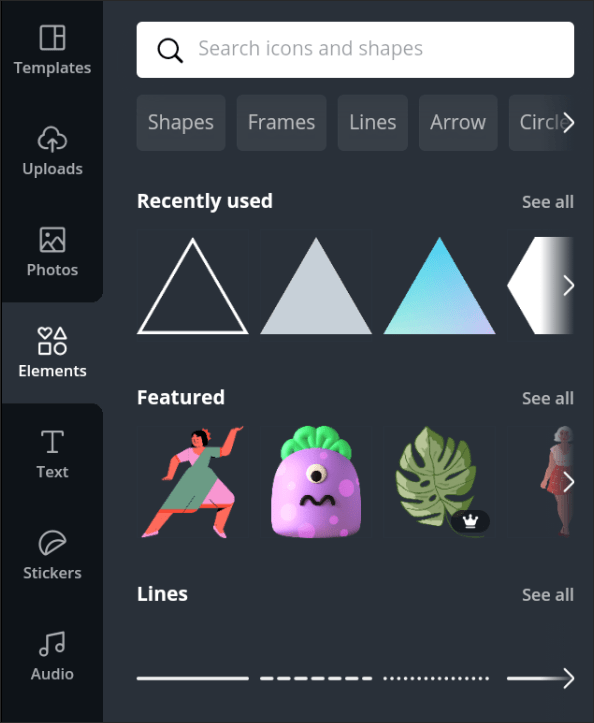
- Чтобы добавить границу, просто нажмите на нее. Вы можете настроить его, используя строку меню в нижней части экрана.
Самое замечательное в этой версии то, что вы можете поделиться своим дизайном с другими платформами. Например, если вы использовали Canva для создания публикации в Instagram, вы можете напрямую загрузить ее в свой профиль. Вот как:
- Нажмите на значок «Поделиться» в правом верхнем углу экрана.
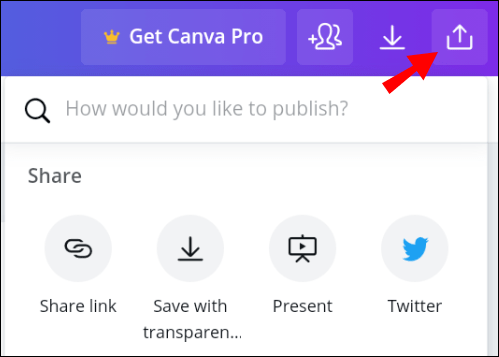
- Выберите приложение или платформу из списка вариантов.
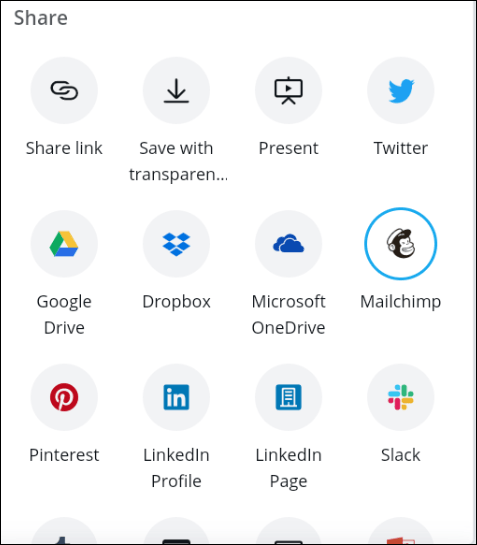
- Подождите несколько секунд, пока Canva подготовит ваш дизайн.
- Как только это будет сделано, Canva перенаправит вас в выбранное приложение.
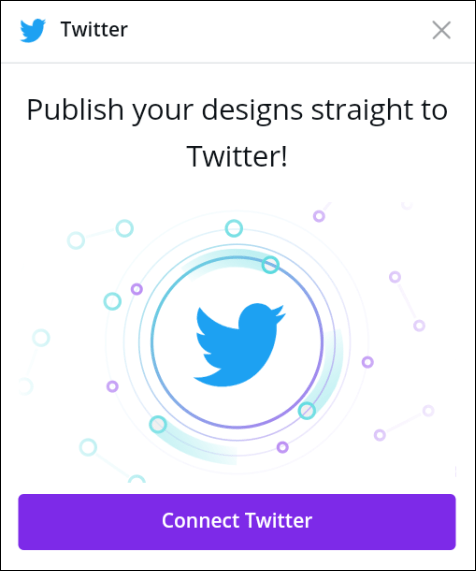
На айфоне
Конечно, Canva также доступна в App Store. Просто скачайте его, как любое другое приложение:
- Нажмите на значок App Store, чтобы открыть его.
- Используйте функцию поиска, чтобы найти приложение.
- Нажмите «Получить», чтобы загрузить его.
Общий макет почти такой же, как и в приложении для Android, поэтому шаги по добавлению границ также более или менее идентичны:
- Запустите приложение Canvas, чтобы получить доступ к главному экрану.
- Выберите новый шаблон дизайна в виджете.
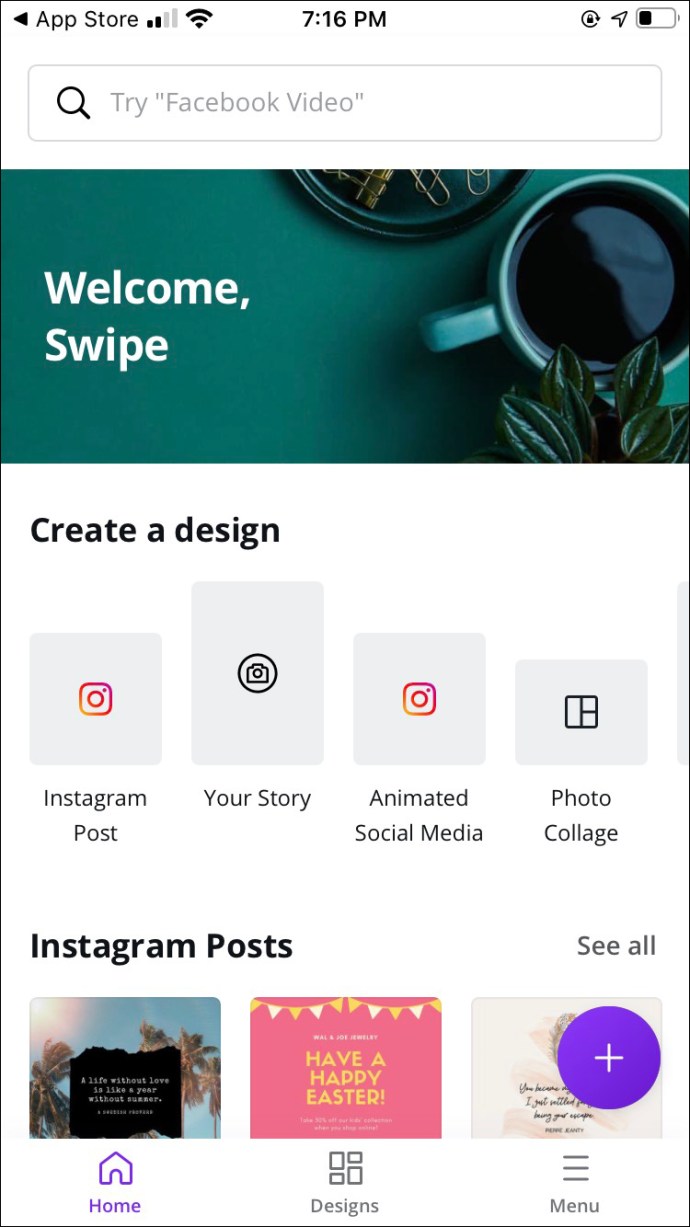
- Чтобы добавить элементы, нажмите значок «+» в правом нижнем углу экрана.
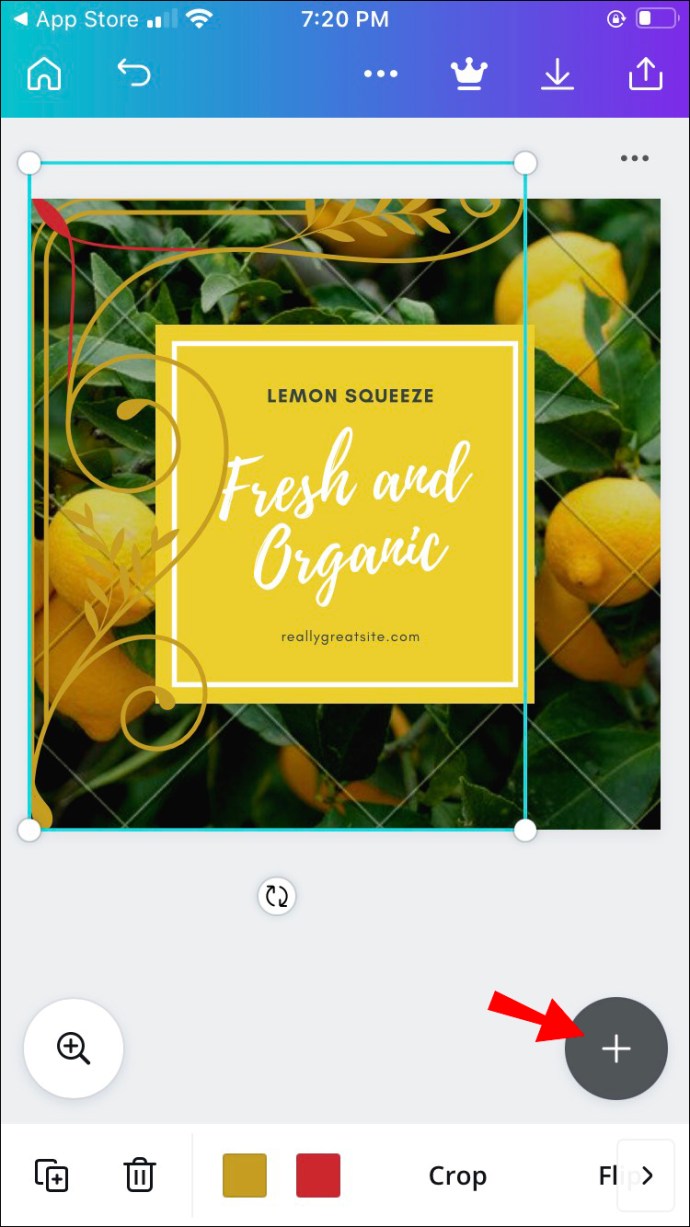
- Чтобы найти границы, воспользуйтесь функцией поиска. Вы также можете просмотреть теги под строкой поиска, чтобы узнать, какие формы наиболее популярны.
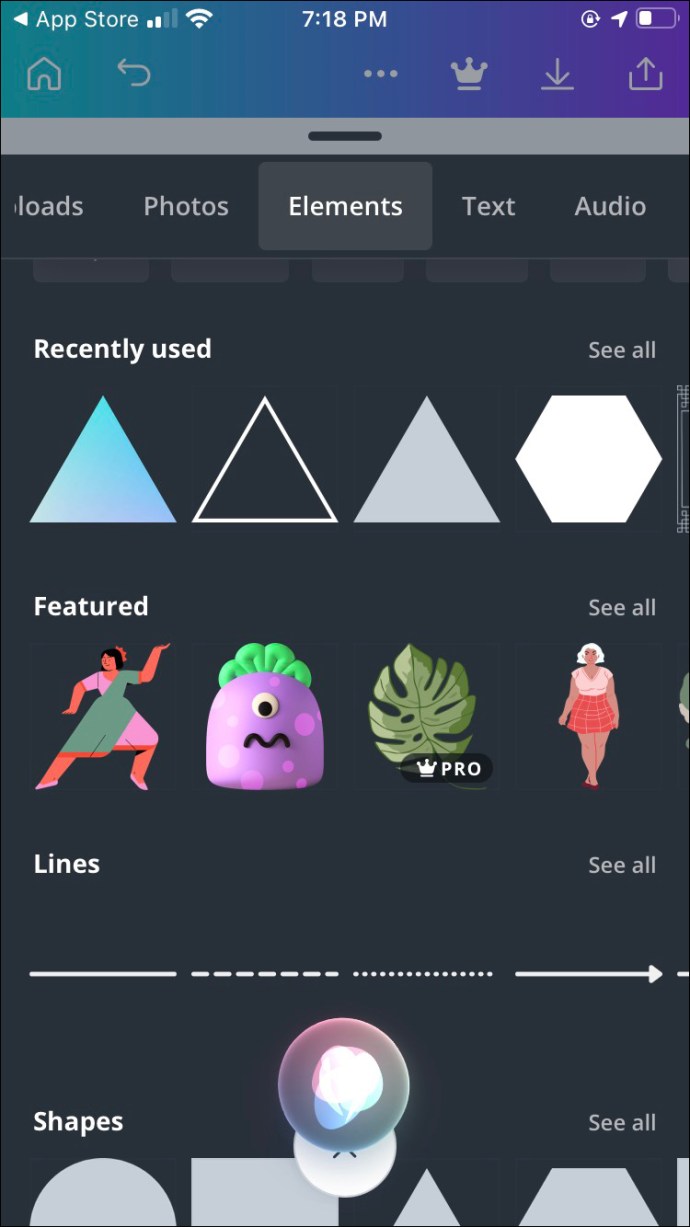
- Нажмите, чтобы выбрать границу и добавить ее в свой дизайн.
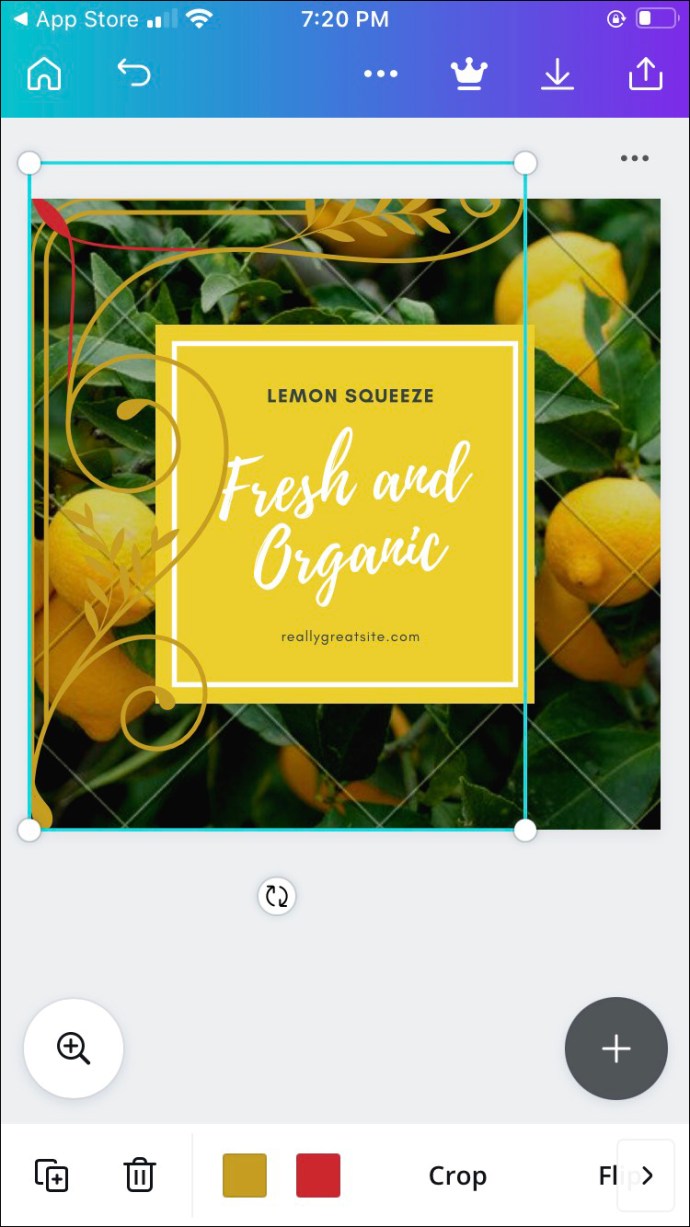
- Если вы хотите поделиться им с другой платформой, нажмите значок общего доступа в правом верхнем углу.
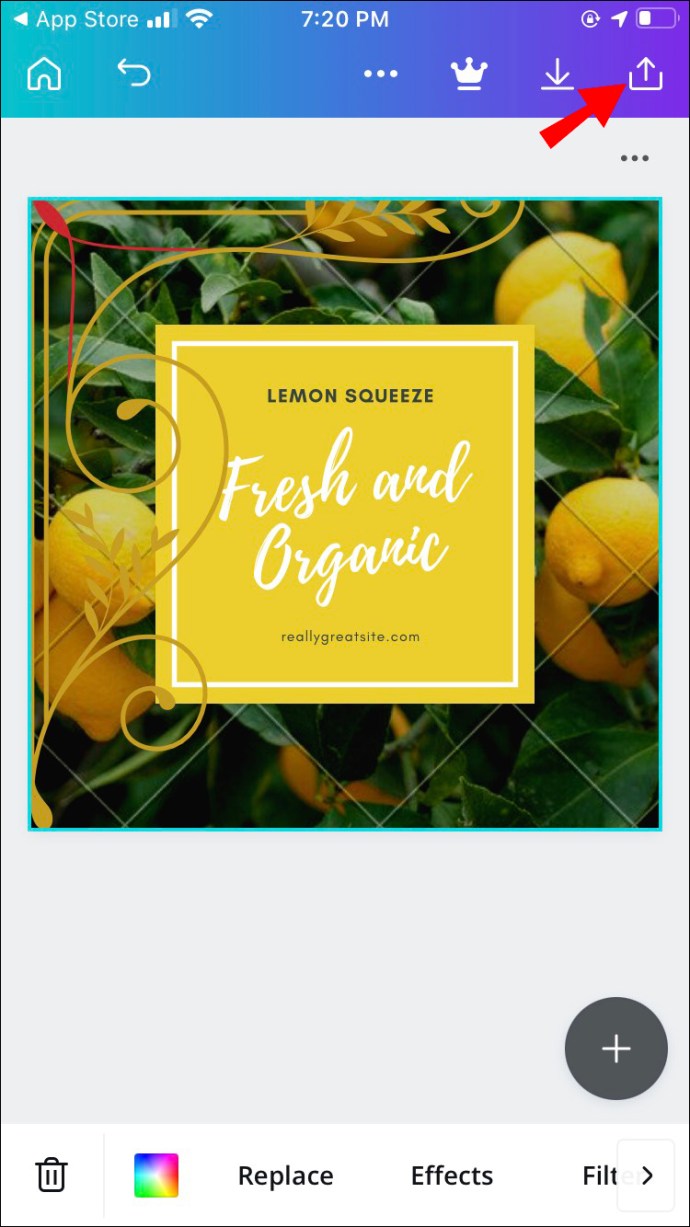
Если вы случайно закроете приложение, не паникуйте. Canva автоматически сохраняет все ваши страницы, чтобы вы всегда могли продолжить с того места, где остановились. Просто перейдите на главную страницу и нажмите значок «Дизайн» внизу экрана.
Как использовать границы и формы в Canva?
Первое правило: Что касается Canva, то здесь нет никаких правил. Платформа предоставляет бесконечные возможности настройки всех элементов, включая границы. Независимо от того, создаете ли вы полностью оригинальный дизайн или изменяете существующий шаблон, у вас есть полная свобода творчества.
Canva чрезвычайно удобна для пользователя, поэтому поиграться с ней - лучший способ познакомиться со всеми функциями. Однако, если вы ищете базовые советы и рекомендации по дизайну, обязательно продолжайте читать.
Слой творчески
Не бойтесь экспериментировать с макетом. Canva не заставляет вас придерживаться четкой структуры; вы можете использовать перекрывающиеся формы и несколько слоев. Если все сделано правильно, это может сделать интересный дизайн.
Как и другие функции, наслоение в Canva очень простое:
- Откройте свой дизайн в Canva.

- Выберите элемент, щелкнув тот, который хотите переместить.
- Щелкните вкладку «Положение» в правом верхнем углу.
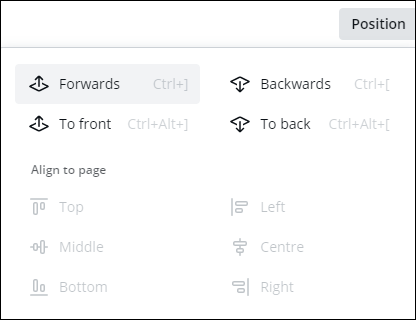
- Если вы хотите переместить элемент на передний план, выберите «Вперед».
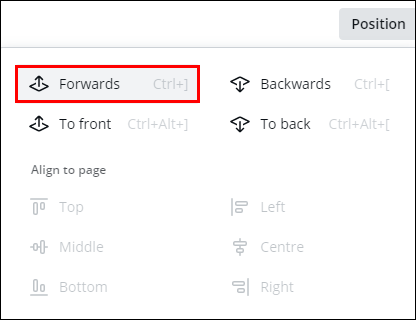
- Чтобы разместить один элемент позади другого, выберите «Назад».
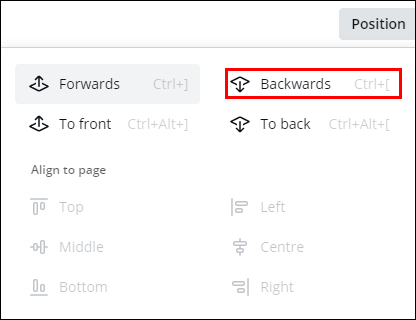
Используйте фигуры для выделения чисел
Вы же не хотели бы, чтобы люди пропустили вашу вечеринку из-за того, что неправильно истолковали дату? Хитрость заключается в том, чтобы выделить число с помощью отличительной формы, которая обязательно привлечет внимание. Благодаря широкому набору инструментов настройки вы можете проявить творческий подход к этому. Конечно, если вы предпочитаете более стандартную прямоугольную форму, это тоже нормально.
В любом случае шаги невероятно просты:
- Откройте вкладку «Элементы» на боковой панели.
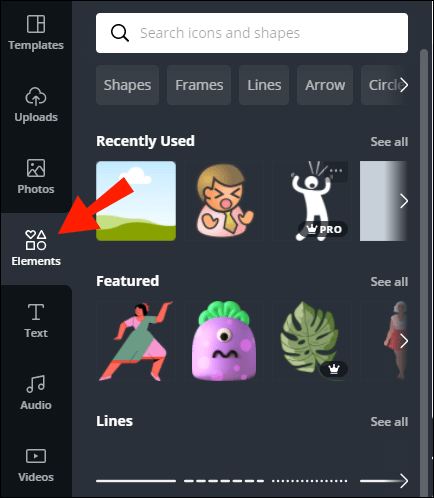
- Найдите твердую форму. Это может быть что угодно - от цветов до квадратов.
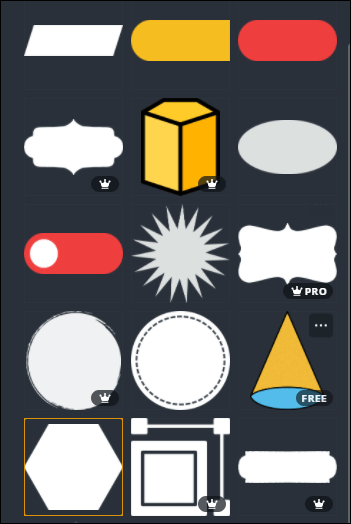
- Добавьте его в свой дизайн и разместите над номером.
- Отрегулируйте уровень прозрачности. Инструмент расположен в правом верхнем углу экрана.
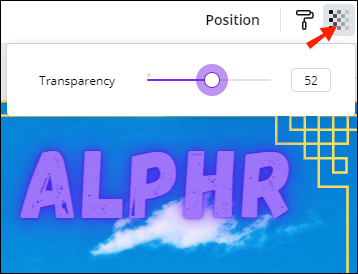
Заполните пробелы с помощью фигур
Это супер-специфический совет, но он может сделать любой дизайн популярным. Если вы создаете флаер или логотип, содержащий простой текст, вы можете заполнить пробелы отдельными буквами, чтобы добавить немного изюминки. Вот как:
- Щелкните «Элементы» и используйте строку поиска, чтобы найти соответствующую форму. Например, если это буква глаз, ищите треугольник.
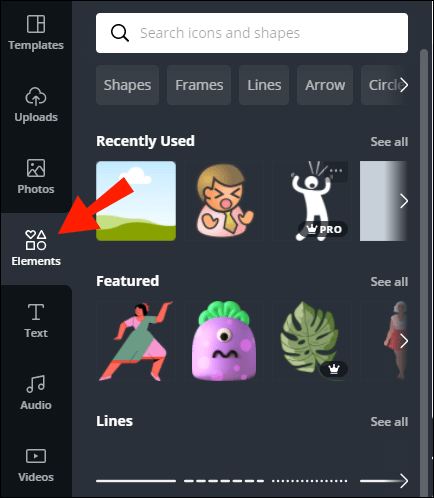
- Добавьте элемент в свой дизайн и разместите его над зазором.
- С помощью курсора отрегулируйте размер.

- Если цвет не совпадает, его можно изменить. Щелкните маленький значок в верхнем левом углу рядом с боковой панелью. Вы можете создать собственный цвет, если не можете найти подходящий.
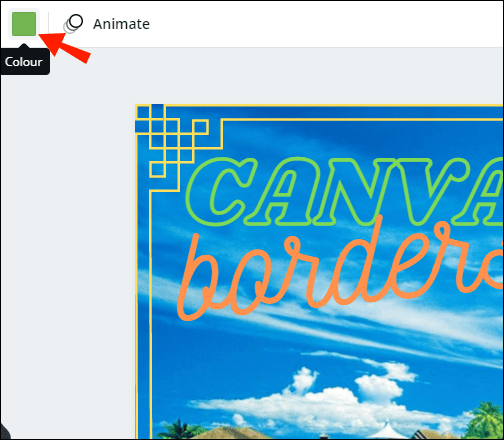
Изменение размера фигур для создания акцента
Еще один отличный способ выделить отдельные элементы дизайна - использовать разные размеры. Чем крупнее слово или изображение, тем больше привлекает внимание. Вы можете в значительной степени настроить размер с помощью курсора или сенсорной панели:
- Выберите элемент, размер которого нужно изменить.

- Перетащите края, пока не отрегулируете их по своему вкусу.
Это одно из преимуществ настольной версии. Изменить размер на смартфоне менее удобно.
Обрамление содержимого
Эта часть в значительной степени покрыта, но повторюсь - добавление границ или рамок к вашему дизайну может сделать его более выраженным. Вы можете использовать стандартные геометрические формы, такие как прямоугольники или круги, для минималистичного подхода. Если вы хотите чего-то более яркого, под это описание подходят многие очертания.
Дополнительные ответы на часто задаваемые вопросы
Как добавить текстовое поле в Canva
Конечно, вы можете добавлять слова и фразы в свой дизайн Canva. Как и в случае с другими элементами, вы можете определить размер и положение букв. Но сначала вам нужно добавить текстовое поле:
1. Откройте вкладку «Текст» на боковой панели.

2. Есть три варианта на выбор: заголовок, подзаголовок и обычное текстовое поле. Выберите один, щелкнув по нему.

3. Текстовое поле появится на вашей странице. Сотрите общий текст и введите нужное слово или фразу.
4. Для форматирования текста используйте инструменты в строке меню над страницей. Вы можете изменить шрифт, выравнивание, цвет и добавить эффекты.

5. Вы можете перемещать текстовое поле и изменять его размер с помощью курсора.
6. Если вы хотите перевернуть его, щелкните маленький значок поворота под текстовым полем. Используйте курсор, чтобы изменить направление.

7. Чтобы добавить рамку вокруг текста, используйте сочетание клавиш ‘’ Alt + Shift + B ’’.
Когда вы откроете вкладку «Текст», вы увидите, что некоторые шаблоны уже доступны. Вы можете добавить их на свою страницу, щелкнув определенный шрифт. В основном это общие фразы, такие как «Хорошее настроение» или «Я тебя люблю», но дизайн довольно разнообразен.
Мир - это ваша Canva
Как видите, Canva - довольно интуитивно понятная платформа. Существует множество полезных инструментов и обширная библиотека различных элементов. Кроме того, вам не нужна платная подписка, чтобы получать доступ к хорошим материалам.
Что касается границ, то они найдутся на все случаи жизни. Кроме того, вы можете изменить цвет, размер, положение и уровень прозрачности по своему вкусу. И мобильная, и настольная версия имеют одни и те же инструменты настройки, поэтому вы можете работать с любым устройством, которое вам больше всего подходит. В общем, Canva была создана, чтобы вдохновлять на творчество - почему бы не повеселиться с ней?
У вас есть учетная запись Canva? Какой у вас опыт работы с платформой? Не стесняйтесь делиться некоторыми из своих дизайнов в комментариях ниже!