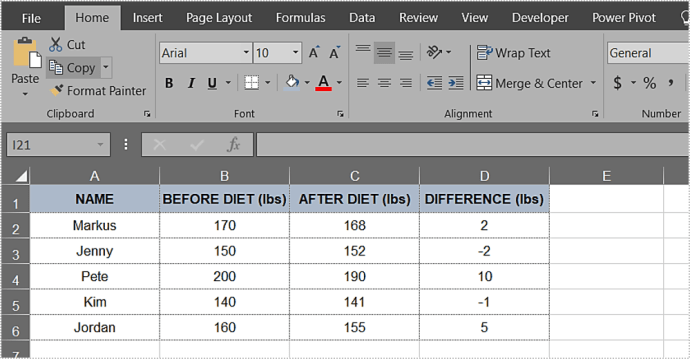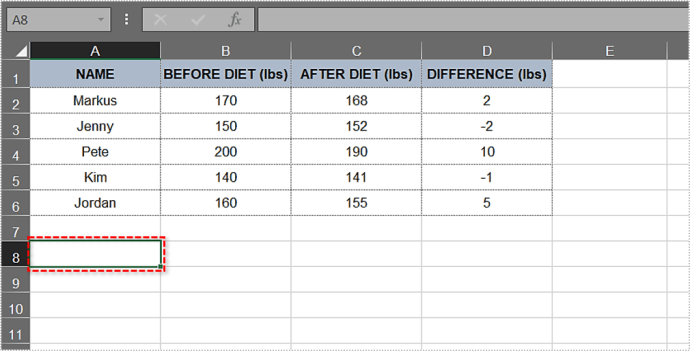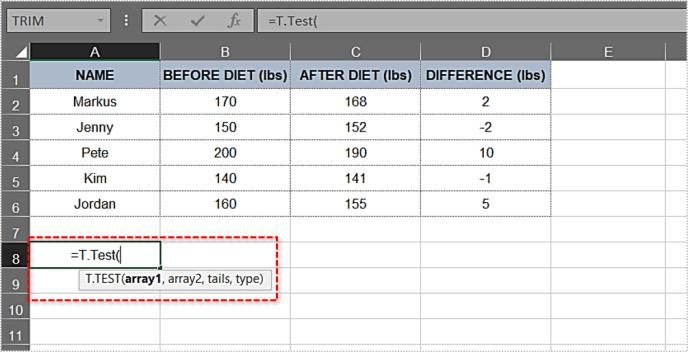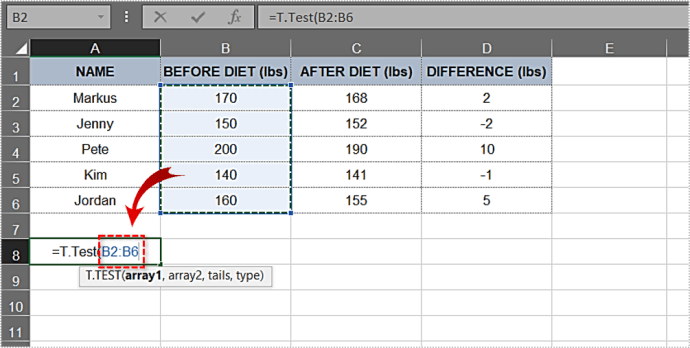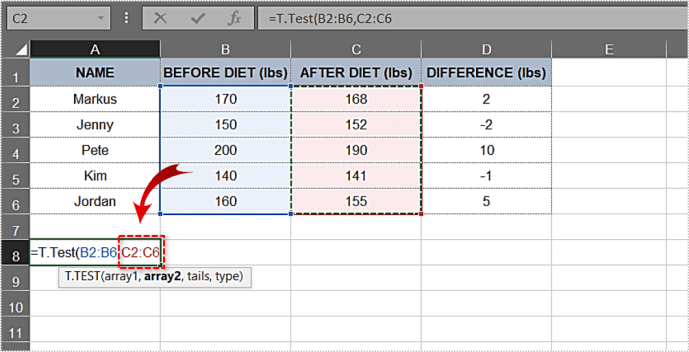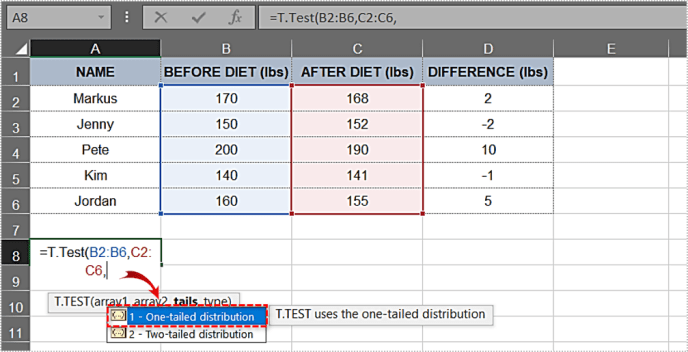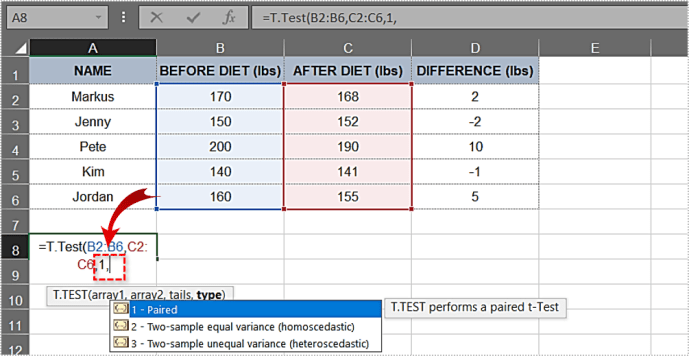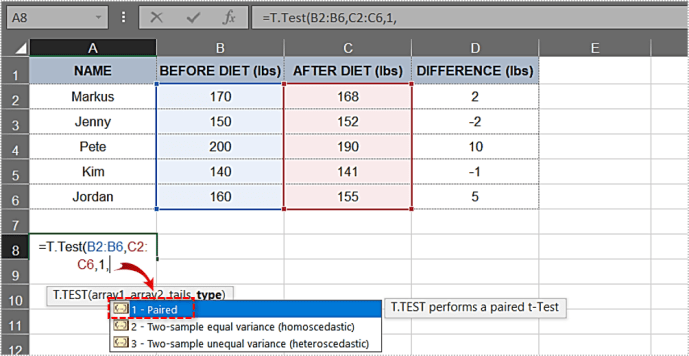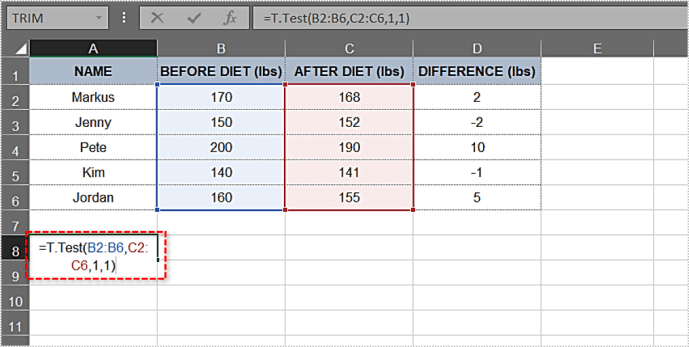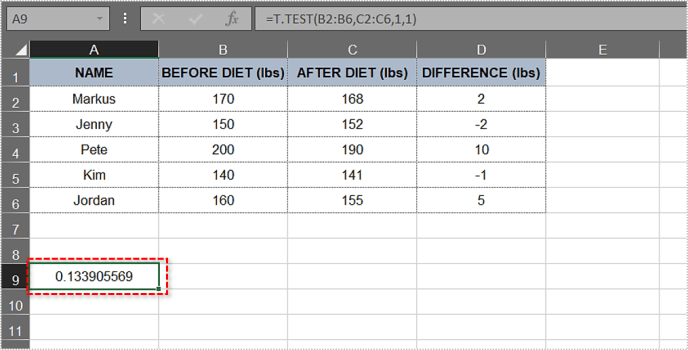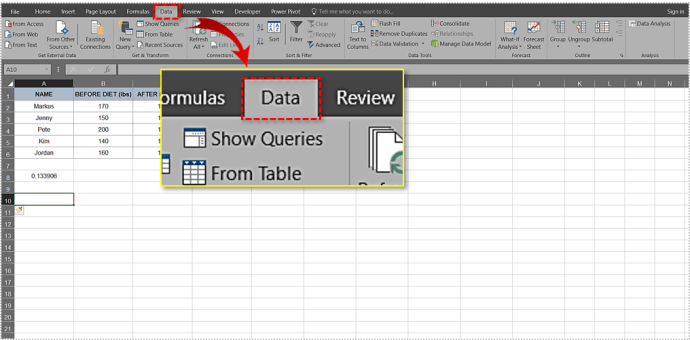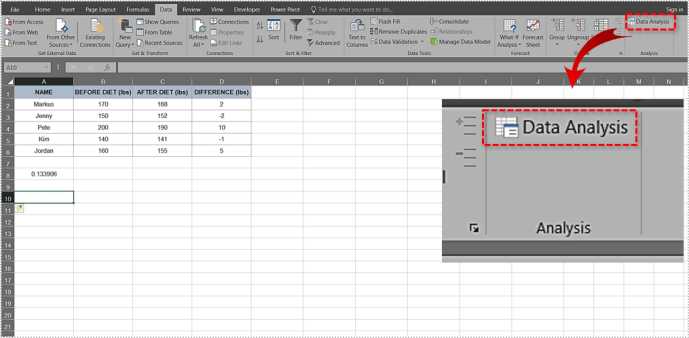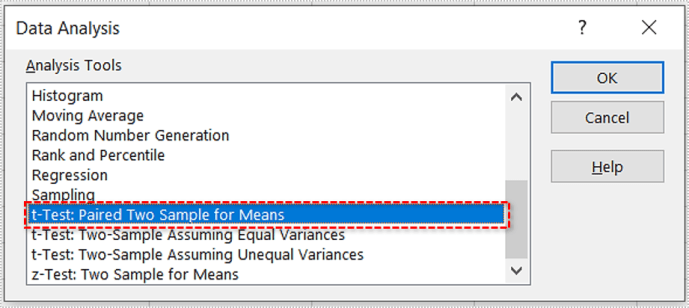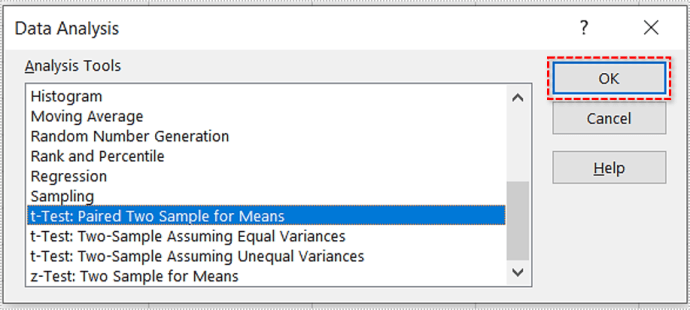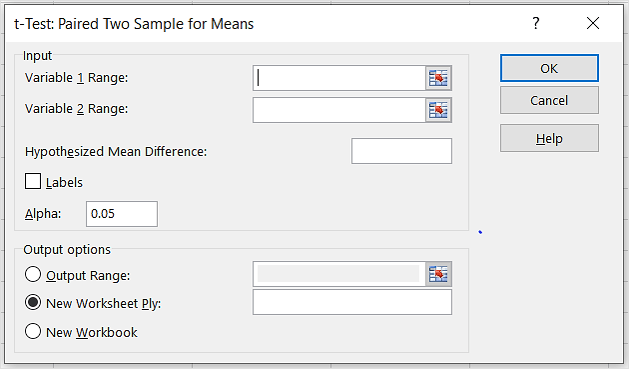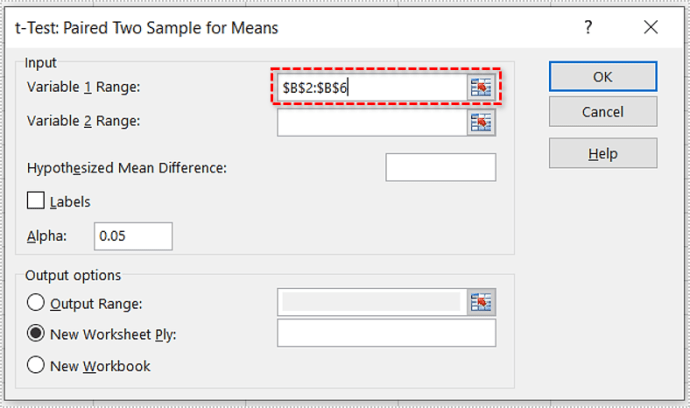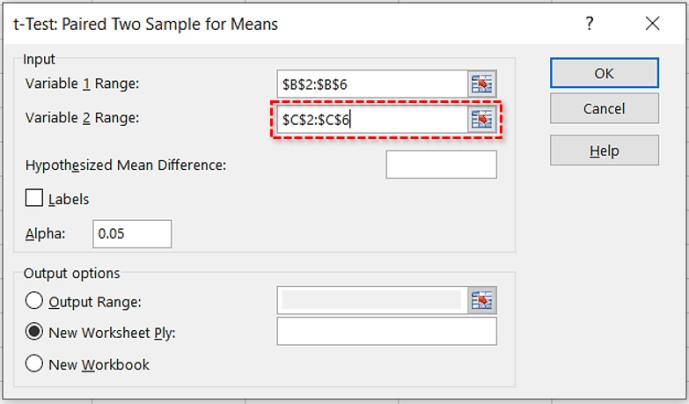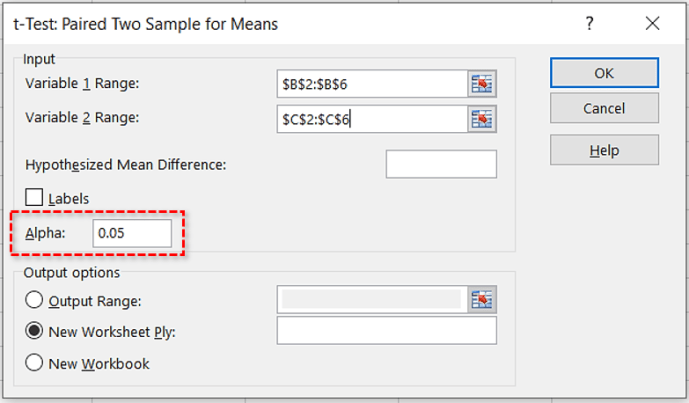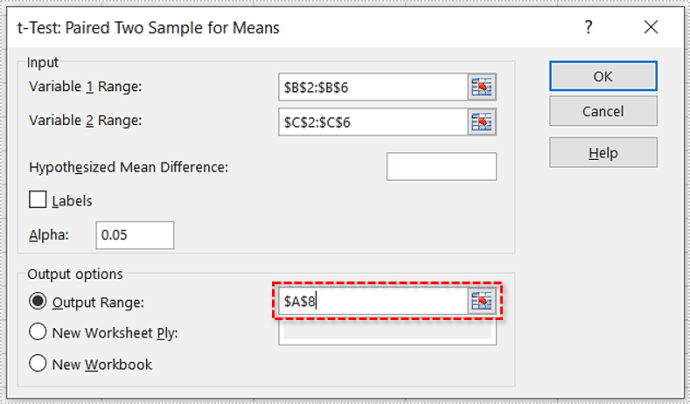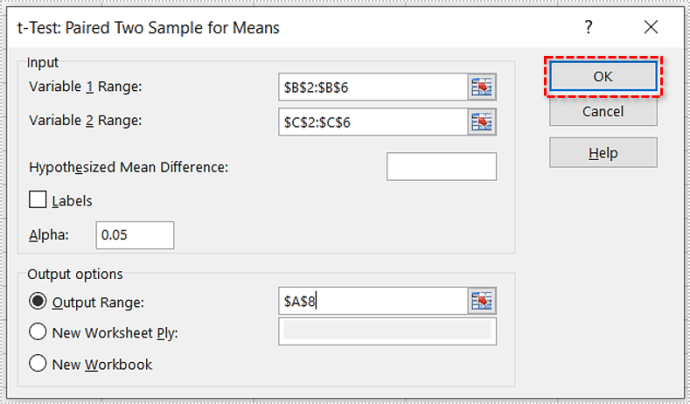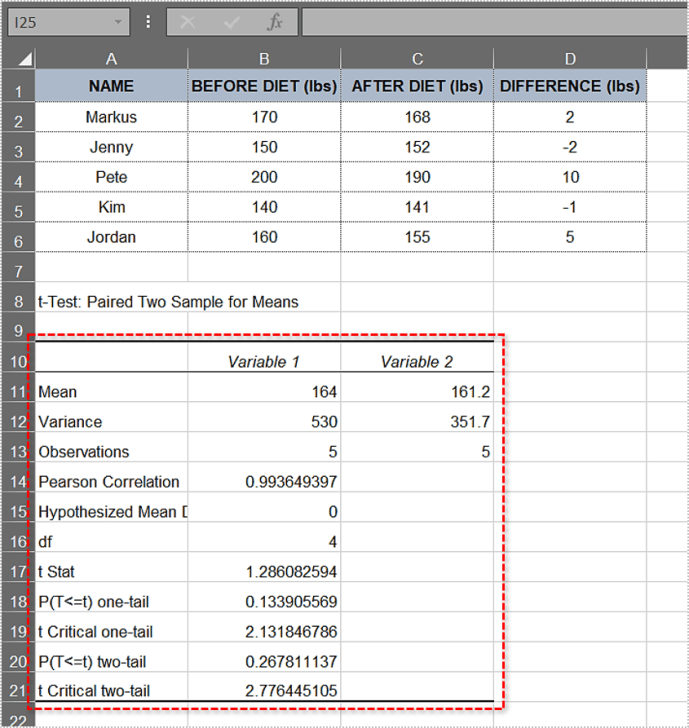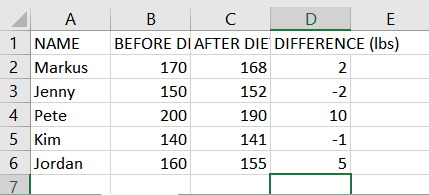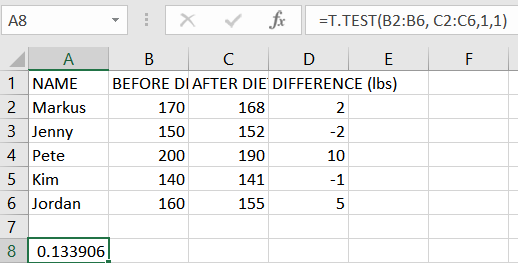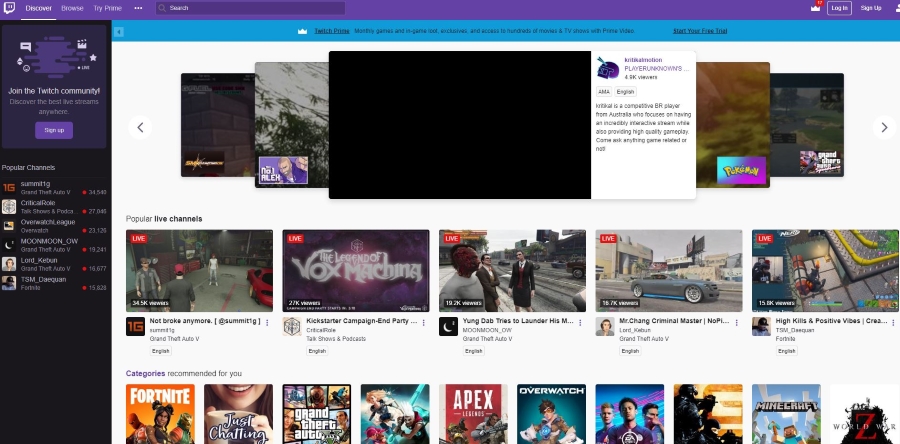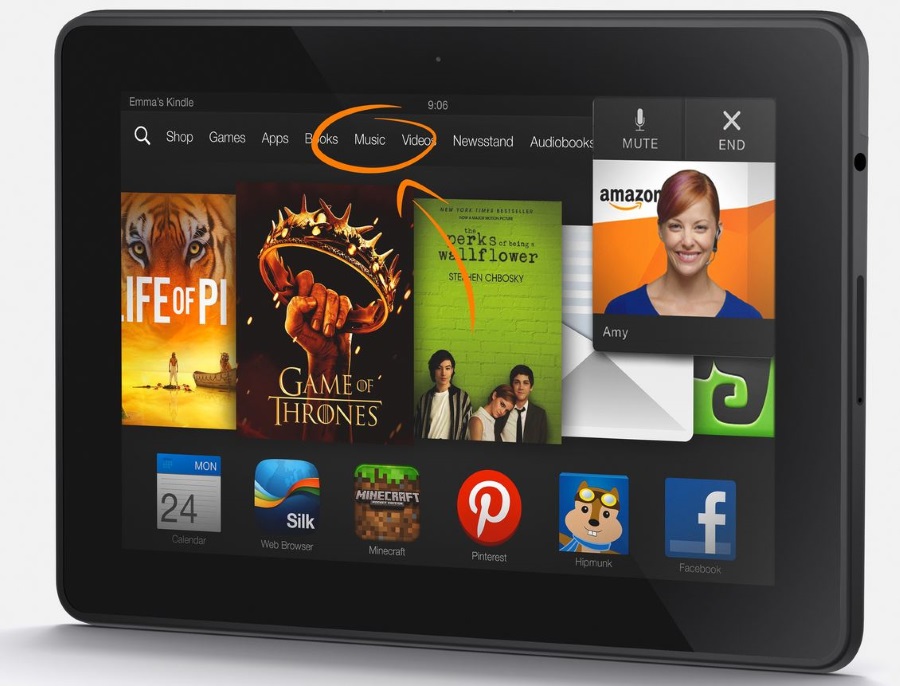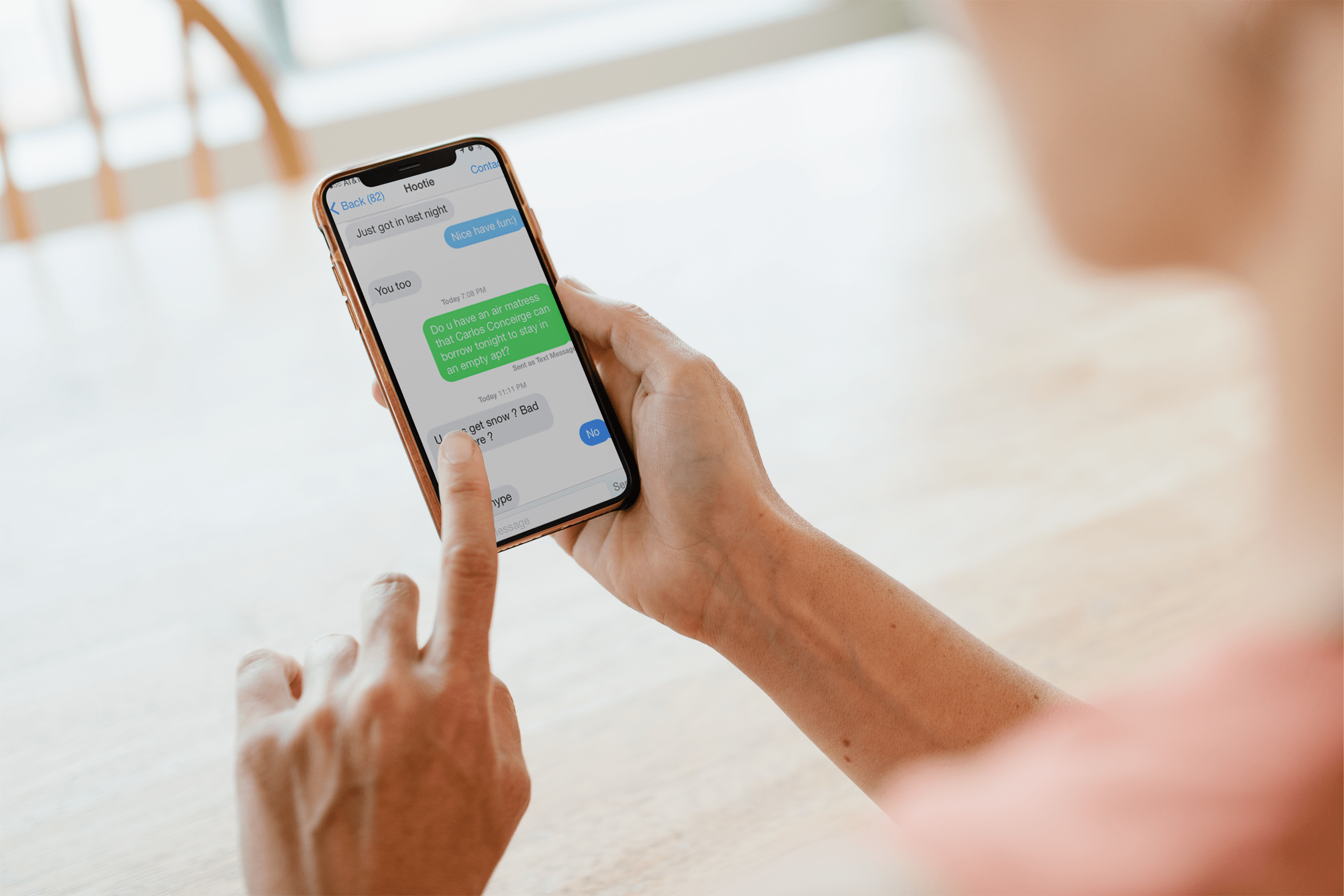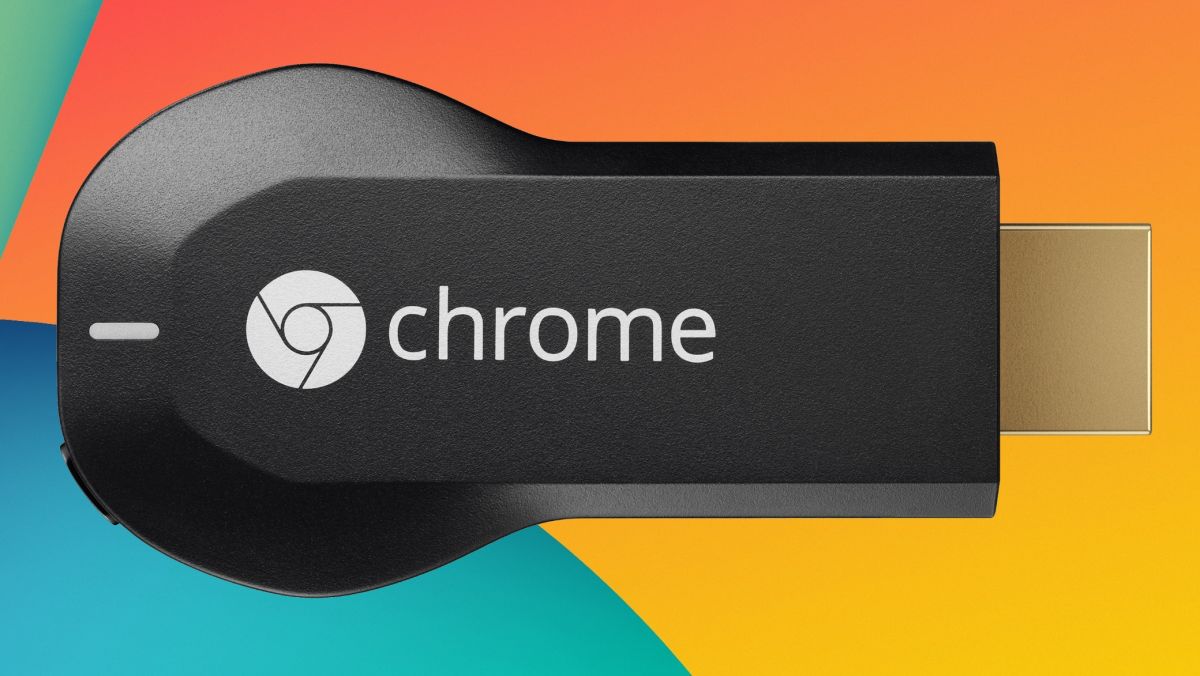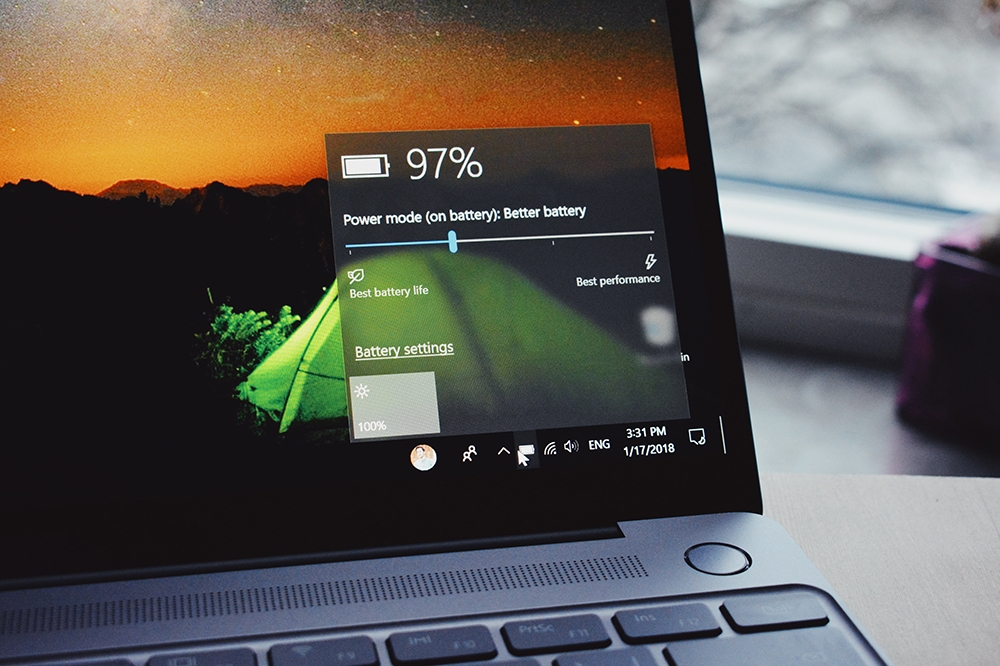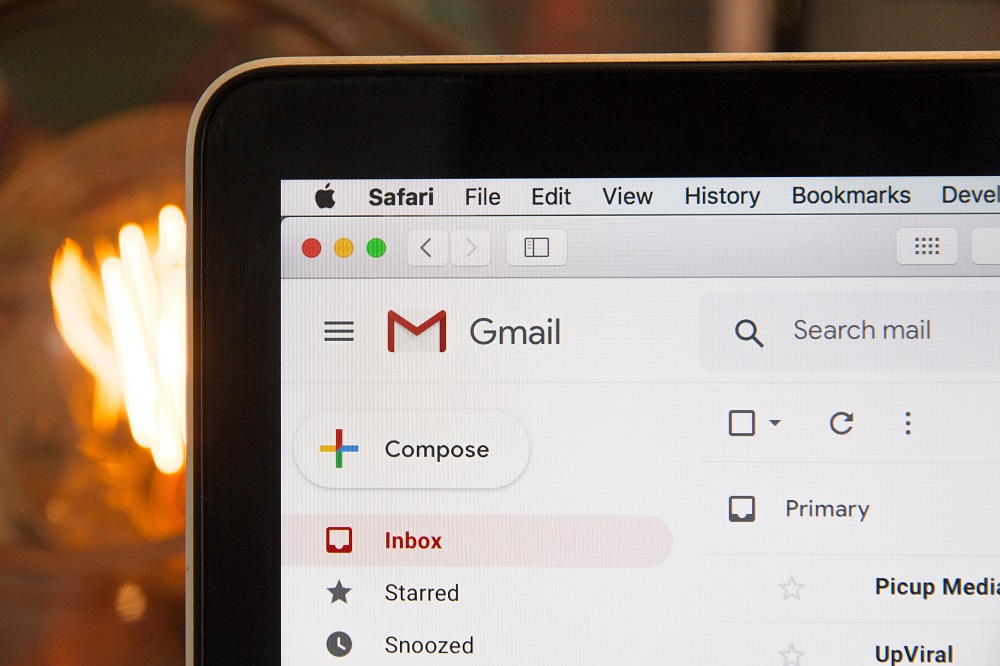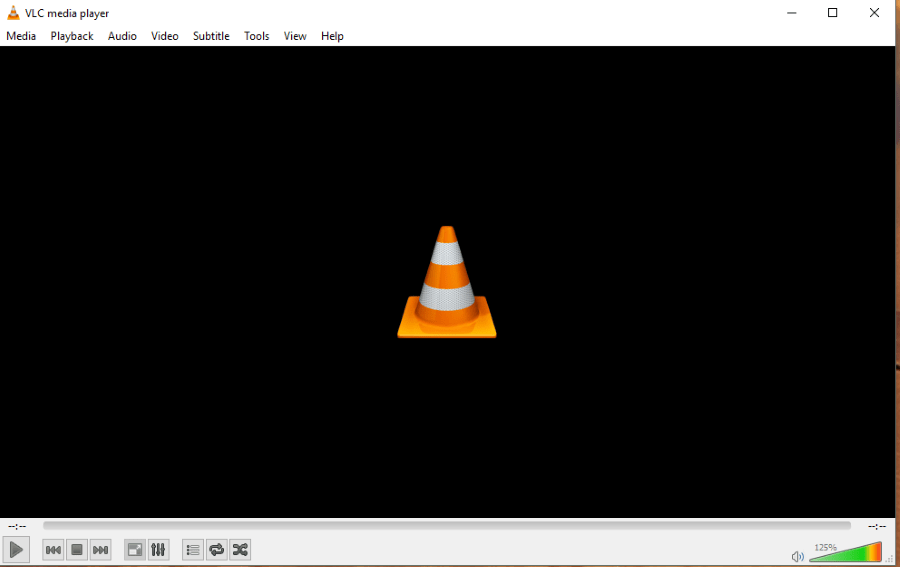Как рассчитать p-значение в Excel
Теория, лежащая в основе п-значения и нулевая гипотеза поначалу могут показаться сложными, но понимание концепций поможет вам ориентироваться в мире статистики. К сожалению, эти термины часто неправильно используются в популярной науке, поэтому всем было бы полезно понять основы.

Расчет п-значение модели и доказательство / опровержение нулевой гипотезы с MS Excel на удивление просто. Есть два способа сделать это, и мы рассмотрим оба из них. Давайте копаться.
Нулевая гипотеза и п-Ценить
Нулевая гипотеза - это утверждение, также называемое позицией по умолчанию, в котором утверждается, что связь между наблюдаемыми явлениями не существует. Его также можно применить к ассоциациям между двумя наблюдаемыми группами. В ходе исследования вы проверяете эту гипотезу и пытаетесь ее опровергнуть.
Например, вы хотите посмотреть, дает ли определенная модная диета значительные результаты. Нулевая гипотеза в данном случае состоит в том, что нет существенной разницы в весе испытуемых до и после диеты. Альтернативная гипотеза состоит в том, что диета действительно имела значение. Это то, что пытаются доказать исследователи.
В п-значение представляет вероятность того, что статистическая сводка будет равна или больше, чем наблюдаемое значение, когда нулевая гипотеза верна для определенной статистической модели. Хотя его часто выражают в виде десятичного числа, обычно лучше выражать его в процентах. Например, п-значение 0,1 должно быть представлено как 10%.
Низкий п-значение означает, что доказательства против нулевой гипотезы сильны. Это также означает, что ваши данные важны. С другой стороны, высокий п-значение означает, что нет веских доказательств против гипотезы. Чтобы доказать, что модная диета работает, исследователям нужно будет найти низкий п-ценить.
Статистически значимый результат - это результат, который маловероятен, если нулевая гипотеза верна. Уровень значимости обозначается греческой буквой альфа и должен быть больше, чем п-значение статистически значимого результата.
Многие исследователи в самых разных областях используют п-значение, чтобы лучше и глубже изучить данные, с которыми они работают. Некоторые из известных областей включают социологию, уголовное правосудие, психологию, финансы и экономику.
Нахождение п-Значение в Excel 2010
Вы можете найти п-значение набора данных в MS Excel через функцию T-Test или с помощью инструмента анализа данных. Сначала мы рассмотрим функцию T-Test. Мы исследуем пять студентов колледжа, соблюдающих 30-дневную диету. Сравним их вес до и после диеты.
ПРИМЕЧАНИЕ. Для целей этой статьи мы разделим его на MS Excel 2010 и 2016. Хотя эти действия обычно применимы ко всем версиям, макет меню и многое другое будет отличаться.
Функция Т-теста
Выполните следующие действия, чтобы рассчитать п-значение с функцией T-Test.
- Создайте и заполните таблицу. Наша таблица выглядит так:
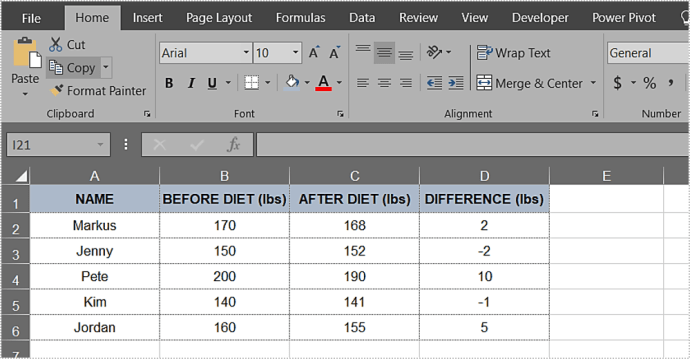
- Щелкните любую ячейку за пределами таблицы.
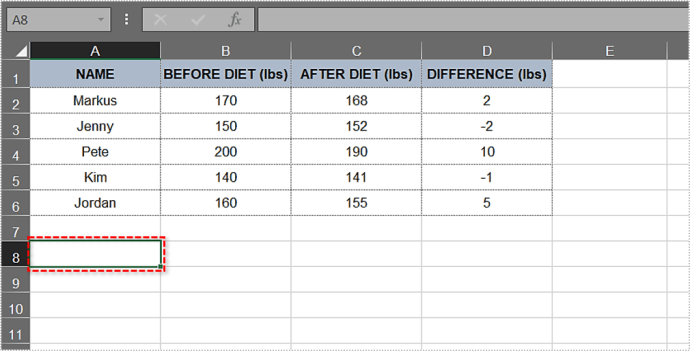
- Введите: = T.Test (.
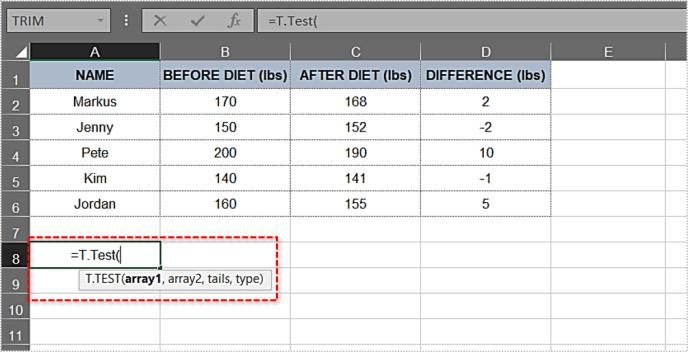
- После открытой скобки введите первый аргумент. В этом примере это столбец «Перед диетой». Диапазон должен быть B2: B6. Пока что функция выглядит так: T.Test (B2: B6.
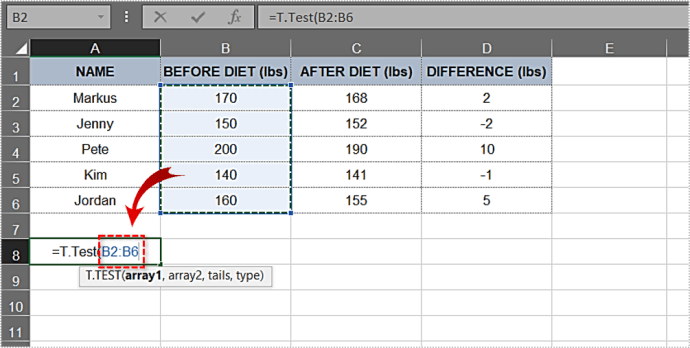
- Далее мы введем второй аргумент. Столбец «После диеты» и его результаты - это наш второй аргумент, и нам нужен диапазон C2: C6. Добавим его в формулу: T.Test (B2: B6, C2: C6.
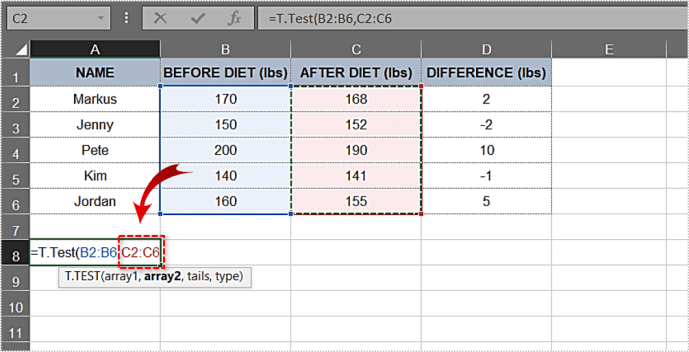
- Введите запятую после второго аргумента, и параметры одностороннего распределения и двустороннего распределения автоматически появятся в раскрывающемся меню. Давайте выберем первое - одностороннее распределение. Дважды щелкните по нему.
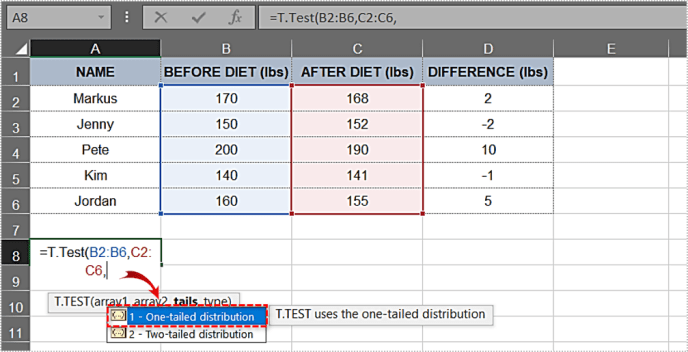
- Введите еще одну запятую.
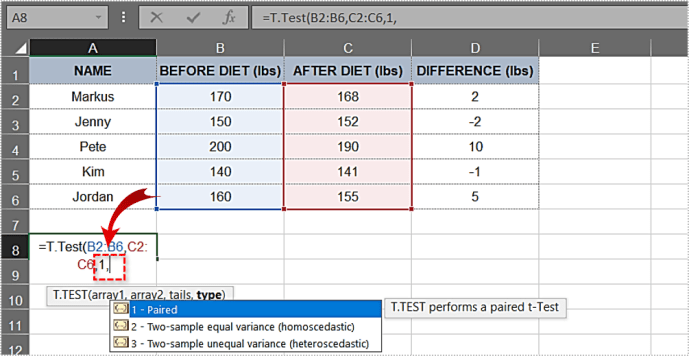
- Дважды щелкните параметр «Сопряженный» в следующем раскрывающемся меню.
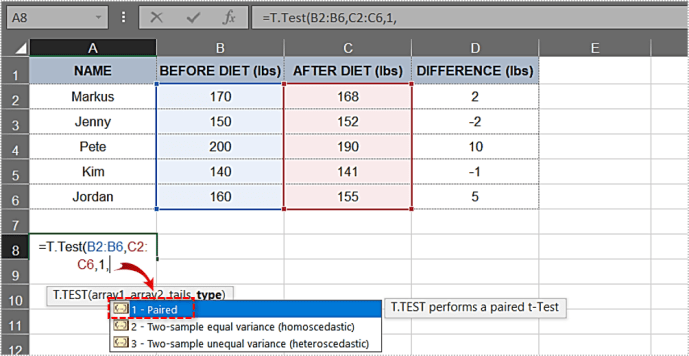
- Теперь, когда у вас есть все необходимые элементы, закройте скобу. Формула для этого примера выглядит так: = T.Test (B2: B6, C2: C6,1,1)
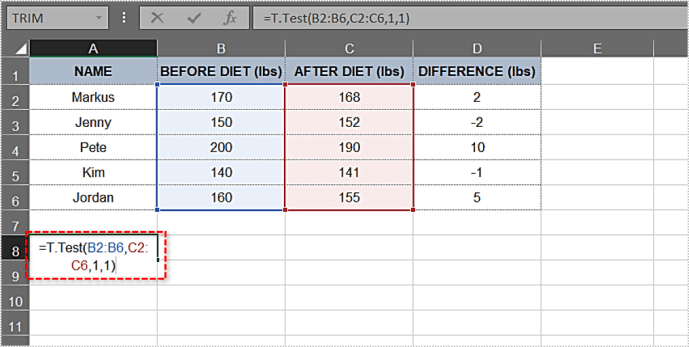
- Нажмите Ввод. В ячейке отобразится п-значение немедленно. В нашем случае значение 0,133905569 или 13,3905569%.
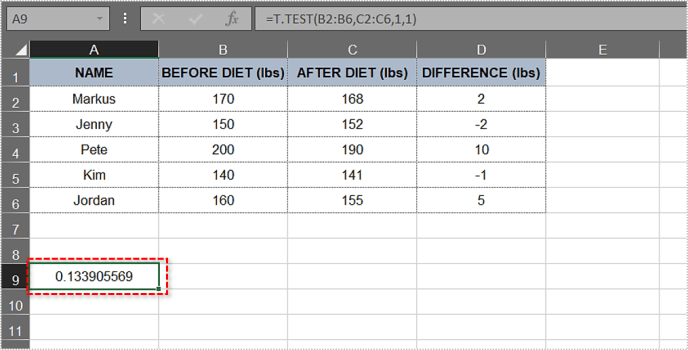
Будучи выше 5%, это п-value не дает убедительных доказательств против нулевой гипотезы. В нашем примере исследование не доказало, что диета помогла испытуемым значительно похудеть. Это не обязательно означает, что нулевая гипотеза верна, только то, что она еще не была опровергнута.
Маршрут анализа данных
Инструмент анализа данных позволяет делать много интересных вещей, в том числе п-значные расчеты. Чтобы упростить задачу, воспользуемся той же таблицей, что и в предыдущем методе.
Вот как это делается.
- Поскольку у нас уже есть разница в весе в столбце D, мы пропустим расчет разницы. Для будущих таблиц используйте эту формулу: = «Ячейка 1» - «Ячейка 2».
- Затем щелкните вкладку «Данные» в главном меню.
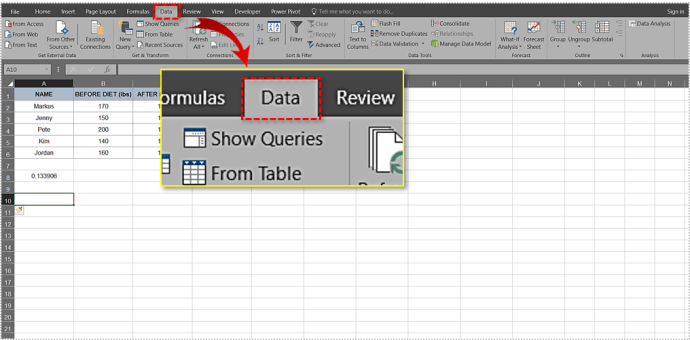
- Выберите инструмент анализа данных.
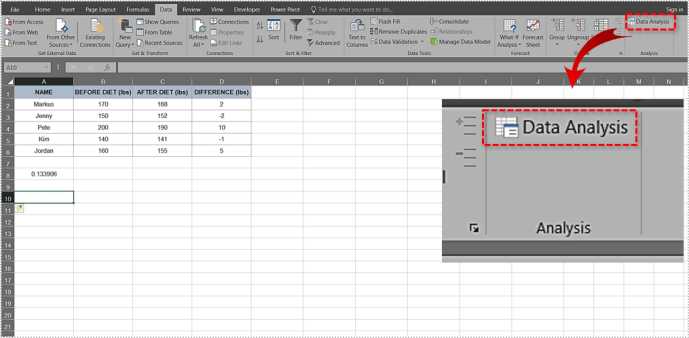
- Прокрутите список вниз и выберите параметр t-Test: Pair Two Sample for Means.
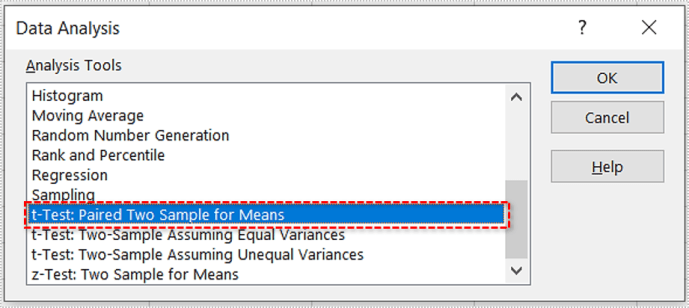
- Щелкните ОК.
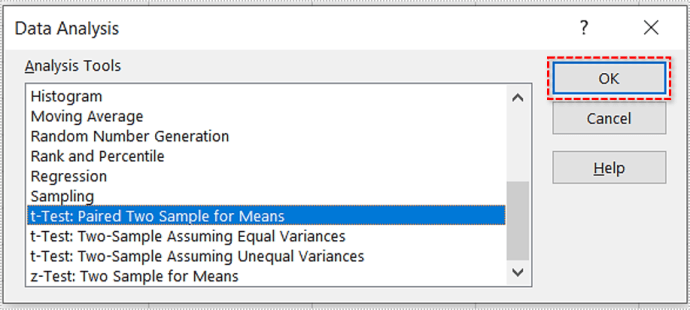
- Появится всплывающее окно. Это выглядит так:
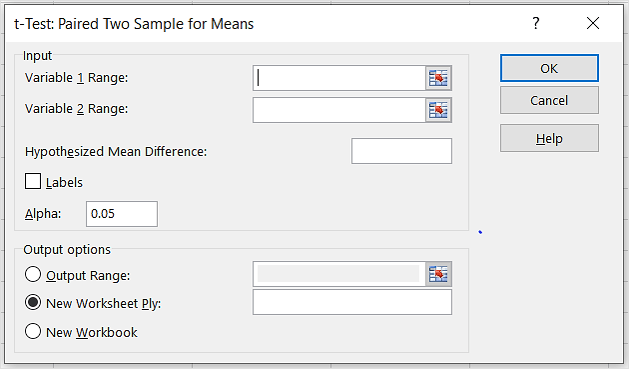
- Введите первый диапазон / аргумент. В нашем примере это B2: B6.
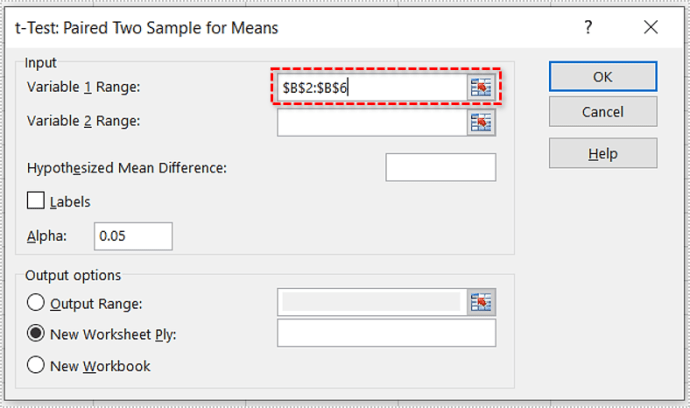
- Введите второй диапазон / аргумент. В данном случае это C2: C6.
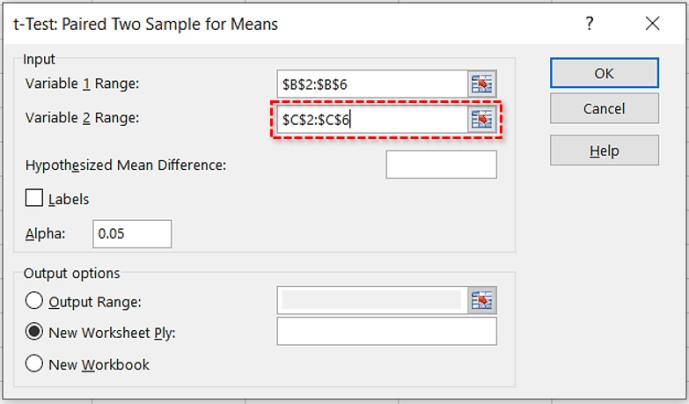
- Оставьте значение по умолчанию в текстовом поле Alpha (0,05).
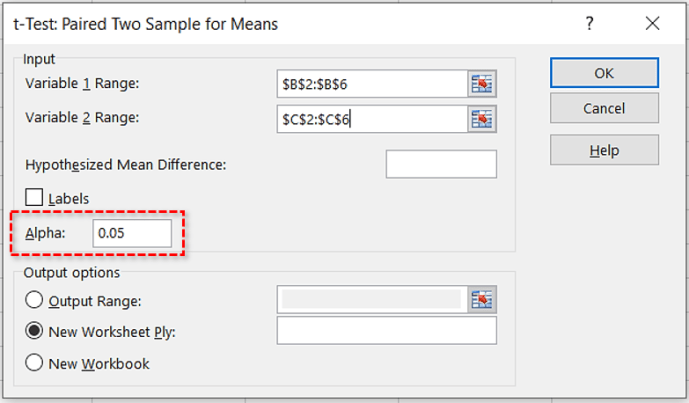
- Щелкните переключатель «Диапазон вывода» и выберите желаемый результат. Если это ячейка A8, введите: $ A $ 8.
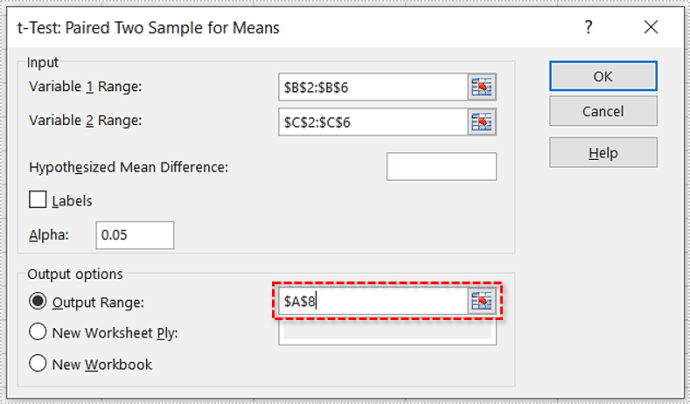
- Щелкните ОК.
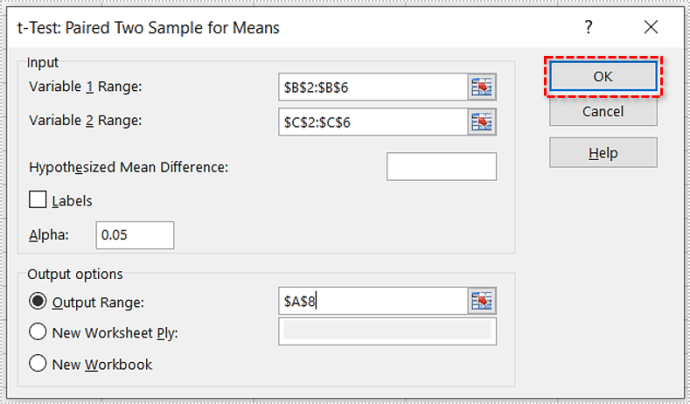
- Excel рассчитает п-значение и несколько других параметров. Итоговая таблица может выглядеть так:
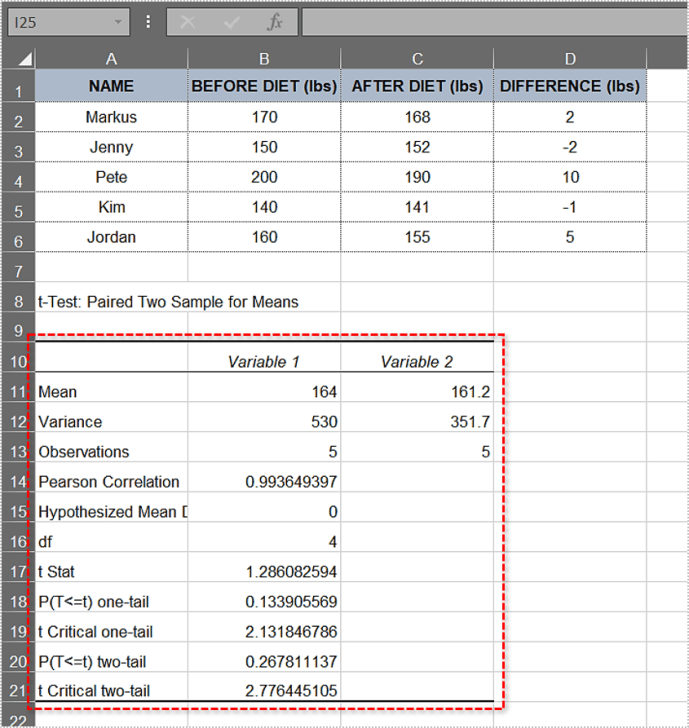
Как видите, одноглазый п-значение такое же, как и в первом случае - 0,133905569. Поскольку оно выше 0,05, для этой таблицы применима нулевая гипотеза, и доказательства против нее являются слабыми.
Нахождение п-Значение в Excel 2016
Как и в предыдущих шагах, давайте рассмотрим вычисление p-Value в Excel 2016.
- Мы будем использовать тот же пример, что и выше, поэтому создайте таблицу, если хотите продолжить.
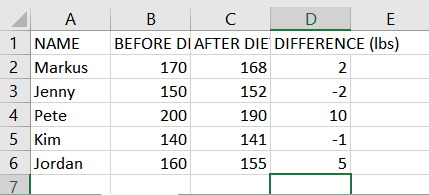
- Теперь в камере A8, тип = T.Test (B2: B6, C2: C6

- Далее в ячейке A8, введите запятую после C6 а затем выберите Одностороннее распределение.
- Затем введите еще одну запятую и выберите Парный.
- Уравнение теперь должно быть = T.Test (B2: B6; C2: C6,1,1).

- Наконец, нажмите Входить чтобы показать результат.
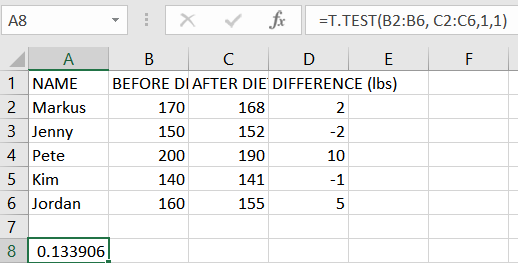
Результаты могут отличаться на несколько десятичных знаков в зависимости от ваших настроек и доступного места на экране.
Что нужно знать о п-Ценить
Вот несколько полезных советов относительно п-значение расчетов в Excel.
- Если п-значение равно 0,05 (5%), данные в вашей таблице значимы. Если оно меньше 0,05 (5%), имеющиеся у вас данные очень значимы.
- В случае если п-значение больше 0,1 (10%), данные в вашей таблице несущественны. Если он находится в диапазоне 0,05–0,10, у вас есть незначительные данные.
- Вы можете изменить значение альфа, хотя наиболее распространенными вариантами являются 0,05 (5%) и 0,10 (10%).
- Выбор двустороннего тестирования может быть лучшим выбором, в зависимости от вашей гипотезы. В приведенном выше примере одностороннее тестирование означает, что мы исследуем, похудели ли испытуемые после диеты, и это именно то, что нам нужно было выяснить. Но двусторонний тест также позволит проверить, набрали ли они статистически значимое количество веса.
- В п-value не может идентифицировать переменные. Другими словами, если он определяет корреляцию, он не может определить причины, стоящие за ней.
В п-Значение демистифицировано
Каждый достойный статистик должен знать все тонкости проверки нулевых гипотез и то, что п-значение означает. Эти знания также пригодятся исследователям во многих других областях.
Вы когда-нибудь использовали Excel для расчета п-значение статистической модели? Какой метод вы использовали? Вы предпочитаете другой способ расчета? Дайте нам знать в комментариях.