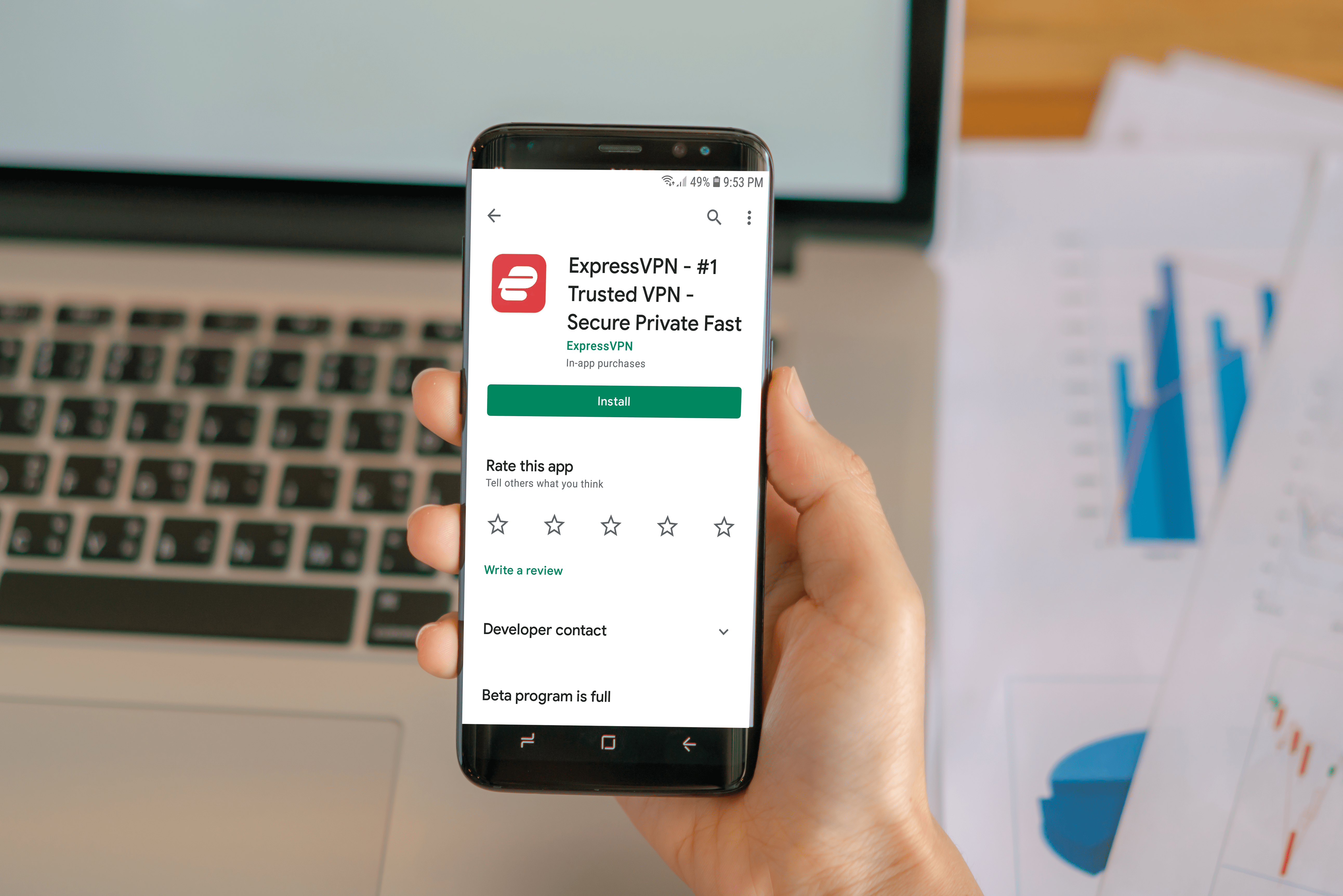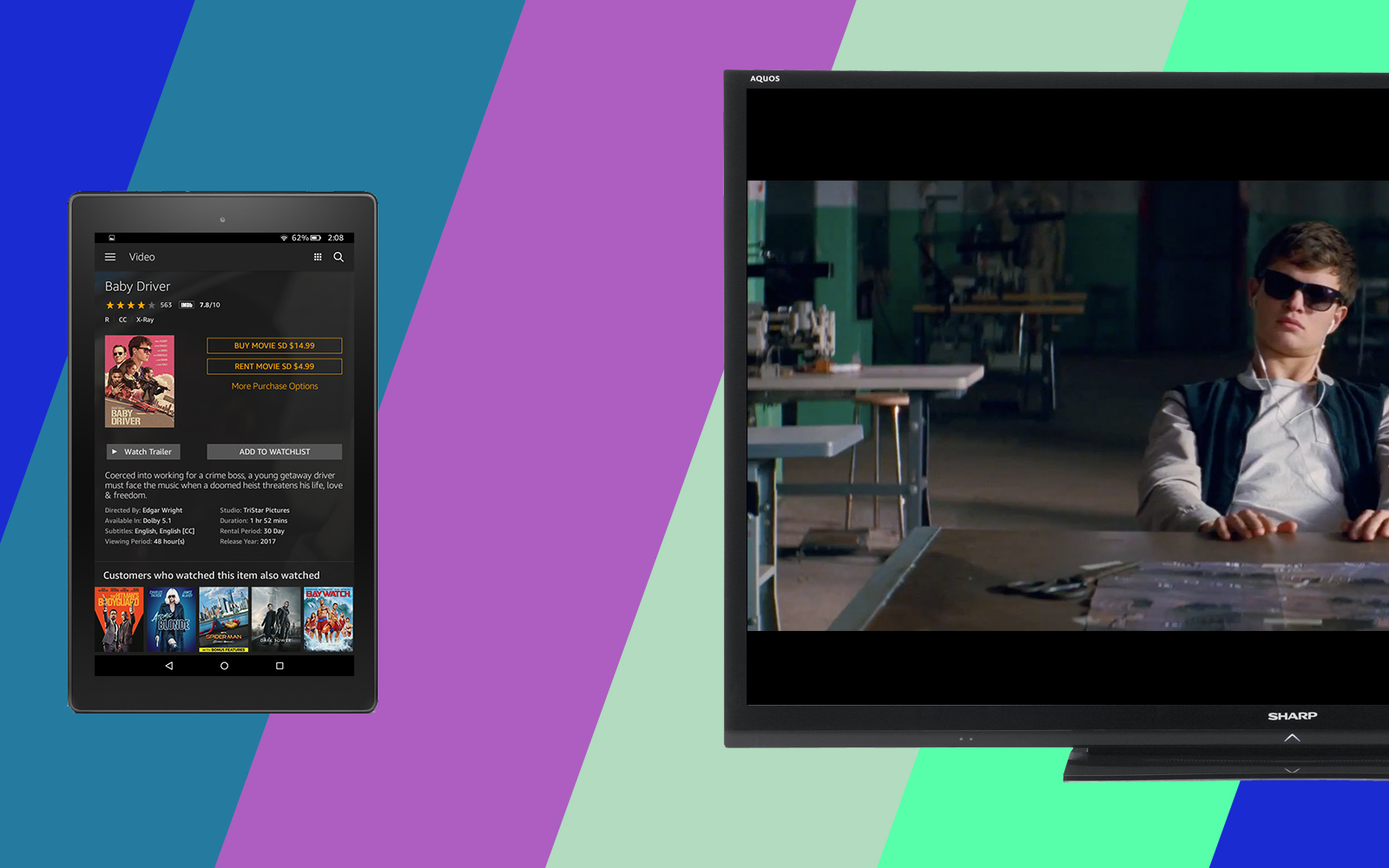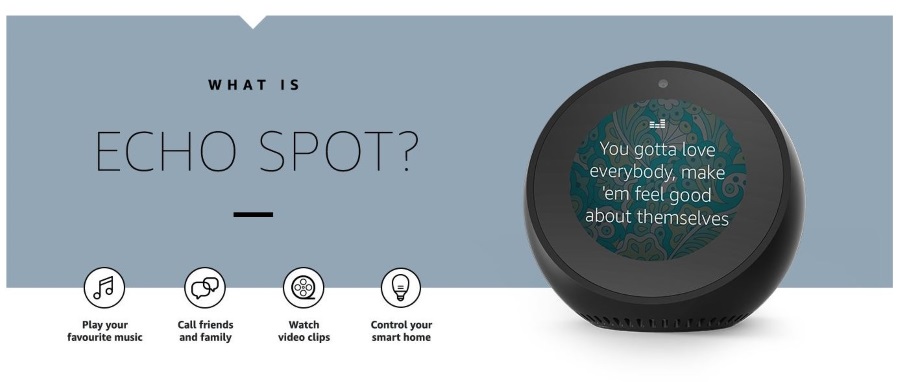Будет ли мой принтер Brother работать с iPad?
Прошли те времена, когда вам приходилось переносить файлы со своего мобильного телефона или планшета на компьютер, а затем распечатывать их. Сегодня вы можете подключить свой смартфон напрямую к принтеру и сканировать или распечатывать документы сколько угодно.

Принтеры Brother стали популярными благодаря своей превосходной совместимости с такими устройствами, как iPhone и iPod Touch. Но можно ли печатать с iPad? Продолжайте читать, чтобы узнать.
Можно ли использовать принтер Brother с iPad?
Ответ положительный! Принтеры Brother совместимы с iPad, и у вас есть два варианта, если вы хотите распечатать или сканировать документы с помощью этого устройства. Вы можете использовать приложение Brother iPrint & Scan или беспроводную технологию AirPrint. IPad mini также будет работать с этими принтерами.
Использование приложения iPrint & Scan
Последняя версия бесплатного приложения Brother для печати и сканирования документов доступна в Apple App Store, поэтому загрузите ее, чтобы начать работу. Перед началом работы убедитесь, что ваш iPad и принтер Brother подключены к одной и той же сети Wi-Fi.
После установки приложения вы должны подключить свой iPad к принтеру через Wi-Fi. Это можно сделать в два простых шага: сначала нужно нажать кнопку WPS или AOSS на маршрутизаторе, а затем кнопку Wi-Fi на принтере.

После подключения устройств можно начинать печать.
Как распечатать фото
Перед печатью фотографии вы можете отредактировать ее, коснувшись небольшого значка карандаша. Вы также можете изменить настройки своего принтера, коснувшись значка шестеренки в приложении. Если вас устраивают настройки, выполните следующие действия:
- Запустите приложение для печати на iPad.
- Коснитесь значка принтера.
- Выберите вариант «Фото» и найдите изображение, которое хотите распечатать.
- Выберите Готово, а затем Печать.
Вы можете использовать приложение, чтобы сделать новую фотографию, а затем распечатать ее. Шаги очень похожи.
- Откройте приложение iPrint & Scan и коснитесь значка принтера.
- Нажмите на камеру и сделайте новую фотографию.
- Выберите «Использовать фото» или «Повторная съемка».
- Наконец, выберите Печать.
Вы также можете отредактировать изображение перед его печатью.
Как распечатать документ
Чтобы распечатать документы с iPad, сделайте следующее.
- Коснитесь значка принтера в приложении iPrint & Scan.
- Выберите Документы.
- Выберите желаемый документ.
- Нажмите на Печать.
Обратите внимание, что при необходимости вы также можете изменить настройки печати.
Как распечатать веб-страницу
Можно распечатать веб-страницу со своего iPad с помощью принтера Brother. Вот как.
- Запустите приложение на своем iPad.
- После выбора значка принтера нажмите на веб-страницу.
- Перейдите на страницу, которую хотите распечатать.
- Выберите Предварительный просмотр, а затем Печать, чтобы закончить.
Если вы сохранили данные, которые хотите распечатать, в буфер обмена, вы можете использовать тот же процесс для печати оттуда, но выберите «Буфер обмена» на втором этапе.

Как печатать из других приложений
Вы также можете использовать свой iPad для печати файлов из других приложений. Сделайте следующее.
- Откройте нужный файл, будь то фотография или документ, и выберите «Открыть в…».
- Выберите приложение iPrint & Scan, чтобы открыть файл.
- Выберите Печать.
Вы также можете сканировать на свой iPad?
Ответ зависит от модели вашего принтера. Если у него есть сканер, вы можете сохранять отсканированные изображения на iPad как фотографии.
- Поместите документ, который хотите отсканировать, в принтер.
- Коснитесь значка сканирования в своем приложении.
- Выберите «Сканировать», а затем «Готово» или «Сканировать еще раз».
- Нажмите значок квадрата и стрелки, а затем «Сохранить в фотоальбомах», чтобы сохранить фотографию на iPad.
Обратите внимание, что вы можете редактировать изображения, сохраненные на вашем устройстве. Вы увидите каждую отсканированную страницу как отдельную фотографию.
Если вы хотите отправить отсканированный файл по электронной почте, выполните следующие дополнительные действия.
- После того, как вы нажмете значок квадрата и стрелки, выберите «Отправить по электронной почте в формате JPEG» или «Отправить по электронной почте в формате PDF», в зависимости от того, какой формат вы хотите.
- Отправьте электронное письмо.
Вы тоже можете делать копии?
да. Вы можете использовать приложение для создания копий, выполнив следующие действия:
- Коснитесь значка Копировать в приложении iPrint & Scan.
- Выберите "Пуск", а затем "Готово".
- Нажмите «Копировать», если вам не нужно вносить изменения в настройки копирования, редактировать изображение или изменять параметры предварительного просмотра.
Хотя он немного устарел, принтеры Brother также позволяют отправлять факсы. Вот как это сделать.
- Нажмите на значок факса, а затем на «Отправить факс».
- Щелкните значок «плюс», чтобы добавить номер из списка контактов, или выберите «Ввести номер», чтобы добавить номер вручную.
- Выберите либо Отправка документов по факсу со своего устройства, либо Выберите файл на мобильном устройстве.
- Выберите Сканировать или найдите нужный файл на своем iPad.
- Нажмите на Факс, чтобы завершить процесс.
Вы также можете получить факс, нажав значок факса, а затем - Предварительный просмотр факса. После этого вам нужно только выбрать файл, который вы хотите получить.
Использование технологии AirPrint
AirPrint использует беспроводную связь для печати с вашего iPad. Для этого не нужно устанавливать драйверы.
- Включите принтер Brother.
- Откройте страницу, которую хотите распечатать, в Safari.
- Коснитесь небольшого прямоугольника и значка стрелки.
- Выберите Печать.
- Выберите свой принтер Brother, если он еще не выбран.
- Отрегулируйте настройки и нажмите Печать, чтобы закончить.
Печать на ходу
К счастью, для печати файлов вам больше не нужен компьютер. Печать прямо с iPad очень удобна и экономит время. Если вы хотите печатать со своего мобильного устройства, вы можете выбрать технологию AirPrint или использовать приложение iPrint & Scan.
Что будет твоим выбором? Будете ли вы использовать беспроводную технологию AirPrint или приложение? Дайте нам знать в комментариях ниже.